Comment configurer WordPress SMTP et envoyer des e-mails (dans le bon sens)
Publié: 2022-04-21Vous cherchez un moyen de configurer WordPress SMTP et d'envoyer des e-mails depuis votre site ?
Par défaut, votre site WordPress n'est pas configuré pour envoyer correctement des e-mails. Généralement, votre site utilisera la messagerie PHP ou la fonction PHP wp_mail() pour envoyer des e-mails. Mais votre serveur n'est probablement pas configuré pour utiliser wp_mail() correctement.
En conséquence, vous allez vous retrouver avec de graves problèmes de délivrabilité pour tout e-mail envoyé par votre site. Ceci comprend:
- Alertes de soumission de formulaire
- E-mails de commerce électronique automatisés
- E-mails automatisés générés par les optins
Et plus. Les soumissions de formulaire manquantes qui sont envoyées dans votre boîte de réception peuvent entraîner la perte instantanée de clients. Des e-mails automatisés sont envoyés à vos clients et s'ils ne les reçoivent pas, c'est une très mauvaise expérience pour eux. Encore une fois, vous perdrez probablement un tas de clients.
La bonne façon de résoudre ce problème est de configurer un serveur SMTP pour envoyer tous les e-mails depuis votre site WordPress.
Dans cet article, nous allons vous montrer étape par étape comment configurer WordPress SMTP et envoyer des emails en moins de 30 minutes !
Plongeons dedans.
Comment configurer WordPress SMTP pour envoyer des e-mails
Le moyen le plus simple de configurer les capacités d'envoi d'e-mails WordPress sur votre site consiste à utiliser un plugin WordPress SMTP. Un plug-in SMTP connecte votre site à un fournisseur de services SMTP. Le prestataire se charge ensuite d'envoyer vos emails.
Nous vous recommandons d'utiliser le plugin WP Mail SMTP pour configurer WordPress SMTP sur votre site.
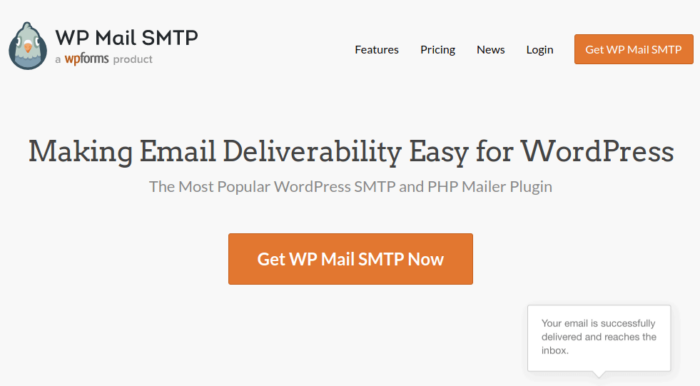
Le plugin WP Mail SMTP vous aidera à résoudre vos problèmes de livraison de courrier électronique en quelques étapes simples. Et ce n'est pas technique du tout. C'est super simple et tout le monde peut le faire.
Alors, allez-y, installez et activez le plugin. Si vous ne savez pas comment procéder, ce tutoriel vous montrera comment installer un plugin WordPress.
Étape 1 : Configuration du plugin SMTP WP Mail
Une fois que vous avez terminé d'installer le plugin, rendez-vous sur votre tableau de bord WordPress et cliquez sur WP Mail SMTP pour configurer le plugin :
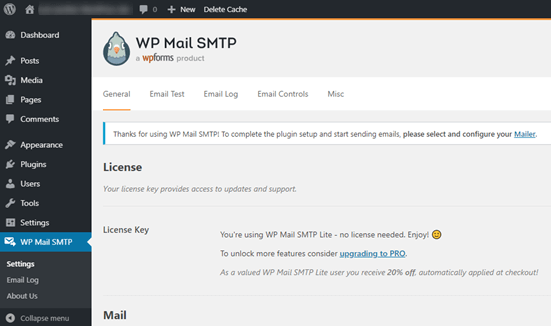
Après avoir saisi votre clé de licence, saisissez votre adresse e-mail et votre nom dans la section Courrier :
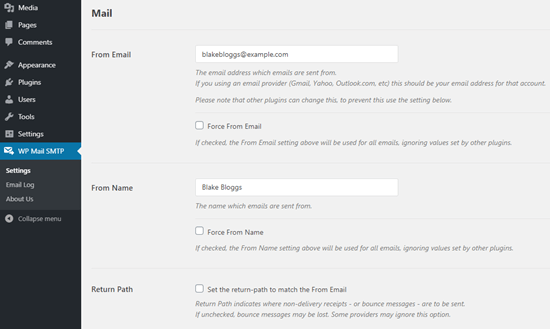
IMPORTANT : L'adresse e- mail de l'expéditeur doit être la même que celle que vous utiliserez pour votre service SMTP. Si vous utilisez deux e-mails différents, vous continuerez à recevoir des erreurs du tableau de bord du fournisseur de services de messagerie.
Ne vous inquiétez pas si vous utilisez une autre adresse e-mail sur d'autres plugins WordPress tels que WPForms. WP Mail SMTP oblige les autres plugins à utiliser l'adresse e-mail que vous utilisez pour configurer automatiquement votre service SMTP.
Étape 2 : Sélection d'un fournisseur de services de messagerie
Ensuite, vous devrez choisir un service de messagerie SMTP pour votre site.
Nous vous recommandons d'utiliser SMTP.com. Mais vous pouvez trouver de nombreux services différents répertoriés dans les intégrations de WP Mail SMTP.
Rendez-vous sur votre tableau de bord WordPress et accédez à WP Mail SMTP »Paramètres .
Ensuite, sous Mailer , sélectionnez un fournisseur de services. Vous pouvez choisir entre une multitude d'options :
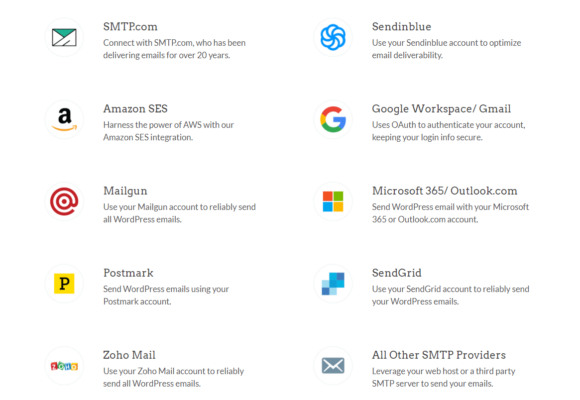
Nous vous recommandons d'utiliser SMTP.com :
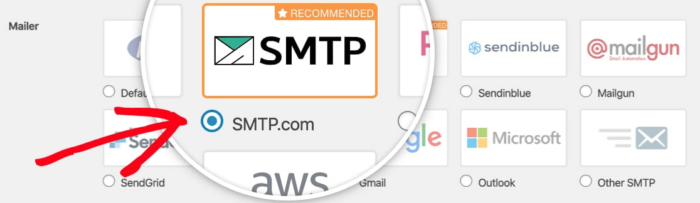
Pour terminer la configuration du plugin WP Mail SMTP, vous devrez ensuite créer un compte avec SMTP.com. C'est un service SMTP très populaire qui vous permet d'envoyer des e-mails en masse avec des taux de livraison élevés.
Étape 3 : Création d'un compte SMTP
Allez-y et créez un nouveau compte :
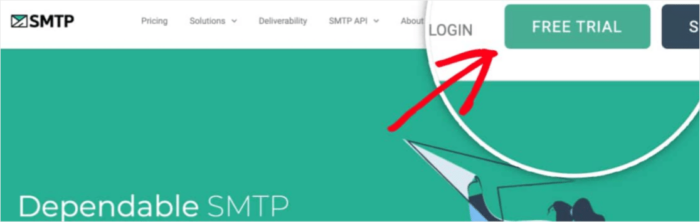
SMTP.com vous enverra plusieurs e-mails à ce stade. L'un de ces e-mails vous demandera de cliquer sur un lien d'activation. Cliquez sur le lien d'activation pour activer votre compte. Ensuite, rendez-vous sur le plugin WP Mail SMTP pour connecter votre compte SMTP au plugin.
La fenêtre contextuelle vous demandera une clé API que vous pouvez obtenir à partir de votre tableau de bord SMTP.com. Cliquez sur le lien Get API Key (cliquez sur ce lien pour y accéder directement) :
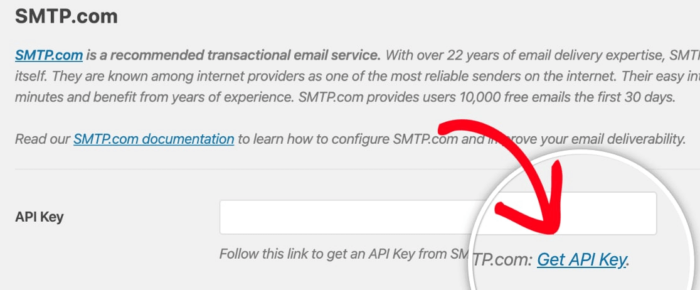
Vous devriez voir un tableau sous l'onglet API. SMTP devrait avoir automatiquement généré une clé API pour vous.
Copiez la clé API dans la colonne Clé (n'utilisez PAS le numéro de série dans la colonne Clé par défaut ) :
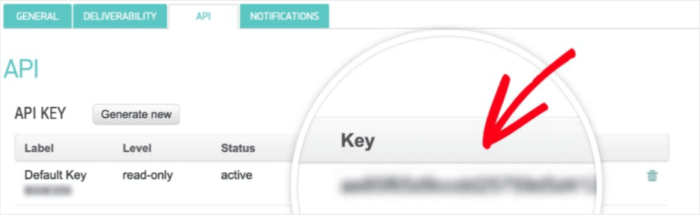
Collez ensuite votre clé API dans le champ Clé API de WP Mail SMTP :
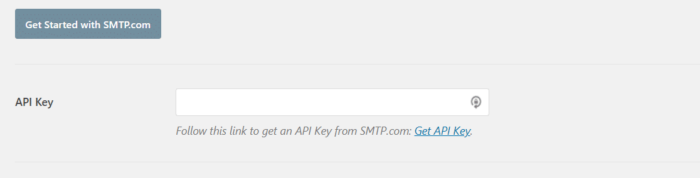
Enfin, sous le champ Sender Name , cliquez sur le lien Get Sender Name :

Sur la page qui s'ouvre, sous l'onglet Gérer les expéditeurs , vous verrez un autre tableau. Copiez le nom dans la colonne Nom :

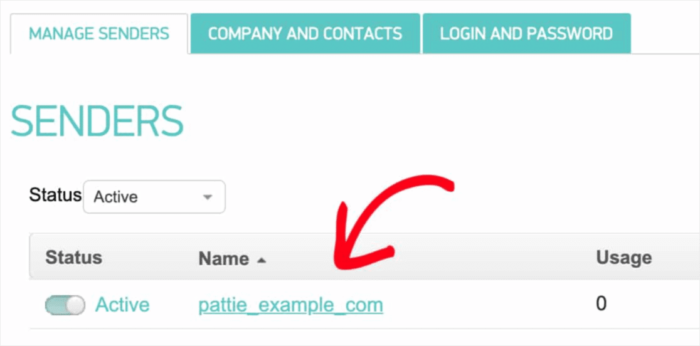
Et collez-le dans le champ Nom de l'expéditeur dans WP Mail SMTP. Appuyez ensuite sur Enregistrer les paramètres :
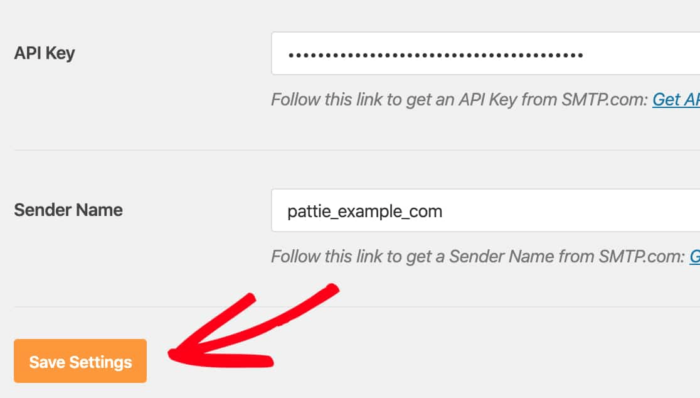
Étape #4 : Ajouter l'enregistrement SPF à votre DNS
Ensuite, vous devrez ajouter l'enregistrement SPF à vos enregistrements DNS. Le Sender Policy Framework (SPF) est la façon dont SMTP.com authentifie vos e-mails. La mise en œuvre de cette étape garantit que tout e-mail envoyé depuis votre site ne sera pas automatiquement vidé dans la boîte de réception des spams.
Rendez-vous dans le menu de navigation de votre compte SMTP.com et cliquez sur Compte » Mes paramètres :
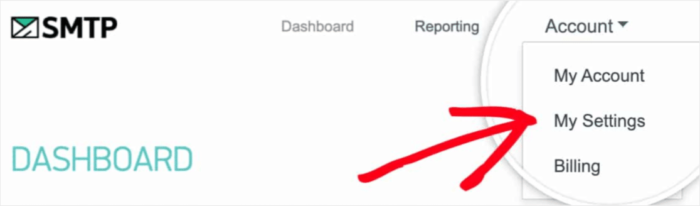
Dans l' onglet Général , allez dans Paramètres généraux et regardez le champ Enregistrement SPF :
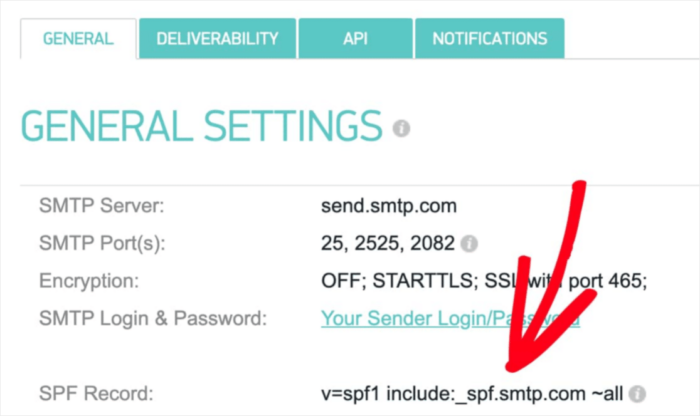
Vous devrez ajouter cet enregistrement SPF aux paramètres DNS de votre site. L'ajout d'un nouvel enregistrement à vos paramètres DNS est un processus différent pour chaque fournisseur d'hébergement. Si vous ne savez pas comment procéder, consultez cet article sur la façon d'ajouter des enregistrements SPF.
Conseil de pro : dans les paramètres DNS, vous verrez un champ appelé TTL (Time To Live). La valeur par défaut est généralement 1 heure. Si vous pouvez modifier cet enregistrement, nous vous recommandons de le modifier à 1 jour ou 86 400 secondes. Cela permettra au serveur de mettre en cache ces informations pendant une journée entière.
Étape #5 : Validation de vos enregistrements SPF
Si vous avez ajouté l'enregistrement SPF, vous devez valider que les modifications ont été mises à jour. Cela peut prendre jusqu'à 48 heures pour que les modifications soient prises en compte. Ainsi, valider les résultats avant de passer à l'étape suivante est une bonne idée.
Cliquez sur ce lien et dirigez-vous vers la section qui dit SMTP.com SPF Record Domain Check . Dans le champ Domaine , soumettez l'URL de votre site web et cliquez sur Valider :
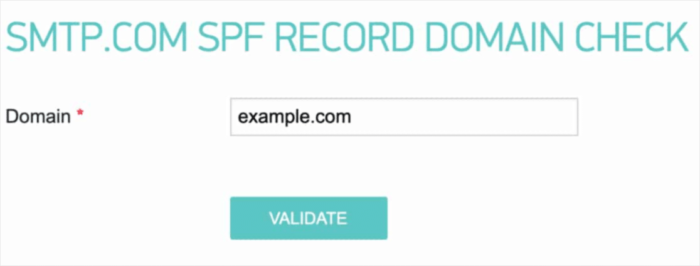
Si vous avez suivi chaque étape, vous verrez ce message Pass :
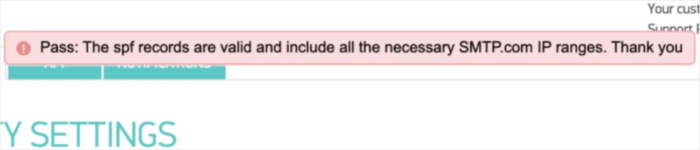
Et tu as fini!
Étape 6 : Envoi d'un e-mail de test
Vous avez terminé la configuration de WP Mail SMTP. Mais vous devez toujours vérifier et vérifier que tout fonctionne correctement. Revenez à WP Mail SMTP dans votre tableau de bord WordPress et cliquez sur l'onglet Email Test :
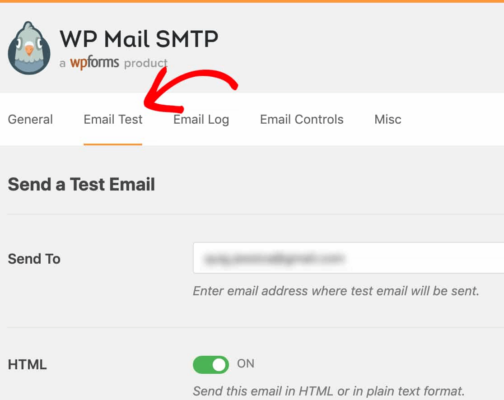
Entrez n'importe quelle adresse e-mail à laquelle vous avez accès et envoyez un e-mail de test. Si tout s'est bien passé, vous devriez voir ce message de réussite :
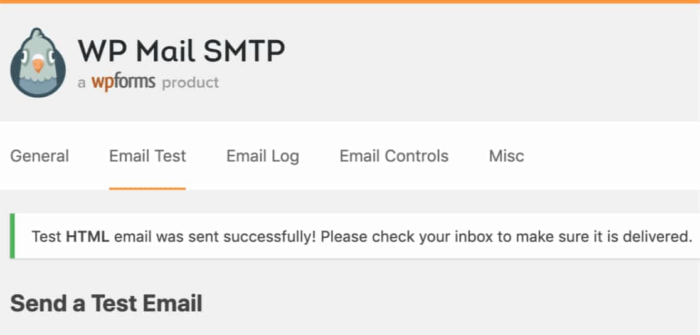
Vérifiez et confirmez que vous avez reçu l'e-mail dans votre boîte de réception principale. S'il a été envoyé avec succès, vous savez que l'e-mail est en cours de livraison. Enfin, il ne vous reste plus qu'à vérifier que l'e-mail est bien passé par votre compte SMTP.com.
Accédez à la page Paramètres de délivrabilité sur SMTP.com. Si vous voyez la notification Pass comme celle-ci, vous avez fait du bon travail :
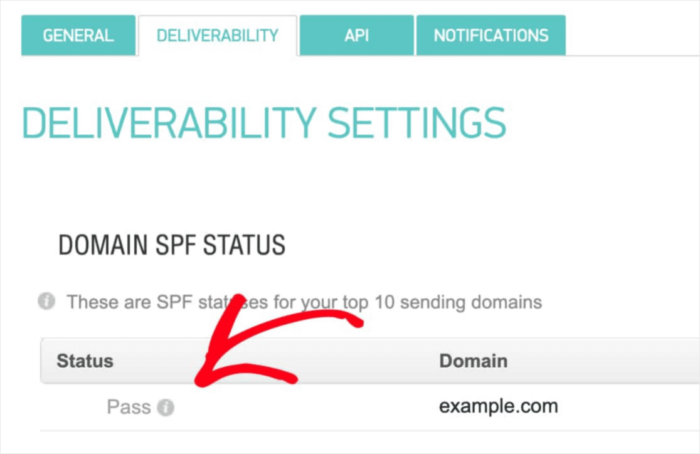
Si vous ne voyez pas 'Pass' dans le champ Status , alors vous avez fait une gaffe quelque part. Revoyez simplement les étapes 1 à 4 et assurez-vous que vous n'avez rien manqué.
Emballer
C'est tout pour celui-ci, les amis!
Nous vous recommandons fortement d'installer le plugin WP Mail SMTP car il simplifie grandement la configuration de WordPress SMTP. Devoir faire tout cela manuellement peut être long et coûteux.
Une fois vos problèmes de délivrabilité des e-mails WordPress résolus, vous pouvez recommencer à augmenter votre trafic, votre engagement et vos ventes en toute tranquillité. En parlant de cela, avez-vous déjà essayé d'utiliser les notifications push ? Les notifications push sont un excellent moyen d'augmenter le trafic, l'engagement et les ventes pour toute entreprise.
Et si vous débutez avec les notifications push, nous vous recommandons d'utiliser PushEngage. PushEngage est le logiciel de notification push n°1 sur le marché. Le plugin est conçu pour permettre aux petites entreprises de rivaliser avec les grandes marques.
C'est donc un bon choix à chaque étape de la croissance, que vous cherchiez à démarrer, à développer ou à faire évoluer votre entreprise.
Si vous débutez avec les notifications push, vous devriez également consulter certains de ces articles :
- 7 stratégies intelligentes pour stimuler l'engagement client
- Comment obtenir plus de trafic vers votre blog WordPress (9 façons simples)
- Comment augmenter votre taux d'activation des notifications Web Push (7 façons)
Et si vous ne l'avez pas déjà fait, lancez-vous avec PushEngage dès aujourd'hui pour passer au niveau supérieur !
