Dépannage WordPress – Guide des problèmes de base de WordPress et de leurs solutions
Publié: 2018-03-01
Dernière mise à jour - 2 février 2022
Chargement lent du site Web, messages d'erreur et avertissements qui nous dépassent, boutons et pages non réactifs et dépassement du temps d'exécution. Ce sont quelques-uns des problèmes les plus courants auxquels nous sommes confrontés sur notre site WordPress. Parfois, il est même difficile de comprendre quel est le problème ou où se situe le problème !
Comme tout le monde n'est pas un assistant WordPress, vous commencez à trouver un développeur qui peut vous aider à résoudre ces problèmes. Dans cet article, je vais discuter de quelques astuces de dépannage de base de WordPress qui vous aideront à détecter et à résoudre les problèmes par vous-même.
Problèmes
La première étape dans la résolution de tout problème consiste à comprendre le problème, puis à en trouver la cause. Le problème le plus courant rencontré est le chargement lent des sites Web. Est-ce parce que vous avez installé un nouveau plugin ? ou à cause d'une mise à jour du plugin ? Si c'est le cas, le problème est résolu immédiatement. Mais n'oubliez pas qu'une mise à jour d'un plugin peut causer un nouveau problème ou résoudre un problème existant sur votre site. Néanmoins, il est toujours préférable de rester à jour et de vérifier la compatibilité de vos plugins avec les dernières versions de WordPress.
Une autre erreur exaspérante est le tristement célèbre écran blanc de la mort. Confus et essayant de passer aux pages précédentes et suivantes de votre site Web. Le thème ou un plugin est-il à l'origine du problème ?
Si votre site WordPress est intégré à WooCommerce, vous avez peut-être rencontré des messages d'erreur de maintenance. De plus, votre paiement peut prendre trop de temps à charger. Cela pourrait avoir conduit à planter votre site Web!
Assez de problèmes, voyons maintenant comment vous pouvez trouver la cause des problèmes et le résoudre.
Trouver la cause du problème
Devriez-vous vérifier vos fichiers de thème ? ou des plugins récemment installés/mis à jour ? Comment faites-vous pour trouver la cause du problème ?
Ne vous inquiétez pas, l'organigramme suivant vous aidera à comprendre la bonne approche pour trouver la cause du problème.
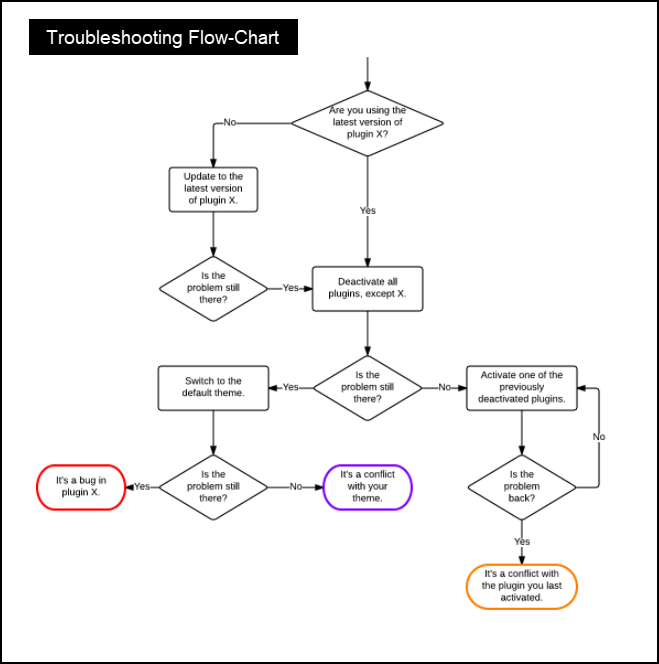
Si vous suivez le processus d'organigramme ci-dessus, vous pourriez vous retrouver avec l'une des trois conclusions :
- Bogue dans le plugin.
- Conflit avec le thème de votre site Web.
- Conflit avec le dernier plugin que vous avez activé.
Lorsque vous rencontrez le(s) problème(s) ci-dessus, vous pouvez essayer de contacter les auteurs/développeurs de plugins respectifs pour le résoudre.
Dépannage des problèmes
Il est temps de prendre l'affaire en main.
Une fois que vous avez trouvé la cause du problème, vous pouvez essayer les méthodes suivantes pour dépanner votre site WordPress.
I) Désactivez les plugins :
La première ligne de défense consiste à désactiver tous vos plugins. Il existe deux façons de désactiver les plugins -
- À partir du tableau de bord des plugins WordPress : Cette méthode est viable lorsque vous pouvez accéder au site. Le processus est simple. Dans le menu de la barre latérale de WordPress, cliquez sur Plugins > Plugins installés . Cliquez sur le sous-menu Actif et désactivez tous les plugins activés.
Un exemple de capture d'écran est présenté ci-dessous.
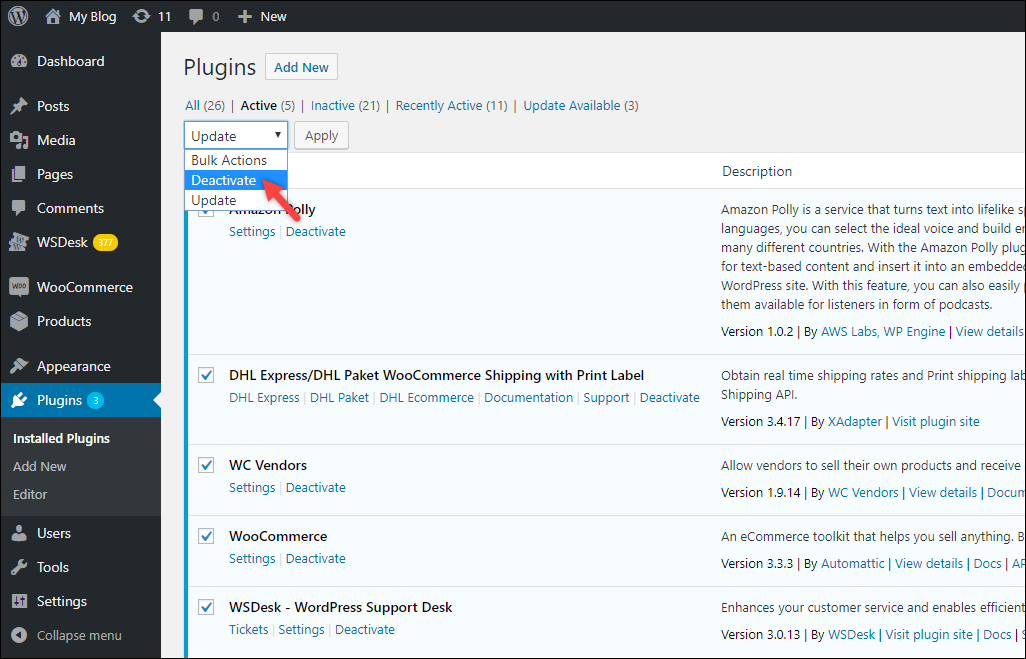
2. Utilisation de phpMyAdmin : Il y a des moments où vous ne parvenez pas à accéder à votre site (tableau de bord d'administration WordPress). Dans de tels scénarios, vous pouvez utiliser votre outil client de gestion de base de données, comme phpMyAdmin, pour désactiver les plugins.
Voici comment vous devez vous y prendre -
- Connectez-vous à votre tableau de bord phpMyAdmin et cliquez sur le nom de la base de données de votre site Web.
Un exemple de capture d'écran est présenté ci-dessous.
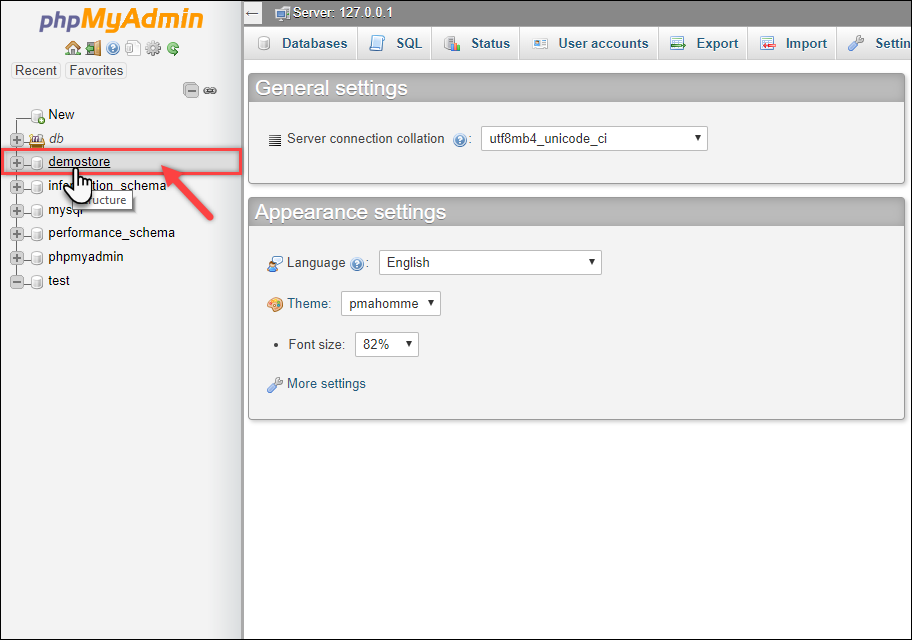
- Les tables de la base de données apparaissent préfixées par « wp_ » . Dans la liste des tables, cliquez sur la table wp_options comme indiqué dans la capture d'écran ci-dessous.
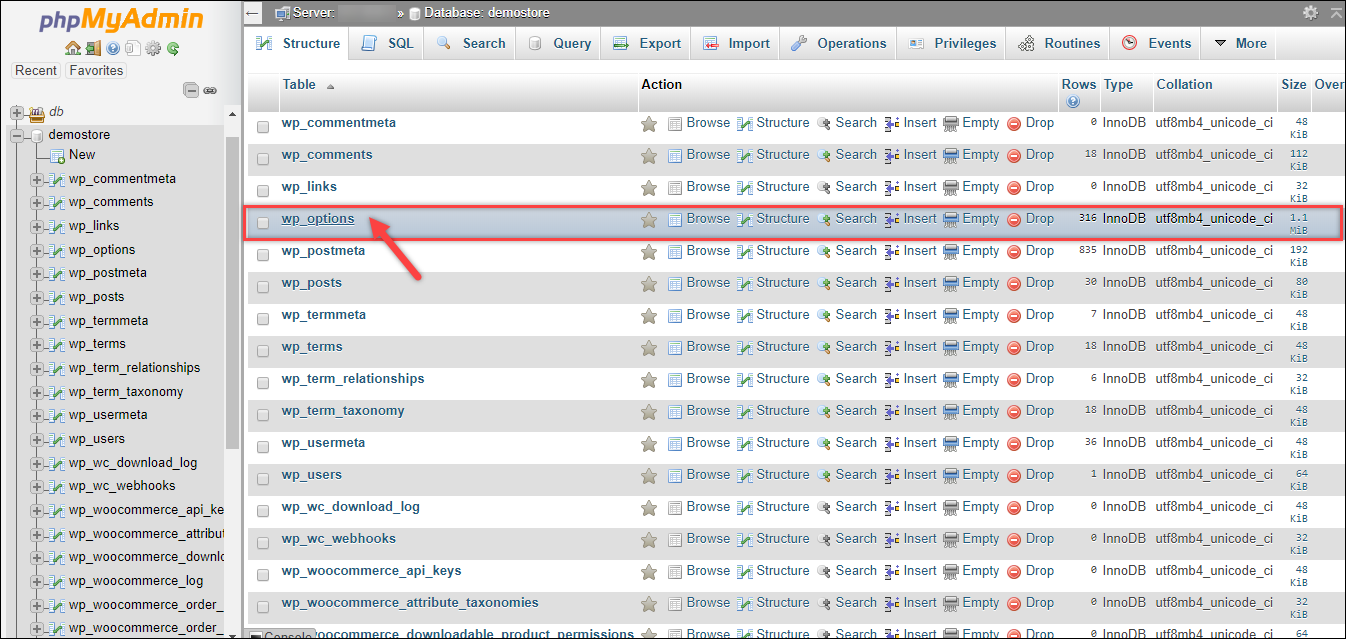
- Ensuite, les lignes de la table wp_options seront affichées. Dans la colonne option_name , recherchez les active_plugins rangée . Cette ligne contient les informations des plugins activés sur votre site WordPress. Par conséquent, vous pouvez également saisir la requête de recherche dans le champ de texte Filtrer les lignes .
Une fois que vous avez trouvé la ligne requise, cliquez sur l'option Modifier correspondante, comme indiqué dans la capture d'écran ci-dessous.
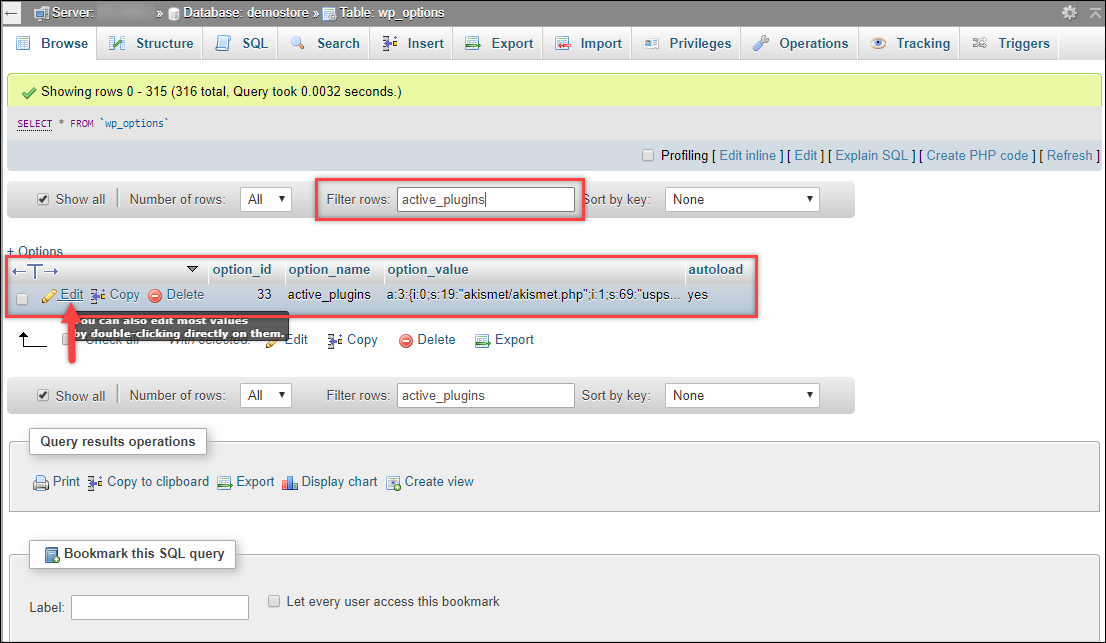
- Vous pouvez remarquer le nom de tous les plugins activés sur votre site. La capture d'écran suivante montre les plugins activés sur notre site de démonstration.
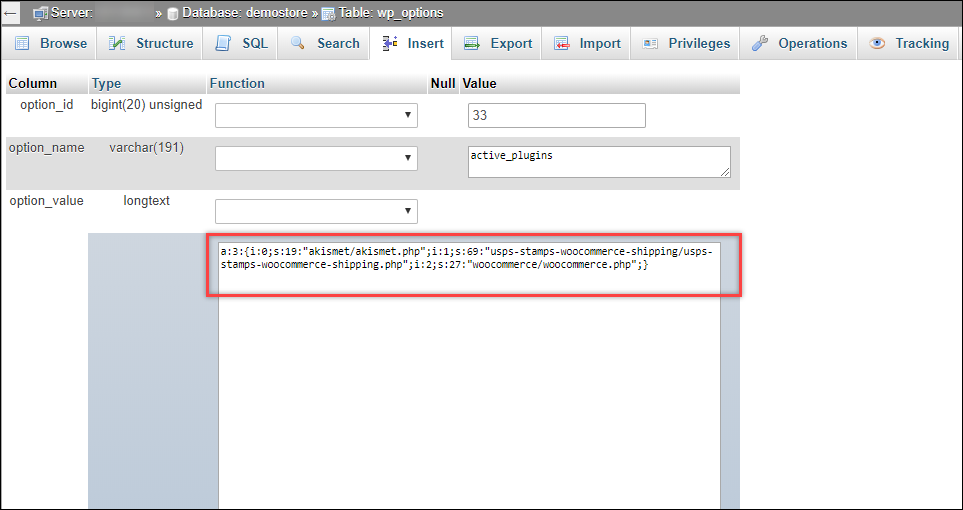
Remplacez la valeur option_field complète par a:0:{} et cliquez sur le bouton Go pour continuer, comme indiqué dans la capture d'écran ci-dessous.

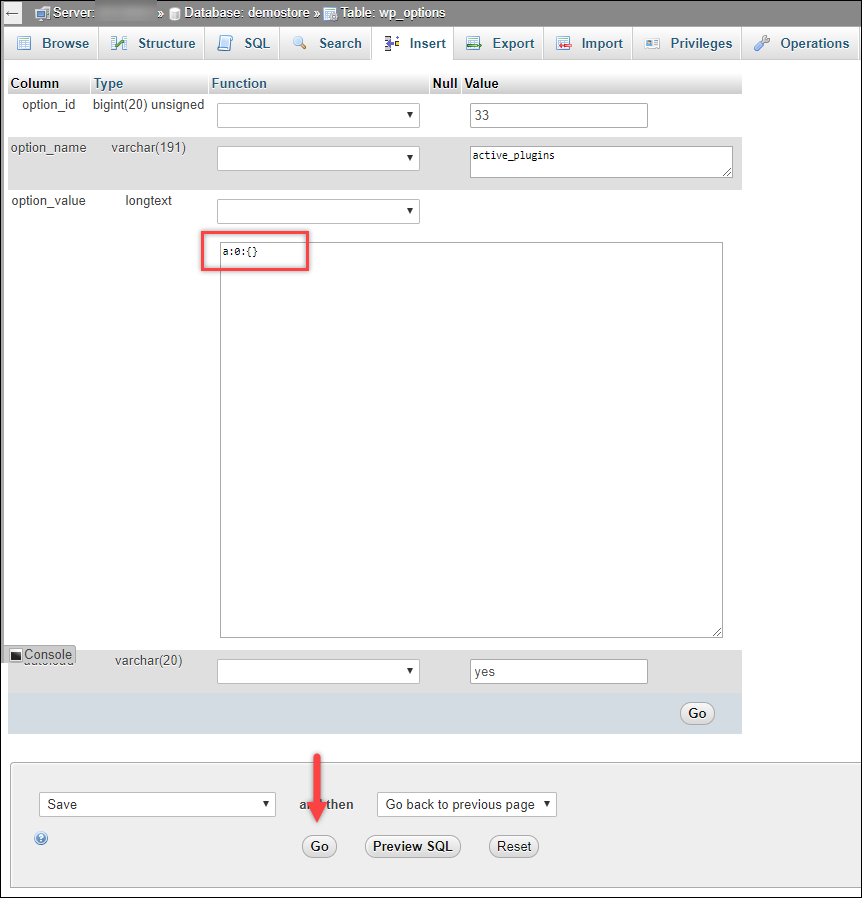
Tous les plugins activés seront désormais désactivés. Vous pouvez essayer de vous connecter à votre site WordPress. Ensuite, vous pouvez essayer d'activer un plugin à la fois pour trouver le vrai coupable.
Astuce : Une fois que vous avez trouvé le plugin problématique, recherchez une mise à jour. Comme je l'ai mentionné plus tôt dans cet article, il est toujours judicieux de conserver une version mise à jour du plugin et de vérifier également la compatibilité. Si le problème n'est toujours pas résolu, contactez le développeur du plugin pour le correctif
II) Supprimez le plugin défectueux :
Si vous avez trouvé le plugin défectueux, mais que vous ne parvenez pas à y accéder ou à le désactiver, vous pouvez envisager de supprimer le dossier du plugin lui-même. Cette méthode convient également lorsque vous ne parvenez pas à accéder à votre site.
Il existe deux méthodes pour supprimer les dossiers de votre site :
- Utilisation du logiciel client FTP
- Utilisation de la commande ssh dans la console Git Bash.
Vous pouvez utiliser un logiciel client FTP comme FileZilla ou Cyberduck. Bien que ces outils fournissent des étapes simples pour supprimer les dossiers, ce n'est pas une méthode appropriée. Une bonne pratique consiste à supprimer les dossiers à l'aide de Git Bash.
Alors, comment supprimez-vous des dossiers de votre site Web WordPress ?
- Téléchargez la dernière version de Git à partir du site Web source (reportez-vous à sa documentation pour l'installation et la configuration).
- Ouvrez la console GitBash. Saisissez le numéro de port, l'adresse de l'hôte et les identifiants de connexion.
- Entrez la commande suivante pour changer de chemin et accédez au dossier des plugins de votre site WordPress. Par exemple, si le nom de votre site Web est example.com, entrez la commande suivante (après le signe $) -
$ cd /var/www/example.com/wp-contents/pluginsUn exemple de démonstration est présenté dans la capture d'écran ci-dessous.

- Ensuite, entrez la commande $ ls (L et S minuscules) pour lister tous les dossiers sous le dossier plugins . Notez l'emplacement actuel auquel vous accédez, avant le signe $.
Reportez-vous à la capture d'écran suivante.

Les dossiers répertoriés affichent tous les plugins installés sur notre site, activés et désactivés.
- Pour cette démonstration, supprimons le plug-in de passerelle de paiement Amazon, dont le dossier est intitulé paiements-gateway-amazon-woocommerce .
Pour cela, entrez la commande suivante (après le signe $) pour supprimer le dossier -
$ sudo rm -R paiements-passerelle-amazon-woocommerce/Si le dossier est supprimé avec succès, aucun message d'erreur ne s'affiche et la ligne de commande suivante s'affiche. Ensuite, entrez la commande $ ls pour afficher les dossiers actuels du dossier parent, plugins . Vous pouvez remarquer que le dossier supprimé ne sera pas répertorié, comme indiqué dans la capture d'écran ci-dessous.
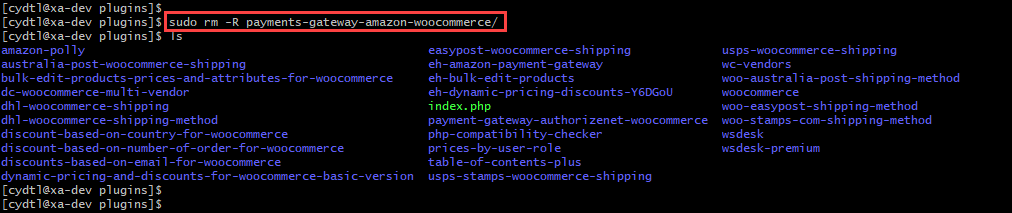
III) Passer au thème WordPress par défaut :
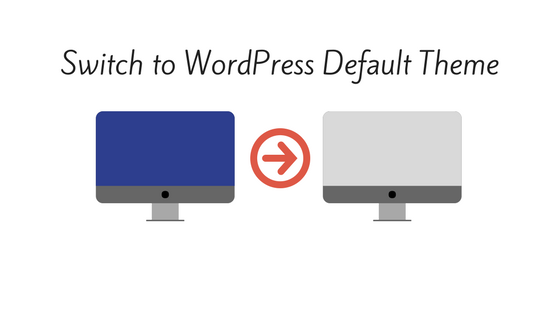
Il se peut que le plugin défectueux ne soit pas compatible avec votre thème actuel. Vous pouvez essayer de changer le thème de votre site Web pour celui par défaut. Vous pouvez passer à ce dernier thème lorsque les développeurs du plugin résolvent le problème de compatibilité.
Bien que les développeurs puissent résoudre le problème dans la prochaine version du plugin et vous le publier, certains développeurs compétents s'efforcent de s'assurer que leur plugin est compatible (ou peut être facilement personnalisé) avec des thèmes populaires. Voici un cas.
Alors, pour plus de sécurité, quelles sont les mesures préventives que vous pouvez prendre ?
- Effectuez des sauvegardes régulières : sans aucun doute, les sauvegardes régulières vous aident à revenir à la dernière condition de travail. Cela garantirait également la sécurité de vos données. Et un moyen plus efficace consiste à passer aux sauvegardes automatiques. Lisez cet article pour savoir comment gérer les sauvegardes automatiques de WordPress.
- Utilisez des plug-ins de mise en cache : les plug-ins de mise en cache stockent vos pages Web et vos articles de blog sous forme de fichiers statiques. Il est beaucoup plus facile de charger ces pages statiques que de créer une nouvelle page HTML dynamique à chaque fois. En conséquence, votre serveur ne sera pas chargé avec beaucoup de demandes de traitement. La redondance et le temps de chargement sur votre site WordPress peuvent être assez bien améliorés de cette façon. Voici comment vous pouvez améliorer les performances de votre site avec le plugin WordPress Caching.
- Passez à un meilleur service d'hébergement : Le service d'hébergement que vous choisissez pour votre site WordPress a un rôle majeur à jouer dans les performances et le trafic de votre site. Pire encore, si vous exploitez une boutique WooCommerce, cela aura un impact direct sur vos ventes et votre expérience client. Par conséquent, vous devez tenir compte de divers facteurs pour choisir un hébergement WordPress.
Tout bien considéré, voici notre règle en 10 points pour les meilleures solutions de sécurité WordPress.
A lire également, les erreurs courantes commises par les blogueurs en herbe.
