Erreur d'échec de la mise à jour de WordPress : comment y remédier
Publié: 2021-06-05Recevez-vous le message d'erreur "Échec de la mise à jour de WordPress" lors de la mise à jour de votre site ? Les échecs lors de la mise à jour et de la publication dans WordPress peuvent être très ennuyeux. C'est pourquoi nous avons élaboré ce guide qui vous montrera comment traiter les raisons possibles et les méthodes pour corriger l'erreur d'échec de la mise à jour de WordPress.
WordPress a des fonctionnalités de mise à jour automatique qui facilitent le processus de mise à jour. Si vous activez les mises à jour automatiques, votre site installera automatiquement toutes les nouvelles versions, par exemple, 5.7.1 à 5.7.2, en arrière-plan. Pour toute mise à jour majeure, vous recevez une notification vous demandant de mettre à jour WordPress et en quelques clics, vous pouvez mettre à jour votre site vers la dernière version.
Comme vous le savez probablement, il est très important de maintenir votre site à jour. Chaque nouvelle version contient des corrections de bogues cruciales, des optimisations et de nouvelles fonctionnalités. Cependant, parfois, la mise à jour échoue et vous obtenez l'erreur d'échec de la mise à jour WordPress. Dans ce cas, vous serez bloqué avec la version actuelle et manquerez les dernières fonctionnalités.
Voyons maintenant comment corriger l'erreur d'échec de la mise à jour de WordPress .
Identification de la cause de l'erreur d'échec de la mise à jour de WordPress
Pour résoudre le problème d'échec de la mise à jour, vous devez d'abord identifier la cause première de l'échec. Selon la raison de l'échec, vous pouvez appliquer différents correctifs.
Si vous regardez le message d'erreur d'échec de la mise à jour de WordPress, il indique la cause possible. Par exemple, supposons que votre version actuelle de WordPress est la 5.7.1 et que vous souhaitez mettre à jour vers la 5.7.2, mais que la mise à jour échoue. Le message d'erreur que vous obtiendrez ressemblera à ceci :
Téléchargement de la mise à jour depuis http://wordpress.org/wordpress-5.7.2.zip... Déballage de la mise à jour... Vérification des fichiers décompressés... Installation de la dernière version... Impossible de copier le fichier. : /httpdocs/wordpress/wp-admin/js/list table.dev.js L'installation a échoué
Si vous cochez la ligne 5, cela indique que WordPress est incapable de copier le fichier mentionné. De même, vous pouvez recevoir un message d'erreur contenant la raison possible de l'échec de votre mise à jour.
Comment réparer l'erreur d'échec de la mise à jour de WordPress
Plusieurs raisons peuvent provoquer l'erreur d'échec de la mise à jour de WordPress. Dans cette section, nous allons examiner différentes solutions :
- Supprimer le fichier .maintenance
- Autorisations de fichiers
- Désactiver le mode sans échec
- Ajouter les détails FTP au fichier wp-config
- Mettre à jour WordPress manuellement
Examinons chacune de ces solutions qui peuvent vous aider à résoudre le problème d'échec de la mise à jour de WordPress.
1. Supprimez le fichier .maintenance
Habituellement, après une mise à jour WordPress échouée, vous êtes bloqué sur votre site. Cela signifie que vous n'aurez plus accès à votre tableau de bord d'administration WP ni à aucune page de votre site Web. L'utilisateur final visitant votre site verra un message disant "Bientôt indisponible pour la maintenance planifiée. Revenez dans une minute.
Cela se produit car pendant le processus de mise à jour, WordPress met le site en mode maintenance. Maintenant que la mise à jour a échoué, il reste en mode maintenance. Ces informations sont stockées dans le fichier .maintenance (rappelez-vous que le nom du fichier commence par un « point ») dans votre répertoire WordPress.
Pour résoudre ce problème, il vous suffit de trouver votre chemin vers le répertoire racine de votre site et de supprimer le fichier .maintenance. Pour cela, vous avez besoin d'un accès FTP au répertoire racine de votre site WordPress, que vous pouvez obtenir via le panneau de configuration du serveur ou en utilisant un client FTP comme FileZilla.
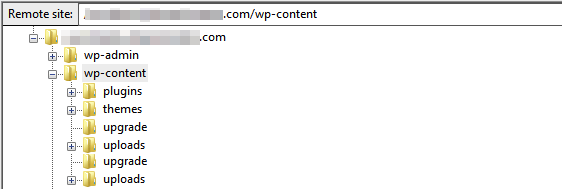
Une fois que vous avez supprimé le fichier .maintenance , vous aurez à nouveau accès à votre site Web. Vous pouvez ensuite vous connecter et vérifier le message d'erreur qui a provoqué l'échec de la mise à jour.
2. Autorisations de fichiers
Une autre raison pouvant entraîner l'erreur d'échec de la mise à jour de WordPress est lorsque le serveur est incapable de créer un fichier temporaire requis lors de la mise à jour dans le répertoire /upgrade/ . Pour créer le fichier temporaire, le serveur doit être autorisé à écrire dans ce répertoire.
Pour résoudre ce problème, vous devez rediriger vers le répertoire racine de WordPress. Dans le répertoire racine, localisez le répertoire /upgrade/ et accordez-lui les droits d'écriture. Vous pouvez soit lui donner les autorisations 755 (CHMOD) requises, soit opter pour les autorisations 777 complètes pendant une courte période.
Une fois que vous avez donné au répertoire les autorisations de fichier appropriées, vous pouvez essayer de mettre à jour votre site à nouveau. Si la mise à jour automatique échoue toujours, supprimez le répertoire /upgrade/ , recréez-le et accordez-lui les autorisations requises. Après cela, lancez à nouveau la mise à jour et cela devrait fonctionner.
Gardez à l'esprit que si vous accordez au répertoire /upgrade/ des autorisations 777 complètes, vous devez le remplacer par des autorisations 755 strictes après la mise à jour. Accorder des autorisations 777 complètes au serveur n'est pas une pratique recommandée, vous devez donc les garder aussi courtes que possible.
3. Désactiver le mode sans échec
La désactivation du mode sans échec peut vous aider à résoudre le problème d'échec de la mise à jour de WordPress. Cependant, le mode sans échec est obsolète à partir de la version 5.3.0 de PHP et supprimé dans la version 5.4, conformément au manuel PHP. Le manuel indique :
Cette fonctionnalité est DÉCONSEILLÉE depuis PHP 5.3.0 et SUPPRIMÉE depuis PHP 5.4.0.
Si vous travaillez avec une ancienne version de PHP, vous voudrez peut-être désactiver le mode sans échec car cela peut résoudre certains problèmes qui entravent la mise à jour. Vous pouvez désactiver le mode sans échec via le panneau de configuration du serveur ou en modifiant le fichier php.ini via un client FTP. Ouvrez simplement le fichier php.ini dans un éditeur et modifiez la ligne
safe_mode = activé
à
safe_mode=off
Ensuite, redémarrez Apache et connectez-vous à votre site. Vous devriez pouvoir mettre à jour WordPress sans aucun problème.
4. Ajoutez les détails FTP au fichier wp-config
Parfois, la mise à jour peut échouer dans WordPress car vos informations d'identification FTP ne sont pas mises à jour. Cela peut se produire parce que votre site a été déplacé récemment ou que vous avez mis à jour des éléments tels que des mots de passe, des autorisations, etc.
Dans de tels cas, vous pouvez fournir manuellement à WordPress les informations d'identification mises à jour en modifiant le fichier wp-config .
Tout d'abord, assurez-vous d'avoir les bonnes informations d'identification FTP avec vous. Ensuite, dirigez-vous vers le fichier wp-config via cPanel ou un client FTP.
Ouvrez le fichier wp-config avec un éditeur de texte comme le Bloc-notes et collez les lignes suivantes dans le fichier juste au-dessus de la ligne qui dit : « / * C'est tout, arrêtez d'éditer ! Bon blog. */" .
définir('FS_METHOD', 'ftpext');
définir('FTP_HOST', 'ftp.website.com');
définir('FTP_USER', 'nom d'utilisateur');
définir('FTP_PASS', 'mot de passe');REMARQUE : Vous devez remplacer respectivement FTP_HOST, FTP_USER et FTP_PASS par votre site Web, votre nom d'utilisateur et votre mot de passe.
Enfin, réessayez et vous devriez pouvoir mettre à jour WordPress.
5. Mettre à jour manuellement WordPress
Obtenez-vous toujours l'erreur d'échec de la mise à jour WordPress même après avoir essayé toutes les méthodes ci-dessus ? Dans ce cas, une mise à jour manuelle pourrait être votre meilleur pari.
Bien que ce soit un peu technique, ce n'est pas aussi complexe que cela puisse paraître. WordPress a mis en place un guide détaillé sur la façon de le mettre à jour manuellement pour ceux qui ne savent pas comment procéder. Si vous suivez correctement toutes les instructions, vous n'aurez aucun problème à mettre à jour votre site.
Il convient de noter que vous n'aurez pas à appliquer manuellement toutes les futures mises à jour comme celle-ci. Une fois que vous avez terminé avec cette mise à jour, toutes les futures mises à jour seront appliquées automatiquement, comme il se doit.
En suivant les méthodes expliquées ci-dessus, vous pourrez corriger l'erreur d'échec de la mise à jour de WordPress.
Cependant, ce n'est pas le seul problème commun que vous pouvez rencontrer. Voyons comment corriger l'erreur d'échec de publication dans WordPress.
BONUS : Comment réparer l'erreur d'échec de la publication WordPress
Une autre erreur courante est l'échec de la publication de WordPress ou l'échec de la mise à jour de WordPress. Cette erreur se produit lorsque WordPress est incapable de publier ou de mettre à jour un article ou une page. L'erreur est assez courante et provoque beaucoup de frustration chez les utilisateurs.

Pourquoi l'erreur d'échec de publication se produit-elle ?
Dans la plupart des cas, l'erreur d'échec de la mise à jour de WordPress est due à des problèmes avec l' API REST . Cette API gère les requêtes qui sont envoyées et reçues de la base de données WordPress, donc quand elle échoue, cela peut causer des problèmes sur votre site.
Et quelles sont les causes des problèmes de l'API REST ? Il peut y avoir plusieurs raisons, mais les plus courantes sont les problèmes de connectivité, les conflits avec des plugins ou des thèmes, ou des problèmes avec des services tiers.
Comme vous pouvez l'imaginer, cette erreur peut être assez ennuyeuse car vous ne pourrez rien mettre à jour ou ajouter de nouveaux messages sur votre site Web. Ci-dessous, nous avons compilé une liste de solutions qui vous aideront à corriger l'erreur d'échec de publication dans WordPress.
1. Vérifiez la connexion Internet et l'URL du site
Dans la plupart des cas, WordPress n'a pas réussi à publier quelque chose en raison d'un problème de connectivité. Si votre connexion Internet est faible ou perdue, vous ne pourrez peut-être pas publier ou mettre à jour un article/une page et WordPress affichera un message d'erreur. C'est pourquoi vous devez vous assurer que vous disposez d'une connexion Internet stable et fonctionnelle.
Bien que ce ne soit pas réellement une solution, cela vaut la peine d'être mentionné car c'est la raison la plus courante qui cause le problème de publication.
D'autre part, si votre connexion Internet fonctionne correctement, vous devez vérifier vos URL WordPress et de site. Vous pouvez le faire en accédant au tableau de bord WP Admin et en naviguant vers Paramètres> Général. Assurez-vous que l'URL WordPress et l'URL du site sont correctes, sinon elles peuvent créer des problèmes.
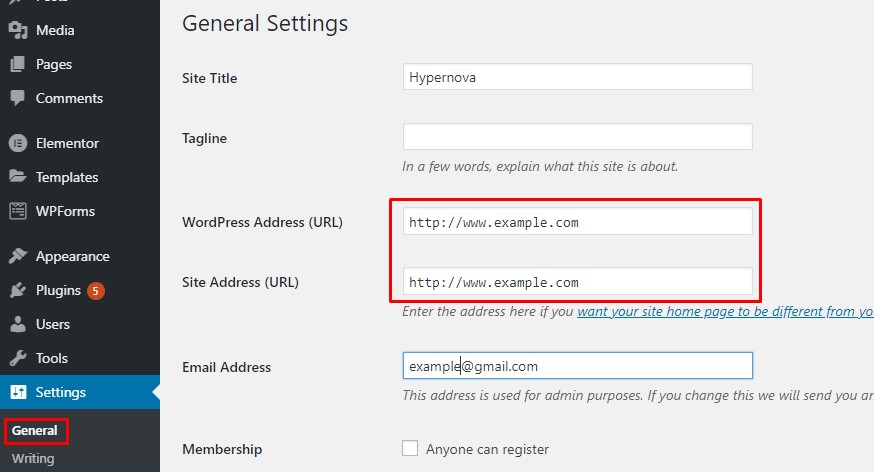
Si vous n'avez pas de problèmes de connexion et que les URL sont correctes mais que vous rencontrez toujours l'erreur d'échec de la publication, il est temps de résoudre d'autres problèmes.
2. Vérifiez l'état de l'API REST à l'aide de la santé du site
Comme mentionné ci-dessus, l'API REST est un moyen par lequel WordPress et d'autres applications comme l'éditeur de blocs communiquent avec le serveur. Des problèmes avec l'API REST peuvent créer des problèmes lors de la publication ou de la mise à jour de quelque chose.
La première étape pour résoudre ce problème consiste à s'assurer que l'API REST fonctionne correctement. L'un des moyens d'identifier si l'API REST est bloquée consiste à utiliser l'outil WordPress Site Health intégré. Il affiche des recommandations et tout problème pouvant nécessiter l'attention de l'utilisateur.
Pour vérifier la santé du site, accédez simplement au tableau de bord WP Admin et accédez à Outils> Santé du site.
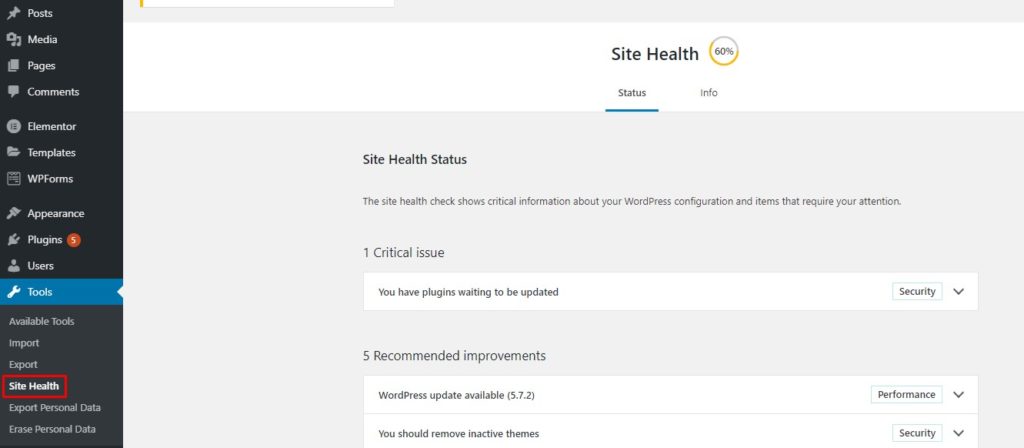
S'il y a un problème avec l'API REST, vous le verrez dans la section des améliorations recommandées comme "L'API REST a rencontré un résultat inattendu". Si vous développez le message, vous verrez les détails ou au moins un indice sur la cause réelle de l'échec de l'appel de l'API REST. Une fois que vous avez identifié la cause, vous pouvez prendre des mesures en conséquence pour réactiver l'API REST.
3. Désactivez tous les plugins
Si vous n'obtenez aucune indication pratique et que vous ne parvenez pas à localiser la cause d'un échec d'appel d'API REST, vous pouvez essayer de désactiver tous vos plug-ins et voir si cela résout votre problème. L'idée derrière cela est que l'un des plugins de votre site peut interférer avec les appels d'API.
Il existe différentes façons de désactiver les plugins en masse. Si vous ne savez pas comment procéder, consultez notre guide. Le moyen le plus simple consiste à sélectionner tous les plugins de votre tableau de bord WordPress et à les désactiver à l'aide des actions groupées.
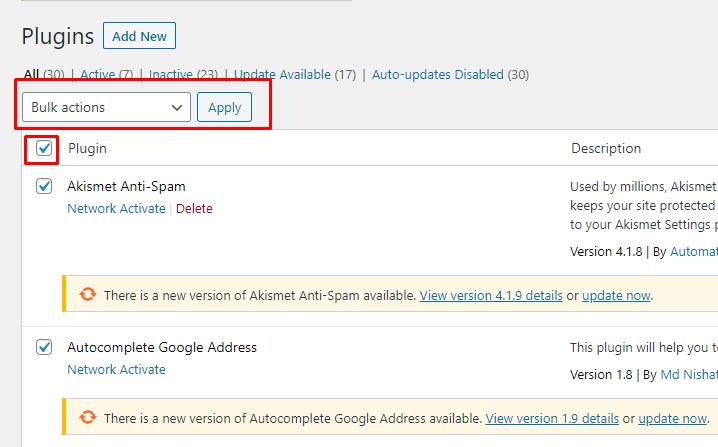
Si après avoir désactivé tous les plugins, vous êtes en mesure de publier ou de mettre à jour vos articles/pages, cela indiquera que l'un des plugins est à l'origine du problème. Ensuite, commencez à les activer un par un et à mettre à jour un article jusqu'à ce que vous trouviez le plugin qui crée les problèmes.
Une fois que vous avez identifié le plugin, vous pouvez contacter leur équipe de support pour obtenir de l'aide.
4. Entrez en mode de débogage
Si aucune des solutions ci-dessus ne fonctionne, vous devriez essayer de résoudre le problème avec le mode WordPress Debug. Ce mode enregistrera toutes les réponses PHP dans le fichier debug.log sous le répertoire wp-content . Vous pouvez ensuite inspecter le fichier journal pour identifier les erreurs bloquant les appels de l'API REST et prendre des mesures correctives.
Pour activer le mode débogage, vous devrez modifier le fichier wp-config via votre cPanel ou un client FTP. Ouvrez le fichier wp-config à l'aide d'un éditeur de texte tel que le Bloc-notes et ajoutez les lignes de code suivantes juste au-dessus de la ligne indiquant « /* C'est tout, arrêtez de modifier ! Bon blog. */"
// Activer le mode WP_DEBUG définir( 'WP_DEBUG', vrai );
// Activer la journalisation du débogage dans le fichier debug.log
définir( 'WP_DEBUG_LOG', vrai );
Notez que vous ne devez utiliser le mode de débogage que comme outil de dépannage. Une fois que vous avez résolu l'erreur, assurez-vous de supprimer ces lignes du fichier wp-config pour désactiver le mode de débogage.
5. Solution alternative : revenez à l'éditeur classique
Si aucune des solutions n'a fonctionné pour vous ou si vous n'êtes pas à l'aise pour éditer les fichiers principaux de WordPress, vous pouvez essayer de revenir à l'éditeur classique. L'erreur d'échec de publication de WordPress est principalement associée au nouvel éditeur de blocs (Guttenberg) car il s'appuie sur des appels d'API pour communiquer avec WordPress.
Si vous revenez à l'éditeur classique, vous ne devriez plus être confronté à l'erreur d'échec de la publication. Ainsi, jusqu'à ce que vous corrigiez l'erreur, le retour à l'éditeur classique peut être une solution temporaire rapide.
Pour installer l'éditeur classique, accédez au tableau de bord WP Admin et accédez à Plugins> Ajouter un nouveau. Recherchez l'éditeur classique, cliquez sur le bouton Installer, puis activez-le.
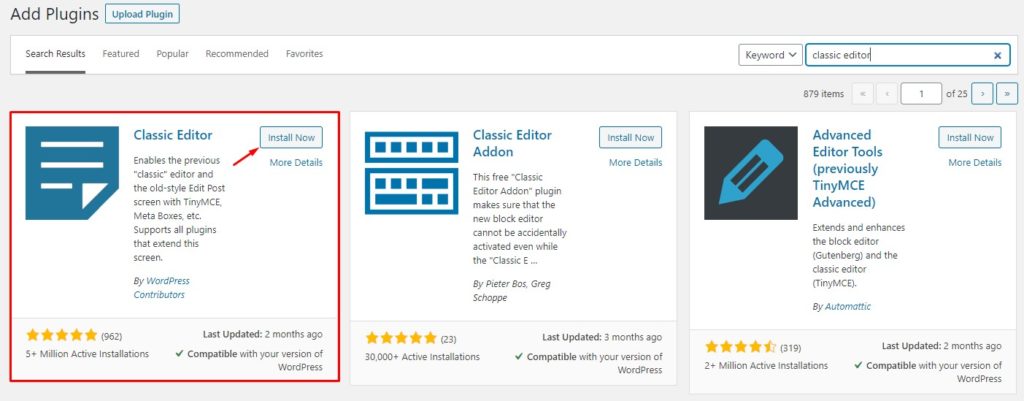
C'est ça! Ce sont toutes les méthodes possibles qui vous aideront à corriger l'erreur WordPress Publishing Failed.
Conclusion
Dans l'ensemble, les mises à jour de WordPress sont très importantes car elles incluent des corrections de bogues cruciales, des optimisations et des fonctionnalités supplémentaires. Ne pas pouvoir mettre à jour votre WordPress peut causer de nombreux problèmes et vous priver de fonctionnalités importantes.
Dans ce guide, nous avons examiné différentes solutions pour corriger l'erreur d'échec de la mise à jour de WordPress. De plus, nous avons compris ce qui pouvait causer l'erreur d'échec de la publication et expliqué différentes solutions en fonction de la cause première du problème.
En résumé, dans ce post, nous avons vu:
- Cinq méthodes pour corriger l'erreur d'échec de la mise à jour de WordPress
- Suppression du fichier .maintenance
- Donner les autorisations de fichier appropriées
- Désactiver le mode sans échec
- Ajout de détails FTP au fichier wp-config
- Mettre à jour manuellement WordPress si tout le reste échoue
- Cinq méthodes pour corriger l'erreur d'échec de la publication WordPress
- Vérification des connexions Internet et des URL des sites
- Vérification de l'état de l'API REST à l'aide de la santé du site WordPress
- Désactiver tous les plugins puis les réactiver un par un
- Inspecter le fichier debug.log en entrant en mode débogage
- Revenir à l'éditeur classique en tant que solution temporaire
Si vous cherchez plus d'informations pour résoudre les problèmes les plus courants dans WordPress, consultez les guides suivants :
- Comment réparer l'erreur "Le lien que vous avez suivi a expiré" dans WordPress
- Apprenez à corriger l'erreur de dépassement du temps d'exécution maximal dans WordPress
- La connexion WordPress ne fonctionne pas ? Comment le réparer
Avez-vous déjà été confronté à l'un de ces problèmes ? Quelle a été votre expérience et comment l'avez-vous résolue ? Faites-nous savoir dans la section commentaires ci-dessous.
