Comment réparer les erreurs d'échec de la mise à jour et d'échec de la publication de WordPress
Publié: 2022-05-03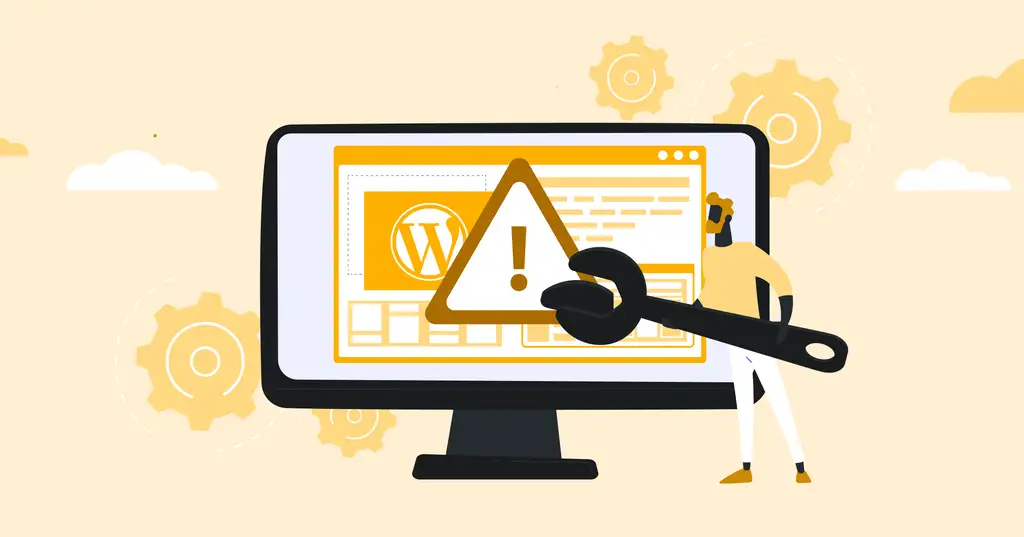
Vous rencontrez les erreurs "Échec de la mise à jour " ou "Échec de la publication" lorsque vous essayez de mettre à jour le contenu de votre site WordPress ? Vous êtes arrivé au bon endroit. Voyons comment identifier la cause première de ces problèmes et comment vous pouvez les résoudre.
Quelles sont les causes des erreurs de mise à jour et de publication de WordPress ?
Lorsque votre instance WordPress ne parvient pas à communiquer avec l'API WordPress REST (sur laquelle repose l'expérience d'édition de blocs WordPress), vous risquez de rencontrer l'erreur «Échec de la publication» ou «Échec de la mise à jour» dans WordPress.

Bien que cela puisse se produire pour plusieurs raisons, la plus évidente est aussi la plus simple : vous avez perdu la connexion Internet.
Si vous avez perdu la connexion, vous pouvez rencontrer l'erreur Échec de la publication. Une autre raison pour laquelle cela pourrait se produire comprend :
- Une modification récente de l'URL du site
- Tout service tiers empêchant les appels d'API
- Un plugin défectueux
Dans la plupart des cas, il s'agit d'une solution facile.
Étape 1 - Vérifiez votre connexion Internet et enregistrez vos paramètres de permalien
La raison la plus courante pour laquelle vous obtenez cette erreur est sans doute la perte de votre connexion Internet. Si vous perdez la connexion de manière inattendue lors de la mise à jour d'un article de blog, WordPress peut renvoyer cette erreur. Si vous vous êtes assuré d'être connecté à Internet, ouvrez la publication ou la page en mode édition dans un nouvel onglet (ou assurez-vous de copier/enregistrer les modifications avant de quitter la page) et essayez à nouveau de mettre à jour le contenu.
Une autre solution courante consiste simplement à réenregistrer les paramètres de permalien de votre site (normalement perdus par une modification apportée à votre configuration d'hébergement). Il existe deux façons très simples de le faire, la première que nous suggérons est d'utiliser WP CLI :
Actualisez vos paramètres de lien permanent avec WP CLI
Si vous avez accès à votre environnement d'hébergement via SSH, le moyen le plus simple d'actualiser vos paramètres de permaliens est de :
1 – Connectez-vous en SSH à votre serveur
2 – Accédez au répertoire racine de votre installation WordPress
3 – Videz la structure de permalien existante en exécutant :
wp réécrire flush
4 – Mettez à jour la structure du permalien avec ce que vous utilisiez auparavant, par exemple :
wp réécrit la structure '/%postname%'
Remarque : Si vous exécutez ces commandes dans un environnement de production, veuillez procéder avec prudence car la modification des paramètres de permalien vers une structure différente (sans ensuite la redéfinir sur la même structure que vous utilisiez) entraînera une perte de trafic.
Actualisez vos paramètres de permalien dans votre zone d'administration WordPress
Alternativement, vous pouvez également effectuer ce changement directement dans votre espace d'administration WordPress dans les paramètres de permaliens accessibles sous Paramètres > Permaliens, comme indiqué ci-dessous :
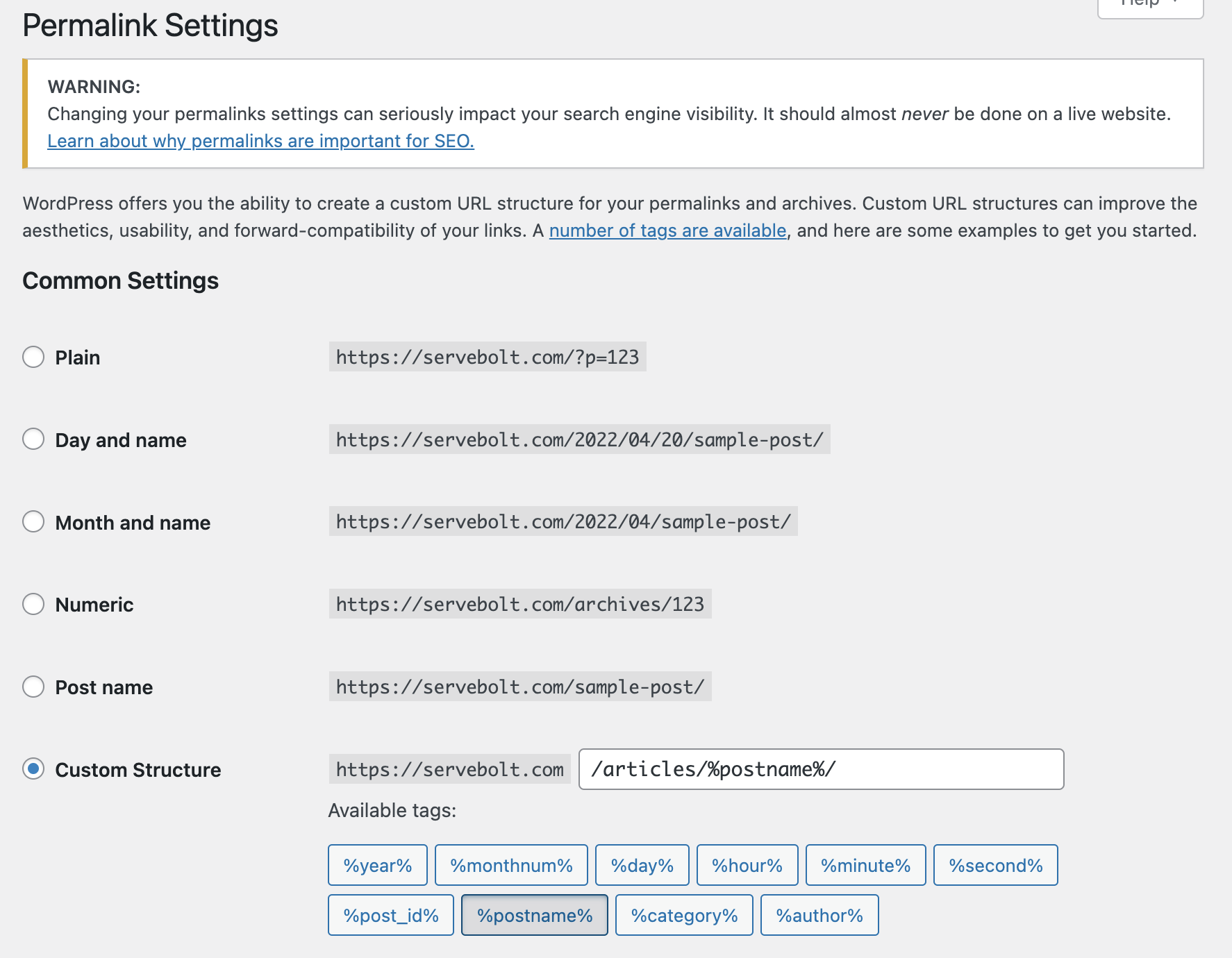
Étape 2 - Vérifiez si l'API REST est bloquée
Comme mentionné ci-dessus, une autre raison courante pour laquelle vous pourriez obtenir l'erreur WordPress Publishing Failed est si l'API REST est désactivée ou bloquée. Heureusement, WordPress dispose d'un outil astucieux que vous pouvez utiliser pour vérifier l'état de l'API REST.
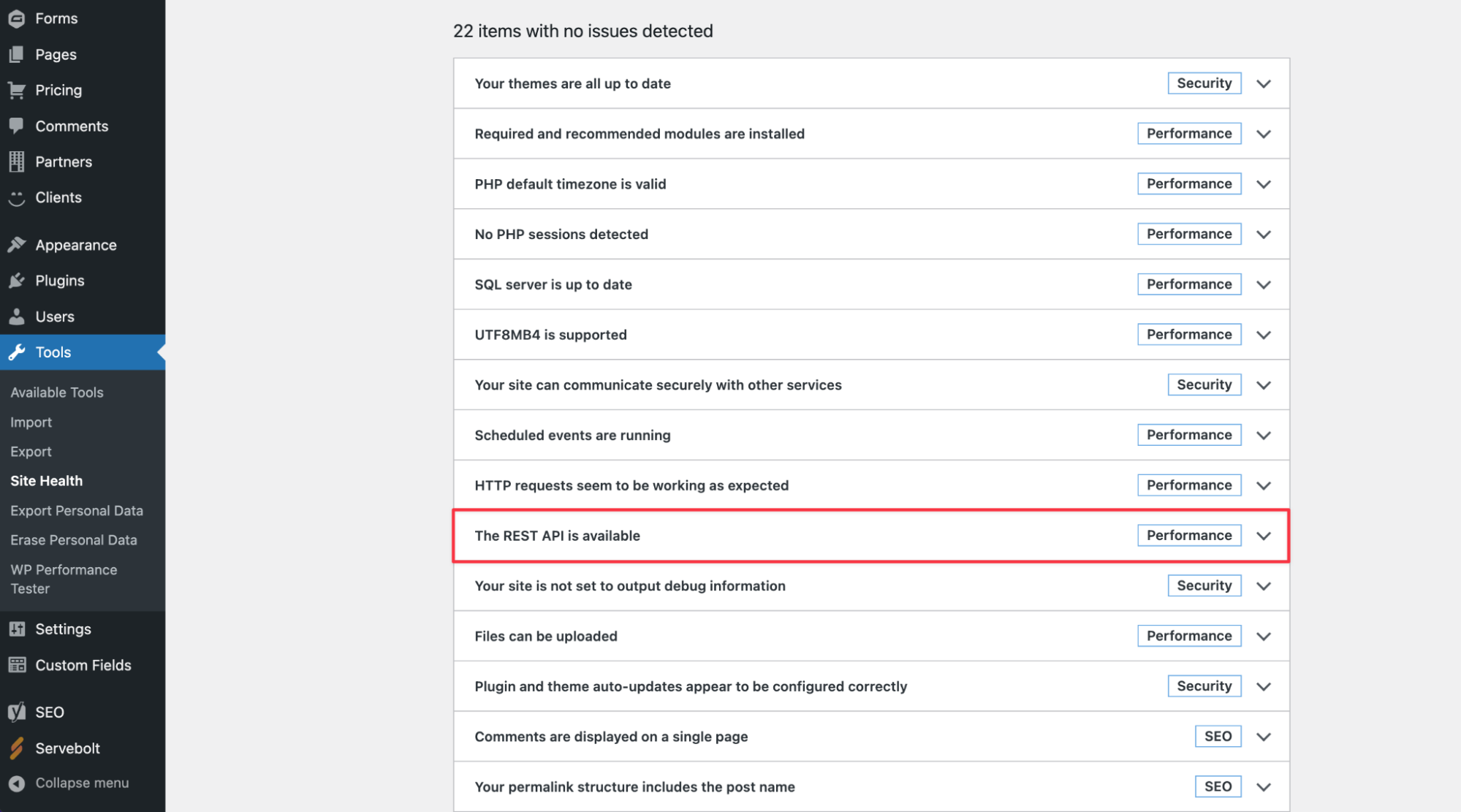
Allez simplement dans Outils, puis sélectionnez Santé du site. Ici, vous verrez un tas d'erreurs associées à votre installation WP. Si l'API REST ne fonctionne pas correctement, l'erreur suivante s'affiche :
"L'API REST a rencontré un résultat inattendu."
En plus de cela, le rapport sur la santé du site vous donnera également quelques conseils sur la façon de résoudre les problèmes, par exemple lorsque l'API REST est bloquée par un plugin particulier que vous avez installé et activé sur votre site.
Cela étant dit, la meilleure façon de déboguer la cause spécifique sur votre site est de vérifier le journal de la console de votre navigateur qui pourrait afficher quelque chose comme :
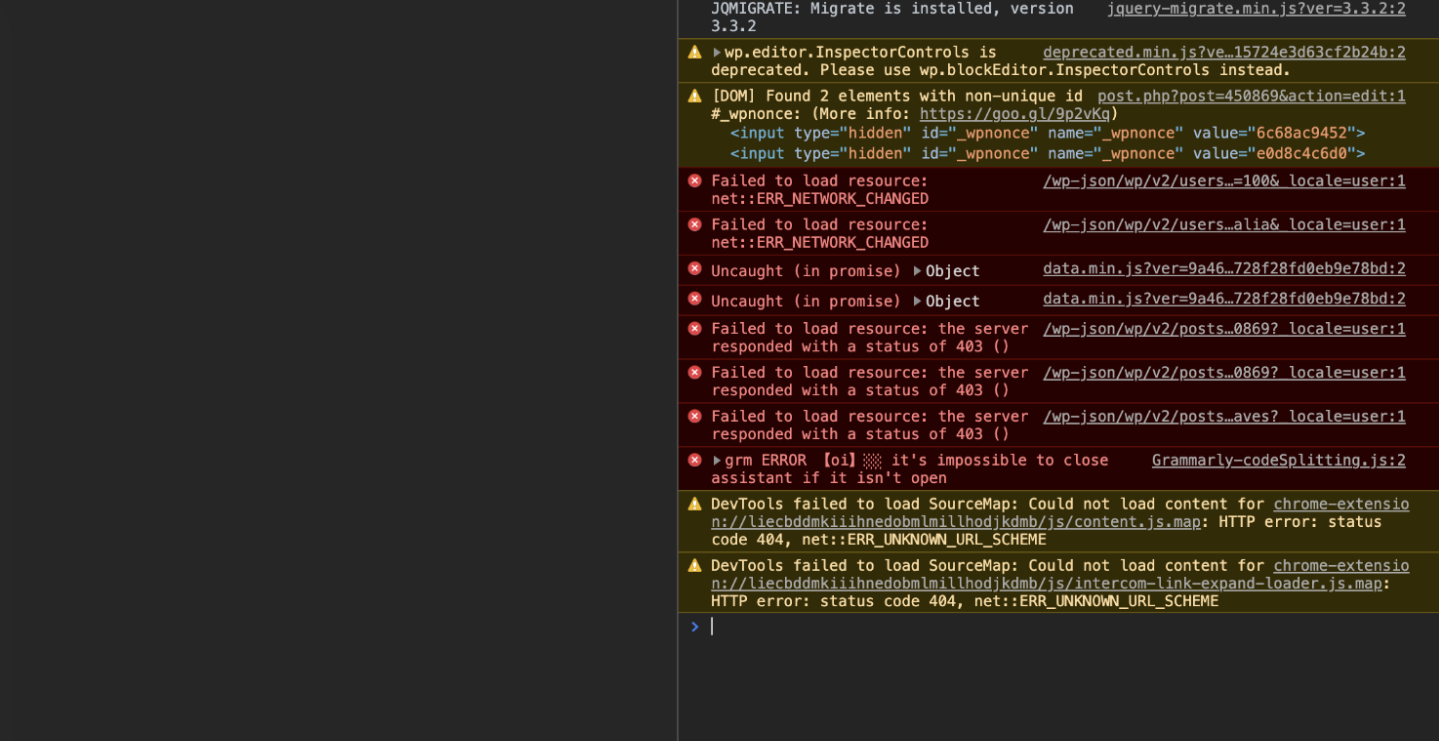
Dans le cas ci-dessus, le message d'erreur exact était " ERREUR La mise à jour a échoué. Message d'erreur : La réponse n'est pas une réponse JSON valide. ” et la cause de l'erreur était que le pare-feu de Cloudflare avait empêché l'adresse IP de l'utilisateur d'accéder au WP JSON.
Donc, si le problème semble être que vous obtenez un code d'état 403 (interdit) du WP JSON ou une erreur d'API REST, assurez-vous que les mesures de sécurité (telles qu'un pare-feu d'application Web, couvert ensuite) que vous avez en place sont ne pas mettre involontairement sur liste noire l'accès à ces répertoires qui empêcherait les utilisateurs de publier ou de mettre à jour du contenu sur votre site Web WordPress.
Étape 3 - Vérifiez votre service de pare-feu d'application Web
Cloudflare est le plus grand fournisseur mondial de services de réseau de diffusion de contenu (CDN), de protection DDoS, de sécurité Internet et de services DNS.
Nous sommes de grands fans de Cloudflare ici chez Servebolt - en tant que partenaire optimisé Cloudflare, qui offre de meilleures connexions réseau entre Servebolt et Cloudflare. Nous utilisons Cloudflare Enterprise pour diverses parties de notre infrastructure, y compris le CDN Servebolt et notre service Accelerated Domains.
Si vous utilisez Cloudflare avec votre site, il est possible que le service bloque vos appels d'API REST. Si les filtres du pare-feu sont déclenchés et que Cloudflare juge votre adresse IP suspecte, il bloquera immédiatement toutes les demandes d'API REST, ce qui peut entraîner l'erreur « Échec de la mise à jour » ou « Échec de la publication » dans la zone d'administration de WordPress.
Dans ce cas, avant de continuer et de mettre votre adresse IP sur liste blanche comme solution rapide, pour identifier pourquoi votre adresse IP a fini par être bloquée par votre propre WAF, vérifiez les analyses du pare-feu de votre application Web pour voir quelle règle de pare-feu a été déclenchée.
Étape 4 - Examiner les journaux d'erreurs PHP et activer le mode de débogage dans WordPress
Avant de recourir à l'activation de WP Debug et d'utiliser le propre système de débogage de WordPress, ceux d'entre vous qui utilisent Servebolt pourront accéder facilement à vos journaux d'erreurs PHP.

Par défaut, tous les sites exécutés sur Servebolt Cloud génèrent deux journaux - ErrorLog & AccessLog . Ceux-ci peuvent tous se trouver à la racine de votre site dans le dossier /logs (c'est-à-dire au même niveau que le répertoire /public ).
Le fichier ErrorLog contiendra des informations sur tout code exécuté sur votre site qui génère des erreurs d'exécution (cela inclut les erreurs qui n'endommageront pas votre site et continueront d'échouer silencieusement en arrière-plan, mais le font parfois).
Et, dans le cas où cela ne fournirait aucune information supplémentaire sur l'origine de l'erreur, vous pouvez activer le mode de débogage dans WordPress. Lorsque vous entrez en mode débogage, WordPress enregistre automatiquement toutes les réponses PHP reçues dans un nouveau fichier appelé debug.log .
Ce nouveau fichier apparaîtra dans le répertoire wp-content, il vous suffit donc d'y jeter un coup d'œil pour déterminer les réponses côté serveur qui pourraient être à l'origine du problème.
Pour passer en mode débogage, ouvrez votre fichier wp-config.php, et juste avant la dernière ligne, ajoutez les lignes suivantes :
// Activer le mode WP_DEBUG définir( 'WP_DEBUG', vrai ); // Activer la journalisation du débogage dans le fichier /wp-content/debug.log définir( 'WP_DEBUG_LOG', vrai ); // Évite d'afficher publiquement les erreurs sur un site de production (valeur par défaut à true si non déclaré) définir( 'WP_DEBUG_DISPLAY', faux );
Une fois que vous avez examiné le fichier debug.log, vous pouvez ensuite supprimer ce code de votre fichier wp-config.php pour quitter le mode de débogage.
Avec Servebolt, vous aurez accès par défaut à vos journaux d'erreurs PHP, y compris ErrorLog et AccessLog. En plus du Slow Query Log qui est disponible sur demande en contactant notre équipe de support. Cependant, le propre système de débogage de WordPress est idéal pour identifier les erreurs afin que vous puissiez gérer un navire serré, en gardant votre base de code sous contrôle.
Cela va vraiment sans dire, mais lorsque vous apportez des modifications à votre fichier wp-config.php , procédez avec prudence et cela aide à sauvegarder votre site. Les sites Web fonctionnant sur le Servebolt Cloud sont sauvegardés deux fois par jour - nous exécutons des sauvegardes de jour (stockées pendant 3 jours) et des sauvegardes de nuit (stockées pendant 30 jours).
Vous pouvez également sauvegarder vous-même votre site WordPress. Pour restaurer une sauvegarde, contactez simplement notre équipe d'assistance et nous restaurerons votre sauvegarde la plus récente sans frais supplémentaires.
Étape 5 - Désactivez tous les plugins WordPress et vérifiez à nouveau
Si vous soupçonnez que l'erreur est causée par un plugin WordPress sur votre site, une option consiste à désactiver tous les plugins et à vérifier si cela résout le problème.
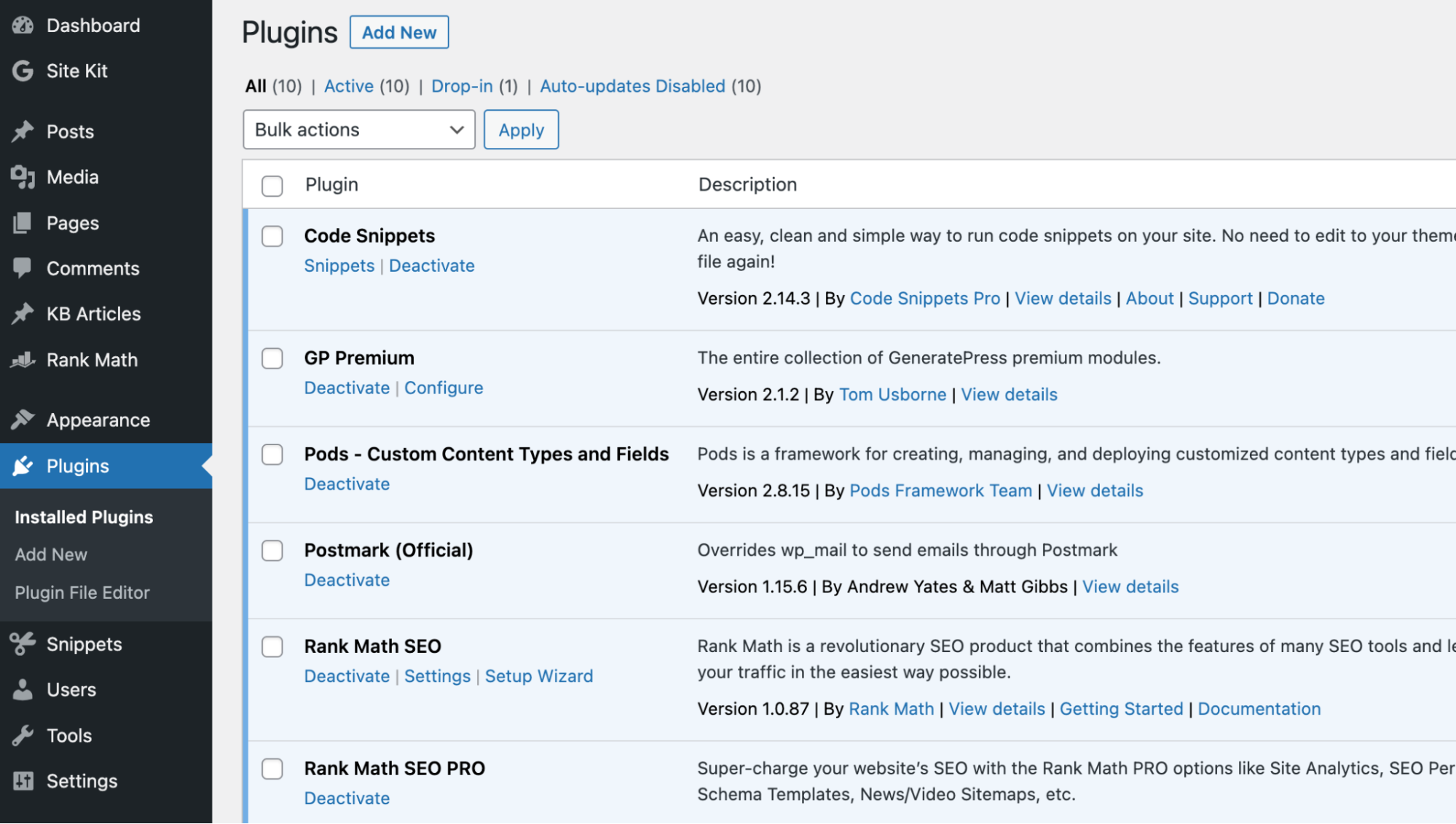
Pour cela, il vous suffit d'aller dans Plugins , puis de sélectionner Plugins installés. Ensuite, sélectionnez simplement tous les plugins et désactivez-les en une seule fois à l'aide du menu déroulant Actions en masse.
Ensuite, revenez à votre écran et voyez si l'erreur d'échec de la mise à jour ou de la publication de WordPress persiste ou non. Si ce n'est pas le cas, vous saurez maintenant qu'un plugin exécuté sur votre site est à l'origine de l'erreur. La méthode d'identification par force brute à ce stade consiste à réactiver les plugins un par un et à vérifier lorsque vous obtenez à nouveau l'erreur. Et, par processus d'élimination, vous serez en mesure d'identifier le plugin fautif.
Une fois que vous avez trouvé le problème, nous vous suggérons fortement de contacter l'auteur du plugin pour le lui faire savoir et lui proposer de lui fournir toutes les informations dont il aurait besoin pour déboguer, car cela l'aide à améliorer ses produits pour vous (et tous ses autres utilisateurs). Ce ne serait certainement pas notre premier choix en matière de débogage, étant donné que c'est évidemment assez fastidieux et prend du temps.
Solution de contournement temporaire : installez le plug-in Classic Editor (pas une solution)
L'introduction de la version 5.0 de WordPress a marqué l'introduction de l'éditeur Gutenberg, c'est-à-dire le concept auquel nous nous référons tous largement aujourd'hui sous le nom de blocs .
Bien qu'il ne s'agisse que d'une solution de contournement temporaire, le passage de l'éditeur Gutenberg à l'éditeur classique peut vous permettre d'enregistrer et de mettre à jour vos publications.
Remarque : ce n'est évidemment pas une solution et ne doit donc être utilisé que comme solution de contournement temporaire.
Pour passer de Gutenberg au Classic Editor, téléchargez simplement le plugin Classic Editor et activez-le sur votre site. Une fois activé, revenez simplement à la publication (ou à la page) que vous étiez en train de modifier, puis vous devriez pouvoir mettre à jour ou publier à nouveau comme d'habitude.
Étape 7 - Contactez notre équipe d'assistance
Si aucune des solutions ci-dessus ne s'avère être la solution dans votre cas et que vous avez pris la sage décision d'héberger vos sites WordPress sur le Servebolt Cloud, n'hésitez pas à contacter notre équipe d'assistance. Nous sommes disponibles par chat et par e-mail, alors contactez-nous et notre équipe se fera un plaisir d'examiner ce qui pourrait vous causer ce problème.
Conclusion
Se heurter à une erreur, en particulier une erreur qui vous empêche d'enregistrer le travail ou d'appuyer sur la publication de ce nouveau contenu sur lequel vous avez travaillé, n'est pas quelque chose que personne ne veut se produire. En tant que tel, bien qu'il existe des correctifs simples et que des solutions temporaires que vous trouverez souvent sont encouragées, nous vous recommandons fortement d'identifier l'origine du problème afin que vous puissiez prendre des mesures pour vous assurer qu'il ne se reproduise plus.
Intéressé par un hébergement géré qui est empiriquement plus rapide ? Essayez la méthode Servebolt :
- Évolutivité : dans les tests de charge de travail des utilisateurs réels, Servebolt a fourni des temps de réponse moyens de 65 ms, soit des temps de réponse 4,9 fois plus rapides que le deuxième meilleur.
- Les temps de chargement mondiaux les plus rapides : les temps de chargement moyens des pages de 1,26 seconde nous placent en tête de la liste des résultats mondiaux de WebPageTest.
- La vitesse de calcul la plus rapide : les serveurs Servebolt offrent des vitesses de base de données sans précédent, traitant 2,44 fois plus de requêtes par seconde que la moyenne et exécutant PHP 2,6 fois plus vite que le deuxième meilleur !
- Sécurité et disponibilité parfaites : avec une disponibilité de 100 % sur tous les moniteurs et une note A+ sur notre implémentation SSL, vous pouvez être assuré que votre site est en ligne et sécurisé.
Le tout soutenu par notre équipe d'experts. Prêt à essayer Servebolt lors de votre essai gratuit Bolt aujourd'hui ?
