Rôles et autorisations des utilisateurs WordPress : le guide essentiel
Publié: 2022-04-05Les rôles et autorisations d'utilisateur WordPress offrent des contrôles d'accès et des privilèges pour votre site Web WordPress. Du super administrateur à l'abonné, chaque utilisateur WordPress qui se connecte à votre site Web se voit attribuer un ensemble spécifique d'autorisations ou de capacités.
Mais à quel point connaissez-vous les rôles d'utilisateur de WordPress, ce que chacun d'eux signifie et pourquoi il est si important que vous les utilisiez correctement ? Si vous ne maîtrisez pas encore parfaitement les rôles des utilisateurs au sein de la plate-forme WordPress, vous n'êtes pas seul. De nombreux propriétaires de sites WordPress ne tirent pas pleinement parti de la puissance des rôles et des autorisations des utilisateurs WordPress lors de la gestion de leurs sites.
Dans ce guide, nous couvrirons tout ce que vous devez savoir pour comprendre les rôles et les autorisations des utilisateurs de WordPress. Jetons un regard plus profond.
Que sont les rôles d'utilisateur WordPress ?
Les rôles d'utilisateur WordPress définissent le niveau d'accès et les capacités qu'un utilisateur peut utiliser pour se connecter, afficher, modifier ou gérer un site WordPress.Une capacité est une fonction spécifique ou un ensemble d'actions qu'un utilisateur est autorisé à effectuer. Chaque rôle d'utilisateur WordPress est clairement défini, il n'y a donc aucun malentendu sur les éléments auxquels chaque rôle d'utilisateur peut accéder et les tâches qu'il peut effectuer.
Dans WordPress, vous verrez qu'il existe six rôles d'utilisateur WordPress parmi lesquels vous pouvez sélectionner pour chaque nouvel utilisateur que vous ajoutez à votre site Web. Le rôle d'utilisateur que vous choisissez pour chaque utilisateur individuel dépend du niveau d'autorisation et d'accès que vous souhaitez leur accorder sur votre site.
Par exemple, un rôle d'utilisateur WordPress définit des fonctionnalités telles que :
- Qui peut gérer les commentaires
- Qui peut écrire des articles de blog
- Qui peut ajouter des pages
- Qui peut installer ou mettre à jour des plugins ou des thèmes
- Qui est autorisé à ajouter de nouveaux utilisateurs
- Quels membres de l'équipe peuvent supprimer les spams
Bien que vous ayez peut-être ignoré les rôles et les autorisations des utilisateurs de WordPress jusqu'à présent, la vérité est que la compréhension de chaque rôle est essentielle, que vous soyez en charge d'un site Web d'entreprise, d'un magazine d'actualités ou d'un blog personnel.
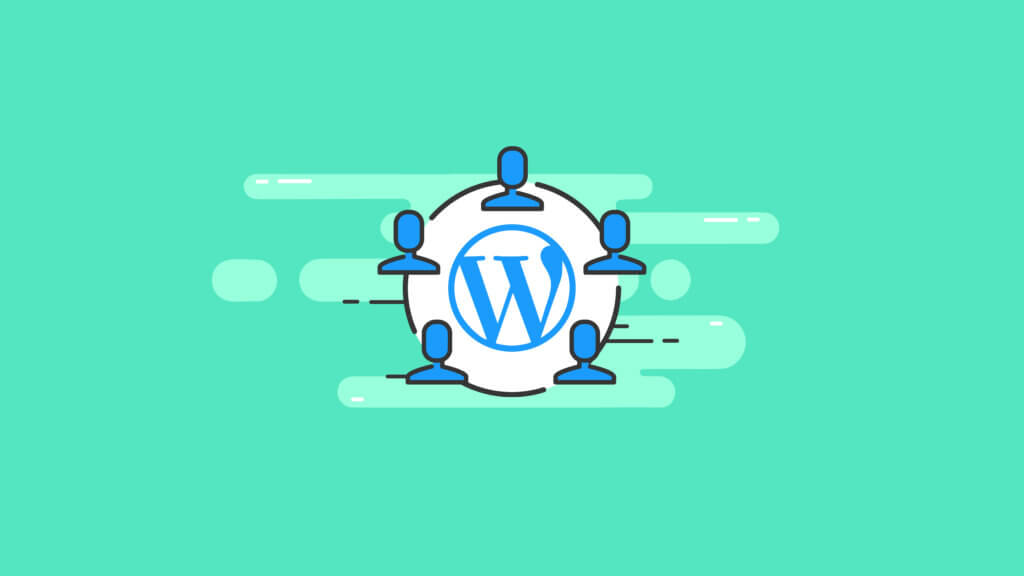
Les 6 rôles d'utilisateur WordPress
Les six principaux rôles d'utilisateur WordPress disponibles dans WordPress sont :
- Super administrateur (pour les réseaux multisites WordPress)
- Administrateur
- Éditeur
- Auteur
- Donateur
- Abonné
Lors de l'ajout d'un nouvel utilisateur dans WordPress, vous verrez les options de rôle répertoriées dans un menu déroulant.
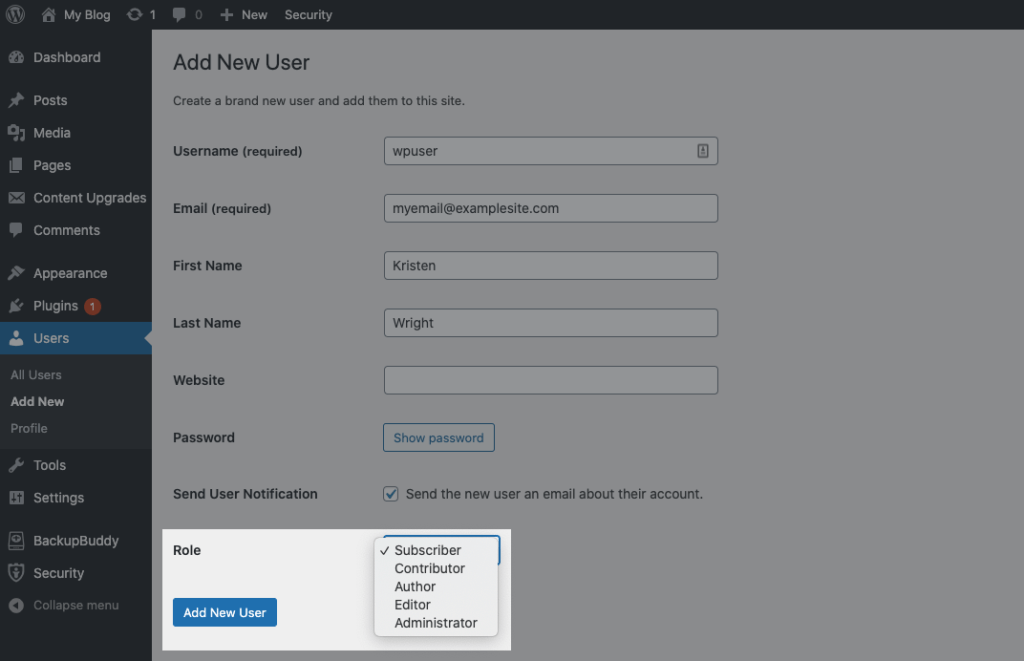
Avant d'aller plus loin, examinons chacun d'eux en détail.
1. Super administrateur
Ce rôle de super administrateur dans WordPress est réservé aux réseaux multisites WordPress. Les personnes affectées en tant que super-administrateur ont l'entière responsabilité de tous les sites du réseau et peuvent gérer toutes les fonctionnalités du site au sein de chaque site.Les super-administrateurs ont le pouvoir de supprimer d'autres utilisateurs (même des administrateurs), il est donc important de n'attribuer ce rôle qu'aux membres de l'équipe en qui vous avez vraiment confiance. Un super administrateur peut avoir un impact (négatif ou positif) sur de nombreuses parties de votre entreprise, y compris votre réseau et les autres utilisateurs qui gèrent votre site.
Un super administrateur WordPress peut également créer de nouveaux sites Web, gérer des thèmes et des plugins sur le réseau multisite, ajouter, gérer ou supprimer du contenu sur chaque site. Le super administrateur contrôle le réseau avec tous les paramètres et problèmes de sécurité. Le premier utilisateur qui configure le réseau multisite est le super administrateur par défaut.
Notez simplement que les réseaux multisites WordPress sont l'un des moyens les plus avancés d'utiliser WordPress en tant que système de gestion de contenu. Si vous ne disposez pas d'un réseau multisite, vous n'aurez pas besoin d'utiliser le rôle de super administrateur pour aucun de vos utilisateurs.
Conseils sur le rôle de super administrateur de WordPress
- Au sein d'un réseau multisite WordPress, gardez l'organisation de vos rôles d'utilisateur simple. Un seul utilisateur avec seulement quelques sites n'a besoin que du super administrateur par défaut. Au fur et à mesure que l'organisation se développe, créez des rôles d'utilisateur significatifs pour les employés.
- Il existe de nombreuses façons de configurer un réseau multisite WordPress et ses utilisateurs. Si vous êtes une agence ou un indépendant avec plusieurs sites, attribuez à chaque client le rôle d'administrateur ou d'éditeur pour un site spécifique.
- Concentrez-vous sur les contrôles de sécurité des utilisateurs de WordPress dès la première connexion. WordPress est une cible de prédilection pour les pirates expérimentés, et la sophistication se développe dans le monde des logiciels malveillants et des attaques de virus. Les empreintes digitales du navigateur constituent également une menace croissante pour la vie privée.
- Contrôlez les paramètres à l'échelle du réseau avec prudence. Planifiez les inscriptions de nouveaux utilisateurs et accueillez les e-mails avec soin.
2. Administrateur
Dans une seule installation WordPress, le rôle d'utilisateur Administrateur a un accès complet à toutes les fonctionnalités du site. Pour la plupart des propriétaires de sites, le rôle d'administrateur WordPress est le rôle d'utilisateur le plus important dans WordPress.Le rôle d'administrateur de site est presque toujours attribué au propriétaire du site Web et/ou au développeur principal et a accès à toutes les fonctionnalités, paramètres et options de WordPress. À toutes fins utiles, l'administrateur est le roi et le chef de votre site WordPress. C'est pourquoi avoir une bonne maîtrise des responsabilités d'un administrateur WordPress est une bonne idée.
Le rôle d'administrateur WordPress a un accès complet pour ajouter et modifier des articles et des pages, modifier ou mettre à jour les paramètres du site, ajouter et installer des thèmes et des plugins, et bien plus encore.
Le rôle d'administrateur WordPress peut également mettre à jour WordPress avec tous les plugins et thèmes installés sur le site. Le processus de mise à jour de WordPress est un domaine qui doit être abordé avec prudence ; une seule erreur peut faire tomber le site.
L'administrateur est également chargé d'attribuer des rôles d'utilisateur et des autorisations à d'autres utilisateurs. Le rôle d'utilisateur Administrateur peut modifier les utilisateurs et leurs autorisations, ce qui est une autre fonction à gérer avec précaution.
Fonctionnalités de l'administrateur expliquées
- À l'échelle du site : mettez à jour les fichiers principaux de WordPress, gérez tous les paramètres, gérez le code HTML et JavaScript pour tous les utilisateurs
- Plugins : installez, modifiez et supprimez
- Thèmes : installez et changez, modifiez les widgets et les menus, accédez au personnalisateur
- Utilisateurs : créer, modifier et supprimer
- Publications et pages : ajoutez de nouvelles, publiez, gérez les taxonomies
Conseils d'utilisation de l'administrateur
- Limitez le nombre d'utilisateurs auxquels est attribué le rôle d'utilisateur Administrateur. Idéalement, il ne devrait y avoir qu'un seul utilisateur qui contrôle l'installation de WordPress.
- Votre sécurité WordPress commence et se termine avec le rôle d'utilisateur Administrateur WordPress. Étant donné que les administrateurs WordPress ont un accès complet à tout ce qui se trouve sur le site, un administrateur WordPress a besoin d'une connexion WordPress très sécurisée. Cela signifie utiliser un mot de passe fort, une authentification à deux facteurs ou même une fonction de connexion sans mot de passe fournie par un plugin de sécurité WordPress comme iThemes Security Pro.
- Les administrateurs WordPress doivent maintenir les fichiers principaux de WordPress à jour et sécurisés. Les administrateurs sont également responsables de la mise à jour des plugins et des thèmes, une partie importante de la réussite de la maintenance de WordPress.
3. Éditeur
Le rôle d'utilisateur Éditeur dans WordPress est responsable de la gestion et de la création de contenu pour votre site WordPress. Un éditeur peut créer, supprimer et modifier tout contenu de site, y compris le contenu qui a été produit par d'autres utilisateurs avec des autorisations égales ou inférieures à l'éditeur.Les utilisateurs de l'éditeur gèrent toutes les modifications du site et approuvent/planifient le contenu soumis par les contributeurs et les auteurs. Cependant, un éditeur n'a pas accès à des éléments tels que les plugins, les widgets, les paramètres WordPress ou l'ajout ou la suppression d'utilisateurs.
Le travail d'un rédacteur implique une chose principale : le contenu. Et c'est tout ce à quoi ils pourront accéder dans le tableau de bord WordPress. Les éditeurs peuvent également gérer les catégories sur le site et ajouter ou supprimer des balises personnalisées. Les taxonomies et le téléchargement de fichiers sur le site sont une autre responsabilité du rôle d'éditeur. Les éditeurs ont également un contrôle total sur les commentaires. Ils peuvent modérer, approuver ou supprimer n'importe quel commentaire.
Qui devrait avoir le rôle d'utilisateur d'éditeur ?
Le rôle de l'éditeur doit revenir à la confiance d'un administrateur. Les rôles peuvent être modifiés dans WordPress ; si nécessaire, les autorisations du rôle d'éditeur peuvent être réduites ou modifiées à mesure que la confiance est acquise.
- Le responsable d'une équipe de contenu ou d'une publication en ligne
- Responsables marketing responsables du contenu
- Les propriétaires de petites entreprises peuvent porter les deux chapeaux (rôle d'utilisateur administrateur et éditeur)
Éditeur contre auteur
Les nouveaux utilisateurs peuvent voir les éditeurs et les auteurs WordPress sous le même jour. À bien des égards, ils le sont cependant, il existe des différences.
- Pages : les éditeurs ont accès à toutes les pages avec l'autorisation d'ajouter, de modifier ou de supprimer. Les auteurs n'ont pas un tel accès
- Contenu : Les éditeurs ont accès à tout le contenu du site. Dans un réseau multisite, seules les autorisations attribuées au rôle d'éditeur. Les éditeurs peuvent supprimer ou modifier tout le contenu. Les auteurs ont accès pour modifier ou supprimer, uniquement le contenu qu'ils ont produit
4. Auteur
Comme vous vous en doutez probablement, le rôle d'utilisateur Auteur dans WordPress a la capacité d'écrire, de rédiger et de publier de nouveaux contenus sur votre site. Ils ont également accès au contenu de votre médiathèque WordPress. Ils auront besoin de ce niveau d'accès pour produire d'excellents articles de blog.Le rôle d'utilisateur Auteur est normalement attribué aux nouveaux associés que vous embauchez pour vous concentrer sur la diffusion de contenu de qualité. Les auteurs ont un ensemble limité d'autorisations dans une installation WordPress. Le rôle peut ajouter, modifier ou supprimer leur contenu, mais n'a pas accès à d'autres contenus ni aux paramètres du site. Les rôles d'auteur peuvent être aussi étendus ou limités que le permet l'éditeur ou l'administrateur. Les auteurs ont la permission de télécharger du contenu et des images.
Le rôle Auteur a également le pouvoir de modifier les commentaires des lecteurs. Cependant, ils ne peuvent modifier que les commentaires laissés sur leurs publications.
Les auteurs ne pourront pas accéder aux publications ou aux pages créées par d'autres utilisateurs. Ils ne peuvent pas non plus ajouter de plugins, créer de nouvelles catégories, modifier les paramètres du site ou faire quoi que ce soit d'autre qui aurait un impact sur les performances du site.
Qui devrait avoir le rôle d'utilisateur auteur ?
- Les organisations qui ont des équipes dédiées à la création de contenu ou au marketing telles que des journalistes, des relations publiques, des porte-parole de l'entreprise
- Toute entreprise qui distribue des informations telles qu'une chaîne d'information ou des sociétés sportives doit donner aux journalistes le rôle d'auteur. Des autorisations supplémentaires peuvent être accordées au besoin
Une note de prudence pour le rôle d'auteur
- Soyez prudent en donnant le rôle d'utilisateur d'auteur à quelqu'un qui n'est pas à votre emploi ou qui n'est pas digne de confiance. S'il a créé beaucoup de contenu et quitte ensuite l'entreprise, l'auteur peut supprimer chaque élément de contenu.
- Il est toujours recommandé de supprimer TOUT rôle d'utilisateur Auteur quittant le site et de réaffecter le contenu à un autre Auteur. Si un utilisateur part avec l'intention de revenir, modifiez immédiatement le mot de passe et retirez toutes les autorisations accordées. Rétablissez le rôle lorsque l'utilisateur revient.
5. Contributeur
Le rôle d'utilisateur Contributeur peut écrire des billets de blog ou des articles, mais ne peut pas les publier. Lorsqu'ils terminent un brouillon, celui-ci est placé dans la section des brouillons pour qu'un administrateur ou un éditeur l'examine avant de le publier.Le rôle d'utilisateur Contributeur a très peu d'autorisations dans une installation WordPress. L'autorisation par défaut est la possibilité de soumettre du contenu pour révision. Les contributeurs ne peuvent pas publier le contenu ni télécharger les images associées. Seul un éditeur ou un administrateur peut publier le contenu. Une fois le contenu publié, un Contributeur n'a plus accès à ce contenu.
Les contributeurs soumettent leur contenu à un administrateur ou à un éditeur pour révision. Voici un aperçu du processus de soumission et d'approbation des messages :
- Les contributeurs écrivent leur contenu dans l'éditeur WordPress et une fois terminé, cliquez sur le bouton "Soumettre pour révision"
- Les éditeurs ou un administrateur se connectent à WordPress et localisent la publication à partir des approbations en attente
- Le message est édité pour toutes les erreurs grammaticales et les images doivent être insérées à ce stade. L'administrateur ou l'éditeur clique alors sur le bouton "Publier".
- Toutes les modifications ou modifications futures doivent être effectuées par l'administrateur ou l'éditeur, car le contributeur d'origine n'a plus accès à la publication.
Un contributeur n'aura pas non plus accès à la médiathèque WordPress. L'ajout de photos, d'images ou de vidéos à un article soumis par un contributeur relèvera d'un administrateur ou d'un éditeur.
Les autorisations attribuées en tant que contributeur ne peuvent pas non plus supprimer, modifier ou approuver les commentaires des utilisateurs.
Qui devrait avoir le rôle d'utilisateur contributeur ?
Avez-vous des membres de la communauté qui contribuent des articles et du contenu à votre site ? Autorisez-vous les publications d'invités ? Si tel est le cas, Contributor est le rôle que vous leur attribuez.
- L'auteur est extérieur à l'organisation et peut contribuer au blog
- Les rédacteurs de contenu d'entrée de gamme qui ont besoin d'une édition lourde devraient être des contributeurs
Contributeur vs auteur
- Contenu de publication : les auteurs ont les autorisations nécessaires pour publier et modifier leur contenu et aucun autre. Les contributeurs peuvent uniquement soumettre leurs messages pour examen. Une fois le contenu d'un contributeur publié, seul l'administrateur ou l'éditeur peut modifier l'article
- Médias et images : Les contributeurs n'ont pas accès aux images ou aux médias. Les auteurs peuvent télécharger et éditer leurs médias
6. Abonné
Le rôle d'utilisateur Abonné est le rôle d'utilisateur le plus simple que vous puissiez attribuer à quelqu'un sur votre site WordPress. En fait, WordPress utilise ce rôle comme rôle par défaut pour tous les nouveaux utilisateurs du site.
Vous pouvez penser au rôle d'abonné de la même manière qu'à l'un de vos abonnés sur les réseaux sociaux. Fondamentalement, un abonné suit votre blog et souhaite en faire partie.
Capacités d'abonné
Il existe deux autorisations principales pour le rôle d'abonné WordPress. Ils peuvent consulter leur profil et consulter le tableau de bord. Les abonnés n'ont aucune autorisation pour modifier le contenu ou les paramètres du site WordPress.
Selon la fonctionnalité globale de votre site, un abonné peut être en mesure d'interagir avec d'autres utilisateurs et abonnés, mais il n'a pas accès à votre tableau de bord WordPress ni à vos outils d'édition.
Les abonnés peuvent être utilisés comme outil d'accès inclusif ou d'entrée de gamme à des fins de marketing. Par défaut, les abonnés n'ont accès à aucun paramètre ou contenu du site, ce qui rend le rôle intrinsèquement sûr.
Qui devrait avoir le rôle d'utilisateur abonné ?
En tant qu'outil de marketing, le rôle d'abonné est un point d'entrée parfait sur votre site. Les abonnés ont le rôle le plus restrictif ; cependant, cela donne à la personne un profil, qui est tout ce dont une personne a besoin pour se sentir incluse.
Tableau de comparaison des rôles d'utilisateur WordPress
Vous trouverez ci-dessous un tableau comparatif des rôles des utilisateurs WordPress et de leurs capacités.
| Aptitude | Super administrateur (dans la configuration multisite) | Administrateur | Éditeur | Auteur | Donateur | Abonné |
|---|---|---|---|---|---|---|
| Créer des sites | Oui | N | N | N | N | N |
| Supprimer des sites | Oui | N | N | N | N | N |
| Gérer le réseau | Oui | N | N | N | N | N |
| Gérer les sites | Oui | N | N | N | N | N |
| Gérer les utilisateurs du réseau | Oui | N | N | N | N | N |
| Gérer les plugins réseau | Oui | N | N | N | N | N |
| Gérer les thèmes de réseau | Oui | N | N | N | N | N |
| Gérer les options réseau | Oui | N | N | N | N | N |
| Télécharger des plug-ins | Oui | Y (site unique) | N | N | N | N |
| Télécharger des thèmes | Oui | Y (site unique) | N | N | N | N |
| Réseau de mise à niveau | Oui | N | N | N | N | N |
| Configurer le réseau | Oui | N | N | N | N | N |
| Activer les plugins | Oui | Oui (site unique ou activé par paramètre réseau) | N | N | N | N |
| Créer des utilisateurs | Oui | Y (site unique) | N | N | N | N |
| Supprimer les plugins | Oui | Y (site unique) | N | N | N | N |
| Supprimer des thèmes | Oui | Y (site unique) | N | N | N | N |
| Supprimer des utilisateurs | Oui | Y (site unique) | N | N | N | N |
| Modifier les fichiers | Oui | Y (site unique) | N | N | N | N |
| Modifier les plugins | Oui | Y (site unique) | N | N | N | N |
| Modifier les options de thème | Oui | Oui | N | N | N | N |
| Modifier les thèmes | Oui | Y (site unique) | N | N | N | N |
| Modifier les utilisateurs | Oui | Y (site unique) | N | N | N | N |
| Exporter | Oui | Oui | N | N | N | N |
| Importer | Oui | Oui | N | N | N | N |
| Installer des plugins | Oui | Y (site unique) | N | N | N | N |
| Installer des thèmes | Oui | Y (site unique) | N | N | N | N |
| Lister les utilisateurs | Oui | Oui | N | N | N | N |
| Gérer les options | Oui | Oui | N | N | N | N |
| Promouvoir les utilisateurs | Oui | Oui | N | N | N | N |
| Supprimer des utilisateurs | Oui | Oui | N | N | N | N |
| Changer de thème | Oui | Oui | N | N | N | N |
| Mettre à jour le noyau | Oui | Y (site unique) | N | N | N | N |
| Mettre à jour les plugins | Oui | Y (site unique) | N | N | N | N |
| Mettre à jour les thèmes | Oui | Y (site unique) | N | N | N | N |
| Modifier le tableau de bord | Oui | Oui | N | N | N | N |
| Personnaliser | Oui | Oui | N | N | N | N |
| Supprimer le site | Oui | Oui | N | N | N | N |
| Modérer les commentaires | Oui | Oui | Oui | N | N | N |
| Gérer les catégories | Oui | Oui | Oui | N | N | N |
| Gérer les liens | Oui | Oui | Oui | N | N | N |
| Modifier les autres messages | Oui | Oui | Oui | N | N | N |
| Modifier les pages | Oui | Oui | Oui | N | N | N |
| Modifier d'autres pages | Oui | Oui | Oui | N | N | N |
| Modifier les pages publiées | Oui | Oui | Oui | N | N | N |
| Publier des pages | Oui | Oui | Oui | N | N | N |
| Supprimer des pages | Oui | Oui | Oui | N | N | N |
| Supprimer d'autres pages | Oui | Oui | Oui | N | N | N |
| Supprimer les pages publiées | Oui | Oui | Oui | N | N | N |
| Supprimer les autres messages | Oui | Oui | Oui | N | N | N |
| Supprimer les messages privés | Oui | Oui | Oui | N | N | N |
| Modifier les messages privés | Oui | Oui | Oui | N | N | N |
| Lire les messages privés | Oui | Oui | Oui | N | N | N |
| Supprimer les pages privées | Oui | Oui | Oui | N | N | N |
| Modifier les pages privées | Oui | Oui | Oui | N | N | N |
| Lire les pages privées | Oui | Oui | Oui | N | N | N |
| Modifier les messages publiés | Oui | Oui | Oui | Oui | N | N |
| Télécharger des fichiers dans la médiathèque | Oui | Oui | Oui | Oui | N | N |
| Publier des articles | Oui | Oui | Oui | Oui | N | N |
| Supprimer les messages publiés | Oui | Oui | Oui | O (si auteur) | N (si auteur) | N |
| Modifier les messages | Oui | Oui | Oui | O (si auteur) | O (si auteur) | N |
| Supprimer les messages | Oui | Oui | Oui | O (si auteur) | O (si auteur) | N |
| Lire des pages et des messages | Oui | Oui | Oui | Oui | Oui | Oui |
Comment ajouter un nouvel utilisateur dans WordPress ?
L'ajout d'un nouvel utilisateur dans WordPress nécessite que vous soyez un utilisateur administrateur. À partir de là, ajouter un nouvel utilisateur dans WordPress est un processus assez simple. C'est ici que vous attribuerez initialement à l'utilisateur un rôle et des autorisations.
Bien sûr, en tant qu'administrateur, vous pouvez toujours modifier le rôle de l'utilisateur ultérieurement si cela vous convient mieux. Plus sur ce sujet dans une minute.
Les étapes pour ajouter un nouvel utilisateur à votre site WordPress sont les suivantes :
1. Connectez-vous au tableau de bord WordPress Admin (https://examplesite.com/wp-admin).
2. Dans le menu de votre tableau de bord WordPress Admin, cliquez sur l'élément de menu Utilisateurs, puis cliquez sur Ajouter nouveau.
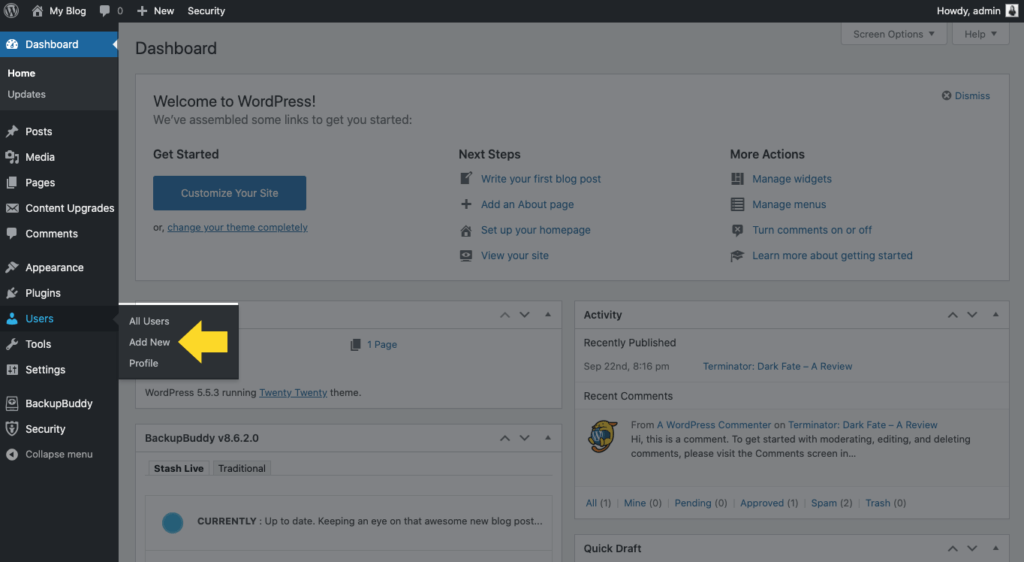
3. Entrez le nom, l'adresse e-mail, le prénom et le nom et le site Web du nouvel utilisateur.
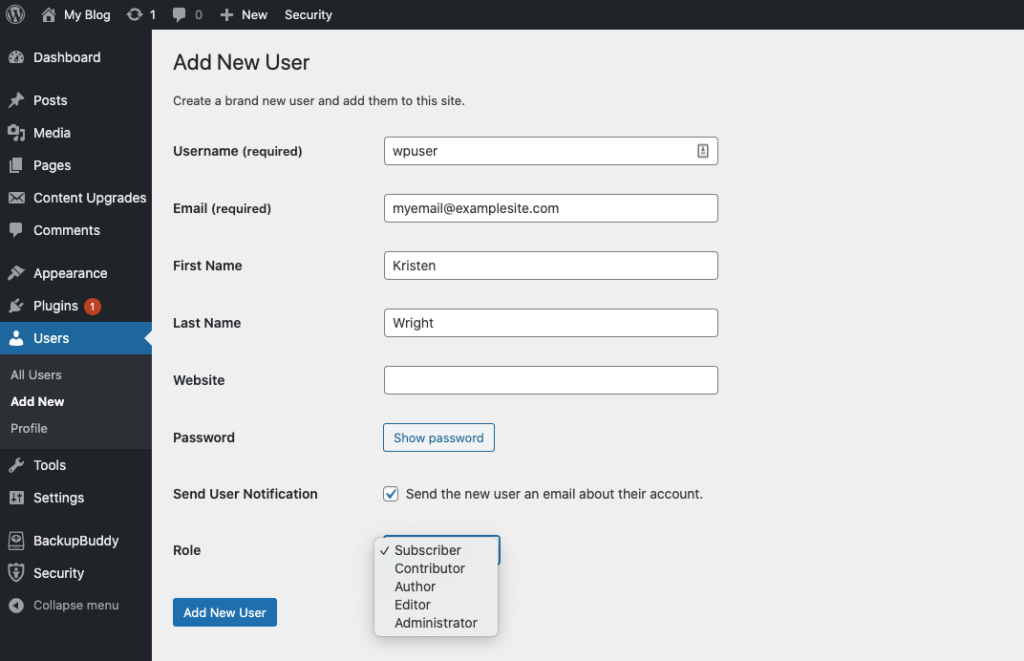
4. Sélectionnez le rôle d'utilisateur tel que défini ci-dessus.
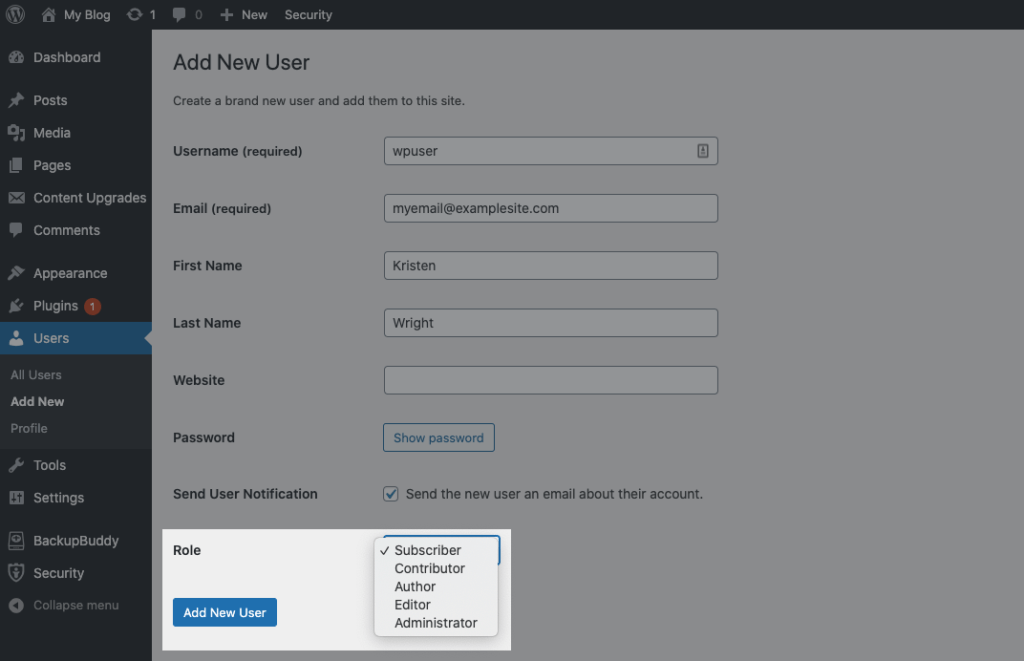
5. Cochez la case devant "envoyer au nouvel utilisateur un e-mail concernant son compte".
6. Cliquez sur le bouton Ajouter un nouvel utilisateur et le nouvel utilisateur est ajouté.
Répétez ces étapes pour chaque nouvel utilisateur, en prêtant une attention particulière aux rôles d'utilisateur et aux autorisations que vous attribuez à chacun.
Conseils pour ajouter de nouveaux utilisateurs WordPress
Les rôles d'auteur, de contributeur et d'abonné sont simples dans leur création et leurs autorisations. Les postes de super administrateur, d'administrateur et d'éditeur peuvent constituer un atout majeur pour l'organisation s'ils sont soigneusement étudiés et planifiés.
- Les installations multi-sites doivent avoir un super administrateur, quel que soit le nombre de sites supplémentaires. En cas de problème de sécurité, d'utilisateur ou de fichier principal, les super administrateurs sont responsables. La sécurité devrait être dans l'esprit de chaque personne impliquée dans un site Web. WordPress est exceptionnel dans la façon dont il met à jour les fichiers principaux et la sécurité ; cependant, avoir plusieurs super administrateurs peut causer des ravages.
- Désignez un seul administrateur ou éditeur pour chaque site supplémentaire dans un réseau multisite. S'il existe des centaines de sites virtuels, confiez aux administrateurs ou aux éditeurs plusieurs sites à gérer.
- Les développeurs Web indépendants vendant des sites ou des agences doivent confier des tâches d'administrateur à chaque propriétaire de site, mais interdire strictement l'accès à tout paramètre réseau.
Comment puis-je trouver des rôles d'utilisateur dans WordPress ?
Pour les utilisateurs existants, vous souhaiterez peut-être consulter les rôles d'utilisateur actuellement attribués. Après tout, certains de ces rôles peuvent avoir été attribués avant que vous ne compreniez parfaitement les rôles et les autorisations des utilisateurs de WordPress.
Il est maintenant temps de vérifier vos rôles d'utilisateur actuellement attribués.
Pour ce faire, suivez simplement ces étapes :
1. Connectez-vous au tableau de bord d'administration de WordPress.
2. Dans votre tableau de bord d'administration WordPress, cliquez sur la section Utilisateurs, puis cliquez sur Tous les utilisateurs.
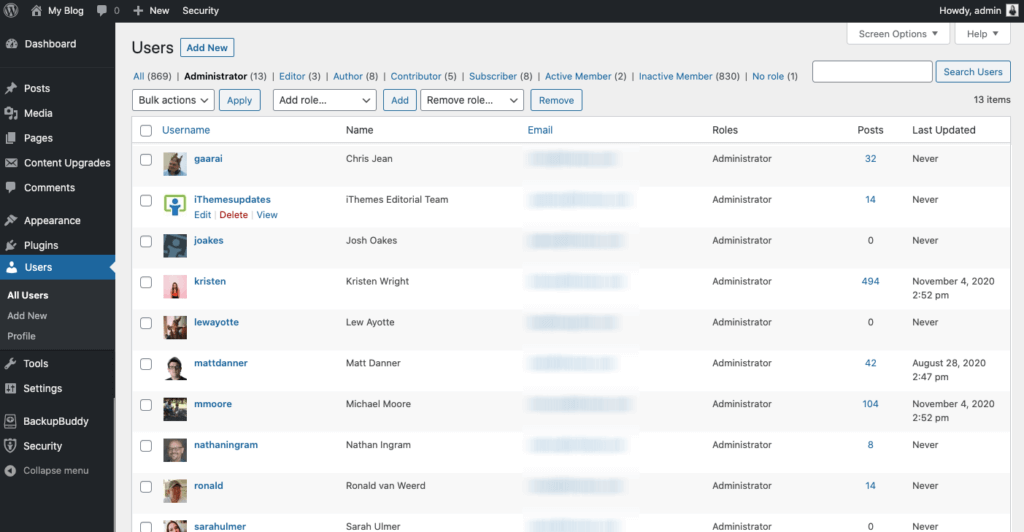
4. Affichez la liste de tous vos utilisateurs actuels.
5. À côté de la colonne E-mail, vous verrez Rôle. Il s'agit du rôle d'utilisateur attribué à chaque utilisateur du site.
Maintenant que vous connaissez le rôle attribué à chaque utilisateur, vous souhaitez peut-être effectuer quelques ajustements d'affectation.

Comment changer les rôles des utilisateurs dans WordPress ?
Un changement de rôle d'utilisateur WordPress est immédiat et l'utilisateur sera informé par e-mail de son nouveau rôle sur votre site.
Pour modifier un rôle d'utilisateur WordPress, suivez les étapes 1 à 4 ci-dessus. Une fois que vous aurez consulté la liste de tous les utilisateurs de votre site, vous souhaiterez :
1. Survolez le nom de l'utilisateur que vous souhaitez mettre à jour. En survolant l'utilisateur sélectionné, vous obtiendrez des options d'édition qui vous seront présentées.
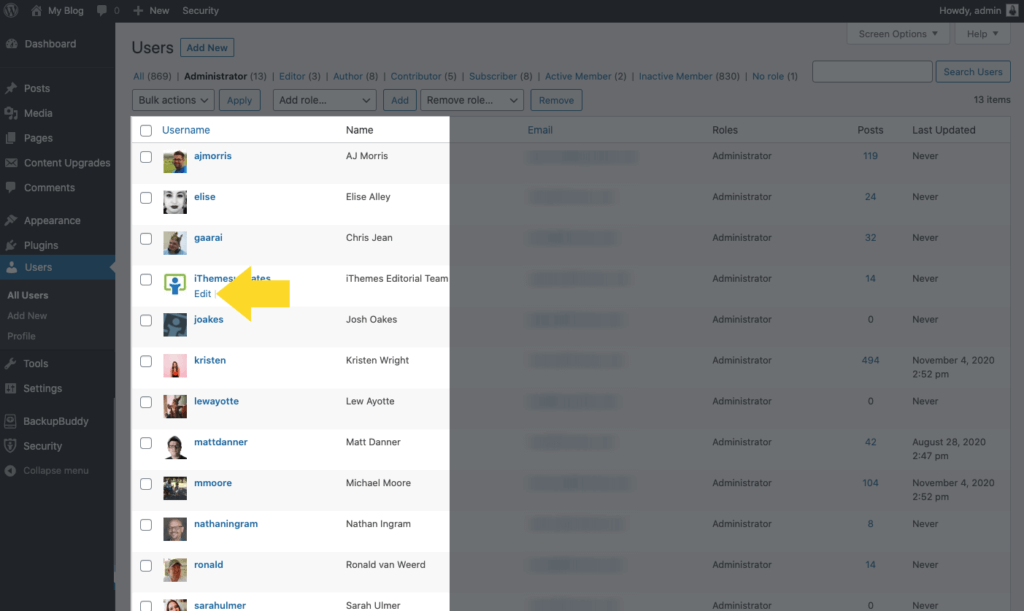
2. Après avoir cliqué pour modifier, vous pourrez modifier les champs tels que le nom, l'e-mail et le site Web. Vous ne pouvez cependant pas modifier un nom d'utilisateur ici.
3. Au bas du profil de l'utilisateur, vous verrez un menu déroulant qui vous permet de modifier/sélectionner le rôle de l'utilisateur.
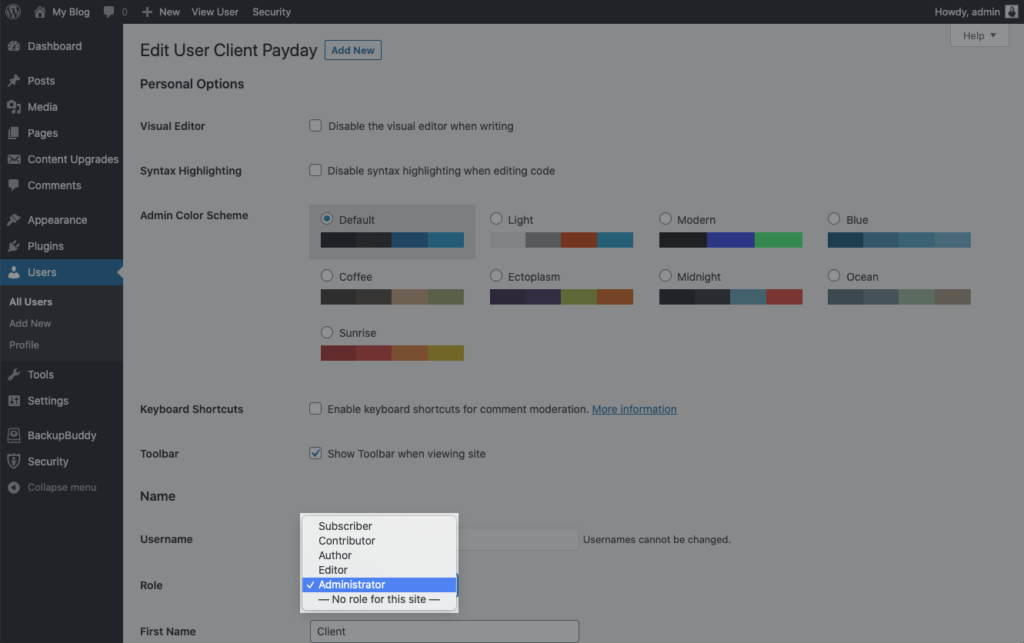
4. Choisissez le nouveau rôle d'utilisateur.
5. Enregistrez le profil utilisateur.
Les changements de rôle et d'autorisation sont mis en œuvre par WordPress dès que vous les enregistrez.
Comment supprimer un utilisateur existant ?
Il y aura probablement des moments où un utilisateur devra être complètement supprimé de votre site.
Peut-être avez-vous embauché un éditeur indépendant temporaire pour fournir des services d'édition pour votre site pendant deux mois. Lorsque le délai de deux mois expire et que le contrat est terminé, vous ne voulez plus que le pigiste ait accès à votre site.
Pour supprimer cet utilisateur et supprimer toutes ses autorisations sur votre site Web, suivez les étapes 1 à 4 répertoriées ci-dessus pour rechercher un utilisateur.
Après avoir localisé l'utilisateur qui sera supprimé, survolez son nom et cliquez sur l'option de suppression.
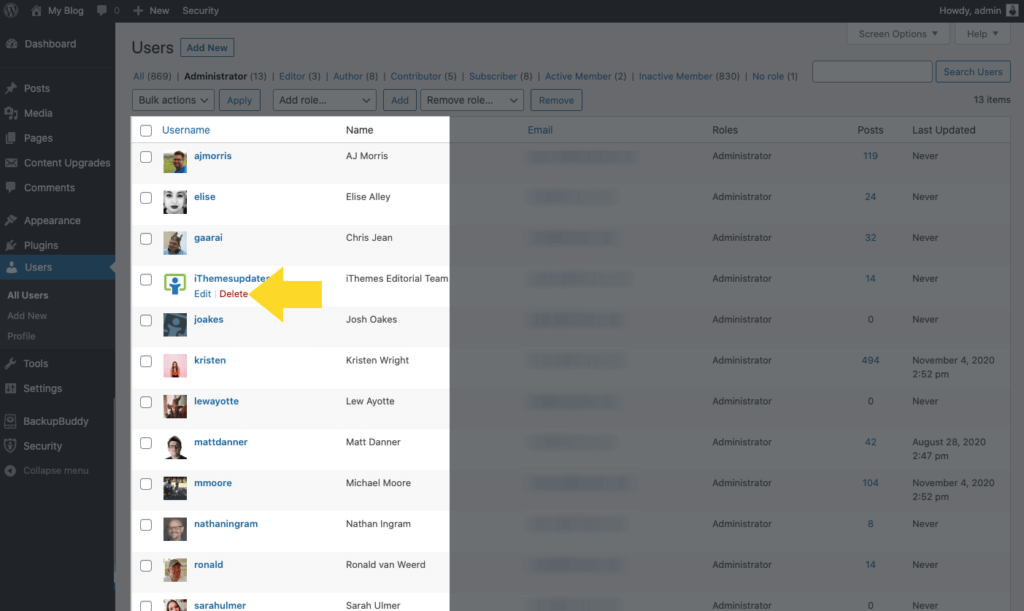
Après avoir confirmé la suppression, l'utilisateur sera informé par e-mail qu'il a été supprimé de votre site. Ils n'auront plus d'identifiants pour se connecter.
Il est important de noter que vous ne pouvez pas vous supprimer ou supprimer d'autres administrateurs (sauf si vous êtes un super administrateur sur un compte multisite).
Comment gérer les rôles des utilisateurs dans WordPress ?
La façon dont vous choisissez de gérer les rôles et les autorisations des utilisateurs sur votre site WordPress dépend entièrement de vous. Après tout, qui connaît aussi bien que vous les capacités et les limites des membres de votre équipe ?
Avant de choisir les rôles qui conviennent à chaque utilisateur de votre site, prenez du recul et posez-vous une série de questions à leur sujet.
- Peut-on faire confiance à l'utilisateur pour gérer entièrement votre tableau de bord WordPress ?
- Avez-vous confiance en l'utilisateur pour organiser correctement le contenu de votre site ?
- Avez-vous besoin d'examiner les messages de l'utilisateur avant qu'ils ne soient publiés ? Ou faites-vous confiance à leur jugement?
- L'utilisateur doit-il avoir la possibilité d'éditer et de publier des messages d'autres utilisateurs ?
Avant d'affecter un nouvel utilisateur au rôle d'administrateur, il est important qu'il ait une compréhension approfondie de la plateforme WordPress.
Sécurité des utilisateurs WordPress
La sécurité des utilisateurs de votre site Web est importante. Beaucoup ! Pourquoi? Un seul utilisateur administrateur avec un mot de passe faible pourrait saper toutes les autres mesures de sécurité du site Web que vous avez mises en place. C'est pourquoi il est si important pour vous de vérifier la force de la sécurité utilisée par les utilisateurs administrateur et éditeur sur votre site Web.
Le contrôle de sécurité utilisateur du plugin iThemes Security Pro vous permet d'auditer et de modifier rapidement 5 éléments critiques de la sécurité utilisateur :
- Statut d'authentification à deux facteurs
- Âge et force du mot de passe
- Dernière fois actif
- Sessions WordPress actives
- Rôle d'utilisateur
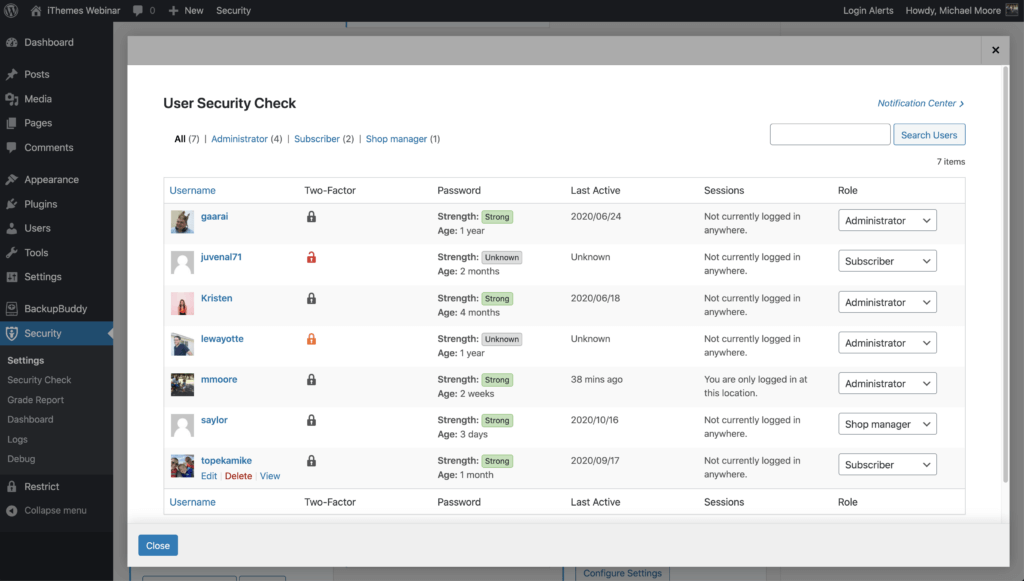
De plus, le plugin iThemes Security Pro dispose d'une tonne d'outils que vous pouvez utiliser pour augmenter la sécurité des utilisateurs WordPress sur votre site Web. Les fonctionnalités d'authentification à deux facteurs et d'exigences de mot de passe protègent à elles seules vos utilisateurs WordPress contre 100 % des attaques automatisées de bots.
Cependant, ces deux outils de sécurité des utilisateurs ne sont efficaces que si les utilisateurs de votre site Web les utilisent réellement.
7 conseils pour sécuriser vos utilisateurs WordPress
Jetons un coup d'œil aux choses que vous pouvez faire pour sécuriser vos utilisateurs WordPress. La vérité est que ces méthodes de sécurité aideront à sécuriser chaque type d'utilisateur WordPress. Mais, au fur et à mesure que nous parcourrons chacune des méthodes, nous vous indiquerons les utilisateurs dont vous devriez avoir besoin pour utiliser la méthode.
1. Ne donnez aux gens que les capacités dont ils ont besoin
Le moyen le plus simple de protéger votre site Web est de ne donner à vos utilisateurs que les fonctionnalités dont ils ont besoin et rien de plus. Si la seule chose que quelqu'un va faire sur votre site Web est de créer et de modifier ses propres articles de blog, il n'a pas besoin de pouvoir modifier les articles d'autres personnes.
2. Limiter les tentatives de connexion
Les attaques par force brute font référence à une méthode d'essai et d'erreur utilisée pour découvrir des combinaisons de nom d'utilisateur et de mot de passe pour pirater un site Web. Par défaut, rien n'est intégré à WordPress pour limiter le nombre de tentatives de connexion infructueuses que quelqu'un peut faire.
Sans limite sur le nombre de tentatives de connexion infructueuses, un attaquant peut faire, il peut continuer à essayer un nombre infini de noms d'utilisateur et de mots de passe jusqu'à ce qu'ils réussissent.
La fonctionnalité iThemes Security Pro Local Brute Force Protection garde une trace des tentatives de connexion non valides effectuées par les adresses IP et les noms d'utilisateur. Une fois qu'une adresse IP ou un nom d'utilisateur a fait trop de tentatives de connexion invalides consécutives, il sera verrouillé et ne pourra plus faire de tentatives de connexion.
3. Sécurisez les utilisateurs de WordPress avec des mots de passe forts
Plus le mot de passe de votre compte utilisateur WordPress est fort, plus il est difficile à deviner. Il faut 0,29 millisecondes pour déchiffrer un mot de passe à sept caractères. Mais, un hacker a besoin de deux siècles pour déchiffrer un mot de passe à douze caractères !
Idéalement, un mot de passe fort est une chaîne alphanumérique de douze caractères. Le mot de passe doit contenir des lettres majuscules et minuscules ainsi que d'autres caractères ASCII.
Bien que tout le monde puisse bénéficier de l'utilisation d'un mot de passe fort, vous ne voudrez peut-être forcer que les personnes ayant des capacités de niveau Auteur et supérieur à avoir des mots de passe forts.
La fonction d'exigence de mots de passe d'iThemes Security Pro vous permet de forcer des utilisateurs spécifiques à utiliser un mot de passe fort.
4. Refuser les mots de passe compromis
Les pirates utilisent souvent une forme d'attaque par force brute appelée attaque par dictionnaire. Une attaque par dictionnaire est une méthode pour s'introduire dans un site Web WordPress avec des mots de passe couramment utilisés qui sont apparus dans les vidages de base de données. La « Collection #1 ? La violation de données hébergée sur MEGA comprenait 1 160 253 228 combinaisons uniques d'adresses e-mail et de mots de passe. C'est milliard avec un b. Ce type de score aidera vraiment une attaque par dictionnaire à réduire les mots de passe WordPress les plus couramment utilisés.
Il est indispensable d'empêcher les utilisateurs disposant de capacités de niveau Auteur et supérieur d'utiliser des mots de passe compromis. Vous pouvez également penser à ne pas laisser vos utilisateurs de niveau inférieur utiliser des mots de passe compromis.
Il est tout à fait compréhensible et encouragé de rendre la création d'un nouveau compte client aussi simple que possible. Cependant, votre client peut ne pas savoir que le mot de passe qu'il utilise a été trouvé dans un vidage de données. Vous rendriez un grand service à votre client en l'avertissant du fait que le mot de passe qu'il utilise a été compromis. S'ils utilisent ce mot de passe partout, vous pourriez leur éviter de gros maux de tête plus tard.
La fonctionnalité iThemes Security Pro Refuse Compromised Passwords oblige les utilisateurs à utiliser des mots de passe qui ne sont apparus dans aucune violation de mot de passe suivie par Have I Been Pwned.
5. Sécurisez les utilisateurs de WordPress avec une authentification à deux facteurs
L'authentification à deux facteurs est un processus de vérification de l'identité d'une personne en exigeant deux méthodes de vérification distinctes avant de pouvoir se connecter. Google a partagé sur son blog que l'utilisation de l'authentification à deux facteurs peut arrêter 100 % des attaques automatisées de robots. J'aime vraiment ces probabilités.
À tout le moins, vous devriez exiger que vos administrateurs et éditeurs utilisent une authentification à deux facteurs.
La fonctionnalité d'authentification à deux facteurs d'iThemes Security Pro offre une tonne de flexibilité lors de la mise en œuvre de 2fa sur votre site Web. Vous pouvez activer le double facteur pour tout ou partie de vos utilisateurs, et vous pouvez forcer vos utilisateurs de haut niveau à utiliser 2fa à chaque connexion.
6. Limiter l'accès de l'appareil au tableau de bord WP
Limiter l'accès au tableau de bord WordPress à un ensemble d'appareils peut ajouter une couche de sécurité renforcée à votre site Web. Si un pirate informatique ne se trouve pas sur le bon appareil pour un utilisateur, il ne pourra pas utiliser l'utilisateur compromis pour infliger des dommages à votre site Web.
Vous ne devez limiter l'accès à l'appareil qu'à vos administrateurs et éditeurs.
La fonctionnalité iThemes Security Pro Trusted Devices identifie les appareils que vous et les autres utilisateurs utilisez pour vous connecter à votre site WordPress. Lorsqu'un utilisateur s'est connecté sur un appareil non reconnu, les appareils de confiance peuvent restreindre leurs capacités de niveau administrateur. Cela signifie que si un attaquant était capable de s'introduire dans le backend de votre site WordPress, il n'aurait pas la possibilité d'apporter des modifications malveillantes à votre site Web.
7. Sécurisez les utilisateurs de WordPress contre le piratage de session
WordPress génère un cookie de session chaque fois que vous vous connectez à votre site Web. Et disons que vous avez une extension de navigateur qui a été abandonnée par le développeur et qui ne publie plus de mises à jour de sécurité. Malheureusement pour vous, l'extension de navigateur négligée présente une vulnérabilité. La vulnérabilité permet aux acteurs malveillants de détourner les cookies de votre navigateur, y compris le cookie de session WordPress mentionné précédemment. Ce type de piratage est connu sous le nom de piratage de session . Ainsi, un attaquant peut exploiter la vulnérabilité de l'extension pour se superposer à votre connexion et commencer à apporter des modifications malveillantes à votre utilisateur WordPress.
Vous devez avoir mis en place une protection contre le piratage de session pour vos administrateurs et vos éditeurs.
La fonctionnalité iThemes Security Pro Trusted Devices fait du piratage de session une chose du passé. Si l'appareil d'un utilisateur change au cours d'une session, iThemes Security déconnectera automatiquement l'utilisateur pour empêcher toute activité non autorisée sur le compte de l'utilisateur, comme la modification de l'adresse e-mail de l'utilisateur ou le téléchargement de plugins malveillants.
Plugins de rôle d'utilisateur WordPress
Lorsque vous plongez dans les plugins de rôle d'utilisateur WordPress, vous constaterez que bon nombre des plugins les plus populaires utilisent et gèrent les rôles d'utilisateur et les autorisations en dehors des six principaux rôles dont nous avons discuté.
Il existe des plugins qui vous permettent de créer et d'attribuer des rôles et des groupes d'utilisateurs personnalisés. Les plugins que nous couvrirons ici sont :
- bbPress
- Presse copain
- WooCommerce
- Restreindre le contenu
- Sécurité iThèmes
Ils fonctionnent chacun avec des rôles d'utilisateur personnalisables de différentes manières.
bbPress
Le plugin bbPress est un forum de discussion WordPress qui nécessite des rôles d'utilisateur uniques en dehors des six principaux proposés dans WordPress.
Le premier rôle d'utilisateur intégré au plugin bbPress, Keymaster, se trouve au sommet de la montagne. Les keymasters sont similaires au rôle d'administrateur dans WordPress. Ils ont accès à tous les outils et paramètres, et peuvent modifier, créer ou supprimer les forums, sujets, commentaires et réponses des autres utilisateurs. Le Keymaster est également modérateur du forum et gère toutes les balises.
bbPress propose alors le rôle de modérateur. Ce rôle est responsable de la création, de la modification, de la suppression et de la modération des forums. Ils ont également un contrôle total sur les sujets et les réponses des utilisateurs. Cependant, un modérateur n'a pas accès aux paramètres du site.
Un participant est un membre de la communauté. Ils peuvent créer et modifier leurs sujets et leurs réponses, mais rien d'autre.
Les spectateurs ne peuvent lire que les sujets et les réponses. Ils ne peuvent pas répondre ou s'impliquer d'une autre manière.
Les utilisateurs bloqués sont ceux que vous ne voulez tout simplement plus dans la communauté.
Le plugin bbPress vous permet également de créer vos propres rôles d'utilisateur personnalisés (élève et tuteur, par exemple) en ajoutant du code dans le codex. Vous pourrez attribuer vos propres autorisations personnalisées à chaque rôle que vous créez. Vous pouvez également modifier les noms des rôles d'utilisateur bbPress existants.
Presse copain
BuddyPress est un plugin communautaire WordPress qui vous permet de créer un réseau social au sein de votre propre site Web.
Avec le plugin BuddyPress, vous pourrez créer vos propres groupes privés, publics et cachés. Vous pouvez ensuite attribuer des rôles d'utilisateur pour gérer vos groupes.
Le rôle d'utilisateur Membre est le rôle par défaut dans BuddyPress. Cela s'applique à tout utilisateur qui s'inscrit et rejoint un groupe. Un utilisateur avec un rôle de membre peut soumettre et publier du contenu sur les forums de groupe. Dans certains cas, ils peuvent voir les autres membres du groupe et leur envoyer des invitations ou des messages directs.
Un modérateur BuddyPress est un rôle d'utilisateur amélioré avec des autorisations supplémentaires, notamment la fermeture, la modification ou la suppression de sujets dans le forum. Mais soyez prudent, car ils pourront également faire de même avec le contenu produit par d'autres plugins que vous exécutez sur votre site WordPress.
Comme pour la plate-forme WordPress et d'autres plugins, le rôle d'administrateur dans BuddyPress a un contrôle total sur les groupes et les paramètres. Un administrateur peut modifier les paramètres d'un groupe, l'avatar du groupe et gérer les membres du groupe. Il peut également supprimer des groupes entiers.
WooCommerce
WooCommerce est un plugin WordPress très populaire qui vous aidera à transformer votre site WordPress en un site de commerce électronique robuste.
Lorsque vous installez WooCommerce sur votre site, vous aurez instantanément le pouvoir de commencer à répertorier les produits, à publier des images de produits, à rédiger des descriptions de produits et à prendre des commandes en ligne.
En tant que tel, WooCommerce propose deux rôles d'utilisateur qui sont en dehors des six standards de WordPress. Ces rôles sont :
- Client : tout utilisateur qui s'inscrit sur votre site WooCommerce ou s'enregistre auprès de vous lors du paiement. Les autorisations des clients sont très similaires à celles des abonnés.
- Shop Manager : il s'agit de la personne qui gère la boutique WooCommerce mais qui ne dispose pas des autorisations d'administrateur. Ils disposeront automatiquement des autorisations Client, mais pourront également gérer les produits répertoriés dans le magasin, ainsi que consulter les rapports de vente.
Des trucs assez simples.
Restreindre le contenu
Le plugin gratuit Restrict Content vous permet de configurer une restriction de contenu basée sur des niveaux d'adhésion personnalisés qui peuvent être appliqués aux rôles d'utilisateur WordPress par défaut. Cela peut être utile pour contrôler qui peut voir le contenu d'un site WordPress, en fonction de son niveau d'adhésion et/ou de son rôle d'utilisateur WordPress.
Utilisez Restrict Content comme plugin de restriction de contenu WordPress pour :
- Limitez l'accès au rôle d'utilisateur basé sur votre site WordPress. Limitez l'accès au contenu complet via une interface simple sur les écrans d'édition de publication, de page et de type de publication personnalisée.
- Contrôlez l'accès des utilisateurs au contenu en fonction du rôle d'utilisateur WordPress, du ou des niveaux d'accès ou du ou des niveaux d'adhésion.
- Protégez le contenu sensible.
- Séparez clairement le contenu public du contenu privé
- Restreindre l'accès à des pages entières ou à des sections spécifiques
- Laissez les utilisateurs s'inscrire et se connecter depuis l'interface de votre site
Sécurité iThèmes
iThemes Security est un excellent plugin de sécurité WordPress avec plus de 30 façons de sécuriser votre site Web WordPress, y compris des moyens d'accéder à des fonctionnalités spécifiques pour les rôles d'utilisateur WordPress.
Par exemple, si vous recherchez un plugin qui peut fournir des capacités de mise à niveau et de rétrogradation rapides et faciles des rôles d'utilisateur avec une élévation temporaire des privilèges, le plugin iThemes Security vaut vraiment la peine d'être vérifié.
Vous pouvez également utiliser le plug-in pour gagner beaucoup de temps lors de la sécurisation de votre site Web avec des groupes d'utilisateurs. Pour faciliter la gestion de la sécurité des utilisateurs sur votre site, iThemes Security Pro trie tous vos utilisateurs en différents groupes. Par défaut, vos utilisateurs seront regroupés selon leurs rôles et capacités d'utilisateur WordPress. Le tri par rôle d'utilisateur WordPress permet de combiner facilement les rôles d'utilisateur WordPress et personnalisés dans le même groupe.
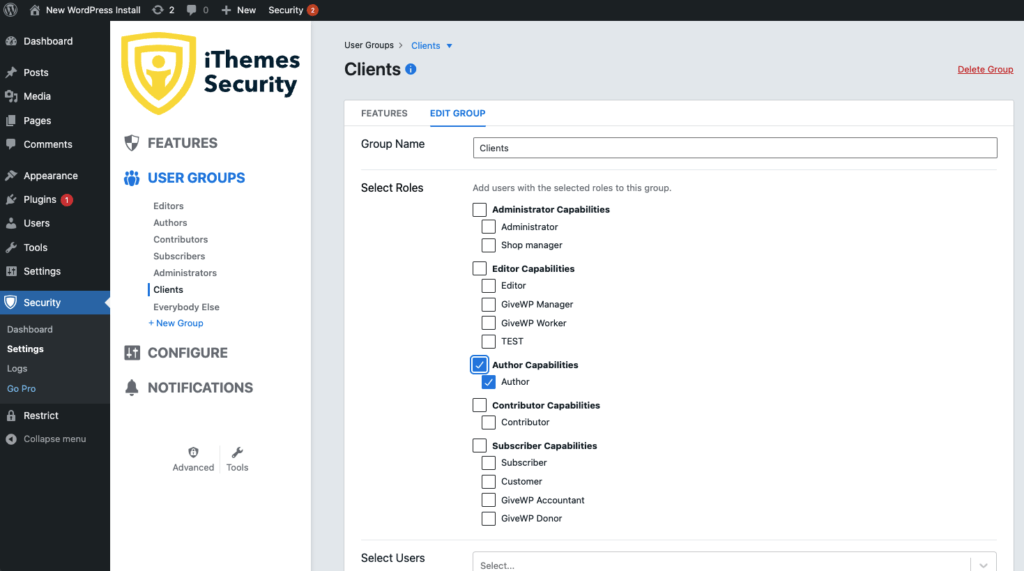
Par exemple, si vous exploitez un site WooCommerce, les administrateurs de votre site et les responsables de boutique seront dans le groupe d'utilisateurs administrateurs, et vos abonnés et clients seront dans le groupe d'utilisateurs abonnés.
Dans les paramètres des groupes d'utilisateurs, vous verrez tous vos groupes d'utilisateurs et tous les paramètres de sécurité activés pour chaque groupe, et activez et désactivez rapidement les paramètres. Le groupe d'utilisateurs vous donne l'assurance que vous appliquez le bon niveau de sécurité aux bons rôles d'utilisateur WordPress.
Comment personnaliser les rôles et les autorisations des utilisateurs WordPress
Au-delà des rôles d'utilisateur dont nous avons déjà parlé, vous pouvez ajouter d'autres rôles en utilisant des plugins conçus pour vous permettre de créer des rôles d'utilisateur personnalisés pour WordPress. Voici quelques plugins et outils à découvrir.
Tableau de bord du client iThemes Sync
iThemes Sync est un outil pour vous aider à gérer plusieurs sites WordPress. Avec Sync, vous disposez d'un tableau de bord pour effectuer des tâches d'administration WordPress pour tous vos sites Web WordPress. La synchronisation est particulièrement utile si vous créez ou gérez des sites Web pour des clients en tant qu'agence de conception Web, agence de marketing ou indépendant.
La fonctionnalité de tableau de bord du client iThemes Sync a été conçue pour personnaliser la façon dont un utilisateur voit le tableau de bord d'administration WordPress, qui est un moyen de personnaliser les rôles et les autorisations des utilisateurs WordPress.
Par exemple, si vous souhaitez désigner un client comme administrateur, mais que vous ne souhaitez pas voir certaines zones du site telles que les thèmes ou les plugins, vous pouvez accomplir cette tâche avec le tableau de bord client.
Le tableau de bord client peut être activé par utilisateur, puis vous pouvez sélectionner les éléments de menu du tableau de bord WordPress pour permettre à cet utilisateur de voir. Plutôt cool, non ?
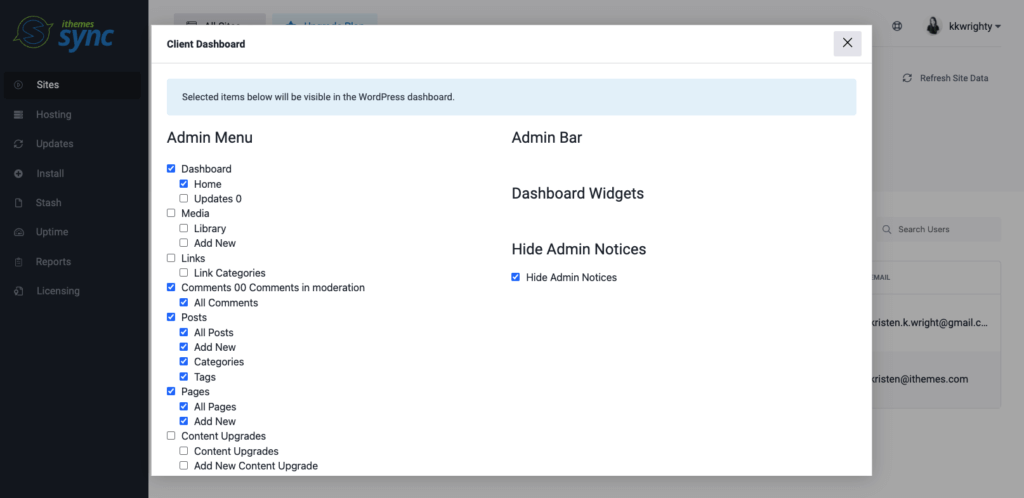
Éditeur de rôle d'utilisateur
Si vous souhaitez personnaliser vos rôles d'utilisateur standard dans WordPress, l'éditeur de rôles d'utilisateur est un bon plugin à examiner. L'éditeur de rôles utilisateur vous permettra de créer vos propres rôles, autorisations et capacités utilisateur.
Vous pouvez également l'utiliser pour modifier ou renommer des rôles, ou les supprimer complètement. Le plugin a une version gratuite et une version payante.
Gestionnaire d'accès avancé
Que vous gériez une énorme boutique WooCommerce sur votre site ou que vous exploitiez un blog WordPress standard, vous recherchez peut-être un contrôle supplémentaire sur la gestion de l'accès à votre contenu.
User Access Manager pourrait être le plugin pour vous aider. Advanced Access Manager peut être utilisé pour configurer une zone réservée aux membres de votre site, en utilisant les rôles et les autorisations des utilisateurs. Il vous assiste également dans la gestion des utilisateurs dans les sections privées de votre site.
Yoast SEO
Si votre équipe se concentre sur l'amélioration du référencement (optimisation pour les moteurs de recherche) de votre contenu, le plugin Yoast SEO est un excellent point de départ.
Ce plugin vous permet de créer deux rôles utilisateur non standard :
- Éditeur de référencement
- Gestionnaire de référencement
Pourquoi ces deux nouveaux rôles d'utilisateur vous sont-ils bénéfiques en tant que propriétaire de site WordPress ?
En attribuant des rôles au sein de Yoast SEO, vous donnerez à votre équipe les moyens d'effectuer des travaux liés au référencement sans avoir à suivre manuellement les résultats ou à vous demander d'apporter des modifications au site chaque fois que nécessaire.
Comme le dit le blog de Yoast :
"Deux nouveaux rôles, l'éditeur SEO et le responsable SEO, offrent une solution beaucoup plus flexible lorsque vous travaillez avec plusieurs personnes sur votre site. L'administrateur peut déterminer qui peut voir et faire quoi, tandis que les utilisateurs obtiennent les outils dont ils ont besoin pour faire leur travail. »
Le plugin Yoast SEO est un autre outil qui place les rôles et les autorisations des utilisateurs WordPress au premier plan de l'efficacité administrative.
Conclusion : comprendre les rôles et les autorisations des utilisateurs dans WordPress
Pour récapituler : les trois principaux rôles d'utilisateur de gestion dans une installation WordPress ont des zones du site spécialement conçues pour ce poste. Les super administrateurs et les administrateurs contrôlent le tableau de bord et les fichiers principaux, ainsi que le site lui-même. Tandis que les éditeurs contrôlent le gestionnaire de contenu et d'autres contenus. Les Auteurs et Contributeurs ne contrôlent que leur contenu et aucun autre. Les abonnés peuvent accéder uniquement au contenu et aux autorisations accordées au rôle par les postes de direction.
Après avoir étudié les informations contenues dans cet article, vous avez maintenant une compréhension beaucoup plus approfondie des rôles et des autorisations des utilisateurs dans la plate-forme WordPress. Comme vous pouvez le constater, les rôles que vous attribuez à chacun de vos utilisateurs jouent un rôle important dans l'efficacité avec laquelle vous gérez votre site Web.
Mais peu importe à quel point vous veillez à ce que tous les rôles d'utilisateur soient attribués aux meilleures personnes, des erreurs se produiront parfois. Par exemple, lorsque le nouvel employé que vous venez d'affecter en tant qu'administrateur provoque le plantage de votre site lors de l'activation d'un nouveau plugin non testé, un plugin de sauvegarde WordPress comme BackupBuddy vous sauvera la vie. Assurez-vous que votre plug-in de sauvegarde est installé et activé avant qu'une catastrophe comme celle-ci ne se produise.
Comme pour les autres domaines de WordPress, l'attribution correcte des rôles et des autorisations d'utilisateur nécessitera quelques essais et erreurs. Mais avec les informations que vous venez d'apprendre, vous prendrez des décisions plus éclairées.
Kristen écrit des tutoriels pour aider les utilisateurs de WordPress depuis 2011. En tant que directrice marketing chez iThemes, elle se consacre à vous aider à trouver les meilleurs moyens de créer, gérer et maintenir des sites Web WordPress efficaces. Kristen aime également tenir un journal (consultez son projet parallèle, The Transformation Year !), faire de la randonnée et du camping, faire du step, cuisiner et vivre des aventures quotidiennes avec sa famille, dans l'espoir de vivre une vie plus présente.
