5 meilleurs plugins vidéo WordPress à ajouter à votre site Web
Publié: 2022-05-23
Je suis attaché aux vidéos en ligne. Lire des morceaux de texte brut sur un site Web me semble être une corvée.
Je laisse parfois mon esprit vagabonder pendant que je lis quelque chose sur Internet et je finis par perdre des paragraphes entiers.
Donc, quand il y a une vidéo sur la page, je veux vraiment remercier et peut-être même embrasser le propriétaire du site. "Merci, vous êtes si gentil et attentionné." C'est ce que je leur dirais.
Je sais que je ne suis pas le seul. En effet, plus de 72% des internautes préfèrent les vidéos aux SMS pour s'informer sur quelque chose.
La raison pour laquelle la plupart d'entre nous aiment la vidéo en ligne est assez simple : les vidéos sont tellement plus faciles à digérer. Ils font un excellent travail, voire parfait, pour décomposer des sujets complexes. Et c'est ce qui en fait un complément idéal à un site Web.
Aujourd'hui, il n'y a pas que les sites d'information qui proposent des vidéos. Chaque site Web de marque professionnelle a toujours une introduction ou une courte vidéo de démonstration de produit sur sa page d'accueil. Dans l'industrie de l'alimentation et des boissons, le marketing vidéo des restaurants peut aider les propriétaires à obtenir plus de portée et de visibilité en ligne.
Non seulement ils visent à donner au visiteur un aperçu rapide et engageant de leur marque, mais ils veulent également leur offrir une expérience utilisateur solide.
Si vous souhaitez ajouter des vidéos à votre site Web WordPress pour engager les visiteurs avec une courte durée d'attention comme moi, vous devez utiliser des plugins vidéo.
Nous avons répertorié pour vous certains des meilleurs plugins vidéo WordPress.
Liste des plugins vidéo WordPress
Il n'existe pas de plugin vidéo WordPress unique. Le meilleur est toujours celui qui peut répondre à vos besoins et répondre à vos préférences.
Mais, ces plugins ci-dessous sont d'excellentes options pour ajouter votre vidéo à votre site Web.
#1. Galerie Envira 
Avec Envira Gallery, vous n'avez pas besoin d'embaucher un développeur pour créer une galerie vidéo WordPress.
Ce plugin est facile à utiliser et vous permet de créer une galerie vidéo personnalisée en quelques minutes. La meilleure chose à propos de ce plugin vidéo est qu'il fonctionne très bien avec les meilleurs constructeurs de pages.
Vous pouvez l'utiliser pour créer une galerie de n'importe quelle taille et vos vidéos auront fière allure sur n'importe quel appareil.
Voici d'autres fonctionnalités clés qui peuvent vous faire tomber amoureux de ce plugin :
- Adapté aux mobiles,
- Générateur de glisser-déposer,
- Intégrations de médias sociaux, vérification d'image et intégration de boutique WooCommerce,
- Blocs Guttenberg pour WordPress 5.0,
- Filigrane,
- Partage social pour Facebook, Twitter et Pinterest.
Prix : à partir de 29$/an.
#2. Vitrine YouTube

YouTube Showcase est un plugin vidéo WordPress populaire qui vous permet d'ajouter des vidéos de YouTube à votre site Web.
Il est facile à utiliser et possède une interface conviviale. Vous pouvez ajouter des vidéos en saisissant l'URL de la vidéo. Puisqu'il est conçu pour la simplicité, c'est une excellente option pour vous si vous souhaitez ajouter des vidéos à votre site Web sans aucun problème.
Ce plugin vous permet également de personnaliser le lecteur, afin que vous puissiez le faire correspondre à la conception de votre site Web . De plus, vous pouvez contrôler ce qui apparaît sur l'écran vidéo en masquant les commandes du lecteur, la barre d'informations et le titre.
Ce plugin vidéo est également livré avec quelques fonctionnalités intéressantes telles que :
- Prise en charge des widgets,
- CSS personnalisé,
- Possibilité de masquer les commandes du joueur,
- Option de lecture continue,
- Options de lecture automatique et de boucle,
- Prise en charge des codes courts,
- Option de qualité des vignettes vidéo.
Tarification : à partir de 99,99 $/an. Une version gratuite est également disponible.
#3. Module

Modula est un autre excellent plugin vidéo WordPress qui vous permet de créer de belles galeries vidéo personnalisées, uniques et réactives.
Avec ce plugin, vous pouvez facilement ajouter des vidéos de YouTube, Vimeo ou des vidéos auto-hébergées. Vous pouvez également contrôler la mise en page et la conception de votre galerie vidéo. Vous pouvez essentiellement ajouter n'importe quelle vidéo à votre page WordPress sans avoir besoin de compétences en codage.
Ce plugin vidéo est adapté aux mobiles et réactif, de sorte que vos vidéos auront fière allure sur n'importe quel appareil.
Jetons un coup d'œil à ses principales caractéristiques :
- Réactif et adapté aux mobiles,
- Prolongation vidéo,
- Support vidéo auto-hébergé,
- Énorme bibliothèque d'add-ons gratuits,
- Filigrane,
- Mot de passe de protection.
Prix : à partir de 39$/an.
#4. VotreChannel

YourChannel fournit un moyen rapide de créer ou de conserver des vidéos YouTube. Avec ce plugin vidéo, vous pouvez afficher vos vidéos YouTube et même vos listes de lecture sur votre propre site Web.
Vous pouvez utiliser ce plugin pour créer une galerie de vidéos ou même ajouter une seule vidéo à votre publication ou à votre page. Ce plugin est parfait si vous souhaitez intégrer des vidéos YouTube dans WordPress sans avoir à copier et coller le code d'intégration.
Ce plugin vidéo a une interface intuitive qui le rend facile à utiliser. De plus, il est livré avec des fonctionnalités intéressantes telles que :
- Prise en charge de la diffusion en direct YouTube,
- Prise en charge RTL,
- Traduction,
- Option de lecture automatique,
- Instructions de shortcode faciles dans l'éditeur de publication,
- Système de cache pour un chargement rapide.
Prix : à partir de 29$/an. Version gratuite incluse.
#5. Pack vidéo
Anciennement connu sous le nom de Video Embed & Thumbnail Generator, Videopack est un plugin vidéo WordPress populaire qui vous permet d'intégrer des vidéos de YouTube, Vimeo et d'autres sites vidéo.
Ce plugin peut également générer des vignettes pour vos vidéos afin que vous n'ayez pas à vous soucier de les créer vous-même. Il est facile à utiliser et vous permet de personnaliser l'apparence de votre galerie vidéo. Sans oublier que vous pouvez utiliser le plugin pour créer une galerie vidéo contextuelle.
Videopack vous permet également de :
- Ajoutez des vidéos à votre article ou à votre page,
- Personnalisez l'apparence de votre galerie vidéo,
- Créer une galerie vidéo popup,
- Sélectionnez automatiquement celui qui se rapproche le plus de la taille du lecteur ou d'une résolution de votre choix,
- Codes courts,
- Ajoutez des publicités à vos vidéos.
Maintenant, si vous utilisez l'éditeur de blocs, sachez que Videopack n'est pas compatible avec celui-ci.
Prix : à partir de 5,99 $/an.
Comment travailler avec Modula pour créer des galeries vidéo WordPress
Modula est peut-être l'un des plugins de galerie WordPress les plus populaires. Nous allons donc vous montrer comment l'utiliser pour créer une galerie vidéo dans WordPress.
Tout d'abord, vous devez installer et activer le plugin Modula. 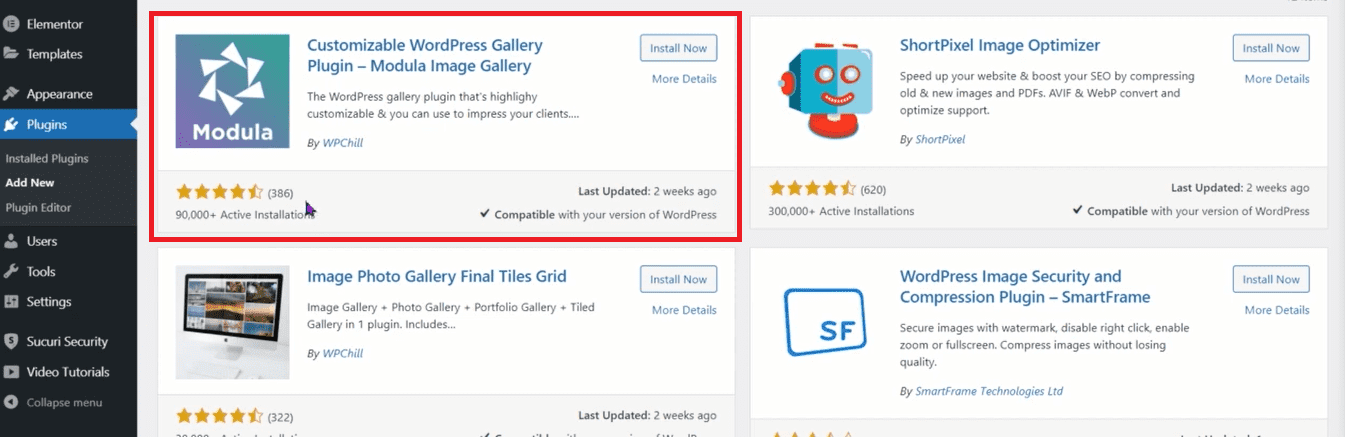
Une fois que vous avez installé et activé le plugin, vous devez cliquer sur le bouton Ajouter une nouvelle galerie sur la page Galeries. 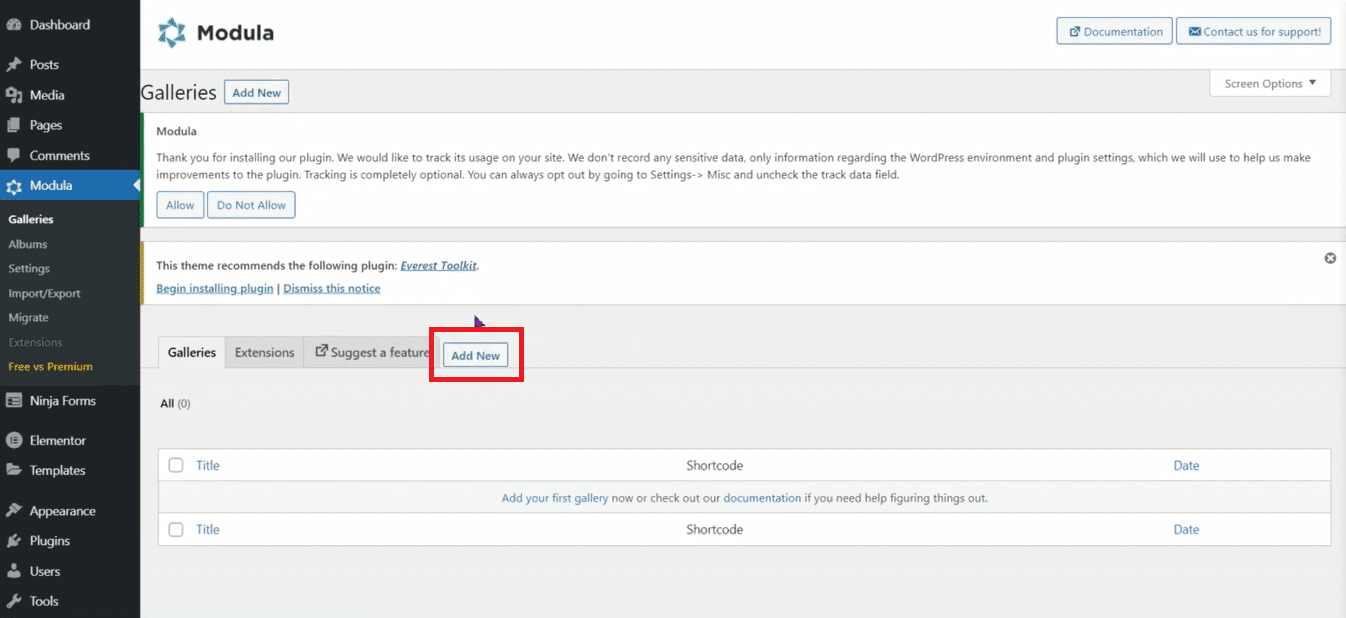
Cela vous amènera à l'écran Paramètres de la galerie où vous devrez entrer les détails de votre galerie vidéo. Vous pouvez commencer à ajouter vos vidéos en sélectionnant "Télécharger un fichier" ou "Sélectionner dans la bibliothèque". Vous pouvez même glisser-déposer vos fichiers.
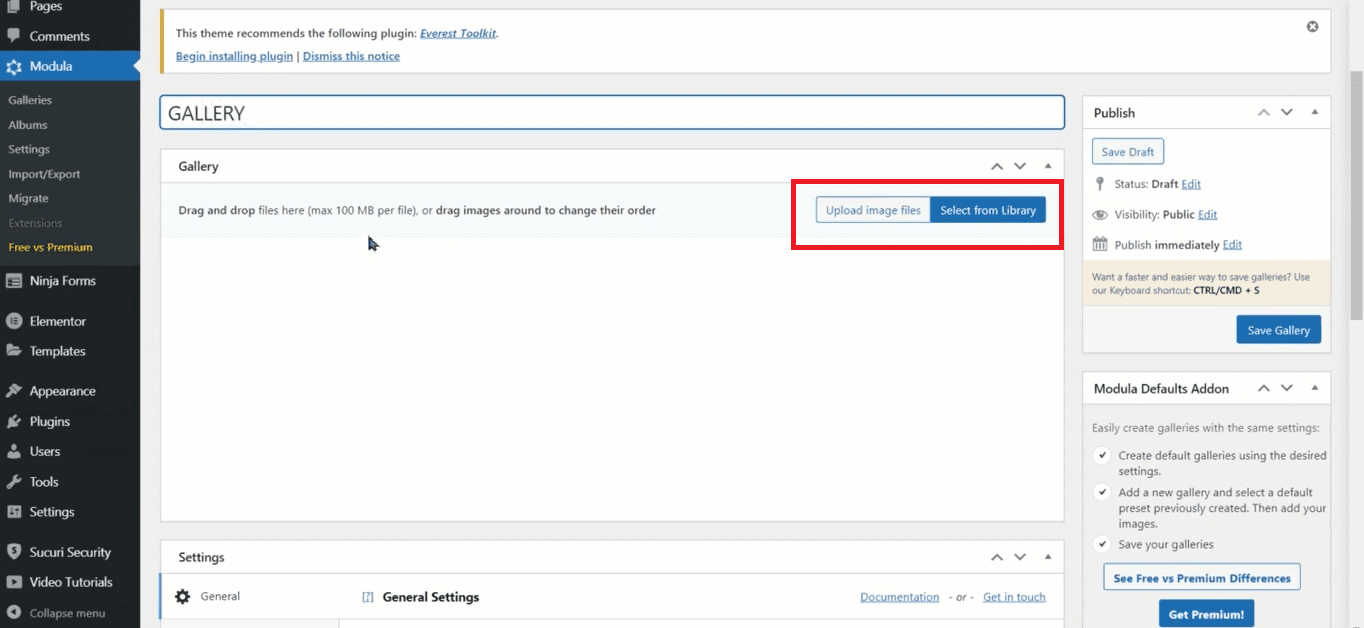
Et voici quelques autres paramètres : 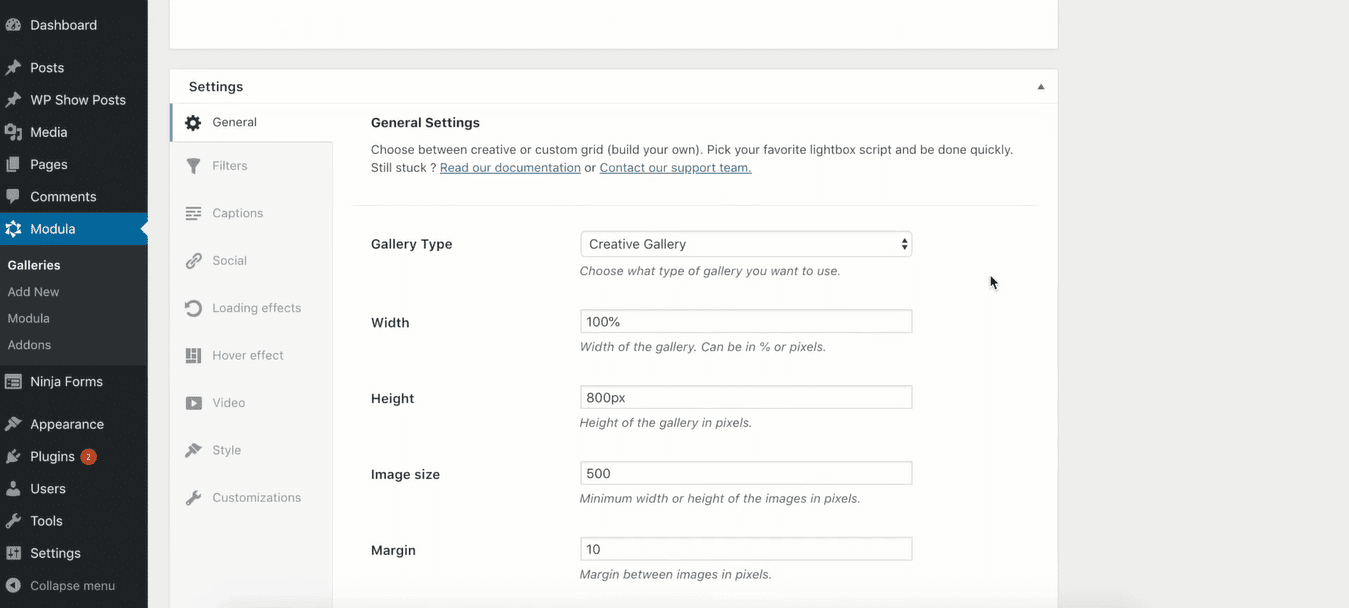
Dans l'onglet Général, vous devez fournir un nom pour votre galerie et sélectionner le type de galerie que vous souhaitez créer.
Pendant ce temps, dans l'onglet Vidéos, vous devez entrer l'URL de la vidéo que vous souhaitez ajouter et sélectionner une vignette. Vous pouvez également choisir de masquer les commandes du lecteur, la barre d'informations et le titre. 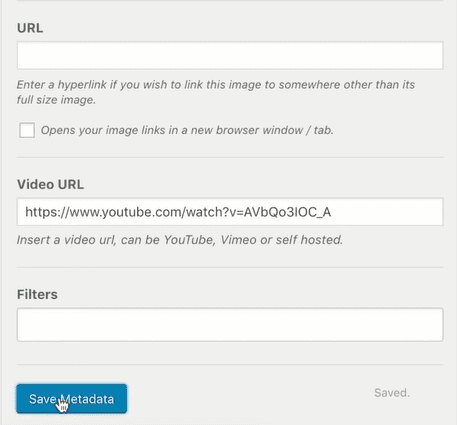
Une fois que vous avez terminé de configurer les paramètres, cliquez sur le bouton Enregistrer la galerie pour enregistrer vos modifications.
Vous pouvez maintenant ajouter votre galerie à n'importe quel article ou page de votre site WordPress en utilisant le shortcode qui s'affiche sur le côté droit de l'écran.
Voici également un tutoriel vidéo :
https://www.youtube.com/watch?v=NxrTXQNExh4
Comment choisir les bons plugins vidéo WordPress
Encore une fois, tous les plugins ne conviennent pas à tout le monde. N'oubliez pas que le meilleur plugin vidéo WordPress pour vous n'est peut-être pas le meilleur pour quelqu'un d'autre.
Donc, avant de commencer à choisir l'un d'entre eux, il est toujours préférable de considérer ces points :
- Vos besoins et préférences,
- Les fonctionnalités offertes par le plugin,
- Facilité d'utilisation,
- Service client,
- Avis sur les produits,
- Y a-t-il de la documentation offerte?
- Quand le plugin a-t-il été mis à jour pour la dernière fois ?
- Le plugin fonctionne-t-il avec l'éditeur WordPress par défaut (aka Block Editor aka Gutenberg Editor) ?,
- Prix.
Maintenant, le fait est qu'avec WordPress, vous pourriez finir par utiliser des tonnes de plugins. Chacun d'entre eux finira par ralentir votre site Web. Et ce n'est pas une bonne chose. La vitesse de la page est cruciale pour un site. Dans un monde rapide, avec de courtes durées d'attention, la vitesse de chargement des pages peut faire ou défaire votre site.
C'est pourquoi je recommanderais d'utiliser des constructeurs de pages. Ils ont des tonnes de fonctionnalités qui peuvent facilement remplacer de nombreux plugins. Prenons un exemple.
Comment gérer les vidéos dans Kubio WordPress Builder
Je vais vous montrer comment vous pouvez utiliser des vidéos sur votre site en utilisant Kubio. Kubio est un constructeur basé sur des blocs. Il fonctionne au-dessus de la dernière expérience WordPress, alias Gutenberg. Kubio est compatible avec n'importe quel thème WordPress, mais il fonctionne mieux avec les thèmes basés sur des blocs.
En fin de compte, si vous démarrez un site à partir de zéro, avec Kubio, le thème devient presque hors de propos. Cela se produit parce que Kubio vous donne tellement de liberté de conception !

Avant de commencer à travailler avec des vidéos dans Kubio, vous devez d'abord comprendre comment fonctionne la nouvelle expérience dans WordPress.
Tout dans WordPress est désormais un bloc : paragraphes, images, vidéos, tableaux, etc.
Lorsque vous êtes à l'intérieur d'une page dans WordPress, vous devez rechercher les signes "+". 
Lorsque vous cliquez sur un tel signe, vous ouvrez un bloc d'insertion. Vous pouvez commencer à saisir le nom d'un bloc, puis le sélectionner pour l'insérer. Les noirs sont les blocs WordPress par défaut, tandis que les bleus-verts sont ceux de Kubio.
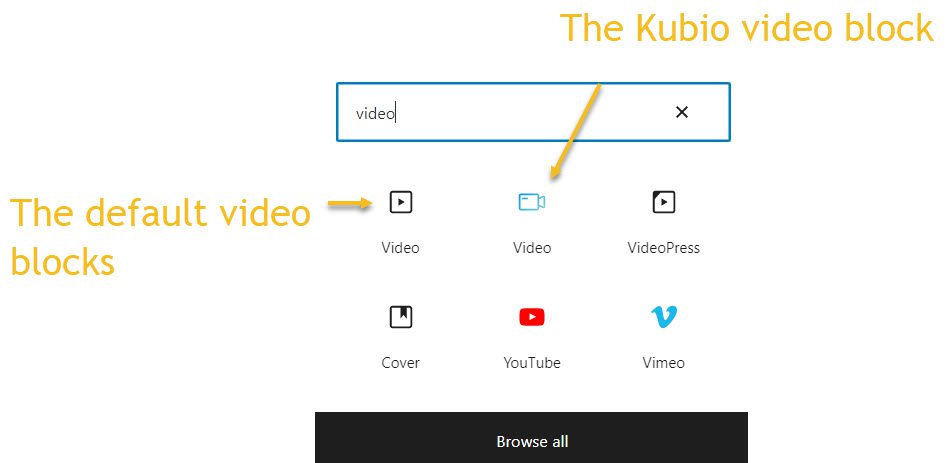
Comment utiliser les blocs vidéo dans WordPress et Kubio
Maintenant, dès que vous ajoutez un bloc, vous remarquerez une barre d'outils avec plusieurs options qui peuvent varier d'un bloc à l'autre. Ils se réfèrent principalement au déplacement du bloc, à sa copie ou à sa suppression. Dans le cas du bloc vidéo, vous ne pouvez ajouter qu'une vidéo et c'est tout. Aucune autre option de style n'est disponible. Et c'est pourquoi vous auriez besoin d'un plugin pour certaines conceptions plus avancées.
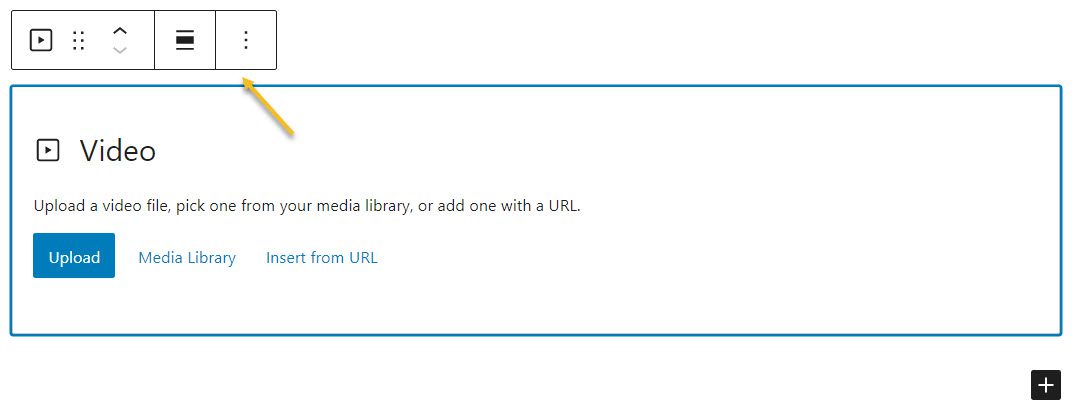
Mais voyons ce qui se passe lorsque vous ajoutez le bloc vidéo Kubio :
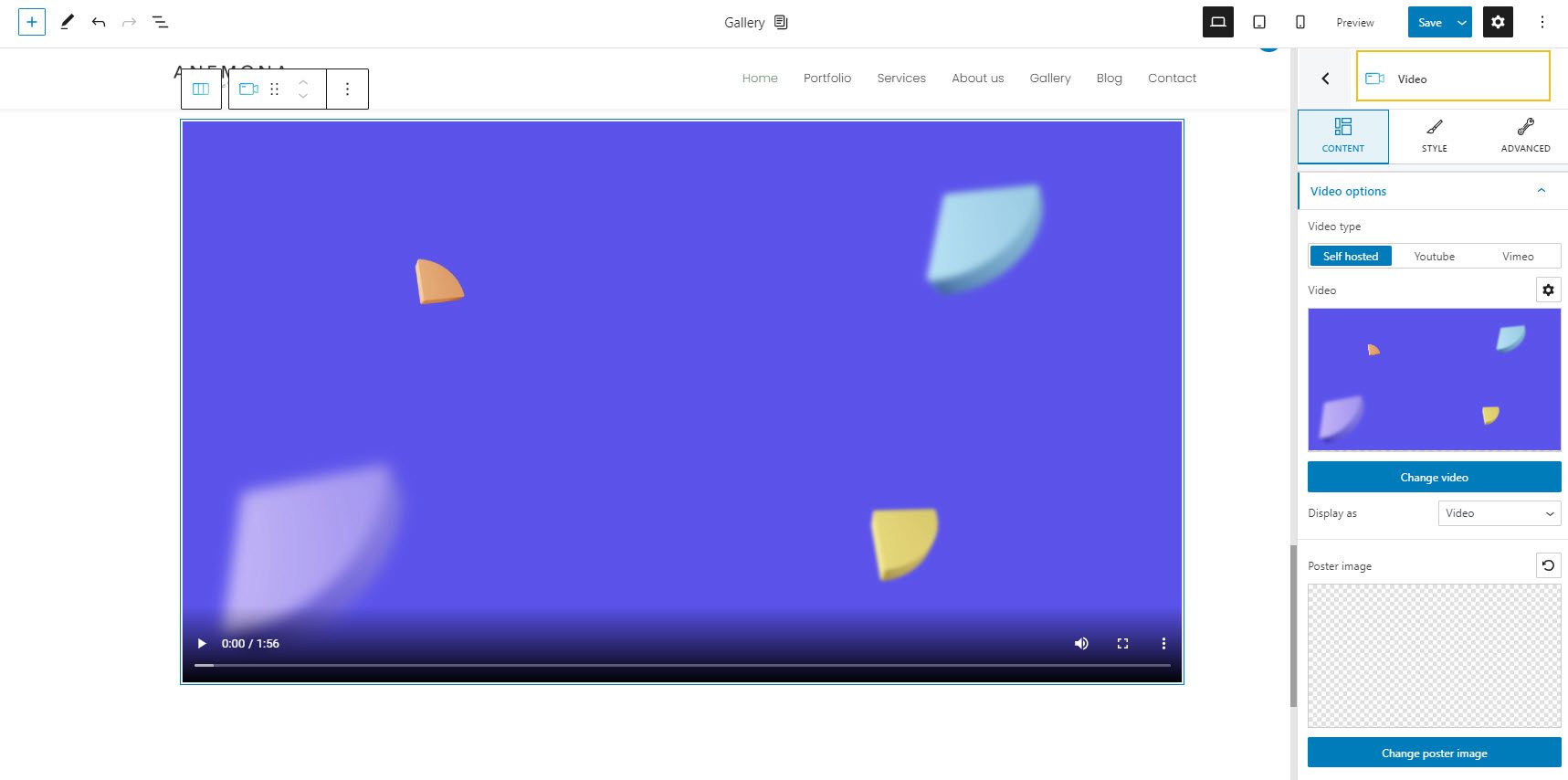
Il placera une vidéo par défaut sur la page, que vous pouvez remplacer à partir du panneau d'édition de bloc sur la droite.
Désormais, le panneau d'édition de blocs vous permet de faire des tonnes de personnalisations. Il comporte trois couches : Contenu, Style et Avancé.
Au niveau Contenu, vous pouvez :
- Sélectionnez votre type de vidéo (auto-hébergé, Youtube, Vimeo);
- Décidez des heures de début et de fin de la vidéo ;
- Décidez si vous souhaitez que votre vidéo soit lue automatiquement, mise en sourdine ou en boucle ;
- Décidez d'afficher ou non les commandes vidéo.
Au niveau Style, vous pouvez configurer :
- Le format d'image de la vidéo ;
- L'ombre de la boîte de la vidéo ;
Voici les modifications de bloc vidéo avancées disponibles :
- Arrière plan. Ici, vous pouvez ajuster la couleur et le type d'arrière-plan.
- Bordure et ombres. Ici, vous pouvez ajouter des bordures avec une couleur, un rayon et une épaisseur différents à votre bloc Gutenberg vidéo. En outre, vous pouvez ajouter des ombres de boîte. Vous avez un contrôle total sur la position, le flou, la propagation et la couleur de l'ombre de la boîte.
- Sensible. Ici, vous pouvez décider si le bloc vidéo sera masqué ou non sur le bureau, la tablette ou le mobile.
- Divers. A ce niveau, vous pouvez configurer le z-index de votre bloc (ordonner verticalement les éléments qui se chevauchent), configurer si l'élément déborde ou non (afficher le contenu du bloc sortant de son conteneur dans la zone environnante) , ajoutez des ancres HTML et des classes CSS.
Vous trouverez ici plus d'informations sur l'édition de blocs vidéo dans Kubio.
Maintenant, allons un peu plus en profondeur.
Comment ajouter un arrière-plan vidéo avec Kubio
Supposons que vous souhaitiez ajouter un arrière-plan vidéo à une section, une ligne ou une colonne.
Chaque bloc, section, colonne ou ligne peut être modifié dans le panneau d'édition de bloc sur la droite.
Les arrière-plans peuvent être modifiés sous Style ou Avancé .
Maintenant, changeons l'image d'arrière-plan de cette colonne ici (sur le côté gauche) avec une vidéo.
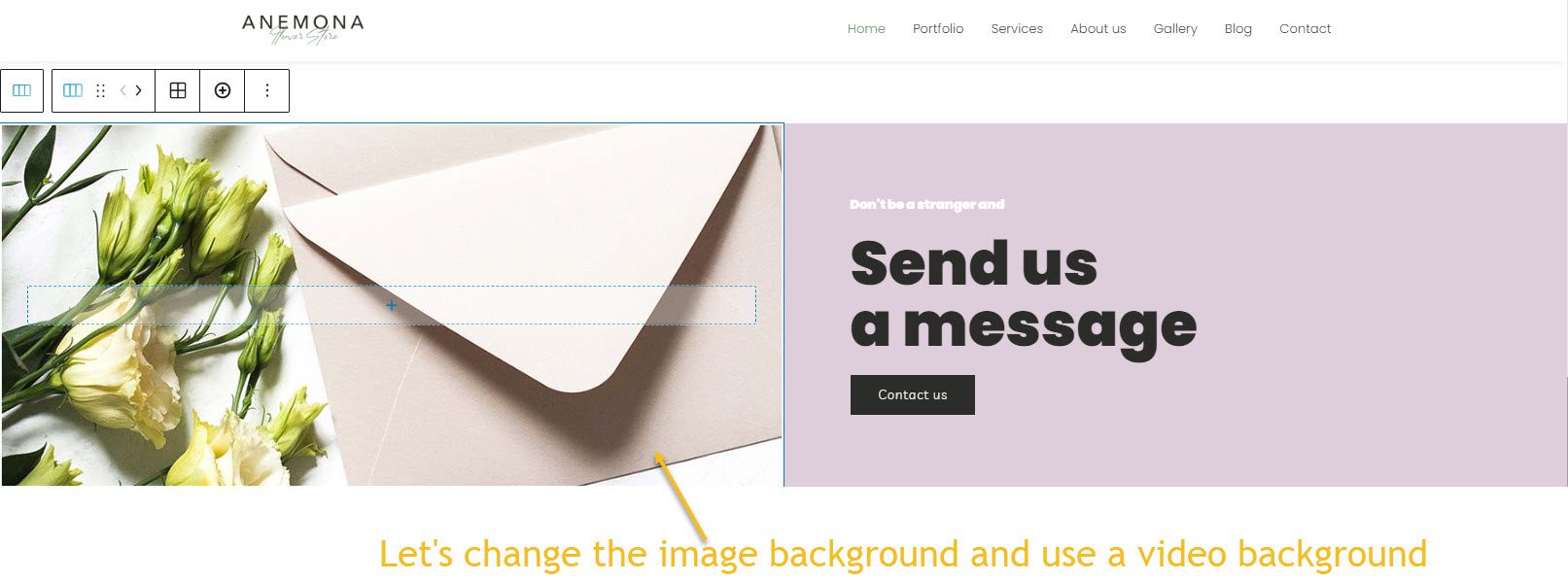
Allons dans Style -> Arrière-plan -> Type d'arrière-plan et changeons d'image en vidéo.
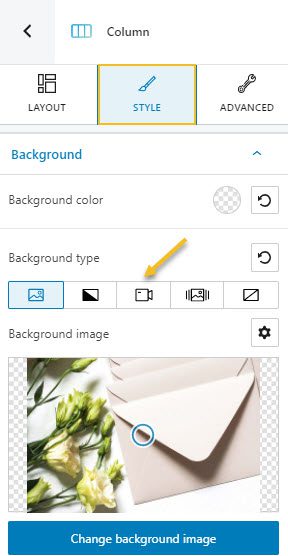
Téléchargez une vidéo auto-hébergée ou collez un lien. Utilisez l'option Externe pour coller un lien depuis Youtube.
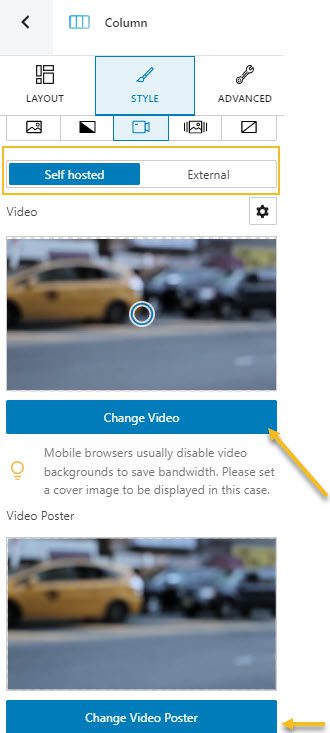
Ensuite, vous pouvez ajouter une affiche vidéo.
Et voici notre arrière-plan vidéo :
Source vidéo
Plutôt chouette, non ?
Créer des galeries vidéo avec Kubio
Nous pouvons le faire de 3 façons :
- Ajouter des blocs vidéo aux colonnes
Dans Kubio, vous pouvez facilement ajouter des sections vierges si vous allez au bas d'une page et sélectionnez "Ajouter une section vierge".

Maintenant, vous êtes invité à choisir le nombre de colonnes dont vous avez besoin. Allons-y avec trois.
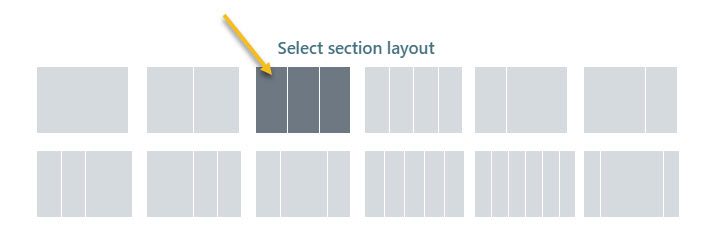
Nous obtiendrons ceci :

Cliquons sur chaque signe "+" et ajoutons le bloc vidéo Kubio.
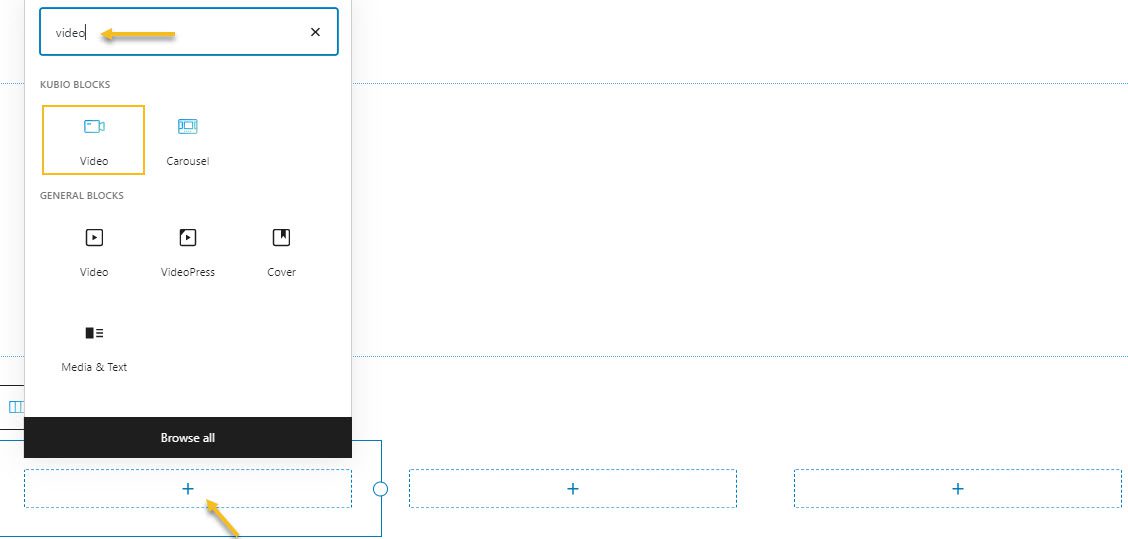
Nous pouvons ajouter des ombres de boîte à l'aide de l'option Style de bloc vidéo, ou ajouter un arrière-plan de section, à partir de l'option Style de section.
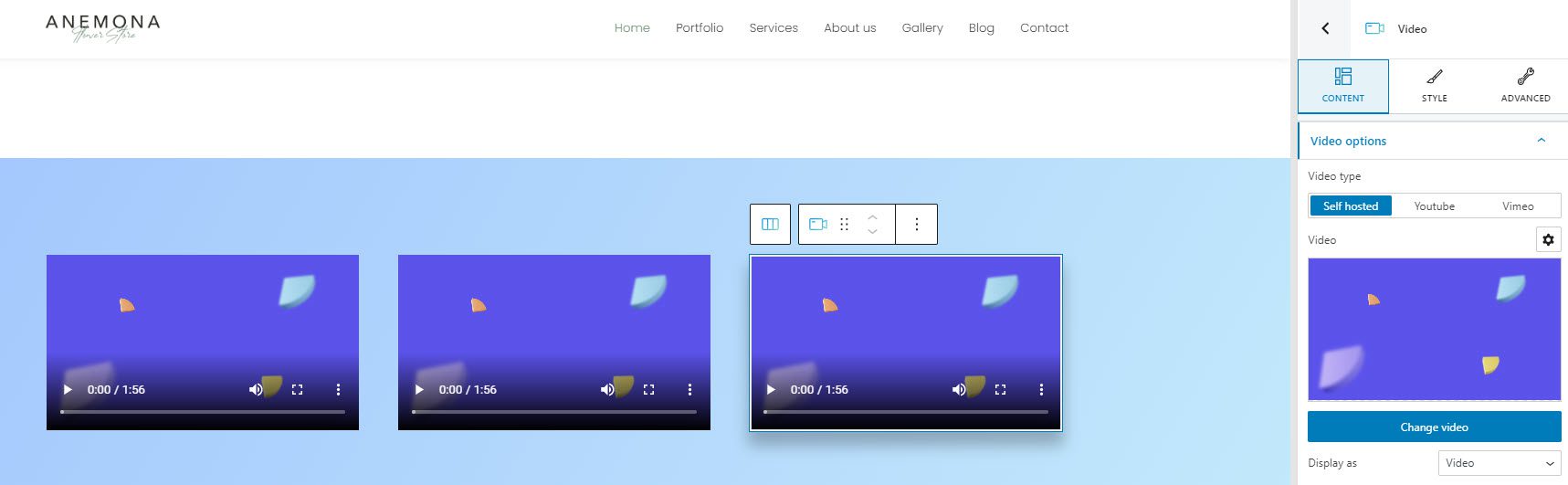
Maintenant, je vais remplacer les vidéos par défaut et les configurer en lecture automatique et en boucle. Vous pouvez également ajouter facilement des affiches vidéo. Tout se passe sous l'option Style dans le panneau d'édition de bloc.
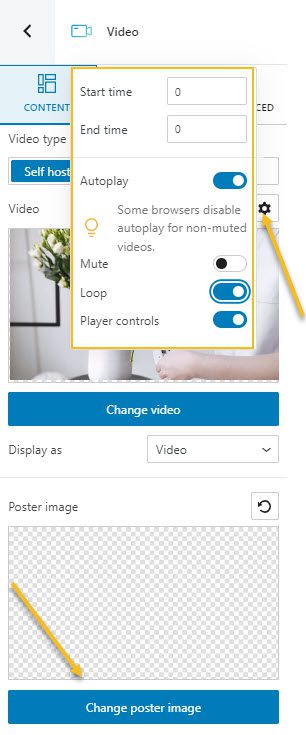
Appuyons sur "Aperçu" en haut à droite et regardons le résultat :
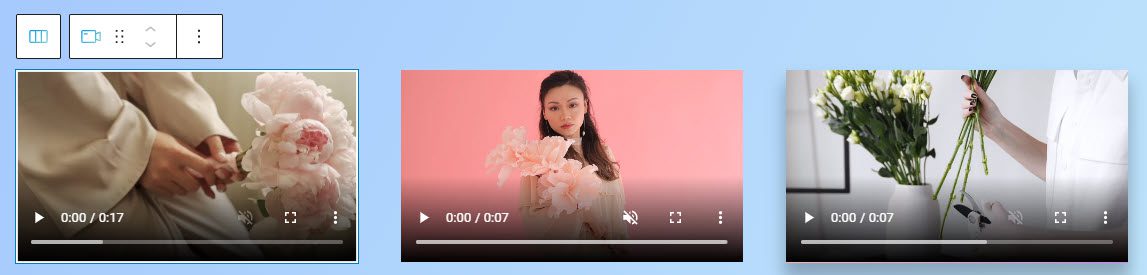
Ensuite, vous pouvez rendre la section pleine largeur, modifier les dimensions des vidéos, l'espacement entre elles… Toute cette magie sera gérée dans le panneau d'édition de bloc sur le côté droit.
Ajouter des vidéos aux curseurs à l'aide de Kubio
Maintenant, disons que nous voulons quelque chose de plus dynamique. Peut-être voulons-nous un curseur avec des vidéos, et peut-être du texte en haut. Comment peut-on le faire?
Eh bien, utilisons le bloc curseur Kubio.
Je vais ajouter une nouvelle section avec une seule colonne en bas de la page et ajouter le bloc curseur à partir du signe "+".
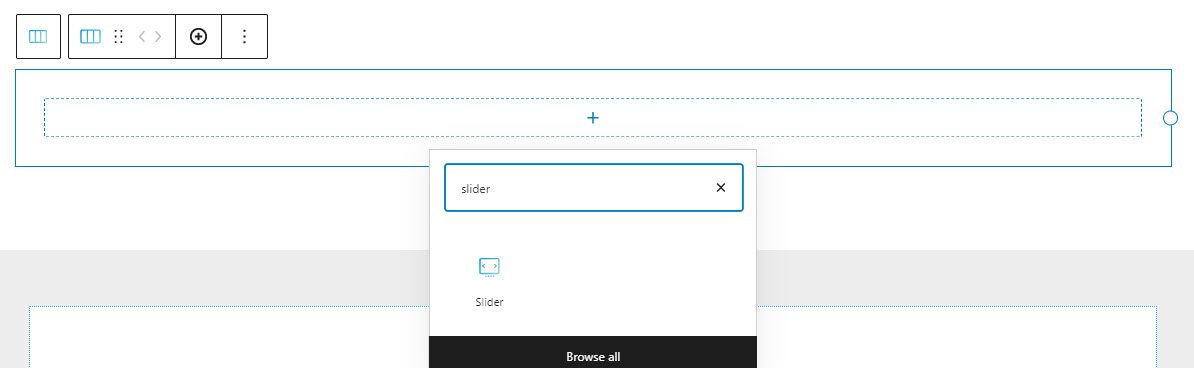
Maintenant, le curseur par défaut a plusieurs diapositives avec des conceptions différentes.
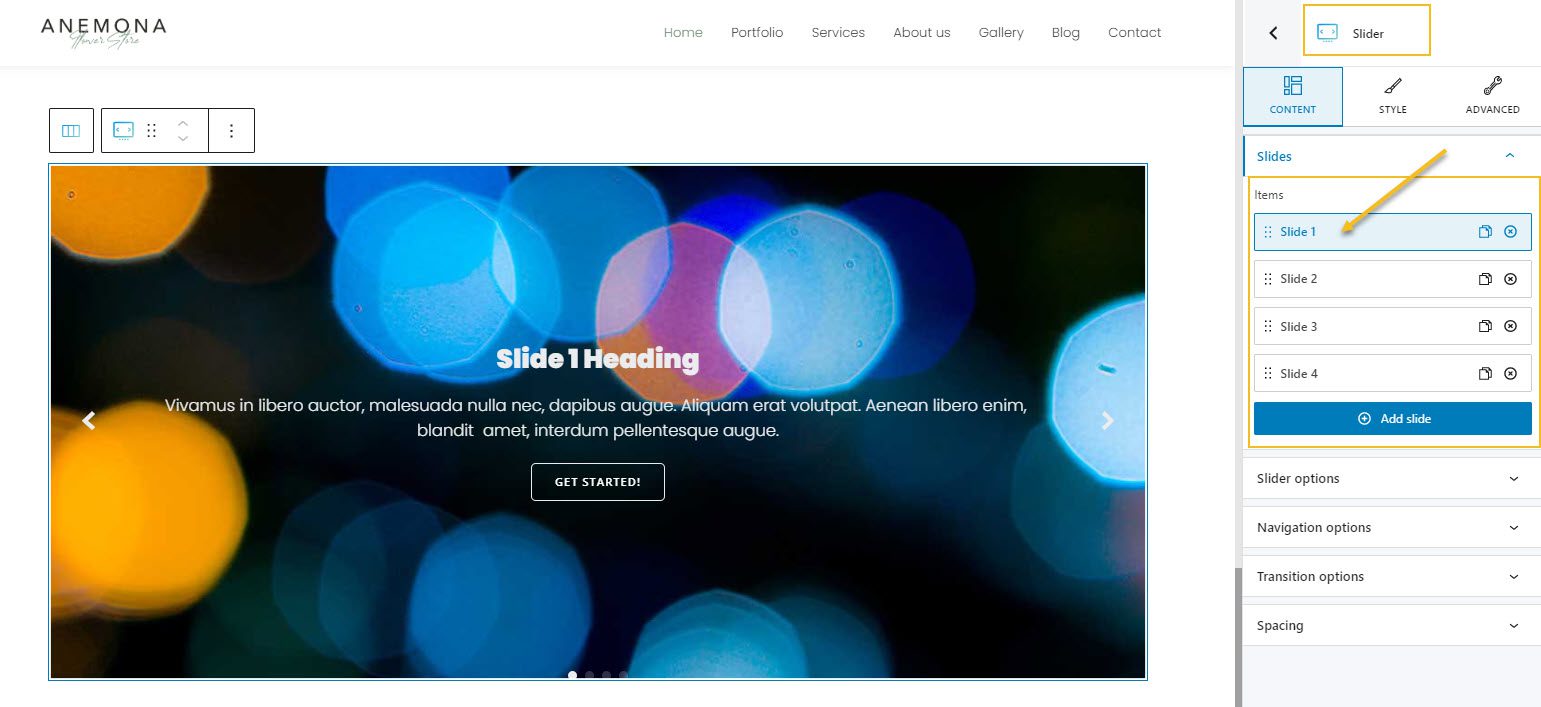
J'aime la conception de la première diapositive.
À partir du panneau d'édition de blocs à droite, dans Contenu, nous pouvons ajouter ou supprimer des diapositives. Supprimons les slides de 2 à 4 en cliquant sur le signe « x ».
Maintenant, je vais changer l'arrière-plan de la première diapositive d'image en vidéo. Cela signifie que nous devons sélectionner la diapositive. Nous le ferons en cliquant dessus directement dans la toile. Remarquez comment le panneau d'édition de bloc est passé de "Slider" à "Slide" ?
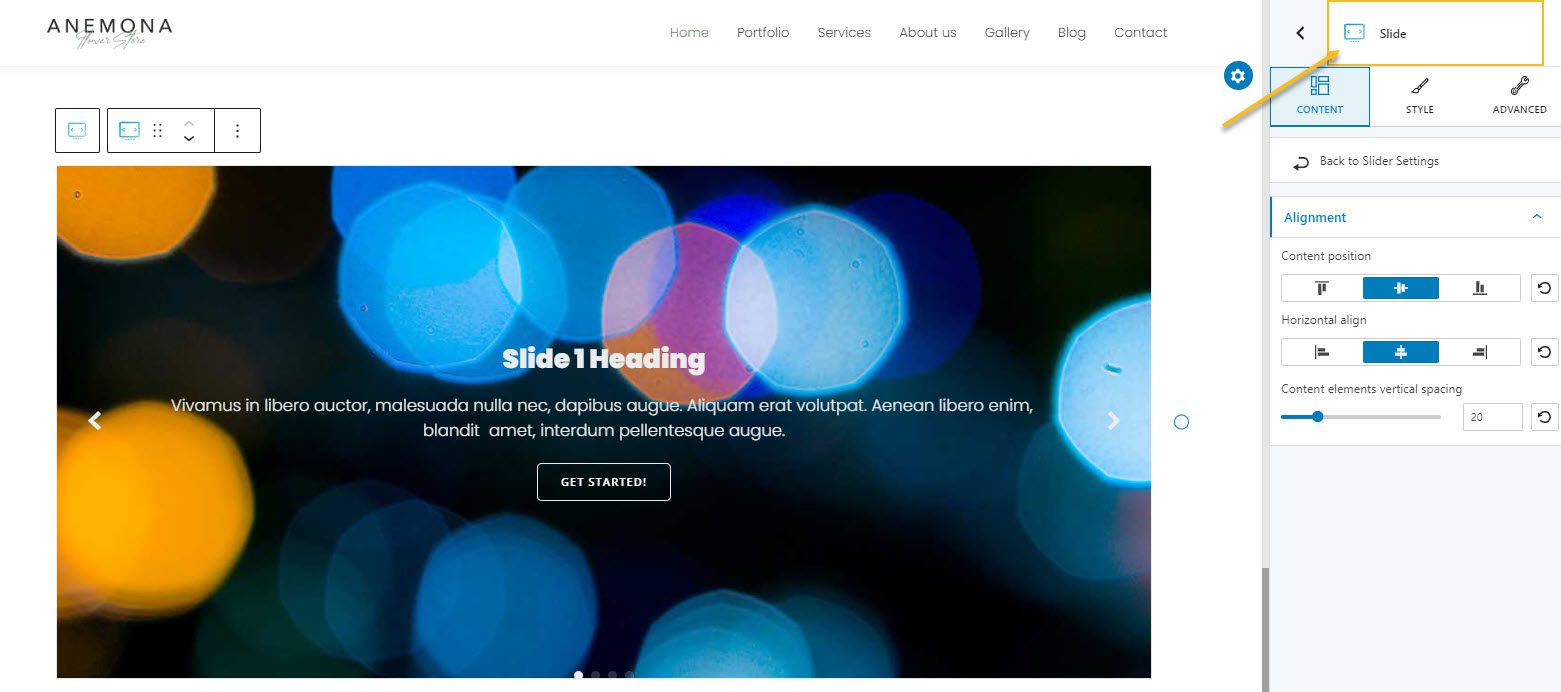
Cela signifie que le curseur et les diapositives peuvent être personnalisés séparément dans le panneau d'édition de bloc.
Maintenant, à partir du niveau Style, changeons l'arrière-plan en vidéo et téléchargeons une vidéo ou collons un lien externe.
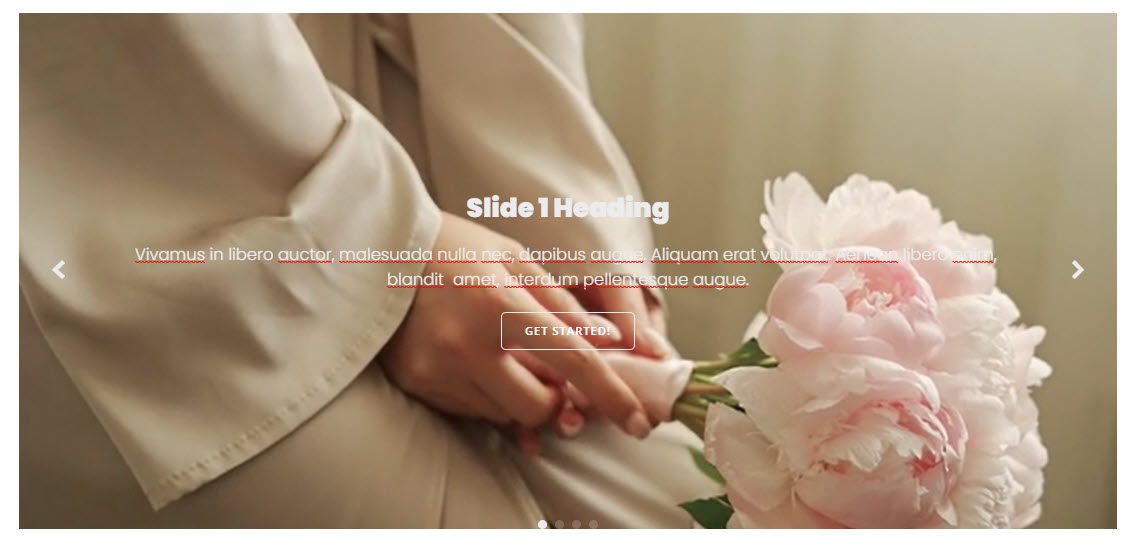
Maintenant, vous remarquez que nous avons un titre, un paragraphe et un bouton. Chaque élément est en fait un bloc. Lorsque vous cliquerez dessus, vous pourrez les personnaliser depuis le panneau d'édition des blocs à droite, mais aussi les supprimer. Vous pouvez utiliser la touche "Suppr" du clavier pour cela, ou l'option "Supprimer le bloc" de la barre d'outils que nous avons mentionnée un peu plus tôt.
Maintenant, le texte n'est pas visible sur cet arrière-plan, ajoutons une superposition pour résoudre ce problème. Cela signifie que nous devons nous diriger vers "Style" dans le panneau d'édition de blocs de la diapositive et basculer sur "Superposition d'arrière-plan".
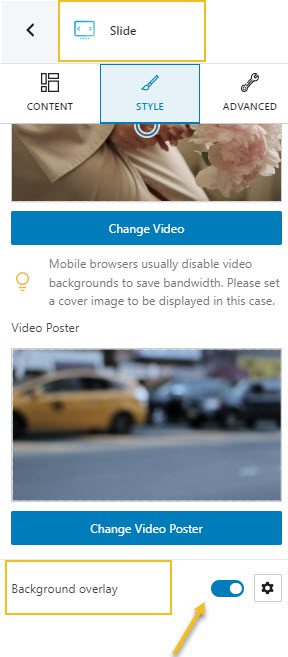
À partir de l'icône des paramètres, nous pouvons régler l'opacité de la superposition, sa couleur, etc.
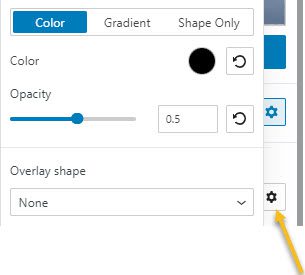
Ensuite, nous pouvons personnaliser les points ou les flèches du curseur afin d'améliorer la navigation entre les diapositives du curseur. Les points et les flèches sont également des blocs que vous pouvez personnaliser comme bon vous semble.
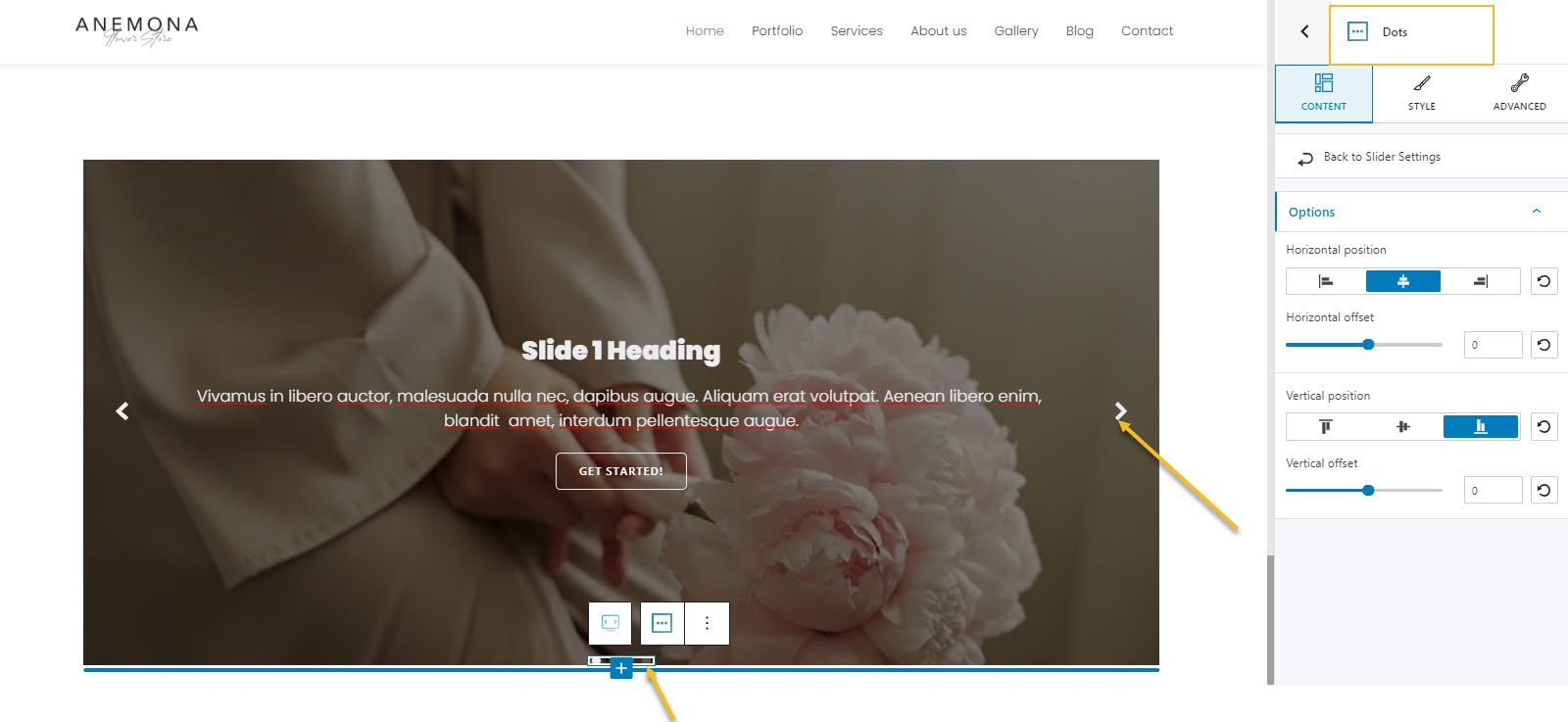
Maintenant, lorsque le design est clair, nous pouvons facilement dupliquer notre diapositive et y ajouter le contenu que nous voulons. Allez-y et changez le texte et les vidéos.
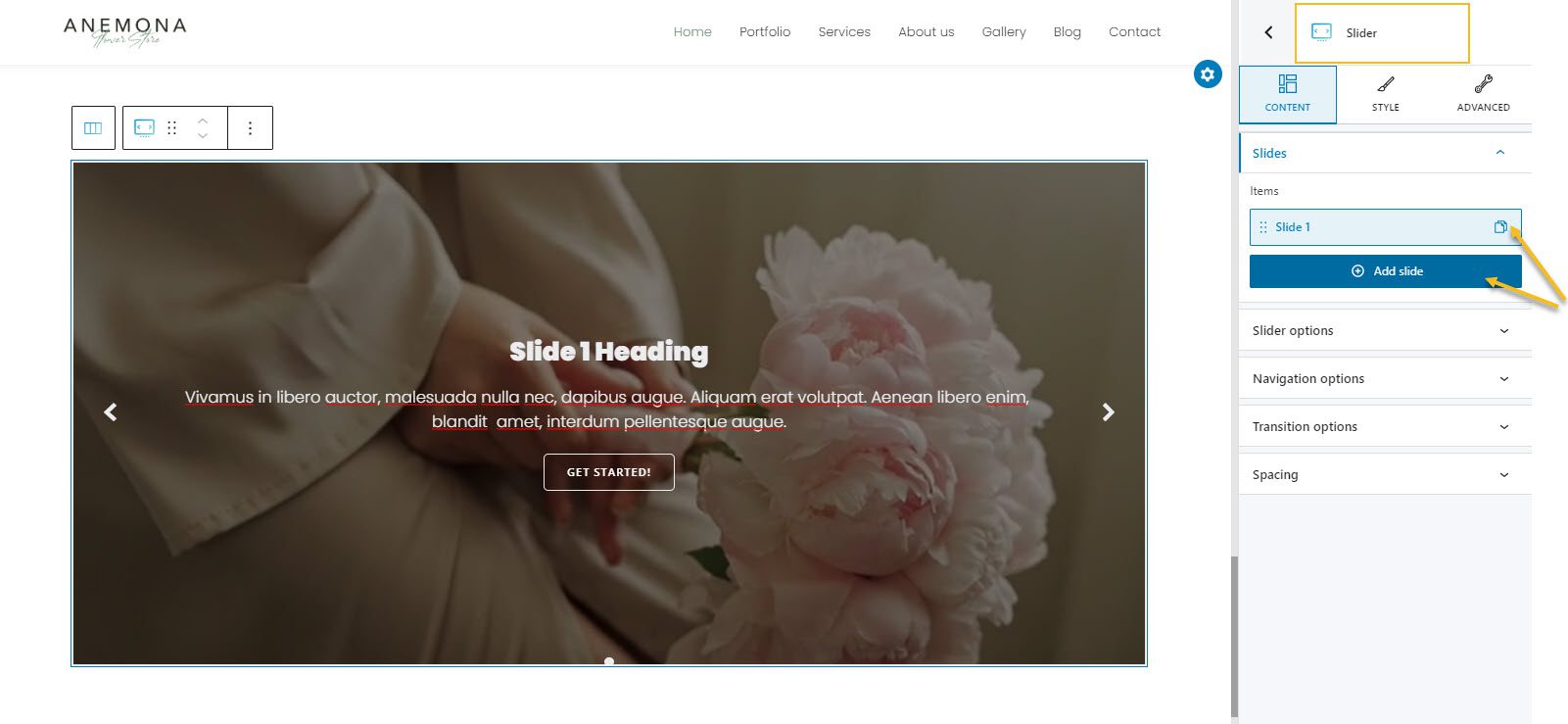
C'est ainsi que nous obtenons un joli curseur vidéo avec des superpositions et du texte en haut. Bonne droite?
Maintenant, vous pouvez appliquer la même logique lorsque vous utilisez le bloc carrousel Kubio. Mais je te laisse jouer avec. Vous pouvez commencer par installer Kubio et en profiter gratuitement.
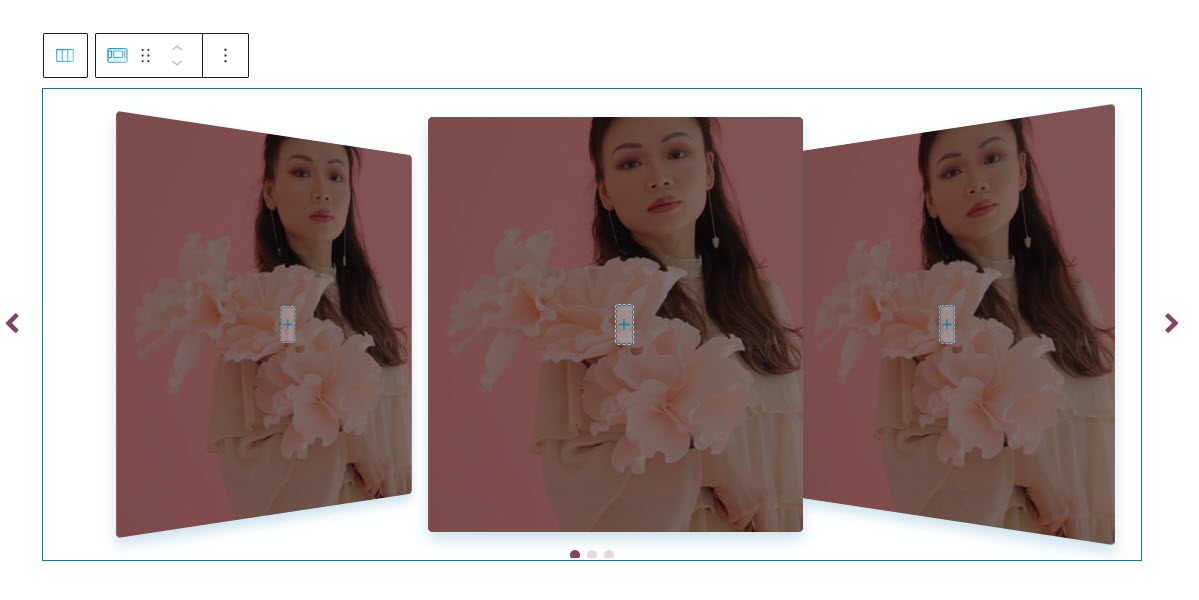
Conclusion
Comme vous pouvez le constater, de nombreux excellents plugins vidéo WordPress sont disponibles. Chacun a ses propres caractéristiques et avantages uniques. Choisissez le plugin qui correspond le mieux à vos besoins et commencez à ajouter des vidéos à votre site WordPress dès aujourd'hui.
Maintenant, si vous avez aimé cet article et que vous souhaitez en savoir plus sur la conception d'un site Web WordPress , assurez-vous de vous abonner à notre chaîne Youtube et suivez-nous sur Twitter et Facebook !
