Comment réparer l'écran blanc de la mort de WordPress
Publié: 2022-06-16WordPress est généralement l'un des systèmes de gestion de contenu les plus stables disponibles. Largement populaire auprès des développeurs et des entreprises, on estime qu'entre 44% et 65% de tous les sites Web sont construits dessus. Malgré cela, il y a des moments où un problème peut survenir. L'écran blanc de la mort WordPress (WSoD) est l'une des erreurs les plus hallucinantes et les plus exaspérantes qui puissent survenir. Lorsque cet écran blanc fait son apparition, il se peut qu'aucun message ne vous aide à identifier le problème. Ce qui est mauvais.
Si cela est déjà arrivé à l'un de vos sites Web, vous avez probablement peur d'y penser en lisant ceci. Nous aussi avons vécu cela de temps en temps. En conséquence, des malédictions peuvent avoir été proférées. Cependant, il n'y a pas lieu de paniquer. Dans cet article, nous allons vous aider à garder votre santé mentale - et l'argent hors de votre pot à jurons - en vous montrant plusieurs solutions pour corriger ce problème embêtant en quelques étapes faciles à suivre.
Qu'est-ce que l'écran blanc de la mort WordPress ?
Bref, c'est pour le moins gênant. Un jour, votre site roule, fonctionne comme il se doit, puis de nulle part, il montre à vos visiteurs un écran blanc très inconvenant.
Dans la plupart des cas, vous ne pourrez pas accéder à votre panneau d'administration lorsque le WSoD se produira. Sur le front-end, vous pouvez ou non voir un message d'erreur. De plus, certains navigateurs (tels que Chrome) peuvent vous donner un message d'erreur HTTP 500, mais cela ne vous aide toujours pas à résoudre la crise. Parfois, il peut y avoir des erreurs plus courantes qui affichent un message d'erreur pour vous.
Avec le lancement de WordPress 5.2 et la protection intégrée contre les erreurs fatales, WordPress peut parfois déterminer le problème à l'origine du WSoD. Il y a des cas où vous verrez le redouté - et vague - message de difficultés techniques.
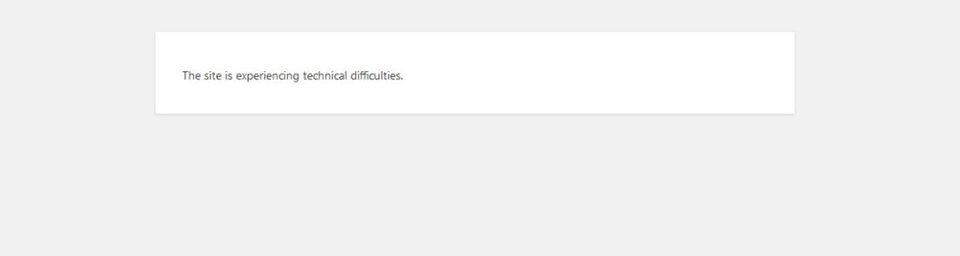
D'autres fois, vous pouvez voir le message d'erreur critique affiché.
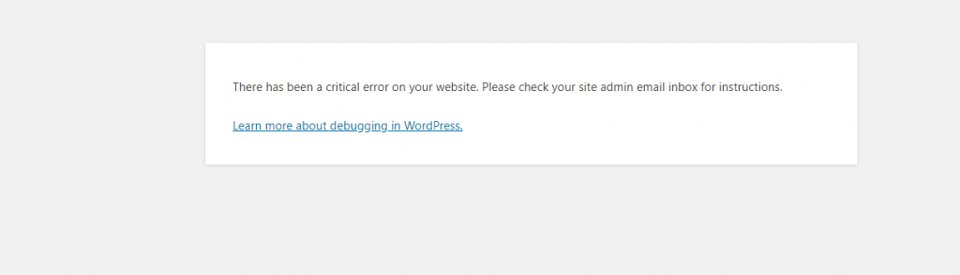
Si WordPress détecte le problème avec votre site, vous recevrez un e-mail avec un lien qui identifiera le problème, vous permettant de résoudre facilement le problème. Vérifiez simplement votre e-mail d'administrateur. Cependant, avec l'écran blanc, vous n'obtenez que de la frustration. Pouah. Nous allons essayer d'atténuer autant que possible cela avec ce post.
Qu'est-ce qui cause l'écran blanc de la mort ?
Heureusement, il existe des raisons courantes pour lesquelles vous pouvez voir l'écran blanc de la mort de WordPress :
- Ne pas avoir assez de mémoire pour votre site. En gros, cela signifie qu'un script a épuisé la mémoire allouée à votre site.
- Incompatibilité des plugins . Par exemple, lorsque vos fichiers WordPress principaux sont mis à jour, un plugin peut ne pas être mis à jour pour fonctionner sur la dernière version de WordPress, et des conflits de code peuvent provoquer l'écran blanc de la mort.
- Les conflits de thèmes sont similaires aux incompatibilités de plugins.
- Des problèmes de mise en cache peuvent entraîner l'arrêt de votre site et, au lieu d'afficher les versions stockées de votre site, afficher le WSoD.
- Les problèmes d'hébergement sont courants, ce qui signifie que vous ne pouvez pas faire grand-chose par vous-même, à part créer un ticket d'assistance.
- Les pages ou publications uniques peuvent afficher le WSoD en raison d' extraits de code , d' images corrompues , de logiciels malveillants ou de tout autre problème ponctuel qui n'affectera pas l'ensemble de votre site.
Quelle que soit la raison, il existe des solutions simples pour vous aider à résoudre le problème et à remettre votre site en marche en un rien de temps. Nous vous guiderons à travers les étapes pour résoudre les raisons les plus courantes pour lesquelles votre site pourrait rencontrer l'écran blanc de la mort - ce qui vous donnera l'impression d'être une superstar de WordPress et plus informé à la fin de la journée. Faisons du rock and roll.
6 façons de réparer l'écran blanc de la mort de WordPress
Avant de commencer à mettre en œuvre l'une de ces étapes, vous devez vous assurer que l'erreur de votre site n'est pas causée par un problème d'hébergement. Le moyen le plus simple de le savoir est de savoir si vous avez plusieurs sites Web sur le même plan d'hébergement. Si vos autres sites s'affichent correctement, vous n'aurez probablement pas de problème avec votre hébergement.
De plus, si vous n'avez qu'un seul site et que même une section de votre site s'affiche correctement, vous avez probablement affaire à un problème de site plutôt qu'à votre plate-forme d'hébergement. Une fois que vous avez déterminé si vous avez un problème d'hébergement ou un véritable problème de site, commencez à parcourir les solutions décrites ci-dessous. Si vous rencontrez un problème d'hébergement, le mieux est de créer immédiatement un ticket d'assistance.
1. Augmenter la limite de mémoire de votre site
Comme mentionné précédemment, un script utilisant trop de mémoire est généralement le coupable de l'écran blanc de la mort de WordPress. Pour corriger ce problème, nous utiliserons FTP pour modifier la limite de mémoire dans votre fichier wp-config.php. Vous pouvez ajouter une ligne de code pour indiquer à WordPress d'augmenter votre limite de mémoire.
define( 'WP_MEMORY_LIMIT', '256M' );
Pour faire ce FTP, retournez sur FileZilla. Accédez au répertoire principal /public-html/ et localisez le fichier wp-config.php . Faites un clic droit sur afficher/modifier , puis ajoutez le code au fichier. Ensuite, cliquez sur enregistrer . Comme nous l'avons recommandé précédemment, téléchargez une copie de votre wp-config.php avant de modifier le fichier afin d'avoir une sauvegarde.
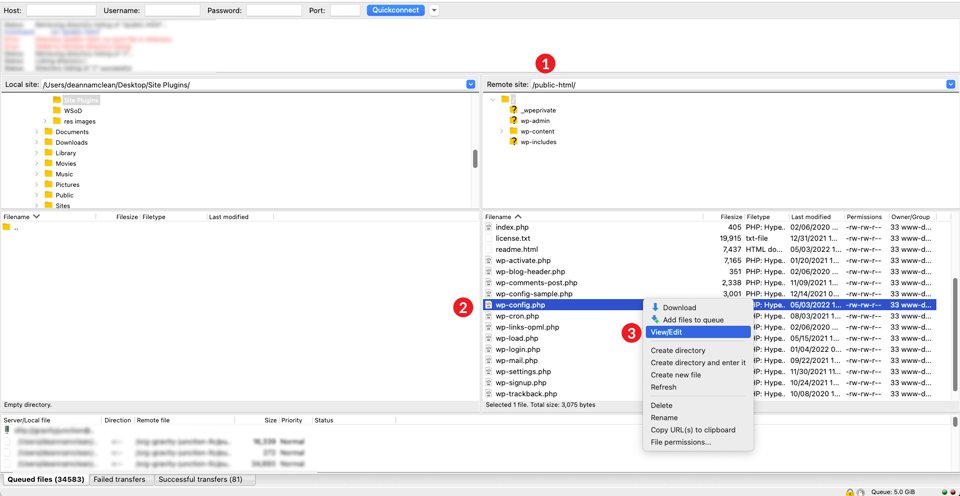
Une fois ces changements effectués, visualisez votre site. S'il s'est chargé correctement, donnez-vous un high five parce que vous êtes une rockstar. Si ce n'est pas le cas, respirez profondément et passez à la prochaine solution possible.
2. Recherche d'un problème de plugin
La première étape consiste à désactiver tous vos plugins pour déterminer si l'un d'eux est devenu malveillant. Si vous avez la chance d'avoir toujours accès au tableau de bord d'administration, vous pouvez y désactiver vos plugins.
Accédez à votre tableau de bord d'administration WordPress. Sous Plugins , sélectionnez Désactiver dans le menu déroulant, cochez la case pour sélectionner tous vos plugins, puis cliquez sur le bouton Appliquer . Ensuite, vérifiez le front-end de votre site dans un nouvel onglet ou une fenêtre privée (incognito sur Chrome). S'il est visible sans WSoD, vous avez déterminé qu'un plugin est la cause de vos malheurs.
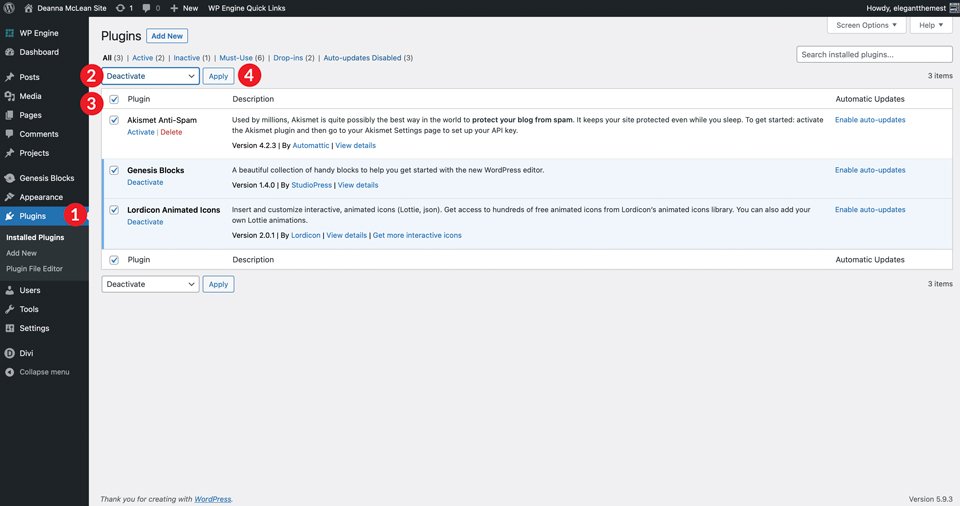
À partir de là, vous voudrez réactiver chaque plugin individuellement et recharger dans une nouvelle fenêtre privée pour déterminer lequel est le coupable. Une fois que vous avez trouvé le plugin défectueux, vous devrez le garder désactivé pour que votre site fonctionne normalement. Souvent, vous pouvez attendre une mise à jour et la réactiver par la suite.
Si ce n'est pas possible pour une raison ou une autre, vous voudrez probablement choisir un plugin différent pour remplacer celui qui ne fonctionne plus. Cela ne devrait pas être un problème étant donné qu'il existe généralement plusieurs plugins qui servent le même objectif et résolvent les mêmes problèmes.
Que faire si vous ne pouvez pas accéder au tableau de bord WordPress ?
Dans ce cas, vous devrez faire la même chose que nous avons mentionné ci-dessus, mais en utilisant FTP. Pour cet exemple, nous utiliserons FileZilla pour renommer manuellement notre dossier de plugins afin de les désactiver.
Ouvrez FileZilla et connectez-vous à votre site avec vos informations d'identification. Pour cela, cliquez sur fichier , puis gestionnaire de site . Utilisez les identifiants SFTP de votre site (fournis par votre hébergeur) pour vous connecter. Si vous ajoutez votre site à FileZilla pour la première fois, vous souhaiterez créer une nouvelle connexion. Pour ce faire, attribuez un Nom à votre site , cliquez sur Nouveau site , puis saisissez l'adresse et le port de l' hôte . Ensuite, saisissez votre nom d' utilisateur et votre mot de passe . Enfin, cliquez sur le bouton de connexion .
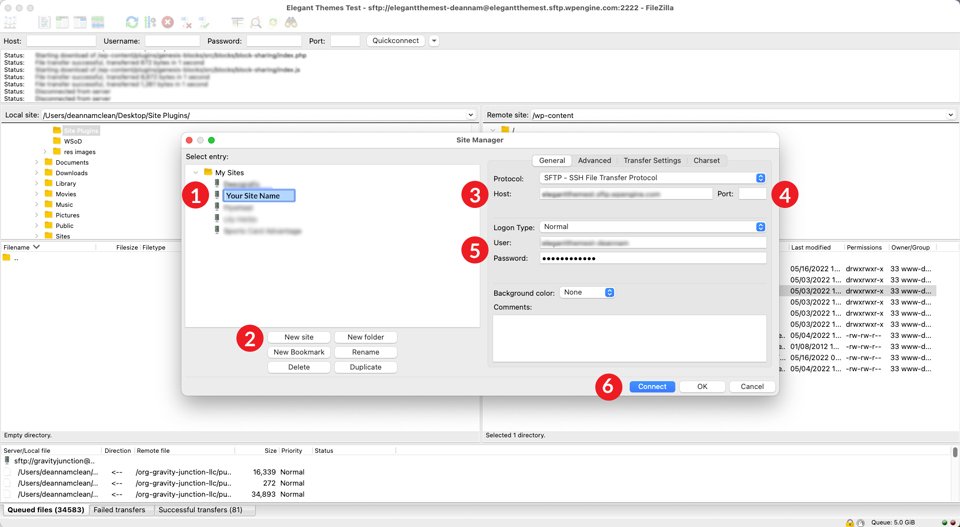
Une fois la connexion établie, accédez à votre dossier /public-html//wp-content/plugins/ dans la colonne de droite de l'interface FileZilla. Nous vous suggérons fortement de télécharger vos plugins sur votre bureau ou dans un autre dossier de votre ordinateur avant d'apporter des modifications.
Pour ce tutoriel, nous allons créer un nouveau dossier et le nommer site plugins . Cliquez sur le dossier où vous souhaitez enregistrer vos fichiers, puis faites un clic droit sur le dossier des plugins , puis cliquez sur Télécharger .
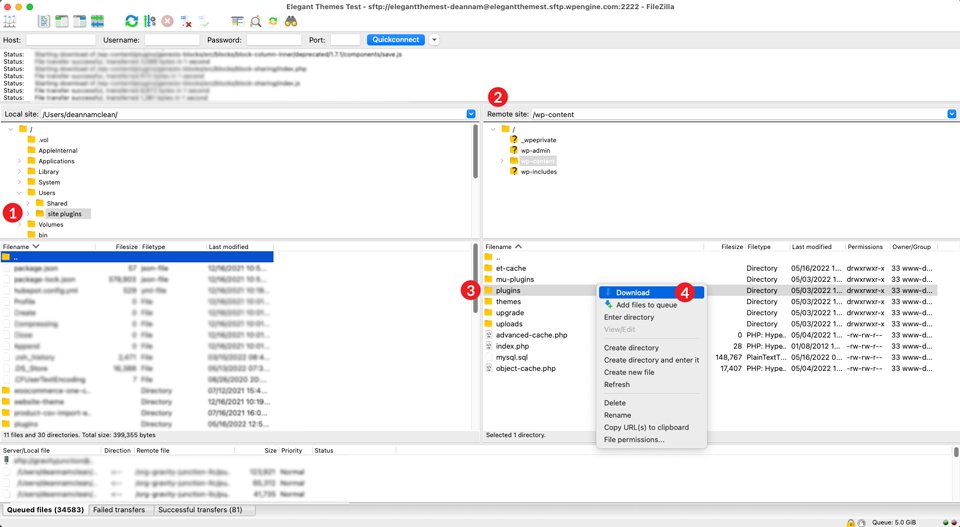
Ensuite, vous allez renommer votre dossier de plugins. Cela peut être ce que vous voulez, mais pour cet exemple, nous nommerons le dossier badplugins . Pour renommer le dossier, faites un clic droit sur le dossier des plugins pour faire apparaître le menu, puis cliquez sur renommer . Cela fait croire à WordPress qu'aucun plugin n'est installé sur votre site. Sournois.
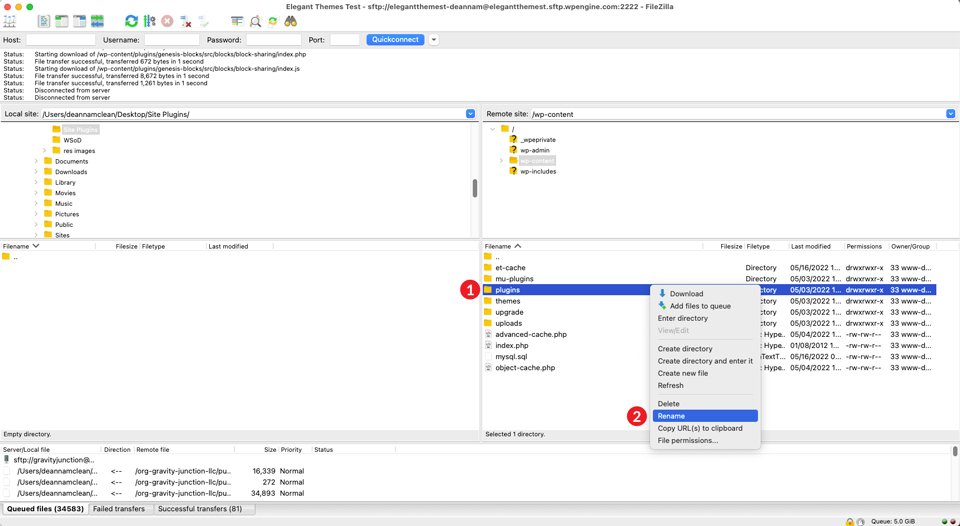
Vérifiez vos plugins individuels
Pour voir si le fait de renommer votre dossier de plugins a résolu votre problème, retournez au front-end de votre site pour voir s'il s'affiche correctement. Si c'est le cas, alors youpi ! Vous avez résolu le mystère. C'est un problème de plugin. L'étape suivante consiste à renommer à nouveau votre dossier de plugins . Revenons cette fois à son nom d'origine : plugins .
Ensuite, vous cliquerez dans le dossier des plugins et répéterez les étapes ci-dessus. Cependant, cette fois, vous allez renommer chaque dossier de plug-in individuellement . Commencez par le premier, puis affichez le front-end de votre site. Vous répéterez ces étapes jusqu'à ce que vous trouviez le plugin problématique.
Si cette étape n'a pas résolu votre problème, vous devrez passer au problème suivant possible. Pas de soucis - nous vous rendrons opérationnel en un rien de temps.
3. Changer votre thème WordPress
Si l'augmentation de votre mémoire et le dépannage de vos plugins n'ont pas résolu votre problème, la prochaine chose à regarder est votre thème. Parfois, votre thème peut être à l'origine de votre problème, en particulier après une mise à jour du noyau WordPress ou une mise à jour du thème.
Afin de le faire correctement, vous voudrez utiliser FTP. Avant d'apporter des modifications à votre dossier de thèmes via FTP, il est important de télécharger votre thème actuel . De cette façon, si votre problème n'est pas votre thème, vous pouvez le restaurer sans douleur ni souffrance.
Revenez sur FileZilla et accédez à public-html/wp-content/themes . Cliquez avec le bouton droit sur le dossier de thème actif de votre site, puis cliquez sur télécharger . Une fois votre téléchargement terminé, confirmez que vos fichiers se trouvent sur votre machine locale, puis supprimez le dossier de thème du répertoire. Aussi effrayant que cela puisse paraître, c'est tout à fait bien. C'est pourquoi nous l'avons téléchargé.
Il est important de noter que vous vous assurez qu'un autre thème est installé sur votre site, tel que TwentyTwenty. Lorsque vous supprimez votre thème actif, WordPress recherche et active un thème par défaut dans le répertoire des thèmes. Si vous n'en avez pas installé, vous pouvez en installer un manuellement via FTP.

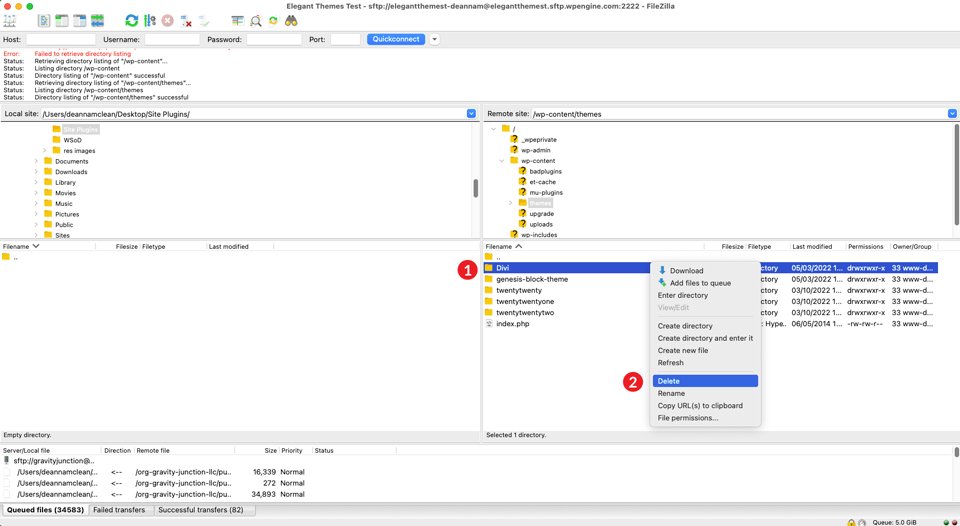
Jetez un oeil à votre fichier functions.php
Ensuite, jetez un œil à la partie frontale de votre site. S'il est de nouveau opérationnel avec le thème par défaut en place, vous voudrez considérer votre fichier functions.php comme le coupable potentiel. Parfois, il peut y avoir quelques lignes de code supplémentaires, ou quelque chose d'aussi simple qu'un point-virgule manquant, qui met WordPress en colère. En règle générale, ce n'est pas une bonne idée d'ajouter quoi que ce soit à votre fichier functions.php principal . Si vous choisissez d'ajouter du code personnalisé, nous vous recommandons d'utiliser un thème enfant.
Si la modification de votre thème n'a pas résolu votre problème et que votre fichier functions.php semble être en ordre, vous devrez télécharger à nouveau votre thème dans le dossier wp-content/themes . Pour ce faire via FileZilla, cliquez sur Fichier dans le menu principal. Ensuite, cliquez sur Importer . Lorsque la boîte de dialogue apparaît, accédez à l'emplacement où vous avez enregistré votre thème actif et cliquez sur Ouvrir .
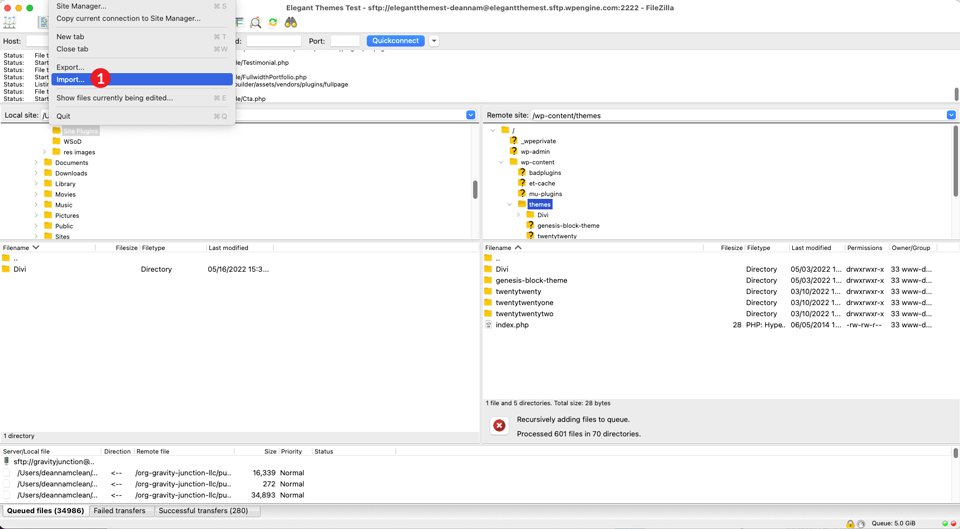
4. Utilisation du mode de débogage de WordPress
Si les étapes précédentes n'ont pas isolé votre problème, l'étape suivante consiste à activer le mode débogage. L'activation de cette fonctionnalité vous permettra d'afficher un journal d'erreurs pour votre site Web. À l'aide de FileZilla, accédez à votre dossier racine, /public-html/ et localisez votre fichier wp-config.php. Cliquez avec le bouton droit pour le modifier et recherchez la ligne de code suivante :
define( 'WP_DEBUG', false );
Ensuite, vous changerez false en true . De plus, vous ajouterez une autre ligne de code directement en dessous. L'ajout de cette ligne créera un fichier debug.log dans votre dossier /public-html/. Votre code ressemblera maintenant à ceci :
define( 'WP_DEBUG', true); define( 'WP_DEBUG_LOG', true );
Enregistrez votre fichier, puis actualisez votre site en ligne. Maintenant, au lieu de voir l'écran blanc qui vous tourmente, il pourrait y avoir des erreurs et des avertissements visibles sur la page. Même si vous n'avez aucune erreur visible, vous pouvez vérifier votre fichier debug.log. Vous y trouverez des problèmes potentiels qui nécessitent votre attention.
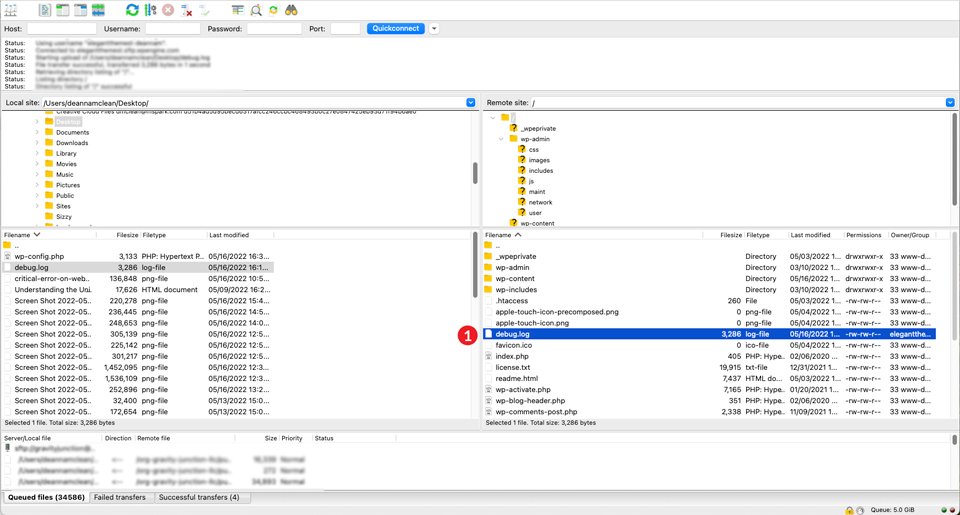
Pour accéder à votre journal de débogage, rendez-vous sur FileZilla et accédez au dossier /wp-content/ . Faites défiler jusqu'à ce que vous trouviez le fichier debug.log . Faites un clic droit dessus et cliquez sur afficher/modifier .
5. Effacer votre cache
Une solution supplémentaire pour réparer l'écran blanc de la mort de WordPress consiste à vider votre cache. Il y a trois façons de l'accomplir. En utilisant un plug-in de mise en cache, dans le navigateur ou en effaçant le cache côté serveur. Quelle que soit la méthode choisie, l'effacement de votre cache doit être pris en compte lors du processus de dépannage.
Qu'est-ce que la mise en cache ?
La mise en cache fonctionne en stockant une copie de vos fichiers dans un emplacement temporaire, afin qu'ils puissent être consultés plus rapidement, ce qui entraîne des temps de chargement plus rapides. Pour mieux expliquer ce qu'est la mise en cache, utilisons un exemple concret pour montrer comment cela fonctionne.
Disons que vous préparez le dîner. Votre poêle est en face de votre réfrigérateur. Si vous devez courir au réfrigérateur chaque fois que vous avez besoin d'un ingrédient, cela ralentira le processus et pourrait mettre en colère les personnes pour lesquelles vous cuisinez. Imaginez plutôt que vous ayez tous les ingrédients dont vous avez besoin pour préparer le dîner juste à côté de la cuisinière sur le comptoir. En ayant tout près de vous, le temps nécessaire pour dîner sur la table est réduit, ce qui rend vos gens plus heureux.
C'est ainsi que fonctionne le cache. Nous avons une description complète du processus que vous pouvez également consulter.
Effacer le cache du navigateur
Parfois, vider le cache de votre navigateur est tout ce dont vous avez besoin pour réparer le WSoD. Il s'agit d'une solution simple, mais souvent négligée, lors du dépannage de tout problème que vous pourriez rencontrer sur votre site Web. Pour cet exemple, nous utiliserons Chrome. Sur un Mac, lorsque vous affichez votre site depuis le front-end, cliquez sur Chrome dans le coin supérieur gauche, puis sélectionnez Effacer les données de navigation . (Pour les utilisateurs de Windows, vous pouvez accéder au menu des points de suspension, sélectionner Paramètres , accéder à Confidentialité et sécurité , puis Effacer les données de navigation .)
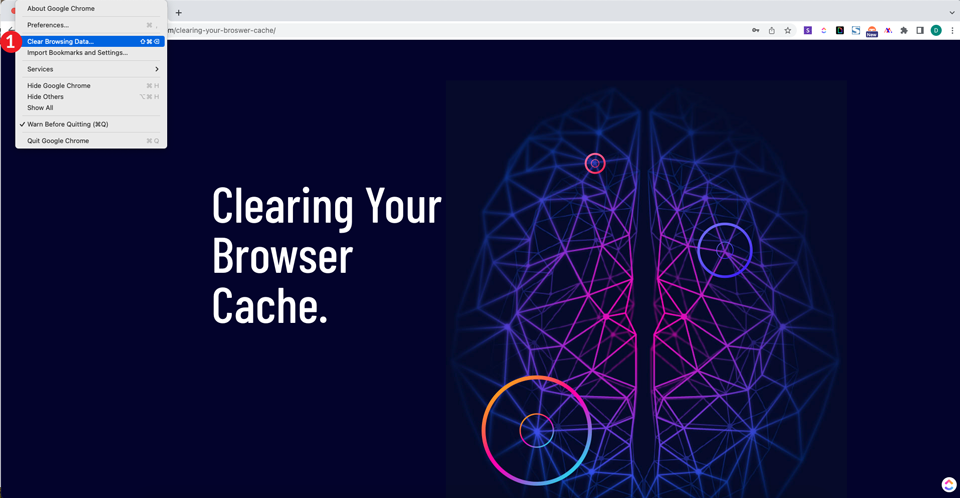
Lorsque la fenêtre contextuelle apparaît, sélectionnez toutes les heures dans le menu déroulant de la plage de temps, puis assurez-vous que l' historique de navigation , les cookies et autres données du site et les images et fichiers mis en cache sont sélectionnés. Enfin, cliquez sur le bouton Effacer les données . Cela efface tout votre historique de navigation, les cookies et les images et fichiers stockés, sans réinitialiser les mots de passe stockés que vous pourriez avoir.
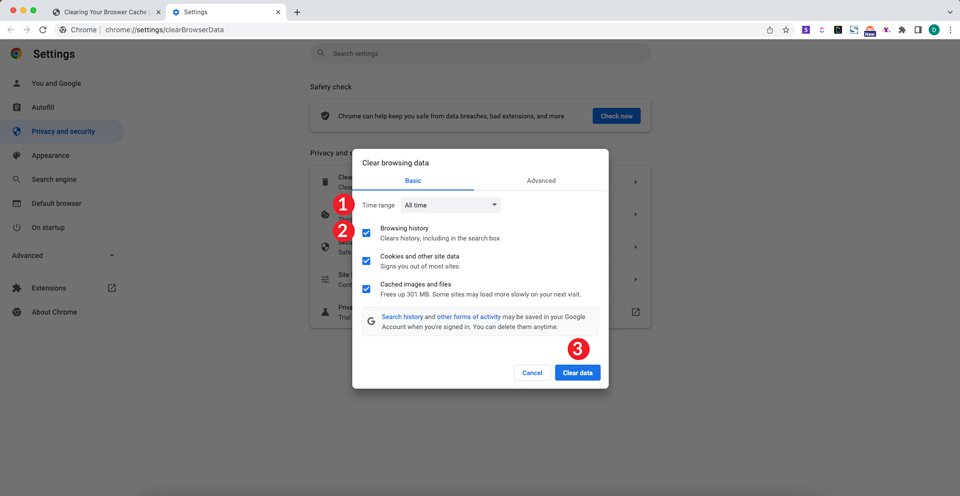
Ensuite, ouvrez une fenêtre privée et saisissez l'URL de votre site. Si votre site est visible, vous avez résolu votre problème. Sinon, essayez d'utiliser un plugin de mise en cache pour vider le cache de votre site WordPress.
Utilisation d'un plugin de mise en cache
Dans les cas où vous avez accès à votre panneau wp-admin et que vous utilisez un plugin de mise en cache tel que WP Rocket, W3 Total Cache ou autres, il peut être possible de corriger l'écran blanc de la mort de WordPress en vidant votre cache. Pour cet exemple, nous utiliserons W3 Total Cache.
Accédez à Performances dans le tableau de bord wp-admin. Cliquez ensuite sur Paramètres généraux . Ici, vous pouvez vider le cache pour les pages, JavaScript et CSS, la base de données, l'objet, le navigateur et le CDN si vous en avez un activé. Lorsque vous êtes prêt à purger vos caches, cliquez sur le bouton Enregistrer les paramètres et purger les caches pour chaque section que vous souhaitez vider.
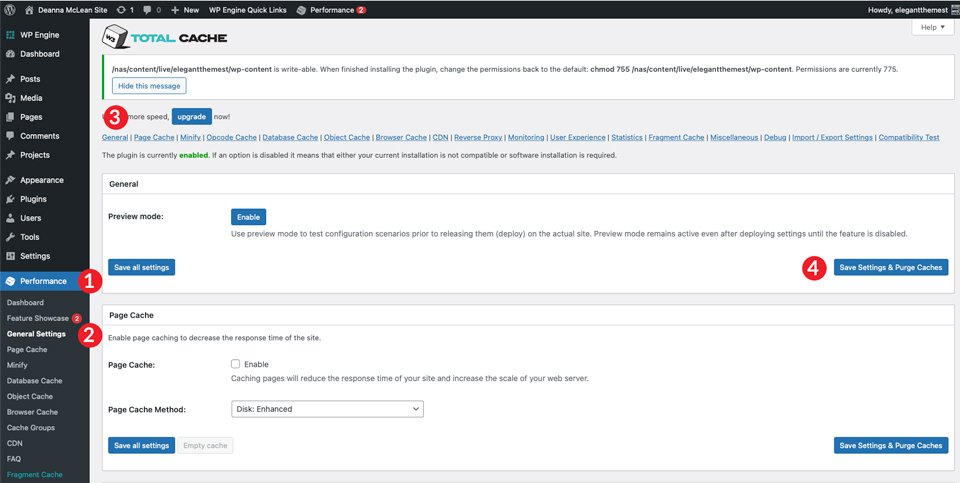
Répétez les étapes mentionnées ci-dessus pour afficher votre site et vérifier si votre problème a été résolu.
Effacer le cache de l'hébergement WordPress
La plupart des fournisseurs d'hébergement WordPress incluent la possibilité de vider le cache de votre serveur. Des entreprises telles que Flywheel, Cloudways, Pressable et SiteGround fournissent toutes ce service. Effacer le cache de votre serveur peut résoudre le problème pour vous en quelques clics simples.
Par exemple, vider votre cache dans Flywheel est accompli en cliquant sur l'onglet Avancé dans le tableau de bord Flywheel, puis sur le bouton Vider le cache .
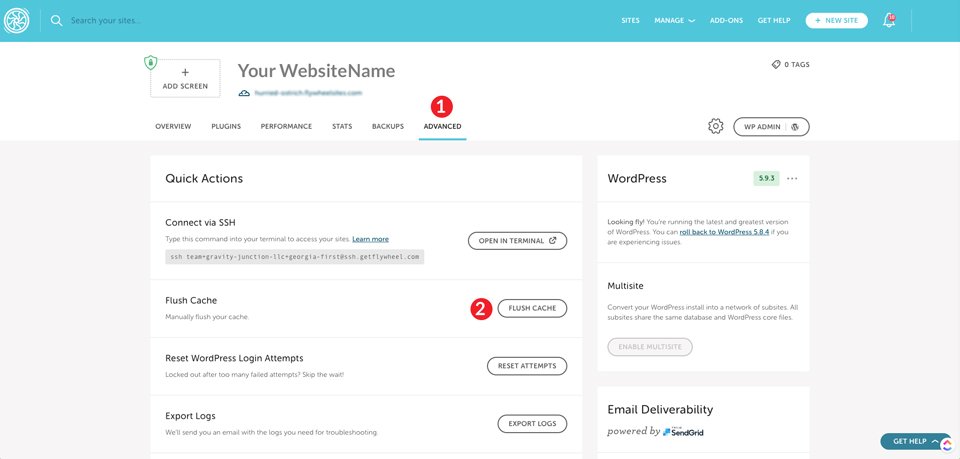
Dans WP Engine, vider votre cache est tout aussi simple. Dans votre liste de sites, cliquez sur le site pour lequel vous devez vider le cache. Cliquez ensuite sur Mise en cache . Enfin, cliquez sur le bouton Effacer tous les caches .
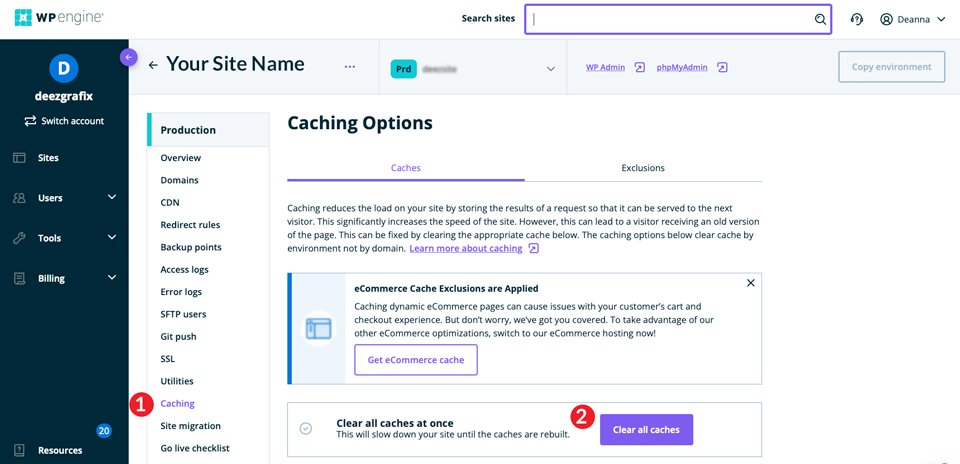
Quel que soit le fournisseur avec lequel vous hébergez, il est probable que vider votre cache WordPress est une tâche simple que vous pouvez effectuer vous-même en quelques étapes seulement.
6. Corriger un long article de blog
Désormais, dans certaines situations, la majeure partie de votre site peut s'afficher correctement, à l'exception d'un message ici et là. Nous avons également une solution à ce problème. Pour appliquer ce correctif, vous devrez rebondir sur FileZilla et modifier votre fichier wp-config.php . Comme nous l'avons mentionné précédemment, il est recommandé de télécharger le fichier sur votre ordinateur local avant d'y apporter des modifications.
Le code que nous utiliserons indiquera à WordPress d'augmenter la limite de traitement de texte PHP pour votre site. Les limites de caractères varient en fonction de la configuration du serveur de votre hôte, nous voulons donc en mettre un grand nombre ici pour couvrir nos bases. Cela étant dit, nous ne voulons pas trop augmenter la limite.
La première ligne du code ci-dessous augmente la limite de récursivité. La récursivité est un processus en PHP qui fait appel à lui-même. Il doit y avoir une fonction de fin, sinon la récursivité continuera à s'appeler indéfiniment jusqu'à ce que votre serveur manque de mémoire. Si vous voyez l'écran blanc de la mort sur un long message ou une page, il est probable que votre limite de récursivité soit trop basse.
La deuxième ligne permet de remonter la limite de backtrack PCRE . Le backtracking est essentiellement un algorithme PHP utilisé pour résoudre des problèmes. Il passera en revue les solutions possibles jusqu'à ce qu'il trouve la bonne - en fonction des solutions programmées. Définir ce nombre trop bas pourrait entraîner un problème non résolu, ce qui pourrait provoquer cet écran blanc embêtant. Semblable à la limite de récursivité, la définition d'une limite de retour en arrière élevée peut potentiellement vider la mémoire de votre système.
Passons à la solution.
Mise en œuvre du correctif
Une fois que vous avez téléchargé votre fichier wp-config.php sur votre machine, faites un clic droit dessus et sélectionnez view/edit . L'étape suivante consiste à saisir ces deux lignes de code. Nous vous suggérons de commenter votre code pour aider à distinguer la différence entre le code standard et le code personnalisé dans votre fichier.
//* Sorry, I'm long-winded *//
ini_set('pcre.recursion_limit',20000000);
ini_set('pcre.backtrack_limit',10000000);
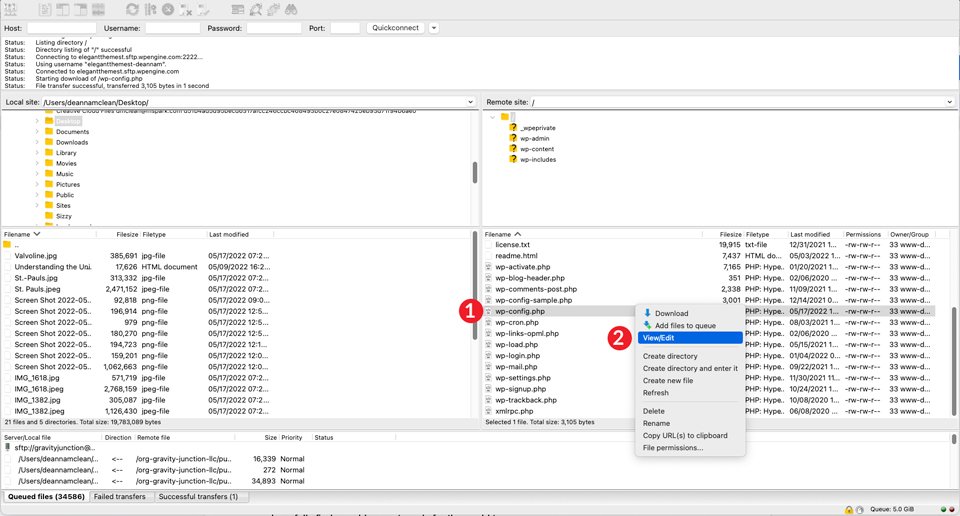
Enfin, cliquez sur Enregistrer pour terminer vos modifications. Une fois que vous aurez actualisé votre article de blog, vous trouverez, espérons-le, votre article de blog prêt à être vu par le monde.
Si tout le reste échoue, retournez chez votre hôte
Si vous avez suivi les étapes décrites dans notre article, il est probable que votre problème d'écran blanc de la mort WordPress ait été résolu. Cela étant dit, il se peut que certains d'entre vous aient toujours le même problème. Que devez-vous faire maintenant?
Dans ce cas, contacter votre hébergeur sera une bonne idée. La majorité des sociétés d'hébergement WordPress disponibles offrent des options de support client exceptionnelles avec leurs plans. Cloudways et SiteGround sont tous deux réputés pour avoir d'excellentes plateformes de support et sont heureux de vous aider à résoudre les problèmes WordPress les plus courants.
L'écran de la mort WordPress n'a pas à être effrayant
Nous savons que l'erreur WSoD peut être effrayante et frustrante. Que la cause de votre écran blanc de la mort soit un plugin, un thème, une limite de mémoire ou une mise en cache, nous avons présenté quelques solutions possibles pour y remédier. Il y a de fortes chances que vous ayez atteint la fin de cet article avec un site Web entièrement fonctionnel. En utilisant FTP, quelques lignes de PHP et des compétences de dépannage nouvellement découvertes, vous disposez des outils nécessaires pour que votre site Web soit opérationnel, beau et se sent bien.
Avez-vous déjà expérimenté l'écran blanc de la mort de WordPress ? Si oui, quelles mesures avez-vous prises pour le corriger ? Faites-le nous savoir en laissant un commentaire ci-dessous.
