8 façons de réparer l’écran blanc de la mort de WordPress
Publié: 2024-01-09L’écran blanc de la mort de WordPress semble effrayant et peut être intimidant. Contrairement à d’autres erreurs, celle-ci ne vous donne aucune information sur sa cause. Si vous essayez de charger une page sur votre site ou d'accéder au tableau de bord et que vous ne voyez qu'un écran vide (de mort), vous allez devoir résoudre un problème. ️
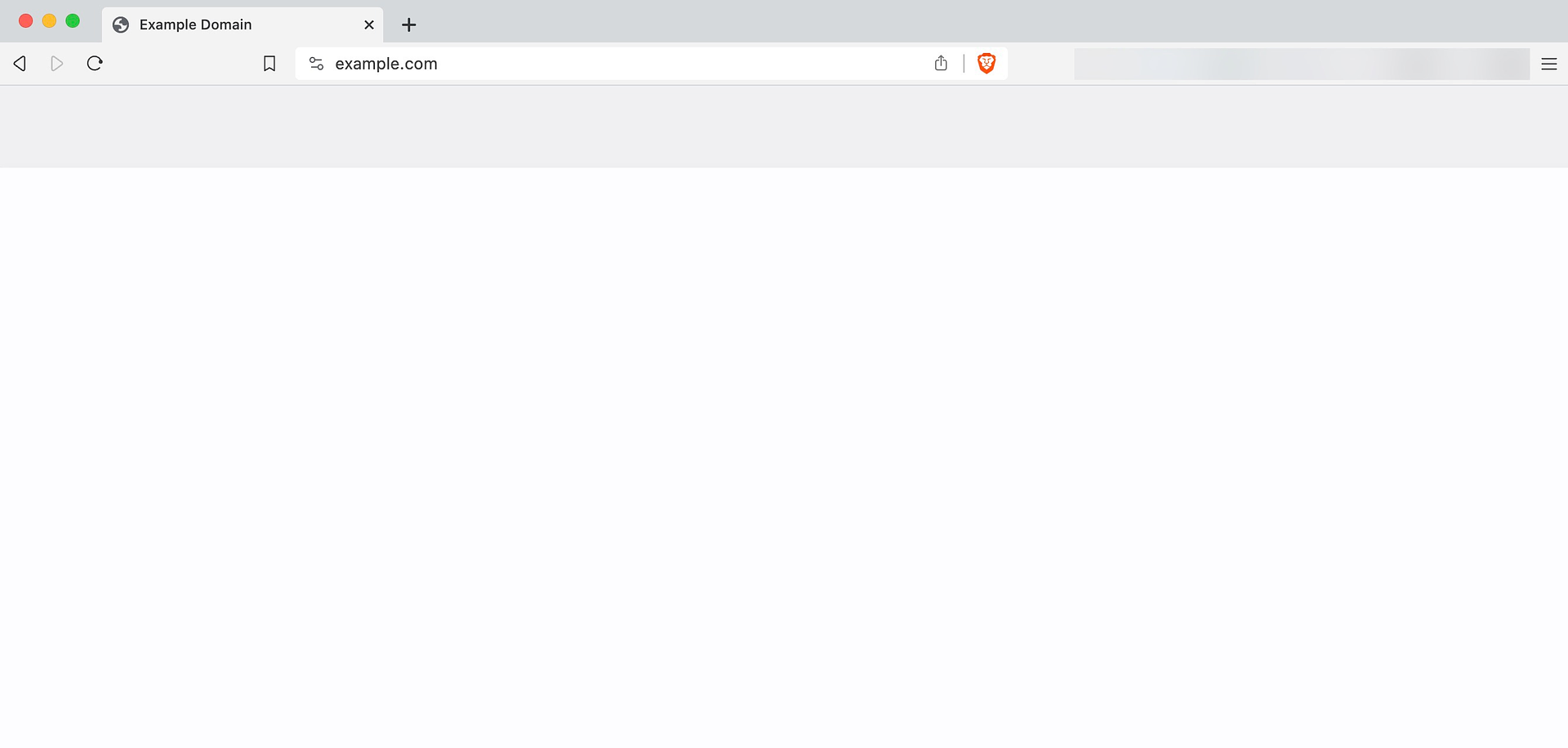
Bien que WordPress ne vous indique pas la cause de l'erreur, nous connaissons les coupables les plus courants. Dans la plupart des cas, l’écran blanc de la mort de WordPress provient de problèmes de compatibilité des plugins, d’une mauvaise configuration des autorisations de fichiers et d’autres problèmes similaires.
Dans cet article, nous passerons en revue les causes potentielles de l’écran blanc de la mort de WordPress et vous montrerons comment les résoudre. Allons-y !
Table des matières :
- Vider le cache du navigateur et de WordPress
- Utilisez le mode de récupération WordPress pour désactiver les plugins et les thèmes
- Restaurer une sauvegarde depuis votre hébergeur
- Désactiver les plugins actifs
- Passer à un autre thème WordPress
- Vérifiez vos paramètres d'autorisation de fichier
- Rechercher un fichier .maintenance
- Augmentez la limite de mémoire WordPress
Qu’est-ce qui cause l’écran blanc de la mort de WordPress ?
Plusieurs problèmes peuvent déclencher l’écran blanc de la mort de WordPress. Certains de ces problèmes peuvent également entraîner d’autres types d’erreurs, il est donc utile de savoir comment les résoudre. D’après notre expérience, voici les causes les plus courantes :
- Problèmes de compatibilité des plugins et des thèmes
- Problèmes avec les paramètres d'autorisation des fichiers
- Un fichier
.maintenancerestant - Problèmes avec la limite de mémoire WordPress
Étant donné que nous ne pouvons pas être sûrs de la cause de l'erreur de votre côté, vous devrez effectuer plusieurs tâches de dépannage pour diagnostiquer et résoudre le problème. Parlons de ces tâches ci-dessous.
Comment réparer l’écran blanc de la mort WordPress (huit façons)
Il est important de noter que vous n'aurez peut-être pas besoin d'effectuer les huit tâches de dépannage pour réparer votre site. Puisque nous ne sommes pas sûrs de la cause de l’écran blanc de la mort de WordPress dans votre cas, nous classons ces méthodes de dépannage dans l’ordre dans lequel vous devriez les essayer.
1. Videz le cache du navigateur et de WordPress
Dans certains cas, l’écran blanc de l’erreur de mort disparaîtra tout seul. C'est rare mais cela vaut également la peine d'être vérifié car cela ne prend qu'une minute.
Sinon, continuez et videz le cache du navigateur. Si vous avez besoin d'aide, lisez notre guide sur la façon de vider le cache de tous les principaux navigateurs. Après l'avoir effacé, essayez de recharger votre site Web pour voir si l'erreur persiste.
S'il n'y a aucun changement, vous pouvez également essayer de vider le cache WordPress. Les plugins de mise en cache WordPress créeront un cache et le stockeront sur le serveur. Vous pouvez vider ce cache manuellement en accédant aux paramètres du plugin :
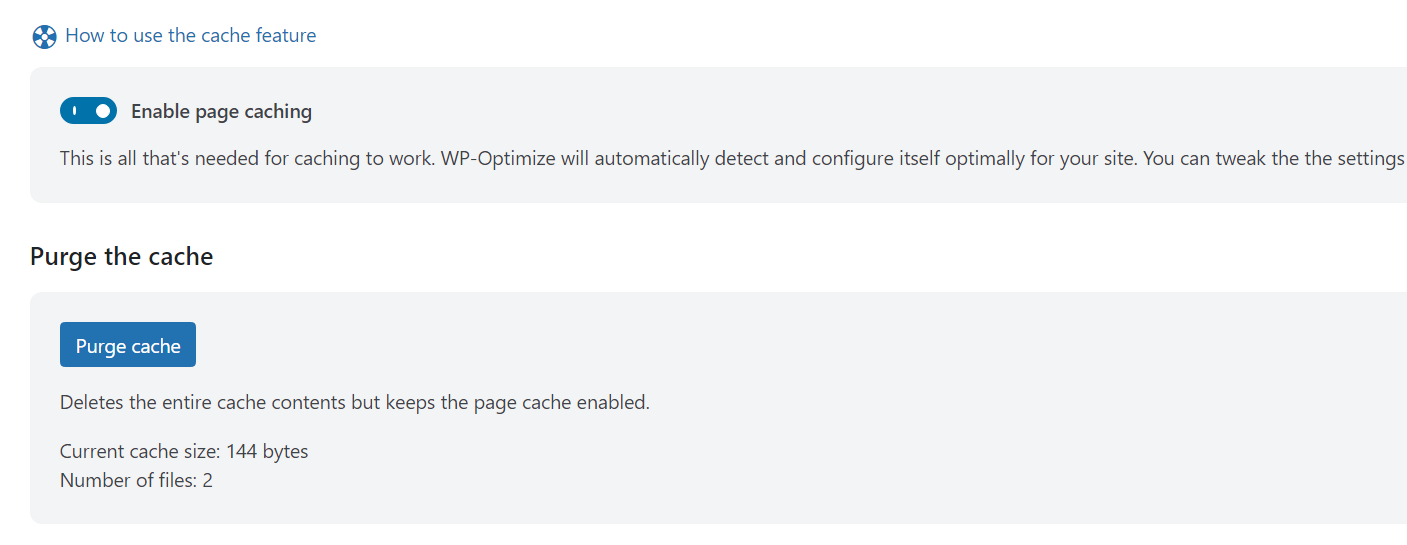
L'emplacement du bouton Purger le cache ou Effacer le cache dépend de votre plugin de mise en cache. Après avoir vidé le cache WordPress, rechargez le site et vérifiez si l'erreur persiste.
Pour ceux qui n'utilisent pas de plugin de mise en cache (ou ceux qui ne peuvent pas accéder au tableau de bord en raison de l'erreur), allez-y et passez à la méthode suivante.
2. Utilisez le mode de récupération WordPress pour désactiver les plugins et les thèmes
Le mode de récupération WordPress peut être votre meilleur allié lorsqu'il s'agit de dépanner des erreurs critiques. Si le CMS (système de gestion de contenu) détecte une erreur qui empêcherait votre site de fonctionner (comme l'écran blanc de la mort de WordPress), il devrait automatiquement déclencher le mode de récupération.
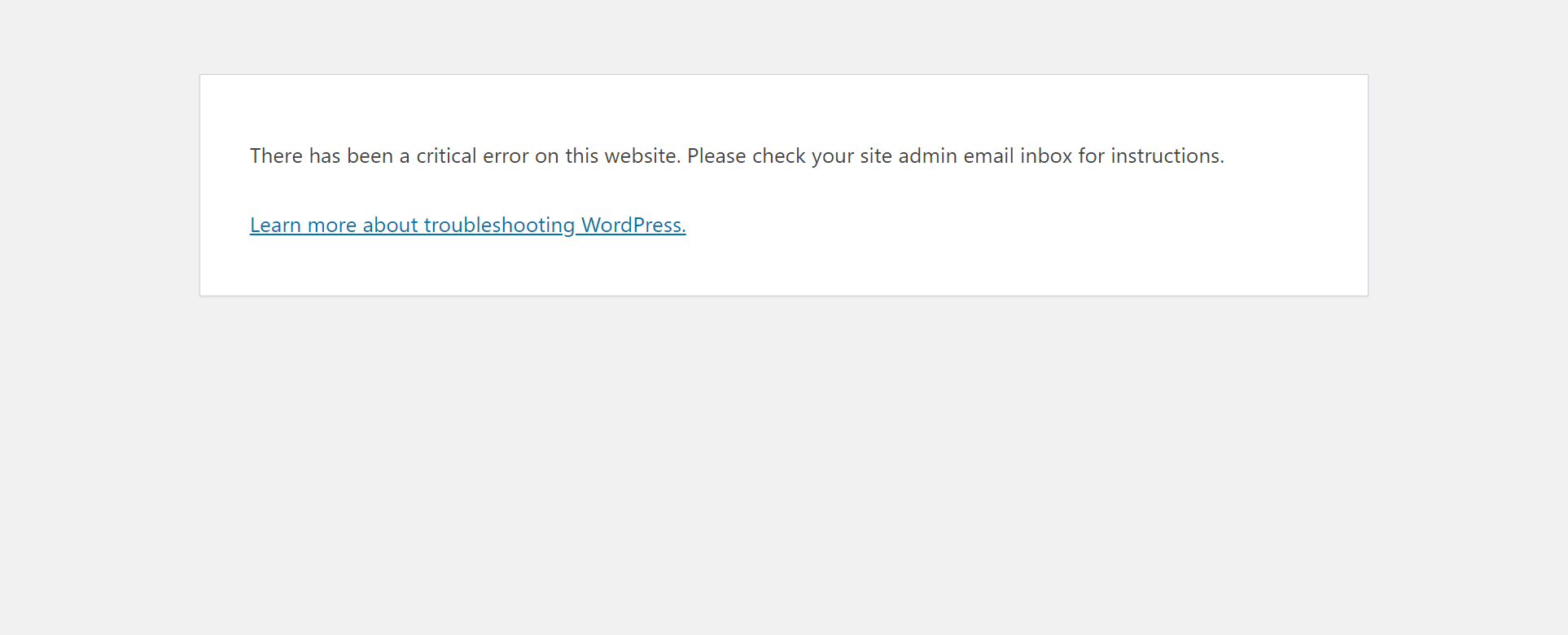
Considérez le mode de récupération comme le mode « sans échec » de votre système d'exploitation (OS). Le mode de récupération WordPress vous permet d'accéder au tableau de bord pour effectuer des opérations telles que désactiver les plugins et les thèmes. Cependant, vous n’aurez pas un accès complet à toutes les fonctionnalités.
Si le mode de récupération se déclenche, WordPress vous enverra un e-mail contenant un lien qui vous permettra de vous connecter au tableau de bord.
Le problème du mode de récupération est qu’il ne se déclenche pas toujours quand il le devrait. Si vous voyez l’écran blanc de la mort de WordPress et que vous ne recevez pas d’e-mail de mode de récupération, vous pouvez supposer qu’il ne s’est pas déclenché. Dans ce cas, vous devrez recourir à d'autres méthodes de dépannage.
3. Restaurez une sauvegarde depuis votre hébergeur
Il existe de nombreuses façons de créer une sauvegarde de votre site Web. Pour cette méthode, nous parlons de sauvegardes créées par votre hébergeur (ou des services tiers), car l'écran blanc de la mort de WordPress peut bloquer l'accès au tableau de bord.
La plupart des hébergeurs WordPress gérés créeront automatiquement des sauvegardes complètes du site. Si vous utilisez un tel hébergeur, vous pouvez gérer rapidement l'écran blanc de la mort en revenant à une sauvegarde avant l'apparition de l'erreur. En règle générale, vous pouvez trouver les sauvegardes de votre site dans la section sécurité de votre compte d'hébergement.
Si votre hébergeur ne dispose pas de fonctionnalités de sauvegarde – et que vous ne pouvez pas accéder à l'administrateur WordPress – vous devrez faire les choses à la dure. Cela signifie résoudre l'erreur manuellement, ce que nous ferons dans les étapes à venir.
4. Désactivez les plugins actifs
La manière dont vous aborderez la désactivation des plugins dépendra de votre capacité ou non à vous connecter au tableau de bord WordPress. Avant de faire quoi que ce soit, nous vous recommandons de créer une sauvegarde complète de votre site au cas où quelque chose d'autre « se briserait » pendant le processus de dépannage.
Si vous pouvez accéder au tableau de bord, allez dans Plugins → Plugins installés et désactivez les plugins actifs un par un. Après avoir désactivé chaque plugin, vérifiez si l’écran blanc de la mort de WordPress persiste.
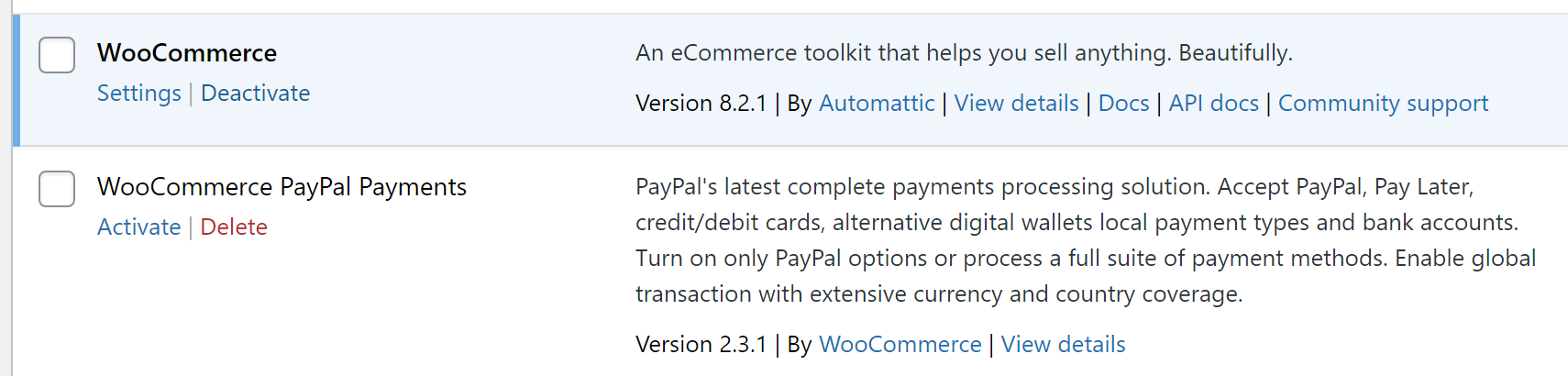
Votre objectif ici est d'isoler quel plugin provoque des problèmes de compatibilité (parfois il y a plus d'un plugin). Si vous désactivez tous les plugins actifs et que l'erreur persiste, cela signifie qu'ils n'en sont pas la cause. Dans ce cas, vous pouvez les réactiver et continuer.
Si vous n'avez pas accès au tableau de bord, vous devrez désactiver les plugins manuellement à l'aide du protocole de transfert de fichiers (FTP). Vous pouvez lire notre guide sur la façon d'utiliser FileZilla si vous n'avez jamais utilisé de client FTP auparavant.
Une fois que vous avez installé FileZilla et connecté votre site Web, accédez au dossier public_html . Ensuite, localisez le répertoire des plugins dans le dossier w p-content :
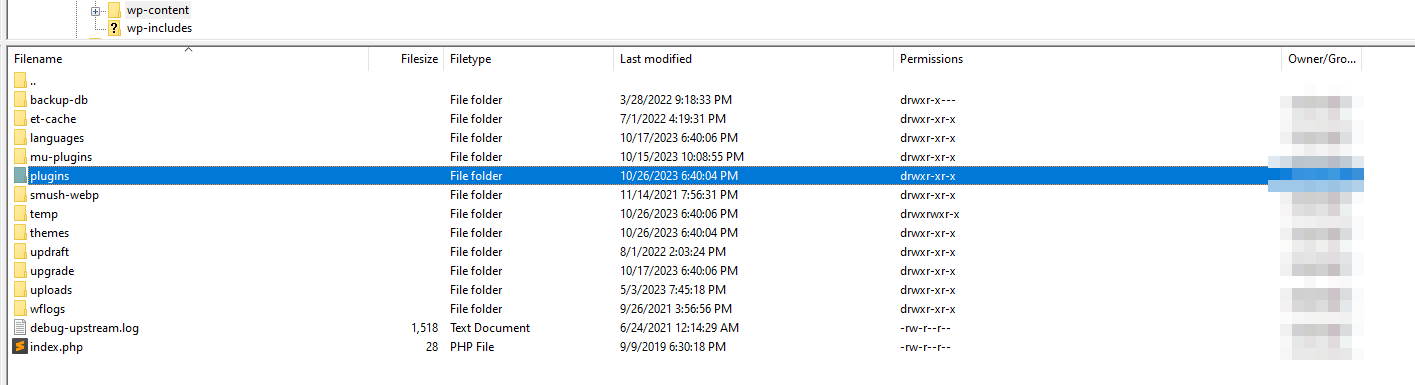
Ouvrez le répertoire et vous verrez des dossiers pour chaque plugin sur votre site (actifs et inactifs) :

Si vous cliquez avec le bouton droit sur un dossier, vous verrez une option pour le renommer. Changer le nom du dossier d'un plugin le désactivera automatiquement dans WordPress.
La procédure est simple. Vous souhaitez identifier les plugins actifs sur votre site et renommer leurs dossiers en autre chose, un par un. Après avoir renommé chaque dossier, vérifiez si WordPress affiche toujours l'erreur.
N'oubliez pas que vous devrez redonner au dossier de chaque plugin son nom d'origine. Sinon, WordPress ne reconnaîtra pas le plugin et vous devrez le réinstaller.
5. Passez à un autre thème WordPress
Tout comme pour les plugins, vous disposez de deux manières pour désactiver et changer de thème. Si vous pouvez accéder au tableau de bord, accédez à Apparence → Thèmes . Passez la souris sur le thème vers lequel vous souhaitez basculer et cliquez sur Activer .
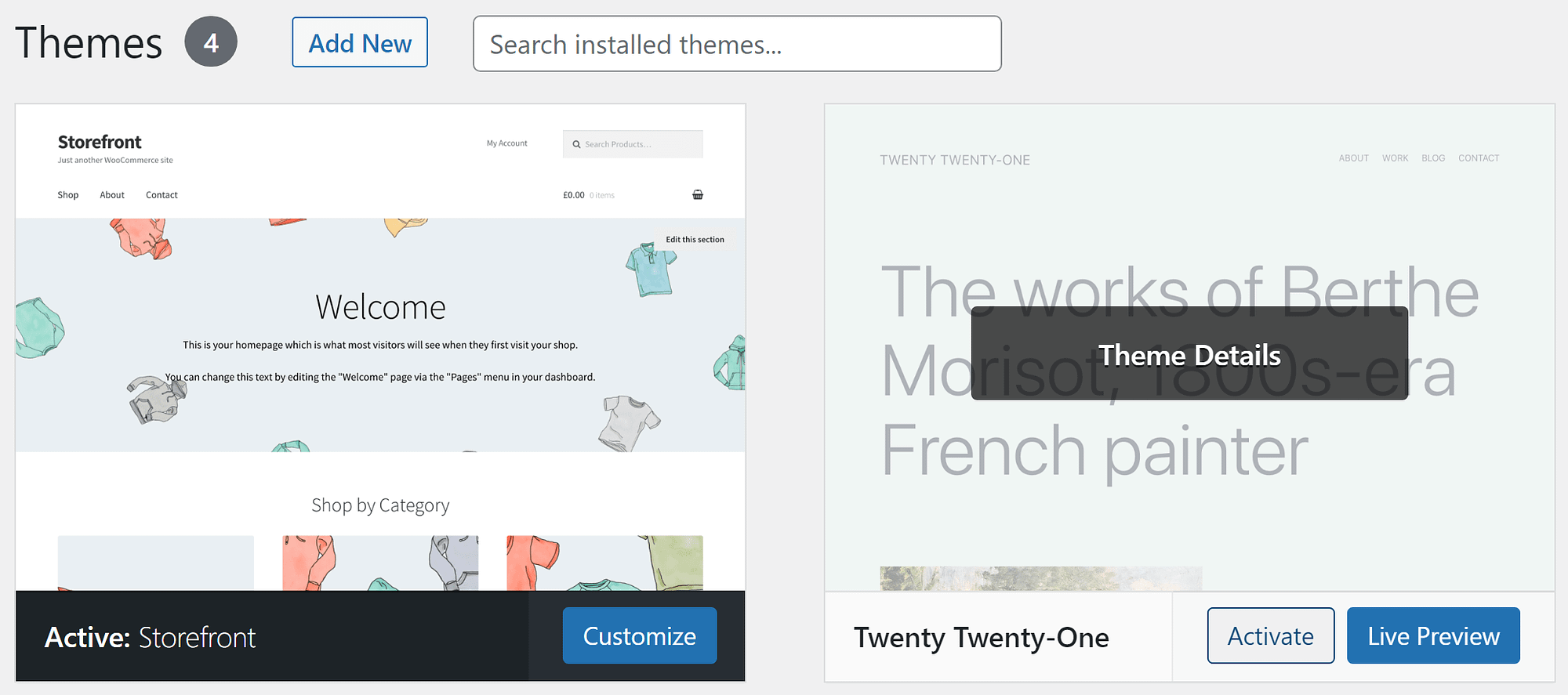
Si le thème actif est à l'origine du problème en raison de problèmes de compatibilité, le passage à une autre option devrait le résoudre.
Parfois, l’écran blanc de la mort de WordPress ne vous permet pas d’accéder au tableau de bord. Cela signifie que vous devrez changer de thème à l'aide de la base de données. Pour ce faire, connectez-vous à la base de données à l'aide de phpMyAdmin (ou de l'outil utilisé par votre hébergeur) depuis le panneau de contrôle d'hébergement. Une fois que vous y êtes, sélectionnez la base de données WordPress et recherchez le tableau wp_options (il peut avoir un préfixe différent) dans le menu de droite.
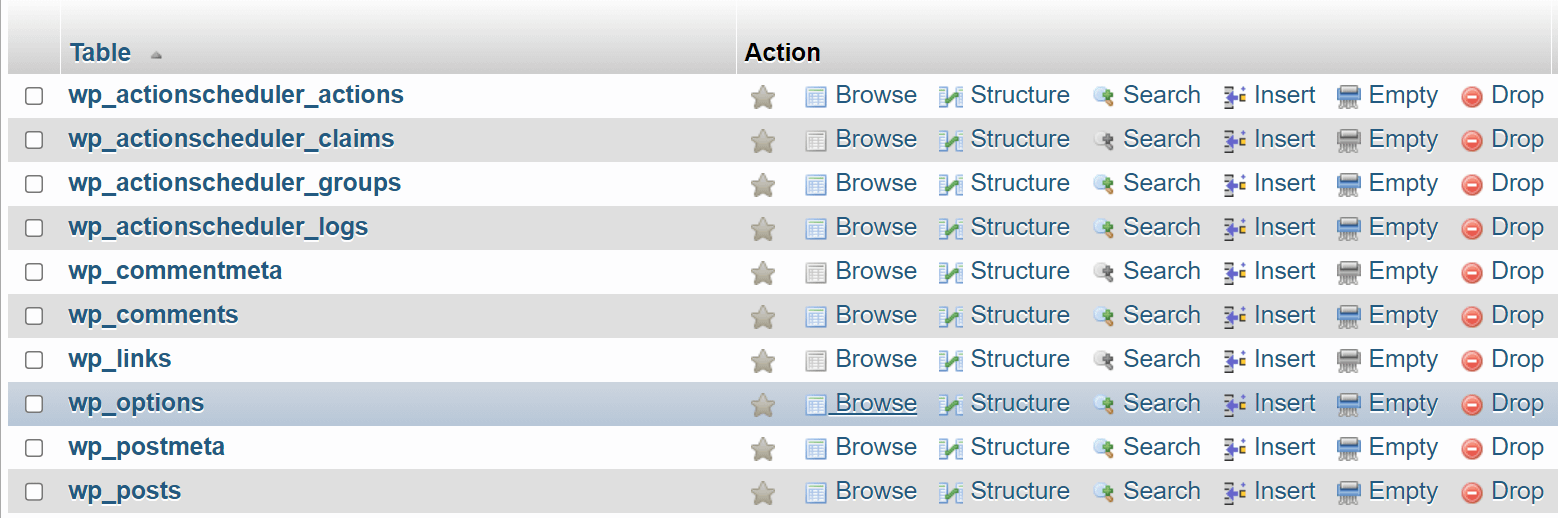
Ouvrez le tableau et cliquez sur Rechercher dans le menu de navigation en haut de l'écran. Tapez « modèle » dans le champ Valeur qui correspond à la colonne nom_option et cliquez sur Go .
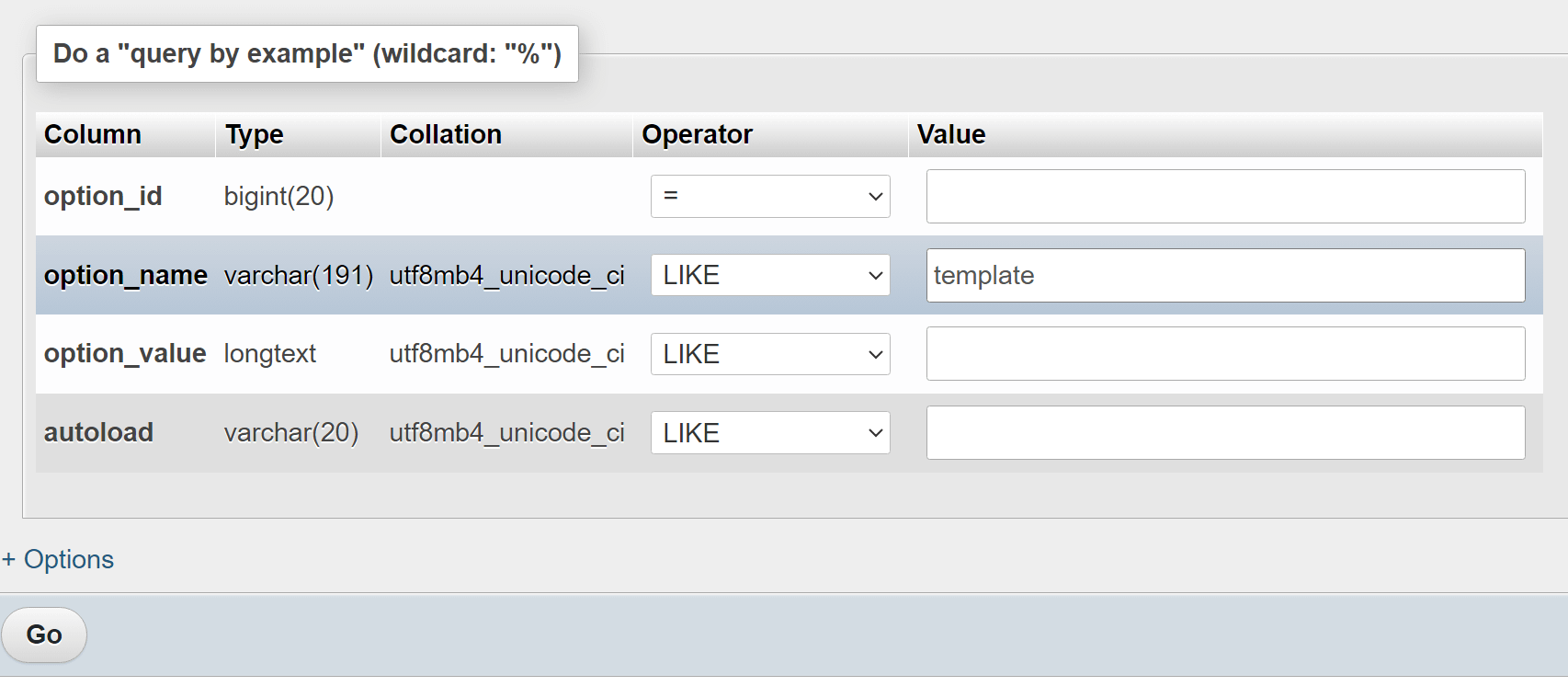
Cela renverra une seule entrée de la table wp_options . Cette entrée indique à WordPress quel thème utiliser ; le thème est vingt vingt dans notre exemple.


Double-cliquez sur le nom du thème sous option_value et vous pouvez le remplacer par autre chose. Il doit s'agir d'un thème installé sur le site Web, sinon vous rencontrerez d'autres erreurs.
Certaines valeurs sûres pour la plupart des sites sont les options de thème par défaut, telles que vingt-trois ou vingt-deux . Lorsque vous avez terminé, vérifiez votre site Web pour voir si l'erreur persiste.
6. Vérifiez vos paramètres d'autorisation de fichier
Chaque fichier dispose d'un ensemble d'« autorisations » ou de règles qui déterminent qui peut le lire, l'écrire (le modifier) et l'exécuter. Dans les systèmes UNIX, ces autorisations correspondent à des valeurs numériques. Les valeurs changent en fonction des utilisateurs qui détiennent certaines autorisations.
Voici un didacticiel complet sur le fonctionnement des autorisations de fichiers. Pour l’instant, sachez qu’il existe des paramètres d’autorisation optimaux pour les fichiers WordPress. Si quelqu'un les bricole, le CMS pourrait ne pas réussir à exécuter les fichiers critiques et cela ne fonctionnerait pas (d'où l'écran blanc de la mort de WordPress).
Les paramètres d’autorisation de fichiers optimaux dans WordPress sont les suivants :
- Autorisations du fichier WordPress : 644
- Autorisations du dossier WordPress : 755
- Autorisations du fichier wp-config.php : 440 ou 400
- Autorisations du fichier .htaccess : 644
Ces niveaux d'autorisation permettent à WordPress de fonctionner correctement tout en sécurisant les fichiers et répertoires des utilisateurs qui ne devraient pas pouvoir y accéder.
Le moyen le plus simple de modifier les paramètres d’autorisation des fichiers dans WordPress est via FTP. Connectez-vous au site Web et accédez au répertoire racine , généralement appelé public ou public_html . À l’intérieur, vous pouvez cliquer avec le bouton droit sur n’importe quel fichier ou dossier et sélectionner l’option Autorisations de fichier .
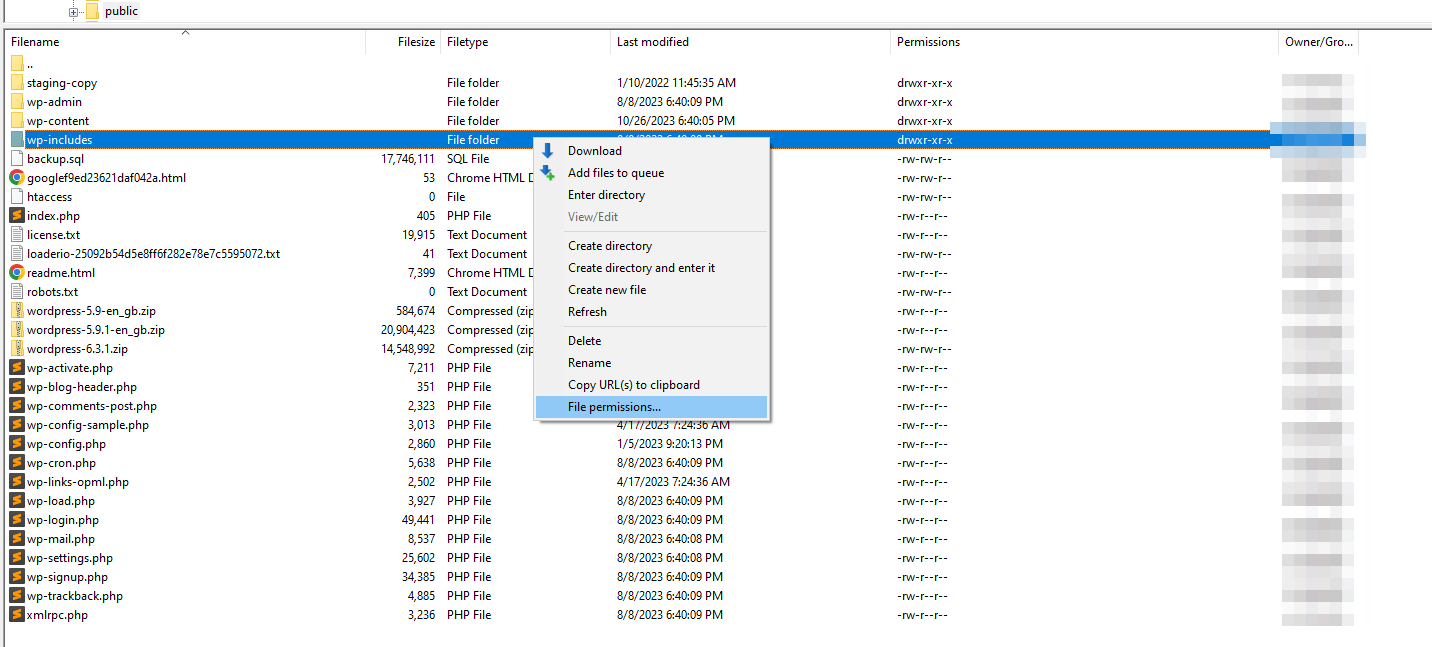
Cette option ouvre une fenêtre comprenant un champ dans lequel vous pouvez définir la valeur numérique des paramètres d'autorisation souhaités.
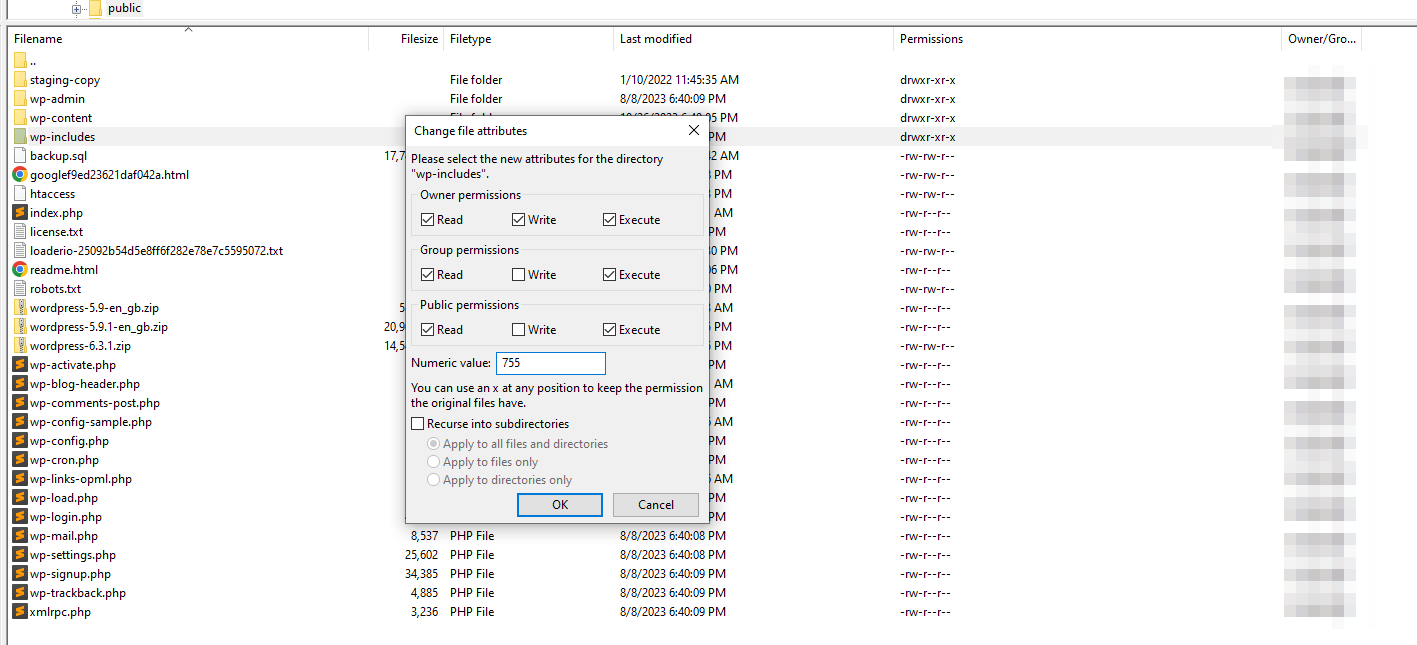
Avant de commencer à modifier les paramètres d'autorisation pour chaque fichier et répertoire, vérifiez s'ils n'ont pas déjà les valeurs correctes. Commencez par vérifier les fichiers critiques tels que wp-config.php et .htaccess et continuez à partir de là. Si un fichier ou un répertoire a des niveaux d’autorisation incorrects, corrigez-les.
7. Recherchez un fichier .maintenance
Lorsque vous mettez à jour WordPress, il passe automatiquement en mode « maintenance ». Si quelqu'un essaie d'accéder au site pendant la mise à jour, il verra un message indiquant : « Brièvement indisponible pour la maintenance planifiée. Revenez dans une minute.
En pratique, les mises à jour de WordPress ont tendance à être si rapides que la plupart des utilisateurs ne rencontreront pas cet écran de maintenance. Après la mise à jour, WordPress supprimera automatiquement le fichier . fichier de maintenance dans le répertoire racine du site.
Parfois, WordPress rencontrera une erreur et sera incapable de supprimer le fichier, ce qui peut entraîner l'apparition d'un écran blanc de la mort sur certaines parties du site.
Pour résoudre ce problème, connectez-vous à votre site via FTP et accédez au répertoire racine . Ouvrez le répertoire et recherchez le fichier .maintenance au niveau supérieur (près de .htaccess ) :
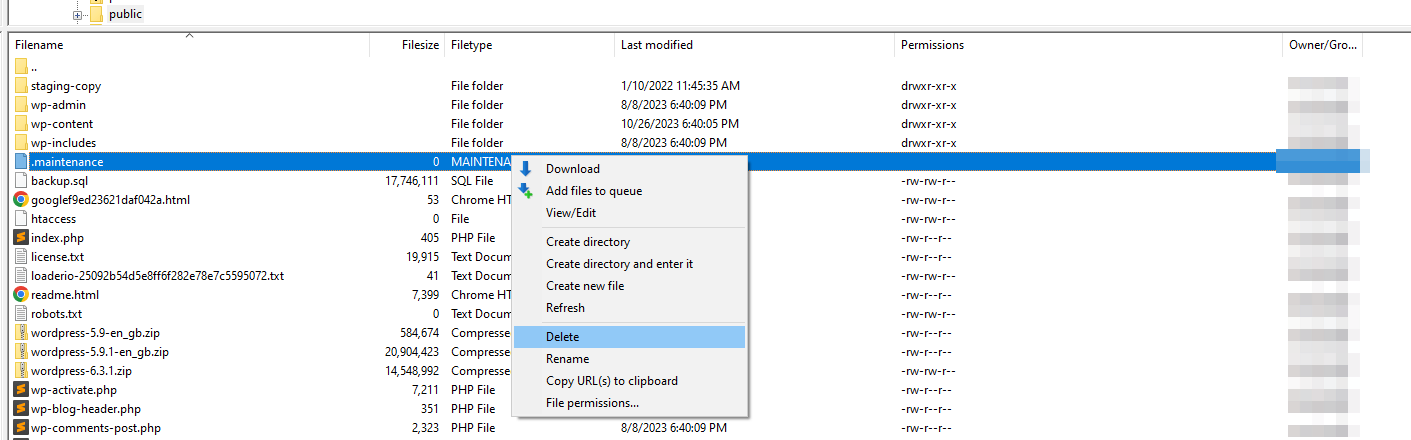
Si vous voyez le fichier, continuez et supprimez-le. Cela n’affectera en rien votre site, sauf que cela fera sortir WordPress du mode maintenance et, espérons-le, réparera l’écran blanc de la mort.
8. Augmentez la limite de mémoire WordPress
De nombreuses erreurs WordPress se produisent parce que certains hébergeurs attribuent de faibles limites de mémoire PHP aux sites Web. Si votre site Web atteint cette limite de mémoire, il ne fonctionnera pas correctement et vous risquez de tomber sur l’écran blanc de la mort de WordPress.
Cela peut ne pas poser de problème selon l'hébergeur Web que vous utilisez. Les hébergeurs WordPress les plus réputés fixent des limites de mémoire élevées, vous ne rencontrerez donc jamais d'erreurs dues à un manque de mémoire PHP.
Avant de commencer à modifier les paramètres de votre site, accédez au tableau de bord et accédez à l'onglet Outils → Santé du site .
À l’intérieur, cliquez sur Info → Serveur . Cette page affiche des informations sur la configuration de votre serveur, y compris la version de PHP que vous utilisez et sa mémoire :
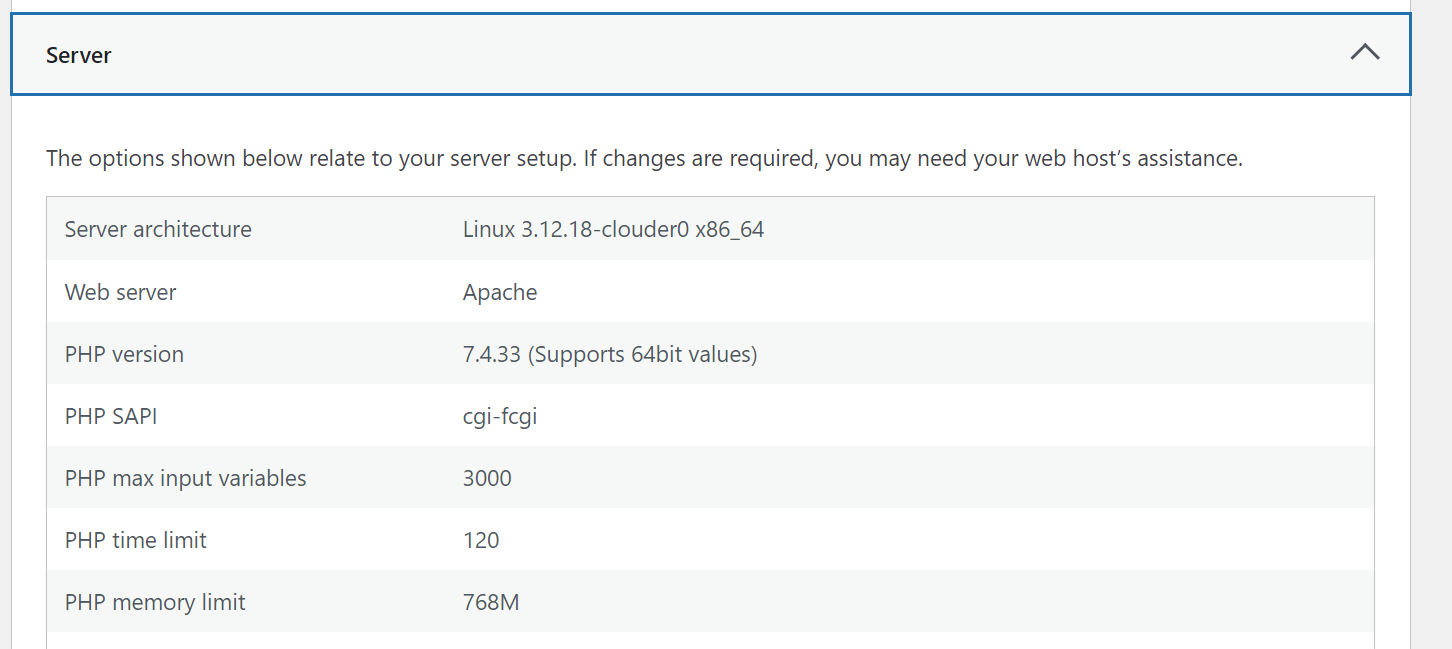
Tout ce qui dépasse 128-256 Mo est plus que suffisant pour la plupart des sites Web WordPress. Si votre limite de mémoire est inférieure à ces valeurs, vous souhaiterez l'augmenter en contactant votre hébergeur.
Conclusion
L’écran blanc de la mort de WordPress (qui a choisi ce nom ?) semble intimidant, mais il est réparable. Le défi consiste à déterminer la cause de l'erreur sur votre site, et la seule façon d'y parvenir est d'essayer plusieurs méthodes de dépannage.
Si des solutions telles que vider le cache et restaurer une sauvegarde récente échouent, vous devrez retrousser vos manches et essayer de désactiver les plugins et les thèmes pour commencer. D'autres solutions potentielles incluent la vérification des paramètres d'autorisation de vos fichiers et de la limite de mémoire WordPress. ️️
Avez-vous des questions sur l’écran blanc de la mort de WordPress ? Parlons-en dans la section commentaires ci-dessous !
