Comment réparer l'erreur d'écran blanc de la mort de WordPress (WSoD)
Publié: 2023-01-10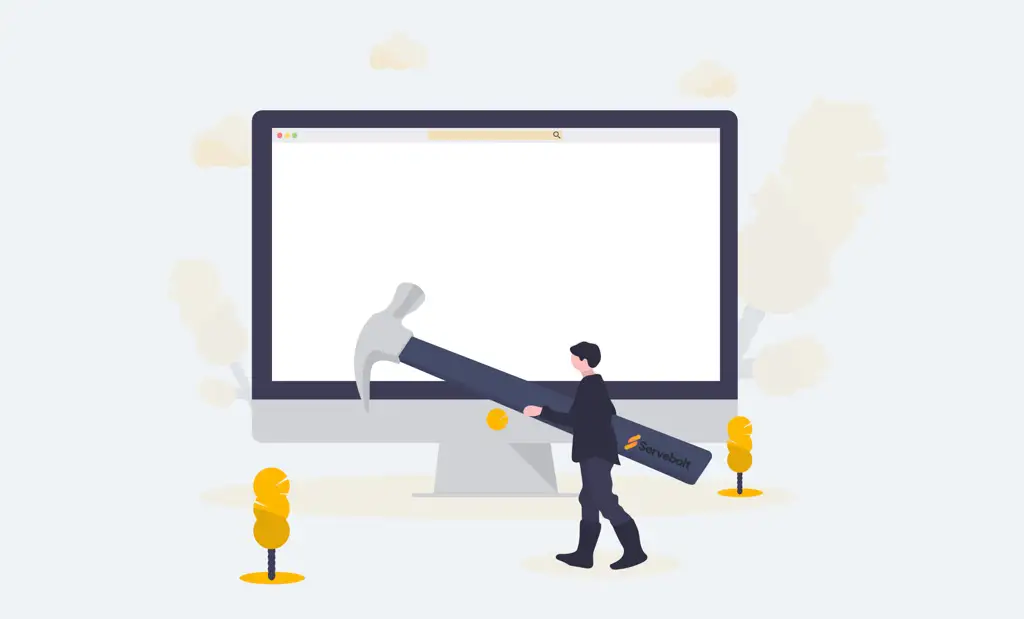
Charger votre site WordPress uniquement pour être accueilli par une page blanche et vierge est frustrant. Ceci est communément appelé l' erreur WordPress White Screen of Death .
Dans ce guide, nous vous expliquerons comment comprendre précisément ce qui cause l'erreur sur votre site et comment y remédier :
- Pourquoi est-ce que je vois l'écran blanc de la mort dans WordPress ?
- Étape #1 - Commencez par vider le cache de votre site
- Étape #2 - Vérifiez vos journaux d'erreurs PHP
- Étape #3 - Identifier les erreurs en utilisant le mode débogage
- Étape #4 - Augmentez votre limite de mémoire WordPress et PHP
- Étape #5 - Rappelez-vous les dernières modifications que vous avez apportées
- Étape #6 - Désactivation des plugins
- Étape #7 - Restaurer une sauvegarde de site
- Option de débogage : vérifiez les problèmes potentiels avec votre thème
Pourquoi est-ce que je vois l'écran blanc de la mort dans WordPress ?
Tomber sur l'erreur WordPress White Screen of Death est particulièrement frustrant car, comme son nom l'indique, tout ce que vous voyez est un écran blanc. Aucune information quant à ce que la cause pourrait être et où chercher.
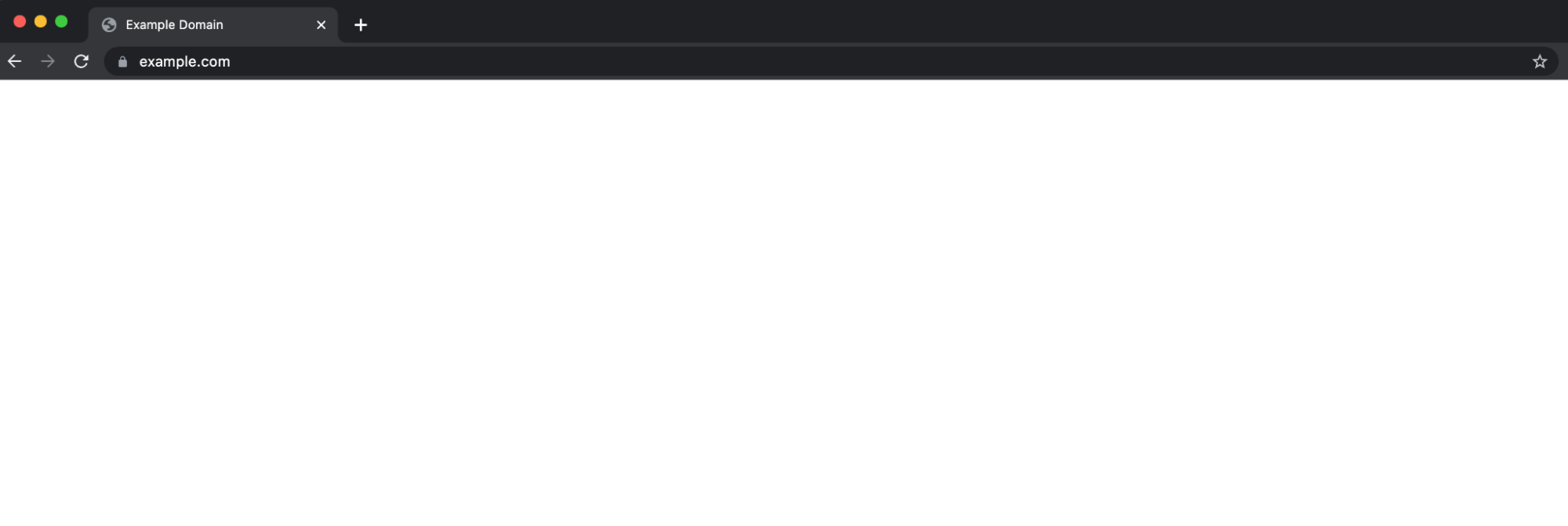
Avant d'aborder la façon d'identifier la cause de l'erreur sur votre site et de tout remettre en marche, voici une liste des causes les plus courantes :
- Erreurs de code PHP (souvent, une mise à jour du plugin qui vient d'avoir lieu)
- Épuisement de la limite de mémoire PHP
Remarque : vous êtes plus susceptible de rencontrer ces problèmes avec certains fournisseurs d'hébergement WordPress, en fonction de la façon dont ils limitent les ressources et limitent les sites si un script ou un processus d'un plugin nécessite soudainement plus de ressources. Si cela semble se produire trop facilement avec votre fournisseur d'hébergement, il est peut-être temps d'envisager de passer à un meilleur fournisseur d'hébergement WordPress, car les hôtes qui plantent facilement sont également très susceptibles de mettre votre site hors ligne si jamais vous deviez lancer une grande campagne de marketing. qui génère une quantité importante de trafic à la fois, etc.
Alors, sans plus tarder, voyons comment corriger l'erreur WSoD sur votre site Web :
Comment réparer l'écran blanc de la mort de WordPress
Étape #1 - Commencez par vider le cache de votre site (y compris les plugins de mise en cache)
S'il s'agit d'un site de production, il y a de fortes chances que vous ayez mis en place une mise en cache - et si ce n'est pas le cas, vous devriez probablement . Bien que cela soit fortement recommandé, cela peut signifier que vous ne pouvez pas voir ce qui se passe réellement sur votre site car vous consultez une version qui a été mise en cache dans votre navigateur ou sur le serveur.
Remarque : Cela inclut également toutes les couches supplémentaires de mise en cache que vous pourriez avoir. Par exemple, les plugins de mise en cache - assurez-vous de les effacer en plus de la mise en cache au niveau du serveur en place.
Après avoir vidé votre cache dans WordPress, vous voudrez également vider le cache de votre navigateur.
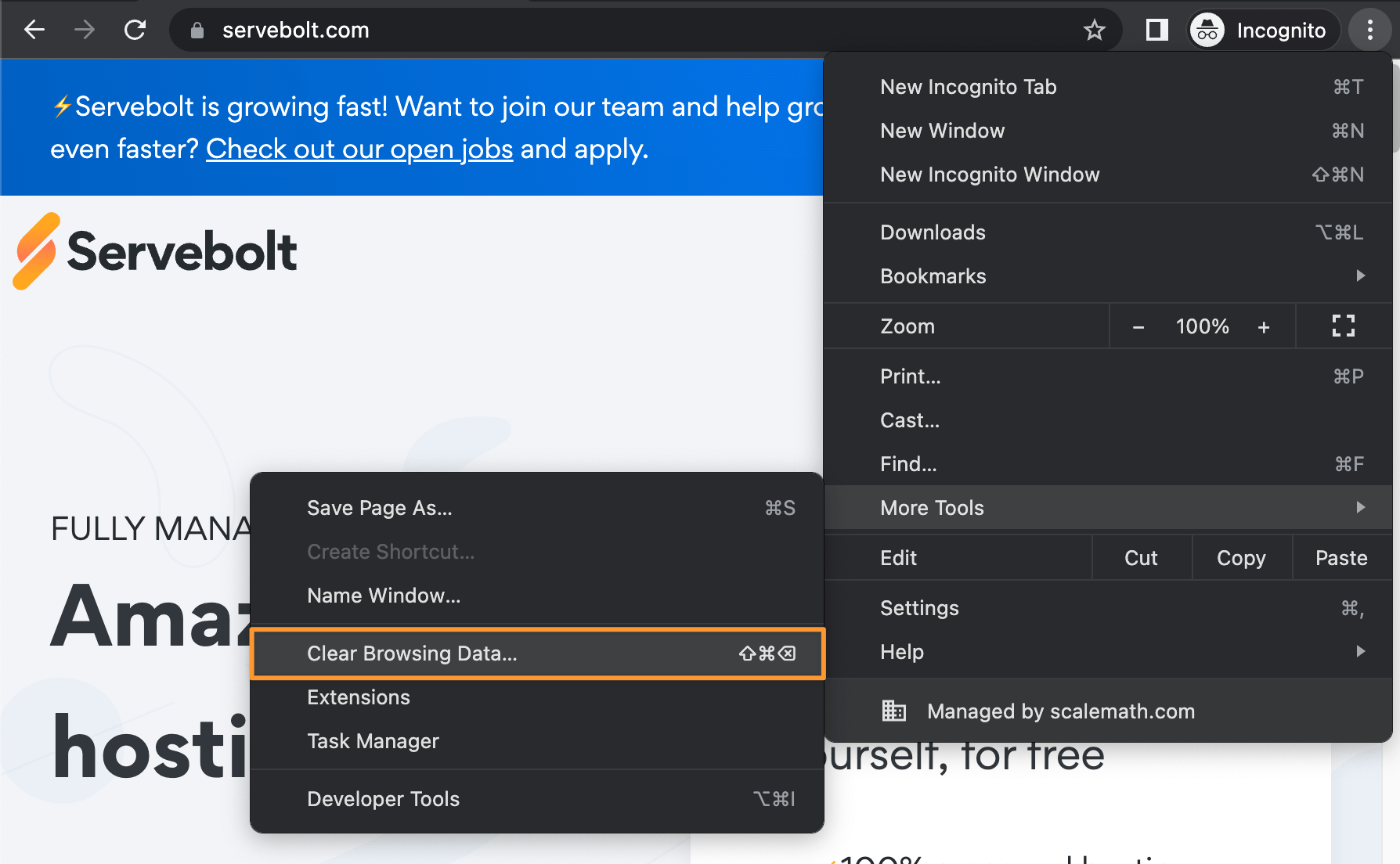
Si vous ne pouvez plus accéder à votre espace d'administration WordPress : il est possible de vider le cache à l'aide de WP-CLI. Après vous être connecté à votre site via SSH – d'abord, accédez au répertoire de votre site – pour les sites sur Servebolt (l'exemple est inclus à la ligne 1 ci-dessous). Après cela, videz le cache et excluez éventuellement l'activation des thèmes et des plugins lors de cette opération :
cd ~/public
wp cache flush --skip-plugins --skip-themes
Une fois cela fait, essayez à nouveau d'accéder à votre site pour voir si le problème persiste.
Si cela ne fonctionne toujours pas, lisez la suite pour d'autres solutions potentielles…
Étape #2 - Vérifiez vos journaux d'erreurs PHP
Remarque : Si vous n'êtes pas à l'aise avec la lecture des fichiers journaux, veuillez passer à l'étape 3.
La toute première étape, une fois que vous avez exclu la mise en cache, consiste à vérifier vos journaux d'erreurs PHP. Nous recommandons toujours de vérifier par défaut les journaux, car ils constituent le meilleur moyen de découvrir la véritable source d'une erreur, d'un problème ou d'un problème potentiel.
En savoir plus sur l'affichage et l'examen des fichiers journaux ici.
De cette façon, avant d'implémenter l'un des correctifs potentiels dans l'article, vous comprendrez pourquoi (c'est-à-dire, avant de simplement tester si l'augmentation de votre limite de mémoire résoudra le problème, il est logique de savoir quel plugin est en cours d'exécution qui nécessite une limite plus élevée) .
Le but de la vérification des journaux d'erreurs est de vous orienter dans la bonne direction. Cependant, utiliser réellement ce que vous découvrez ici est, bien sûr, tout aussi important ! Cela signifie que les erreurs et les avertissements sont les premiers endroits sur lesquels concentrer votre attention, en travaillant à les résoudre (si vous n'êtes pas à l'aise avec cela, nous vous recommandons de travailler avec un développeur).
Étape #3 - Identifier les erreurs en utilisant le mode débogage
Le mode « débogage » intégré à WordPress peut vous aider à identifier toute erreur sur le serveur. Pour activer le mode débogage dans WordPress, ouvrez votre fichier wp-config.php, et juste avant la dernière ligne, ajoutez le code suivant :
// Enable WP_DEBUG mode
define( 'WP_DEBUG', true );
// Enable Debug logging to the /wp-content/debug.log file
define( 'WP_DEBUG_LOG', true );
Remarque : L'activation du mode WP_DEBUG entraînera l'affichage de toutes les erreurs, avis et avertissements PHP. Cela peut afficher des erreurs et des messages d'avertissement pour des choses qui ne sont pas cassées mais qui ne suivent pas les conventions de développement de WordPress (et/ou PHP).
Désormais, lorsque vous ouvrez le site Web, vous pouvez voir des erreurs ou des avis au lieu de l'écran blanc. Lorsque vous activez le débogage sur WordPress, il crée également un fichier debug.log dans lequel vous pouvez rechercher d'éventuelles erreurs.
Il s'agit d'un fichier journal qui contient des informations sur toutes les erreurs ou tous les avertissements. Vous pouvez le trouver dans le répertoire wp-content . Consultez le fichier journal pour identifier la cause du problème et le résoudre.
Par exemple, si un plugin est à l'origine du problème, l'erreur sera consignée dans le fichier de débogage. Vous pouvez ensuite désactiver ce plugin spécifique et signaler le problème aux développeurs.
Une fois que vous avez terminé, supprimez simplement le code de votre fichier wp-config.php pour quitter le mode de débogage. C'est l'un des meilleurs moyens d'identifier les erreurs sur les sites Web WordPress, mais il ne détecte pas toujours toutes les erreurs qui se produisent sur votre site.
Assurez-vous de quitter le mode de débogage. De nombreux utilisateurs le laissent accidentellement, ce qui entraîne une dégradation des performances du site Web et une augmentation de la consommation de ressources.
Étape #4 - Augmentez votre limite de mémoire WordPress et PHP
La limite de mémoire définie sur votre serveur peut également être à l'origine du problème. Chaque plugin de votre site exécute des scripts différents, consommant la mémoire du serveur pour l'exécution.
En plus de cela, WordPress impose également une limite de mémoire pour empêcher les plugins d'exécuter des processus inefficaces qui ralentissent votre site. Cela étant dit, lorsqu'un script a besoin de plus de mémoire que ce qui est autorisé, il peut provoquer l'écran blanc de la mort.
Mais avant d'essayer d'augmenter la mémoire disponible, vous pouvez consulter les journaux pour déterminer exactement ce qui consomme toute cette mémoire. Augmenter aveuglément la mémoire n'est jamais recommandé, il est donc important d'examiner attentivement les journaux en premier.
Pour résoudre ce problème, vous pouvez augmenter la quantité de mémoire disponible pour différents plugins. Connectez-vous à votre serveur en utilisant SFTP, puis recherchez le fichier wp-config.php. Dans la plupart des cas, y compris sur Servebolt, ce sera dans votre dossier public .

Ouvrez le fichier wp-config.php et ajoutez la ligne suivante en bas :
define( 'WP_MEMORY_LIMIT', '64M' );
Cela permet à WordPress d'allouer jusqu'à 64 Mo de mémoire pour les scripts de plugin. Dans certains cas, cela peut résoudre le problème. S'il ne résout pas le problème instantanément, essayez des valeurs plus élevées, telles que 125, 256 et 512. Il se peut que le code peu performant utilise beaucoup plus de mémoire que d'habitude, et il prendra vie lorsque plus sera disponible.
Gardez à l'esprit que sur Servebolt, à moins que vous ne définissiez les limites, WordPress utilisera toujours la mémoire maximale disponible. Par conséquent, vous ne devez suivre cette étape que si vous avez précédemment limité la mémoire disponible.
Alternativement, dans le panneau de configuration Servebolt, vous pouvez également définir une limite de mémoire PHP plus élevée. Accédez simplement aux paramètres de votre site , où vous pouvez modifier la limite de mémoire PHP pour votre site Web, comme indiqué ci-dessous.
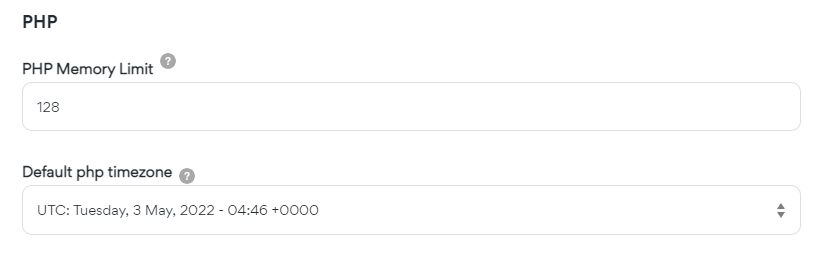
Étape #5 - Rappelez-vous les dernières modifications que vous avez apportées
Réfléchissez un instant à la question de savoir si vous avez apporté une modification - installé et activé un plugin, ou modifié un paramètre. L'écran blanc de la mort se produit généralement lorsque PHP plante (c'est-à-dire sans rapport avec le serveur).
En tant que tel, cela pourrait signifier que vous avez récemment lancé un processus dans un plugin qui a provoqué cela (c'est-à-dire un plugin d'optimisation d'image qui a un moyen efficace de traiter de grandes bibliothèques multimédias, etc.).
Vous voudrez peut-être envisager d'utiliser Git, car cela facilite beaucoup le suivi des modifications et le rappel des itérations précédentes. Git stockera toutes les modifications que vous apportez, vous permettant de les rappeler en cas de besoin.
Si vous êtes en mesure d'identifier la modification que vous avez apportée, il est facile de revenir en arrière et de noter que l'activation de ce paramètre ne fonctionne pas (et ne doit pas être réessayée), jusqu'à ce que le développeur du plugin ou du thème ait été contacté pour résoudre le problème.
Étape #6 - Désactivation des plugins
C'est une méthode un peu plus fastidieuse et moins préférable, c'est pourquoi elle est si basse. Dépanner chaque plugin individuellement est un problème, mais vous pouvez appliquer des actions en masse, telles que la désactivation de tous les plugins installés en une seule fois.
Si vous ne pouvez pas accéder à la zone du tableau de bord, vous devrez vous connecter à votre site à l'aide d'un client SFTP comme FileZilla . Recherchez le dossier wp-content et vous verrez un répertoire nommé "plugins".
Renommez-le en "plugins désactivés" et enregistrez vos modifications. WordPress ne pourra plus trouver le dossier pour charger les plugins sur votre site. Il les désactivera donc automatiquement complètement. En effet, WordPress recherche un dossier appelé plugins s'il ne trouve pas ce dossier, il considère automatiquement tous les plugins désactivés.
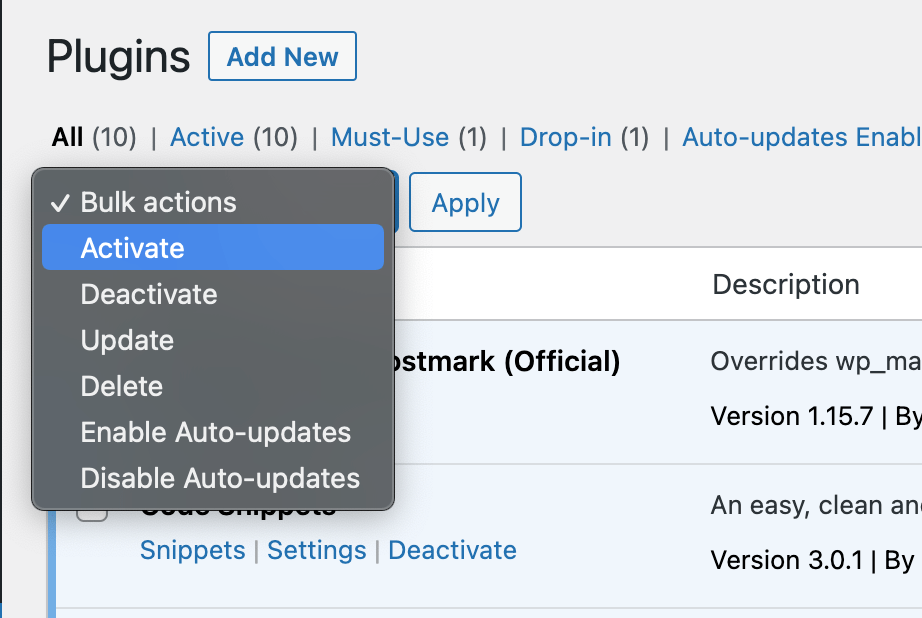
À ce stade, revenez au client FTP de votre choix et redéfinissez le nom du dossier sur plugins . Vous allez maintenant pouvoir revenir dans votre espace d'administration et commencer à activer les plugins un par un pour isoler celui(s) qui pose problème.
Étape #7 - Restaurer une sauvegarde de site
Si rien ne semble fonctionner, vous pouvez envisager de restaurer une sauvegarde de votre site. Évidemment, il est préférable de créer une sauvegarde de vos fichiers actuels (même si cela peut sembler déraisonnable) au cas où quelque chose tournerait mal avec votre sauvegarde.
Servebolt effectue des sauvegardes quotidiennes de tous les fichiers et bases de données pour ses clients. Vous pouvez restaurer une sauvegarde de votre site en contactant simplement Servebolt via le chat du site. L'équipe restaurera votre sauvegarde sans frais supplémentaires.
Les sauvegardes sont stockées jusqu'à 30 jours, avec une sauvegarde par jour stockée pendant les 14 derniers jours, et quelques sauvegardes hebdomadaires avant cela.
Option de débogage : recherchez les problèmes liés au thème
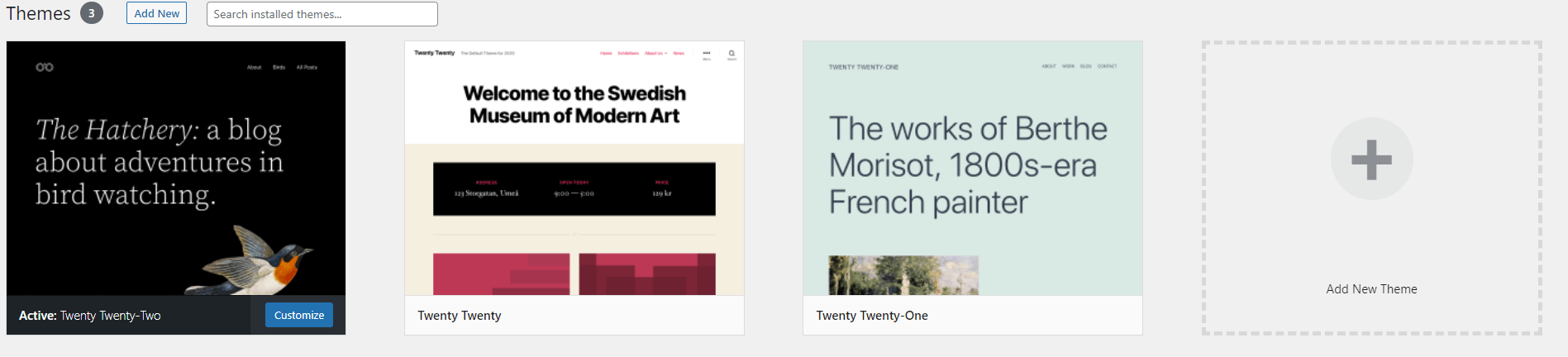
Le thème que vous utilisez sur votre site Web peut également entraîner l'écran blanc de la mort dans certains cas. Il peut entrer en conflit avec un plugin ou certains fichiers peuvent avoir été corrompus lors d'une mise à jour. Vous voudrez peut-être vérifier les erreurs ou remplacer le thème pour vérifier si cela résout le problème. En dernier recours, une bonne solution temporaire peut être de passer au thème WordPress par défaut pendant que vous continuez à déboguer.
Que faire si je ne peux pas accéder au tableau de bord administrateur ?
Si vous obtenez l'écran blanc de la mort lorsque vous essayez d'accéder à votre tableau de bord d'administration, il ne sera évidemment pas possible de changer de thème de la même manière.
Au lieu de cela, vous pouvez utiliser SFTP pour accéder aux fichiers du site.
Une fois sur le site, il vous suffit de :
- Recherchez le dossier webroot, puis accédez au répertoire wp-content.
- À partir de là, recherchez un dossier nommé "thèmes". Cherchez à l'intérieur le nom de votre thème actif.
- Ensuite, ajoutez simplement le suffixe "_old" après le nom du répertoire du thème et enregistrez les modifications. WordPress désactivera le thème (et si vous avez installé un thème par défaut, passez à ce thème par défaut).
- Essayez à nouveau d'accéder à votre site Web.
Si vous avez un accès SSH, vous pouvez changer le thème en un autre en utilisant le WP-CLI .
Dans cet exemple, il est remplacé par le thème Twenty Twenty-Two.
wp theme activate twentytwentytwo --skip-plugins --skip-themes
Remarque : Cette commande ignore l'initialisation des plugins et des thèmes lors de cette modification.
Si votre site fonctionne à nouveau, vous saurez que le problème est causé par votre thème WordPress. À ce stade, il serait certainement temps de le signaler à votre développeur de thème afin qu'il puisse travailler sur un correctif - si le thème est toujours activement maintenu. Si ce n'est pas le cas, il est généralement conseillé de passer à un autre thème WordPress.
Rapport après action - Contactez votre support d'hébergement pour prendre des mesures préventives
Bien que le nom de l'erreur la fasse définitivement paraître beaucoup plus grave, la sauvegarde et le fonctionnement de votre site Web WordPress lorsque tout ce que vous voyez est un écran blanc est généralement une erreur simple à corriger. Si vous avez encore du mal à régler ce problème, la prochaine étape serait de contacter l'équipe d'assistance de votre fournisseur d' hébergement WordPress - et si vous avez pris la sage décision d'héberger votre site chez nous, connectez-vous simplement à votre compte Servebolt et discutez avec nous afin que nous puissions vous aider à aller au fond des choses ensemble.
Vous n'utilisez pas encore Servebolt, mais vous êtes intéressé par un hébergement géré qui est empiriquement plus rapide ?
Essayez WordPress sur Servebolt aujourd'hui :
- Évolutivité : dans les tests de charge de travail des utilisateurs réels, Servebolt a fourni des temps de réponse moyens de 65 ms, soit des temps de réponse 4,9 fois plus rapides que le deuxième meilleur.
- Les temps de chargement mondiaux les plus rapides : les temps de chargement moyens des pages à l'échelle mondiale de 1,26 seconde placent Servebolt en tête de la liste des résultats mondiaux de WebPageTest .
- La vitesse de calcul la plus rapide : les serveurs Servebolt offrent une vitesse de base de données inégalée, traitant 2,44 fois plus de requêtes par seconde que la moyenne et exécutant PHP 2,6 fois plus vite que le deuxième meilleur !
- Sécurité et disponibilité parfaites : avec une disponibilité de 100 % sur tous les moniteurs et une note A+ sur notre implémentation SSL, vous pouvez être assuré que votre site est en ligne et sécurisé.
Tous soutenus par notre équipe d'experts et prêts à essayer votre test gratuit Bolt dès aujourd'hui .
