WP Media Folder Review - Puissant plugin de bibliothèque multimédia
Publié: 2021-09-12La galerie multimédia par défaut de WordPress est excellente et tout, mais si vous possédez un site Web qui utilise beaucoup de contenu multimédia, les choses pourraient devenir un peu ennuyeuses. Si vous vous trouvez souvent dans la situation où vous êtes sur le point de publier quelque chose et que vous avez besoin d'une image que vous êtes sûr d'avoir téléchargée précédemment, et que vous commencez vigoureusement à la rechercher parmi des mois de fichiers multimédias, alors le média WordPress par défaut galerie est tout simplement trop faible pour vous. Vous avez besoin de quelque chose de mieux, quelque chose de plus puissant. Ce dont vous avez besoin est l'un des meilleurs plugins de bibliothèque multimédia pour WordPress - WP Media Folder.
Lisez également : Comment masquer l'image en vedette dans un article WordPress
Ce puissant outil de gestion multimédia multifonctionnel vous permet de prendre le contrôle de tous les fichiers multimédias que vous avez sur votre site Web WordPress. Cela vous fait non seulement gagner un temps précieux, mais vous évite également de devenir fou lors de la recherche d'un fichier multimédia. Si vous ne me croyez pas, lisez plus loin car je prouve à quel point je pense au plugin WP Media Folder.
Présentation du dossier multimédia WP
Avant d'entrer dans les détails, parlons brièvement du plugin. Comme je l'ai mentionné précédemment, WP Media Folder est un plugin de gestion multimédia premium qui vous permet de gérer plus facilement tout votre contenu multimédia à l'aide de dossiers et plus encore. C'est juste en surface; le plugin WP Media Folder est bien plus qu'un simple gestionnaire de médias glorifié. Il vous aide également avec des choses comme :
- Transfert de fichiers en masse
- Transfert de médias par glisser-déposer
- Filtrage et tri avancés
- Recherche Avancée
- Navigation multimédia facile
- Importer des fichiers multimédias via FTP
- Téléchargement de médias
- Intégration des lecteurs cloud (Google Drive, Dropbox, etc.)
Il y a beaucoup plus de fonctionnalités que celle mentionnée ci-dessus. Entrons dans le détail.
Comment utiliser WP Media Folder ?
Après avoir installé et activé le plugin WP Media Folder sur WordPress, vous serez accueilli par un assistant de configuration qui vous aidera à configurer les principales fonctionnalités du plugin. Il effectue également une vérification de l'environnement qui garantit que vous disposez de ce dont le plugin a besoin pour fonctionner correctement.
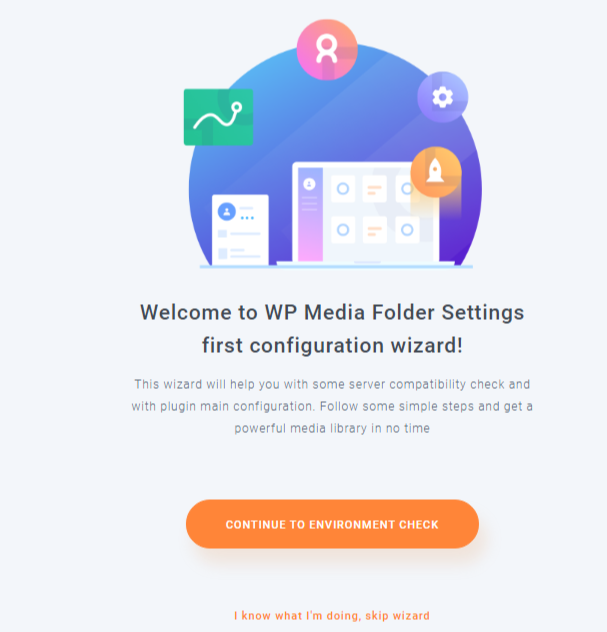
Cependant, cet assistant ne suffira pas à tout configurer selon vos préférences. Nous aborderons bientôt la pléthore de paramètres fournis avec WP Media Folder ; Voyons d'abord comment fonctionne le plugin.
Médiathèque
Le plugin WP Media Folder met à niveau votre galerie multimédia WordPress traditionnelle et ajoute quelques fonctionnalités utiles. Lorsque vous cliquez sur Média sur le tableau de bord WordPress, vous serez redirigé vers votre toute nouvelle galerie multimédia mise à jour. Au premier coup d'œil, vous remarquerez quelques nouveaux boutons.
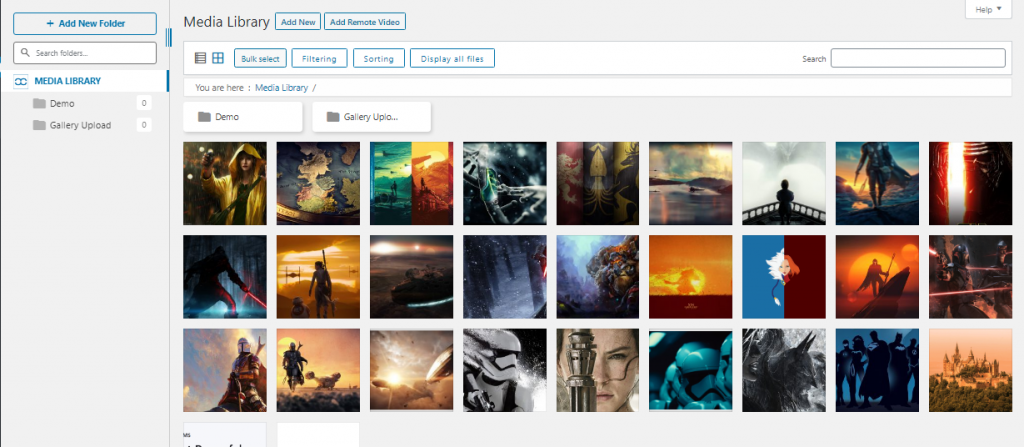
Sur le côté gauche, vous trouverez une arborescence de fichiers multimédias qui vous permet de voir les dossiers multimédias que vous avez actuellement. Il n'y aura probablement qu'un seul nom de dossier "Gallery Upload" lorsque vous installerez et utiliserez le plugin pour la première fois. Au fur et à mesure que vous continuez à utiliser le plug-in et que vous ajoutez d'autres dossiers pour gérer votre fichier multimédia, cette arborescence sera peuplée de ces dossiers.
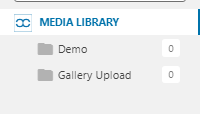
Vous trouverez également les boutons pour ajouter un nouveau dossier, ajouter un nouveau fichier multimédia et ajouter une nouvelle vidéo à distance si vous l'avez activé dans l'assistant de configuration. Juste en dessous des boutons "Ajouter un nouveau" se trouvent les boutons permettant de sélectionner en bloc, de filtrer, de trier et d'afficher tous les fichiers.
Gestion des médias
C'est à cela que sert le plugin WP Media Folder. Entrons dans les fonctionnalités de base en commençant par la création de dossiers.
Ajout d'un nouveau dossier multimédia
C'est aussi simple que possible. Il vous suffit de cliquer sur le bouton Ajouter un nouveau dossier situé en haut à gauche. Cliquer sur le bas affichera une fenêtre contextuelle dans laquelle vous saisirez le nom du nouveau dossier et le créerez. Le dossier que vous créez sera affiché dans la médiathèque située sur le côté gauche.
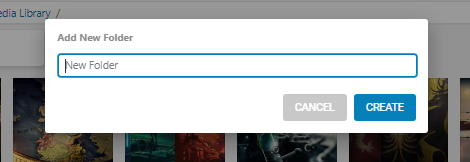
Sélection groupée
Cliquer sur le bouton de sélection groupée révélera 3 boutons supplémentaires - Supprimer définitivement, sélection des dossiers multimédias et annuler. Le bouton Supprimer définitivement restera inactif jusqu'à ce que vous sélectionniez certains médias de votre galerie. Après avoir sélectionné quelques fichiers multimédias, vous pouvez les supprimer ou les déplacer vers un autre dossier multimédia. Sélectionnez simplement le dossier et cliquez sur Appliquer .
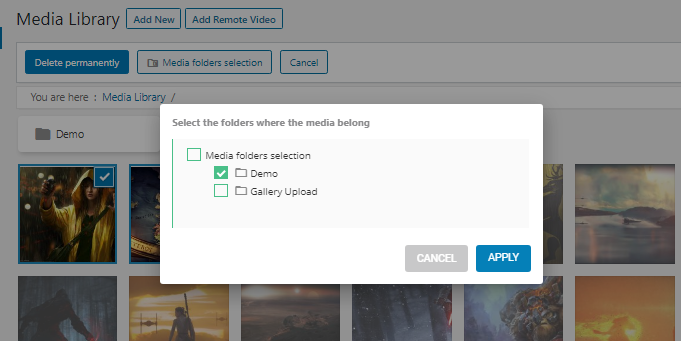
Filtration
La fonction de filtrage fournie par le plug-in Wp Media Folder est assez simple et facile à utiliser. Il vous permet de filtrer les médias en fonction du type, de la date, de la taille et du poids (fait référence aux octets utilisés par les médias). Vous pouvez également choisir de voir uniquement le fichier multimédia que vous avez téléchargé. Ceci est particulièrement utile lorsque vous avez plusieurs auteurs. Alternativement, vous pouvez choisir d'afficher tous les fichiers de tous les utilisateurs. Ou, vous pouvez effacer les filtres.
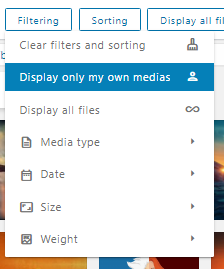
Tri
Cette fonctionnalité est exactement comme vous vous y attendiez. Il vous permet de trier les dossiers multimédias en fonction du nom et de l'ID ou d'une méthode personnalisée. Vous pouvez également trier des fichiers multimédias individuels en fonction de leur date de téléchargement, de leur titre, de leur taille, de leur type de fichier ou d'une commande personnalisée.
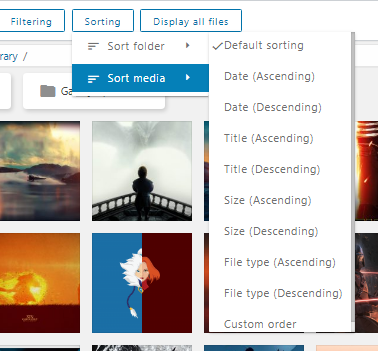
Couleurs des dossiers
Si vous préférez l'organisation visuelle, ce sera un régal. WP Media Folder vous permet de coder par couleur les dossiers individuels. Faites un clic droit sur un dossier sous Médiathèque, puis choisissez une couleur. Il existe 24 couleurs différentes et une option pour ajouter des couleurs personnalisées à l'aide de l'hexagone.
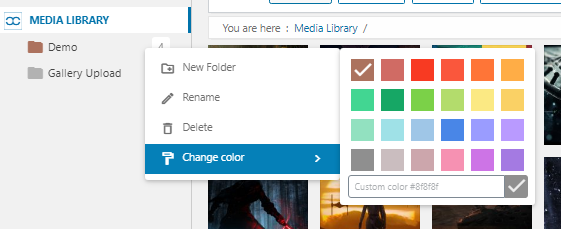
Déplacer des fichiers
Comme mentionné précédemment, vous pouvez déplacer des fichiers en les sélectionnant en masse et en choisissant un dossier. cependant, il existe une autre méthode. Vous pouvez faire glisser et déposer les fichiers dans les dossiers souhaités. Vous pouvez le faire avec des fichiers individuels ou utiliser la fonction de sélection en bloc.
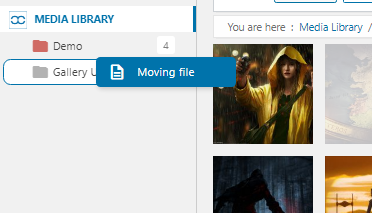
Mettre à jour, remplacer et dupliquer
La mise à jour et le remplacement des fichiers multimédias existants est un jeu d'enfant avec WP Media Folder. Vous devez activer l'option Remplacer le fichier pour que cela fonctionne. Vous pouvez simplement faire un clic droit sur l'image et cliquer sur remplacer. Assurez-vous que les fichiers sont du même format. Cela signifie que si vous souhaitez remplacer un fichier png, assurez-vous que le fichier de remplacement est également png. Cette fonctionnalité garantit qu'aucun lien n'est rompu lors du remplacement et remplace également les vignettes.
Le plugin permet également une duplication facile de tous les fichiers multimédias. Faites simplement un clic droit sur les fichiers et cliquez sur dupliquer.
Utilisation de fichiers multimédias sur les publications
Non seulement le plug-in WP Media Folder facilite la gestion des médias, mais il améliore également l'expérience d'utilisation des médias. Ce plugin de gestion des médias s'intègre de manière transparente à Gutenberg Editor et ajoute également deux blocs différents. Cependant, si vous installez ses addons, vous obtiendrez 5 widgets supplémentaires qui incluent WPMF Gallery Addon, Google Drive, Dropbox, OneDrive et OneDrive Business.
Le widget WP Media Folder Gallery vous permet d'ajouter des images directement à partir d'un dossier de galerie. Vous pouvez choisir de continuer à afficher toutes les images d'un dossier particulier ou de choisir celles que vous souhaitez.
Regardez comment fonctionne le gestionnaire de galerie dans la vidéo ci-dessous.
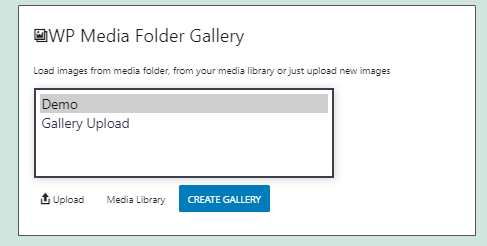
Le module complémentaire WPMF Gallery est la version mise à niveau du widget WP Media Folder Gallery. Lorsque vous ajoutez le widget et cliquez sur Sélectionner ou Créer une galerie , une fenêtre contextuelle contenant quelques fonctionnalités s'ouvrira. Ces fonctionnalités incluent les fonctionnalités habituelles telles que l'ajout d'une nouvelle galerie et la sélection d'une galerie existante. Cependant, cet addon est livré avec une sélection de thèmes parmi lesquels choisir. Lors de la sélection d'images dans une galerie ou de la création d'une nouvelle galerie, le plugin vous donne la possibilité de choisir parmi 6 thèmes de galerie différents.

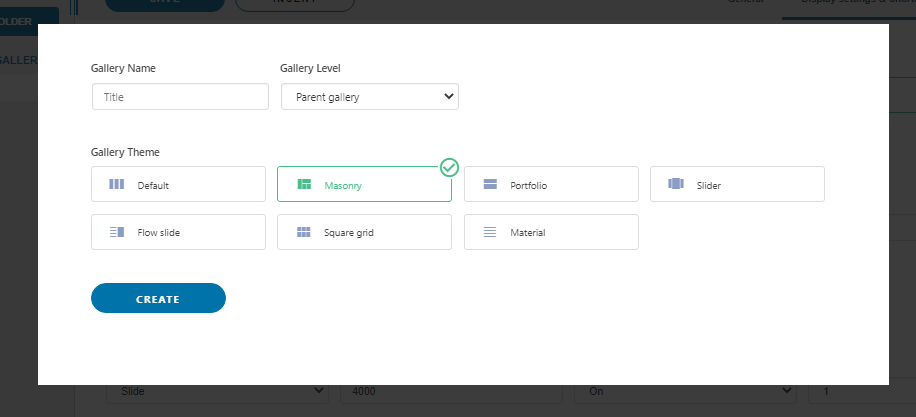
De plus, après la création de la galerie, vous pouvez modifier les détails. Selon le thème que vous choisissez, l'addon vous permet de modifier le nombre de colonnes, les commandes de médias, la taille de la lightbox et des tonnes d'autres options spécifiques au thème.
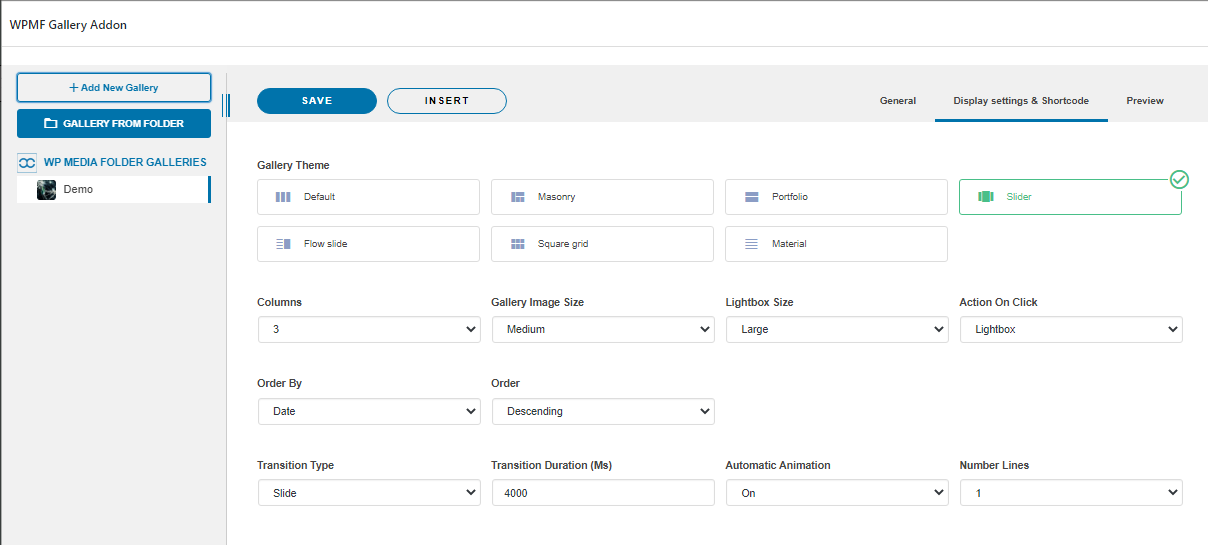
L'addon comprend également quelques fonctionnalités supplémentaires. Il intègre Google Drive, Dropbox, OneDrive et permet d'intégrer des PDF sur les publications. L'intégration au cloud nécessite une configuration supplémentaire dont nous parlerons bientôt.
Le plug-in WP Media Folder est compatible avec d'autres constructeurs de pages, notamment Elementor, DIVI, WooCommerce, Beaver Builder, WPBakery, etc.
Réglages
Il y a beaucoup de paramètres que vous pouvez bricoler. Tous les paramètres sont soigneusement organisés en balises respectives et affichés sur une interface simple mais élégante. Vous pouvez accéder aux paramètres du plug-in WP Media Folder à partir de la barre latérale WordPress. Il se trouve sous Paramètres> WP Media Folder. Lorsque vous cliquez, vous verrez un certain nombre de sous-paramètres différents accessibles à l'aide du titre des paramètres situé sur le côté gauche.
Général
Le premier est le réglage général . Il est livré avec 2 sous-paramètres - Paramètres principaux et Filtrage des médias. Les paramètres principaux traitent de la fonctionnalité générale du plugin. Ici, vous pouvez activer ou désactiver un certain nombre de fonctionnalités essentielles telles que l'arborescence des dossiers, les filtres, la vidéo à distance, les médias téléchargés, etc. Si vous n'avez pas activé WP Media Folder sur le frontend de l'assistant de configuration, vous pouvez le faire à partir d'ici. Vous pouvez choisir de charger gif lors du chargement de la page, d'activer les fichiers en double et d'afficher l'ID de dossier parmi quelques paramètres supplémentaires.
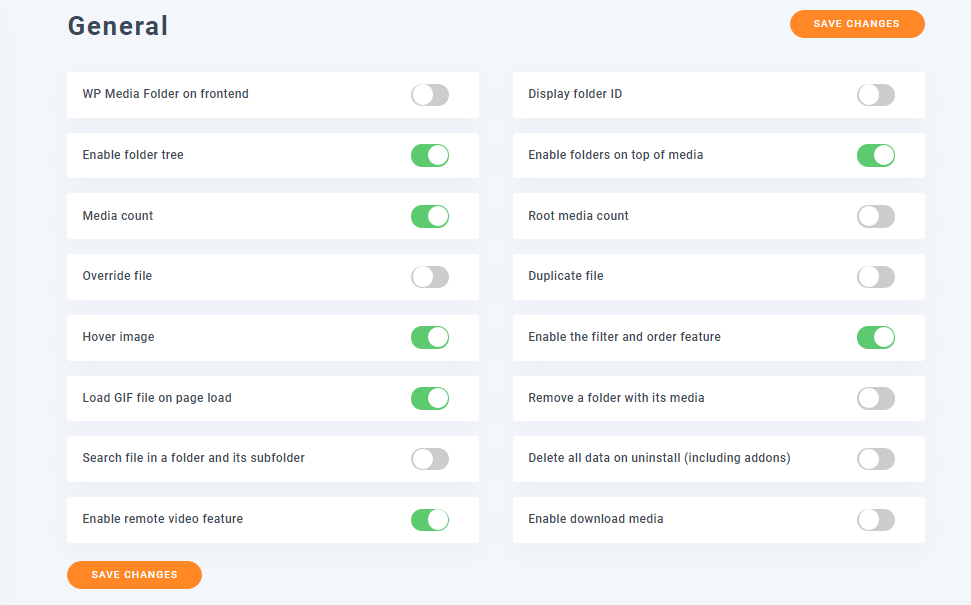
L'onglet Media Filtering traite de la taille et du poids des fichiers multimédia téléchargés. Ici, vous pouvez choisir les tailles et les poids de filtre que vous souhaitez afficher dans le menu de filtrage et de tri de la galerie multimédia. Il existe également une option pour ajouter des tailles et des poids personnalisés à la liste.
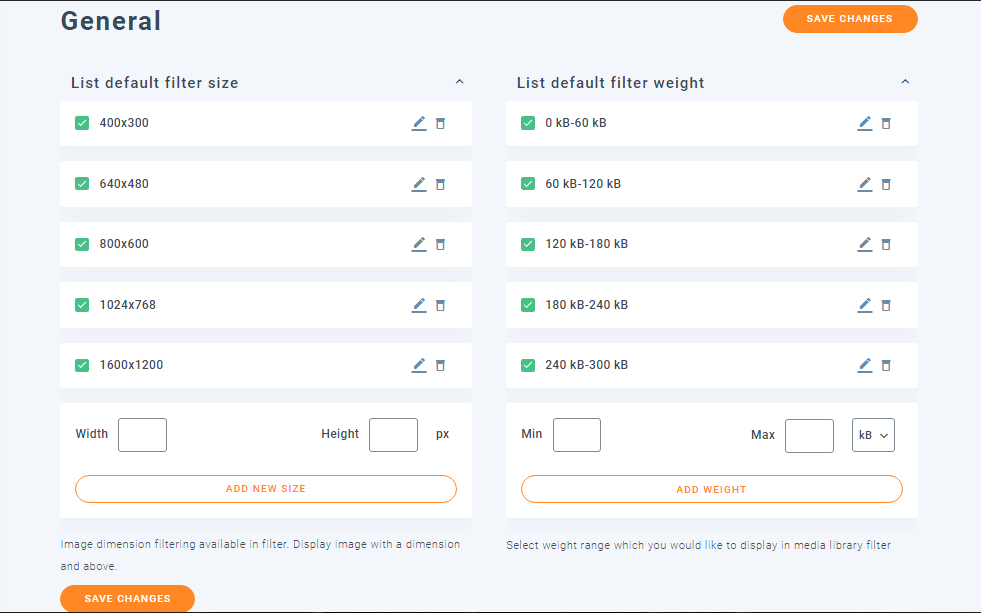
Fonctionnalités de la galerie
Les paramètres des fonctionnalités de la galerie peuvent être poursuivis pour modifier et mettre à niveau la galerie WordPress par défaut. La première entrée est les fonctionnalités de la galerie. Si vous choisissez d'activer cette fonctionnalité, elle mettra à niveau la galerie par défaut en ajoutant des thèmes et d'autres paramètres supplémentaires. Vous pouvez également activer ou désactiver la fonction lightbox. De plus, il existe des options pour modifier la taille du filtre de liste et l'espace de remplissage sur les thèmes Masonry et Portfolio.
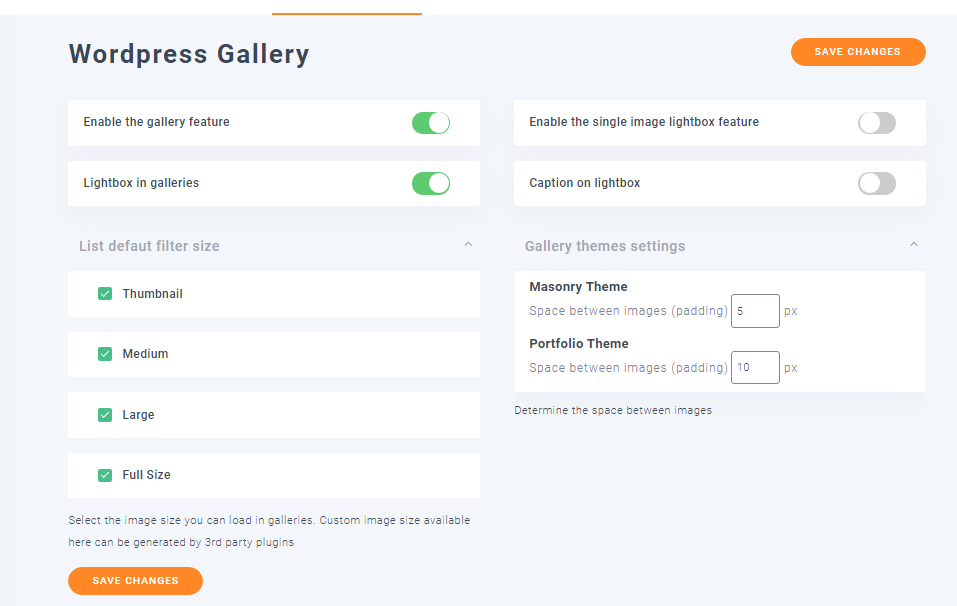
Le sous-ensemble WordPress Gallery est l'endroit où vous modifiez les thèmes de la galerie. Vous pouvez modifier le nombre de colonnes, la taille de l'image, la taille de la lightbox, l'action de clic, l'ordre et d'autres paramètres spécifiques au thème ici.
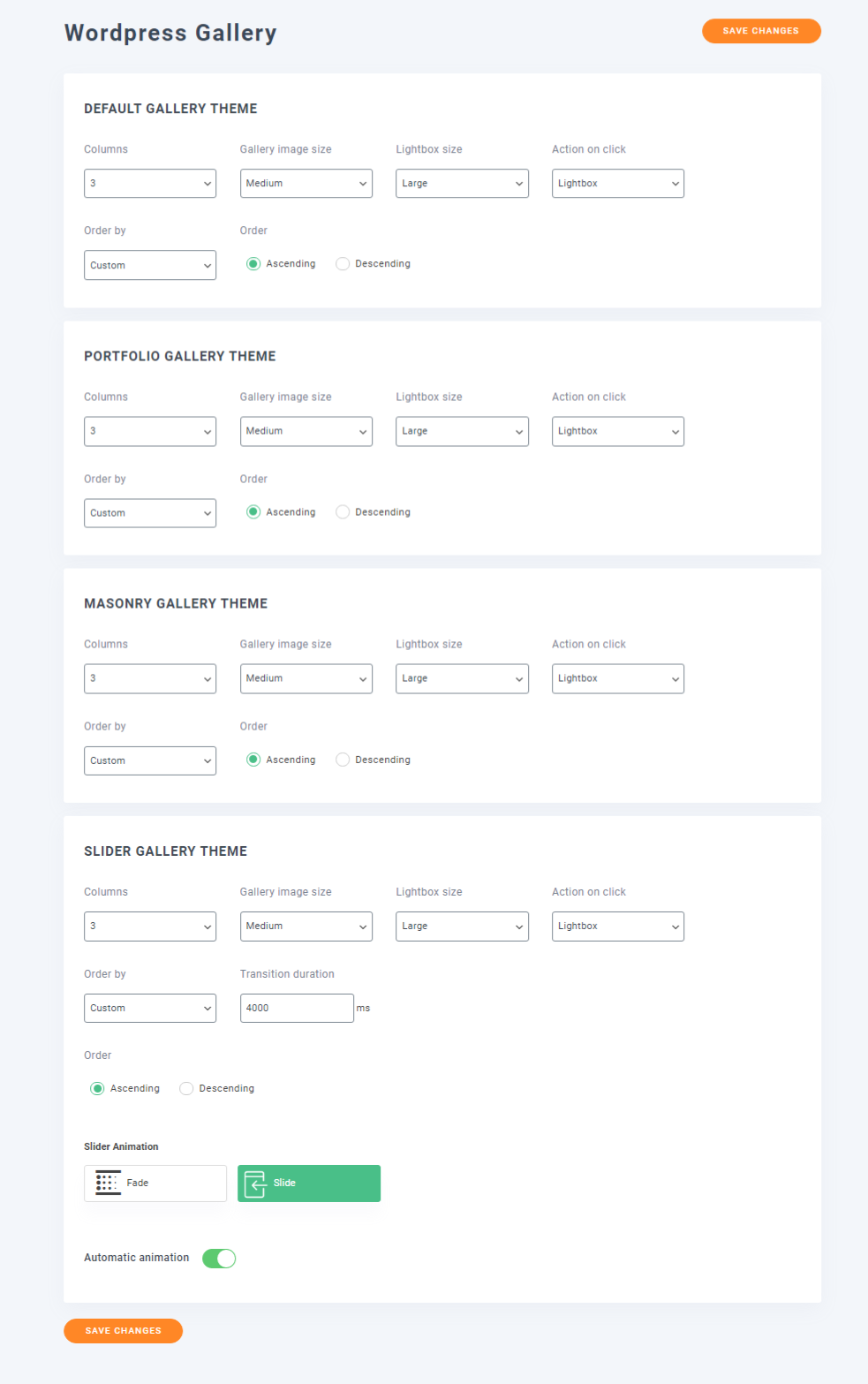
Il existe également une section de shortcode où vous pouvez créer des shortcodes de galerie en spécifiant divers paramètres.
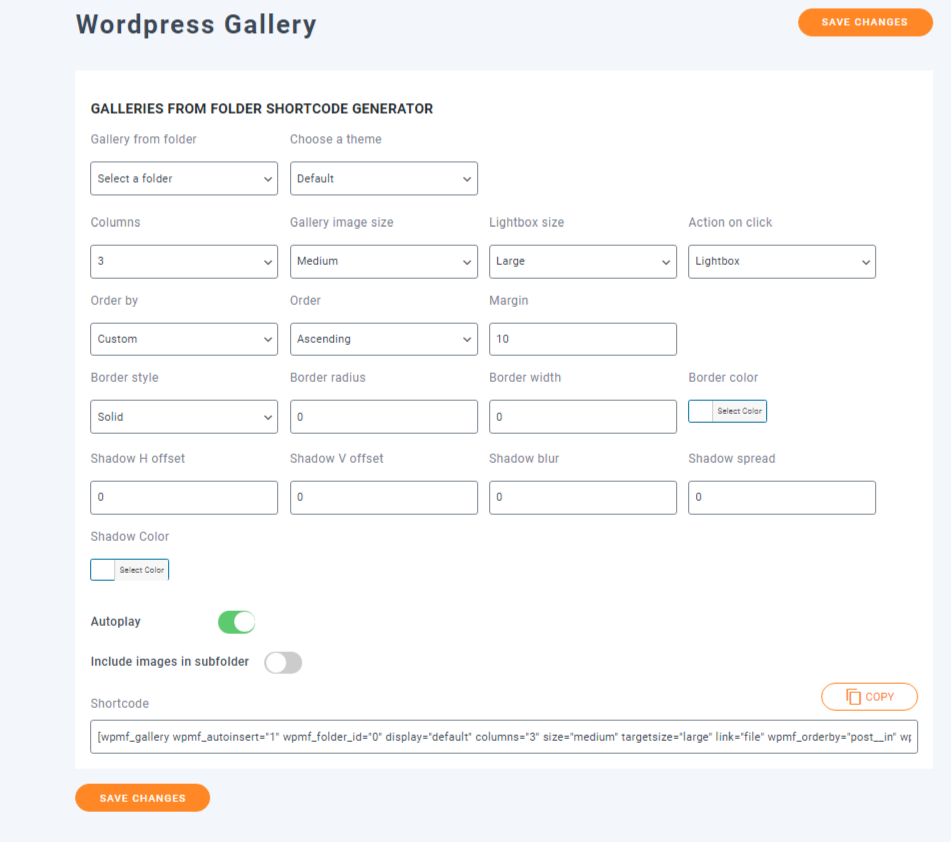
Extension Galeries
Cette entrée est pour les addons. Il y a 3 sous-paramètres différents à l'intérieur et le premier vous permet de configurer les thèmes de la galerie ainsi que le comportement de l'image. Vous pouvez modifier l'apparence des thèmes en modifiant le nombre de colonnes par défaut, la taille de l'image d'affichage, la taille de la lightbox et d'autres options spécifiques au thème.
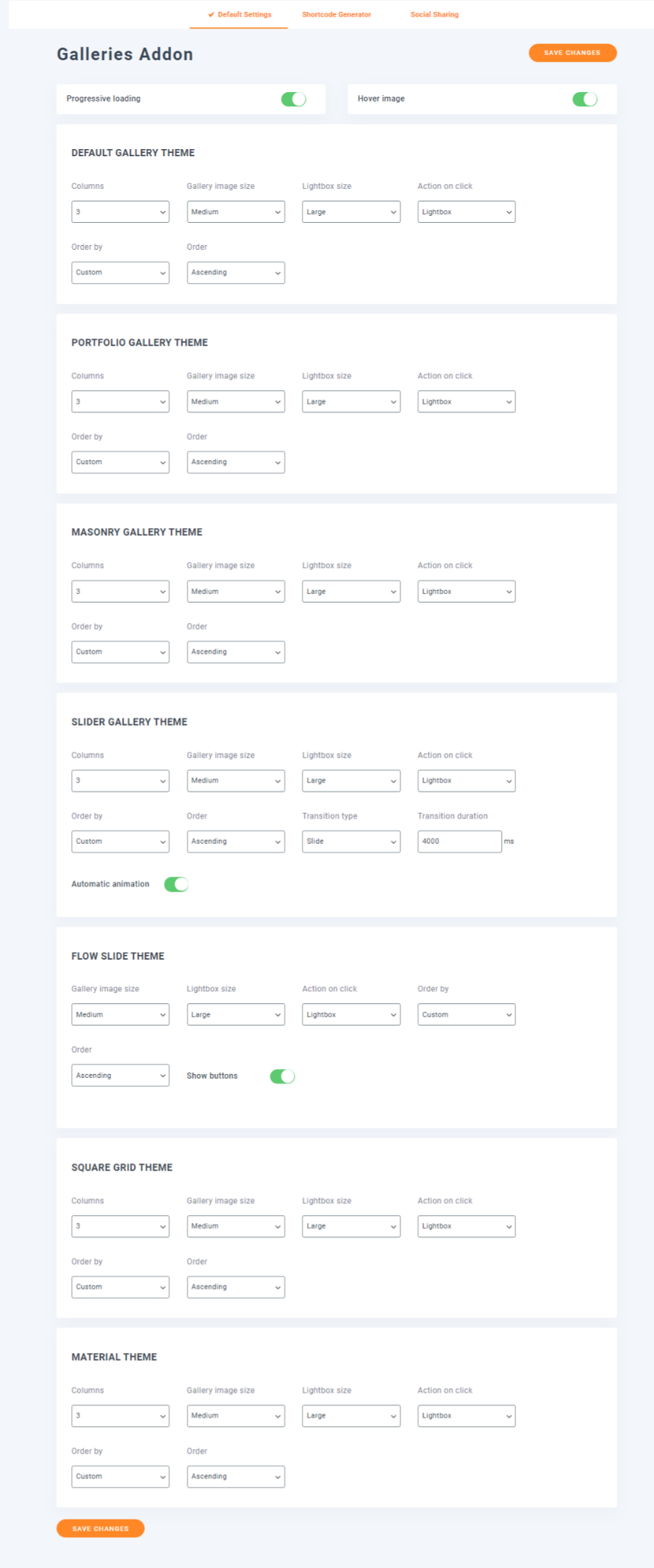
Le second est pour générer des shortcodes de galerie basés sur les paramètres fournis.
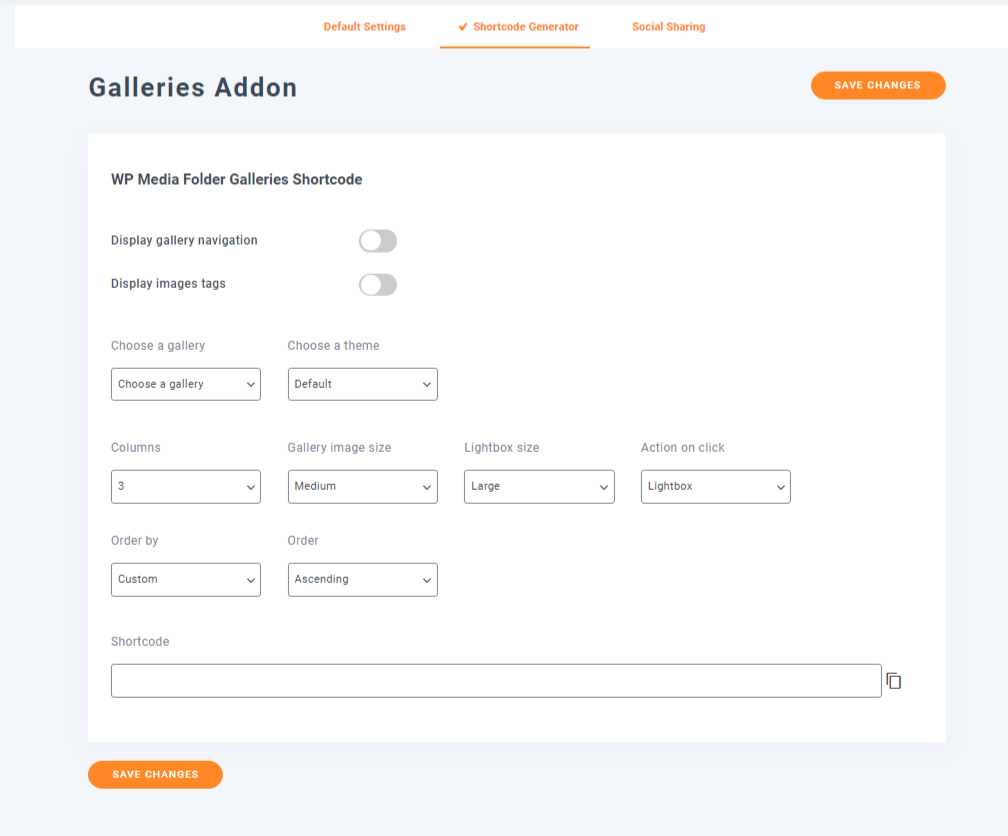
Le troisième est d'activer et de configurer le partage social. Vous pouvez ajouter vos liens de profil Facebook, Twitter, Instagram et Pinterest.
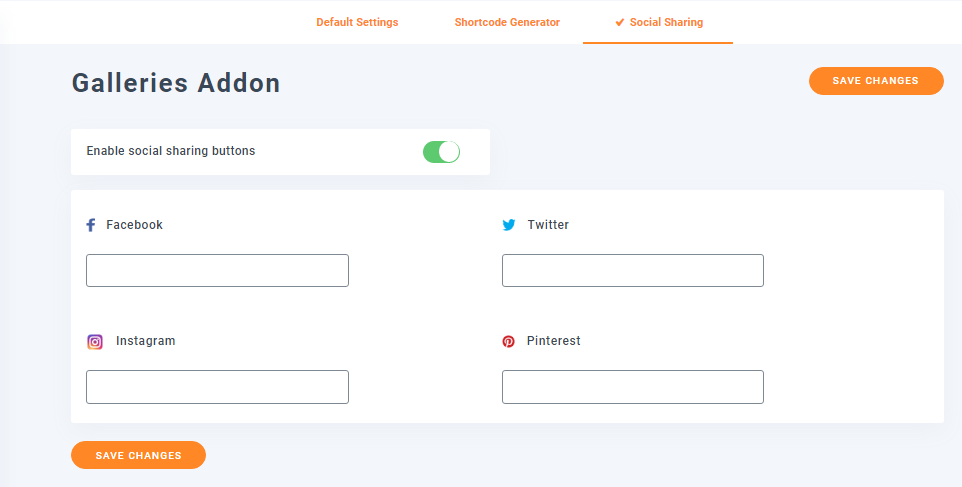
Accès & Conception
C'est ici que vous configurez l'accès aux médias et la conception des fichiers. Sous Media Access, vous pouvez configurer la création automatique de dossiers en fonction des rôles ou des utilisateurs. Cela signifie que vous pouvez choisir de laisser les autres utilisateurs avoir leur propre dossier multimédia ou trier les fichiers téléchargés en fonction des rôles des utilisateurs. Vous pouvez également 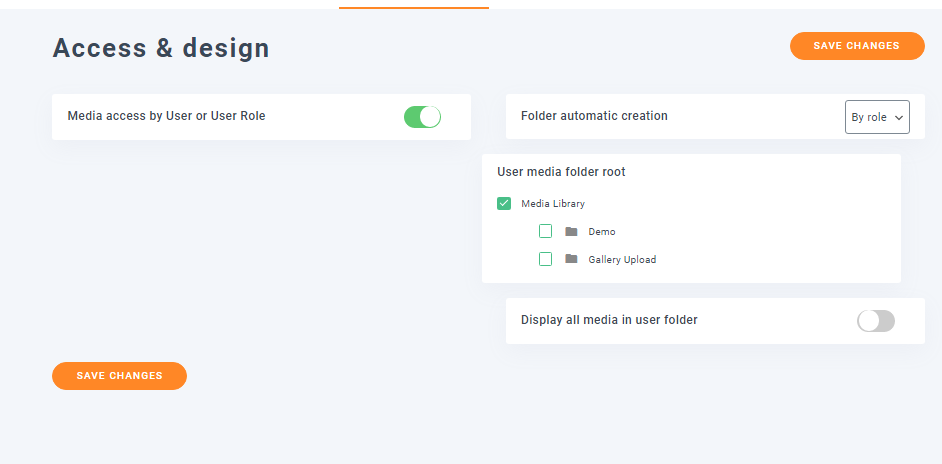 configurer le dossier multimédia racine et plus encore.
configurer le dossier multimédia racine et plus encore.
Le paramètre de conception de fichier permet d'activer le bouton de téléchargement de média. Cela convertit tous les liens multimédias en un bouton pour permettre aux utilisateurs de télécharger les fichiers. Vous pouvez également configurer l'apparence du bouton de téléchargement. Vous pouvez modifier le thème de couleur, l'icône, la bordure, la marge et le remplissage des icônes.
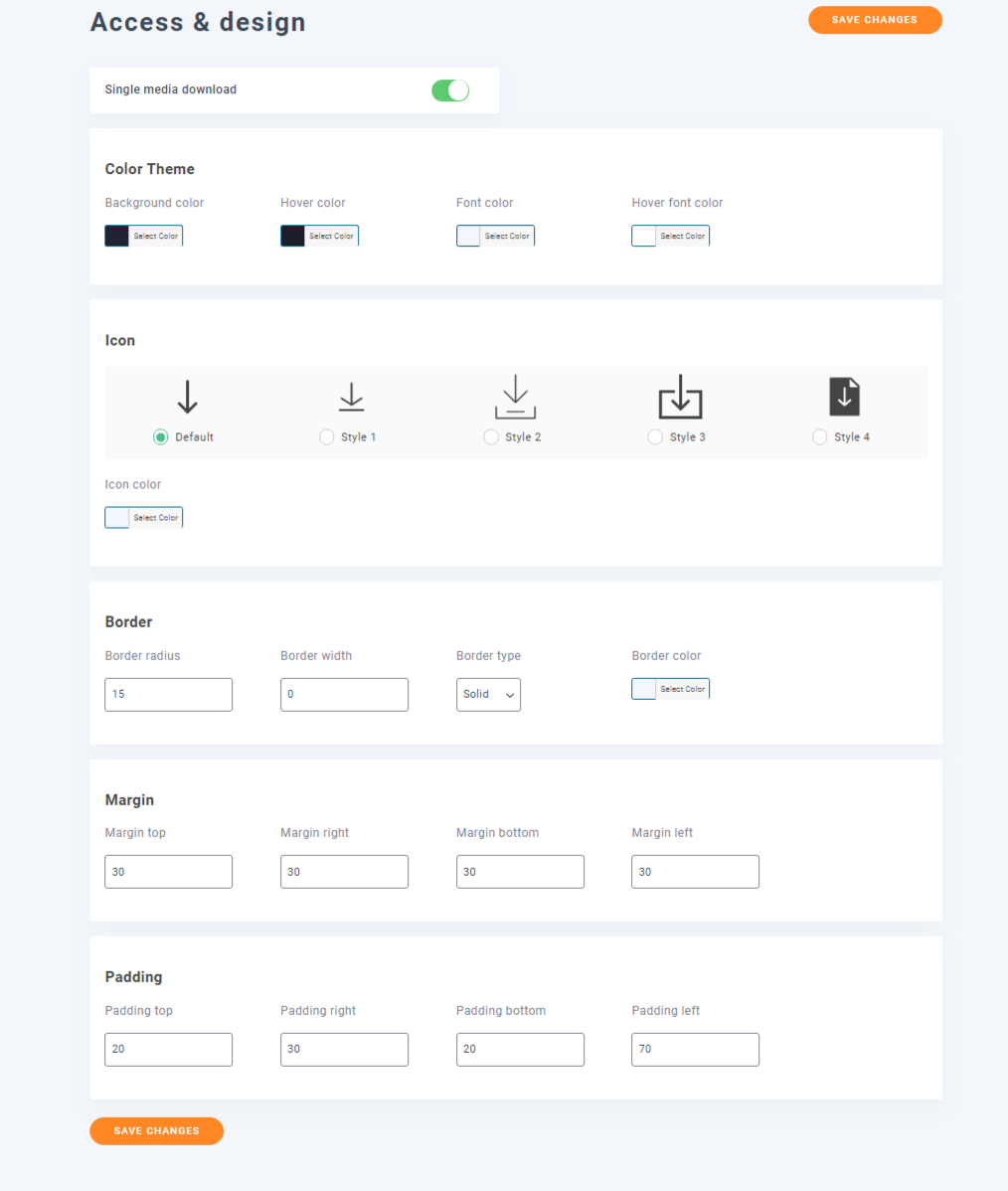
Synchronisation des dossiers du serveur
L'option de synchronisation des dossiers vous permet de synchroniser les dossiers externes et la bibliothèque multimédia WordPress lorsqu'elle est activée. Vous pouvez configurer le délai de synchronisation et choisir les dossiers du serveur à synchroniser.
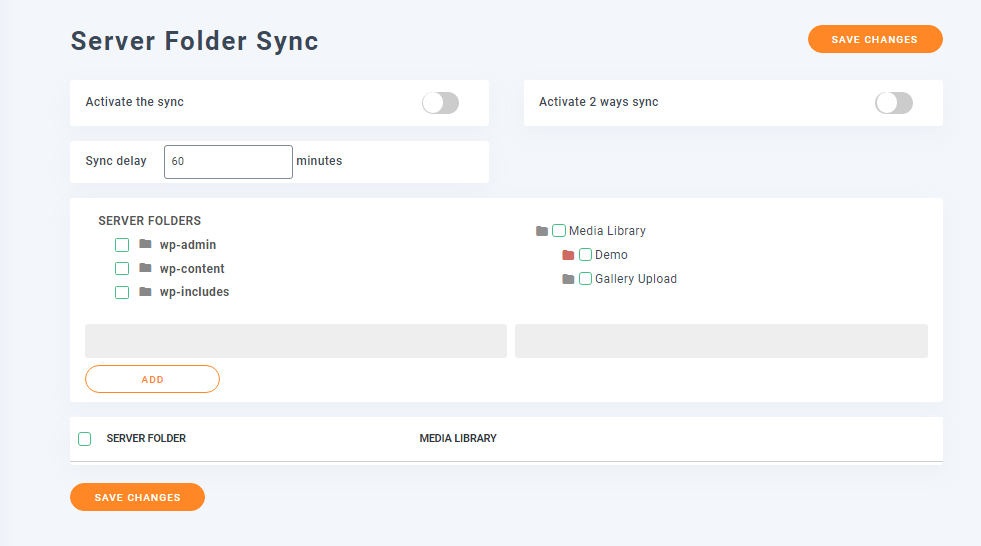
Dans l'onglet Filtres, il y a une zone de texte dans laquelle vous pouvez ajouter ou supprimer les types de fichiers multimédias de la procédure de synchronisation. Si vous le souhaitez, vous pouvez choisir de conserver les métadonnées des fichiers multimédias pendant la synchronisation.
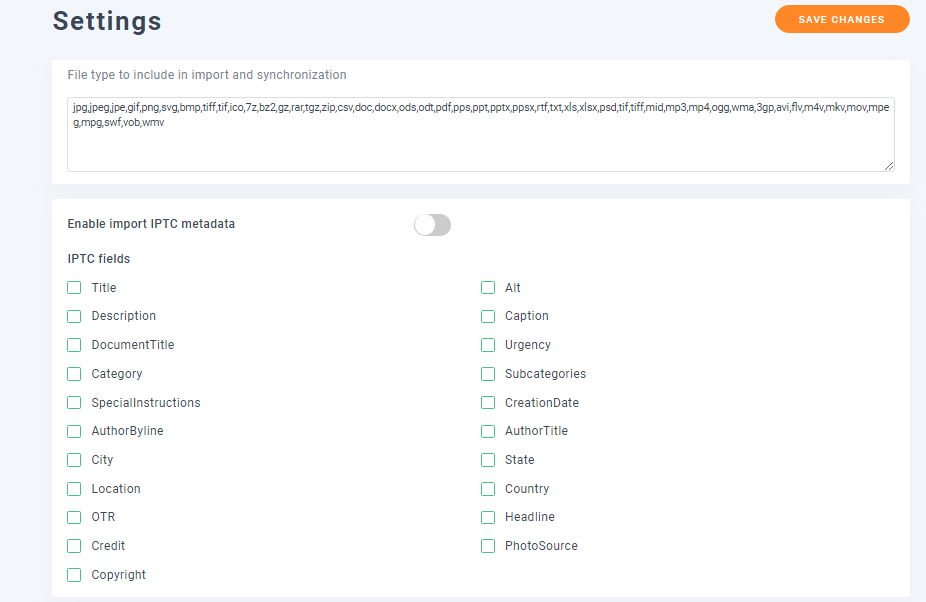
Nuage
L'intégration au cloud est fournie avec des modules complémentaires et vous permet d'améliorer la fonctionnalité globale de votre bibliothèque multimédia. Vous pouvez intégrer Google Drive, Google Photo, Dropbox, OneDrive et Amazon S3.
Pour Google Drive et Google Photos, vous devez configurer le type de lecteur, les types de liens multimédias, l'ID client Google et l'ID secret client. Vous pouvez trouver les identifiants sur votre Google Developers Console.
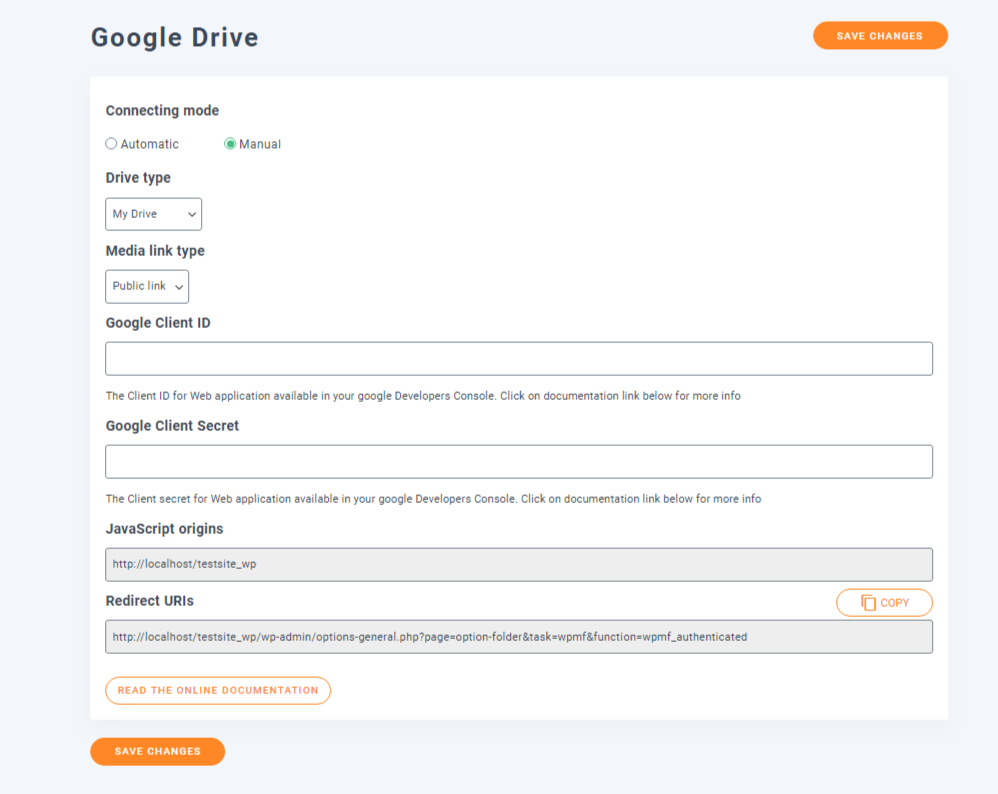
Pour Dropbox, vous avez besoin de la clé d'application, du secret d'application et du code d'authentification.
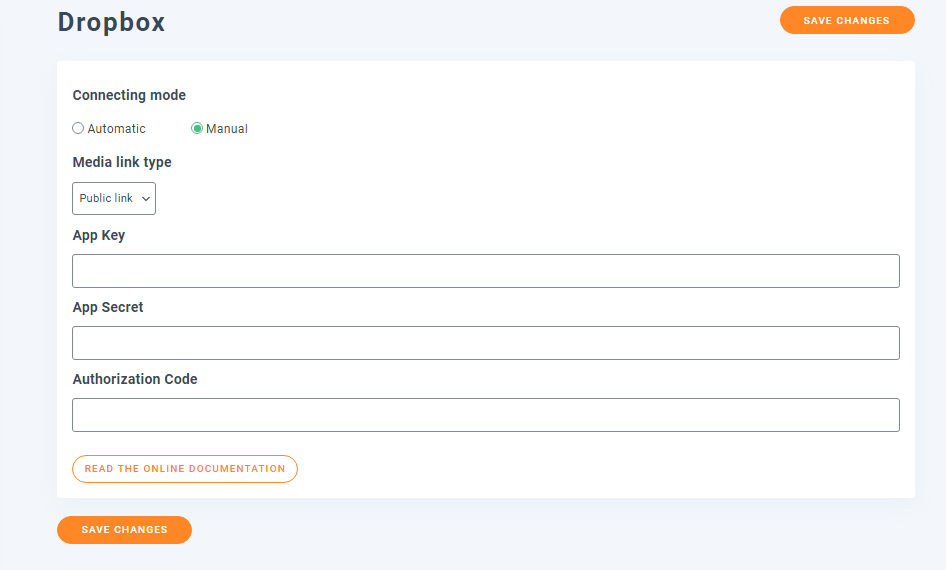
OneDrive est similaire à Google Drive en termes d'exigences, il nécessite donc un ID client et un secret.
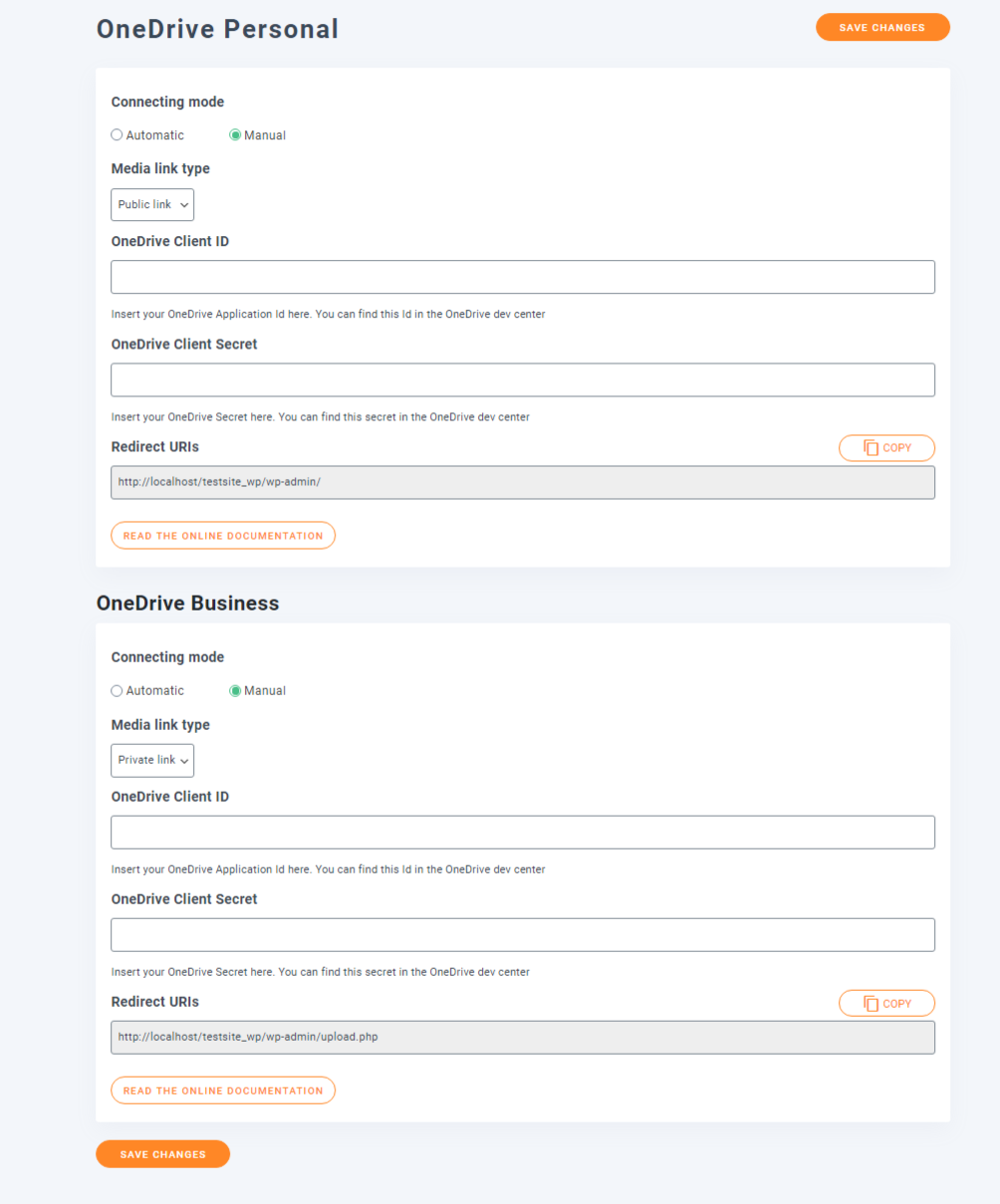
Amazon S3 est livré avec un peu plus d'options. Cette fonctionnalité vous permet d'envoyer une copie du média téléchargé au compartiment Amazon et de charger les images frontales à partir du serveur Amazon. C'est ce que fait le paramètre Server Folder Sync, mais plus encore.
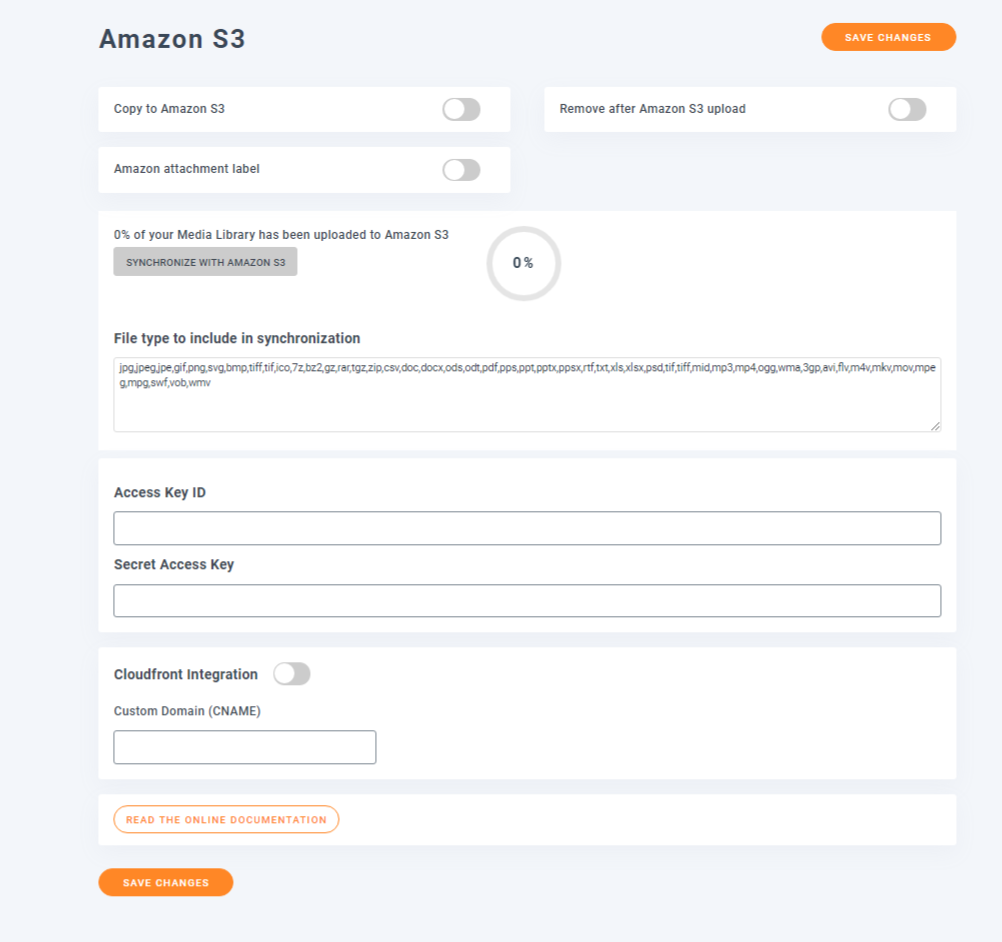
Vous pouvez également choisir les méthodes de synchronisation et le délai.
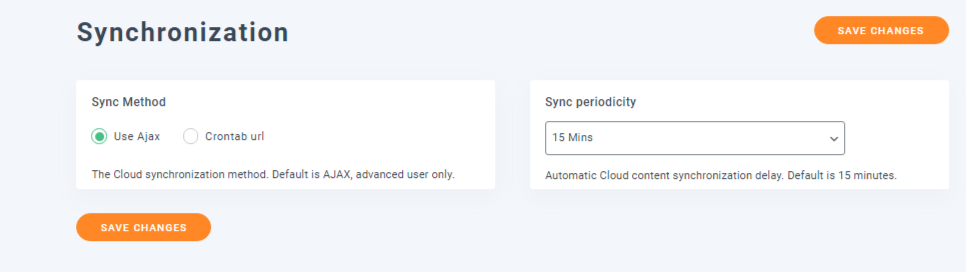
Paramètres additionnels
Les paramètres Rename & Watermark font exactement ce qu'ils disent. Il vous permet de renommer les fichiers multimédias lors du téléchargement en fonction du modèle que vous spécifiez. Il existe également des options pour formater les titres en utilisant des caractères spéciaux et mettre automatiquement les titres en majuscules. Le sous-paramètre Filigrane propose de nombreuses options que vous pouvez utiliser pour configurer le filigrane que vous ajoutez à vos fichiers multimédias.
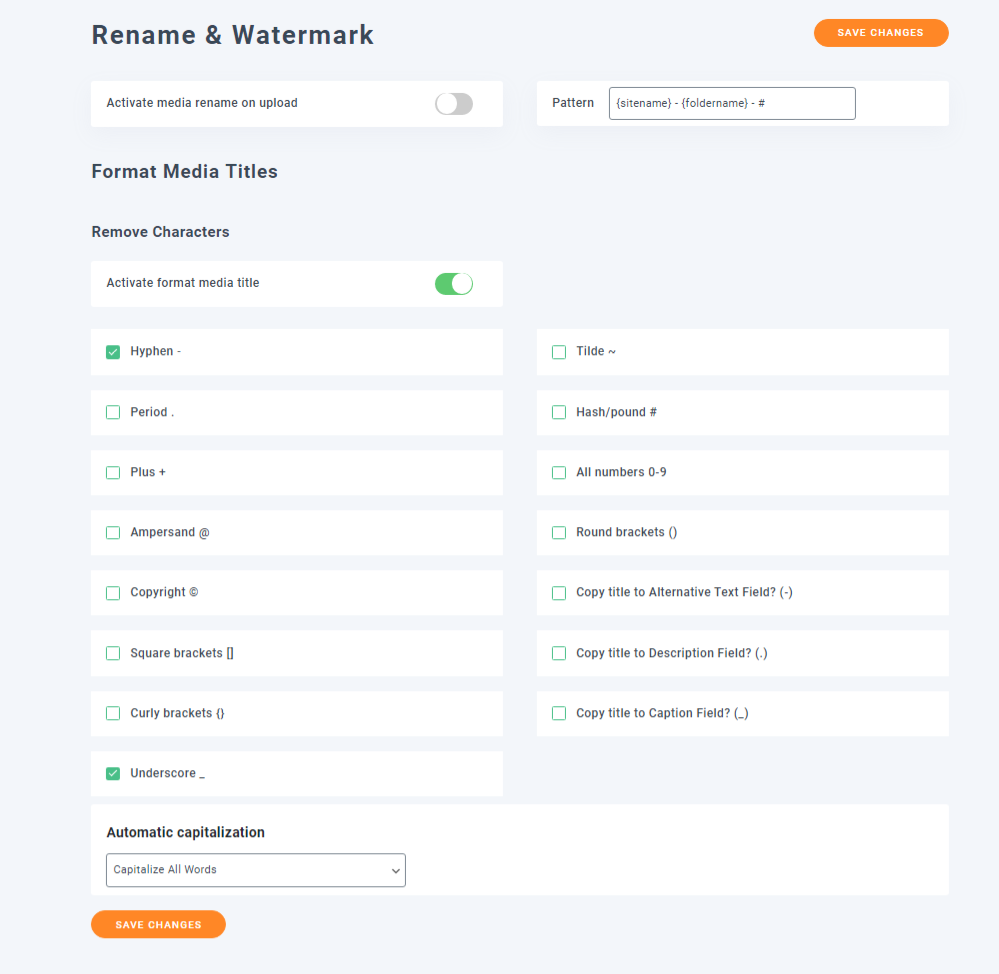
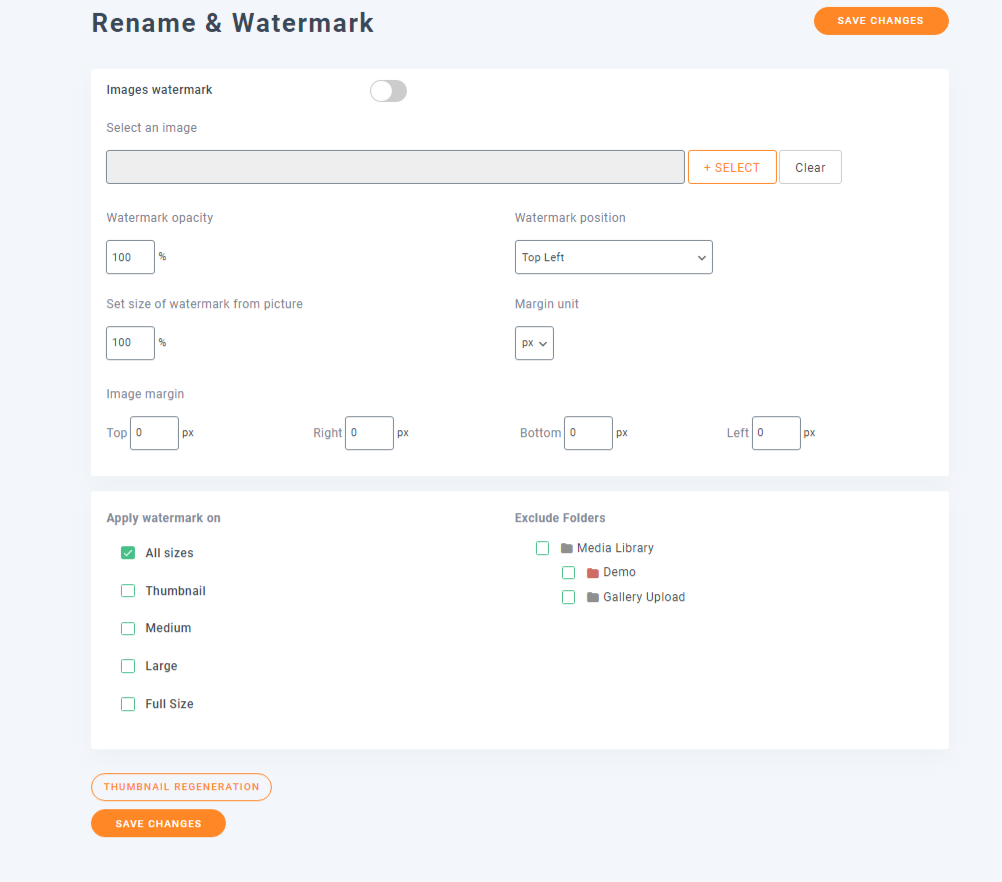
Les paramètres d' importation/exportation vous permettent d'importer et d'exporter des fichiers multimédias et des dossiers. Vous pouvez également importer des dossiers de serveur.
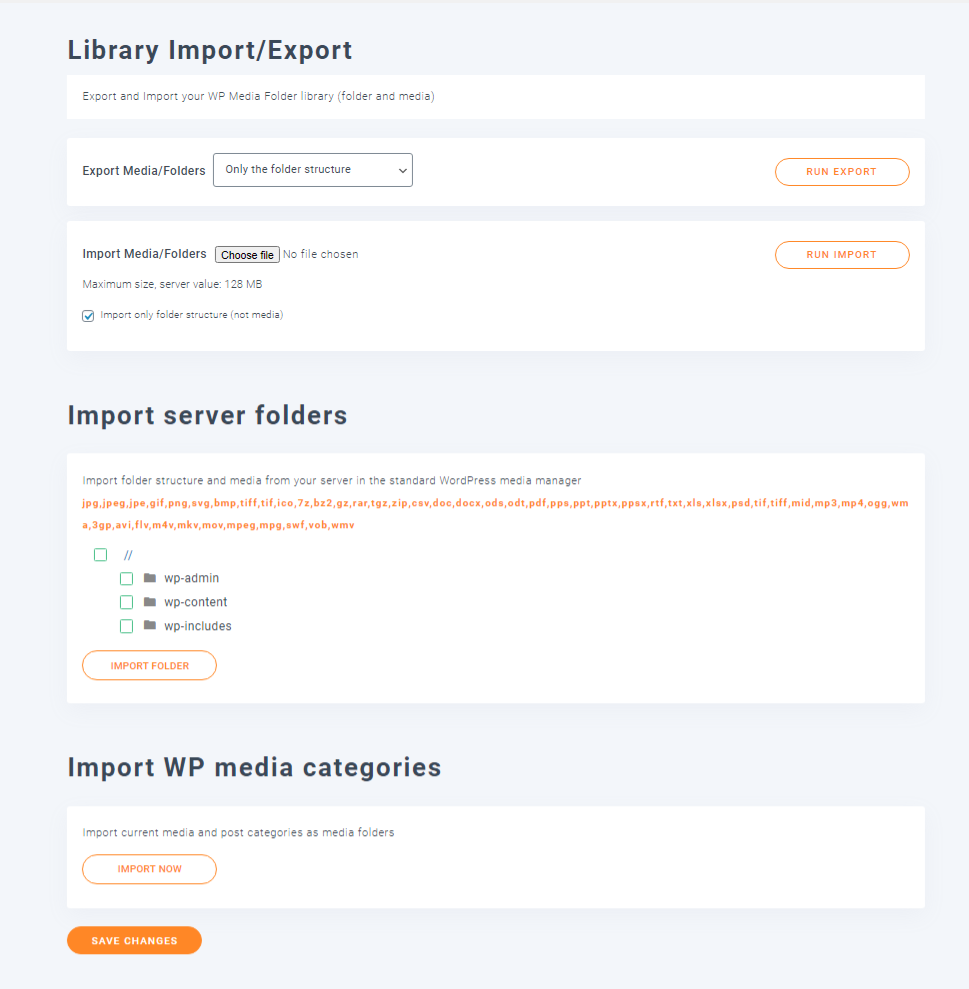
Le paramètre Régénérer le pouce a un seul bouton conçu dans un seul but - pour régénérer les vignettes des images. Le temps requis dépendra du nombre d'images que vous avez sur votre galerie WordPress et vous pouvez arrêter le processus à tout moment.

Il existe également une option de compression d'image, mais vous devez installer le plug-in Image Recycle pour l'activer.
Forfaits tarifaires
Le plugin WP Media Folder est un plugin très utile et je pense que vous l'avez compris. Ainsi, un plugin aussi utile ne sera sûrement pas gratuit. Cependant, cela ne signifie pas que cela doit être cher. Il existe 3 plans tarifaires et ils sont tous abordables.
Le plan Start coûte 29 $ avec 6 mois d'assistance et de mise à jour. Cela vient avec un plugin de base uniquement. Le plan de 59 $ est ce que je choisirais car c'est celui avec toutes les fonctionnalités, y compris l'intégration dans le cloud et l'extension de la galerie. Tous les plans sont accompagnés d'une documentation détaillée et de didacticiels vidéo au cas où vous seriez bloqué.
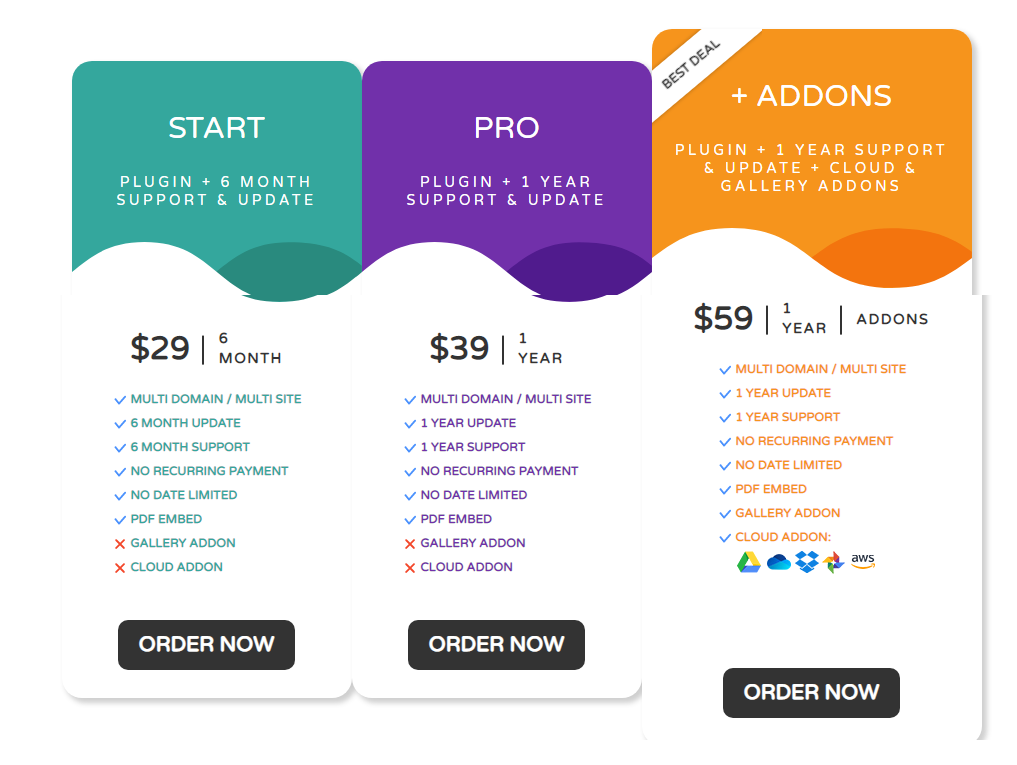
Conclusion - Examen du dossier multimédia WP
Je ne saurais trop insister sur l'utilité du plugin WP Media Folder + Addons. Avec la possibilité de créer de belles galeries en quelques clics, de gérer l'ensemble de votre bibliothèque multimédia WP sans aucun problème, le plugin WP Media Folder est un outil indispensable si vous traitez régulièrement des tonnes d'images. Ce n'est qu'une question de temps avant que vous ne soyez submergé par toutes ces images si vous utilisez la galerie WP par défaut. Et cela ne fera qu'empirer si vous ignorez complètement votre galerie multimédia.
L'ensemble du plugin est convivial, tous les paramètres ont des descriptions sur toutes les options, il fonctionne avec tous les constructeurs de pages populaires et il est mis à jour régulièrement. Au fil des mises à jour, ce plugin n'a fait que prouver sa valeur comme l'un des meilleurs plugins de gestion des médias pour WordPress. Bien qu'il n'existe pas de version gratuite, vous ne regretterez certainement pas de l'avoir achetée. Au lieu de cela, vous mettrez probablement à jour votre plan.
