Notre guide de la structure de commande WP-CLI
Publié: 2022-06-29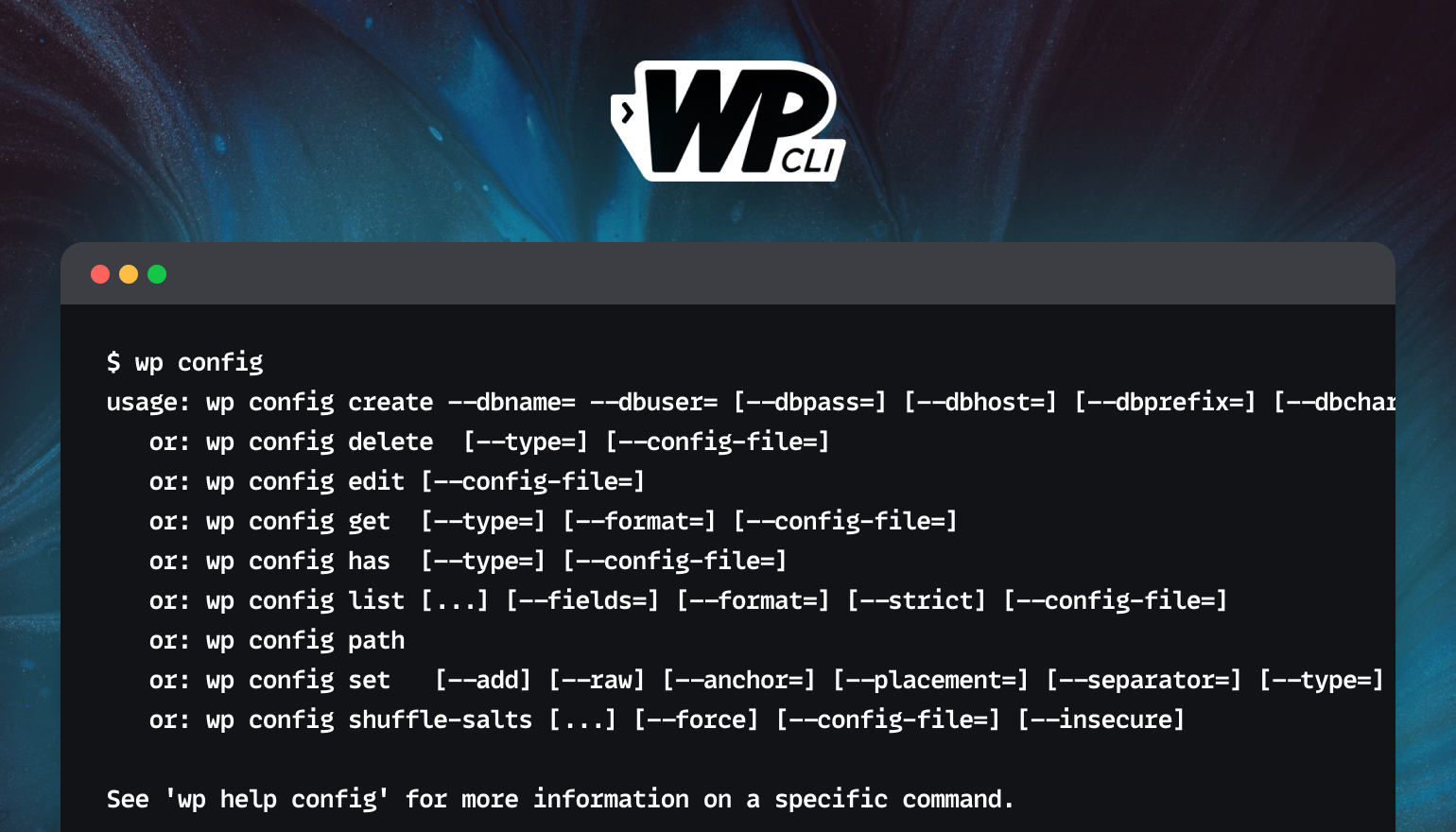
L'interface de ligne de commande WordPress (WP-CLI) est un outil incroyable pour améliorer votre workflow de développement. Comprendre comment les commandes sont structurées est essentiel pour utiliser WP-CLI à son plein potentiel. Dans cet article, vous apprendrez à structurer les commandes WP-CLI, notamment à utiliser les commandes parent et sous-commandes, ainsi que les paramètres et les commutateurs.
Avant de vous lancer dans la création de commandes, vous devez installer WP-CLI. La méthode exacte diffère selon le système d'exploitation, mais notre guide d'installation et de configuration de WP-CLI contient tout ce dont vous avez besoin.
Commandes et sous-commandes parentes
Presque toutes les commandes WP-CLI sont structurées de la même manière. Il existe une commande parent pour chaque domaine de fonctionnalité plus large, tel que wp core pour travailler avec l'installation principale de WordPress. Chacune de ces commandes parentes peut être utilisée avec un certain nombre de sous-commandes différentes et doit être utilisée avec au moins une.
Les commandes parentales jettent les bases
Aucune commande parent ne fera quoi que ce soit d'utile par elle-même. Par exemple, si vous essayez d'utiliser wp config tout seul, vous verrez quelque chose comme ceci :
~$ configuration wp utilisation : wp config create --dbname=--dbuser= [--dbpass= ] [--dbhost= ] [--dbprefix= ] [--dbcharset= ] [--dbcollate= ] [--locale= ] [--extra-php] [--skip-salts] [--skip-check] [--force] [--config-file= ] [--insécurité] ou : suppression de la configuration wp [--type= ] [--config-file= ] ou : wp config edit [--config-file= ] ou : wp config get [--type= ] [--format= ] [--config-file= ] ou : wp config a [--type= ] [--config-file= ] ou : liste de configuration wp [ ...] [--champs= ] [--format= ] [--strict] [--fichier-config= ] ou : chemin de configuration wp ou : jeu de configuration wp [--add] [--raw] [--anchor= ] [--placement= ] [--séparateur= ] [--type= ] [--config-file= ] ou : wp config shuffle-sels [ ...] [--force] [--fichier-config= ] [--insécurité] Voir 'wp help config' pour plus d'informations sur une commande spécifique.
Cela seul vous donne de très bons indices sur la façon dont vous utiliseriez la commande wp config . Vous pouvez obtenir une meilleure compréhension en suivant ses conseils et en entrant wp help config .
NOM configuration wp LA DESCRIPTION Génère et lit le fichier wp-config.php. SYNOPSIS configuration wpSOUS-COMMANDES create Génère un fichier wp-config.php. delete Supprime une constante ou une variable spécifique du fichier wp-config.php. edit Lance l'éditeur système pour modifier le fichier wp-config.php. get Obtient la valeur d'une constante ou d'une variable spécifique définie dans le fichier wp-config.php. has Vérifie si une constante ou une variable spécifique existe dans le fichier wp-config.php. list Répertorie les variables, les constantes et les fichiers inclus définis dans le fichier wp-config.php. path Obtient le chemin d'accès au fichier wp-config.php. set Définit la valeur d'une constante ou d'une variable spécifique définie dans le fichier wp-config.php. shuffle-salts Actualise les sels définis dans le fichier wp-config.php. PARAMÈTRES GLOBAUX --chemin=
Il y a plus de 40 commandes parentes au total dans l'installation principale de WP-CLI. Certains plugins populaires, comme WooCommerce et BuddyPress, ajoutent leurs propres commandes parentes, de sorte que votre installation WordPress peut en avoir encore plus. Dans la plupart des cas, vous pouvez savoir comment utiliser la commande en saisissant wp help suivi du nom de la commande parent.
Comprendre un peu comment ils sont regroupés aide à apprendre à utiliser WP-CLI. Il convient de noter que les commandes WP-CLI utilisent presque toujours des noms singuliers dans les commandes. Par exemple, la commande parent pour la gestion des utilisateurs est nommée wp user plutôt que « wp users ». Tant que vous vous souvenez de cela, vous constaterez que votre intuition est souvent correcte. La commande de gestion des commentaires est, en effet, wp comment et wp cron est la commande que vous utiliseriez pour gérer les horaires et les événements WP-Cron.
Vous pouvez trouver une feuille de triche avec certaines des commandes parent les plus couramment utilisées ci-dessous.
| Commande | La description |
|---|---|
| wp noyau | Travailler avec des installations WordPress. |
| configuration wp | Génération et lecture de wp-config.php. |
| plug-in wp | Gestion des plugins. |
| thème wp | Gestion des thèmes. |
| utilisateur wp | Gestion des utilisateurs. |
| wp médias | Travailler avec des images et d'autres fichiers multimédias |
| wp aide | Aide générale. Suivez-le avec une commande pour des informations plus spécifiques. |
| option wp | Paramétrer les options du site, y compris les plugins et les options WordPress. |
| site web | Gestion des sites sur une installation multisite. |
Les sous-commandes donnent la direction
Comme je l'ai mentionné plus tôt, aucune de ces commandes ne fonctionne vraiment par elle-même. Nous devons également spécifier une sous-commande si nous voulons aller n'importe où. Je recommande fortement de configurer la complétion des onglets. Cela vous permettra de voir facilement les sous-commandes. Par exemple, en utilisant la complétion par tabulation, nous pouvons voir les sous-commandes pour plugin :
$ wp plugin [TAB] activate get list toggle auto-updates install path uninstall deactivate is-active search update delete is-installed status verify-checksumsAppuyer sur Entrée sans spécifier la sous-commande invitera WP-CLI à présenter une aide supplémentaire :
$ wp plugin usage: wp plugin activate [<plugin>...] [--all] [--network] or: wp plugin auto-updates <command> or: wp plugin deactivate [<plugin>...] [--uninstall] [--all] [--network] or: wp plugin delete [<plugin>...] [--all] or: wp plugin get <plugin> [--field=<field>] [--fields=<fields>] [--format=<format>] or: wp plugin install <plugin|zip|url>... [--version=<version>] [--force] [--activate] [--activate-network] [--insecure] .... Remarquez une différence dans la façon dont les paramètres sont présentés dans le texte d'aide ci-dessus ? Certains sont encapsulés dans des marques < > , d'autres sont préfixés par des doubles tirets -- . Ce n'est pas une coïncidence; ce sont différents types de paramètres. Nous y reviendrons dans un instant.
WP-CLI est agréable à utiliser, dans la mesure où il pourra souvent vous en dire un peu plus sur chaque sous-commande et les paramètres qu'elle attend. Ceci est très cohérent dans toutes les commandes WP-CLI intégrées. Chaque fois que vous ne parvenez pas à taper une commande complète avec tous les paramètres attendus, elle vous en dira plus sur ce qu'elle attendait.
Feuille de triche WP-CLI des commandes populaires
La feuille de triche ci-dessous montre certaines des sous-commandes les plus courantes et les commandes parentes avec lesquelles elles vont. Il y a beaucoup plus de sous-commandes disponibles que celles listées ici. Certaines commandes parentes, telles que wp comment , ont plus d'une douzaine de sous-commandes, tandis que d'autres, comme wp cron , n'en ont que quelques-unes.
WP Core
| COMMANDE | LA DESCRIPTION |
|---|---|
| wp téléchargement de base | Télécharge les fichiers principaux de WordPress. |
| installation wp core | Installe WordPress. |
| mise à jour du noyau wp | Met à jour WordPress vers une version plus récente. |
Configuration WP
| COMMANDE | LA DESCRIPTION |
|---|---|
| créer une configuration wp | Crée un nouveau fichier `wp-config.php`. |
| modification de la configuration wp | Lance l'éditeur système pour modifier le fichier de configuration. |
| mise à jour du noyau wp | Affiche les variables, les constantes et les fichiers inclus définis dans le fichier `wp-config.php`. |
Thème WP
| COMMANDE | LA DESCRIPTION |
|---|---|
| installation du thème wp | Installe le thème. |
| activer le thème wp | Active le thème. |
| mises à jour automatiques du thème wp | Gère les mises à jour automatiques. |
| désactiver le thème wp | Désactive le thème sélectionné. |
Plug-in WP
| COMMANDE | LA DESCRIPTION |
|---|---|
| installation du plugin wp | Installe le thème. |
| activer le plugin wp | Active le plugin. |
| mises à jour automatiques du plugin wp | Gère les mises à jour automatiques. |
| plugin wp désactiver | Désactive le plugin sélectionné. |
Paramètres et commutateurs
En plus d'une commande parent et d'une sous-commande, la plupart des commandes ont besoin d'au moins un paramètre pour pouvoir faire quelque chose d'utile. Par exemple, si vous souhaitez installer un plugin, vous devez spécifier quel plugin installer. Naturellement, il en va de même pour l'activation ou la suppression d'un plugin.

Il existe essentiellement trois types de paramètres que vous utiliserez avec WP-CLI : les paramètres ordonnés, les paramètres nommés et les commutateurs.
Paramètres ordonnés
Si une commande a besoin de plus d'un paramètre régulier, ils doivent toujours être ordonnés correctement pour que la commande fonctionne. C'est pourquoi ils sont appelés paramètres ordonnés . Ils sont toujours séparés par un seul espace. Si la valeur du paramètre elle-même contient des espaces, elle doit être entourée de guillemets.
Dans le texte d'aide d'une commande, les paramètres ordonnés sont entourés de < et > . Dans l'exemple suivant d'essayer d'utiliser wp post get sans aucun paramètre, nous voyons que id est un paramètre ordonné car il est enfermé entre < et > .
$ wp post get usage: wp post get <id> [--field=<field>] [--fields=<fields>] [--format=<format>]Paramètres nommés
WP-CLI fonctionne aussi beaucoup avec des paramètres nommés . Ceux-ci peuvent être donnés dans n'importe quel ordre. Un paramètre nommé est reconnu par les doubles tirets devant le nom et la présence d'un signe égal entre le nom et la valeur.
Par exemple, en regardant le texte d'aide pour wp post get ci-dessus, nous voyons que les paramètres de format et de fields sont préfixés par les doubles tirets. C'est ainsi que nous savons qu'ils sont des paramètres nommés pour cette commande.
La commande n'a vraiment pas d'importance :
# This will get the the title field for post id 1 in JSON format $ wp post get 1 --fields=title --format=json # This is the same command, order of named parameters doesn't matter: $ wp post get 1 --format=json --fields=title # This is also exactly the same, you can put named parameters before the ordered ones: $ wp post get --format=json --fields=title 1Commutateurs
Il existe également des paramètres nommés qui ne sont utilisés que pour indiquer des valeurs de type vrai/faux. Ceux-ci sont appelés commutateurs et n'ont pas besoin d'une valeur spécifiée. Si vous les ajoutez à la ligne de commande, ils signifient "vrai". Si vous les omettez, ils sont "faux".
Cela s'explique peut-être mieux avec quelques exemples :
# Passing "hello-dolly" as regular ordered parameter $ wp plugin activate hello-dolly # Passing a regular ordered parameter with spaces requires quotes $ wp plugin search "WP Offload Media" # Passing the value 'json' to the named parameter 'format' $ wp plugin list --format=json # Setting the 'quiet' switch to true $ wp plugin activate hello-dolly --quietPas si compliqué, hein ? C'est à peu près la norme parmi les outils de ligne de commande. Mais rajoutons encore un petit détail.
Arguments nommés globaux
Les arguments nommés peuvent être globaux dans le sens où de nombreuses commandes WP-CLI les utilisent, et ils ont toujours le même comportement lorsqu'ils sont utilisés.
Les autres arguments nommés n'ont de sens que pour une commande spécifique. Ce type d'argument nommé est essentiellement un paramètre nommé. Dans les exemples ci-dessus, le paramètre --quiet est global car il affecte toutes les commandes de la même manière. Mais le paramètre --format n'est pas considéré comme global car il n'a pas de sens pour toutes les commandes.
Comment utiliser les commandes WP-CLI
À titre d'exemple, regardons comment utiliser wp-plugin pour installer et activer un plugin WordPress. Avec la gestion des utilisateurs, c'est l'un des premiers domaines que les nouveaux utilisateurs de WP-CLI souhaitent découvrir. Même si vous n'êtes pas très intéressé par la gestion des plugins à partir de la ligne de commande, cela vaut la peine de lire cette section pour vous préparer à travailler avec WP-CLI.
L'installation d'un nouveau plugin à partir du référentiel WordPress est très simple. Vous avez besoin d'une commande parent ( wp plugin ), d'une sous-commande ( install ) et d'un paramètre ordonné (le slug officiel du plugin) pour installer le plugin. L'activation du plugin utilise une commande similaire, mais avec une sous-commande différente ( activate ).
Mettez tout ensemble et vous devriez voir quelque chose comme ceci :
# Installing a plugin $ wp plugin install hello-dolly Installing Hello Dolly (1.7.2) Downloading installation package from https://downloads.wordpress.org/plugin/hello-dolly.1.7.2.zip... The authenticity of hello-dolly.1.7.2.zip could not be verified as no signature was found. Unpacking the package... Installing the plugin... Plugin installed successfully. Success: Installed 1 of 1 plugins. $ wp plugin activate hello-dolly Plugin 'hello-dolly' activated. Success: Activated 1 of 1 plugins.Comme vous pouvez le constater, l'installation et l'activation d'un plugin sont deux choses distinctes dans WP-CLI, tout comme lorsque vous installez un plugin à l'aide de l'interface Web. Mais installer puis activer directement un plugin est si courant que WP-CLI a le moyen de faire les deux en même temps :
# Installing AND activating a plugin in one go $ wp plugin install --activate hello-dolly Une partie délicate consiste à trouver le bon slug pour le plugin que vous voulez. Tous les plugins sont identifiés par leur slug officiel, mais dans de nombreux cas, le slug n'est même pas similaire au nom officiel du plugin. Le plugin Yoast SEO très populaire a le slug wordpress-seo . Le slug pour notre propre plugin WP Offload Media est amazon-s3-and-cloudfront .
Les slugs sont attribués lorsque les plugins sont acceptés pour la première fois dans le référentiel de plugins WordPress et sont les seuls identifiants uniques. Même si le nom du plugin change, le slug reste le même. Vous pouvez toujours accéder à la page Web du dépôt du plug-in, rechercher le plug-in et regarder le chemin dans l'URL :
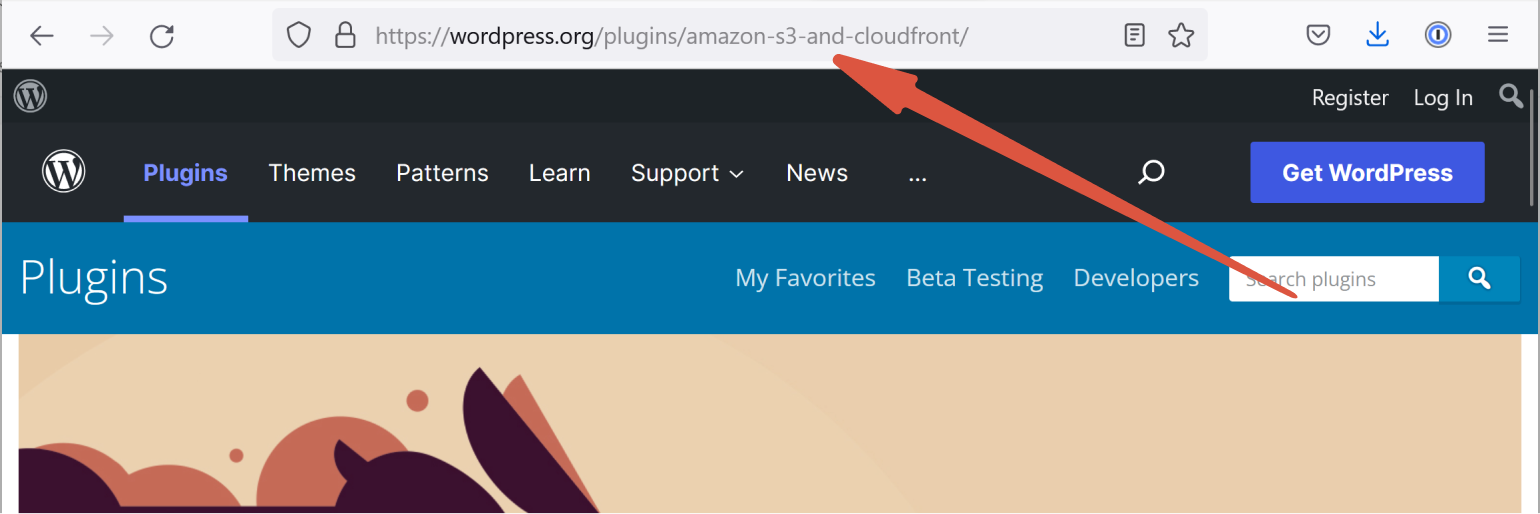
Cela fonctionne, mais cela manque de finesse et vous sort de votre terminal. Voici la bonne façon de le faire en utilisant la sous-commande search de WP-CLI :
wp plugin search "wp offload media" --per-page=1 --fields=name,slug Success: Showing 1 of 66 plugins. +-----------------------------------------------------------------------+--------------------------+ | name | slug | +-----------------------------------------------------------------------+--------------------------+ | WP Offload Media Lite for Amazon S3, DigitalOcean Spaces, and Google | amazon-s3-and-cloudfront | | Cloud Storage | | +-----------------------------------------------------------------------+--------------------------+ Si vous souhaitez en savoir plus sur la gestion des plugins, nous plongerons dans tous les aspects les plus concrets de la commande wp plugin dans un article ultérieur sur WP-CLI. Pour l'instant, nous l'utilisons simplement comme moyen de démontrer l'utilisation de paramètres.
Emballer
Le plus grand avantage que vous constaterez en intégrant WP-CLI dans votre flux de travail de développement est probablement la rapidité avec laquelle il vous permet de travailler. Pratiquement tout ce que vous pouvez faire à partir de l'administrateur WordPress peut être accompli en moins de temps en utilisant la ligne de commande.
Une fois que vous connaissez les bases, vous pouvez aller encore plus loin avec WP-CLI avec notre liste de packages WP-CLI sans lesquels nous ne pouvons pas vivre.
Comprendre comment les commandes, les sous-commandes et les paramètres sont structurés est essentiel pour se familiariser avec WP-CLI. Mon intention est de vous fournir les connaissances de base dont vous avez besoin pour commencer à expérimenter par vous-même. Si vous avez des questions sur la façon de structurer vos commandes, paramètres ou tout autre élément lié à WP-CLI, veuillez me le faire savoir dans les commentaires.
