Automatisation complète des entrées WPForms - Enregistrer, afficher dans le frontend, envoyer à MailChimp et plus encore.
Publié: 2022-04-05Voulez-vous effectuer des actions avec des informations soumises par l'utilisateur dans WPForms ?
WPForms lite (plugin gratuit) n'enregistre pas les formulaires entiers dans la base de données, vous ne pouvez donc pas enregistrer et "Afficher les entrées" dans la version gratuite.
Pour accéder, gérer et consulter les détails que vos utilisateurs partagent avec vous, vous devez effectuer une mise à niveau vers le plug-in payant WPForms. Dans WPForms, la gestion des entrées n'est disponible que dans les plans payants avec d'autres fonctionnalités premium telles que les formulaires multipages, la logique conditionnelle, etc.,
Vous ne voudrez peut-être pas acheter un plug-in premium uniquement pour enregistrer les entrées WPForms dans la base de données et vous recherchez des options "Afficher les entrées WPForms gratuites". Certaines personnes recherchent même "WPForms pro annulé", ce qui n'est pas bon en raison des dommages que les plugins annulés pourraient vous causer.
Comment enregistrer et afficher gratuitement les entrées WPForms ?
Pour enregistrer et afficher gratuitement les entrées WPForms, vous devez utiliser un module complémentaire de base de données WPForms gratuit.
Tablesome est un plugin d'automatisation de formulaire de contact gratuit qui fonctionne comme un module complémentaire de base de données WPForms qui vous permet d'enregistrer les soumissions de formulaires WPForms dans une base de données. Il offre de meilleures fonctionnalités que la gestion des entrées WPForms.
Non seulement vous pouvez enregistrer les entrées, modifier et supprimer les entrées, les afficher sur les publications et les pages WP sur le frontend et exporter les entrées vers des fichiers CSV et XLSX.
Vous pouvez également exporter automatiquement les entrées WPForms (contacts) vers l'outil de marketing par e-mail Mailchimp.
Cela fonctionne avec WPForms Recaptcha et vous pouvez l'utiliser comme sauvegarde au cas où WPForms n'envoie pas d'e-mail.
Comment enregistrer les entrées WPForms dans Tablesome ?
Avant de suivre ces étapes, vous devez configurer un formulaire avec le plugin WPForms. Si vous n'avez pas créé de formulaire de contact WordPress avec le plugin WPForms Lite. Après avoir configuré le formulaire WPForms dans le menu du tableau de bord WordPress,
- Aller à Tablesome → Créer une nouvelle table
- Dans la page Créer un nouveau tableau, donnez au tableau un titre approprié et passez à la barre d'outils Déclencheurs et actions pour créer un déclencheur WPForms
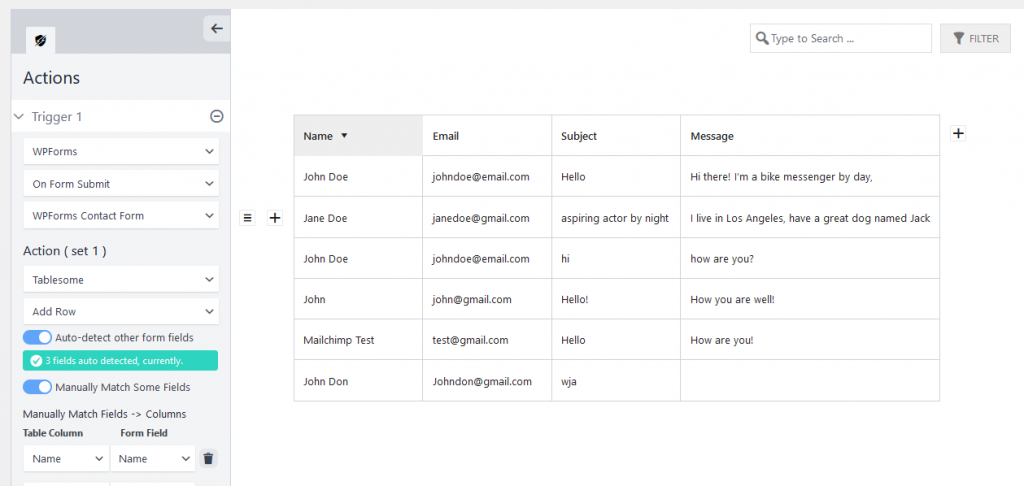
- Dans la barre d'outils Actions, sous la section Déclencheur 1, sélectionnez "WPForms" dans le champ des intégrations
- Ajoutez ensuite "Sur la soumission des formulaires" dans le champ Types d'actions et sélectionnez le formulaire à partir duquel vous souhaitez enregistrer les entrées dans le champ Formulaires. Maintenant, une nouvelle section nommée Action (set 1) sera ouverte
- Dans les actions, sélectionnez 'Tablesome' dans les champs Intégrations, puis sélectionnez 'Ajouter une ligne' dans Actions
- Vous verrez que l'option de basculement "Détecter automatiquement d'autres champs de formulaire" est présélectionnée par défaut et qu'elle affichera le nombre de champs détectés à partir de votre formulaire WPForms.
- Lorsqu'un nouveau formulaire est soumis, des colonnes seront automatiquement créées dans le tableau et les entrées seront enregistrées
- Il existe une autre option appelée "Mettre manuellement certains champs en correspondance", vous pouvez la choisir si vous souhaitez enregistrer uniquement certains champs de votre formulaire.
- Cliquez ensuite sur "Enregistrer le tableau" pour enregistrer le tableau et vos entrées WPForms seront enregistrées dans ce tableau.
- Vous pouvez soumettre un formulaire de test pour voir si un formulaire est enregistré avec succès dans la table
En plus d'enregistrer vos entrées de formulaire, vous pouvez également afficher, modifier et supprimer les entrées de formulaire.
Affichage des entrées de formulaire
- Vos entrées WPForms seraient automatiquement enregistrées dans la table Tablesome que vous avez créée
- Vous pouvez accéder au menu de votre tableau de bord WordPress et accéder à Tablesome → Toutes les tables . Cette page "Tous les tableaux" ressemble à la "Page d'aperçu des entrées"
- Ici, vous pouvez cliquer pour afficher le tableau que vous avez créé pour enregistrer les entrées de formulaire
- Ce tableau serait votre "page d'entrées de formulaire".
- Vous pouvez ajouter un autre formulaire au même tableau en ajoutant un 2e déclencheur au tableau. Mais cela n'est pas recommandé à moins que les formulaires ne soient connectés les uns aux autres.
Modification et suppression des entrées de formulaire
En plus de visualiser les entrées du formulaire, vous pouvez également manipuler les entrées du formulaire, c'est-à-dire modifier et supprimer les entrées du formulaire.
Modification des entrées de formulaire
- Pour modifier les entrées WPForm, accédez à Tablesome → Toutes les tables
- Sélectionnez le tableau que vous souhaitez modifier
- Vous pouvez sélectionner directement la cellule du tableau et modifier l'entrée du formulaire
- Cliquez ensuite sur "Mettre à jour le tableau" pour enregistrer la modification que vous avez apportée
Supprimer des entrées de formulaire
- Si vous souhaitez supprimer toutes les entrées WPForms, vous pouvez supprimer la table dans laquelle les entrées WPForms sont enregistrées
- Pour ce faire, allez dans Tablesome → Toutes les tables
- Près de la table que vous souhaitez supprimer, il y aura une option "Corbeille"
- Cliquez sur l'option 'Corbeille' et supprimez le tableau avec les entrées WPForms
- Si vous souhaitez supprimer une entrée sélective, rendez-vous dans le tableau où se trouvent les entrées
- Si vous déplacez le curseur vers la gauche de la 1ère colonne, vous pouvez voir une icône "Menu"
- Cliquez sur l'icône Menu et vous pouvez voir un ensemble d'options de contrôle de ligne
- Dans cet ensemble d'options de ligne, vous pouvez trouver l'option "Supprimer la ligne"
- Cliquez sur Supprimer la ligne et la ligne contenant l'entrée WPForms sera supprimée
- L'option de sélectionner et de supprimer en bloc des entrées serait ajoutée dans les prochaines versions de Tablesome
Rechercher et filtrer des entrées
Lorsque vous avez un grand nombre d'entrées de formulaire, vous souhaitez trouver une entrée de formulaire spécifique en recherchant et en filtrant la base de données des entrées de formulaire.
Pour ce faire, vous pouvez utiliser les options de recherche et de filtrage disponibles avec les tables Tablesome.

Vous pouvez trouver les options Barre de recherche et Filtre dans le coin supérieur gauche du tableau. Dans la barre de recherche, vous pouvez taper pour trouver les données que vous souhaitez.
Pour filtrer les entrées du formulaire,
- Allez dans le tableau et cliquez sur 'Filtrer'
- Cliquez ensuite sur "Ajouter un filtre" et cela ouvrira l'option de filtre de table
- Pour ajouter un filtre sélectionnez la colonne que vous souhaitez filtrer dans le 1er champ
- Dans le 2ème champ choisissez l'opérateur et dans le 3ème champ donnez la valeur avec laquelle vous souhaitez filtrer les lignes de la colonne.
Exportation manuelle des entrées WPForms enregistrées
Si vous souhaitez exporter manuellement les entrées WPForms qui ont été enregistrées dans vos tables, il existe une option d'exportation que vous pouvez utiliser pour exporter les entrées WPForms. Vous pouvez exporter les données des entrées au format de fichier CSV et XLSX.
Pour ce faire, cliquez sur "Exporter un tableau" dans le tableau de bord Tablesome. Si vous êtes sur l'une des pages de Tablesome, vous pouvez trouver le bouton "Exporter le tableau" en haut de la page.
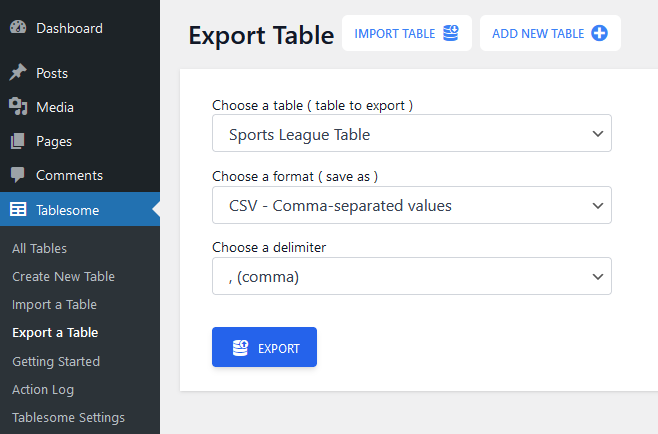
Dans l'option d'exportation, vous pouvez,
- Sélectionnez le tableau dans lequel vos entrées de formulaire sont enregistrées
- Choisissez ensuite le format (CSV ou XLSX) à exporter
- Sélectionnez le type de délimiteur (virgule, point-virgule ou tabulation)
- Cliquez ensuite sur le bouton 'Exporter'
Exporter automatiquement les entrées WPForms vers Mailchimp
Lorsqu'un formulaire est soumis, vous souhaiterez peut-être exporter automatiquement les informations de contact vers un outil de marketing par e-mail pour envoyer automatiquement des e-mails de suivi aux expéditeurs du formulaire.
Tablesome vous aide à intégrer WPForms à Mailchimp, un outil de marketing par e-mail populaire afin que lorsqu'un formulaire WPForms est soumis, il est automatiquement envoyé et enregistré en tant que contact Mailchimp.
Pour connecter WPForms et Mailchimp, vous devez d'abord générer une clé API Mailchimp. Pour générer une clé API
- Allez sur le site Web de Mailchimp et connectez-vous avec votre compte Mailchimp, si vous n'avez pas encore de compte, créez un nouveau compte et connectez-vous à Mailchimp
- Dans le tableau de bord Mailchimp, faites défiler jusqu'à votre photo de profil, puis sélectionnez le profil.
- Choisissez ensuite Extras -> Clés API.
- Vous trouverez ici la liste des clés API Générer. Si vous n'avez pas généré de clé API, sélectionnez "Créer une clé".
- Une fois cela fait, copiez simplement la clé afin de pouvoir la coller dans le site WordPress que vous souhaitez intégrer.
- Accédez ensuite au tableau de bord d'administration de votre site WordPress et collez la clé dans Paramètres Tablesome → Intégrations → Mailchimp.
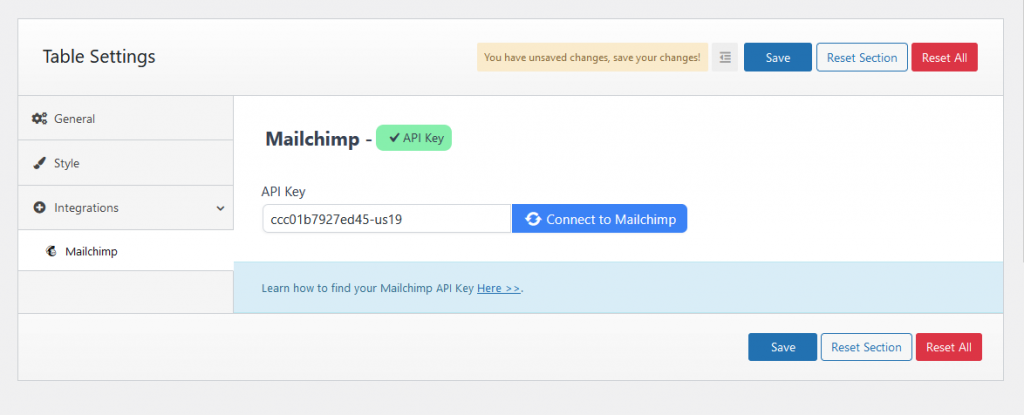
- Après avoir collé la clé, cliquez sur Se connecter à Mailchimp et il sera connecté. Enregistrez ensuite les paramètres.
- Ensuite, accédez à la table dans laquelle vous enregistrez les entrées WPForms ou créez une nouvelle table et configurez un déclencheur de soumission de formulaire et sélectionnez le formulaire (voir la section "Comment enregistrer les entrées WPForms" pour plus de détails).
- Ensuite, configurez une deuxième action Action pour le déclencheur de soumission WPForms On Forms en cliquant sur le bouton "Ajouter une autre section"
- Ici, sélectionnez l'intégration Mailchimp et l'action Ajouter un contact
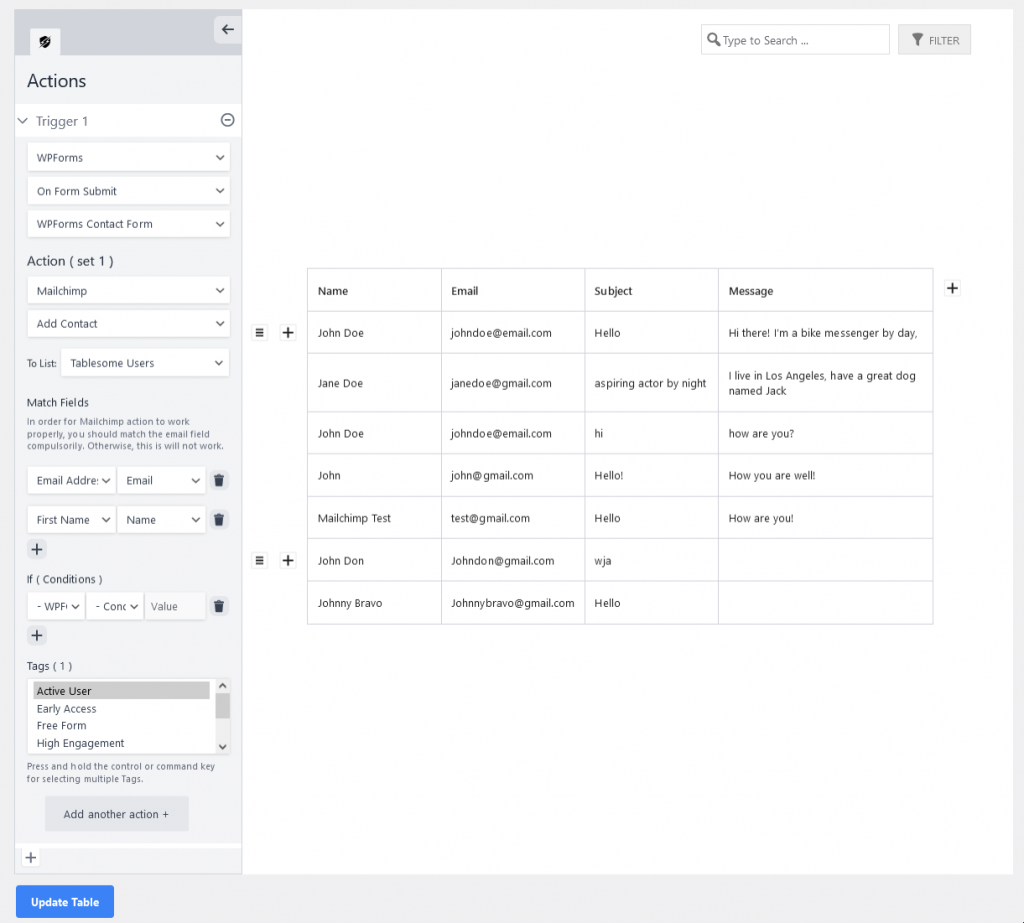
- Ensuite, vous pouvez sélectionner l'audience Mailchimp dans laquelle vous souhaitez enregistrer le contact et sélectionner le champ que vous souhaitez exporter vers Mailchimp
- Vous pouvez également configurer une condition si vous ne souhaitez pas envoyer tous les formulaires soumis
- Vous pouvez également ajouter une balise au contact lors de son exportation, puis cliquer sur le bouton "Mettre à jour le tableau".
- Nous avons intégré avec succès WPForms et Mailchimp et votre contact sera automatiquement exporté lorsqu'un nouveau formulaire sera soumis
Comment afficher les entrées de formulaire WPForms sur les publications et les pages WordPress ?
Maintenant que nous avons vu comment enregistrer les entrées de formulaire dans les tableaux, vous pouvez également afficher les entrées WPForms sur les pages et les publications WordPress.
Pour afficher les entrées de formulaire, vous pouvez utiliser le shortcode Tablesome affiché sous le titre du tableau.
- Copiez le shortcode du tableau qui s'affiche et accédez à la page ou à la publication où vous souhaitez afficher les entrées du formulaire
- Ajoutez un bloc de shortcode dans l'éditeur de blocs et collez le shortcode du tableau
- Ensuite, publiez et vérifiez la page. Votre tableau d'entrées WPForms sera affiché sur l'interface WordPress sur les publications et les pages.
- Même si de nouvelles entrées de formulaire sont soumises, elles seront automatiquement ajoutées et affichées sur le tableau.
Créer un shortcode avec Tablesome Shortcode Builder
Vous pouvez également créer un shortcode personnalisé pour personnaliser vos tableaux à l'aide du générateur de shortcode Tablesome.
Pour accéder au Shortcode Builder,
- Accédez à la page/publication où vous souhaitez afficher les entrées WPForms
- Recherchez le bloc Tablesome Shortcode et ajoutez-le à la page
- Dans ce bloc, vous pouvez trouver des options pour personnaliser l'affichage de votre tableau d'entrées WPForms
- Vous pouvez masquer n'importe laquelle des colonnes, modifier la limite de pagination et activer ou désactiver les options de tableau
- Choisissez vos préférences et enregistrez le shortcode
- Publiez la page et votre tableau d'entrées WPForms personnalisé s'affichera
Styliser la table
Vous voudrez peut-être modifier le style du tableau avec les entrées WPForms pour qu'il corresponde à votre site.
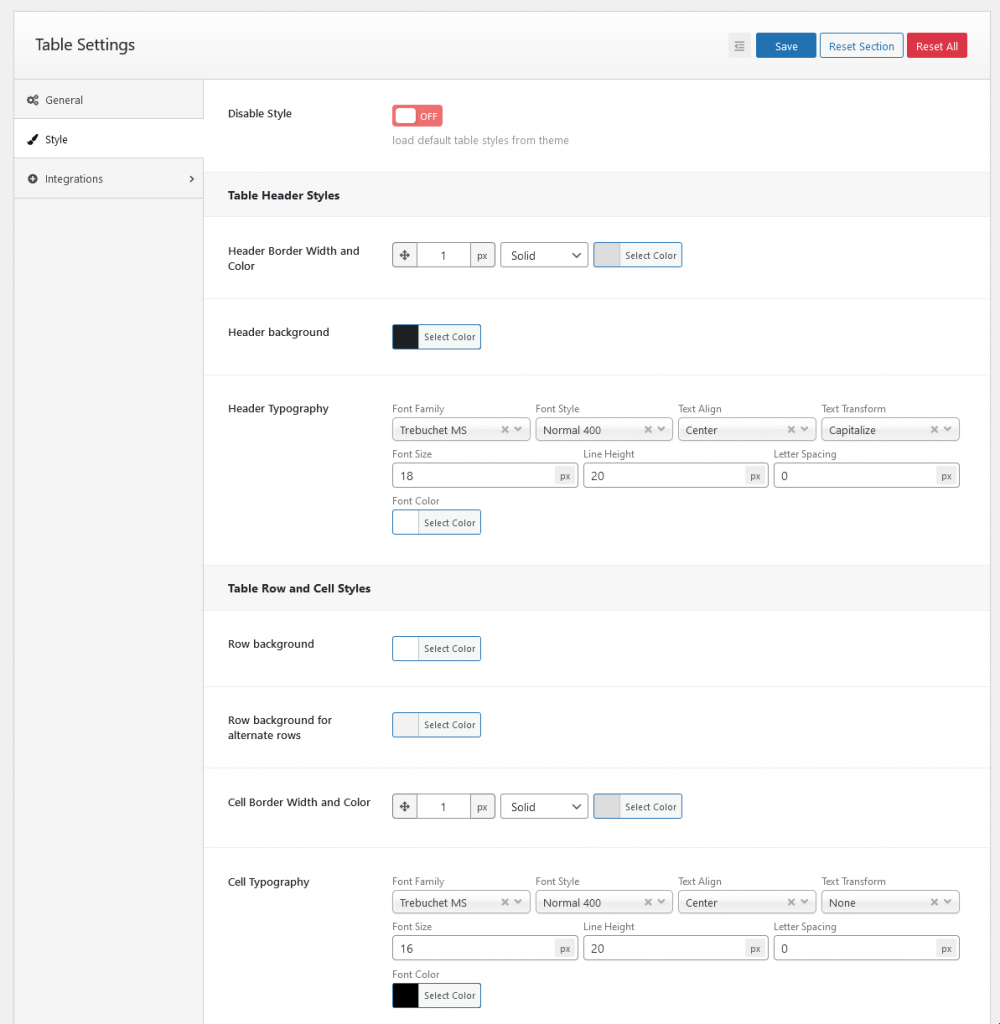
Tablesome vous permet de personnaliser le style de votre tableau et vous pouvez modifier la couleur d'arrière-plan de l'en-tête et des lignes, la couleur de la police, la typographie et la taille de la police du contenu du tableau.
