Backup WordPress Site by WPvivid Review - Puissant plugin gratuit
Publié: 2019-03-11Les sauvegardes WordPress sont l'une des choses les plus importantes à considérer lorsque vous démarrez un nouveau blog ou si vous avez déjà un blog WordPress. Les sauvegardes régulières sont l'une des choses les plus importantes et en tant que blogueur sérieux, vous ne pouvez pas l'ignorer.
Si vous êtes développeur WordPress et créez des sites Web pour les clients, il est de votre devoir d'éduquer vos clients sur l'importance des sauvegardes régulières.
WordPress n'a pas de fonctionnalités de sauvegarde intégrées, mais il vous donne la possibilité d'installer des plugins pour ajouter tout type de fonctionnalité manquante, dont vous avez besoin pour votre site Web.
Il existe de nombreux plugins de sauvegarde WordPress gratuits et payants disponibles pour vous. La plupart des plugins de sauvegarde gratuits offrent suffisamment de fonctionnalités pour sauvegarder votre site Web et certains plugins gratuits vous permettent même de restaurer votre site Web gratuitement.
D'autre part, les plugins et services de sauvegarde premium offrent des fonctionnalités plus avancées, des sauvegardes en temps réel ou à la demande et plus de stockage pour vos sauvegardes.
Sauvegarde du site WordPress par WPvivid – Plugin gratuit
Aujourd'hui, je vais passer en revue un nouveau plugin de sauvegarde qui propose des sauvegardes WordPress automatiques sur Cloud Storage (Dropbox, Amazon S3, Microsoft OneDrive, Google Drive, etc.) et une restauration en un clic. Le tout gratuit.
Ce nouveau plugin de sauvegarde et de restauration WordPress propose actuellement deux fonctionnalités nécessaires. 1 : Sauvegardes automatiques et 2 : Restauration en un clic.
MIGRATION DE SITE FACILE La future version de ce nouveau plugin de WPVivid vous permettra également de migrer votre site Web vers de nouveaux serveurs. Si vous développez des sites WordPress localement, la fonctionnalité de migration de site sera utile pour migrer facilement un site de localhost vers un serveur en direct.
Fonctionnalités disponibles
Actuellement, vous obtenez les fonctionnalités suivantes avec ce plugin gratuit. J'ai mis en évidence 2 de mes fonctionnalités préférées. Si vous avez un site Web avec une grande base de données et beaucoup de fichiers, vous obtenez toutes les fonctionnalités dont vous avez besoin pour sauvegarder votre site sans dépenser un seul dollar.
- Sauvegarde manuelle
- Filtrer les gros fichiers
- Prise en charge de grandes bases de données
- Optimisation pour l'hébergement Web
- Limites de sauvegarde
- Fractionnement de sauvegarde
- Aucune limite à la taille de la sauvegarde
- Sauvegarde sur Localhost
- Nettoyer les fichiers inutiles
- Planifier des sauvegardes automatisées
- Personnaliser le contenu de la sauvegarde
- Télécharger la sauvegarde
- Rapport instantané par e-mail
- Fichiers journaux
- Conception réactive
- Prise en charge de WordPress MU
Dropbox, Google Drive et Microsoft OneDrive sont tous des services gratuits et vous pouvez utiliser votre espace de stockage gratuit pour sauvegarder vos sites Web WordPress. Si vous souhaitez sauvegarder sur votre service d'hébergement, ce plugin vous donne la possibilité de choisir un nom pour le répertoire local.
Verrouiller une sauvegarde : Vous pouvez conserver plusieurs sauvegardes de votre site Web et avec la fonction de verrouillage, vous pouvez conserver une sauvegarde à l'abri de la suppression automatique.
Obtenez-vous de l'aide avec le plugin gratuit
Même s'il s'agit d'un plugin gratuit, vous bénéficiez de 3 types de support.
ASSISTANCE SUR LE FORUM : publiez des questions pour obtenir des réponses plus rapidement dans le forum d'assistance de WordPress.org pour le plug-in.
ASSISTANCE PAR COURRIEL : Laissez-nous un message sur notre page de contact et nous vous répondrons bientôt.
FAQ : Consultez notre section FAQ sur la page, vous pouvez facilement trouver une réponse pour la plupart.
Installation
Le plugin est disponible dans le répertoire des plugins WordPress. Ou vous pouvez également l'installer à partir du tableau de bord WordPress.
Allez dans Plugins - Ajouter nouveau et tapez WPvivid ou WPvivid backup dans le champ de recherche. Vous verrez le plugin comme indiqué dans la capture d'écran ci-dessous.
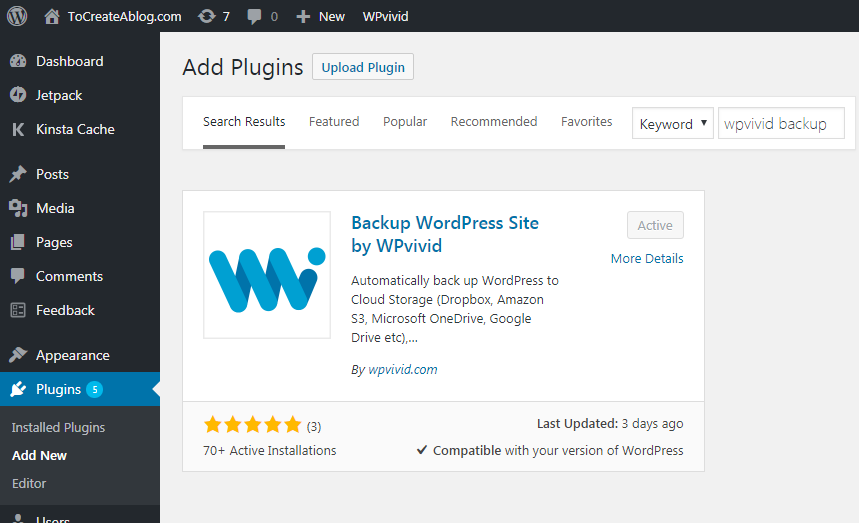
Installez ce plugin et activez-le. Vous verrez l'écran d'options suivant.
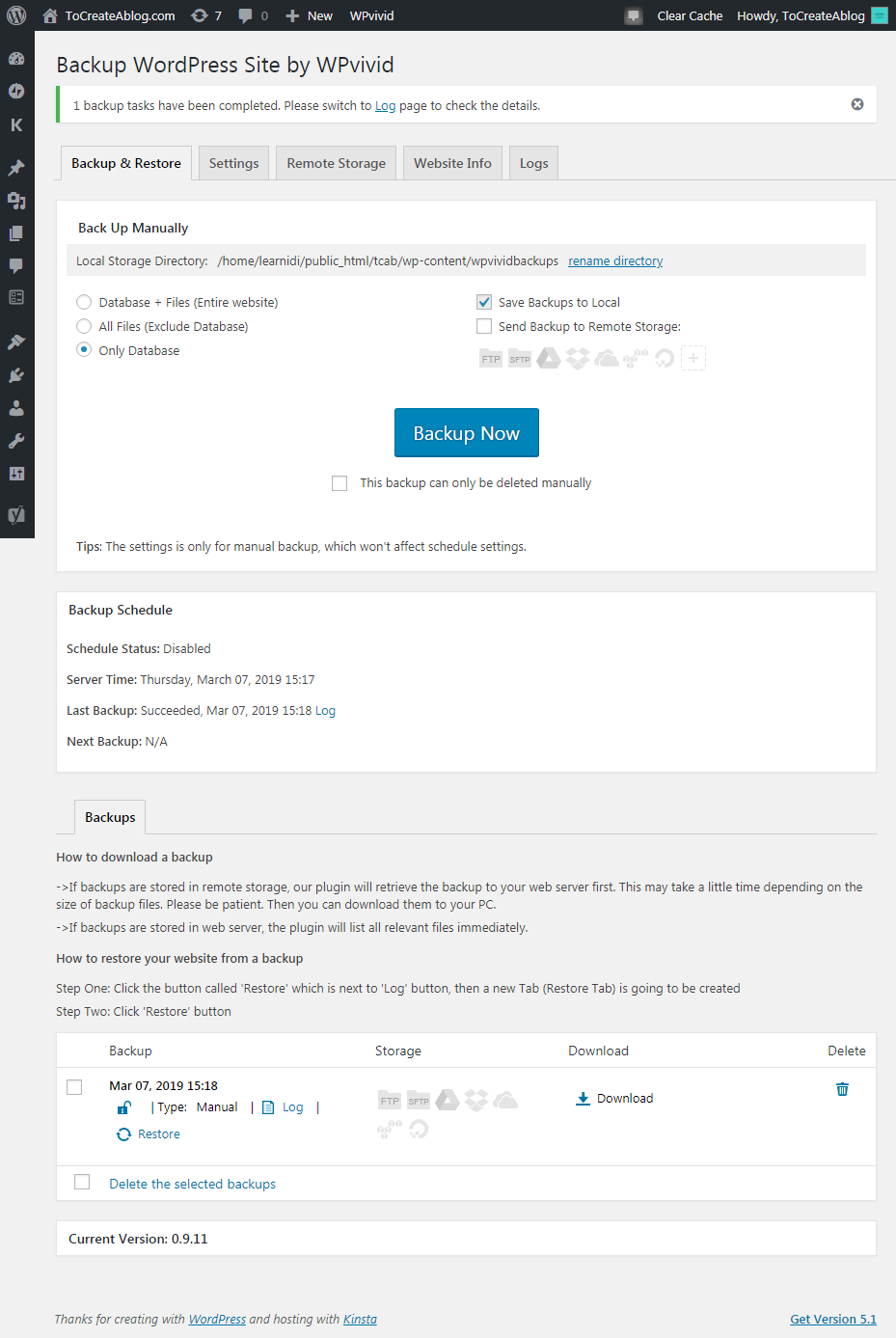
Vous avez cinq onglets.
- Restauration de sauvegarde
- Réglages
- Stockage à distance
- Informations sur le site Web
- Journaux
Vous pouvez cliquer sur chaque onglet pour afficher des options et des paramètres supplémentaires. Lorsque vous cliquez sur n'importe quel onglet, le plugin ne fait pas toute la page, j'aime beaucoup cette fonctionnalité.
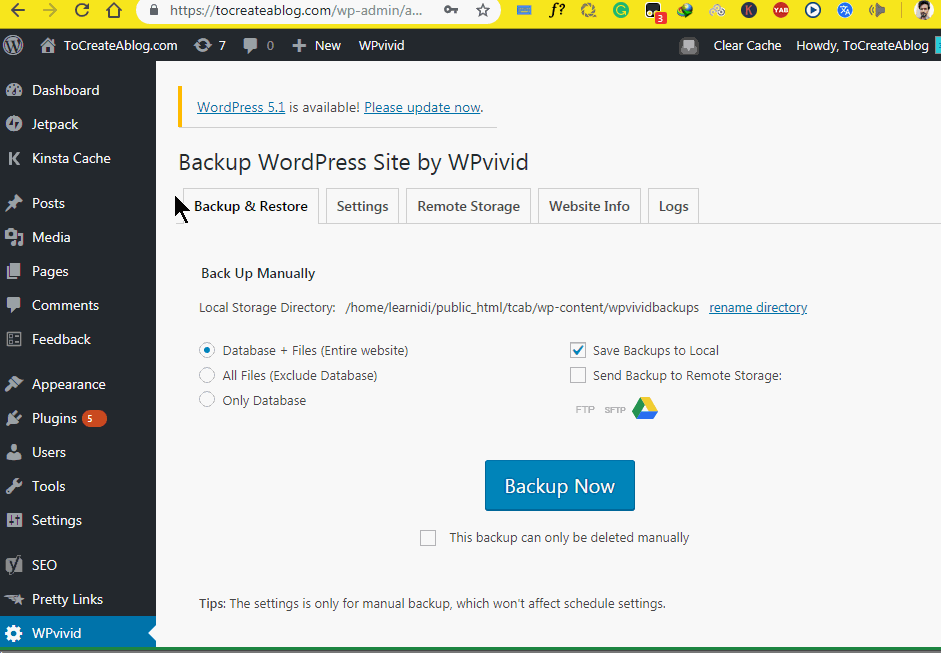
La sauvegarde et la restauration vous permettent de sauvegarder manuellement
- Base de données + fichiers (site Web entier)
- Tous les fichiers (exclure la base de données)
- Base de données uniquement
À partir de cette page, vous pouvez enregistrer les sauvegardes dans le répertoire local ou envoyer la sauvegarde vers le stockage distant.

Répertoire local signifie que les sauvegardes seront enregistrées sur votre serveur Web dans un dossier nommé wpvividbackups. Vous pouvez renommer ce dossier en cliquant sur le lien Renommer le répertoire sous l'en-tête Sauvegarder manuellement.
Cochez l'option Cette sauvegarde ne peut être supprimée que manuellement pour verrouiller votre sauvegarde.
Si vous cliquez sur le bouton Sauvegarder maintenant, une sauvegarde locale sera générée pour vous. Vous pouvez verrouiller, télécharger, supprimer et restaurer cette sauvegarde.
Onglet Paramètres de sauvegarde
Vous avez les options suivantes sous l'onglet Paramètres.
- Compressez les fichiers tous les x Mo
- Exclure les fichiers dont la taille est supérieure à xMB
- Délai d'exécution du script PHP
- Nom du dossier de sauvegarde
- Supprimer les sauvegardes obsolètes
- Activer la planification de sauvegarde
- Choisissez comment archiver vos sauvegardes
- Rapport par e-mail
- Nettoyer la malbouffe
- Paramètres d'exportation/importation
Cliquez sur l'onglet Paramètres et choisissez les paramètres les mieux adaptés à votre environnement d'hébergement. Par défaut, le plugin WPVidid Backup compressera tous les fichiers tous les 400 Mo. Vous pouvez également exclure les fichiers plus volumineux que la taille choisie.
Certains fournisseurs d'hébergement Web limitent les fichiers zip volumineux (par exemple, 200 Mo), et donc diviser votre sauvegarde en plusieurs parties est un moyen idéal pour éviter d'atteindre la limite si vous utilisez un grand site Web. Cette option vous permet d'ajuster la valeur si vous rencontrez des erreurs de sauvegarde. Si vous utilisez une valeur de 0 Mo, les fichiers de sauvegarde ne seront pas fractionnés.
La section Dossier de sauvegarde vous permet de renommer le nom du répertoire de sauvegarde local. Le nom par défaut du dossier de sauvegarde local est wpvividbackups .
Sous l'onglet Paramètres, vous avez la possibilité de supprimer les sauvegardes obsolètes des répertoires locaux et distants.
Paramètres de planification
Par défaut, des options supplémentaires sont masquées. Lorsque vous activez le paramètre Activer l'option de planification de sauvegarde , les options masquées sont révélées. Vous pouvez voir toutes les options dans la capture d'écran ci-dessous.
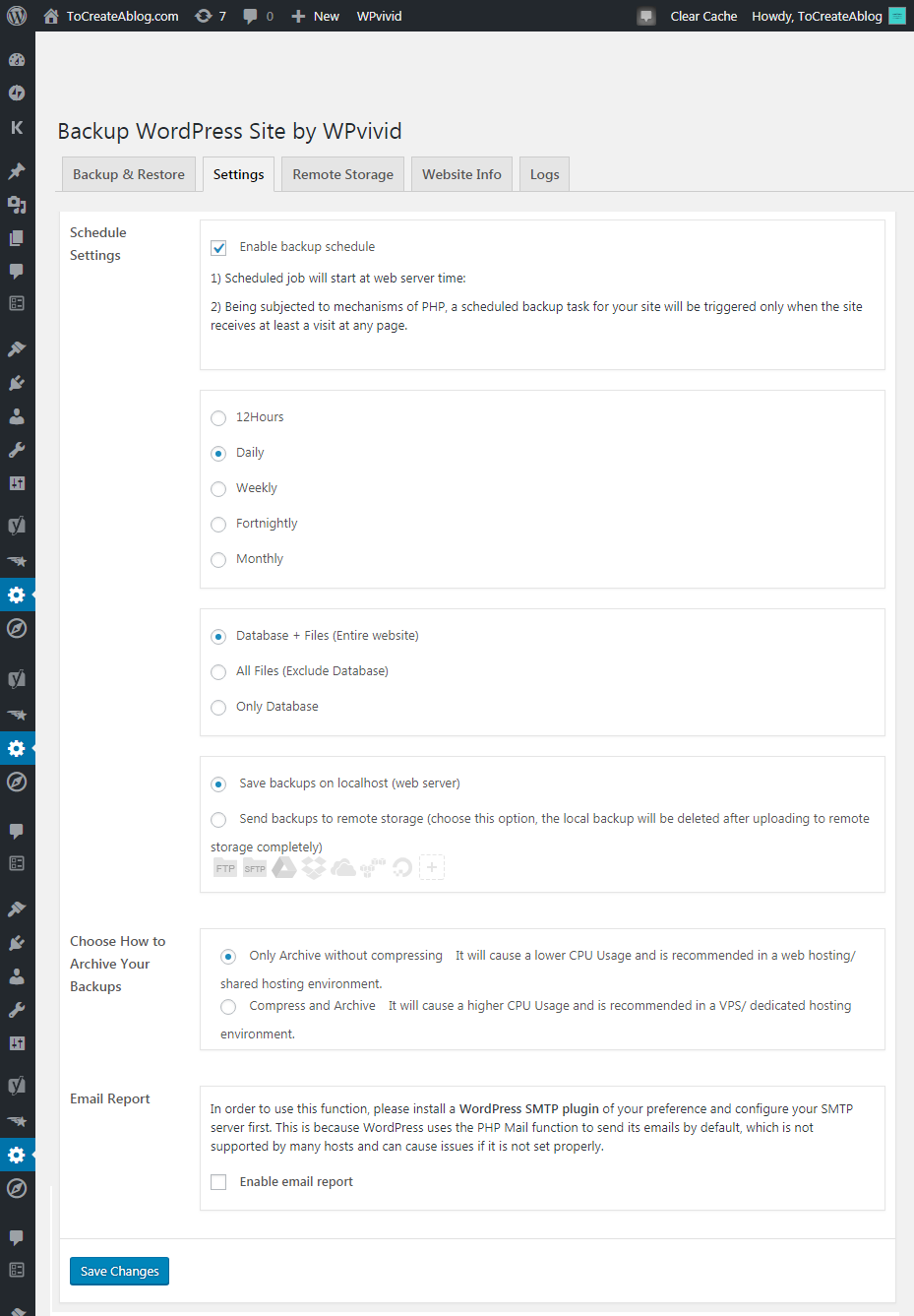
Choisissez comment archiver vos sauvegardes
Si vous utilisez un plan d'hébergement partagé, les paramètres par défaut sont préférés pour votre site Web. Si vous utilisez un service d'hébergement rapide et puissant comme Kinsta, activez l'option Compress and Archive . Cela entraînera une utilisation plus élevée du processeur et est recommandé dans un environnement d'hébergement VPS/dédié.
Rapport par e-mail : Vous pouvez également recevoir des rapports par e-mail en installant le plugin WordPress SMTP.
Stockage à distance
Le plugin WPVivid Backup vous permet d'utiliser les services suivants comme option de sauvegarde à distance.
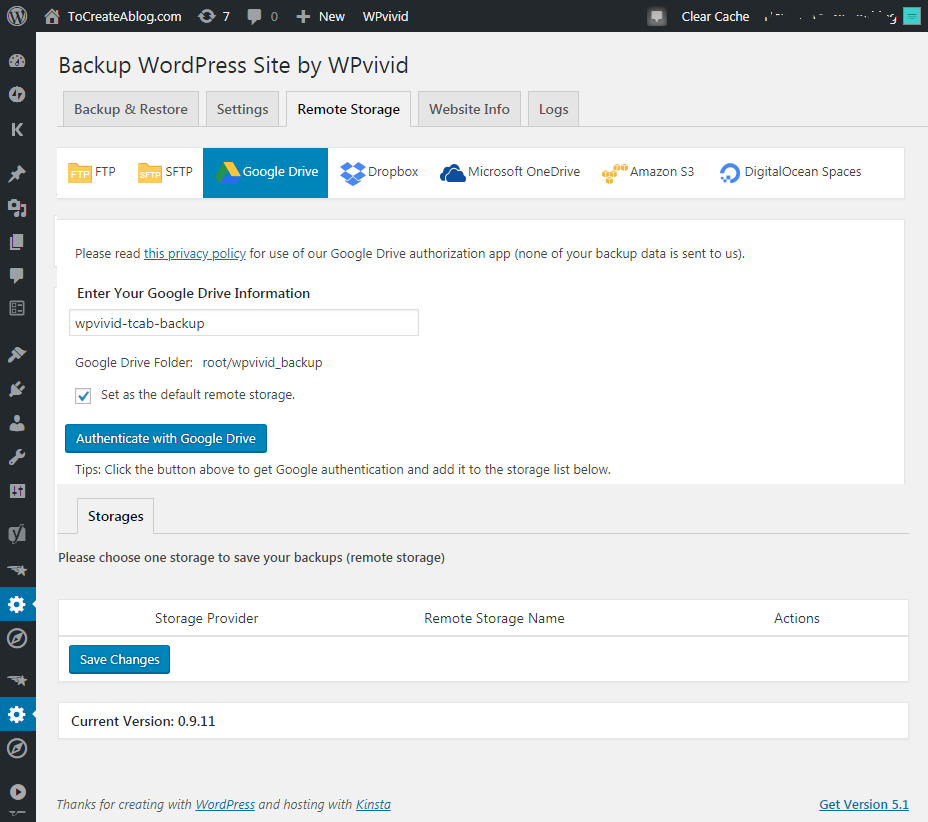
- FTP
- SFTP
- Boîte de dépôt
- AmazonS3
- Google Drive
- Microsoft One Drive
- Espaces DigitalOcean
Pour utiliser Google Drive comme service de sauvegarde à distance, sélectionnez Google Drive et saisissez un nom pour votre sauvegarde, tel que wpvivid-sitename-backup et cochez ou décochez Définir comme stockage distant par défaut. option.
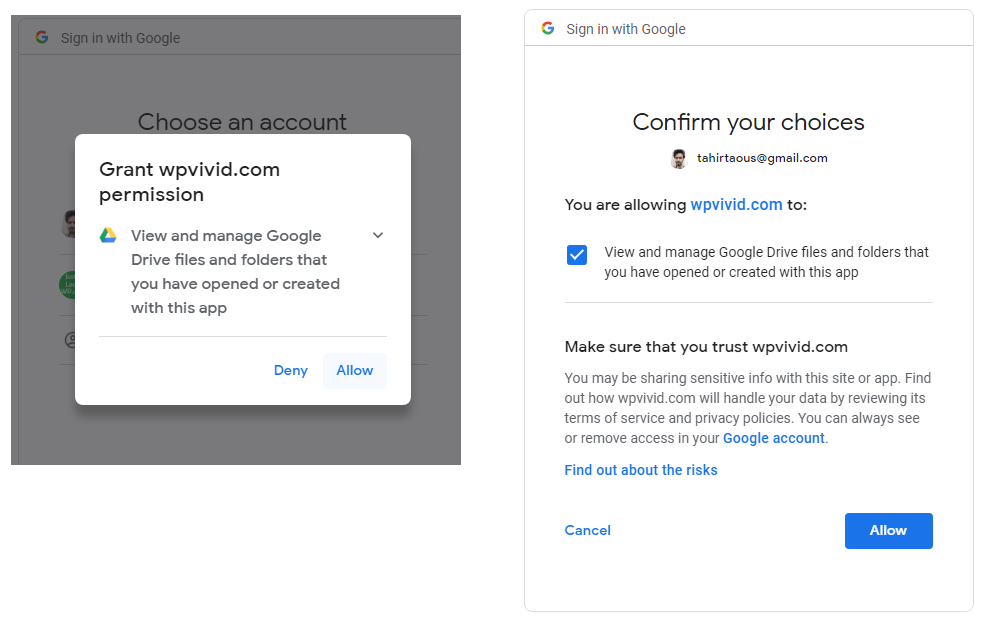
Enfin, cliquez sur le bouton Authentifier avec Google et connectez-vous avec votre compte Google pour accorder l'autorisation. Vous verrez un message d'avertissement de Google. Cliquez sur le bouton Autoriser.
Créer une sauvegarde de test
Après avoir ajouté un compte Google en tant que service de sauvegarde à distance, vous devez vous assurer que le plug-in peut sauvegarder votre site Web sur Google Drive.
Accédez à l'onglet Sauvegarde et restauration. Sélectionnez l'option Envoyer la sauvegarde vers le stockage distant et cliquez sur le bouton Blue Backup Now.
Dans notre cas, la taille totale du fichier était de 292,45 Mo et la taille de la base de données était de 8 Mo. Le processus de sauvegarde s'est terminé en moins d'une minute.
Après avoir créé la première sauvegarde à distance avec le plugin WPVidid, j'ai pu voir un nouveau dossier wpvivid_backup avec notre fichier de sauvegarde complet compressé dans mon lecteur Google.
J'ai également pu télécharger et supprimer la sauvegarde du tableau de bord WordPress. Une fois que j'ai supprimé la sauvegarde du tableau de bord WordPress, le fichier de sauvegarde a également été supprimé de Google Drive.
Notre avis
Personnellement, j'adore ce plugin pour plusieurs raisons. Interface simple, facile à utiliser, beaucoup d'options de retour et c'est gratuit.
Si vous n'utilisez aucun plugin de sauvegarde ou n'utilisez aucun autre plugin de sauvegarde, essayez simplement ce plugin, je vous le promets, vous allez l'adorer.
Télécharger le plugin de sauvegarde du site WordPress par WPvivid
