Plans de site XML pour WordPress
Publié: 2022-06-30Bien sûr, vous voulez que le contenu de votre site Web soit facilement trouvé par les moteurs de recherche. Après tout, c'est un excellent moyen d'amener du trafic organique vers votre site. Cependant, si vous n'utilisez pas de plan de site XML, vous manquez un outil efficace d'optimisation pour les moteurs de recherche (SEO).
Les sitemaps XML sont utilisés par les robots des moteurs de recherche pour "explorer" plus efficacement le contenu de votre site. En en créant un pour votre site Web, vous pouvez potentiellement rendre votre contenu plus visible sur les pages de résultats des moteurs de recherche (SERP).
Dans cet article, nous discuterons de ce que sont les sitemaps XML et pourquoi vous pourriez en avoir besoin pour votre site Web WordPress. Nous vous montrerons ensuite quelques façons de générer vos propres sitemaps, ainsi que d'alerter Google de son existence. Commençons!
Qu'est-ce qu'un sitemap XML ?
En bref, un plan de site XML Google est un index des publications et des pages de votre site Web. Il est utilisé par les robots des moteurs de recherche - des robots qui indexent et ajoutent votre site Web aux SERP.
Lorsque les robots explorent votre site sans plan du site, ils doivent utiliser les liens internes de votre site pour y naviguer. Un sitemap HTML simplifie le processus en fournissant aux robots d'exploration une carte détaillée de l'ensemble de votre site, y compris vos pages, vos publications et votre hiérarchie.
Avez-vous besoin d'un sitemap XML pour un site Web WordPress ?
Si le contenu de votre site Web est déjà visible sur les SERP, avez-vous vraiment besoin d'un sitemap XML ? Si vous souhaitez que votre site Web WordPress soit indexé de manière approfondie et fréquente par les robots des moteurs de recherche, la réponse est "Oui!".
Plus un robot de moteur de recherche peut explorer votre site Web avec succès, mieux c'est. Cela permet au contenu mis à jour de se classer sur les SERP, ce qui est bénéfique pour générer un trafic ciblé.
Comment trouver un sitemap dans WordPress ?
Trouver un plan de site XML WordPress est simple, et il suffit d'ajouter un slug spécifique à la fin de votre URL (ou d'un autre site Web). Par exemple, la plupart des sitemaps utilisent sitemap.xml/ . Ainsi, vous pouvez entrer www.example.com/sitemap.xml dans la barre d'adresse et être redirigé vers un sitemap :
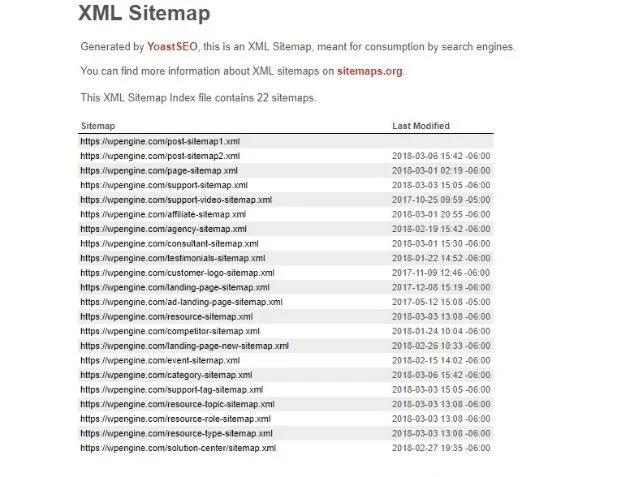
Si cela ne fonctionne pas, d'autres slugs populaires incluent page-sitemap.xml et sitemap_index.xml . Bien sûr, vous pouvez également faire de même pour votre propre site Web afin de déterminer si vous avez actuellement un sitemap actif.
Comment créer un sitemap XML pour WordPress
Il existe deux types différents de sitemaps XML que vous pouvez créer sur WordPress : statique et dynamique. Les techniques de génération diffèrent pour chacun, alors regardons de plus près.
Comment générer un sitemap dynamique
Un sitemap dynamique est utilisé par la plupart des sites Web. Il est recommandé à tous ceux qui n'ont pas le temps ou les connaissances nécessaires pour en entretenir un manuellement, et il se met essentiellement à jour automatiquement en fonction de la structure de votre site.
En fait, il est possible de générer manuellement un sitemap dynamique, mais cela demande pas mal de connaissances XML. Si vous n'êtes pas familier avec XML, votre meilleure option consiste à utiliser un plugin WordPress. Il existe de nombreuses options dans le répertoire des plugins WordPress, mais nous recommandons Yoast SEO.
Comment créer un sitemap pour WordPress avec Yoast
Yoast SEO est un plugin SEO tout-en-un et l'option la plus populaire actuellement disponible. A ce titre, il inclut la possibilité de générer un sitemap XML en quelques clics :

Pour générer votre propre sitemap, commencez par télécharger et installer le plugin. Ensuite, accédez au tableau de bord WordPress et cliquez sur SEO > Général dans le menu de gauche. À partir de là, sélectionnez l' onglet Fonctionnalités et faites défiler jusqu'à Plans de site XML . Basculez la barre sur Activé et cliquez sur Enregistrer les modifications :
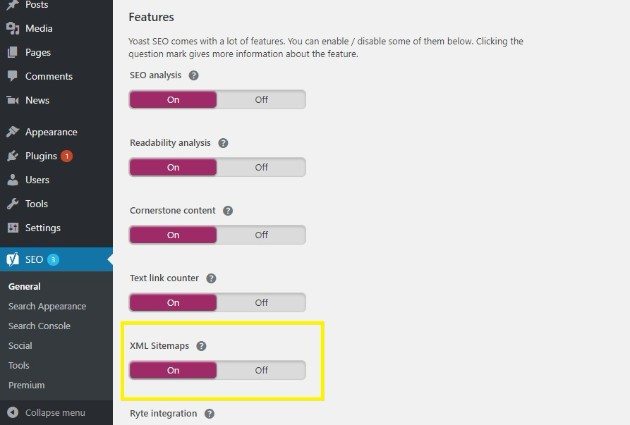
Pour voir votre nouveau sitemap, cliquez sur le point d'interrogation à côté de XML Sitemap , puis cliquez sur le lien dédié :
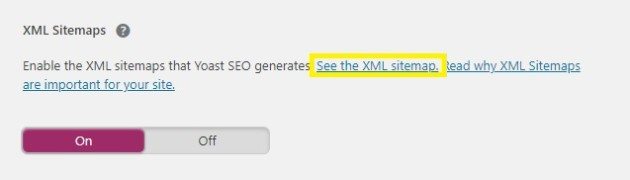
Vous pouvez également taper manuellement l'URL dans votre barre d'adresse. Avec Yoast SEO, l'URL du sitemap suivra la structure http://www.yourwebsite.com/sitemap_index.xml .

Cependant, vous n'avez pas encore terminé. Vous devez toujours soumettre le sitemap à Google, ce que nous vous montrerons plus tard.
Comment créer et ajouter un sitemap statique à WordPress
Comme nous l'avons mentionné, un sitemap statique n'indexe pas automatiquement vos publications et vos pages et doit être mis à jour manuellement.
Cela signifie également qu'une URL de sitemap statique est plus facile à générer manuellement qu'une URL dynamique. Pour commencer, collectez une liste de toutes les URL actives sur votre site Web que vous souhaitez inclure dans votre sitemap. Vous pouvez utiliser un générateur en ligne, tel que XML-Sitemaps si votre site Web contient moins de 500 URL actives :
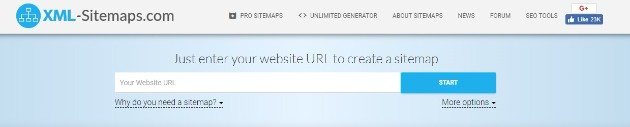
Une fois généré, vous pouvez télécharger votre sitemap au format .xml . Il est maintenant temps de le télécharger dans le répertoire racine de votre site Web. Pour ce faire, vous aurez besoin d'un gestionnaire FTP (File Transfer Protocol) gratuit, tel que FileZilla. Si vous n'êtes pas au fait de FTP, vous pouvez également rafraîchir vos compétences au préalable.
Une fois installé sur votre ordinateur, vous aurez besoin de quelques informations clés pour vous connecter - un hôte , un nom d' utilisateur , un mot de passe et un port :

Vous pouvez localiser ces informations en vous connectant à votre compte d'hébergement et en naviguant vers Utilisateurs FTP (ou une zone portant un nom similaire) à partir du tableau de bord. Vous pouvez également demander directement à votre hôte ou trouver votre e-mail d'inscription initial.
Une fois connecté, double-cliquez sur le dossier racine de votre site dans la section inférieure droite de FileZilla. Il peut s'appeler www , public_html ou porter le nom de votre site Web. Pour télécharger le fichier sitemap.xml , faites-le glisser depuis votre dossier local, qui se trouve en bas à gauche de l'écran :
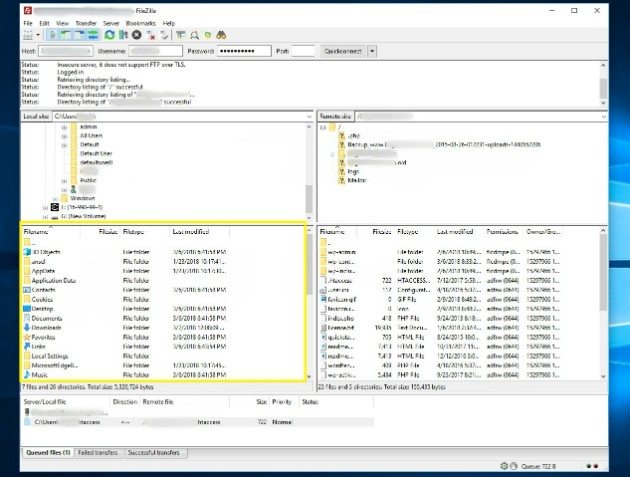
Maintenant que le plan du site est téléchargé sur votre site Web, il est temps d'informer Google et les autres principaux moteurs de recherche du changement.
Comment créer un sitemap en utilisant le référencement tout-en-un
All in One SEO n'est pas seulement un plugin de plan de site, il fournit également une gamme d'outils d'amélioration du référencement, y compris des plans de site vidéo et d'actualités. Cependant, sa fonctionnalité de plan de site XML facile à utiliser est l'un de ses meilleurs atouts. Voici comment ça fonctionne.
Après avoir téléchargé et installé le plugin AIOSEO, votre site WordPress inclura immédiatement un sitemap. C'est si facile!
Pour personnaliser votre sitemap, visitez le tableau de bord WordPress et rendez-vous sur All in One SEO > Sitemaps . Sous Paramètres généraux , assurez-vous que le paramètre Activer le sitemap est activé.
Lorsque vous faites défiler vers le bas, vous verrez Activer les index de sitemap . À moins que votre site ne compte plus de 1 000 URL, définissez-le sur Disabled . Si vous n'êtes pas sûr, laissez-le sur Enabled . Ensuite, vous pouvez modifier le paramètre Liens par sitemap ; cependant, le 1000 par défaut devrait convenir à la plupart des utilisateurs.
Vous pouvez également décider quels types de publication et taxonomies apparaissent dans votre sitemap WordPress. Décochez les cases Types de publication et Taxonomies pour afficher une liste de publications et de catégories que vous pouvez modifier.
Enfin, vous pouvez choisir d'inclure ou non les archives de dates et les archives d' auteurs dans votre sitemap. Celles-ci n'ajoutent rien du point de vue du référencement, nous vous suggérons donc de les laisser sur Disabled . Vous disposez maintenant d'un plan de site puissant qui génère le trafic des moteurs de recherche vers votre site WordPress.
Comment créer un sitemap sans utiliser de plugin
Un plugin de plan de site WordPress simplifie la création de plan de site, mais vous n'êtes pas obligé d'en utiliser un. Que vous souhaitiez économiser de l'argent ou réduire l'utilisation des plugins, voici comment créer un sitemap manuellement.
Étape 1 : Codez votre sitemap (ou utilisez le code existant)
Tout d'abord, vous utiliserez du code PHP pour créer un sitemap XML. Pour ceux qui ne connaissent pas PHP, All in One SEO a commodément fourni un exemple. Copiez la chaîne entière dans votre presse-papiers.
Étape 2 : Ajoutez le code du sitemap
Dans votre tableau de bord, accédez à Apparence > Éditeur de thème . Ouvrez le fichier functions.php sur le côté droit, puis collez votre code au bas du fichier. Cliquez sur Mettre à jour le fichier et votre site dispose désormais d'un sitemap XML de base.
Modifiez toujours votre code dans un thème enfant pour éviter de perdre les modifications.
Étape 3 : Soumettre à Google
De nombreux plugins soumettent automatiquement votre sitemap à Google. Mais la création manuelle de votre sitemap signifie que Google ne sera pas au courant du fichier. Nous expliquerons comment envoyer votre sitemap à Google dans la section suivante.
Comment soumettre un sitemap WordPress à Google
Comme mentionné, un sitemap facilite l'exploration de votre site Web par les moteurs de recherche. Cependant, vous leur facilitez grandement la tâche si vous les avertissez au préalable de la présence du sitemap.
Pour ce faire, vous pouvez utiliser Google Search Console. Une fois connecté, vous devrez d'abord vérifier la propriété du site Web, puis accéder à Crawl > Sitemaps dans le menu de gauche. Sur cette page, cliquez sur le bouton rouge en haut à droite indiquant Add/Test Sitemap :
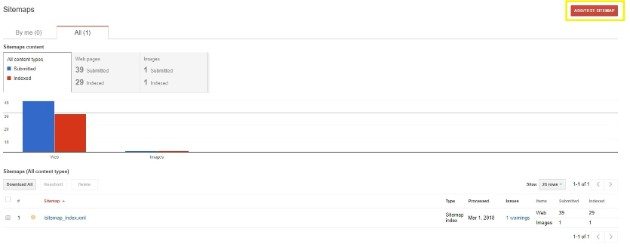
Saisissez l'URL de votre sitemap, puis cliquez sur Submit Sitemap . Désormais, Google peut réagir plus rapidement à vos mises à jour de contenu. Cela signifie que votre contenu apparaîtra plus rapidement dans les SERP, ce qui est bénéfique pour le trafic et le succès global de votre site Web.
Êtes-vous intéressé par d'autres sujets et informations spécifiques à WordPress ? Consultez le blog de WP Engine ! Assurez-vous également de consulter les plans d'hébergement WordPress gérés de WP Engine pour en savoir plus sur nos offres.
