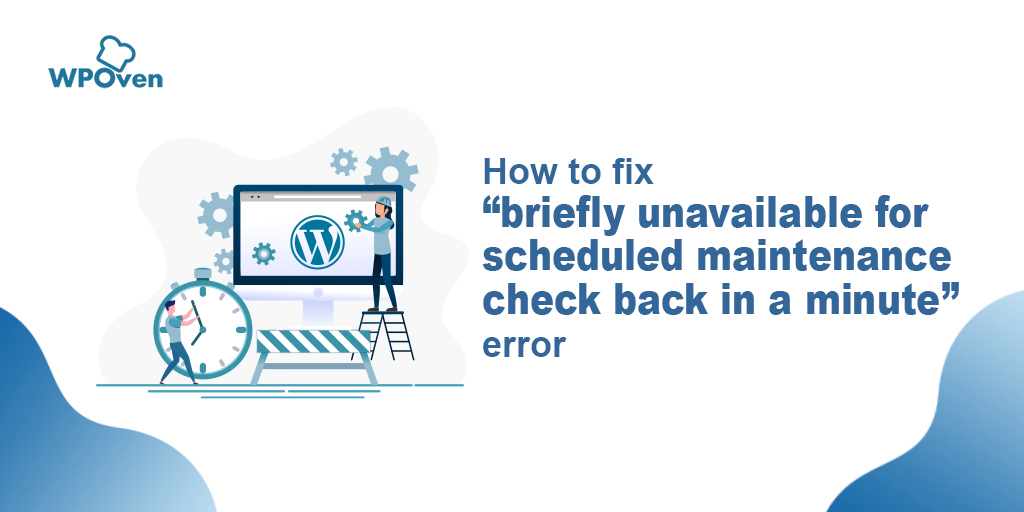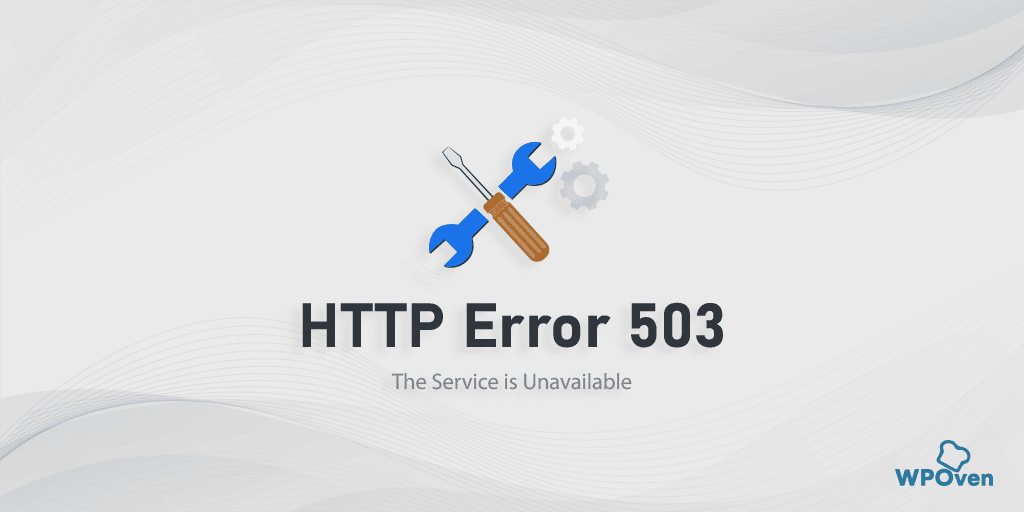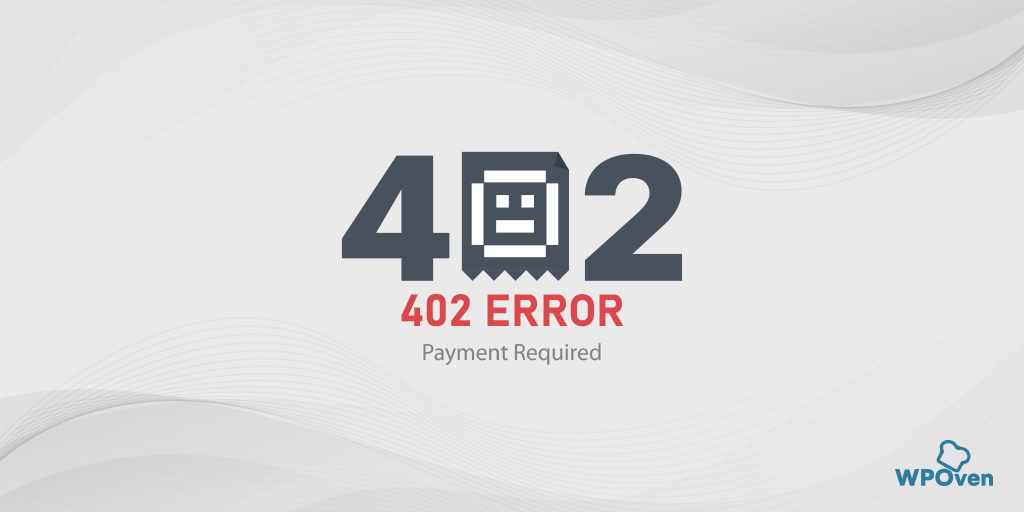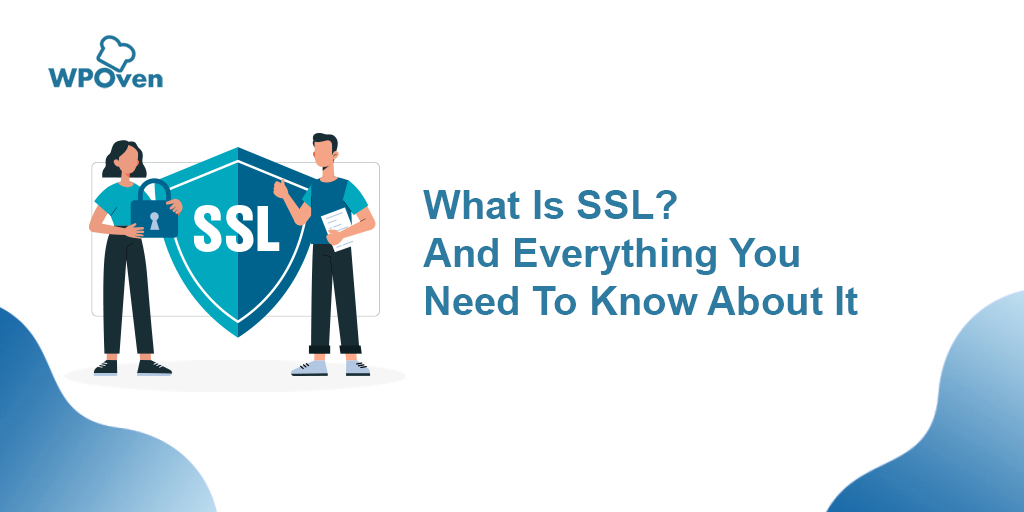Comment corriger l'erreur « Votre serveur DNS est peut-être indisponible » ? (10 meilleures façons)
Publié: 2023-05-02L'Internet d'aujourd'hui est beaucoup plus flexible qu'il y a dix ans. Il existe une abondance de données et de ressources inutiles disponibles, et nous sommes devenus habitués à un accès ininterrompu à Internet.
Par conséquent, même un léger message d'erreur, tel que "Votre serveur DNS est peut-être indisponible" ou "Serveur DNS indisponible", peut être frustrant pour vous.
Le sentiment d'être déconnecté d'Internet peut être accablant, surtout lorsque vous êtes au milieu d'un travail important ou que vous essayez d'accéder à des informations importantes.
Mais ne vous inquiétez pas, nous sommes là pour vous ! Dans cet article de blog, nous vous proposons quelques méthodes de dépannage qui peuvent vous aider à résoudre vos problèmes de serveur DNS. Nous essaierons de répondre à vos questions les plus courantes telles que Qu'est-ce qui cause ce message d'erreur, pourquoi cela se produit et, surtout, comment y remédier.
Notre objectif principal est de vous aider à vous remettre en ligne dès que possible afin que vous puissiez vous concentrer sur ce qui compte vraiment pour vous.
Plongeons et commençons !!
Qu'est-ce qu'un serveur DNS ?
Lorsque vous rencontrez des problèmes de serveur DNS, comprendre le concept de DNS peut vous aider à résoudre facilement tous les problèmes. Alors, d'abord, vérifiez la signification du serveur DNS.
Un serveur DNS ou Domain Name System est un serveur informatique qui traduit les noms de domaine des sites Web en adresses IP. Une adresse IP est un identifiant unique attribué à chaque appareil connecté à Internet. Lorsque vous entrez un nom de site Web dans votre navigateur, le serveur DNS aide à localiser l'adresse IP du site Web et dirige votre demande vers le serveur approprié.
Si vous souhaitez en savoir plus sur le DNS et son fonctionnement, consultez notre article de blog dédié sur « Qu'est-ce que le DNS ? Comment fonctionnent les noms de domaine ?“.
Que signifie le message d'erreur « Votre serveur DNS est peut-être indisponible » ?
Lorsque votre serveur DNS est indisponible, cela signifie que votre appareil ne peut pas se connecter au serveur DNS pour traduire les noms de domaine en adresses IP. Cela peut se produire pour diverses raisons, telles qu'un paramètre réseau mal configuré, un problème avec votre fournisseur de services Internet (FAI) ou un problème avec le serveur DNS lui-même.
Les symptômes d'indisponibilité du serveur DNS peuvent inclure des pages Web qui ne se chargent pas, une connexion Internet lente ou des messages d'erreur affichant « Le serveur DNS ne répond pas » ou « Le serveur DNS n'est pas disponible ».
Les problèmes DNS peuvent être graves et peuvent vous empêcher d'accéder à Internet. En parlant de problèmes DNS, les utilisateurs ont signalé les problèmes suivants :
- Le serveur DNS peut rencontrer des problèmes - Si cette erreur se produit, attendez quelques minutes et essayez à nouveau d'accéder à Internet.
- DNS_PROBE_FINISHED_BAD_CONFIG - IT apparaît dans les navigateurs Web lorsqu'ils ne peuvent pas accéder à un site Web en raison d'un problème avec la configuration DNS.
- Le serveur DNS ne répond pas – Parfois, vous pouvez recevoir ce message d'erreur si votre serveur DNS n'est pas correctement configuré ; pour résoudre le problème, vérifiez votre configuration DNS.
- Le serveur DNS a expiré - Si vous recevez ce message d'erreur, votre PC peut ne pas être en mesure d'atteindre le serveur DNS.
- DNS_PROBE_FINISHED_NXDOMAIN - L'erreur de sonde DNS domaine terminé est un problème qui se produit lorsqu'une incompatibilité de l'adresse IP se produit avec le DNS de votre ordinateur.
Découvrez maintenant les différentes méthodes de dépannage pour corriger l'erreur "Votre serveur DNS est peut-être indisponible".
Lire : Comment réparer l'erreur de délai d'attente de la passerelle HTTP 504 ?
Comment corriger l'erreur « Votre serveur DNS est peut-être indisponible » dans Windows 10 et 11 ?
Plusieurs causes possibles peuvent déclencher l'erreur "Votre serveur DNS est peut-être indisponible". Il se peut que votre serveur DNS soit temporairement indisponible ou que la configuration du serveur DNS soit incorrecte. Quelle que soit la raison, il existe certaines méthodes de dépannage que vous pouvez essayer de résoudre ce problème de votre côté.
- Redémarrez votre système et votre routeur
- Désactiver tout programme de sécurité et pare-feu
- Essayez d'utiliser l'utilitaire de résolution des problèmes Internet de Windows
- Mettez à jour vos adaptateurs réseau
- Effacer le DNS
- Essayez le serveur DNS de Google
- Activer l'obtention automatique des détails DNS
- Fournissez votre adresse IP souhaitée
- Actualisez votre service DNS
- Vérifiez la mise à jour de Windows
Voyons quels sont-ils en détail.
1. Redémarrez votre système et votre routeur
L'une des méthodes de dépannage de base mais efficaces que vous pouvez essayer consiste à redémarrer votre système ou votre PC. Vous pouvez également redémarrer votre routeur, ce qui lui permettra de repartir à zéro.
Découvrez les étapes pour redémarrer Windows 10 et 11 PC.
- Cliquez sur le bouton "Démarrer" (icône Windows) situé dans le coin inférieur gauche de l'écran.
- Cliquez sur l'icône d'alimentation, qui ressemble à un cercle avec une ligne verticale dessus, située sur le côté gauche du menu Démarrer.
- Cliquez sur "Redémarrer" parmi les options qui s'affichent.
- Windows vous invitera alors à enregistrer tout travail non enregistré avant de redémarrer votre PC.
- Une fois que vous avez enregistré votre travail, cliquez à nouveau sur "Redémarrer" pour confirmer.
- Votre PC Windows 10 commencera alors le processus de redémarrage, qui peut prendre quelques minutes.
Vous pouvez également utiliser le raccourci clavier " Ctrl + Alt + Suppr " pour afficher les options d'arrêt, puis sélectionner " Redémarrer " dans le menu déroulant.
Pour redémarrer votre routeur, vérifiez les étapes à suivre :
- Appuyez sur le bouton d'alimentation pour éteindre le routeur
- Attendez au moins 10 secondes pour vous assurer que le routeur est complètement éteint.
- Appuyez à nouveau sur le bouton d'alimentation pour le rallumer.
- Attendez que le routeur se rallume et se connecte à Internet, ce qui peut prendre quelques minutes.
- Une fois que le routeur s'est reconnecté à Internet, vérifiez si le problème que vous rencontriez a été résolu.
Remarque : Si vous souhaitez vérifier si le routeur cause des problèmes, essayez plutôt de vous connecter à Ethernet. Si vous parvenez à vous connecter à Internet via Ethernet, il semble que le routeur rencontre des problèmes.
2. Désactivez tout programme de sécurité et pare-feu
Les antivirus et les pare-feu sont sans aucun doute des outils essentiels pour protéger votre PC contre les logiciels malveillants et les menaces de piratage. Cependant, ces outils de sécurité sont parfois configurés de manière trop stricte et commencent à interférer avec votre connexion réseau et à empêcher certaines applications de fonctionner correctement. Causer des problèmes de serveur DNS.
Par conséquent, vous pouvez essayer de les désactiver temporairement et vérifier s'il corrige l'erreur "Votre serveur DNS est peut-être indisponible" ou non.
Pour les utilisateurs de Windows :
Étape 1 : Tout d'abord, vous devez ouvrir le panneau de configuration de votre ordinateur. Pour ce faire, cliquez sur le menu "démarrer" sur votre bureau et tapez "contrôle" dans le champ de recherche.
Étape 2 : Ensuite, sélectionnez "Système et sécurité" dans les options du panneau de configuration. Cela vous amènera à une nouvelle page.
Étape 3 : Sur la nouvelle page, vous verrez une option pour « Pare-feu Windows Defender ». Cliquez sur "Autoriser une application ou une fonctionnalité via le pare-feu Windows".
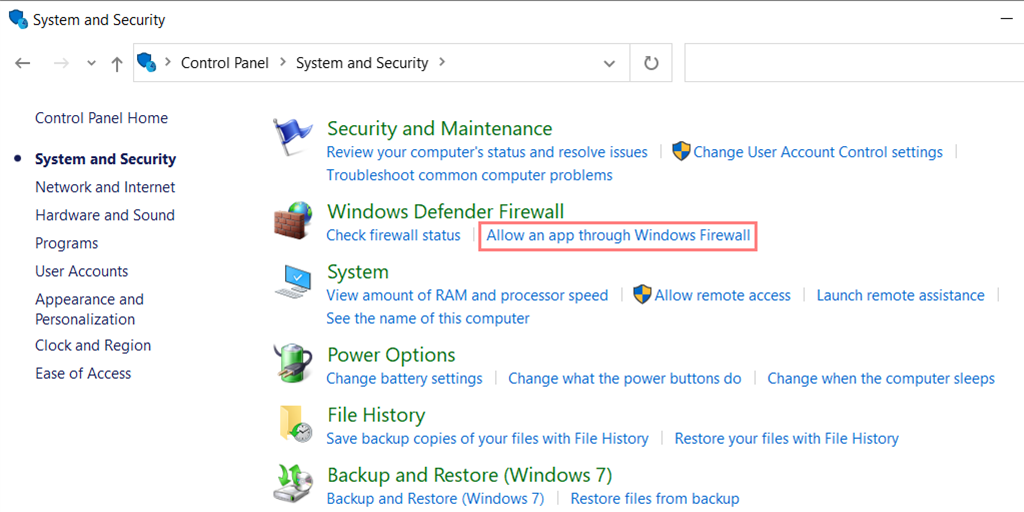
Étape 4 : Dans la fenêtre suivante, vous verrez une liste d'applications et de fonctionnalités autorisées à communiquer via votre pare-feu. Pour modifier ces paramètres, cliquez sur "Modifier les paramètres".
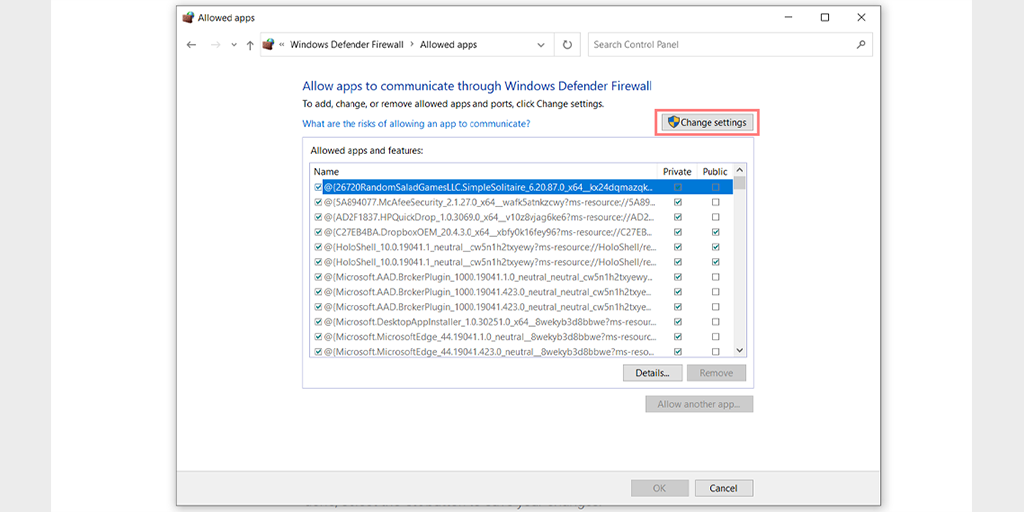
Étape 5 : Si vous ne voyez pas votre client DNS dans la liste, vous pouvez l'ajouter en cliquant sur l'icône plus (+).
Étape 6 : Pour désactiver temporairement votre pare-feu, décochez la case à côté de « Pare-feu Windows Defender » et cliquez sur « OK » pour enregistrer vos modifications.
Étape 7 : Vous pouvez également ajuster les paramètres de votre pare-feu en trouvant le client DNS ou toute autre application que vous souhaitez configurer et en cochant ou décochant les cases à côté des paramètres souhaités.
Étape 8 : Une fois que vous avez terminé de régler vos paramètres, cliquez sur "OK" pour enregistrer vos modifications.
Remarque : Il est important de ne désactiver temporairement votre pare-feu que si vous devez résoudre un problème de connectivité. Laisser votre ordinateur sans pare-feu peut l'exposer à des menaces de sécurité potentielles.
3. Essayez d'utiliser Windows Internet Troubleshooter
La meilleure partie du système d'exploitation Windows est qu'il existe plusieurs options de dépannage de connexion Internet disponibles qui peuvent vous aider à identifier et à résoudre les problèmes de connexion Internet que vous pourriez rencontrer.
Donc, si vous rencontrez l'erreur "Votre serveur DNS est peut-être indisponible" sur votre navigateur Chrome, ne vous inquiétez pas ! Suivez simplement les étapes simples décrites ci-dessous :
Pour les utilisateurs de Windows 10 :
Étape 1 : Ouvrez le menu Paramètres en appuyant simplement sur la touche Windows + I simultanément.
Étape 2 : Sur la même page, sélectionnez « Mise à jour et sécurité ».
Étape 3 : Faites défiler jusqu'au menu de gauche et sélectionnez " Dépannage ".
Étape 4 : Dans la section « Get up and running », cliquez sur « Additional troubleshooters ».
![Comment corriger l'erreur DNS_PROBE_STARTED ? [8 façons] 4 Windows Internet Connection Troubleshooter](/uploads/article/48593/T3nEJtY15Ffj9xJL.png)
Étape 5 : Dans la liste des dépanneurs qui s'affiche, sélectionnez « Connexions Internet ».
Étape 6 : Cliquez sur le bouton « Exécuter le dépanneur ».
![Comment corriger l'erreur DNS_PROBE_STARTED ? [8 façons] 5 Running the Internet Connection troubleshooter in Windows 10](/uploads/article/48593/mWmFBgMJ7iaT1AWh.png)
Étape 7 : Ensuite, l'outil de dépannage commencera à trouver des problèmes avec votre connexion Internet.
Étape 8 : Une fois l'analyse terminée, tous les problèmes détectés seront répertoriés, ainsi que les étapes à suivre pour les résoudre.
Pour les utilisateurs de Windows 11 (Certaines étapes diffèrent de Windows 10)
Ouvrez le menu Démarrer sur votre appareil Windows et tapez « dépanner les paramètres » dans la barre de recherche.
Dans la liste des résultats qui s'affichent, cliquez sur « Autres dépanneurs ».
Dans l'option Connexions Internet, cliquez sur le bouton « Exécuter ».
![Comment corriger l'erreur DNS_PROBE_STARTED ? [8 façons] 6 Windows 11 Internet Connection Troubleshooter](/uploads/article/48593/ckfFp6J2dEdmS13B.png)
Une invite apparaîtra qui commencera automatiquement à détecter les problèmes.
4. Mettez à jour vos adaptateurs réseau
Votre PC ou ordinateur ne peut pas contrôler et exécuter son matériel interne tel qu'une carte son, une carte son ou une connexion sans fil sans l'aide de logiciels, c'est-à-dire de pilotes.
Parfois, un adaptateur réseau ou un pilote obsolète peut également être à l'origine du déclenchement de l'erreur Votre serveur DNS peut être indisponible. Par conséquent, si vous rencontrez toujours l'erreur, essayez de désinstaller et de réinstaller vos pilotes réseau via votre Gestionnaire de périphériques :
Étape 1 : Appuyez sur la touche Windows + R de votre clavier.
Étape 2 : Tapez « devmgmt.msc » dans la case Exécuter et appuyez sur Entrée.
Étape 3 : Dans la fenêtre Gestionnaire de périphériques, cliquez pour développer les adaptateurs réseau.
Étape 4 : Cliquez avec le bouton droit sur votre adaptateur réseau et sélectionnez Désinstaller l'appareil.
Étape 5 : Confirmez l'action et attendez que le processus se termine.
Étape 6 : Fermez la fenêtre du Gestionnaire de périphériques et redémarrez votre ordinateur.
Étape 7 : Une fois votre ordinateur redémarré, ouvrez à nouveau le Gestionnaire de périphériques et sélectionnez votre adaptateur réseau.
![Comment corriger l'erreur DNS_PROBE_STARTED ? [8 façons] 18 9 How to fix the DNS_PROBE_STARTED Error? [8 Ways]](/uploads/article/48593/WS81bzXTLRtFrzJa.png)
Étape 8 : Cliquez sur Action > Rechercher les modifications matérielles dans la barre de menus. Cela réinstallera votre ou vos pilotes réseau.
![Comment corriger l'erreur DNS_PROBE_STARTED ? [8 façons] 19 Scanning for Hardware Changes in Network Adapter](/uploads/article/48593/iIrFUnfFIh62zcNz.png)
Étape 9 : Essayez maintenant de charger à nouveau le site Web. Si le problème persiste, vous devrez peut-être mettre à jour vos pilotes manuellement ou demander une assistance supplémentaire.
5. Effacer le DNS
Un cache DNS obsolète peut parfois entraîner des problèmes de réseau, tels que l'erreur "Votre serveur DNS est peut-être indisponible". Pour résoudre ce problème, vous pouvez vider votre DNS pour le réinitialiser et tout ramener à la normale.
Pour les utilisateurs de Windows 10 et Windows 11 :
Étape 1 : Ouvrez la commande Exécuter en appuyant sur la touche Windows et R. Vous pouvez également la rechercher dans le menu Démarrer.
Étape 2 : Tapez « cmd » et appuyez sur Entrée pour ouvrir l'invite de commande.
![Comment corriger l'erreur DNS_PROBE_STARTED ? [8 façons] 13 Opening Command Prompt in Windows](/uploads/article/48593/jL0zg50OAUVGPHiu.png)
Étape 3 : Une fois la fenêtre d'invite de commande ouverte, tapez « ipconfig/release » pour libérer votre adresse IP actuelle.

![Comment corriger l'erreur DNS_PROBE_STARTED ? [8 façons] 14 Using Ipconfig command on CMD](/uploads/article/48593/BIYoYgedU5PtSt9x.png)
Étape 4 : Ensuite, tapez « ipconfig/flushdns » pour libérer le cache DNS.
Étape 5 : Tapez « ipconfig /renew » pour obtenir une nouvelle adresse IP.
![Comment corriger l'erreur DNS_PROBE_STARTED ? [8 façons] 15 ipconfig renew](/uploads/article/48593/YmhdH5ZMwb3ZG0k5.png)
Étape 6 : Tapez « netsh int ip set dns » et appuyez sur Entrée pour réinitialiser vos paramètres IP.
Étape 7 : Enfin, tapez « netsh winsock reset » pour restaurer le catalogue Winsock.
![Comment corriger l'erreur DNS_PROBE_STARTED ? [8 façons] 16 netsh winsock reset](/uploads/article/48593/HsHzxOlfCoVnCcy2.png)
Étape 8 : Après avoir terminé ces étapes, redémarrez votre ordinateur pour vous assurer que les modifications prennent effet.
6. Essayez le serveur DNS de Google
Pour les utilisateurs de Windows 10 et Windows 11 :
Étape 1 : Si vous êtes un utilisateur Windows 10 ou 11, vous devez ouvrir le panneau de configuration en tapant simplement « Panneau de configuration » dans la barre de recherche.
Étape 2 : Dans le Panneau de configuration, sélectionnez Réseau et Internet > Centre Réseau et partage .
Étape 3 : Dans le menu de gauche, sélectionnez Modifier les paramètres de l'adaptateur.
Étape 4 : Faites un clic droit sur votre réseau et sélectionnez Propriétés.
Étape 5 : Dans la fenêtre qui s'ouvre, cliquez sur Internet Protocol Version 4 (TCP/IPv4) dans la liste, puis sélectionnez à nouveau Propriétés.
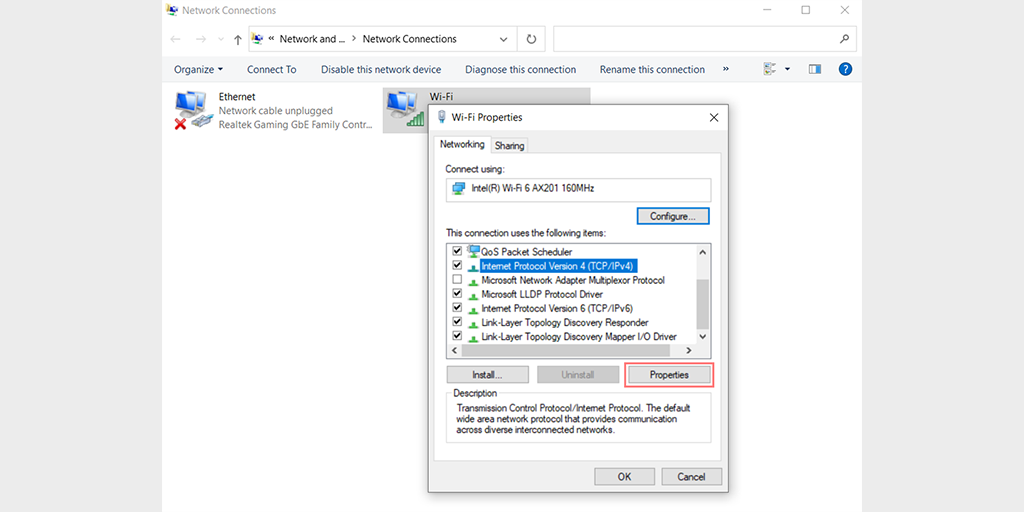
Étape 6 : Cliquez sur Utiliser les adresses de serveur DNS suivantes.
Étape 7 : Entrez « 8.8.8.8 » pour le serveur DNS préféré et « 8.8.4.4 » pour le serveur DNS alternatif.
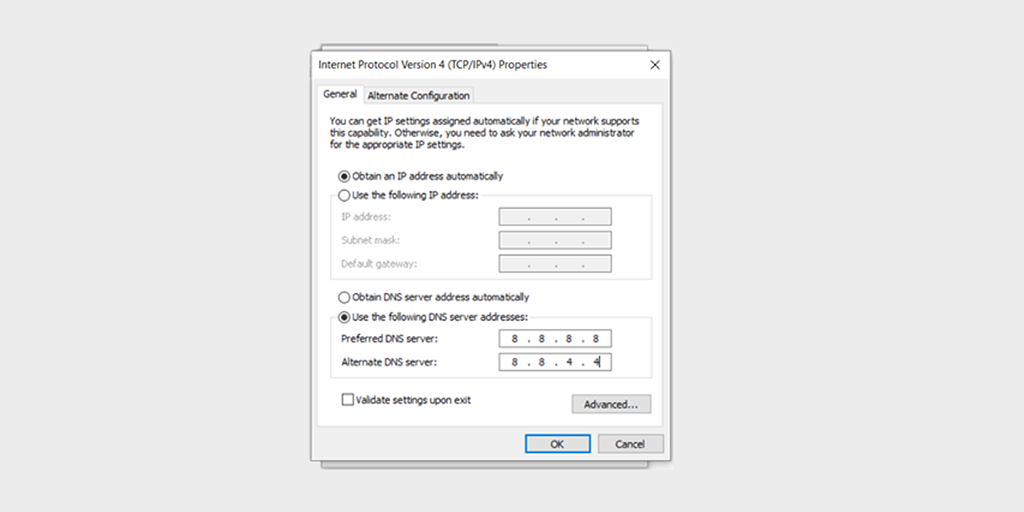
Étape 8 : Cliquez sur le bouton OK pour enregistrer vos modifications.
Étape 9 : Fermez toutes les fenêtres et essayez d'accéder à nouveau au site Web pour voir si l'erreur est toujours présente.
Si le problème persiste, vous devrez peut-être essayer d'autres solutions. Cependant, changer votre adresse DNS peut souvent résoudre les problèmes de connexion Internet.
7. Activer l'obtention automatique des détails DNS
L'activation de l'option "Obtenir automatiquement les détails DNS" dans la propriété réseau peut résoudre facilement tous les problèmes liés au serveur DNS.
Allez dans la barre de recherche Windows et tapez "Afficher les connexions réseau" comme indiqué dans l'image ci-dessous". Cliquez maintenant sur Afficher les connexions réseau pour ouvrir.
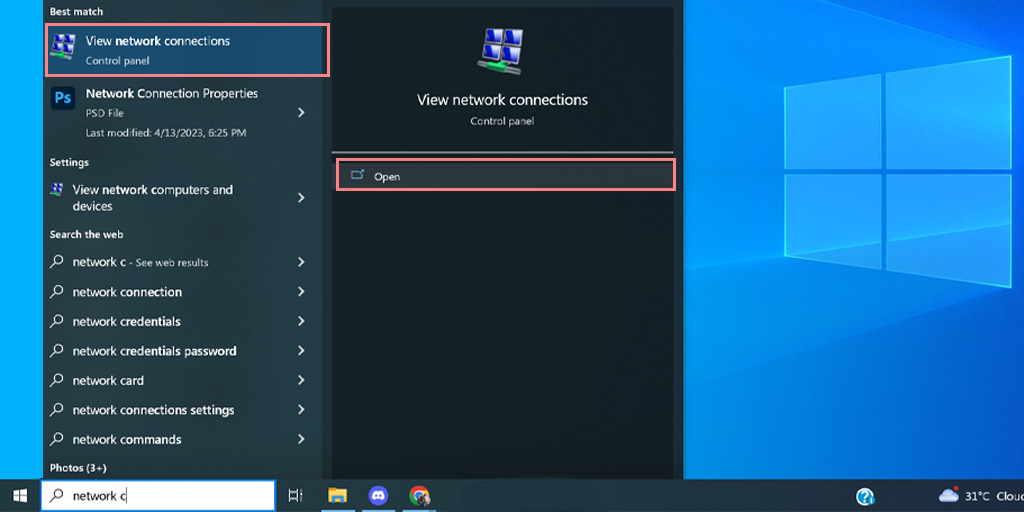
Accédez à "Modifier les paramètres de l'adaptateur" et cliquez dessus. Une nouvelle fenêtre s'ouvrira montrant toutes vos connexions réseau disponibles.
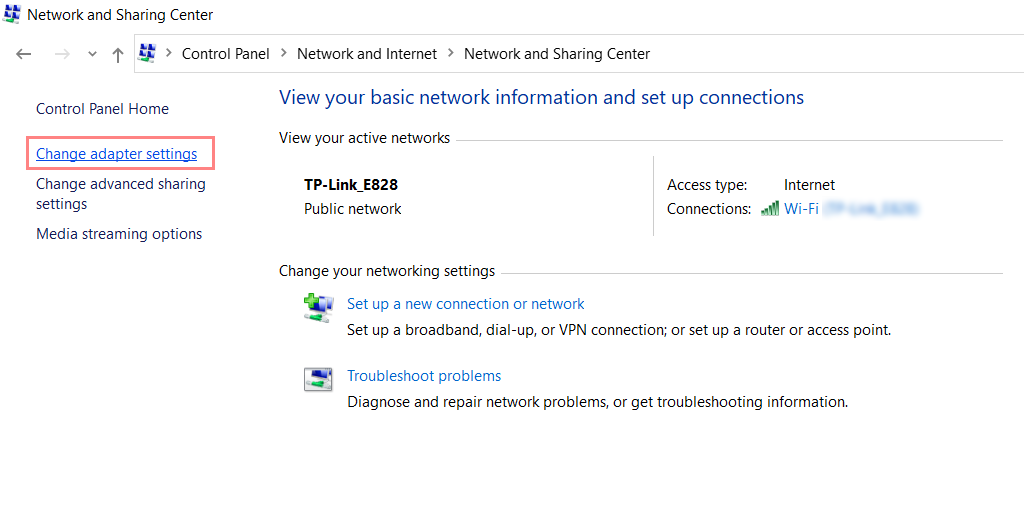
Sélectionnez et cliquez avec le bouton droit sur le réseau que vous utilisez et cliquez sur l'option Propriétés comme indiqué ci-dessous :
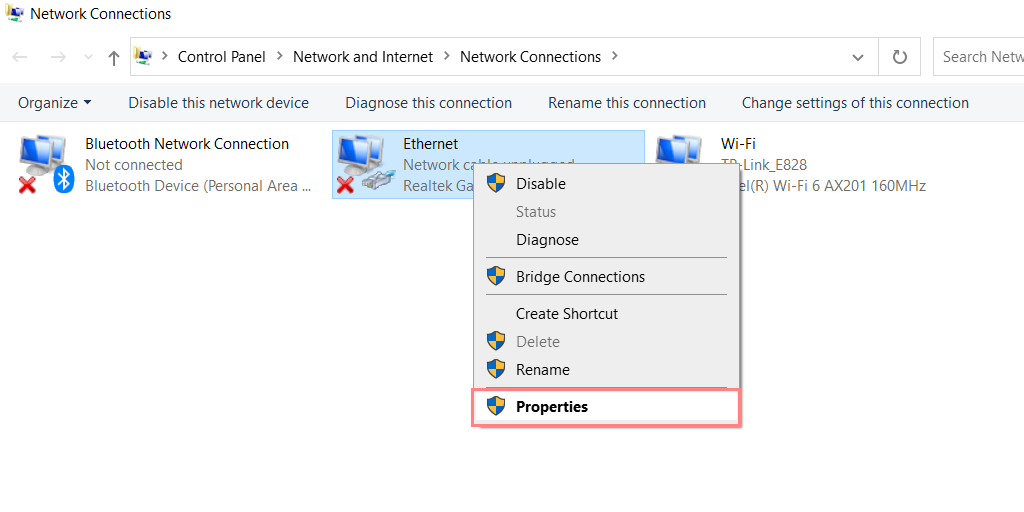
Recherchez l'option "Internet Protocol Version 4 (TCP/IPv4)" et cochez la case à côté. Cliquez sur le bouton "Propriétés".
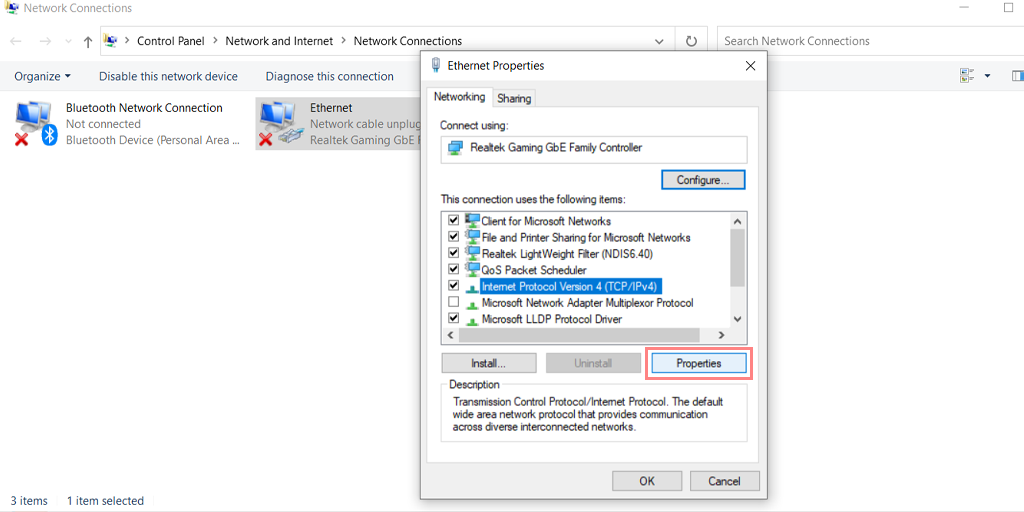
Sélectionnez les options "Obtenir une adresse IP automatiquement" et "Obtenir l'adresse du serveur DNS automatiquement".
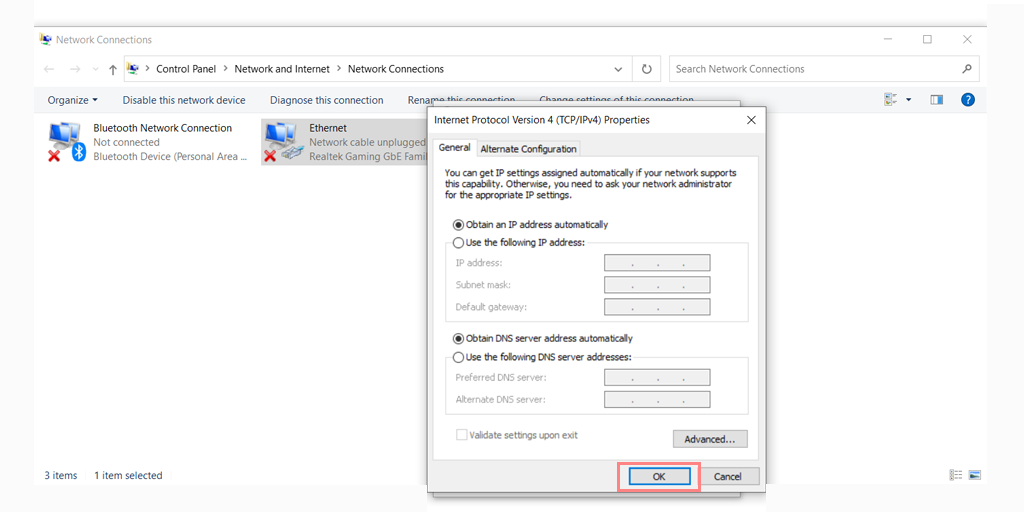
Cliquez sur "OK" pour enregistrer les modifications et redémarrer votre ordinateur.
8. Fournissez votre adresse IP souhaitée
Pour entrer l'adresse IP manuellement sur votre Windows 10 et 11, vous pouvez suivre ces étapes :
Appuyez simultanément sur les touches « Windows » et « R ».
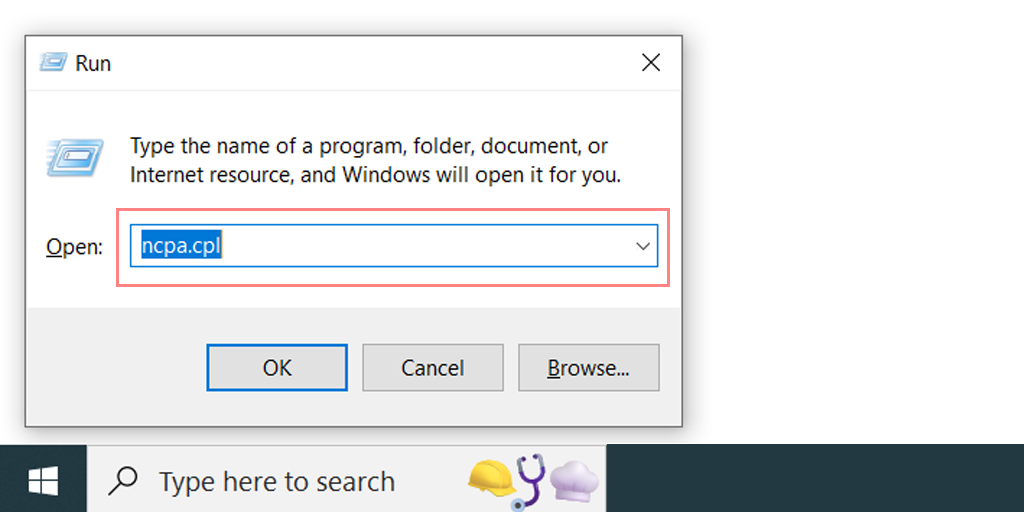
Entrez « ncpa.cpl » dans la zone d'exécution et appuyez sur Entrée.
Sélectionnez et cliquez avec le bouton droit sur le type de connexion que vous utilisez, par exemple, Ethernet ou Wi-Fi.
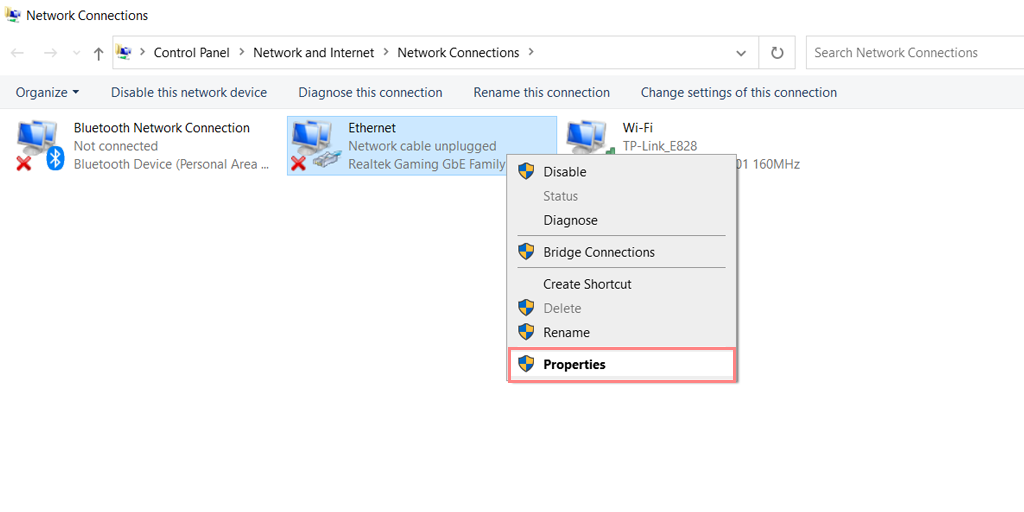
Cliquez sur le bouton "Propriétés".
Recherchez l'option "Internet Protocol Version 4 (TCP/IPv4)" et cochez la case à côté et cliquez sur le bouton "Propriétés".
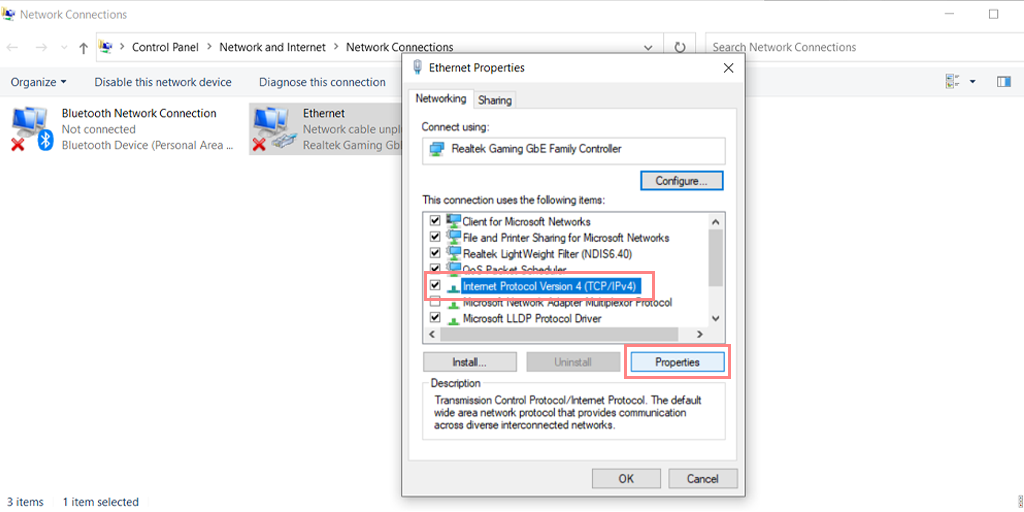
Sélectionnez l'option "Utiliser l'adresse IP suivante".
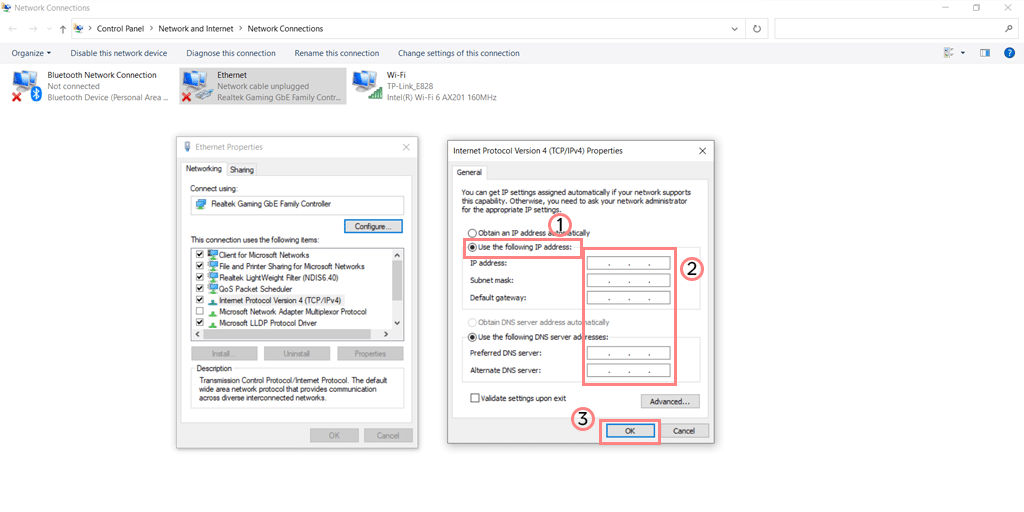
Entrez l'adresse IP que vous souhaitez utiliser dans le champ "Adresse IP".
Saisissez le masque de sous-réseau et la passerelle par défaut si requis par la configuration de votre réseau.
Entrez les adresses de serveur DNS préférées et alternatives dans les champs respectifs.
Cliquez sur "OK" pour enregistrer les modifications.
9. Actualisez votre service DNS
Vous pouvez également essayer d'actualiser votre client DNS directement sur vos appareils Windows 10 et 11.
Appuyez simultanément sur les touches « Windows » et « R ».
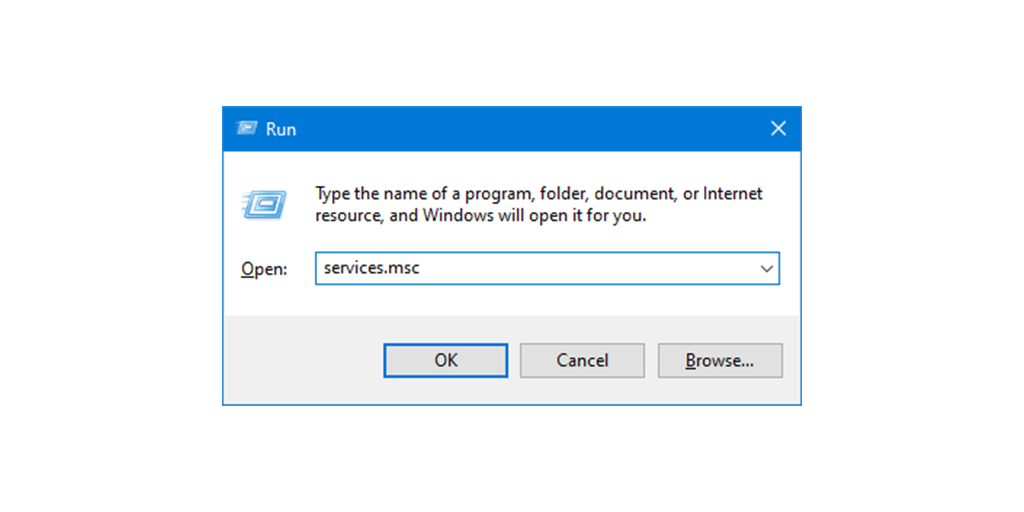
Entrez « Services.msc » dans la zone d'exécution et appuyez sur Entrée.
Une fenêtre de services se lancera dans laquelle vous devrez rechercher le « client DNS ».
Sélectionnez et faites un clic droit sur "Client DNS".
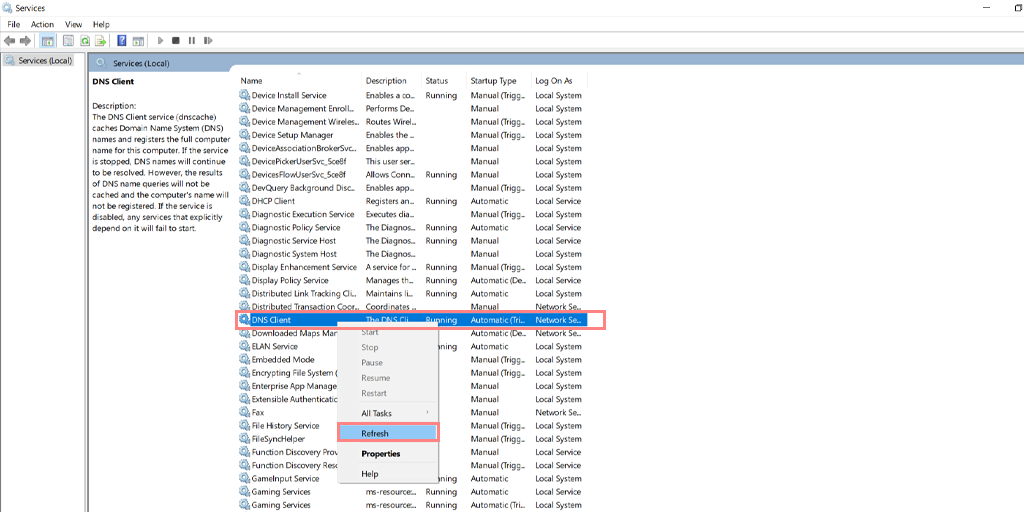
Cliquez sur « Actualiser » dans le menu contextuel.
Cela redémarrera automatiquement votre service DNS.
Après cela, vérifiez si le problème est résolu ou non.
10. Vérifiez la mise à jour de Windows
Si aucune des méthodes ci-dessus ne fonctionne, le dernier recours consiste à rechercher les mises à jour Windows et à installer la dernière version disponible.
Si aucune mise à jour n'est disponible, vous pouvez essayer de réinstaller le système d'exploitation Windows sur le système sans supprimer vos données conformément à vos paramètres de configuration.
Remarque : Certaines applications ou configurations système peuvent être supprimées pendant le processus de réinstallation pour donner un nouveau départ à votre système.
Conclusion
Faire face à des problèmes DNS tels que l'erreur "Votre serveur DNS est peut-être indisponible" peut être une expérience frustrante qui peut vous laisser impuissant et confus. Mais ne vous inquiétez pas, vous n'êtes pas seul ! Cet article vous a fourni une gamme de solutions pour vous aider à remettre votre ordinateur en ligne rapidement et facilement.
Si vous vous sentez dépassé ou si vous ne savez pas quelle méthode essayer, sachez que de l'aide est toujours disponible. N'hésitez pas à contacter un professionnel de confiance ou à laisser un commentaire dans la section ci-dessous. Notre équipe d'experts est là pour vous aider à résoudre le problème DNS dans les plus brefs délais.
En savoir plus sur les problèmes liés au DNS et leur solution : Comment réparer l'erreur DNS_PROBE_FINISHED_NO_INTERNET ?
Comment réparer l'erreur DNS_PROBE_POSSIBLE ? (6 méthodes rapides)
Questions fréquemment posées
Comment réparer le serveur DNS peut être indisponible ?
Découvrez les meilleures méthodes suivantes ci-dessous:
1. Redémarrez votre système et votre routeur
2. Désactivez tout programme de sécurité et pare-feu
3. Essayez d'utiliser Windows Internet Troubleshooter
4. Mettez à jour vos adaptateurs réseau
5. Effacer le DNS
6. Essayez le serveur DNS de Google
7. Activer l'obtention automatique des détails DNS
8. Fournissez votre adresse IP souhaitée
9. Actualisez votre service DNS
10. Vérifiez la mise à jour de Windows
Qu'est-ce que cela signifie que le serveur DNS pourrait être indisponible ?
Votre serveur DNS peut être indisponible ou le serveur DNS peut être indisponible signifie que votre appareil ne peut pas se connecter au serveur DNS pour traduire les noms de domaine en adresses IP. Cela peut se produire pour diverses raisons, telles qu'un paramètre réseau mal configuré, un problème avec votre fournisseur de services Internet (FAI) ou un problème avec le serveur DNS lui-même.
Qu'est-ce qui cause une panne DNS ?
Il peut y avoir plusieurs raisons à l'échec du DNS, mais certaines des plus courantes sont :
1. Mauvaise connectivité Internet
2. Configuration DNS incorrecte
3. Navigateur obsolète
4. DNS obsolète
5. Interférence du pare-feu et de l'antivirus