Cara Memperbaiki 403 Forbidden Error (2 Metode Yang Berfungsi)
Diterbitkan: 2021-07-06Mengoperasikan situs web Anda sendiri bisa jadi rumit, terutama ketika Anda harus berurusan dengan masalah teknis seperti kesalahan 403 Forbidden. Kurangnya konteks yang menyertai kesalahan ini membuatnya sangat frustasi. Ini juga berlaku untuk pengguna di ujung depan yang mungkin tidak dapat mengakses situs tertentu.
Untungnya, Anda memiliki beberapa opsi yang tersedia untuk memecahkan masalah kesalahan 403 Forbidden. Dengan menerapkan solusi yang berbeda ini secara metodis, Anda biasanya dapat menyelesaikan masalah dengan cepat.
Dalam artikel ini, kami akan membahas alasan utama Anda mungkin melihat pesan kesalahan 403 Forbidden. Kemudian kami akan membawa Anda melalui beberapa metode berbeda untuk memperbaikinya. Mari kita mulai!
Daftar Isi:
- Apa yang menyebabkan kesalahan terlarang 403?
- Memperbaiki kesalahan sebagai pengunjung situs web
- Memperbaiki kesalahan terlarang 404 di situs Anda sendiri
Apa yang menyebabkan kesalahan 403 Terlarang?
Singkatnya, Anda melihat kesalahan 403 Forbidden saat Anda mencoba mengakses halaman atau file di situs web yang Anda tidak memiliki izin untuk mengaksesnya. Server situs web berfungsi – hanya ada beberapa jenis masalah izin yang menghalangi Anda melihat konten, itulah sebabnya server merespons dengan kode kesalahan HTTP 403. Anda mungkin juga melihat kesalahan ini ditampilkan sebagai HTTP 403, Kesalahan 403, atau hanya Terlarang
Masalah ini biasanya diakibatkan oleh masalah dengan izin file atau file .htaccess situs Anda. Di situs WordPress, kesalahan juga mungkin disebabkan oleh masalah dengan plugin yang Anda gunakan.
Sayangnya, ini tidak selalu menjadi masalah yang dapat Anda atasi, bahkan saat Anda mengalami kesalahan di situs Anda sendiri. Namun, ada beberapa solusi mudah yang bisa Anda coba. Atau, Anda dapat menghubungi penyedia hosting Anda untuk mendapatkan bantuan.
Cara memperbaiki kesalahan 403 Forbidden (dua metode)
Jika Anda mengalami kesalahan ini sekarang, jangan panik dulu. Mari kita pergi melalui beberapa metode yang dapat membantu Anda memperbaikinya. Anda dapat memilih salah satu yang sesuai dengan situasi Anda saat ini: pengguna web atau pemilik situs web.
Metode 1: Memperbaiki kesalahan sebagai pengunjung situs web
Jika Anda mengakses situs web sebagai pengguna dari ujung depan, Anda dapat memulai dari sini. Namun, Anda mungkin juga ingin mencoba langkah-langkah berikut meskipun Anda adalah pemilik situs, untuk memastikan bahwa kesalahan tidak menimpa Anda.
Langkah 1: Periksa dasar-dasarnya
Kita akan mulai dengan beberapa dasar. Hal pertama yang harus dicoba (jika Anda belum melakukannya) adalah menyegarkan halaman. Terkadang kesalahan 403 Forbidden disebabkan oleh kesalahan kecil, dan halaman hanya perlu dimuat ulang.
Jika itu tidak berhasil, hal berikutnya yang harus dilihat adalah URL. Pastikan Anda mengetiknya dengan benar. Selanjutnya, tautan mungkin harus diakhiri dengan " .com ", " .org ", atau yang serupa. Jika tidak, Anda mungkin mencoba mengakses area situs yang disediakan untuk administrator.
Atau, Anda mungkin telah mengikuti tautan yang buruk. Dalam hal ini, coba akses situs web dari sumber yang berbeda. Anda juga dapat menghubungi penerbit tautan dan melihat apakah mereka bermaksud menggunakan URL yang berbeda.
Langkah 2: Bersihkan cookie dan cache Anda
Browser web menggunakan cookie dan cache untuk menyimpan informasi statis. Meskipun ini dapat membantu situs berjalan dengan cepat, mungkin juga menyimpan pengaturan yang salah yang dapat menyebabkan kesalahan 403 Forbidden. Oleh karena itu, mengosongkan kedua item ini bisa menjadi langkah awal yang cerdas.
Kami akan menunjukkan kepada Anda cara menghapus cache di Google Chrome di bawah ini, tetapi kami juga memiliki seluruh posting tentang cara menghapus cache browser di semua browser populer.
Jika Anda menggunakan Google Chrome, Anda dapat memulai dengan menemukan tiga titik kecil di sudut kanan atas. Pilih Pengaturan dari menu tarik-turun. Kemudian gulir ke bawah ke bagian Privasi dan keamanan dan klik Hapus Data Penjelajahan :
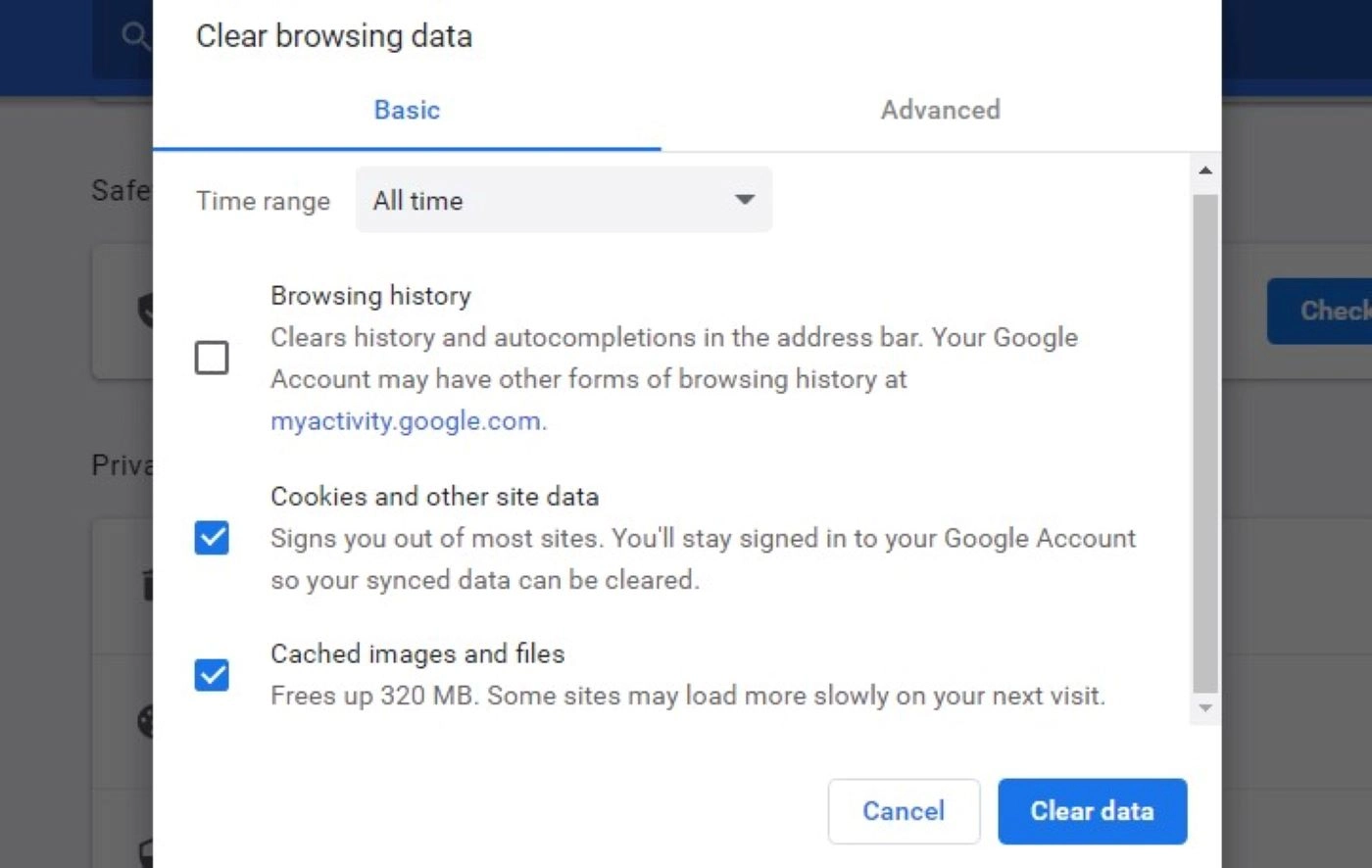
Centang kotak di sebelah Cookie dan data situs lainnya serta Gambar dan file dalam cache , dan pilih Hapus data . Perhatikan bahwa ini dapat mengeluarkan Anda dari akun Anda di situs web lain.
Sekarang, coba akses halaman lagi. Jika menyetel ulang elemen-elemen ini tidak berhasil, satu hal terakhir yang dapat Anda coba adalah memeriksa apakah alamat IP Anda telah diblokir. Jika IP Anda berhasil masuk ke daftar hitam situs web, Anda harus menyelesaikan masalah itu terlebih dahulu, yang biasanya melibatkan menghubungi pemilik situs untuk meminta bantuan.
Metode 2: Memperbaiki kesalahan 404 Terlarang di situs Anda sendiri
Di bagian ini, kami akan fokus pada pemilik situs. Jika Anda melihat kesalahan ini di situs WordPress Anda sendiri, Anda dapat mencoba beberapa langkah berikut untuk memperbaikinya.
Perhatikan bahwa Anda harus menggunakan klien File Transfer Protocol (FTP) untuk mengakses situs Anda. Anda dapat melihat panduan pemula kami untuk FTP untuk informasi lebih lanjut.
Langkah 1: Pindai plugin yang salah
Ada banyak plugin WordPress berkualitas tinggi. Namun, bukan hal yang aneh jika plugin menyebabkan masalah di situs Anda, seperti kesalahan 403 Forbidden.
Cara terbaik untuk mengatasi masalah ini adalah melalui trial and error. Itu berarti menonaktifkan semua plugin Anda, dan mengaktifkannya kembali satu per satu sampai Anda menemukan pelakunya.
Untuk memulai, navigasikan ke Plugins > Installed Plugins . Klik kotak centang atas untuk memilih semua plugin, pilih Nonaktifkan dari menu tarik-turun, dan klik Terapkan :
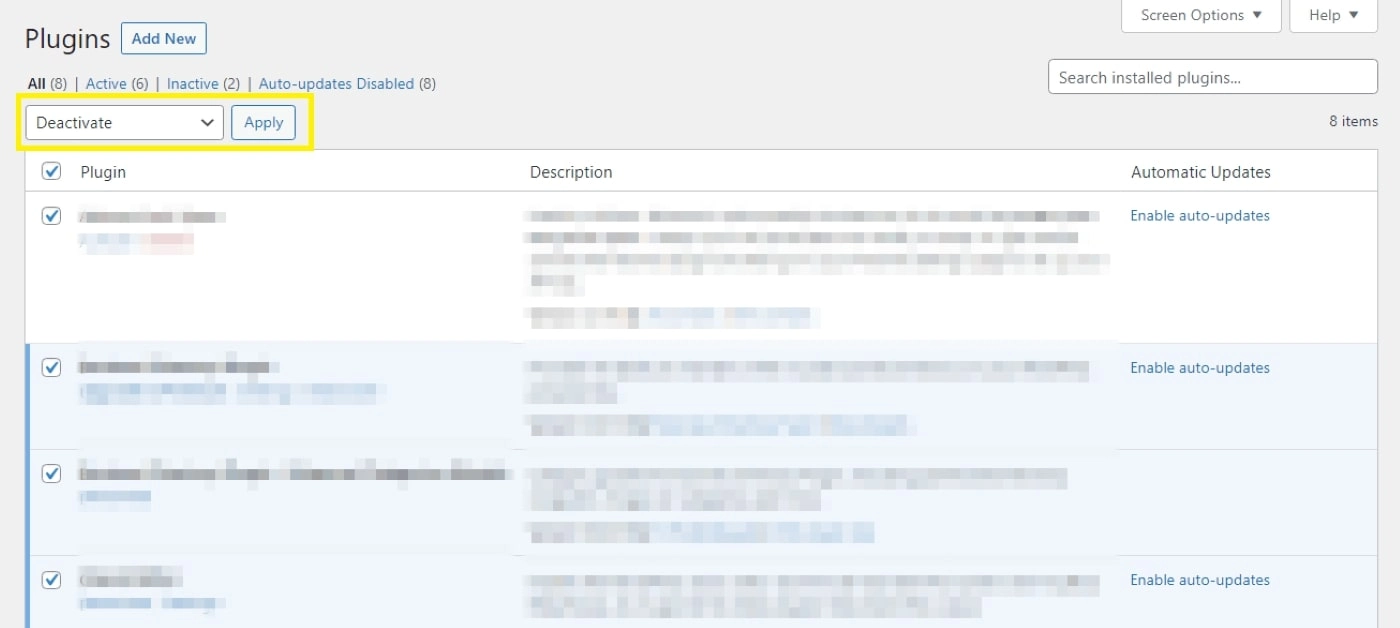
Setelah semuanya dinonaktifkan, Anda seharusnya dapat mengakses halaman jika plugin menyebabkan masalah. Setelah itu, Anda dapat mengaktifkan kembali plugin satu per satu dan menyegarkan halaman kesalahan 403 Forbidden setelah masing-masing plugin. Menambahkan kembali plugin yang salah akan menyebabkan kesalahan terulang kembali.

Jika kesalahan 403 mencegah Anda masuk ke area admin, Anda dapat menggunakan klien FTP untuk mengakses file WordPress Anda. Setelah Anda terhubung ke situs Anda, buka folder root Anda dan navigasikan ke wordpress > wp-content > plugins :
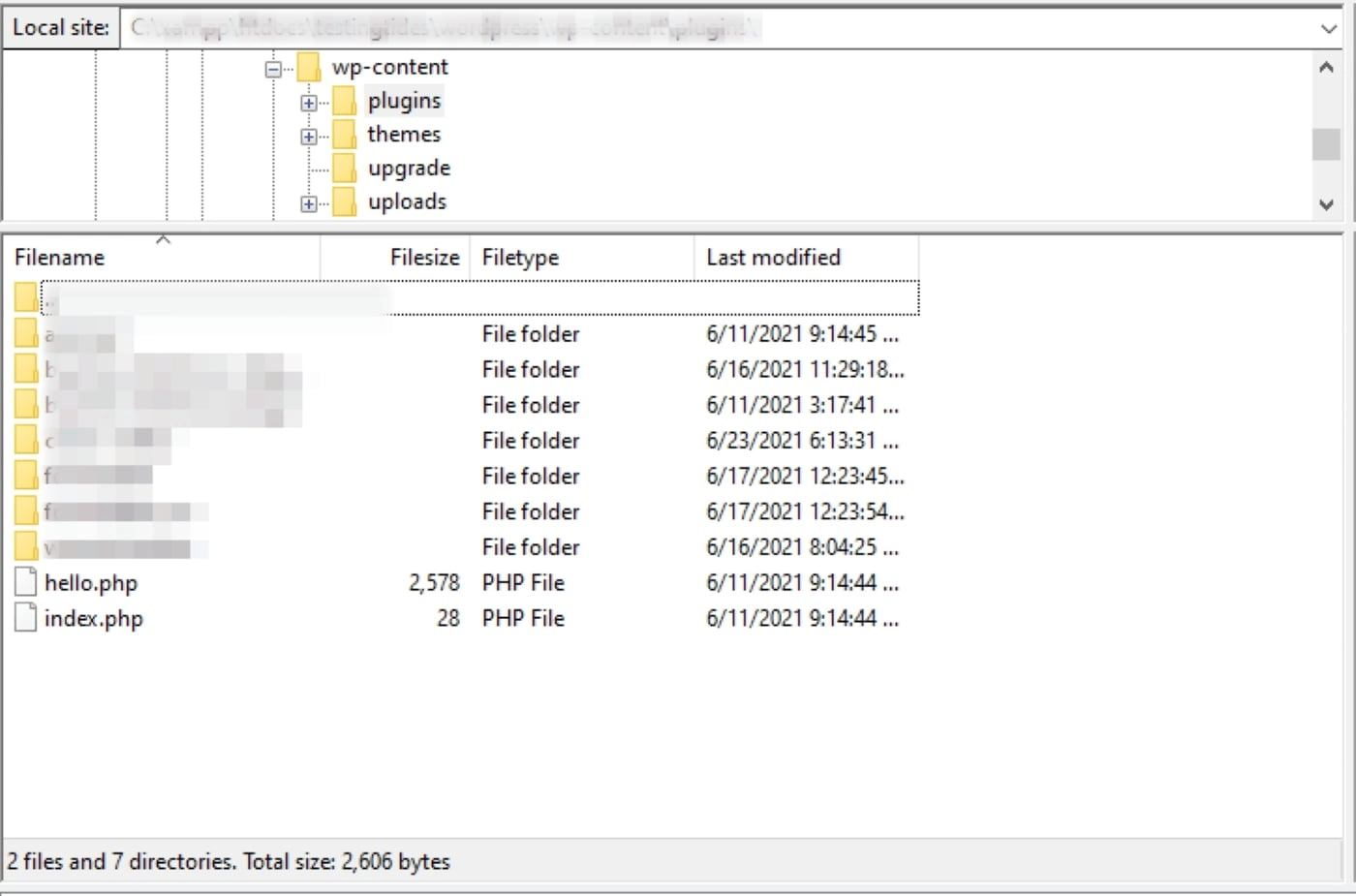
Untuk menonaktifkan plugin di situs Anda, yang harus Anda lakukan adalah mengganti nama folder plugin menjadi sesuatu yang berbeda, seperti “plugins_deactivated”. Selanjutnya, coba akses situs Anda.
Jika Anda berhasil, rename folder plugins kembali menjadi “plugins”. Kemudian buka dan ubah setiap nama folder plugin satu per satu, periksa situs web Anda setelahnya. Sekali lagi, ini akan membantu Anda mengidentifikasi pelakunya. Setelah Anda mengetahui plugin mana yang salah, Anda dapat menghapus atau menggantinya (atau hubungi pengembang untuk mendapatkan bantuan).
Langkah 2: Pastikan file .htaccess Anda tidak rusak
Jika penyedia hosting Anda menggunakan server web Apache, file .htaccess Anda mungkin menyebabkan kesalahan 403 Forbidden. File ini mengontrol pengaturan konfigurasi penting untuk situs WordPress Anda, dan perubahan kecil atau kesalahan dapat merusaknya.
Untuk memperbaikinya, Anda harus mengatur ulang file .htaccess Anda. Sebelum Anda melanjutkan, kami sangat menyarankan untuk membuat cadangan situs Anda. Setelah Anda siap, buka klien FTP pilihan Anda. Kemudian, cari file .htaccess Anda dan hapus.
Selanjutnya, buka dashboard WordPress Anda dan arahkan ke Settings > Permalinks :
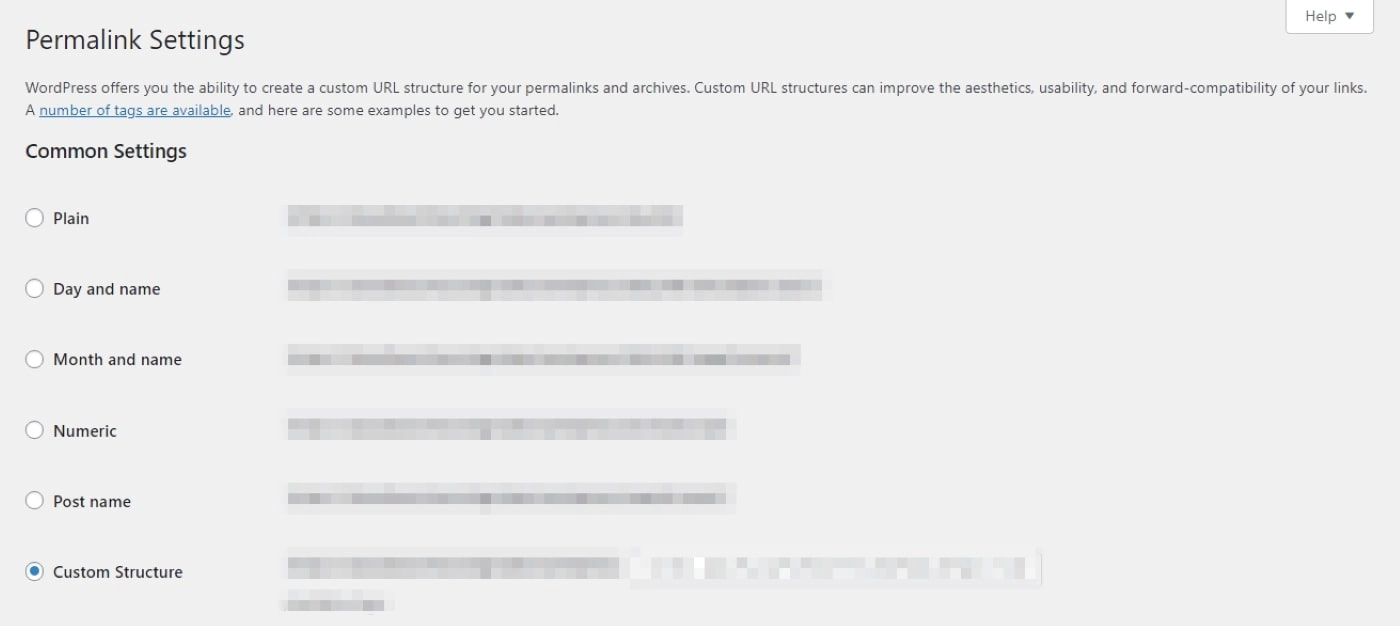
Anda tidak perlu melakukan perubahan apa pun di sini. Yang harus Anda lakukan adalah gulir ke bawah dan klik Simpan Perubahan . Ini akan secara otomatis menghasilkan file .htaccess baru untuk situs Anda.
Jika ini menyebabkan kesalahan 403 Forbidden Anda, itu sekarang harus diselesaikan. Jika Anda masih mengalami masalah, lanjutkan ke langkah terakhir kami.
Langkah 3: Tetapkan izin file yang benar
Kesalahan 403 Forbidden sering dikaitkan dengan izin file. WordPress hadir dengan serangkaian izin default yang seharusnya tidak menyebabkan masalah apa pun bagi pemilik situs. Namun, terkadang pengaturan ini dapat berubah secara tidak sengaja.
Untungnya, ini relatif mudah untuk diperbaiki. Buka direktori file Anda menggunakan klien FTP Anda, dan temukan folder root yang berisi situs WordPress Anda. Itu harus berisi wp-admin , wp-content , dan wp-includes . Klik kanan pada folder induk dan arahkan ke File Attributes :
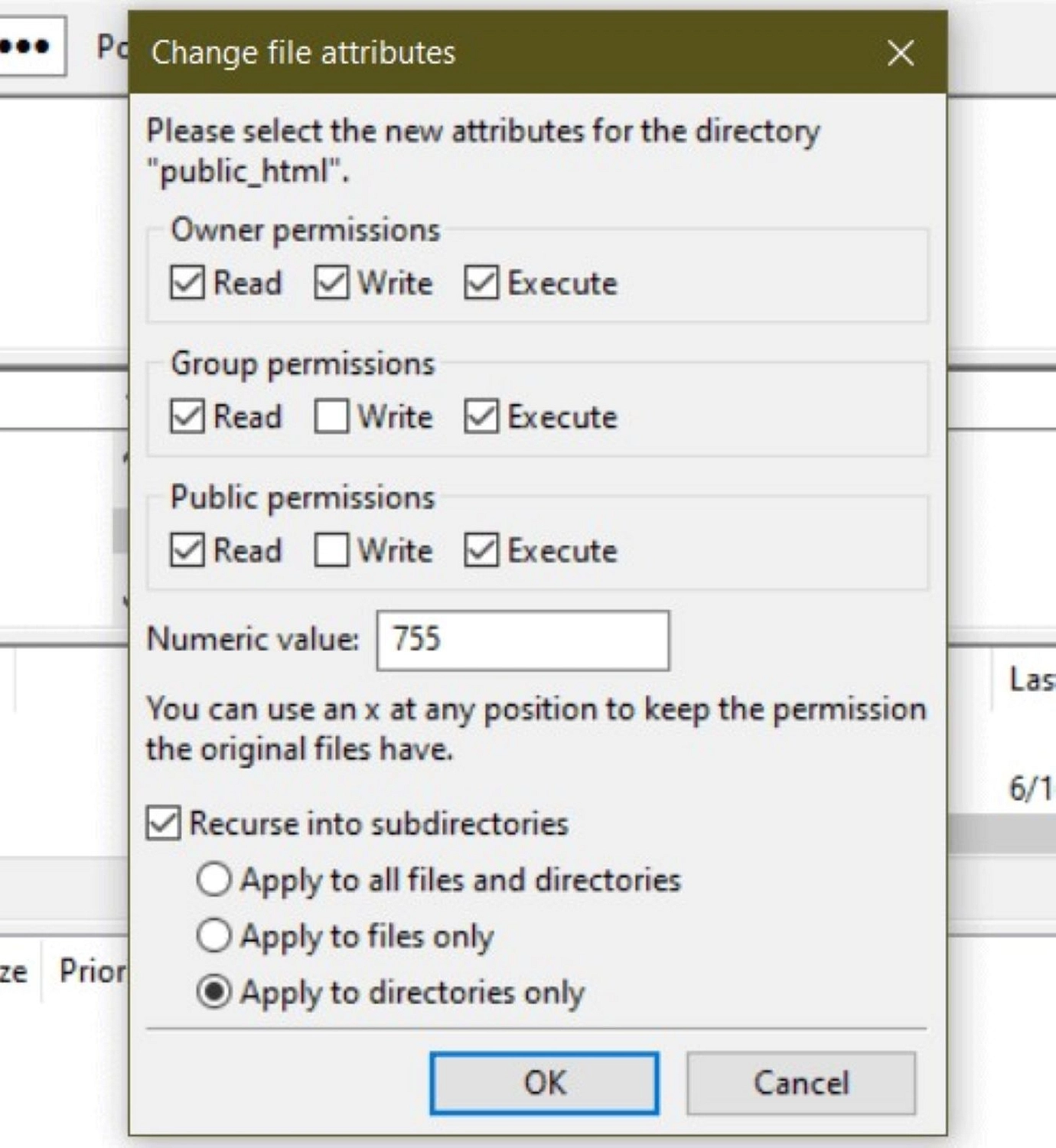
Isi kolom nilai numerik dengan 755. Kemudian centang kotak berlabel Recurse into subdirectories dan pilih Apply to directories only . Terakhir, klik tombol OK . Ini akan secara otomatis menerapkan izin yang tepat.
Selanjutnya, Anda harus mengulangi prosesnya. Namun, kali ini Anda akan memasukkan 644 ke dalam bidang numerik dan memilih Terapkan ke file saja . Klik OK saat Anda siap.
Sekarang, kembali ke direktori situs Anda dan temukan file wp-config.php Anda. Klik kanan padanya dan pilih File Attributes :
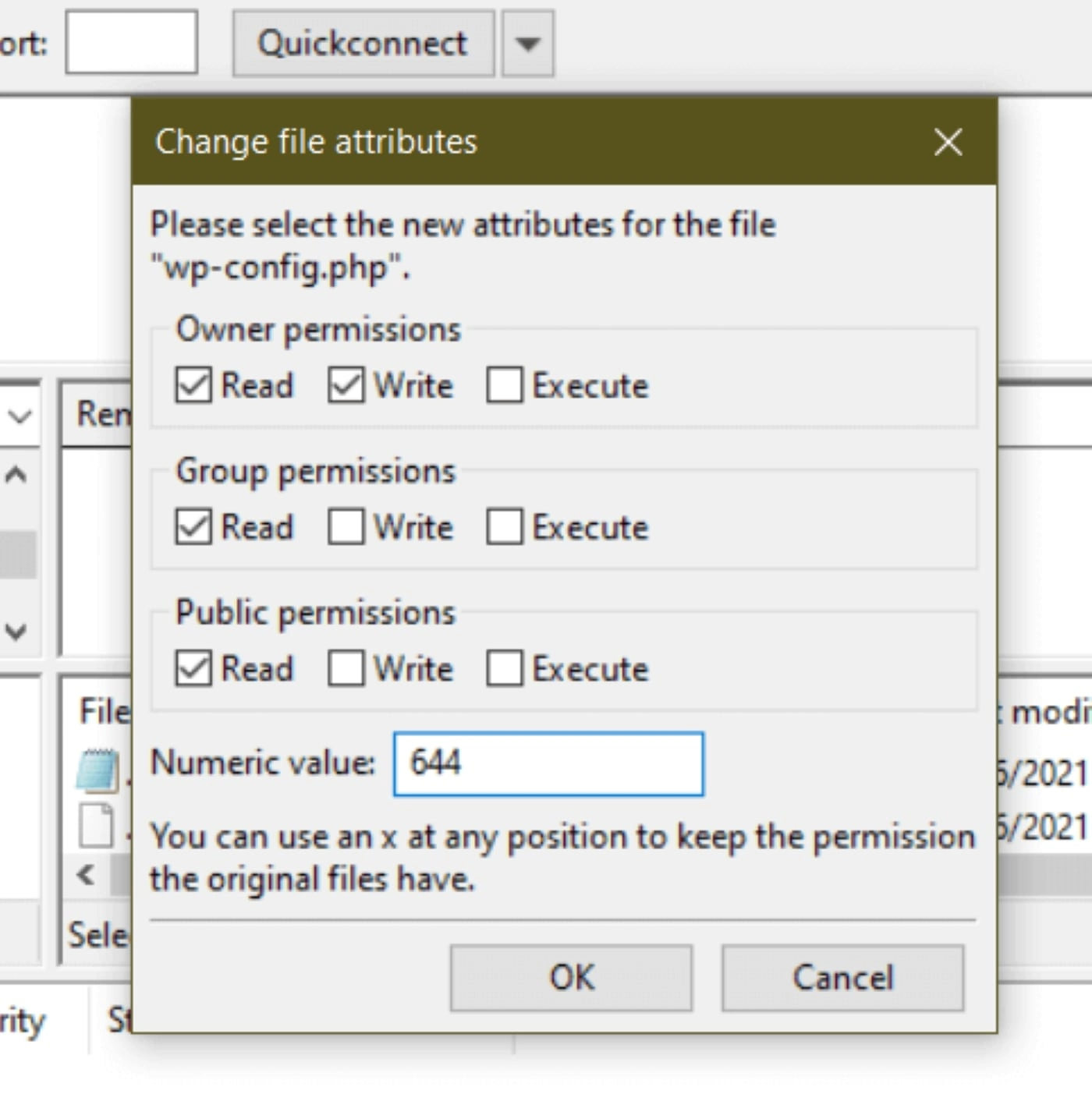
Masukkan 644 ke dalam bidang numerik dan klik tombol OK . Mengubah semua file ini akan menyelesaikan kesalahan Forbidden 403 jika kesalahan tersebut disebabkan oleh masalah dengan izin file WordPress.
Kesimpulan
Ada banyak sekali kesalahan yang dapat ditemui situs web WordPress. Mencoba memecahkan masalah mereka bisa membuat frustrasi, terutama jika mereka mencegah akses ke situs web seperti kesalahan 403 Forbidden. Untungnya, Anda dapat menerapkan pendekatan sistematis untuk mengatasi hampir semua kemungkinan penyebab masalah ini.
Dalam artikel ini, kami membahas dua metode utama untuk menyelesaikan kesalahan 403 Forbidden:
- Mengatasinya sebagai pengguna di ujung depan dengan menyegarkan halaman dan membersihkan cache Anda
- Mengatasinya sebagai pemilik situs di bagian belakang dengan menggunakan klien FTP untuk menonaktifkan plugin Anda, pulihkan .htaccess file, dan sesuaikan izin file Anda
Jika Anda ingin meningkatkan keterampilan pemecahan masalah WordPress Anda, kami juga memiliki banyak panduan lain untuk memperbaiki kesalahan umum WordPress:
- Apa itu kode kesalahan HTTP?
- 401 Kode Kesalahan
- 502 Kesalahan Gerbang Buruk
- 500 Internal Server Error
Apakah Anda memiliki pertanyaan tentang memperbaiki kesalahan 403 Forbidden? Beri tahu kami di bagian komentar di bawah!
