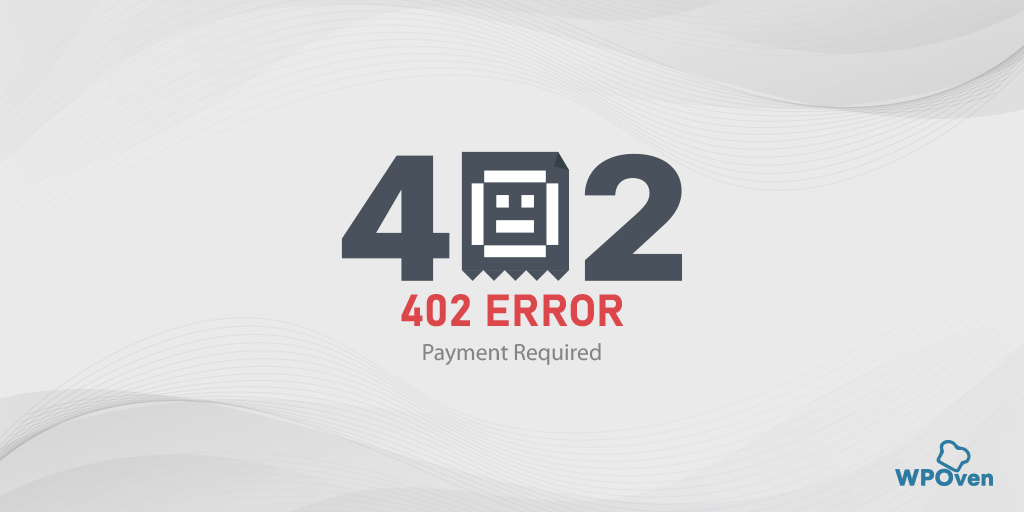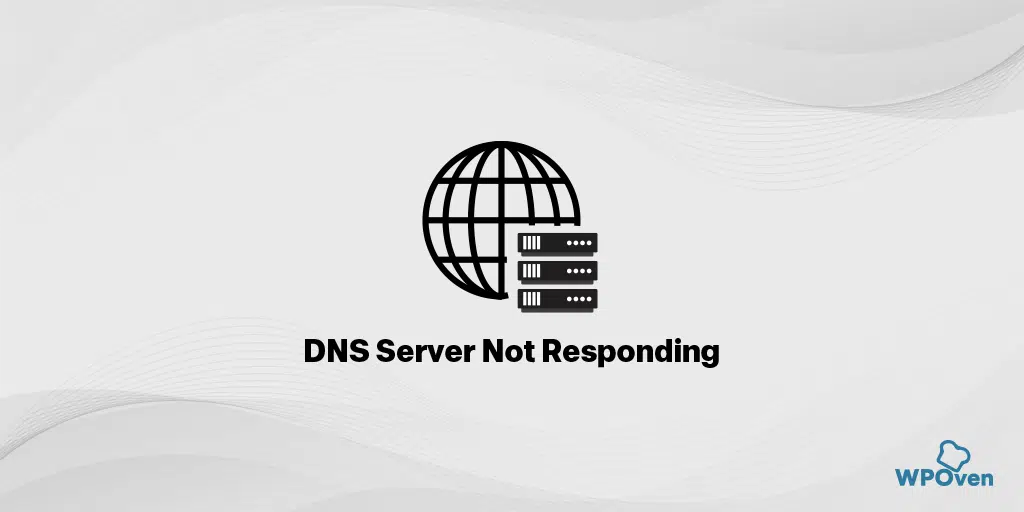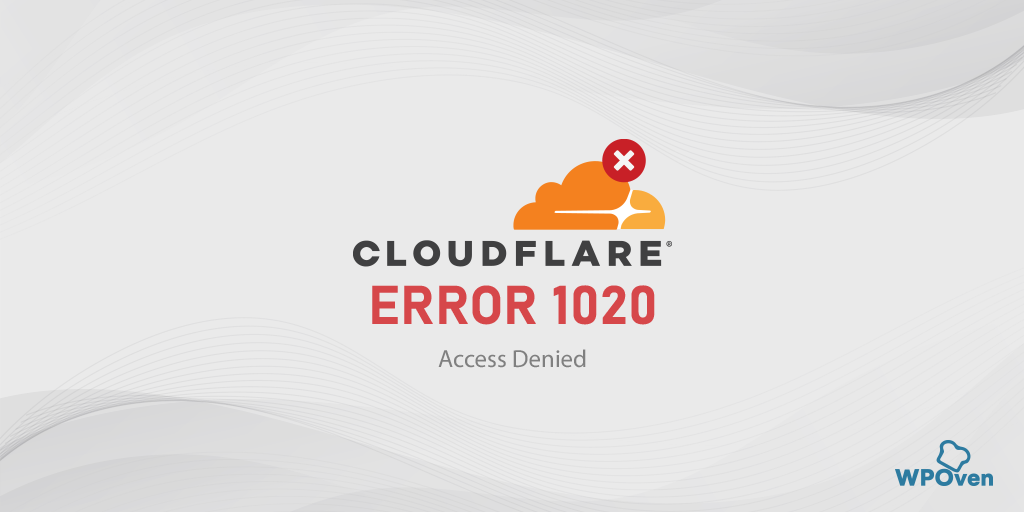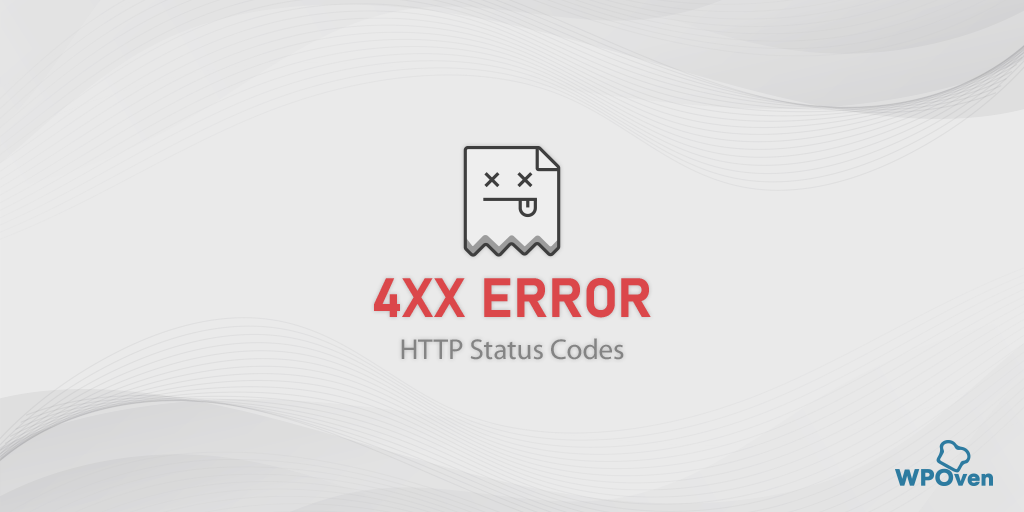Bagaimana Cara Memperbaiki Kesalahan HTTP 494 di Windows dan Mac?
Diterbitkan: 2023-08-01Apa itu Kesalahan 494 dan Apa Penyebabnya?
494 adalah kode status HTTP yang terutama muncul di sisi klien dan biasanya menunjukkan kesalahan runtime yang terjadi di aplikasi atau browser web Anda.
Ini adalah jenis kesalahan 4xx baru, dan Anda mungkin menemukannya di Windows dan MacOS. Namun, Kesalahan 492 mungkin menunjukkan masalah yang berbeda di kedua sistem operasi.
Misalnya, jika Anda adalah pengguna Windows, kesalahan 494 mungkin menunjukkan bahwa browser Anda memiliki beberapa masalah atau ada yang salah dengan driver Anda.
Di sisi lain, untuk pengguna macOS, telah diamati bahwa kesalahan 494 ini umumnya menunjukkan kesalahan Safari, yang dapat dengan mudah diperbaiki dengan mengatur ulang.
Baca Kesalahan Serupa: 400 Permintaan Buruk
Variasi dari 494 Kesalahan yang mungkin Anda lihat
1 . 494 Permintaan tajuk terlalu besar – Ini adalah kode status tidak resmi yang digunakan oleh beberapa server Web Nginx untuk menunjukkan kesalahan "Permintaan tajuk terlalu besar". Kesalahan ini terjadi saat ukuran header permintaan klien melebihi batas yang ditetapkan oleh server.
Catatan: Penting untuk diperhatikan bahwa kode status ini tidak dikenali atau dipahami oleh semua server web atau klien. Oleh karena itu, mungkin tidak memiliki dukungan universal dan mungkin tidak ditemui di luar server Nginx. Server web lain mungkin menggunakan kode status yang berbeda, seperti 431 Request Header Too Large resmi, untuk menunjukkan masalah serupa.
Solusi : Kurangi ukuran header
2. 494 Error Cloudfront – Jika Anda berada di Cloudfront, kesalahan mungkin diwakili dengan pesan kesalahan “Permintaan tidak dapat dipenuhi. Permintaan yang buruk. Kami tidak dapat terhubung ke server untuk aplikasi atau situs web ini saat ini.”
Solusi: Coba kurangi ukuran header
Bagaimana Cara Memperbaiki Kesalahan 494?
Sekarang mari kita periksa apa yang dapat Anda lakukan dari pihak Anda untuk memperbaiki Kesalahan 494.
Untuk Pengguna Windows:
- Reload atau Segarkan Halaman Web
- Bersihkan cache Peramban Anda
- Nyalakan kembali Komputer atau router Anda
- Kembalikan pengaturan Browser Anda ke default
- Perbarui Driver Jaringan Anda
Untuk Pengguna macOS:
- Segarkan halaman web atau Mulai Ulang Browser Safari
- Periksa pembaruan Safari
- Nonaktifkan Ekstensi
- Setel ulang Safari ke pengaturan defaultnya
Bagaimana Cara Memperbaiki Kesalahan 494 pada PC Windows?
Karena sebagian besar pengguna lebih suka menggunakan PC Windows, metode pemecahan masalah untuk memperbaiki 494 Kesalahan ini bisa sangat membantu. Mari kita periksa secara rinci.
1. Muat Ulang atau Refresh Halaman Web
Langkah pertama dan terpenting yang harus Anda ambil adalah memuat ulang atau menyegarkan halaman web segera setelah Anda menemukan Kesalahan 494. Terkadang, kesalahan ini bersifat sementara dan mudah diperbaiki hanya dengan memuat ulang atau menyegarkan halaman web, mungkin karena gangguan atau masalah server.
2. Bersihkan Cache Peramban Anda
Salah satu penyebab paling umum dari kesalahan sisi klien adalah cache atau data browser yang rusak. Oleh karena itu, sangat disarankan untuk menghapus cache browser Anda setiap kali Anda mengalami kesalahan sisi klien.
Karena Chrome memiliki pangsa mayoritas di antara browser, banyak pengguna Chrome menelusuri web dengan pertanyaan 'Bagaimana cara memperbaiki kesalahan 494 di Chrome?' Informasi ini sangat relevan bagi mereka.
Baca: Pangsa Pasar Browser & Statistik Penggunaan
Untuk mengatasi masalah ini, ikuti langkah-langkah sederhana berikut:
Buka Browser Chrome > Setelan > Privasi dan Keamanan > Hapus data penjelajahan > Anda dapat menghapus centang pada Riwayat Penjelajahan dan membiarkan cookie dan data situs lainnya, serta gambar cache, diperiksa > Hapus data .
Alternatifnya, Anda dapat langsung memasukkan alamat ini ke browser Chrome Anda: chrome://settings/privacy. Ini akan membawa Anda ke pengaturan privasi tempat Anda dapat mengklik " Hapus data penjelajahan ".
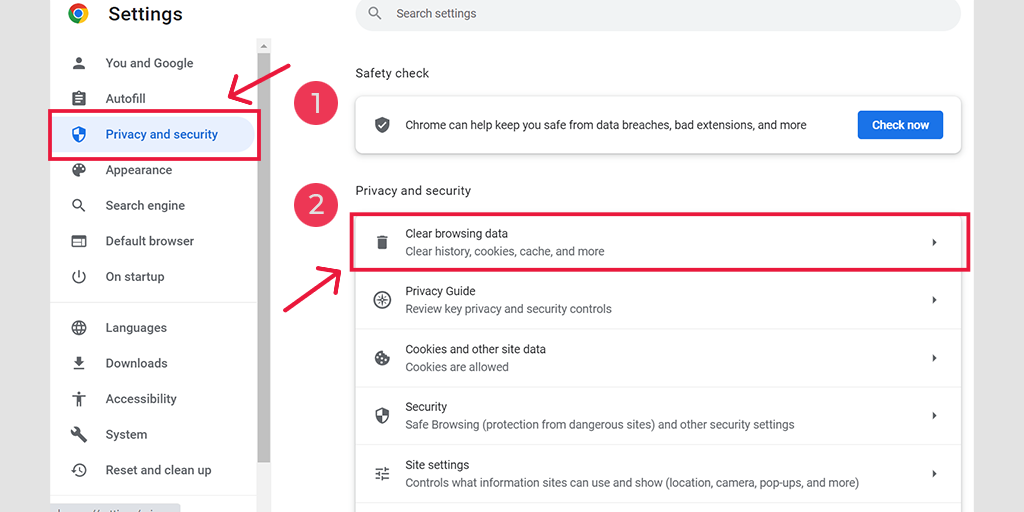
Di jendela pop-up, Anda akan melihat banyak opsi lain, tetapi Anda harus memilih sebagai berikut:
- Pilih rentang waktu sebagai "Sepanjang waktu".
- Pilih cookie dan data situs lainnya serta gambar Cache (Anda juga dapat memilih riwayat penelusuran)
- Klik pada tombol Hapus Data.
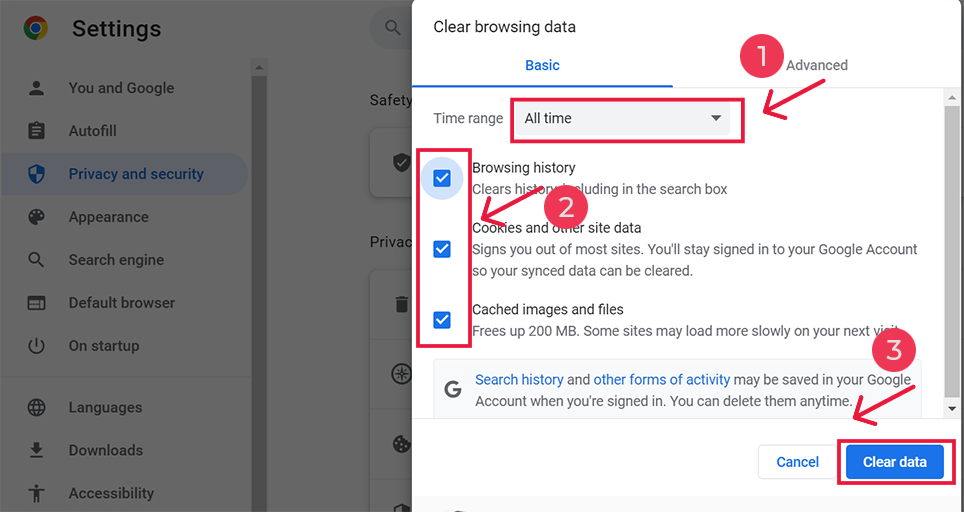
3. Nyalakan kembali Komputer atau Router Internet Anda
Kadang-kadang, me-restart komputer atau Internet Router Anda dapat menyegarkan semuanya dan juga dapat mengatasi Error 494.
Untuk Restart PC Windows 11 ikuti langkah berikut:
- Klik tombol Mulai yang terletak di sudut kiri bawah bilah tugas.
- Di menu Mulai, klik ikon Daya.
- Menu tarik-turun akan muncul dengan beberapa opsi. Klik pada opsi "Mulai Ulang".
Untuk Restart Router Internet Anda ikuti langkah-langkah berikut:
- Temukan sumber daya router Anda.
- Matikan perute dengan mencabutnya atau menggunakan tombol daya (jika tersedia).
- Tunggu sekitar 10 hingga 20 detik.
- Nyalakan router dengan menyambungkannya kembali atau menggunakan tombol daya.
- Tunggu beberapa saat hingga router melakukan restart.
- Periksa lampu pada router untuk memastikannya beroperasi.
Mengikuti langkah-langkah ini akan membantu Anda me-restart router Anda dengan sukses.
4. Kembalikan Pengaturan Browser Anda ke Default
Mengembalikan atau mengatur ulang browser Anda ke pengaturan default dapat menghilangkan potensi bug atau kesalahan browser. Ikuti langkah-langkah ini untuk mengembalikan pengaturan browser Anda ke default.
Buka browser Chrome di komputer Anda.
Klik ikon menu tiga titik yang terletak di pojok kanan atas jendela browser.
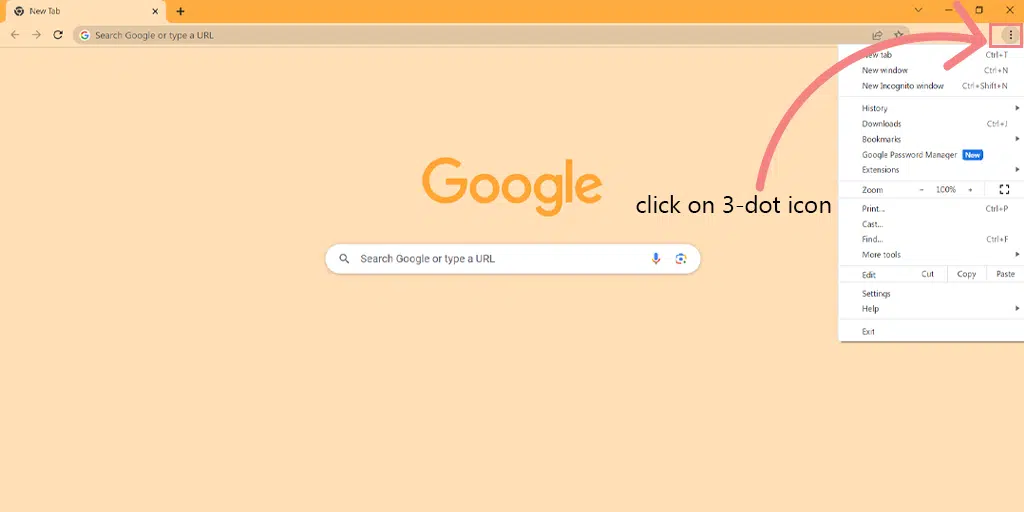
Dari menu tarik-turun, pilih "Pengaturan". Catatan: Anda juga dapat mengakses pengaturan Chrome dengan mengetikkan chrome://settings/ di bilah alamat dan tekan Enter.
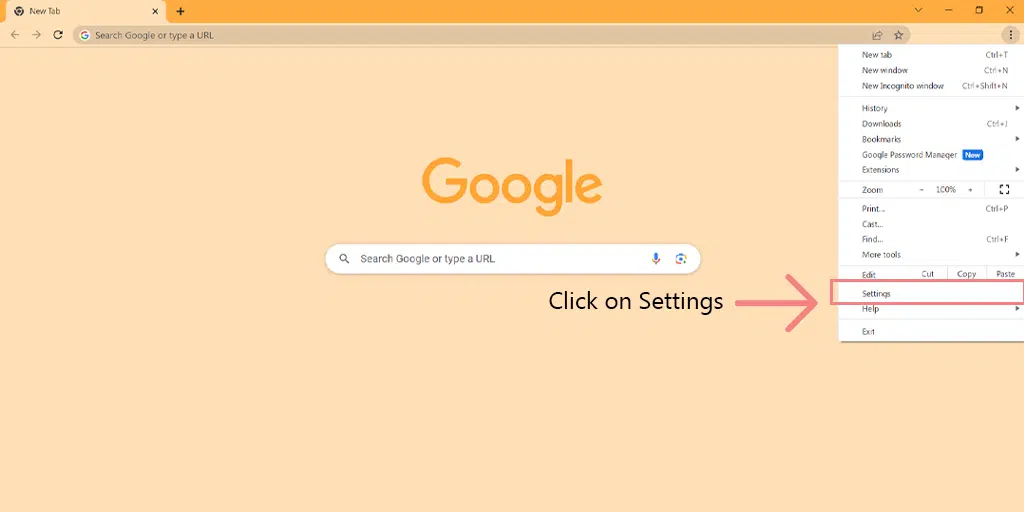
Gulir ke bawah ke bagian bawah halaman Pengaturan dan klik opsi "Reset pengaturan".
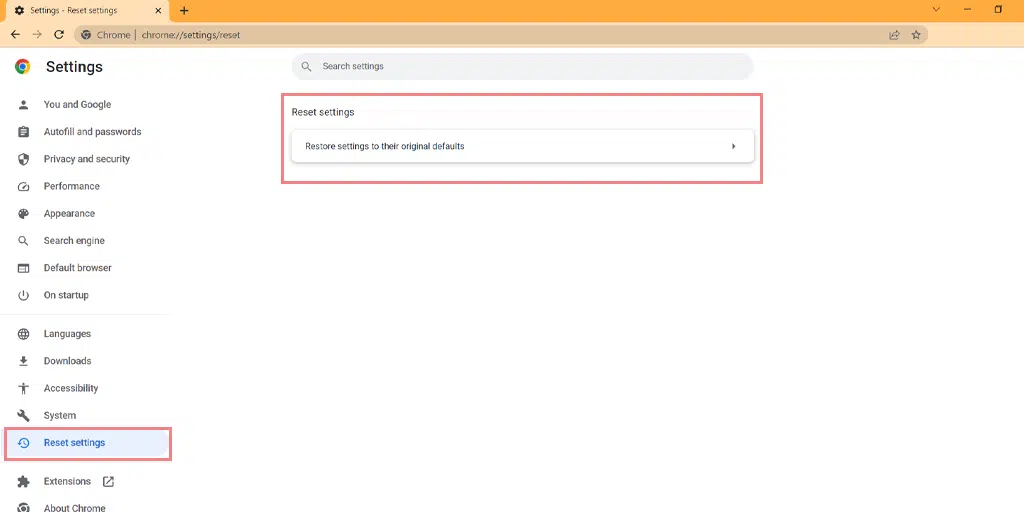
Klik opsi "Pulihkan pengaturan ke default aslinya".
Kotak dialog akan muncul, meminta konfirmasi untuk mengatur ulang Chrome. Baca informasi yang diberikan dan klik tombol "Reset pengaturan".
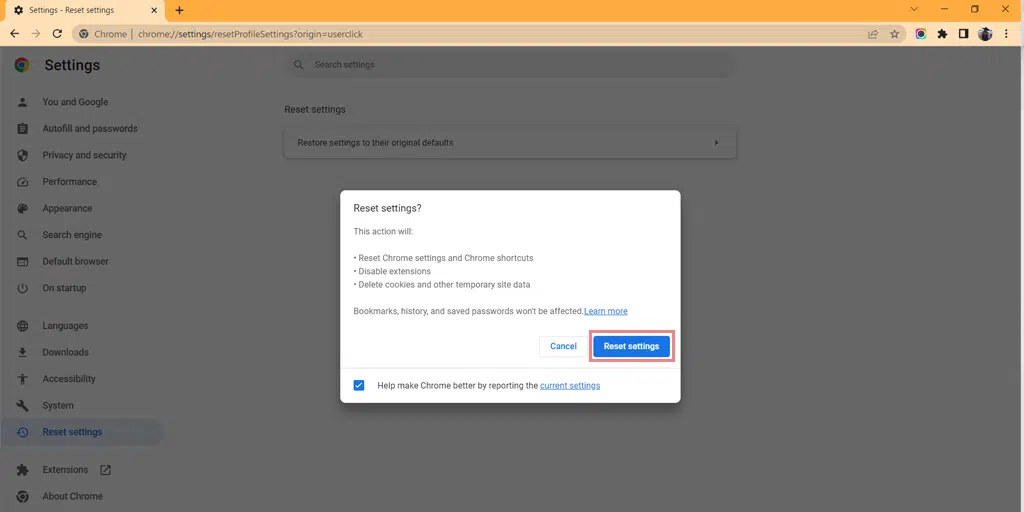
Catatan : Menyetel ulang Chrome akan menghapus riwayat penjelajahan, kuki, dan setelan lainnya. Namun, bookmark dan kata sandi yang disimpan akan tetap utuh.

Chrome akan memulai proses penyetelan ulang, yang mungkin membutuhkan waktu beberapa saat hingga selesai.
5. Perbarui Driver Jaringan Anda
Terkadang Driver Jaringan yang rusak juga dapat memicu beberapa kesalahan dan masalah seperti 494 Error. Anda dapat dengan mudah memperbaikinya dengan mengikuti langkah-langkah yang diberikan di bawah ini:
Langkah 1: Tekan tombol Windows + R bersamaan, lalu ketik "devmgmt.msc" di kotak dialog Run dan tekan Enter.
Langkah 2: Temukan kategori driver korup yang menyebabkan masalah. Anda akan melihat segitiga peringatan kuning di sebelahnya. Misalnya, jika driver WiFi Anda menyebabkan masalah, luaskan kategori Adaptor jaringan, temukan kartu WiFi Anda, dan klik kanan di atasnya. Kemudian, pilih "Perbarui driver".
Langkah 3: Pilih opsi "Cari driver secara otomatis", Windows akan mencari dan menginstal pembaruan yang tersedia untuk driver tersebut.
Bagaimana cara memperbaiki 494 Kesalahan di macOS?
Setelah Windows, mayoritas pengguna kedua lebih memilih macOS, dan bagi mereka, kesalahan 494 mungkin tampak berbeda. Namun, Anda dapat mencoba salah satu metode pemecahan masalah yang disediakan di bawah ini.
1. Segarkan halaman web atau Mulai Ulang Browser Safari
Hal pertama yang perlu Anda lakukan adalah menyegarkan halaman web di browser web Safari Anda. Jika itu tidak menyelesaikan kesalahan 494, tutup semua tab dan mulai ulang browser sepenuhnya.
Metode ini seharusnya berfungsi, kecuali ada bug atau malware yang serius.
2. Periksa Pembaruan Safari
Hal terbaik tentang macOS adalah menjaga aplikasi atau perangkat lunak intinya diperbarui dengan versi terbaru yang tersedia. Namun, karena beberapa bug atau gangguan, browser Safari Anda juga mungkin melewatkan pembaruan terbaru.
Jadi, Anda harus memeriksa pembaruan Safari secara manual
3. Nonaktifkan Ekstensi Safari
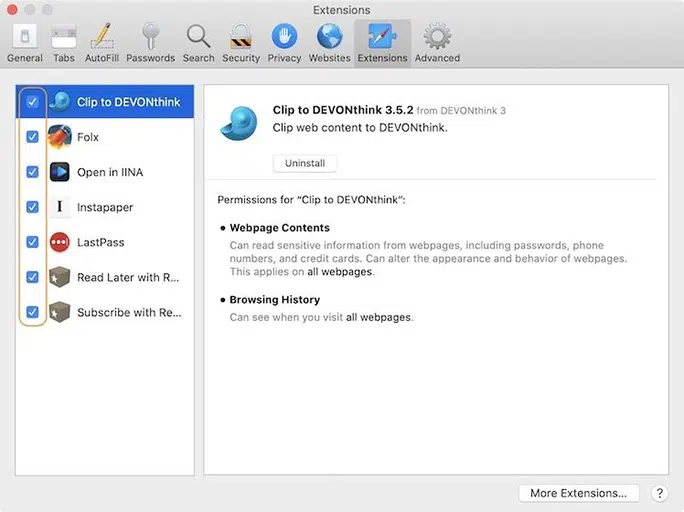
Langkah selanjutnya yang dapat Anda ambil adalah mengidentifikasi ekstensi yang salah yang mungkin menyebabkan Error 494. Nonaktifkan semua plugin sekaligus, lalu aktifkan satu per satu hingga kesalahan berhenti muncul.
Metode ini akan membantu Anda menentukan plugin yang rusak atau rusak yang menyebabkan kesalahan.
Untuk menonaktifkan plugin di Safari, ikuti langkah-langkah berikut:
1. Buka Safari, browser web default di Mac Anda.
2. Klik "Safari" di bilah menu di bagian atas layar Anda.
3. Klik pada tab "Ekstensi".
4. Anda akan melihat daftar ekstensi yang terpasang di sisi kiri.
5. Untuk menonaktifkan ekstensi, hapus centang pada kotak di sebelah namanya.
6. Ulangi proses ini untuk ekstensi lain yang ingin Anda nonaktifkan atau hapus.
4. Atur ulang Safari ke pengaturan defaultnya
Jika tidak ada metode di atas yang berhasil, Anda perlu mengatur ulang Safari dan memulai dari awal. Untuk melakukannya, ikuti langkah-langkah berikut:
- Hapus riwayat browser Safari.
- Hapus semua cookie dan cache.
- Hapus semua ekstensi yang terpasang.
Bahkan setelah mengikuti metode di atas, masih ada kemungkinan beberapa jejak Safari tetap ada.
Untuk mengatur ulang Safari sepenuhnya dan memulai dari awal, Anda dapat menggunakan metode Terminal. Ini sepenuhnya akan menghapus semua data dan mengembalikan Safari ke pengaturan default.
Catatan: Hati-hati saat menggunakan Terminal.
Luncurkan Terminal dan masukkan kode yang disediakan di bawah ini.
/*Execute each line one at a time.*/
mv ~/Library/Safari ~/Desktop/Safari- date +%Y%m%d%H%M%S ;
rm -Rf ~/Library/Cache/*;
rm -Rf ~/Library/Caches/Apple\ -\ Safari\ -\ Safari\ Extensions\ Gallery;
rm -Rf ~/Library/Caches/Metadata/Safari;
rm -Rf ~/Library/Caches/com.apple.Safari;
rm -Rf ~/Library/Caches/com.apple.WebKit.PluginProcess;
rm -Rf ~/Library/Cookies/*;
rm -Rf ~/Library/Cookies/Cookies.binarycookies;
rm -Rf ~/Library/Preferences/Apple\ -\ Safari\ -\ Safari\ Extensions\ Gallery;
rm -Rf ~/Library/Preferences/com.apple.Safari.LSSharedFileList.plist;
rm -Rf ~/Library/Preferences/com.apple.Safari.RSS.plist;
rm -Rf ~/Library/Preferences/com.apple.Safari.plist;
rm -Rf ~/Library/Preferences/com.apple.WebFoundation.plist;
rm -Rf ~/Library/Preferences/com.apple.WebKit.PluginHost.plist;
rm -Rf ~/Library/Preferences/com.apple.WebKit.PluginProcess.plist;
rm -Rf ~/Library/PubSub/Database;
rm -Rf ~/Library/Safari/*;
rm -Rf ~/Library/Safari/Bookmarks.plist;
rm -Rf ~/Library/Saved\ Application\ State/com.apple.Safari.savedState;
Setelah mengeksekusi kode di atas, data akan dihapus sepenuhnya.
Ringkasan
Kesalahan 494 adalah jenis kode status HTTP langka dan baru yang mungkin Anda temui saat menjelajahi halaman web. Namun, tidak perlu panik. Kesalahan 4xx ini sebagian besar merupakan kesalahan sisi klien dan dapat dengan mudah diselesaikan dengan mengikuti langkah-langkah sederhana.
Namun, jika tidak ada yang berhasil untuk Anda, sebaiknya Anda mencari bantuan dari profesional atau menghubungi penyedia hosting web Anda untuk mendapatkan bantuan.
Jika Anda memiliki pertanyaan atau keraguan tentang posting ini, beri tahu kami di bagian komentar di bawah.
Pertanyaan yang Sering Diajukan
Bagaimana cara memperbaiki kesalahan 494?
Jika Anda mengalami error 494 di Nginx, Anda dapat memperbaikinya hanya dengan mengurangi panjang header. Namun, jika Anda mengalami kesalahan 494 ini saat menjelajahi halaman web, ikuti metode berikut:
Untuk pengguna Windows
1. Muat Ulang atau Refresh Halaman Web
2. Bersihkan cache Browser Anda
3. Nyalakan kembali Komputer atau router Anda
4. Kembalikan pengaturan Browser Anda ke default
5. Perbarui Driver Jaringan Anda
Untuk pengguna macOS
1. Segarkan halaman web atau Mulai Ulang Browser Safari
2. Periksa pembaruan Safari
3. Nonaktifkan Ekstensi
4. Mulai ulang Macbook Anda
5. Reset Safari ke pengaturan default
Apa itu kode kesalahan 494 di CloudFront?
Jika Anda menggunakan Cloudfront, kesalahan mungkin ditunjukkan dengan pesan kesalahan “Permintaan tidak dapat dipenuhi. Permintaan yang buruk. Kami tidak dapat terhubung ke server untuk aplikasi atau situs web ini saat ini.”
Apa itu 494?
494 adalah kode status HTTP yang terutama muncul di sisi klien dan biasanya menunjukkan kesalahan runtime yang terjadi di aplikasi atau browser web Anda.

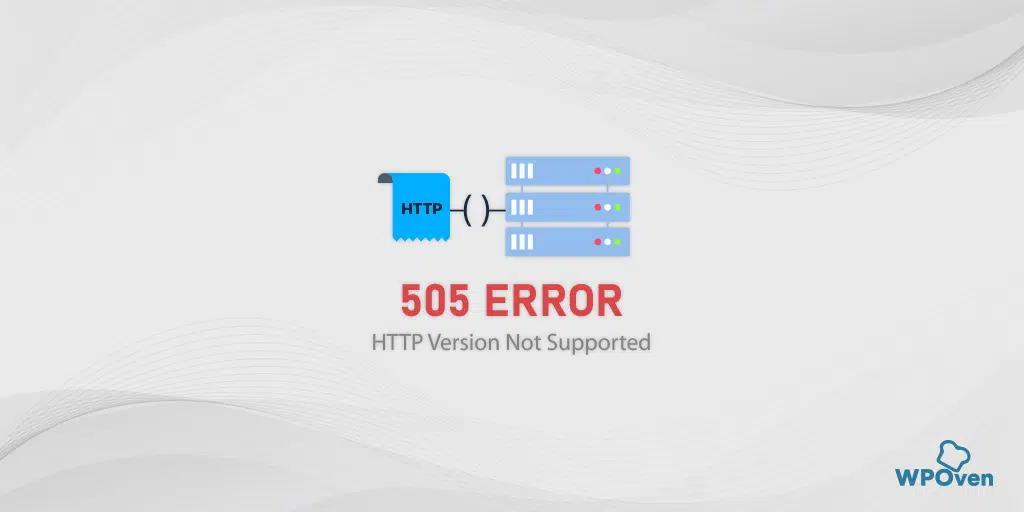
![Bagaimana Cara Memperbaiki Kesalahan HTTP NGINX 499? [6 Metode Terbaik] How to Fix the HTTP NGINX 499 Error? [6 Best Methods]](/uploads/article/50367/XBECwEGPafyQgE6Z.png)