5 Cara Mengatur Ulang Kata Sandi WordPress Anda
Diterbitkan: 2022-07-12Sebagai administrator situs WordPress, terkadang Anda mungkin lupa kata sandi WordPress Anda jika Anda memiliki terlalu banyak situs untuk dikelola, atau bahkan kehilangan Kata Sandi WordPress Anda misalnya setelah pelanggaran keamanan. Ini pada gilirannya membuat masuk ke backend situs web Anda hampir tidak mungkin dan karenanya dapat menyebabkan frustrasi.
Di WordPress, ada berbagai pendekatan yang dapat Anda manfaatkan untuk mendapatkan kembali akses ke situs web Anda. Pendekatan ini melibatkan pengaturan ulang Kata Sandi WordPress Anda.
Pada artikel ini, kami akan membahas berbagai pendekatan yang dapat Anda lakukan untuk mengatur ulang kata sandi WordPress Anda sebagai administrator situs. Selain itu, kami juga akan membahas beberapa tips tentang keamanan Kata Sandi WordPress karena meskipun mengatur ulang Kata Sandi WordPress, Anda juga harus memastikan bahwa kata sandi itu aman.
Daftar isi
Tips Untuk Mengamankan Kata Sandi WordPress
Menyetel Ulang Kata Sandi admin WordPress Anda
- Menggunakan tautan "Kehilangan Kata Sandi Anda"
- Mengatur Ulang Kata Sandi Anda Melalui phpMyAdmin
- Mengatur Ulang Kata Sandi Anda melalui cPanel
- Melakukan Reset Kata Sandi Menggunakan file functions.php
- Menggunakan Skrip Reset Kata Sandi Darurat
Kesimpulan
Tips Untuk Mengamankan Kata Sandi WordPress
Sebelum melanjutkan ke pengaturan ulang Kata Sandi, penting bagi kita untuk juga melihat beberapa tips yang dapat kita terapkan untuk memastikan bahwa kata sandi yang kita tetapkan aman. Beberapa tips tersebut antara lain:
Mengatur Kata Sandi yang Kuat
Menyiapkan kata sandi yang kuat untuk admin WordPress Anda cukup penting. Jika kata sandinya lemah, maka ini akan memudahkan penyerang untuk membobol situs Anda.
Kata sandi yang kuat harus:
i) Berisi minimal 10 karakter
ii) Berisi berbagai karakter seperti angka, huruf besar dan huruf kecil serta karakter khusus
iii) Tidak mudah ditebak atau mengandung informasi pribadi
Singkatnya, kata sandi karena itu harus unik dan juga cukup kompleks, sehingga menyulitkan untuk mengeksploitasi situs web berdasarkan ini.
Pastikan Kata Sandi tidak digunakan kembali
Jika Anda menggunakan kata sandi di situs web atau aplikasi yang berbeda, kata sandi yang sama tidak boleh digunakan kembali saat mengatur ulang situs web Anda. Ini karena kata sandi semacam itu dapat membuat celah keamanan di dalam situs web Anda.
Kebetulan jika peretas mendapatkan akses ke email/nama pengguna dan kata sandi ke situs web atau aplikasi tempat detail akun digunakan, akan sangat mudah bagi peretas untuk mengeksploitasi situs web lain tempat kredensial tersebut digunakan atau membagikannya kredensial.
Pembaruan Kata Sandi Reguler
Setelah mengatur Kata Sandi WordPress, penting untuk terus maju, Anda memperbarui kata sandi secara teratur, setidaknya setiap tiga hingga empat bulan. Ini cukup membantu karena kalau-kalau ada peretas yang mencoba meretas kata sandi Anda, akan membuat mereka frustrasi jika Anda mengubah kata sandi Anda karena serangan Brute force oleh peretas membutuhkan waktu cukup lama sebelum peretas benar-benar berhasil. Peretas yang frustrasi dengan memperbarui atau mengatur ulang kata sandi WordPress Anda secara teratur merupakan teknik yang baik untuk mencoba menjauhkan mereka dari situs Anda.
Dalam kasus di mana situs web Anda mungkin telah diretas tanpa sepengetahuan Anda, menyetel ulang atau mengubah kata sandi Anda dengan Kata sandi yang kuat akan secara otomatis mengunci peretas dari situs web Anda.
Langkah-langkah di atas cukup penting untuk memastikan bahwa situs web Anda aman dan mencegah eksploitasi di dalamnya.
Menyetel Ulang Kata Sandi admin WordPress Anda
Ada berbagai metode yang dapat Anda gunakan untuk mengatur ulang Kata Sandi WordPress Anda. Di sini kami akan membahas beberapa metode ini dan cara menerapkannya ke situs web Anda.
Menggunakan tautan "Kehilangan Kata Sandi Anda"
WordPress secara default menyediakan tautan reset untuk memungkinkan Anda melakukan reset kata sandi dengan mudah. Untuk menggunakan ketentuan ini, Anda perlu melakukan hal berikut:
Arahkan ke dasbor situs WordPress Anda: https://yoursitedomain/wp-admin , di mana yoursitedomain harus diganti dengan domain situs web Anda yang sebenarnya.
Selanjutnya, klik pada "Lost your password?" tautan.
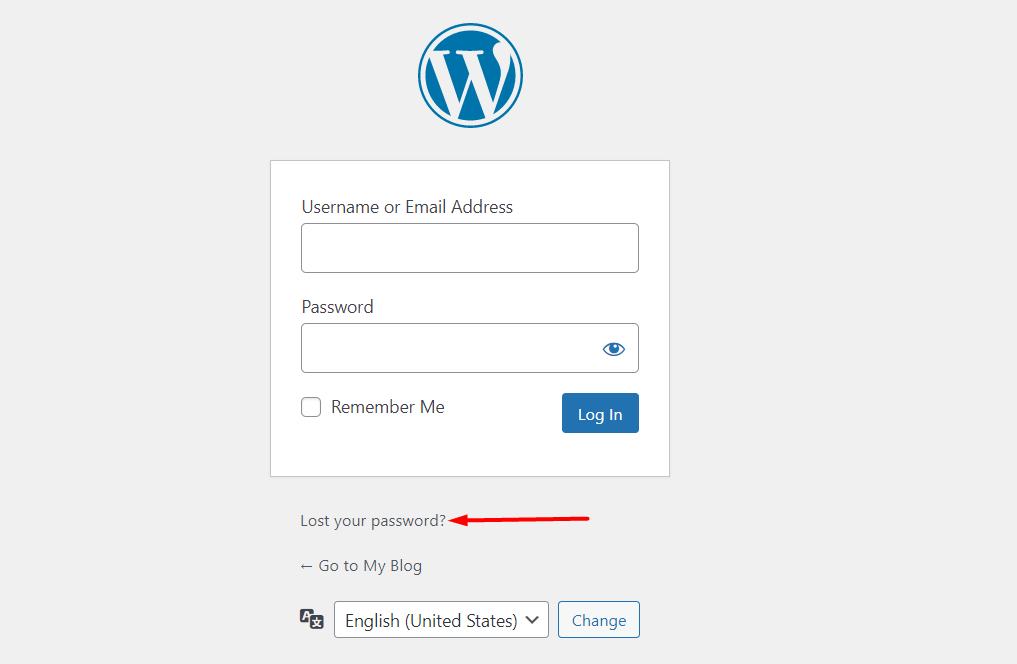
Selanjutnya, Anda akan disajikan layar di mana Anda harus mengisi alamat email atau nama pengguna Anda.
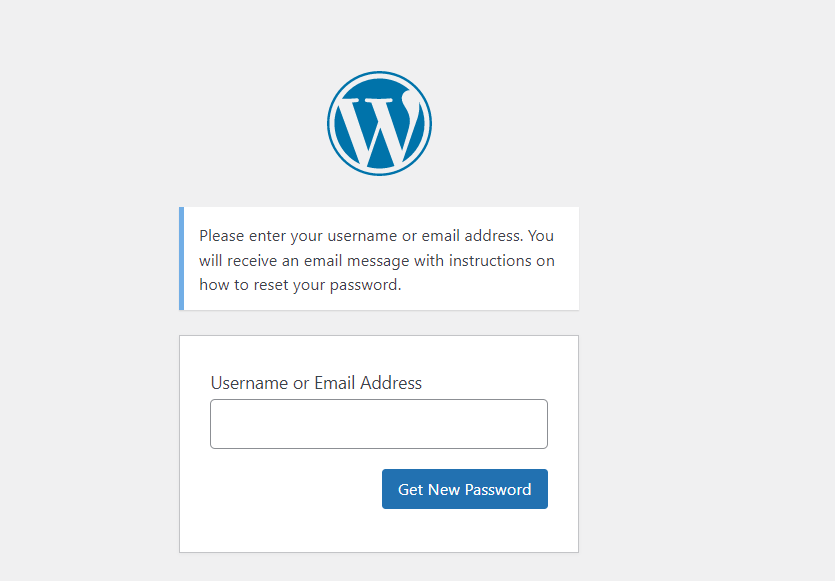
Setelah mengisi nama pengguna atau alamat email Anda, klik tombol "Dapatkan Kata Sandi Baru".
Setelah ini selesai, Anda akan menerima email dengan instruksi tentang cara mengatur ulang situs web Anda jika situs web Anda dikonfigurasi dengan benar untuk mengirim email. Setelah mengklik tautan di dalam email, Anda akan diminta untuk mengisi kata sandi baru Anda dan mengklik tautan "Reset Kata Sandi" untuk sekarang beristirahat dan menyimpan kata sandi baru Anda.
Mengatur Ulang Kata Sandi Anda Melalui phpMyAdmin
Reset kata sandi juga dapat dilakukan dalam database Anda melalui phpMyAdmin. Sebelum menggunakan pendekatan ini untuk mengatur ulang kata sandi Anda, Anda disarankan untuk terlebih dahulu melakukan pencadangan ke basis data situs Anda atau bahkan pencadangan penuh ke situs web Anda. Berikut adalah panduan singkat tentang cara melakukannya: Cara Mencadangkan Situs WordPress Anda.
Setelah selesai dengan pencadangan, Anda dapat melanjutkan ke langkah selanjutnya untuk mengatur ulang kata sandi Anda. Namun penting juga untuk dicatat bahwa langkah-langkah yang diberikan di bagian ini mungkin berbeda tergantung pada panel hosting yang digunakan oleh penyedia hosting Anda. Dalam ilustrasi kami di sini, akan melakukan reset dari cPanel. Panel hosting lain mungkin memiliki langkah yang berbeda untuk mengakses phpMyAdmin.
Untuk memulainya, Anda harus login ke cPanel situs Anda dan pilih phpMyAdmin dari segmen Database seperti yang diilustrasikan di bawah ini:
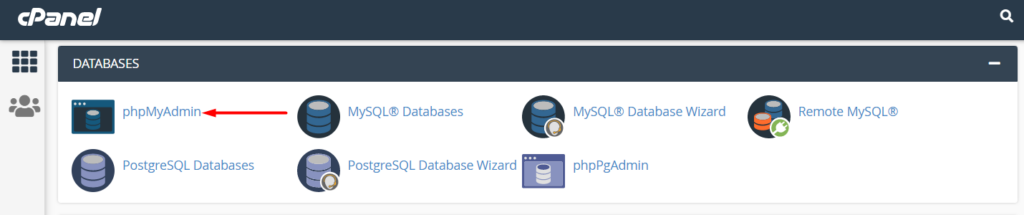
Setelah mengklik phpMyadmin, Anda akan memiliki daftar database yang diberikan. Dari daftar, Anda harus memilih database situs Anda. Di bawah ini adalah contoh tangkapan layar tentang ini:
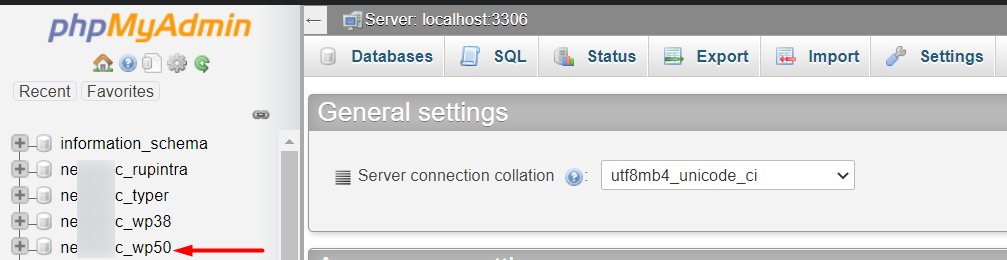
Jika Anda tidak yakin dengan nama database Anda, Anda sebenarnya dapat memeriksa ulang informasi ini dari file wp-config Anda yang terletak di dalam root file tema Anda. Di dalam file, Anda akan menemukan baris kode seperti itu:
define( 'DB_NAME', 'nec_wp50' );Parameter kedua adalah nama database yang dalam kasus kami di sini adalah "nec_wp50".
Setelah memilih database, pilih tabel pengguna Anda dari daftar tabel yang ditampilkan. Dalam kasus kami di sini, tabel bernama "wpus_users".
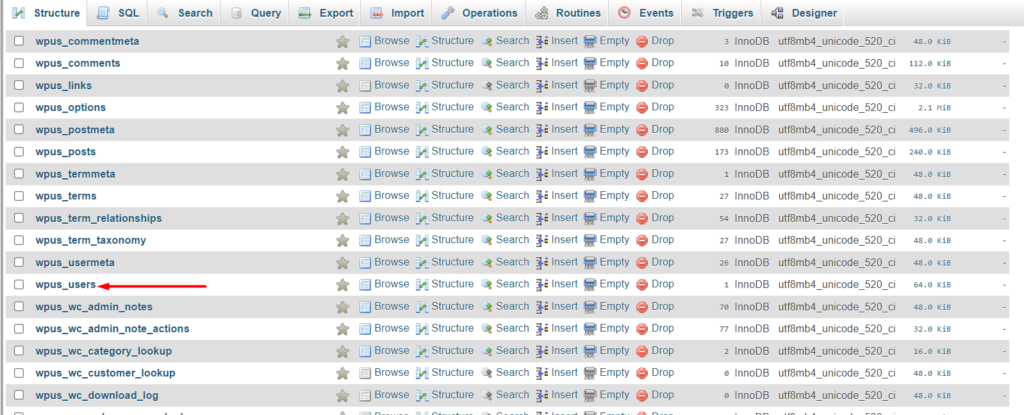
Tabel Anda mungkin memiliki awalan yang berbeda.
Selanjutnya, pilih untuk mengedit pengguna yang kata sandinya ingin Anda atur ulang.

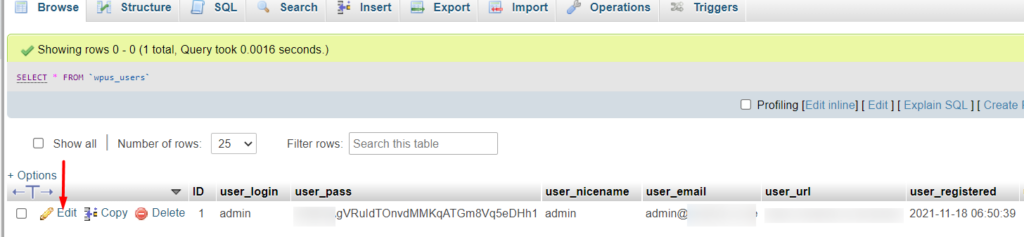
Anda kemudian akan disajikan dengan daftar kolom dengan nilai pengguna tertentu.
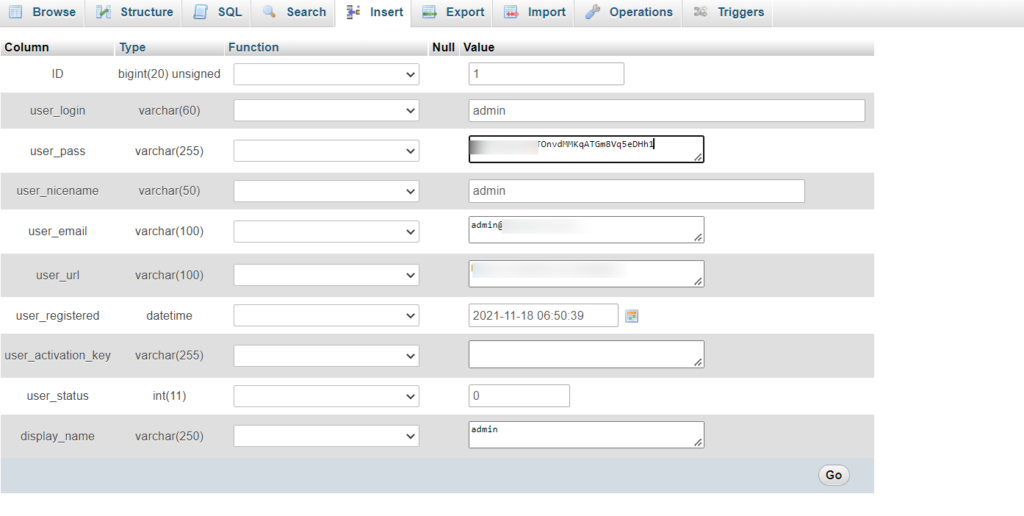
Selanjutnya, hapus kata sandi yang saat ini ada di bidang user_pass dan tambahkan kata sandi Anda sendiri. Pastikan juga bahwa di dalam kolom fungsi pada baris Anda mengatur bidang tarik-turun ke MD5 seperti yang diilustrasikan pada tangkapan layar di bawah. Ini akan memastikan bahwa kata sandi Anda dienkripsi.

Setelah ini selesai, klik tombol "Go" untuk menyelesaikan pembaruan.
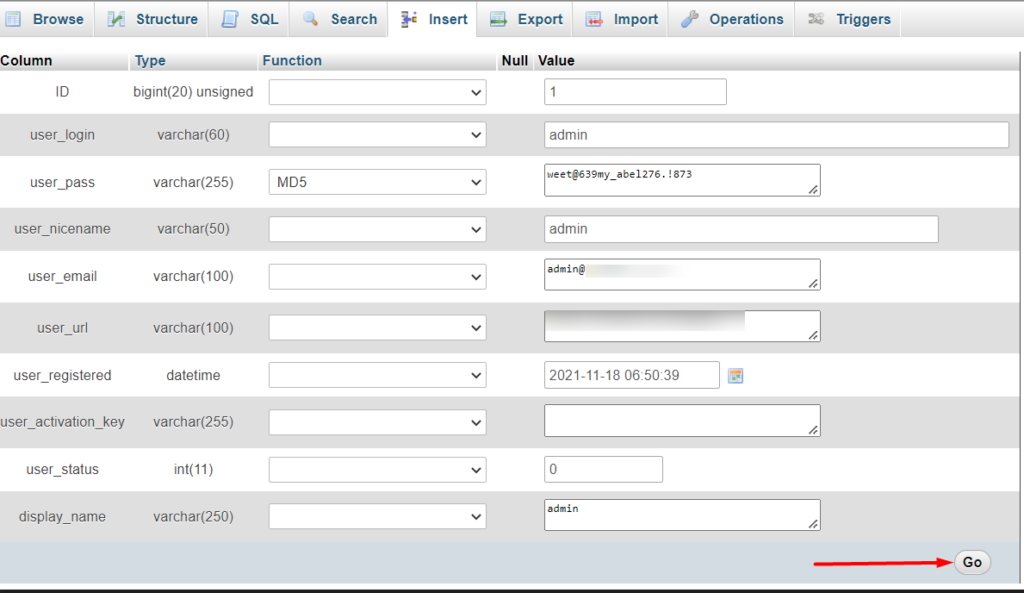
Dengan ini dilakukan, Anda sekarang dapat mencoba masuk ke situs Anda menggunakan kata sandi yang Anda tetapkan.
Mengatur Ulang Kata Sandi Anda melalui cPanel
Jika host Anda mendukung cPanel, Anda dapat menggunakan cPanel untuk mereset kata sandi admin WordPress Anda. Untuk melaksanakan ini, Anda perlu:
Pilih Penginstal Aplikasi Softaculous dari dasbor cPanel:
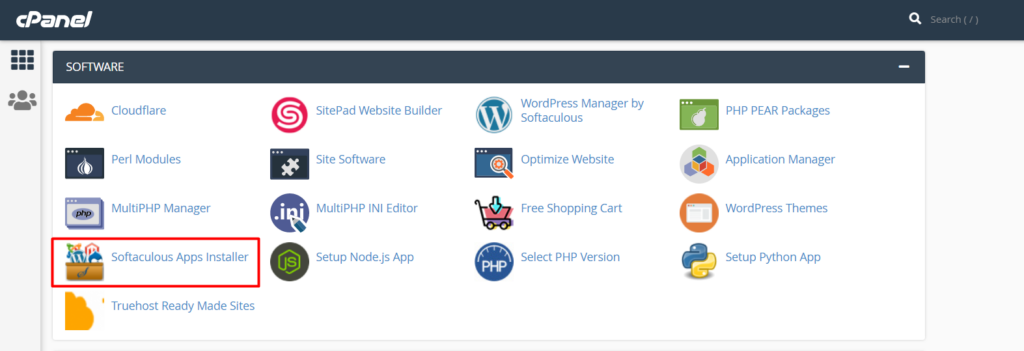
Selanjutnya, pilih opsi ikhtisar WordPress:

Setelah mengklik tombol ikhtisar, gulir ke bawah ke situs web atau instal kata sandi yang ingin Anda ubah dan di sampingnya, klik ikon pensil/edit.

Anda kemudian akan diarahkan ke bagian "edit detail instalasi". Dalam bagian ini, gulir ke bawah ke bagian "Akun Admin":
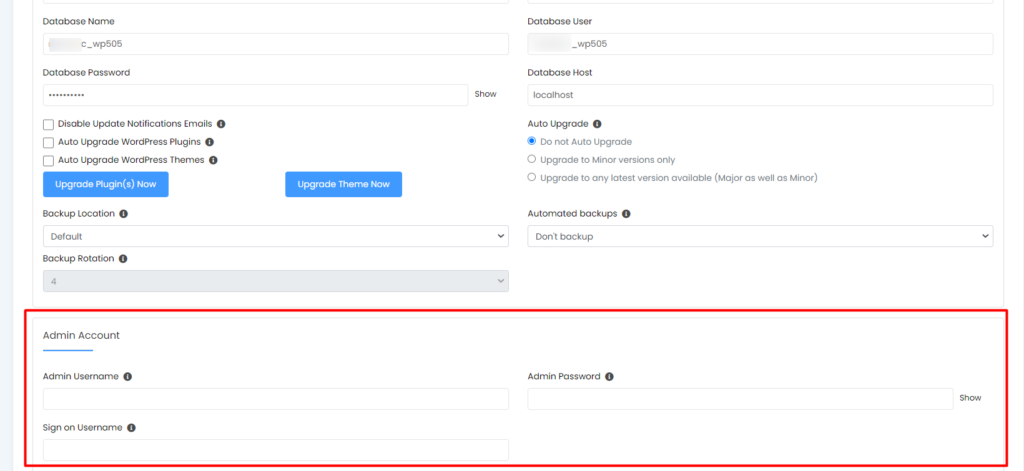
Di sini, Anda perlu menambahkan Kata Sandi WordPress Anda di dalam bidang "Kata Sandi Admin".
Setelah ini selesai, simpan perubahan Anda dan coba masuk ke dasbor WordPress Anda dengan kata sandi baru.
Melakukan Reset Kata Sandi Menggunakan file functions.php
Anda juga dapat mengatur ulang Kata Sandi WordPress Anda dari file functions.php dalam tema aktif Anda. Untuk melakukannya, Anda perlu melakukan hal berikut:
Pertama login ke website Anda melalui FTP menggunakan software seperti Filezilla atau panel hosting seperti cPanel.
Selanjutnya, navigasikan ke direktori public_html > yoursitename > wp-content > themes > yourtheme direktori, dimana “yoursitename” mewakili nama situs sebenarnya dan “yourtheme” mewakili tema kamu yang sebenarnya. Di dalam direktori tema Anda, pilih untuk mengedit file functions.php:
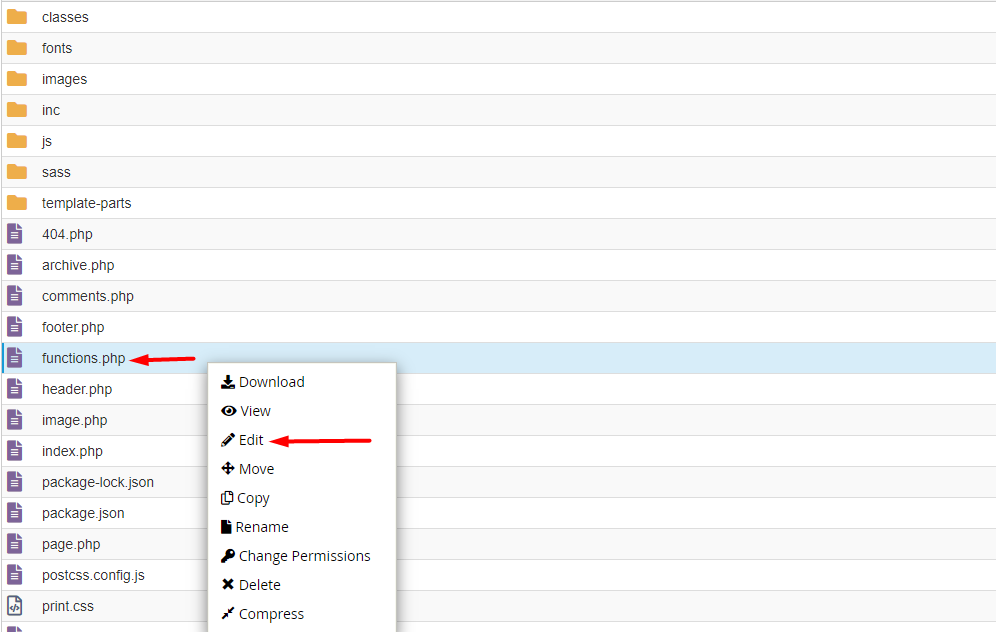
Dalam file functions.php, tambahkan baris kode berikut tepat setelah tag pembuka <?php pertama.
wp_set_password( 'my_new_login_password', 1 );Di bawah ini adalah contoh tangkapan layar tentang ini:
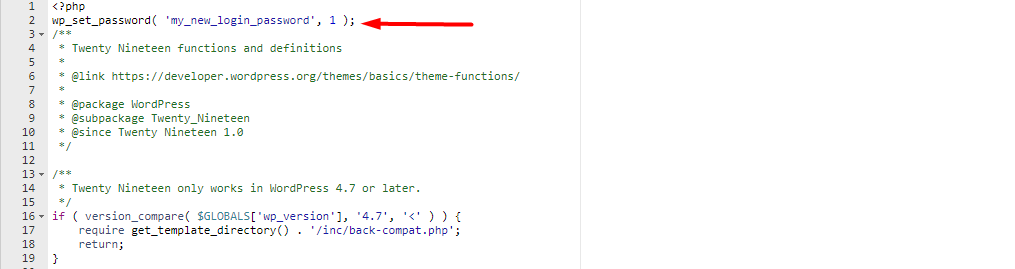
Dalam kode di atas, parameter pertama adalah kata sandi baru. Karenanya Anda dapat mengganti nilainya dengan Kata Sandi WordPress yang Kuat sesuai keinginan Anda. Parameter kedua adalah ID pengguna. Dalam hal ini, ID pengguna adalah 1, yang mewakili admin situs.
Setelah Anda mengatur kata sandi, simpan perubahan Anda dan coba masuk ke dasbor WordPress Anda. Jika login berhasil, Anda harus menghapus kode dari file functions.php untuk memastikan bahwa situs Anda aman dan reset tidak terjadi lagi setelah login.
Menggunakan Skrip Reset Kata Sandi Darurat
WordPress menyediakan opsi skrip pengaturan ulang kata sandi darurat PHP yang dapat Anda gunakan di situs web Anda untuk mengatur ulang kata sandi Anda. Namun pendekatan ini mengharuskan Anda mengetahui nama pengguna admin WordPress ke akun.
Untuk menggunakan skrip, Anda perlu:
Masuk ke situs web Anda melalui FTP menggunakan perangkat lunak seperti Filezilla atau panel hosting seperti cPanel.
Selanjutnya, buat file bernama file emergency.php di dalam root file situs Anda seperti yang terlihat di bawah ini:
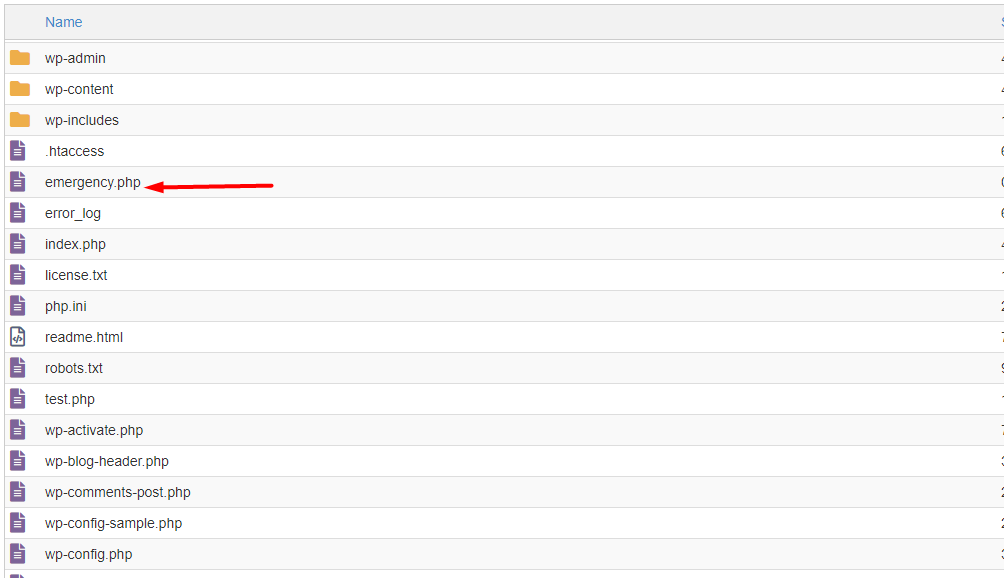
Setelah ini selesai, salin skrip darurat dari sini ke file.
Setelah melakukannya, navigasikan ke yoursiteurl.com/emergency.php di mana “yoursiteurl.com” mewakili URL domain situs Anda yang sebenarnya.
Pada layar berikutnya, Anda akan disajikan dengan formulir di mana Anda harus mengisi nama pengguna akun admin dan kata sandi baru Anda.
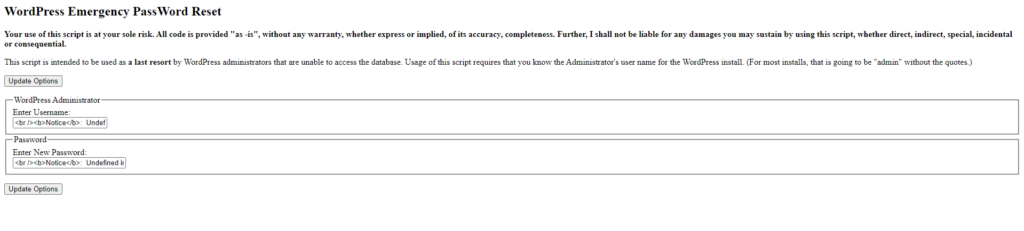
Setelah ini dilakukan, klik tombol "perbarui opsi" untuk memproses pengaturan ulang. Setelah reset berhasil, coba masuk ke situs web Anda menggunakan kata sandi baru.
Jika login berhasil, Anda sekarang perlu menghapus file emergency.php yang kita buat, dari file situs Anda. Langkah ini cukup penting dalam memastikan bahwa situs web Anda tetap aman.
Kesimpulan
Kehilangan atau lupa Kata Sandi WordPress Anda sebagai admin situs seharusnya tidak terlalu membuat pusing. Dalam panduan ini, kami telah melihat berbagai pendekatan yang dapat Anda gunakan untuk mengatur ulang Kata Sandi WordPress Anda. Penting juga bahwa saat mengatur ulang Kata Sandi WordPress Anda, Anda menetapkan kata sandi yang kuat seperti yang dibahas di atas.
Kami berharap artikel ini memberikan wawasan yang cukup untuk membantu Anda dalam mengatur ulang Kata Sandi WordPress Anda jika Anda kehilangan atau melupakannya. Jika Anda memiliki pertanyaan, saran, atau komentar tentang ini, jangan ragu untuk menggunakan bagian komentar di bawah.
