6 Cara Memperbaiki Masalah “Telah Terjadi Kesalahan Kritis pada Situs Web Anda”.
Diterbitkan: 2023-06-14Mengalami kesalahan kritis di situs WordPress Anda bisa menjadi situasi yang menegangkan. Pesan yang mengkhawatirkan, wordpress “ Telah terjadi kesalahan kritis pada situs web ini ,” ditambah dengan penutupan frontend yang lengkap, dapat menyebabkan kepanikan dan kekhawatiran. Sangat penting untuk bertindak cepat untuk mengatasi masalah ini dan memulihkan fungsionalitas situs web Anda. Setiap menit berlalu, calon pengunjung terhalang oleh layar kesalahan yang membuat frustrasi.
Untungnya, memperbaiki kesalahan kritis ini seringkali merupakan proses langsung yang melibatkan penambahan fungsi minor PHP atau penghapusan plugin yang bermasalah. Pada artikel ini, kami akan mengeksplorasi berbagai metode pemecahan masalah untuk menyelesaikan masalah dengan cepat dan membuat situs Anda kembali online tanpa penundaan.
Apa Penyebab Error “Telah Terjadi Kesalahan Kritis di Situs Web Anda”?
Jika Anda telah menggunakan WordPress untuk sementara waktu, Anda mungkin akrab dengan kesalahan terkenal "Layar Putih Kematian" yang dapat membuat seluruh situs web Anda kosong. Di versi WordPress yang lebih baru, layar putih yang meresahkan ini telah digantikan oleh pesan kesalahan kritis yang menyatakan, “Telah terjadi kesalahan kritis di situs web Anda. Silakan periksa kotak masuk email admin situs Anda untuk mendapatkan petunjuk.”
Meskipun pesan kesalahan baru ini kurang mengkhawatirkan, namun masih kurang detail spesifik, membuat Anda memikirkan penyebabnya. Mirip dengan White Screen of Death, kesalahan kritis biasanya terkait dengan masalah terkait PHP, seperti melebihi batas memori, kesalahan kode, plugin bermasalah, konflik tema, atau bahkan kerusakan database. Meskipun pesan kesalahan itu sendiri mungkin tidak memberikan banyak wawasan, memahami penyebab potensial ini menyederhanakan proses pemecahan masalah.
Bagaimana Cara Memperbaiki Kesalahan “Ada Kesalahan Kritis di Situs Web Anda”?
Untuk mengatasi kesalahan kritis di situs WordPress Anda dengan cepat, ikuti langkah-langkah berikut:
1. Aktifkan Debug di WordPress
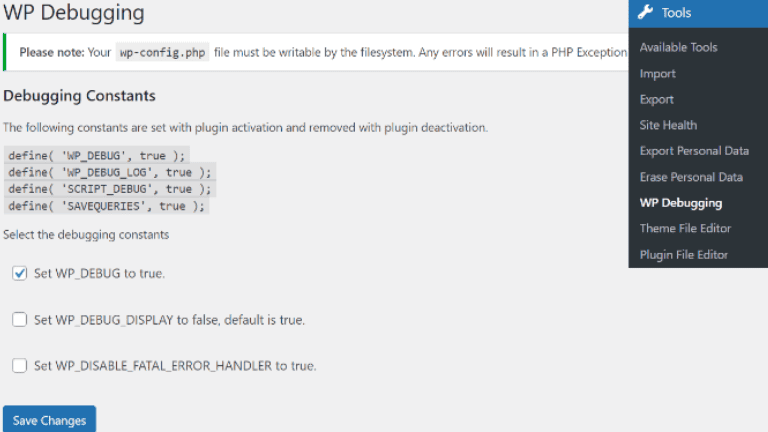
Untuk mengaktifkan mode debug di WordPress dan mengumpulkan informasi berguna tentang kesalahan tersebut, ikuti langkah-langkah berikut:
- Akses file situs web Anda: Gunakan FTP atau pengelola file di panel kontrol hosting Anda untuk mencari file wp-config.php.
- Edit file wp-config.php : Buka file wp-config.php untuk diedit.
- Tambahkan kode debug: Sisipkan kode berikut tepat di atas baris yang bertuliskan “Itu saja, berhenti mengedit!
definisikan( 'WP_DEBUG', benar);
tentukan('WP_DEBUG_LOG', benar);
definisikan( 'WP_DEBUG_DISPLAY', false);
@ini_set( 'display_errors', 0 ); - Simpan perubahan: Simpan file wp-config.php yang dimodifikasi.
Mengaktifkan mode debug akan mencatat semua kesalahan atau peringatan ke file debug.log, yang terletak di direktori konten-wp. Ini dapat membantu mengidentifikasi akar penyebab kesalahan kritis dan memberikan wawasan untuk pemecahan masalah. Ingatlah untuk menonaktifkan mode debug setelah masalah teratasi untuk alasan keamanan dan kinerja.
2. Dengan Memutar Kembali ke Situs Anda
Jika Anda baru-baru ini melakukan pembaruan pada situs web Anda, seperti memutakhirkan file inti WordPress, tema, atau plugin, kemungkinan salah satu dari pembaruan tersebut menyebabkan kesalahan kritis. Untuk mengatasi masalah ini, Anda dapat mencoba mengembalikan situs Anda ke versi sebelumnya. Ini melibatkan pemulihan cadangan file dan database situs web Anda. Jika Anda tidak memiliki cadangan, Anda dapat mencoba membatalkan perubahan secara manual dengan menginstal ulang versi WordPress, tema, atau plugin sebelumnya yang berfungsi dengan baik sebelum kesalahan terjadi.
3. Dengan Mengembalikan ke Tema Default
Jika kesalahan kritis hilang setelah mengaktifkan tema default, ini menunjukkan bahwa masalah tersebut disebabkan oleh tema Anda sebelumnya. Dalam kasus seperti itu, disarankan untuk menghubungi pengembang tema untuk mendapatkan bantuan. Mereka dapat memberikan panduan untuk menyelesaikan masalah kompatibilitas apa pun atau menawarkan pembaruan untuk memastikan tema bekerja dengan lancar dengan versi WordPress Anda dan plugin yang terpasang. Alternatifnya, Anda dapat menjelajahi tema lain yang diketahui kompatibel dengan pengaturan WordPress Anda, memungkinkan Anda menemukan pengganti yang sesuai untuk tema Anda sebelumnya.
4. Nonaktifkan Semua Plugin WordPress Anda
Jika Anda menduga bahwa sebuah plugin menyebabkan kesalahan kritis, Anda dapat mengikuti langkah-langkah berikut untuk mengidentifikasi plugin yang bermasalah:

- Akses file situs web Anda melalui FTP atau pengelola file .
- Temukan direktori konten-wp dan ganti nama folder plugin menjadi sesuatu seperti plugins_backup .
- Tindakan ini akan menonaktifkan semua plugin Anda sekaligus.
- Muat ulang situs web Anda dan periksa apakah kesalahan kritis telah teratasi.
- Jika error hilang, ini menunjukkan bahwa salah satu plugin yang menyebabkan masalah.
- Kembali ke direktori konten-wp dan ganti nama folder plugins_backup kembali ke plugins.
- Sekarang, aktifkan kembali plugin Anda satu per satu.
- Setelah mengaktifkan setiap plugin , periksa situs web Anda untuk melihat apakah kesalahan kritis muncul kembali.
- Jika Anda mengalami kesalahan lagi, kemungkinan besar plugin yang terakhir diaktifkan adalah penyebabnya.
- Pertimbangkan untuk menghubungi pengembang plugin untuk mendapatkan bantuan atau cari plugin alternatif yang menawarkan fungsi serupa.
Dengan menonaktifkan dan mengaktifkan kembali plugin secara sistematis, Anda dapat menentukan plugin tertentu yang menyebabkan konflik dan mengambil tindakan yang tepat untuk mengatasi masalah tersebut.
5. Tingkatkan Batas Memori WordPress
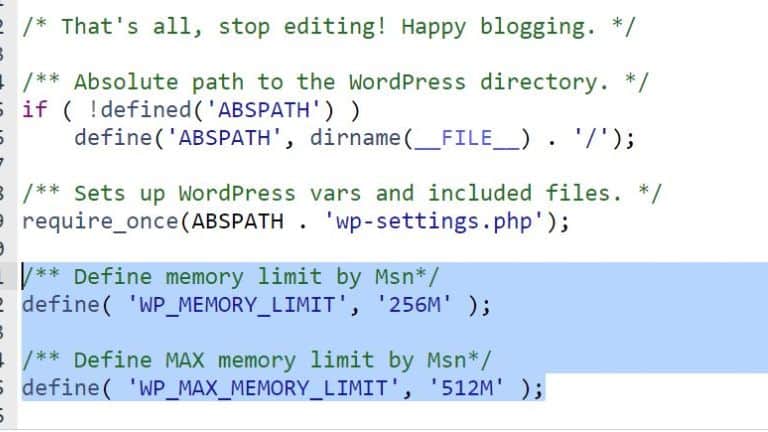
Jika Anda terus mengalami kesalahan kritis dan tidak ada solusi sebelumnya yang menyelesaikan masalah, kemungkinan batas memori situs web Anda terlampaui. Untuk mengatasinya, Anda dapat menambah batas memori dengan mengikuti langkah-langkah berikut:
- Akses file wp-config.php dari instalasi WordPress Anda.
- Buka file untuk diedit.
- Tambahkan kode berikut tepat di atas baris yang bertuliskan “Itu saja, berhenti mengedit!”
tentukan( 'WP_MEMORY_LIMIT', '256M' ); - Kode ini meningkatkan batas memori hingga 256 megabita, tetapi Anda dapat menyesuaikan nilainya jika diperlukan.
- Simpan perubahan ke file wp-config.php.
- Muat ulang situs web Anda dan periksa apakah kesalahan kritis telah teratasi.
Dengan meningkatkan batas memori, Anda memberi situs web Anda lebih banyak sumber daya untuk menangani operasi yang rumit dan mencegah kesalahan terkait memori. Jika kesalahan kritis dipicu oleh alokasi memori yang tidak mencukupi, solusi ini akan membantu menyelesaikan masalah.
6. Cari Bantuan Profesional
Jika Anda telah mengikuti semua langkah pemecahan masalah yang disebutkan sebelumnya dan kesalahan kritis terus berlanjut, sebaiknya cari bantuan dari pengembang WordPress atau tim dukungan khusus. Para profesional ini memiliki keahlian untuk mendiagnosis masalah dan memberikan solusi yang efektif.
Selain itu, sangat penting untuk mempertahankan pembaruan rutin untuk instalasi, tema, dan plugin WordPress Anda. Selalu memperbaruinya membantu memastikan kompatibilitas dan meminimalkan risiko menghadapi kesalahan kritis. Juga sangat disarankan untuk membuat cadangan rutin situs web Anda. Cadangan berfungsi sebagai jaring pengaman, memungkinkan Anda memulihkan situs ke status berfungsi sebelumnya jika terjadi masalah yang tidak terduga.
Ingat, bantuan profesional dan tindakan pencegahan dapat sangat membantu dalam menyelesaikan kesalahan kritis dan menjaga stabilitas dan fungsionalitas situs web WordPress Anda.
Kesimpulan
Kesimpulannya, menemukan pesan “Telah terjadi kesalahan kritis pada situs web ini” di situs WordPress Anda dapat meresahkan, tetapi tidak harus menjadi penyebab kepanikan. Dengan mengikuti langkah-langkah pemecahan masalah yang disebutkan dalam artikel ini, Anda dapat mendiagnosis dan menyelesaikan masalah secara efektif, membuat situs web Anda aktif kembali, dan berjalan dengan lancar.
Mengaktifkan mode debug, mengembalikan situs Anda, kembali ke tema default, menonaktifkan plugin, meningkatkan batas memori, dan mencari bantuan profesional adalah solusi yang layak untuk mengatasi kesalahan kritis. Penting untuk berhati-hati dan mengambil tindakan pencegahan seperti pencadangan rutin untuk melindungi data dan fungsionalitas situs web Anda.
Dengan tetap proaktif dalam memelihara situs WordPress Anda, memperbarui perangkat lunak Anda, dan menerapkan praktik terbaik, Anda dapat meminimalkan kemungkinan menghadapi kesalahan kritis di masa mendatang. Ingat, kesabaran dan kegigihan adalah kunci saat pemecahan masalah, dan dengan pendekatan yang tepat, Anda dapat mengatasi setiap tantangan yang menghadang Anda.
