Panduan Pemula untuk Pengaturan WordPress dan Mengonfigurasi Situs Web Anda
Diterbitkan: 2022-06-09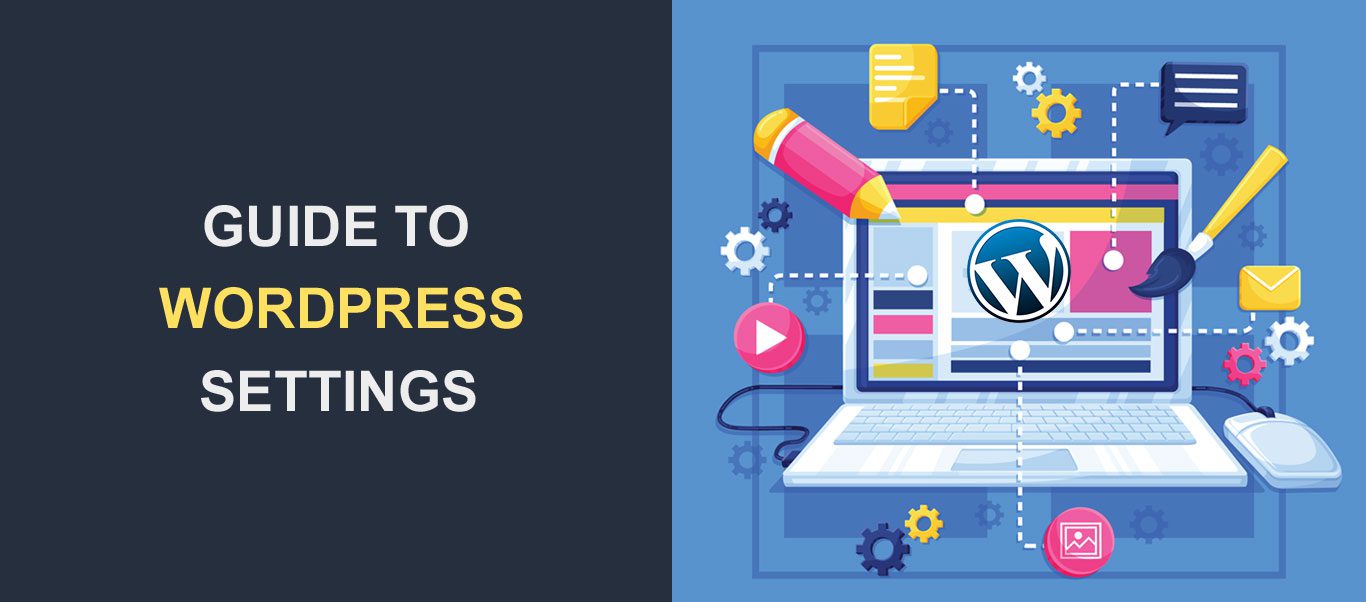 Banyak webmaster tidak cukup memperhatikan pengaturan WordPress, yang menyebabkan banyak masalah. Paradoksnya, alasan ketidaktahuan ini adalah kesederhanaan pengaturan WordPress. Sederhana dan intuitif untuk mengonfigurasi berbagai bagian instalasi WordPress. Meskipun demikian, beberapa konfigurasi memiliki dampak besar pada desain dan fungsionalitas situs web. Itu alasan kuat untuk melihat semua opsi yang tersedia di bagian pengaturan WordPress.
Banyak webmaster tidak cukup memperhatikan pengaturan WordPress, yang menyebabkan banyak masalah. Paradoksnya, alasan ketidaktahuan ini adalah kesederhanaan pengaturan WordPress. Sederhana dan intuitif untuk mengonfigurasi berbagai bagian instalasi WordPress. Meskipun demikian, beberapa konfigurasi memiliki dampak besar pada desain dan fungsionalitas situs web. Itu alasan kuat untuk melihat semua opsi yang tersedia di bagian pengaturan WordPress.
Beberapa dari Anda mungkin menganggap sepele membaca artikel tentang cara mengkonfigurasi pengaturan instalasi WordPress dari dashboard admin. Namun, kuliah yang menyegarkan selalu diterima. Sebagian besar webmaster kadang-kadang mengunjungi bagian Pengaturan , tetapi wajar untuk melupakan beberapa konfigurasi yang tersedia. Pemula harus membaca informasi berikut dengan cermat untuk mempelajari banyak trik yang berguna.
Anda akan mempelajari semua yang perlu Anda ketahui tentang pengaturan WordPress di artikel ini, jadi singsingkan lengan baju Anda dan baca terus.
Pengaturan WordPress
Masuk sebagai administrator dan pergi ke bagian Pengaturan akan memungkinkan Anda untuk menyesuaikan pengaturan untuk situs WordPress Anda. Secara default, menu Pengaturan mencakup tujuh bagian:
- Umum
- Menulis
- Membaca
- Diskusi
- Media
- Tautan permanen
- Pribadi
Menu Pengaturan mungkin berisi bagian lain yang dihasilkan oleh plugin yang Anda instal. Misalnya, plugin Akismet akan menambahkan bagian baru bernama Akismet Anti-Spam.
Periksa semua pengaturan sebelum meluncurkan situs web WordPress baru. Banyak pengaturan default yang cocok untuk kebutuhan sebagian besar webmaster. Namun, beberapa di antaranya membutuhkan perhatian khusus. Mari kita lihat lebih dekat setiap layar.
Pengaturan Umum WordPress
Hal pertama yang akan Anda perhatikan adalah judul dan tagline. Anda tidak memiliki batasan di sini, tetapi ingatlah bahwa pilihan Anda memengaruhi cara Google dan mesin telusur lain menampilkan situs Anda dalam penelusuran pengguna. Judul yang relevan, selain tagline yang menarik, meningkatkan peluang situs Anda untuk dikunjungi.
Alamat WordPress dan alamat situs tumpang tindih dalam banyak kasus. Namun, mereka berbeda ketika Anda menginstal inti WordPress pada direktori yang berbeda dari domain root. Masukkan URL lengkap direktori yang berisi instalasi WordPress di bidang alamat WordPress. Ketik alamat situs web Anda di bidang alamat situs.
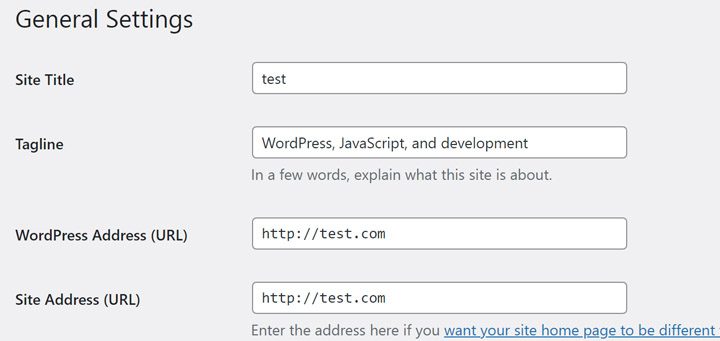
Selanjutnya, Anda harus memasukkan alamat email administrasi. Gunakan alamat email ini untuk menerima pemberitahuan tentang situs web Anda, seperti komentar baru atau pendaftaran pengguna. Alamat tidak akan pernah ditampilkan di situs Anda.
Centang kotak “Siapa pun dapat mendaftar” untuk mengizinkan orang mendaftar di situs Anda dan memberikan peran kepada mereka. Itu tergantung pada proyek Anda, tetapi "Pelanggan" adalah rekomendasi kami. Itu datang dengan hak istimewa paling sedikit, sehingga Anda mengurangi risiko diretas.
Pilih bahasa dashboard WordPress Anda dengan menggunakan menu drop-down. Catatan untuk pengguna baru WordPress— itu tidak akan menerjemahkan konten Anda atau apa pun ; itu hanya bahasa dari dasbor WordPress.
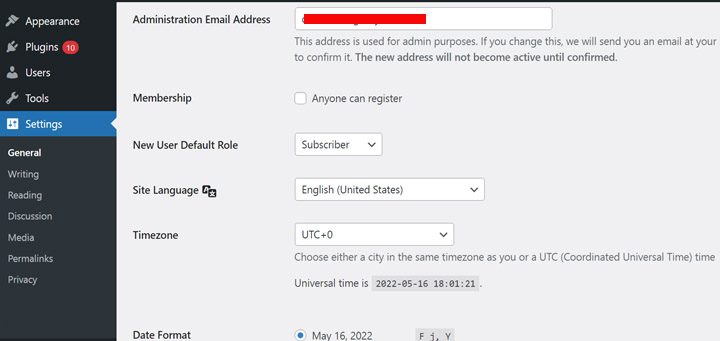
Zona Waktu , Format Data , Format Waktu , dan Minggu Mulai Aktif adalah fitur yang mudah dipahami. Pilih zona waktu dengan memilih offset waktu UTC (Waktu Universal Terkoordinasi) atau kota di zona waktu Anda. Anda dapat melihat pratinjau data atau format waktu untuk membantu membuat keputusan terbaik. Secara default, minggu dimulai pada hari Senin, tetapi Anda bebas memilih hari mana pun yang Anda inginkan.
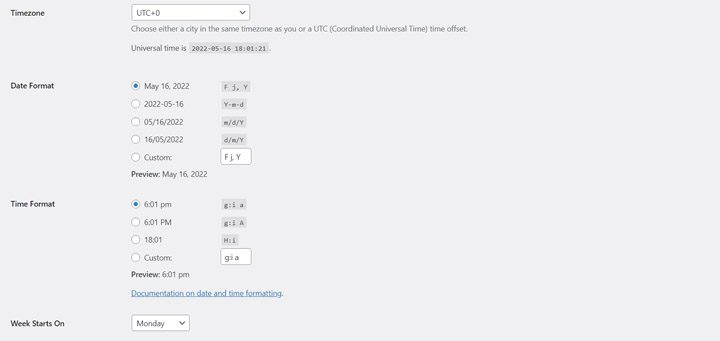
Pengaturan Penulisan WordPress
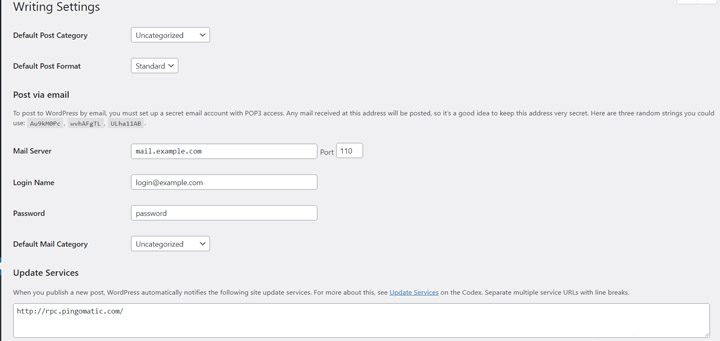
Setiap blogger atau penulis konten telah lupa untuk menetapkan posting ke kategori setidaknya sekali. Di bawah tab ini, Anda akan menetapkan kategori posting default. Selain itu, Anda memilih format posting default, jika tema Anda mendukung berbagai jenis format.
Sangat jarang untuk mempublikasikan artikel langsung dari email Anda, tetapi mungkin saja melakukannya. Masukkan server email, kredensial login, dan kategori default. Gunakan Layanan Pembaruan untuk memberi tahu komunitas saat Anda memublikasikan postingan baru. Masukkan nama layanan di area teks.
Pengaturan Membaca WordPress
Bagian ini memiliki lebih sedikit opsi, tetapi setiap pilihan memiliki dampak besar pada situs WordPress Anda. Mulailah dengan memutuskan apa yang ditampilkan beranda—baik halaman web statis atau posting blog terbaru. Jika Anda mencari halaman web statis, cari halaman yang sudah Anda buat. Jangan lupa untuk menetapkan halaman web untuk blog. Semuanya lebih sederhana jika Anda memilih untuk menampilkan posting blog terbaru.
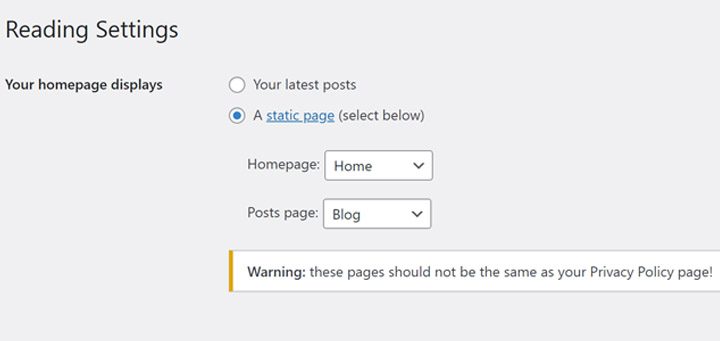
Fakta Menyenangkan: Saya telah mengonfigurasi lusinan situs web WordPress, jadi saya memiliki beberapa pengalaman. Saya membangun portofolio saya setahun yang lalu, dan saya ingin beranda statis untuk memamerkan keahlian saya. Namun, beranda menampilkan artikel saya, dan saya tidak tahu bagaimana memperbaiki situasi ini. Saya membuang waktu mencari melalui pengaturan tema, tetapi tidak ada yang berubah. Saya meminta bantuan di grup Facebook dan banyak orang baik mengarahkan saya ke pengaturan WordPress. Itu memalukan bagi saya, tetapi banyak orang lain menegaskan bahwa mereka menghadapi masalah yang sama. Sebagai kesimpulan, ingatlah bahwa layar baca WordPress memengaruhi beranda .
Dua opsi berikut yang tersedia diperlukan untuk menyesuaikan jumlah posting blog per halaman, masing-masing jumlah artikel yang termasuk dalam umpan sindikasi. Selanjutnya, Anda dapat memilih untuk menampilkan seluruh postingan atau kutipan di feed sindikasi.
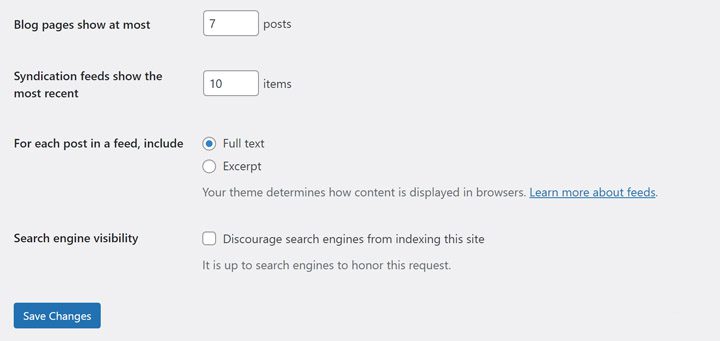
Sebagian besar webmaster bekerja keras untuk membuat situs web mereka seramah mungkin dengan mesin pencari. Namun, beberapa mungkin tidak membutuhkan lalu lintas organik. Dalam hal ini, Anda dapat mencegah spider mesin telusur merayapi situs Anda. Namun, terserah mesin pencari untuk menghormati kebutuhan Anda.
Pengaturan Diskusi WordPress
Di layar ini, Anda menyesuaikan cara orang berkomentar di situs Anda, cara mengelola dan menampilkan komentar, mendapatkan pemberitahuan, dan mengaktifkan atau menonaktifkan Gravatar. Mulailah dengan pengaturan posting default untuk mengaktifkan atau menonaktifkan pingback, lacak balik, dan komentar pada posting baru. Item pertama di bawah pengaturan posting Default— “Upayakan untuk memberi tahu blog mana pun yang ditautkan dari posting” – memberi tahu semua situs web yang ditautkan tentang posting Anda yang baru diterbitkan. Item kedua memungkinkan pemberitahuan tautan pada posting baru. Opsi ini cukup kontroversial, dan kami menyarankan Anda untuk tidak menggunakannya. Item ketiga harus diperiksa untuk memungkinkan pengunjung situs mengomentari posting Anda.

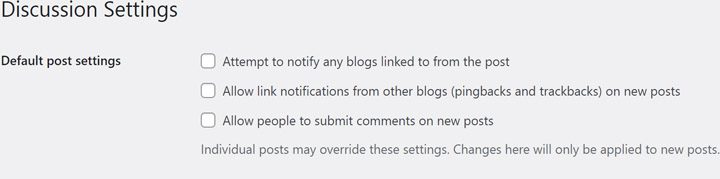
Pengaturan komentar lainnya mencakup beberapa item menarik. Pilih apakah pemberi komentar harus mengisi nama dan alamat email mereka atau apakah mereka harus masuk untuk berkomentar. Selanjutnya, Anda dapat memilih untuk menutup komentar setelah jangka waktu tertentu. Terakhir, Anda dapat menentukan cara menampilkan komentar—fitur yang sangat dihargai untuk situs dengan lusinan komentar.
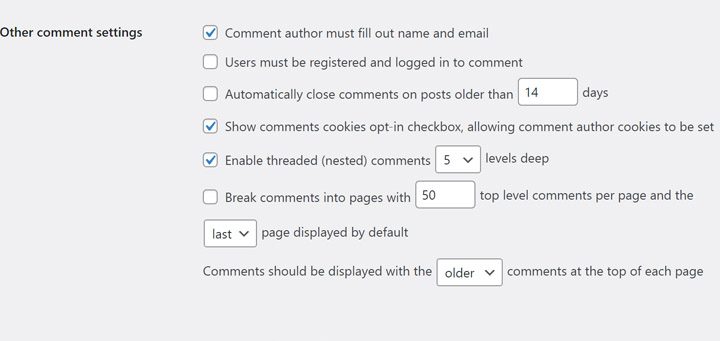
Untuk menghindari pesan spam, Anda dapat memilih untuk memoderasi komentar yang mengandung backlink. Selain itu, Kunci Komentar yang Tidak Diizinkan adalah tempat Anda dapat menambahkan kata kunci dan IP yang secara otomatis memicu pesan untuk mendarat di Sampah.
Terakhir, Anda harus memutuskan untuk mengaktifkan avatar di bagian komentar. Itu tergantung pada profil situs, tetapi umumnya, avatar adalah cara yang lucu untuk menyenangkan para komentator, jadi sebaiknya Anda menggunakannya.
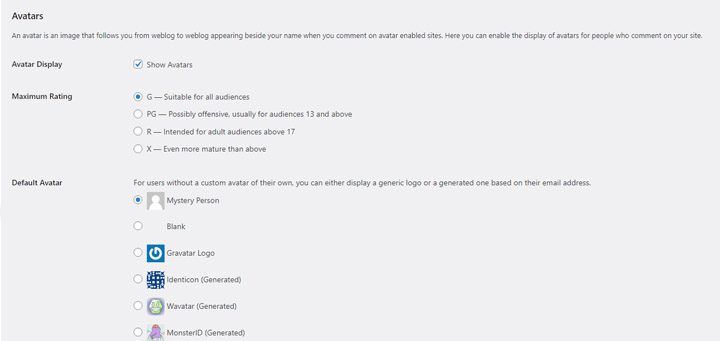
Pengaturan Media WordPress
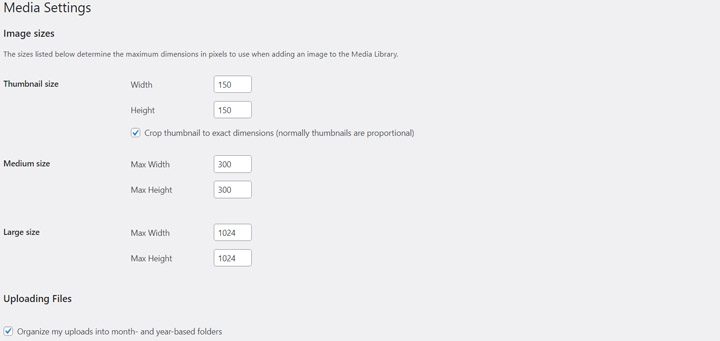
Anda memiliki lebih sedikit opsi di layar ini. Yang harus Anda lakukan adalah mengonfigurasi ukuran gambar mini, sedang, dan besar. Ini mengacu pada ukuran gambar yang diunggah di situs Anda. Saat menambahkan gambar ke posting blog, Anda dapat menambahkan gambar mini, gambar berukuran sedang atau besar. Anda menentukan ukuran gambar ini di tab Pengaturan Media, mengontrol ukuran gambar yang digunakan di seluruh situs Anda. Pilih ukuran yang tepat karena Anda akan menggunakan banyak gambar—terutama untuk posting blog. Ingatlah bahwa gambar besar memperlambat kecepatan pemuatan situs Anda.
Selain itu, pada layar ini, Anda memiliki opsi untuk mengatur file yang diunggah ke dalam folder berbasis bulan dan tahun.
Tautan permanen
Permalinks adalah URL dari posting, halaman, kategori, atau arsip. Di layar Pengaturan Permalink, Anda memilih struktur tautan permanen. Anda memiliki opsi berikut:
- Polos : campuran huruf dan angka;
- Hari dan nama : menyusun URL berdasarkan tanggal dan nama posting;
- Bulan dan nama : menyusun URL berdasarkan bulan dan nama postingan;
- Numerik : campuran angka;
- Nama postingan : menyusun URL berdasarkan nama postingan;
- Kustom : Anda dapat menentukan struktur permalink.
Secara opsional, Anda juga dapat memilih struktur khusus untuk kategori dan halaman tag.
Tidak ada permalink yang 100% baik atau buruk. Namun, alternatif biasa dan numerik tidak mengatakan apa pun tentang konten URL itu. Alternatif nama posting lebih relevan, dan banyak praktisi SEO menganggap struktur ini paling ramah-SEO. Hari dan nama atau Bulan dan tautan nama lebih cocok untuk situs web atau berita majalah yang sarat konten. Akibatnya, Anda lebih baik memilih jenis permalink nama posting. Dengan cara ini, Anda memastikan bahwa pembaca menyimpulkan tentang konten Anda hanya dengan melihat URL-nya. Selain itu, Anda menyederhanakan pekerjaan laba-laba pencarian.
Kebijakan pribadi
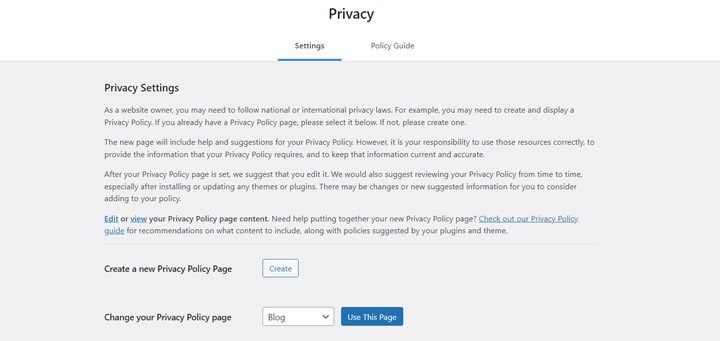
Penambahan terbaru untuk Pengaturan WordPress, layar Kebijakan Privasi, membantu webmaster menghormati peraturan privasi pengguna. WordPress hadir dengan kebijakan privasi default, tetapi Anda dapat mengeditnya untuk memastikannya sesuai dengan situs web Anda. Memang, membuat dan mengedit kebijakan privasi bukanlah tugas yang paling antusias, tetapi Anda harus menghormati peraturan. Rekomendasi WordPress adalah untuk memeriksa kebijakan privasi dari waktu ke waktu, jadi alokasikan waktu untuk aktivitas ini.
Pengaturan Lain-lain
Selamat, Anda lebih terinformasi dan lebih siap setelah mempelajari saran-saran di atas. Kemungkinan besar, Anda telah mengonfigurasi situs web Anda dengan benar. Namun, ada beberapa pengaturan lain-lain yang masih patut Anda perhatikan. Empat tip berikut akan membantu Anda mengelola situs dengan lebih baik.
Optimalkan layar dan profil . Apakah dasbor Anda penuh dengan pesan yang mengganggu dari plugin dan tema yang diinstal? Dari dasbor Anda, klik tab Opsi layar dan pilih notifikasi mana yang ingin Anda terima. Buka Pengguna > Profil dan sesuaikan profil Anda. Tambahkan media sosial dan detail kontak Anda, dan isi bagian biografi untuk visibilitas yang lebih baik.
Ubah nama pengguna admin . Pengguna berpengalaman mungkin menganggap saran ini sepele. Namun, banyak webmaster, yang senang karena situs web mereka aktif dan berjalan, melupakan langkah-langkah keamanan dasar. Dengan menggunakan nama pengguna admin default, pada dasarnya Anda melakukan setengah pekerjaan untuk seorang peretas. Buka Pengguna> Profil> Manajemen Akun dan ubah nama pengguna dan kata sandi Anda.
Hapus konten tiruan . Postingan "Halo Dunia" dengan teks tiruan default adalah tanda yang jelas dari pekerjaan amatir. Cari halaman dan posting yang dibuat untuk tujuan pengujian. Hapus mereka sebelum meluncurkan situs web Anda.
Instal plugin keamanan . Segera setelah menyiapkan situs web, Anda harus menginstal plugin keamanan. Biasanya, orang yang meluncurkan situs pertama mereka lebih antusias dan mengabaikan penguatan situs mereka. Jangan membuat kesalahan ini; amankan situs Anda sesegera mungkin!
Ke Anda
Sekarang, Anda memiliki pemahaman lengkap tentang pengaturan WordPress. Bukanlah ilmu yang luar biasa untuk mengonfigurasi situs Anda dengan benar langsung dari dasbor WordPress. Secara keseluruhan, Anda mungkin mengalami masalah jika tidak tahu cara menentukan setelan yang sesuai. Apakah saya melewatkan sesuatu yang menurut Anda relevan dengan pengaturan WordPress? Tinggalkan komentar dengan pemikiran menarik Anda, saya ingin mendengar dari Anda.
