Cara Menerima Pembayaran Dengan WordPress dan PayPal (3 Metode)
Diterbitkan: 2024-04-02Dalam postingan ini, Anda akan menemukan tutorial langkah demi langkah untuk tiga solusi berbeda untuk menerima pembayaran di WordPress.
Karena PayPal adalah pemroses pembayaran yang populer, saya akan memfokuskan panduan ini tentang cara menggunakan PayPal untuk melakukan hal ini. Namun, Anda juga dapat dengan mudah mengadaptasi beberapa metode ini ke pemroses pembayaran lain, seperti Stripe atau Square.
Berikut adalah beberapa ringkasan singkat dari tiga metode yang akan saya bahas:
- Tombol PayPal (tidak memerlukan plugin) – Anda dapat menggunakan alat PayPal untuk menambahkan tombol yang telah ditentukan sebelumnya ke situs Anda. Anda dapat menggunakannya untuk pembayaran satu kali dan berulang dan Anda dapat menyesuaikan desain dan konfigurasinya.
- Plugin PayPal WordPress – ini memungkinkan Anda membuat solusi keranjang belanja ringan dan menerima pembayaran melalui PayPal. Ini bisa menjadi pilihan yang baik jika Anda menginginkan lebih banyak fungsi daripada sekadar tombol.
- WooCommerce – jika Anda ingin menerima pembayaran melalui solusi e-niaga lengkap, metode WooCommerce mungkin merupakan pilihan terbaik Anda. Selain PayPal, ia juga mendukung banyak pemroses pembayaran lain seperti Stripe, Square, dan banyak lagi.
Mari kita gali lebih dalam!
Cara menerima pembayaran dengan WordPress dan PayPal
Seperti yang kami jelaskan di atas, kami akan membahas tiga solusi berbeda untuk menerima pembayaran di situs WordPress Anda. Anda dapat membaca ketiga metode tersebut atau memilih salah satu yang paling sesuai untuk Anda berdasarkan uraian di atas.
Kami menggunakan PayPal sebagai pemroses untuk semua metode ini, namun Anda dapat menyesuaikan metode ketiga dengan pemroses pembayaran lain seperti Stripe atau Square.
Mari kita bahas ketiga metode tersebut secara berurutan…
1. Siapkan PayPal secara manual (di situs web PayPal)
Solusi paling mudah untuk menerima pembayaran dengan WordPress adalah dengan menambahkan tombol PayPal secara manual ke situs web Anda.
Untuk memulai, Anda harus mengunjungi situs web resmi PayPal dan masuk ke akun Anda.
Kemudian, klik ikon Pengaturan di samping bel notifikasi dan pilih Alat Penjual dari tab baru yang muncul. Sekarang, klik tombol PayPal :
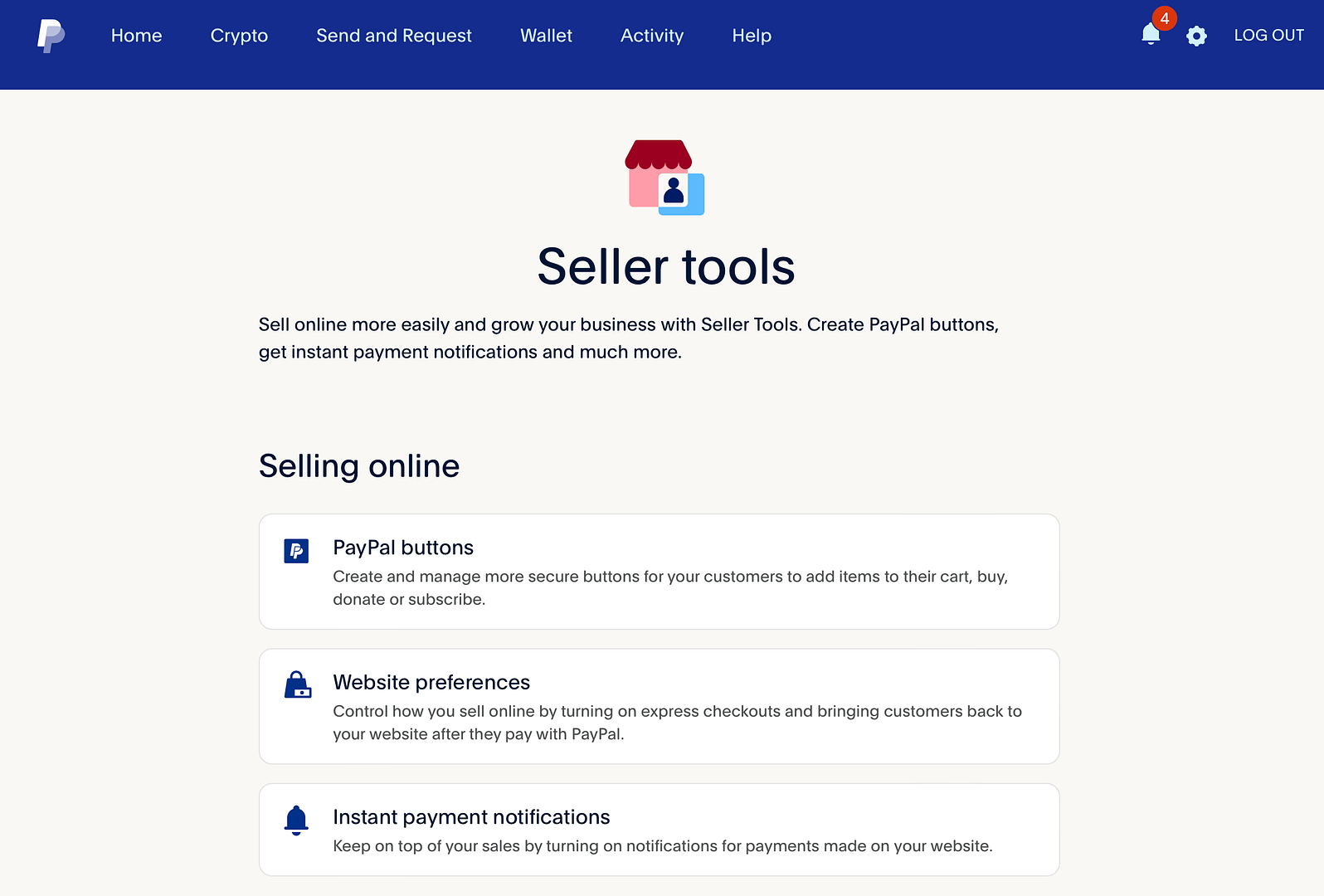
Saat ini, Anda dapat memilih antara empat jenis tombol pembayaran dengan opsi untuk menerima donasi, pembayaran berulang, dan banyak lagi:
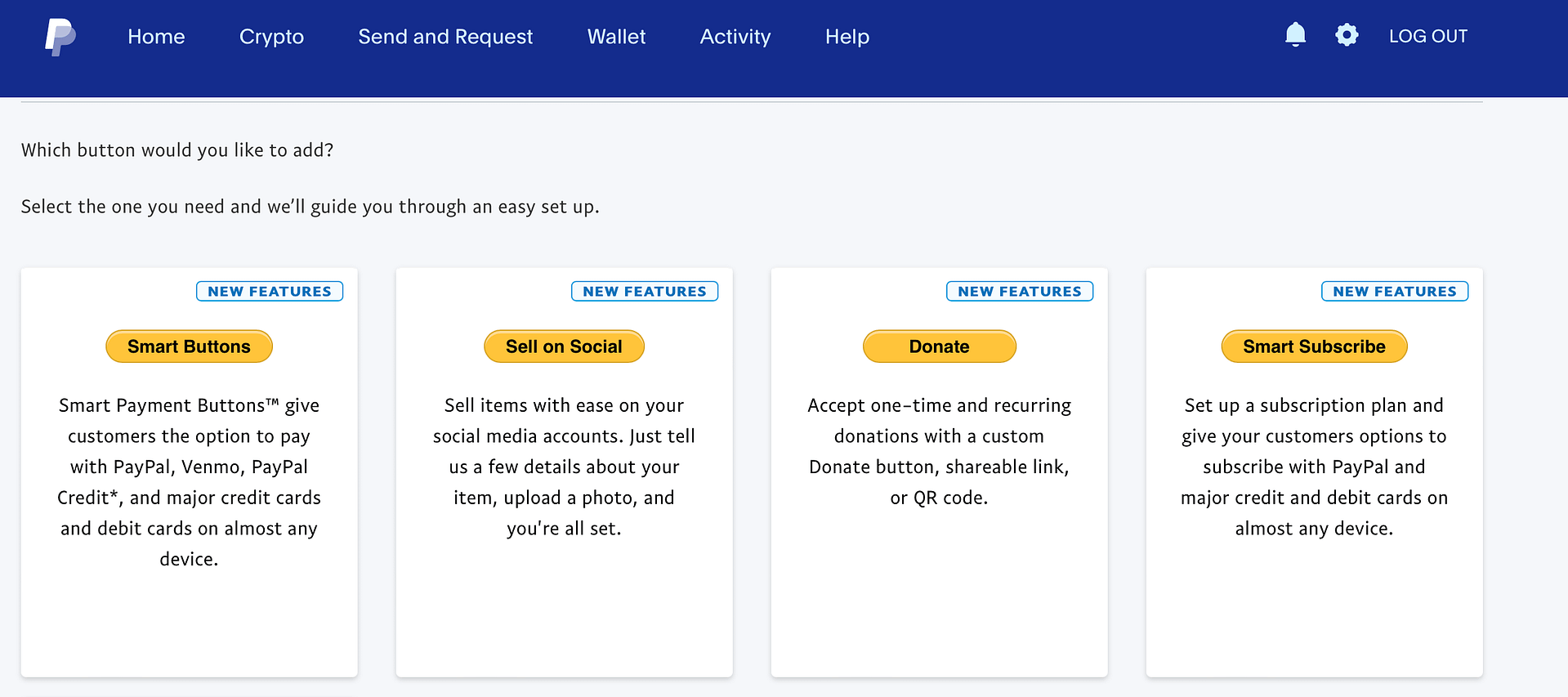
Pilih opsi yang memenuhi kebutuhan Anda untuk melanjutkan ke langkah berikutnya.
Jika Anda memilih Smart Buttons , prosesnya jauh lebih kompleks dan memerlukan pengalaman pengembang/pengkodean. Karena alasan ini, kami menyarankan untuk memilih salah satu dari tiga opsi lainnya .
Jika Anda memilih salah satunya, Anda dapat menyesuaikan tampilan tombolnya. Misalnya, Anda dapat mengubah ukuran, mata uang, dan logo kartu dengan opsi Donasi :
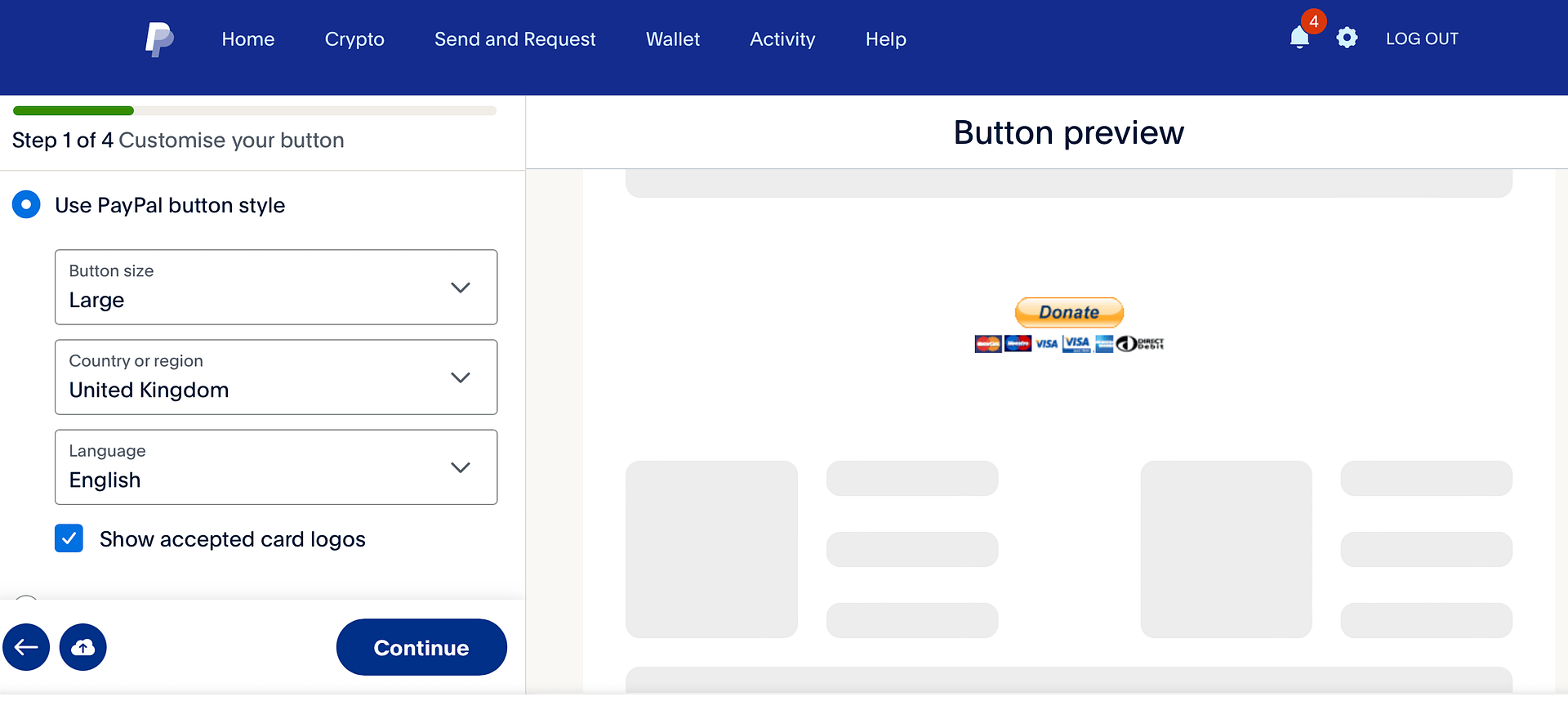
Setelah Anda menyelesaikan proses ini, Anda akan melihat popup yang memungkinkan Anda menambahkan kode ke situs web Anda (untuk menambahkan tombol PayPal). Salin kode ke clipboard Anda.
Kemudian, buka editor untuk area postingan, halaman, atau widget tempat Anda ingin menambahkan tombol.
Tambahkan blok HTML Khusus lalu tempelkan kode yang diberikan PayPal kepada Anda. Jika Anda beralih ke tab Pratinjau di toolbar blok HTML Khusus , Anda akan melihat tampilan tombol PayPal di halaman Anda:
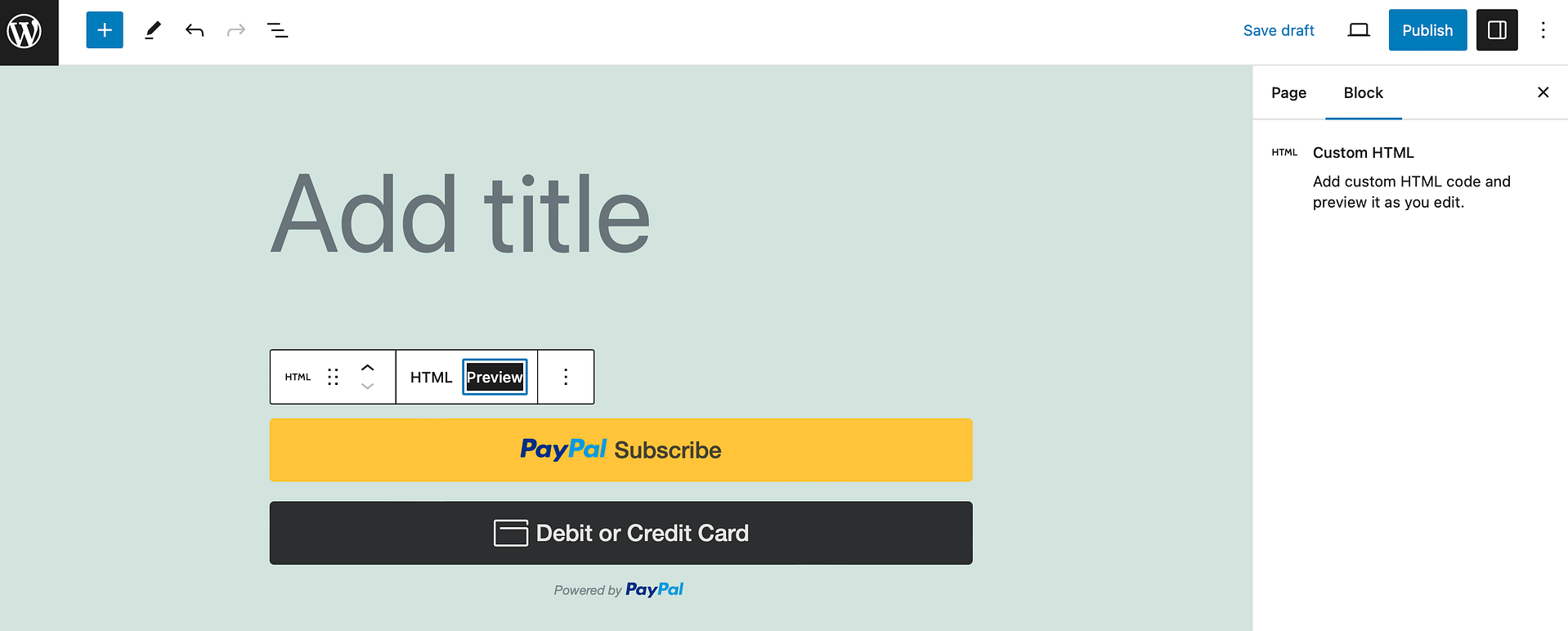
Yang perlu Anda lakukan hanyalah Publikasikan/Perbarui konten untuk mengaktifkan tombol PayPal Anda.
2. Gunakan plugin PayPal (Keranjang Belanja Sederhana WordPress)
Sekarang, jika Anda mencari cara sederhana untuk menjual produk secara online, Anda dapat menginstal plugin WordPress Simple Shopping Cart gratis. Dengan cara ini, pelanggan dapat menambahkan item ke keranjang belanja lalu checkout dan membayar menggunakan PayPal.
Untuk memulai, instal plugin gratis dari WordPress.org.
Kemudian, klik pada tab Simple Cart yang baru dan buka Pengaturan . Masukkan alamat email PayPal Anda untuk memungkinkan pelanggan melakukan pembelian. Kemudian, konfigurasikan pengaturan lainnya:
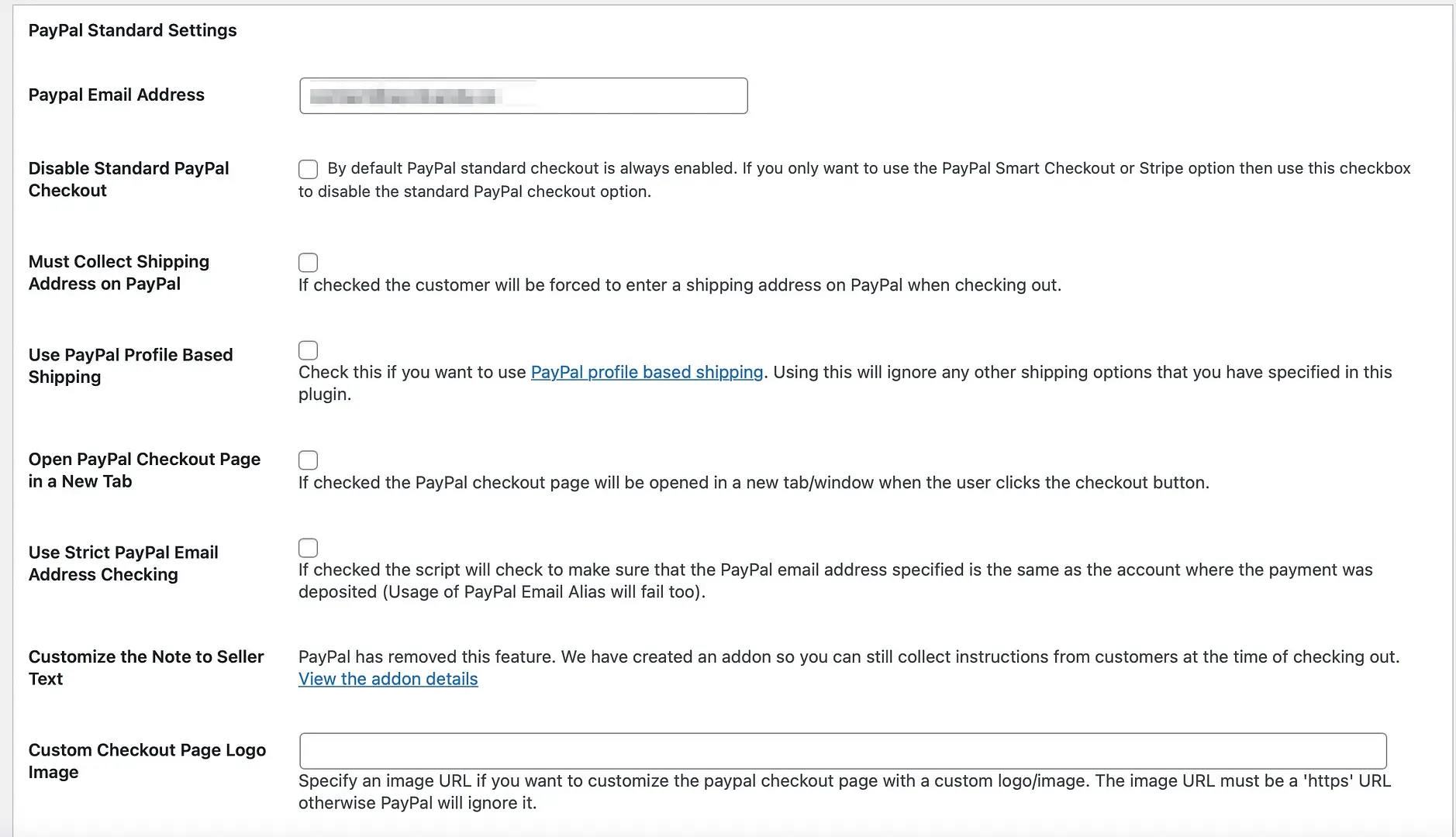
Misalnya, Anda dapat menonaktifkan pembayaran PayPal standar jika Anda hanya ingin menggunakan opsi Smart PayPal (atau opsi Stripe). Lebih jauh ke bawah, Anda dapat memberi judul pada keranjang belanja Anda, mengubah teks tombol “Tambahkan ke Keranjang”, dan memasukkan biaya pengiriman dasar.
Klik Opsi Pembaruan di bagian bawah halaman. Kemudian, Anda dapat menambahkan tombol ke produk tertentu yang akan dikirim ke PayPal dengan harga yang tertera.
Untuk melakukan ini, Anda perlu menyalin opsi kode pendek pertama di halaman Simple Cart → Settings :
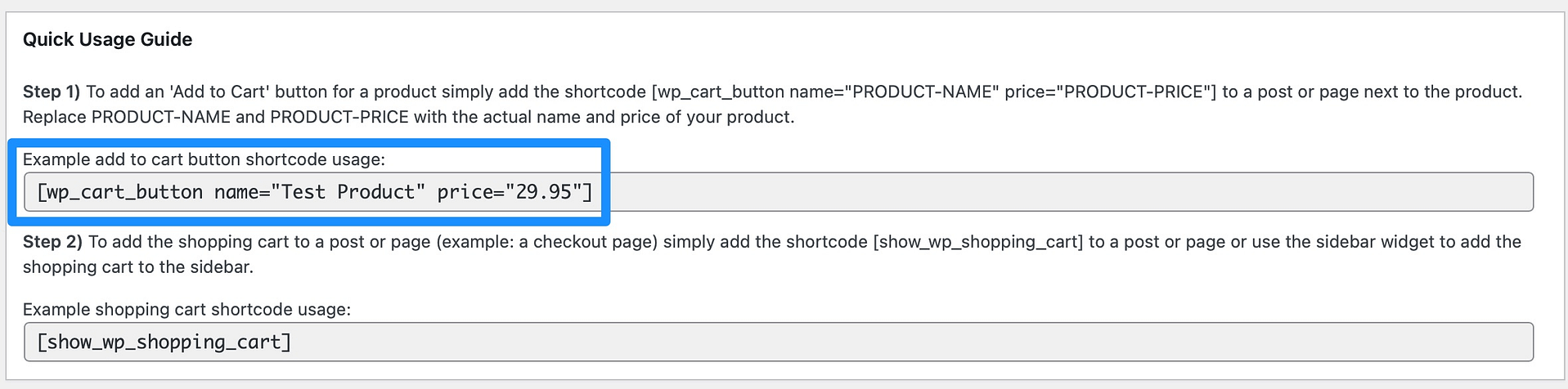
Kemudian, buka postingan atau halaman baru dan paste shortcode di editor (masukkan nama dan harga produk Anda):
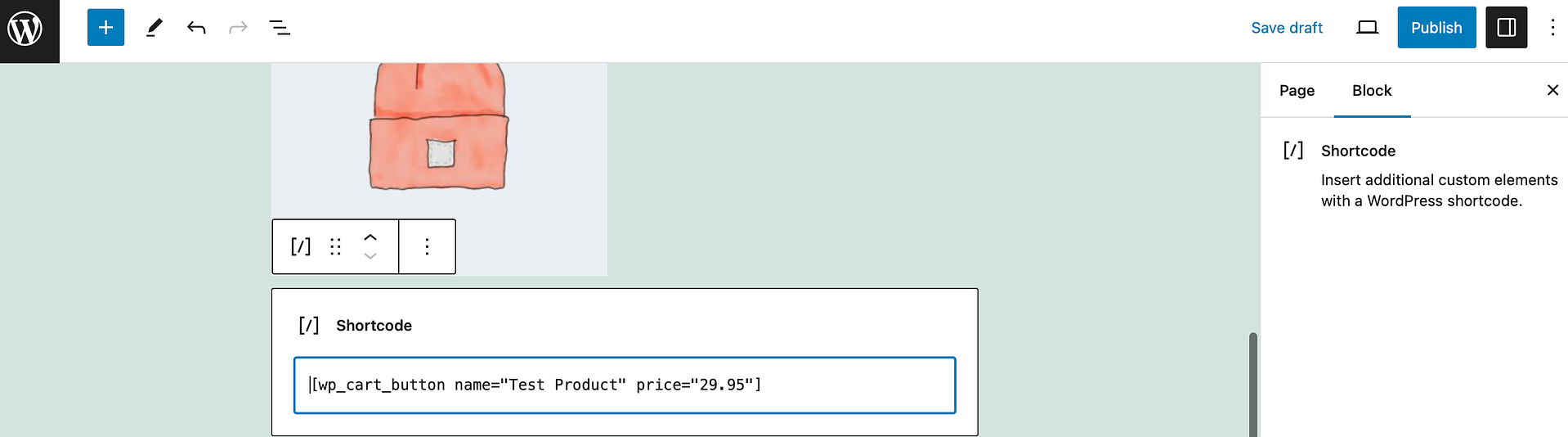
Anda juga dapat menggunakan opsi kode pendek kedua untuk menambahkan keranjang belanja ke postingan atau halaman. Anda hanya perlu menempelkan kode di bawah shortcode pertama untuk menampilkan nama produk, harga, jumlah, dan tombol PayPal.
Anda dapat mempratinjau ini di frontend:
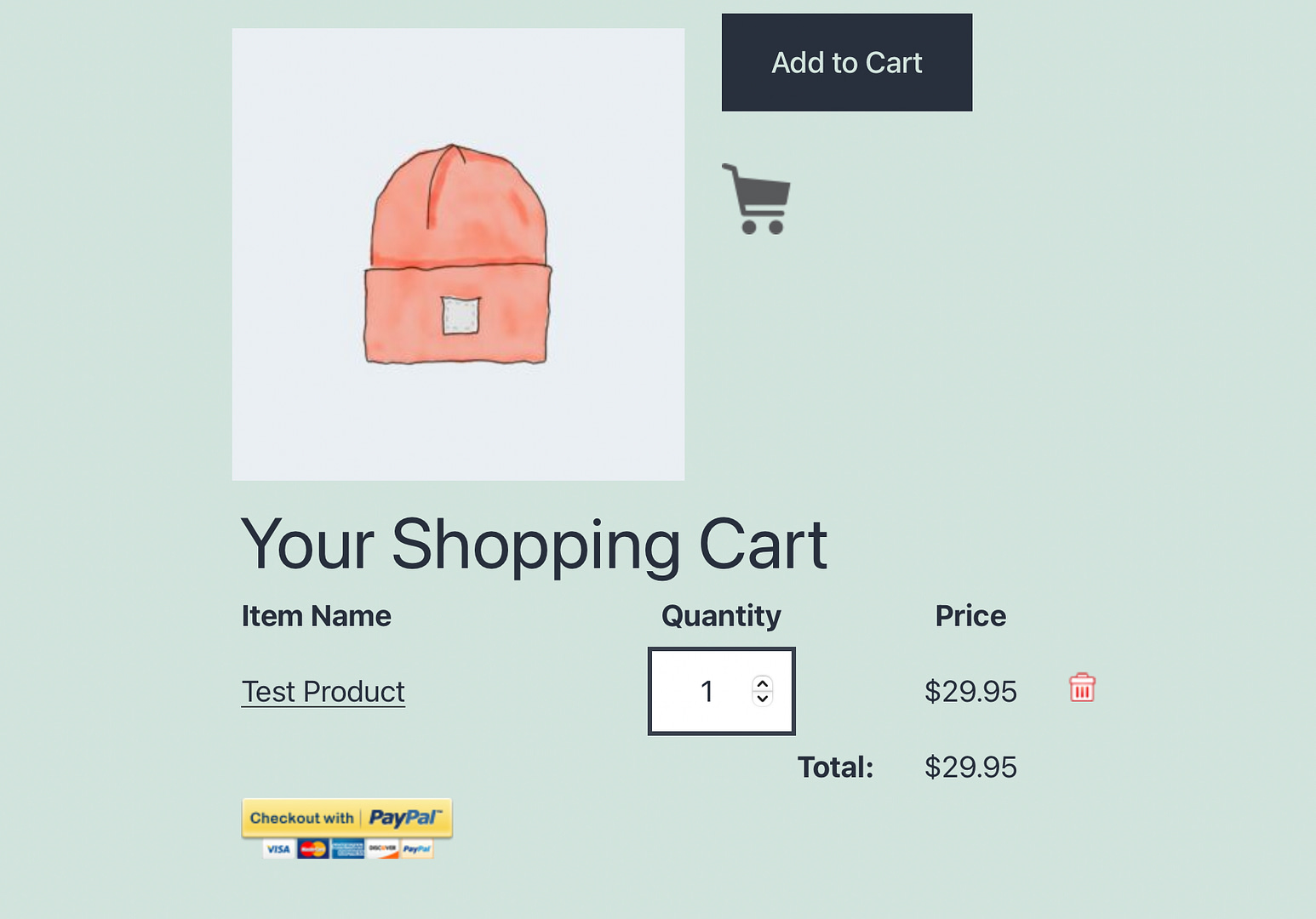
Kemudian, simpan atau publikasikan halaman Anda.
3. Gunakan WooCommerce (dan aktifkan PayPal melalui Plugin Pembayaran untuk PayPal WC)
Jika Anda ingin menawarkan pengalaman e-niaga lengkap bagi pengunjung situs Anda, Anda dapat menggunakan plugin WooCommerce untuk menerima pembayaran dengan WordPress.

WooCommerce mendukung banyak gateway pembayaran yang berbeda, termasuk alat Pembayaran WooCommerce miliknya sendiri, serta pemroses pembayaran lainnya seperti Stripe, Square, Mollie, dan banyak lagi. Jika Anda ingin menggunakan PayPal, Anda dapat menginstal plugin Payment Plugins for PayPal WC, yang secara resmi didukung oleh PayPal.
Lebih baik lagi, meskipun plugin ini relatif mudah diatur, Anda juga dapat mengizinkan pelanggan membayar menggunakan kartu kredit, Bayar Nanti, dan Venmo (serta akun PayPal mereka).
Pertama, Anda harus menyiapkan toko WooCommerce dasar Anda. Untuk mempelajari cara kerjanya, kami memiliki postingan lengkap tentang pengaturan WooCommerce.
Kemudian, Anda harus menginstal dan mengaktifkan plugin Pembayaran Plugin untuk PayPal WC.
Setelah melakukan itu, Anda akan melihat PayPal by Payment Plugins sebagai opsi di menu WooCommerce:
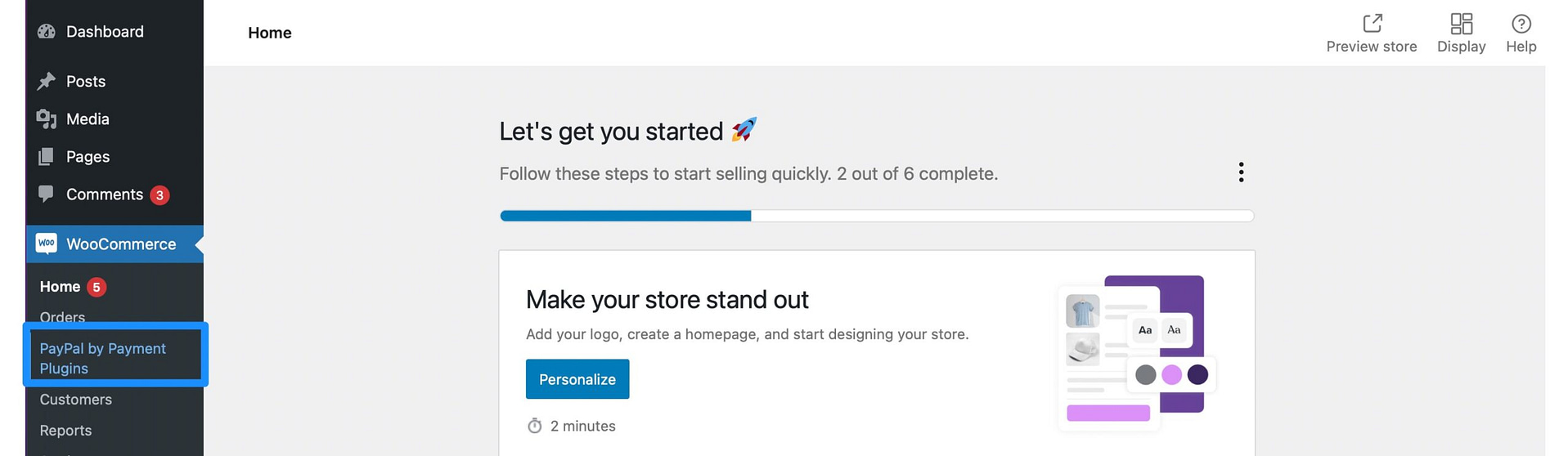
Klik tautannya dan navigasikan ke Pengaturan . Di Pengaturan API , Anda dapat mengklik untuk terhubung ke akun PayPal Anda. Catatan : Anda memerlukan akun PayPal Business agar ini berhasil.
Simpan perubahan di bagian bawah halaman. Kemudian, beralih ke Pengaturan Lanjutan . Di sini, Anda dapat mengonfigurasi lokasi tombol keranjang, menentukan apakah akan mengembalikan dana secara otomatis atas pembatalan, dan banyak lagi.
Sementara itu, di pengaturan PayPal , Anda dapat mengaktifkan gateway PayPal, menawarkan judul dan deskripsi, memasukkan tombol “Tempatkan Pemesanan”, dan banyak lagi. Selain itu, Anda dapat mengubah desain tombol PayPal (warna, bentuk, label, tinggi):
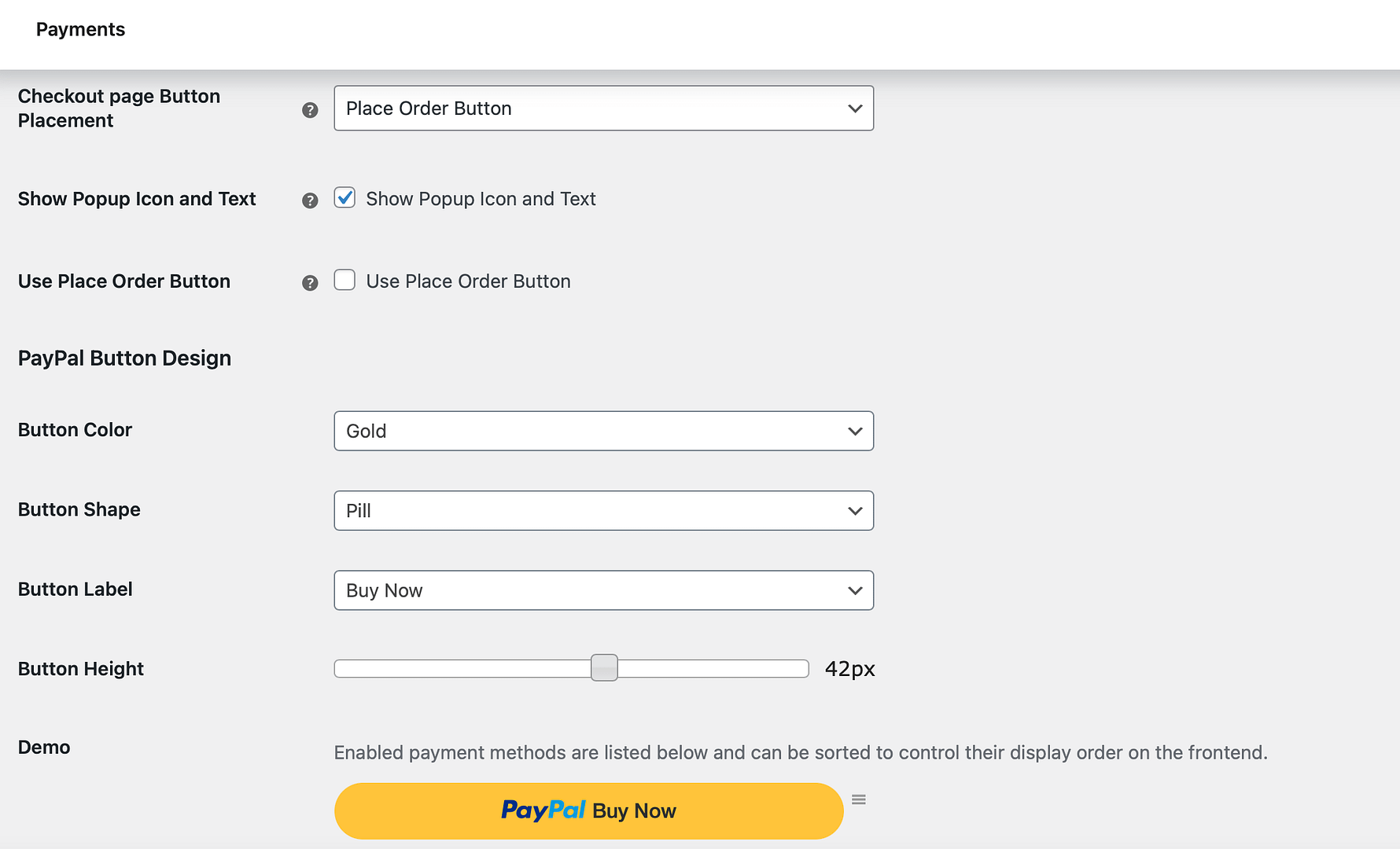
Ada juga kemungkinan untuk mengaktifkan opsi Venmo, Bayar Nanti, dan kartu kredit di bagian bawah halaman.
Pastikan untuk menyimpan perubahan Anda. Kemudian, Anda dapat menguji prosesnya dengan menambahkan produk ke keranjang Anda dan melanjutkan ke halaman pembayaran:
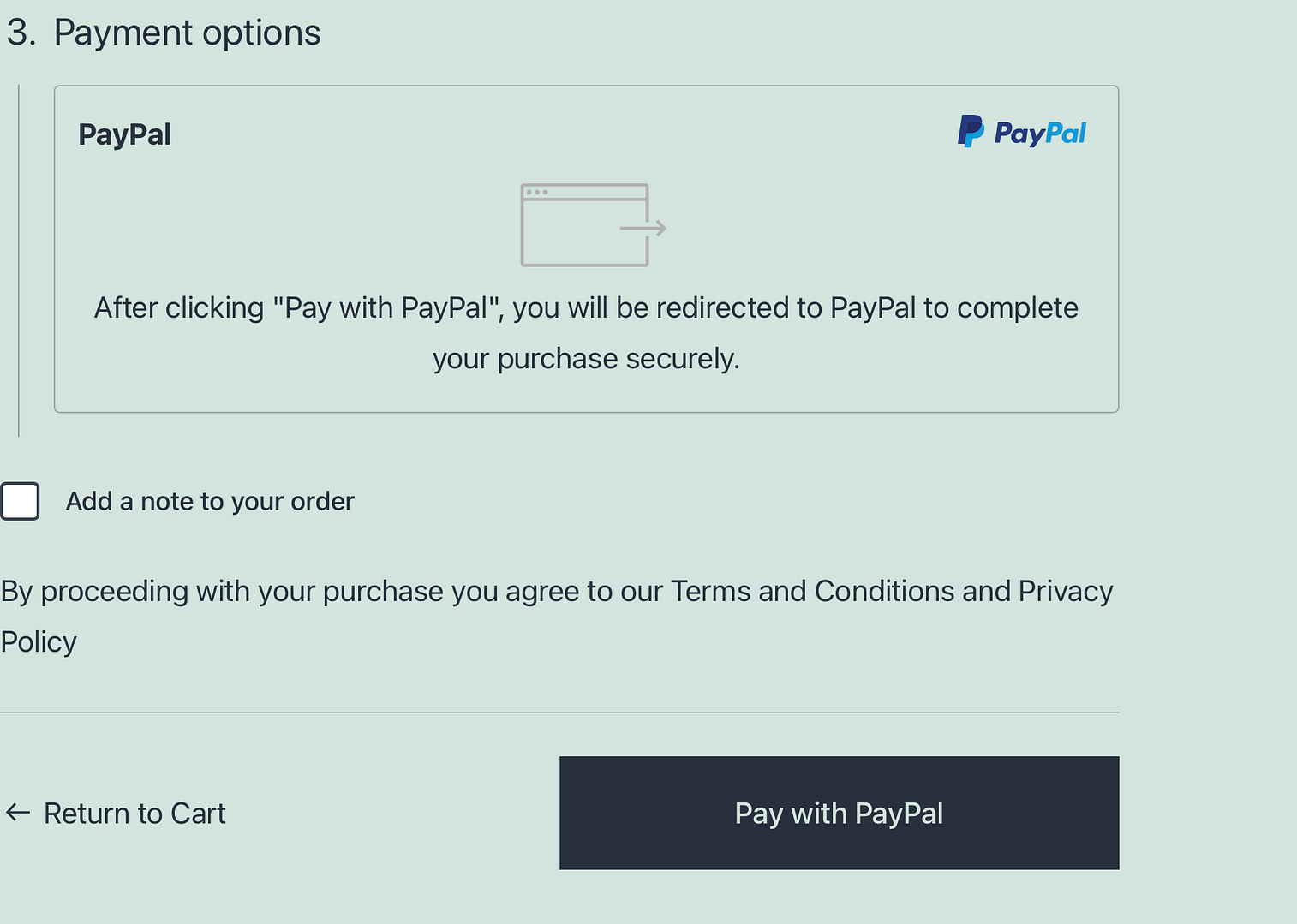
Di sini, Anda akan melihat PayPal terdaftar sebagai opsi pembayaran.
Mulailah menerima pembayaran online hari ini
Jika Anda ingin menerima pembayaran dengan WordPress, Anda memiliki banyak pilihan. Karena PayPal adalah pemroses pembayaran yang terkenal, ini adalah tempat yang bagus untuk memulai, meskipun Anda juga dapat mempertimbangkan pemroses pembayaran lain jika lebih sesuai dengan kebutuhan Anda.
Singkatnya, berikut tiga cara mudah menerima pembayaran dengan WordPress dan PayPal:
- Tambahkan tombol beli PayPal secara manual (tidak diperlukan plugin).
- Gunakan plugin PayPal (seperti WordPress Simple Shopping Cart).
- Aktifkan PayPal di WooCommerce (menggunakan Plugin Pembayaran untuk PayPal WC).
Jika Anda tertarik untuk menjelajahi pemroses pembayaran lain selain PayPal, Anda dapat melihat kumpulan plugin Stripe WordPress terbaik kami. Atau, jika Anda lebih tertarik pada dunia cryptocurrency, kami juga memiliki panduan tentang cara menerima Bitcoin di WordPress.
Apakah Anda masih memiliki pertanyaan tentang cara menerima pembayaran dengan WordPress dan PayPal? Beri tahu kami di komentar!
