Cara Menambahkan Biaya ke Pembayaran WooCommerce
Diterbitkan: 2021-01-30Apakah Anda ingin menambahkan biaya tambahan ke kasir? Panduan ini akan menunjukkan kepada Anda berbagai metode untuk menambahkan biaya ke checkout WooCommerce dan memaksimalkan pendapatan Anda.
Jika Anda menjalankan toko online, Anda mungkin perlu membebankan biaya tambahan kepada pelanggan saat checkout. Misalnya, Anda mungkin harus memasukkan biaya pengiriman dan pengiriman, biaya metode pembayaran, dan sebagainya. Kabar baiknya adalah WooCommerce menyediakan banyak fleksibilitas dan memungkinkan Anda untuk menyesuaikan dan menambahkan biaya ini ke toko online Anda. Pada artikel ini, kami akan menunjukkan cara menambahkan biaya ke checkout WooCommerce .
Sebelum kita melihat opsi yang berbeda untuk melakukannya, mari kita menggali lebih dalam dan menganalisis kapan masuk akal untuk membebankan biaya tambahan kepada pengguna.
Kapan Menambahkan Biaya ke Pembayaran WooCommerce?
Ada banyak situasi di mana Anda perlu menambahkan biaya saat checkout. Beberapa yang paling umum adalah:
Saya. Biaya penanganan
Biaya penanganan adalah biaya tambahan yang Anda sertakan ketika produk yang harus Anda kirimkan dianggap rapuh atau rapuh. Mereka termasuk produk yang mudah rusak dan perlu dipindahkan dengan hati-hati. Mereka biasanya memiliki kemasan khusus juga. Jadi jika Anda menjual produk jenis ini, Anda dapat menambahkan biaya tambahan untuk melindungi barang-barang khusus ini dan mencegahnya dari kerusakan saat pengiriman.
ii. Pengiriman cepat
Ketika pembeli membeli produk dari toko online, pengiriman memakan waktu tertentu tergantung di mana produk harus dikirim dan perusahaan yang digunakan toko untuk itu. Namun, produk mungkin perlu dikirim segera dalam beberapa kasus, sehingga beberapa layanan pengiriman menawarkan pengiriman cepat atau 24 jam dengan biaya tambahan. Jika ini adalah sesuatu yang mungkin menarik bagi pengguna Anda, Anda dapat menawarkannya di toko Anda.
aku aku aku. Wilayah Pengiriman
Meskipun toko online dapat mengirimkan produk secara global, biaya pengiriman mungkin berbeda dari satu negara ke negara lain atau bahkan satu negara bagian ke negara bagian lainnya dalam satu negara. Itulah mengapa masuk akal jika Anda membebankan biaya pengiriman yang berbeda tergantung di mana Anda perlu mengirimkan produk Anda . Misalnya, jika Anda memiliki toko di New York, Anda dapat menawarkan pengiriman gratis untuk pengiriman di New York tetapi membebankan sedikit biaya untuk pengiriman di kota lain di Amerika Serikat dan biaya yang lebih tinggi untuk pengiriman internasional.
iv. Gerbang Pembayaran
Biaya gateway pembayaran atau biaya transaksi juga merupakan salah satu biaya tambahan yang mungkin perlu Anda tambahkan saat checkout. Dengan meningkatnya penggunaan pembayaran online, beberapa layanan pembayaran membebankan komisi untuk setiap transaksi yang mereka fasilitasi. Jadi, Anda mungkin perlu mentransfer semua atau sebagian dari biaya ini kepada pelanggan Anda tergantung pada metode pembayaran yang Anda terima di toko online Anda.
v. Jumlah Kena Pajak
Beberapa toko online memasukkan pajak dalam harga produk tetapi yang lain tidak. Jika Anda berada di grup kedua, Anda mungkin menginginkan opsi untuk menghitung dan menambahkan pajak saat checkout. Selain itu, tarif pajak dapat bervariasi dari satu negara ke negara lain dan bahkan terkadang dari satu negara bagian ke negara bagian lainnya, sehingga menambahkan biaya pajak saat checkout bisa menjadi pilihan yang baik.
Cara Menambahkan Biaya ke Pembayaran WooCommerce
Ada 3 cara untuk menambahkan biaya tambahan ke checkout WooCommerce:
- Dari WooCommerce
- Menggunakan plugin
- Secara terprogram (melalui kode)
Masing-masing metode ini memiliki pro dan kontra dan menyelesaikan pekerjaan, jadi pilihlah yang paling sesuai dengan kebutuhan dan keterampilan Anda.
1. Tambahkan Biaya ke WooCommerce Checkout dari WooCommerce
Untuk menambahkan biaya tambahan secara langsung melalui WooCommerce, pastikan Anda telah menyiapkan WooCommerce dengan benar.
Setelah itu, di dasbor WordPress Anda, buka WooCommerce > Pengaturan dan buka tab Pengiriman . Kemudian, klik Tambahkan Zona Pengiriman .
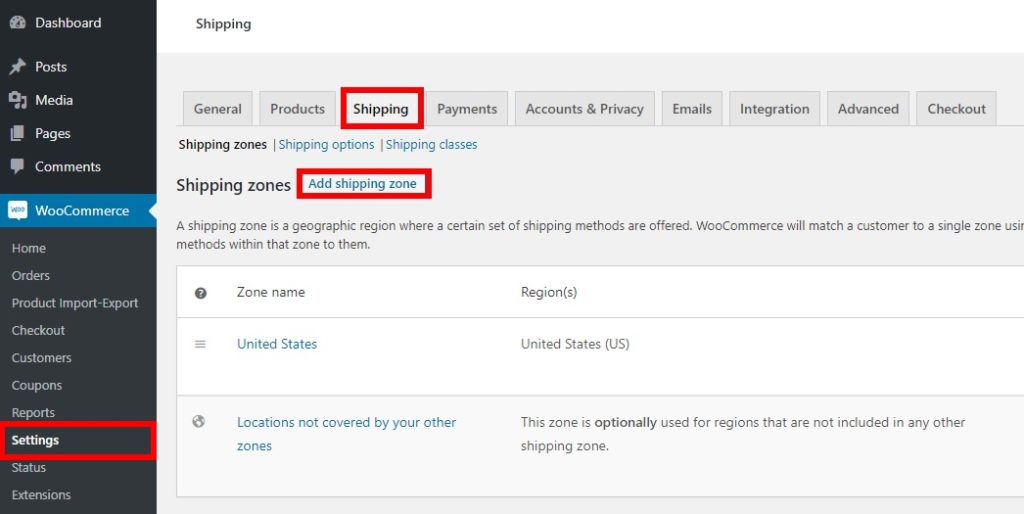
Di sini, Anda dapat menambahkan zona pengiriman dengan menambahkan nama, wilayah, dan metode pengirimannya. Masukkan nama zona dan wilayah yang ingin Anda buat, lalu tekan Tambahkan metode pengiriman .
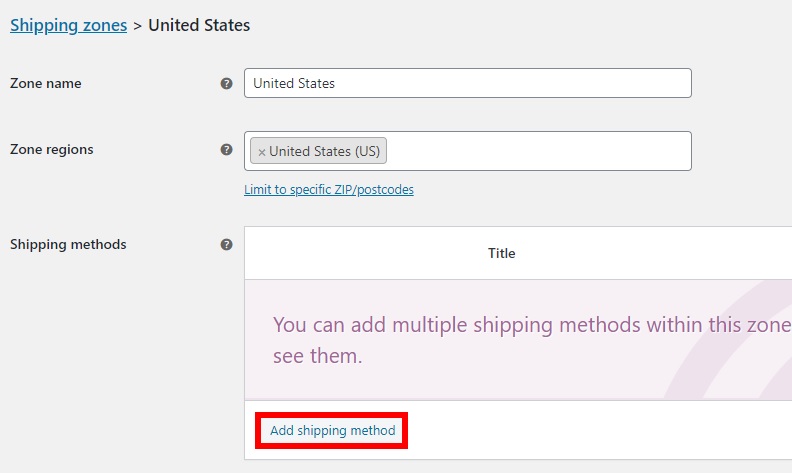
Di sini Anda dapat menambahkan tiga jenis metode pengiriman:
- Tarif tetap
- Bebas biaya kirim
- Penjemputan lokal
Karena kami akan menambahkan biaya tambahan, kami akan memilih tarif tetap. Setelah dipilih, klik Tambahkan metode pengiriman .
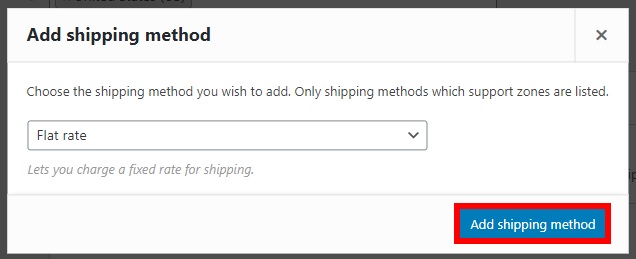
Sekarang saatnya untuk menambahkan biaya pengiriman. Klik Edit di bawah metode pengiriman yang baru saja Anda buat.
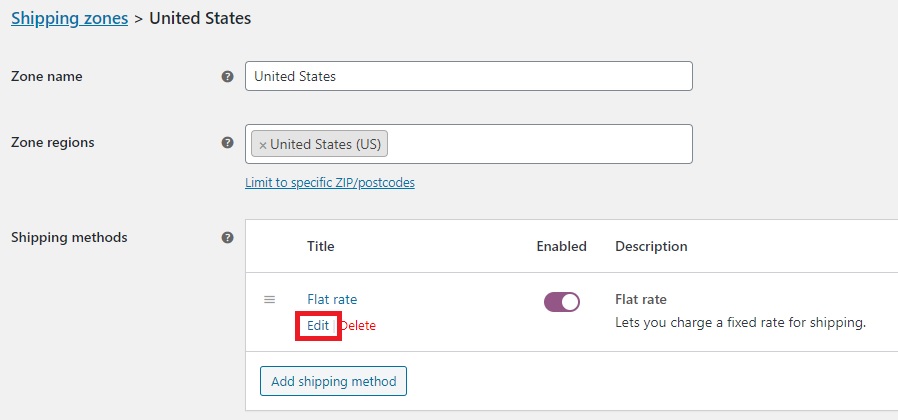
Anda akan melihat layar baru tempat Anda dapat mengubah judul metode, status pajak, dan biaya pengiriman. Cukup tambahkan tarif yang Anda inginkan untuk pengiriman dan jangan lupa untuk menyimpan perubahan.
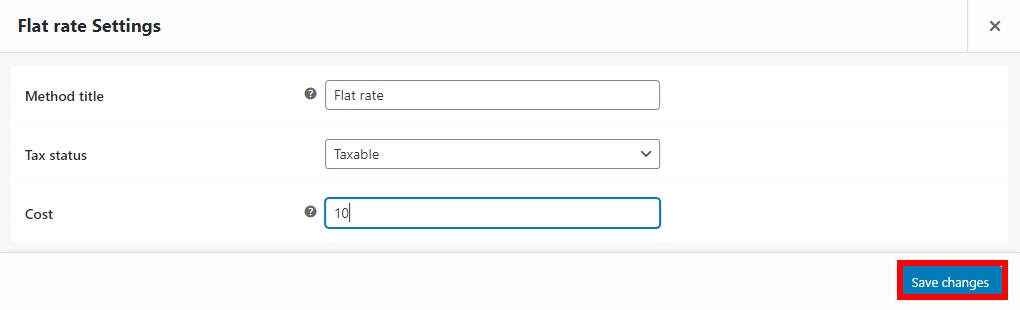
Sekarang mari kita lihat bagian depannya. Saat pelanggan membeli produk dan pengiriman dilakukan di Amerika Serikat, Anda akan membebankan tarif pengiriman sebesar $10 kepada mereka seperti yang ditunjukkan di bawah ini.
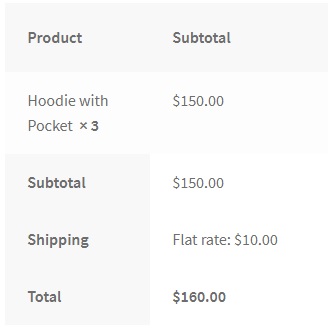
Dari tab Pengiriman , Anda juga dapat menambahkan tarif dan metode pengiriman yang berbeda untuk zona pengiriman tertentu dan Anda dapat mengaktifkan atau menonaktifkan metode pengiriman tergantung pada situasinya. Selain itu, Anda dapat menambahkan lebih banyak zona pengiriman dan mengenakan tarif berbeda untuk masing-masing zona tersebut guna mengelola harga dan metode pengiriman dengan lebih baik di toko online Anda.
Menambahkan biaya dengan pengaturan default WooCommerce itu mudah tetapi tidak menyediakan banyak opsi dan fitur. Jadi, jika Anda menginginkan lebih banyak fleksibilitas saat menambahkan biaya ke checkout WooCommerce, Anda dapat menggunakan plugin.
2. Tambahkan Biaya ke WooCommerce Checkout Menggunakan Plugin
Manajer Checkout untuk WooCommerce adalah salah satu plugin terbaik untuk menyesuaikan dan menambahkan biaya tambahan ke kasir. Ini memberi Anda lebih banyak kontrol dan opsi untuk memasukkan bidang daripada pengaturan default WooCommerce. Demikian pula, ia juga memiliki logika kondisional yang dapat sangat membantu untuk menciptakan situasi yang lebih kompleks. Dalam proses ini, kami akan menunjukkan kepada Anda cara menambahkan biaya tambahan baik dengan maupun tanpa logika bersyarat.
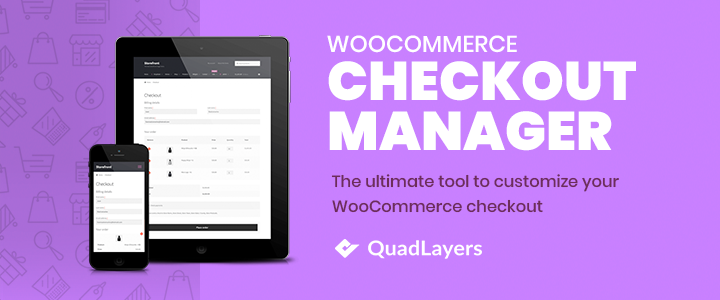
Untuk mulai menggunakan plugin ini, Anda harus menginstalnya. Jadi di dasbor WordPress Anda, buka Plugins > Add new dan cari Checkout Manager for WooCommerce . Klik Instal Sekarang dan kemudian Aktifkan untuk menyelesaikan pengaturan.
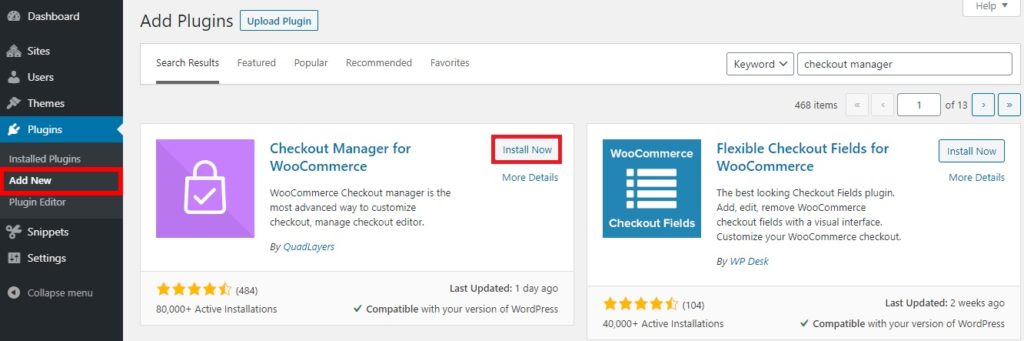
Sekarang, buka WooCommerce > Checkout dan buka tab Penagihan di bawahnya. Anda akan melihat beberapa bidang penagihan yang dapat diaktifkan atau dinonaktifkan untuk pembayaran. Untuk saat ini, mari kita klik Add New Field .
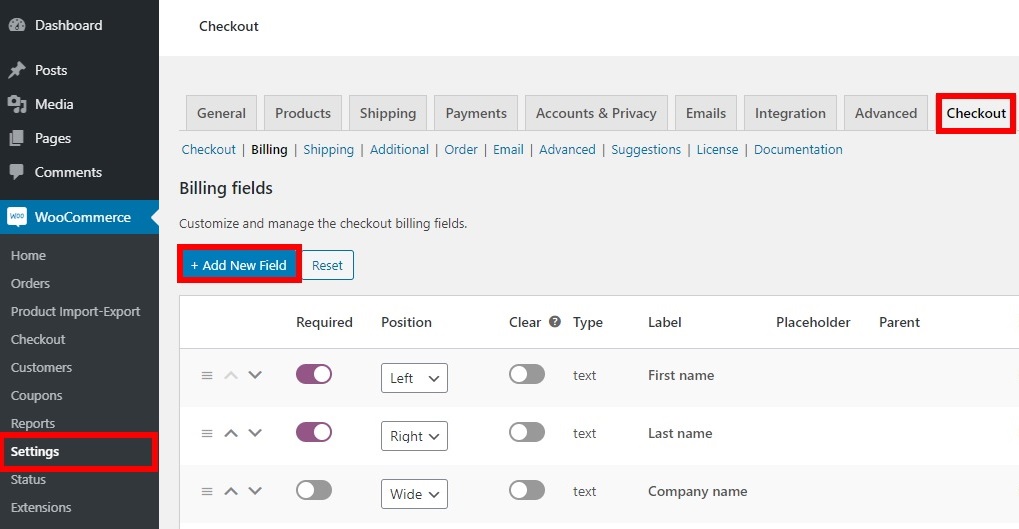
Sekarang Anda dapat memilih opsi bidang yang ingin Anda tambahkan ke bidang baru Anda. Anda dapat membuat semua jenis bidang di sini. Mari kita lihat bagaimana menambahkan biaya tambahan dengan dan tanpa logika kondisional.
2.1. Tambahkan Biaya Tambahan Tanpa Logika Bersyarat
Menambahkan bidang untuk biaya tambahan tanpa logika bersyarat cukup mudah. Misalnya, mari buat bidang agar pelanggan dapat memilih pengiriman cepat saat checkout. Kami akan menggunakan tombol radio sederhana untuk itu tetapi Anda dapat menggunakan opsi bidang lain tergantung pada kebutuhan Anda.
Ini adalah opsi yang kami pilih di Manajer Checkout untuk menambahkan opsi pengiriman cepat.
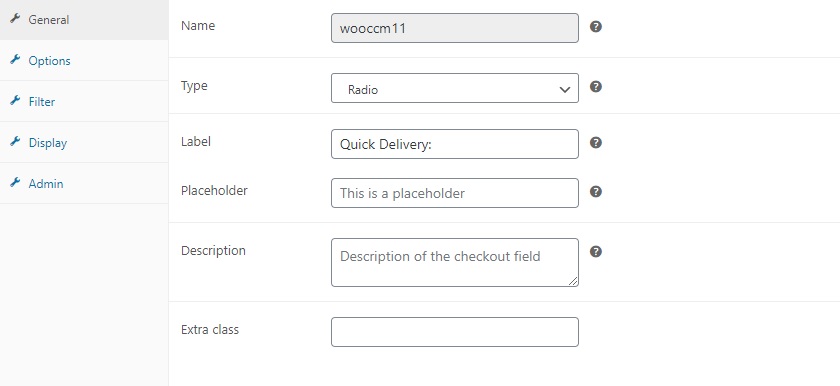
Setelah Anda memasukkan detailnya, buka Opsi , tambahkan bidang, dan masukkan harga yang ingin Anda kenakan untuk pengiriman cepat. Kemudian, simpan perubahannya.
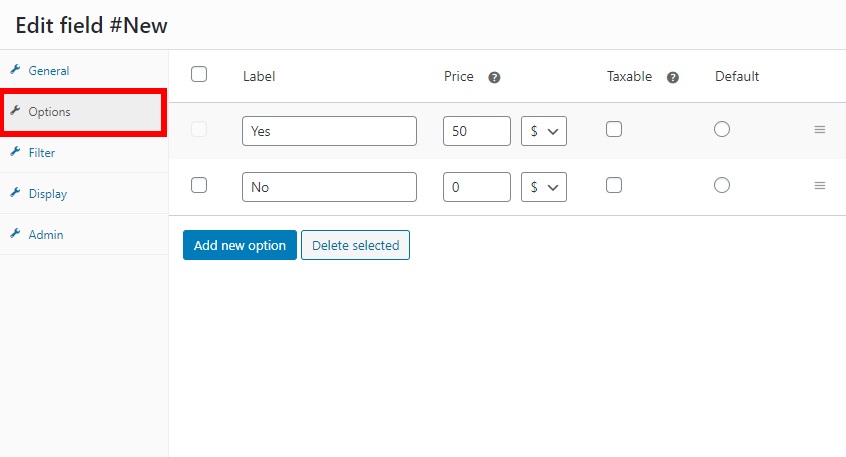
Biaya tambahan akan ditambahkan ke jumlah total ketika pelanggan memilih " Ya " di bawah Pengiriman Cepat. Selain itu, di bawah Pesanan Anda, Anda akan melihat nama dan jumlah biaya tambahan sehingga pelanggan memiliki rincian harga.
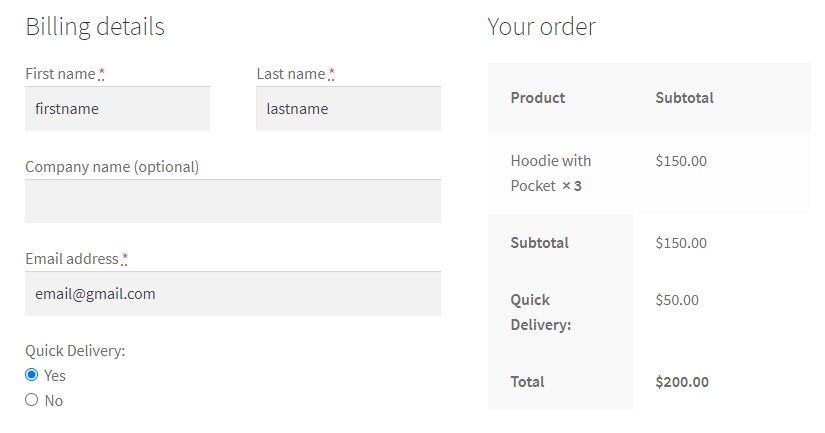
Sekarang, mari kita gunakan logika kondisional untuk membuat contoh yang lebih kompleks.
2.2 Tambahkan Biaya Tambahan Dengan Logika Bersyarat
Ketika kita membuat logika kondisional, itu berarti bidang kondisional akan melakukan tindakan tertentu jika kondisinya terpenuhi atau benar, tetapi melakukan sesuatu yang lain jika kondisinya tidak terpenuhi atau salah .
Meskipun ini bisa menjadi sangat rumit jika ada banyak persyaratan, Manajer Checkout membuat penambahan biaya tambahan ke checkout WooCommerce dengan logika kondisional menjadi mudah. Untuk ini, Anda harus membuat bidang induk dan bidang anak. Untuk informasi lebih lanjut tentang cara melakukannya, lihat panduan kami tentang menambahkan bidang bersyarat ke checkout.
Dalam contoh berikut, kami akan menambahkan biaya untuk penanganan khusus selama pengiriman. Jika pelanggan menginginkan penanganan khusus, label “Fragile” akan dipasang pada produk. Selain itu, kami akan menggunakan logika kondisional untuk menambahkan dua biaya tambahan yang berbeda: satu untuk produk “Sangat Rapuh” dan satu lagi hanya untuk item “Rapuh”.

Buat bidang induk
Pertama, Anda perlu membuat bidang induk dan memasukkan detail yang diperlukan. Di sini kami akan menambahkan opsi bidang untuk penanganan khusus.
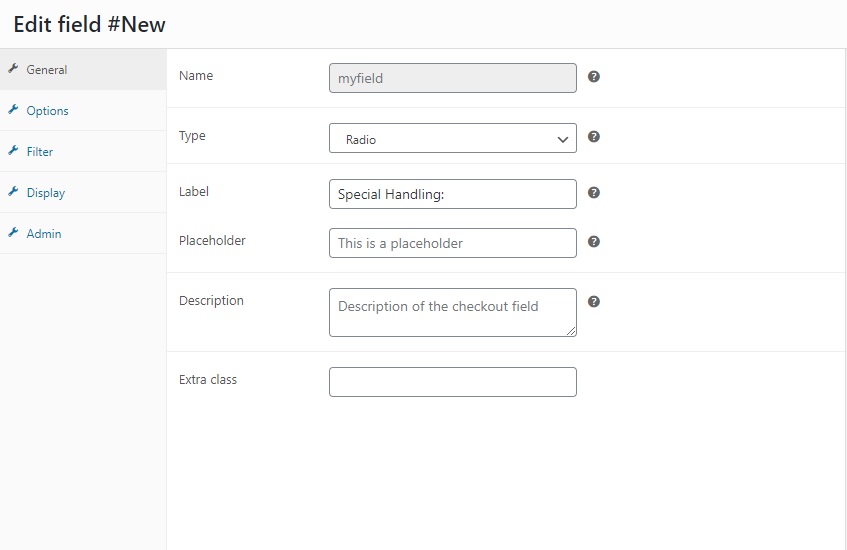
Lalu, buka Opsi dan tambahkan informasi yang diperlukan untuk menambahkan biaya saat pembeli memilih opsi Penanganan khusus. Setelah itu simpan perubahannya.
Buat bidang anak
Sekarang, Anda harus membuat bidang anak dengan logika bersyarat. Klik Tambahkan Bidang Baru dan masukkan detail untuk bidang anak Anda. Dalam hal ini, bidang anak adalah biaya tambahan untuk barang-barang rapuh.
Untuk menggunakan logika kondisional, centang kotak untuk mengaktifkan logika kondisional di sisi kanan layar. Kemudian, pilih bidang induk yang dalam hal ini adalah “ Penanganan Khusus: ”. Karena biaya rapuh hanya dapat digunakan ketika pelanggan menginginkan penanganan khusus, pilih “ Ya ” untuk opsi berikutnya.
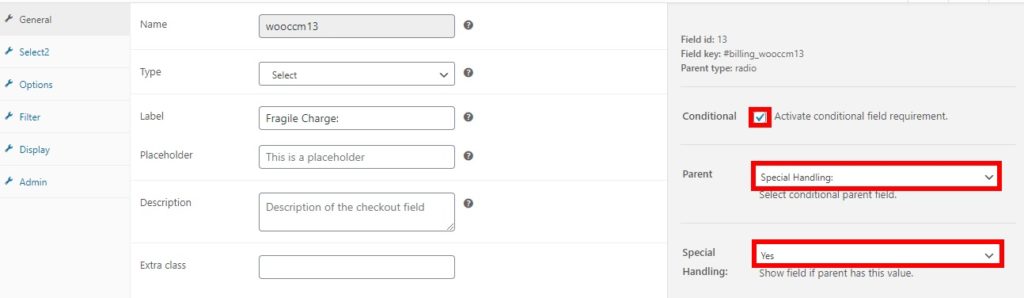
Setelah itu, buka Opsi dan tambahkan opsi untuk menentukan apakah tag harus sangat rapuh atau hanya normal. Setelah itu, tambahkan biaya yang diperlukan untuk kedua opsi dan simpan perubahannya.
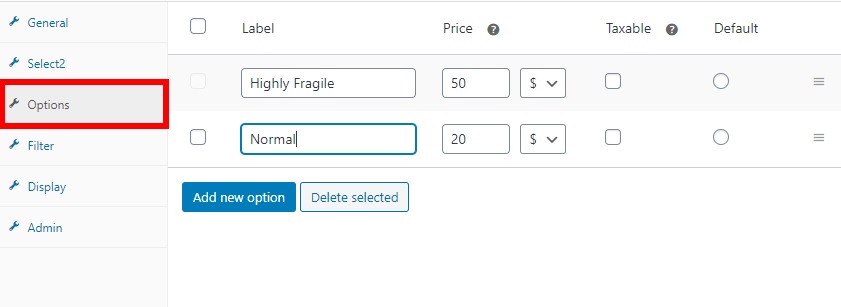
Itu saja, Anda baru saja menambahkan biaya ke checkout WooCommerce menggunakan logika kondisional! Mulai sekarang, Anda akan menambahkan tagihan rapuh ke jumlah total pelanggan jika mereka memilih opsi penanganan khusus. Seperti yang Anda lihat pada gambar di atas, pengguna dapat dengan jelas melihat rincian setiap komponen harga dalam urutannya.
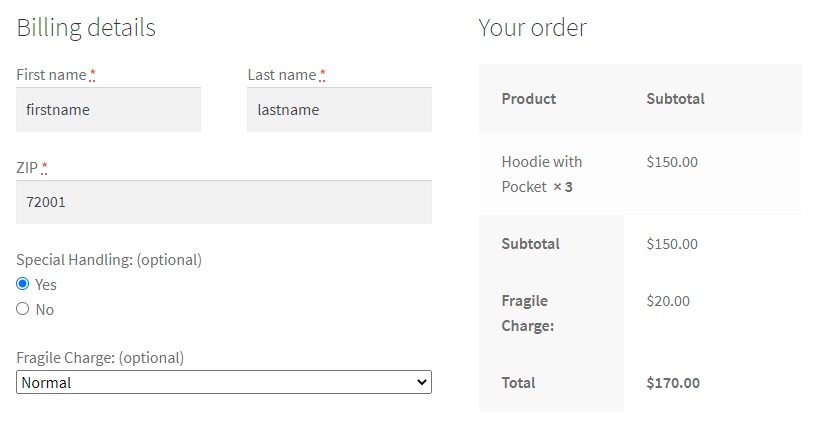
3. Tambahkan Biaya ke WooCommerce Checkout Secara Terprogram
Menggunakan kode untuk menyesuaikan toko Anda bukanlah hal yang disukai semua orang, tetapi ini memberi Anda lebih banyak kontrol atas penyesuaian untuk situs web Anda dibandingkan dengan plugin. Jadi, jika Anda memiliki keterampilan pengkodean, Anda juga dapat menambahkan biaya ke checkout WooCommerce secara terprogram.
Untuk melakukan ini, Anda perlu mengedit file functions.php , jadi sebelum melanjutkan, kami sarankan Anda membuat cadangan situs web Anda. Mengedit file-file ini adalah proses yang rumit dan salah menempatkan bahkan satu karakter dalam kode dapat merusak situs web Anda. Selain itu, pastikan Anda menggunakan tema anak. Anda dapat membuatnya atau menggunakan salah satu plugin ini.
Untuk mengakses file functions.php Anda, di dashboard WordPress Anda, buka Appearance > Theme Editor . Anda dapat menambahkan cuplikan kode di sana atau menggunakan plugin seperti Sisipkan Header dan Footer atau Cuplikan Kode.
Kami dapat menambahkan sejumlah besar biaya tambahan yang berbeda ke kasir. Di sini kami akan menunjukkan kepada Anda beberapa contoh paling umum yang dapat Anda ambil sebagai dasar untuk membawa checkout Anda ke tingkat berikutnya.
3.1. Tambahkan Biaya Tetap ke Checkout
Sebagian besar waktu, biaya tambahan yang kami tambahkan di halaman checkout adalah biaya tetap. Misalnya, pengiriman ekspres dan biaya penanganan khusus yang kita lihat sebelumnya. Untuk menambahkan jenis biaya tambahan ini, gunakan kode berikut dan edit teks yang diperlukan untuk nama bidang. Dalam kasus kami, kami akan menyebutnya " Biaya Tambahan " dan biayanya adalah $5.
add_action ( 'woocommerce_cart_calculate_fees' , fungsi () { if ( is_admin () && ! didefinisikan ( 'DOING_AJAX' )) { kembali ; } WC ()-> cart -> add_fee ( __ ( 'Biaya Tambahan' , 'txtdomain' ), 5 ); });
Dengan kode ini, biaya tetap sebesar $5 yang disebut Biaya Tambahan akan secara otomatis ditambahkan ke total halaman checkout pelanggan.
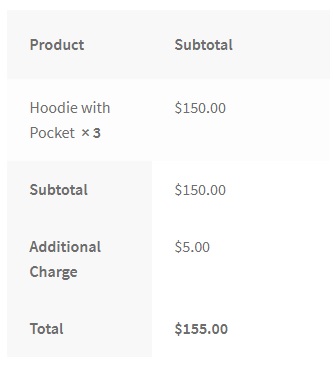
3.2. Tambahkan Biaya Berdasarkan Persentase
Meskipun sebagian besar biaya yang ditambahkan selama checkout adalah tetap, beberapa di antaranya dapat didasarkan pada persentase seperti pajak dan biaya gateway pembayaran. Jika Anda ingin menambahkan sesuatu seperti ini ke toko online Anda, maka kode berikut akan membantu Anda. Dalam hal ini, kami akan menambahkan pajak sebesar 5% dari total harga pesanan (produk + ongkos kirim).
add_action ( 'woocommerce_cart_calculate_fees' , fungsi () { if ( is_admin () && ! didefinisikan ( 'DOING_AJAX' )) { kembali ; } $persentase = 0,04 ; $percentage_fee = ( WC ()-> troli -> get_cart_contents_total () + WC ()-> troli -> get_shipping_total ()) * $percentage ; WC ()-> cart -> add_fee ( __ ( 'Pajak' , 'txtdomain' ), $percentage_fee ); });
Sekarang, setelah menambahkan kode-kode ini ke file tema, biaya tambahan akan dihitung secara otomatis dengan persentase yang diberikan. Kemudian, biaya akan ditambahkan ke total pelanggan Anda saat checkout yaitu 4% dari jumlah total. Jumlah pajak dibulatkan ke nilai desimal dalam kasus ini.
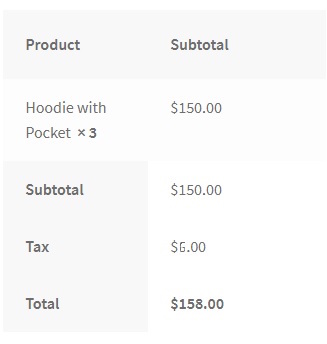
3.3. Tambahkan biaya tetap ke produk tertentu
Opsi menarik lainnya adalah menambahkan biaya tetap ke produk tertentu. Misalnya, jika Anda memiliki produk yang memerlukan penanganan atau pengiriman khusus, Anda dapat secara otomatis menambahkan biaya khusus untuknya. Jika itu kasus Anda, Anda dapat menggunakan skrip berikut:
/* Menambahkan biaya untuk produk tertentu*/
add_action('woocommerce_cart_calculate_fees', 'add_fees_on_ids');
fungsi add_fees_on_ids() {
if (is_admin() && !defined('DOING_AJAX')) {return;}
foreach( WC()->cart->get_cart() sebagai $item_keys => $item ) {
if( in_array( $item['product_id'], fee_ids() )) {
WC()->cart->add_fee(__('Biaya Tambahan'), 10);
}
}
}
fungsi biaya_id() {
kembalikan array( 652.645.625 );
}Dalam contoh ini, kami menambahkan biaya tetap sebesar $10 ketika pengguna menambahkan produk dengan ID 652, 645, dan 625. Cukup ambil kode sebagai dasar dan sesuaikan biaya yang ingin Anda kenakan dan ID produk yang ingin Anda terapkan untuk.
Kesimpulan
Secara keseluruhan, menambahkan biaya tambahan ke kasir dapat membantu dalam situasi yang berbeda:
- pengiriman cepat
- Opsi penanganan khusus
- Biaya metode pembayaran
- Biaya pengiriman tergantung pada negara atau wilayah
- Pajak
Terlepas dari jenis biaya tambahan yang Anda tambahkan, pastikan biaya tersebut jelas bagi pelanggan. Biaya tersembunyi adalah salah satu penyebab utama pengabaian keranjang jadi kami sarankan Anda transparan dengan biaya Anda.
Dalam tutorial ini, kami telah menunjukkan kepada Anda 3 cara berbeda untuk menambahkan biaya ke checkout WooCommerce:
- Dari WooCommerce
- Dengan plugin
- Secara terprogram
Yang mana yang terbaik untuk Anda? Tergantung. WooCommerce memungkinkan Anda untuk memasukkan biaya tambahan tetapi default tetapi memiliki opsi yang sangat terbatas dalam hal menambahkan bidang dan opsi. Jika Anda menginginkan lebih banyak fleksibilitas untuk menambahkan biaya dengan lebih banyak bidang dan logika bersyarat tetapi tanpa menggunakan kode apa pun, Manajer Checkout untuk WooCommerce adalah alternatif yang bagus. Ini adalah plugin freemium yang akan membantu Anda menyesuaikan checkout Anda dan membawanya ke tingkat berikutnya.
Atau, jika Anda menginginkan fleksibilitas tetapi tidak ingin menginstal plugin apa pun, Anda dapat menyesuaikan toko online Anda menggunakan kode. Ini memberi Anda banyak pilihan dan memungkinkan Anda melakukan hampir semua hal kecuali Anda memerlukan keterampilan pengkodean.
Untuk informasi lebih lanjut tentang cara meningkatkan pembayaran Anda, lihat beberapa panduan berikut:
- WooCommerce Checkout – Panduan lengkap
- Plugin checkout WooCommerce terbaik
- Cara menyesuaikan halaman checkout WooCommerce
Apakah Anda memiliki masalah menambahkan biaya tambahan ke kasir di toko Anda? Beri tahu kami di bagian komentar di bawah!
