Cara Menambahkan Gambar ke Formulir WordPress Anda (Cara Mudah)
Diterbitkan: 2020-09-14Apakah Anda ingin menambahkan gambar ke formulir WordPress? Menambahkan grafik ke formulir dapat membantu menambahkan merek Anda dan membuat formulir terlihat lebih menarik.
Dalam tutorial ini, kita akan berjalan melalui proses menambahkan gambar ke formulir. Menjelang akhir, kami juga akan menjelaskan cara menggunakan gambar sebagai pengganti pertanyaan di formulir Anda.
Buat Formulir Gambar WordPress Anda Sekarang
Cara Menambahkan Gambar ke Formulir
WPForms adalah pembuat formulir termudah untuk WordPress. Ini memungkinkan Anda dengan mudah menambahkan gambar di mana saja dalam formulir Anda.
Misalnya, Anda dapat:
- Tambahkan logo perusahaan Anda ke formulir
- Tambahkan gambar produk ke formulir pembayaran Authorize.Net untuk meningkatkan konversi
- Buat formulir pendaftaran buletin yang lebih menarik
- Gunakan gambar dalam pertanyaan pilihan ganda sebagai pengganti teks.
Ada beberapa cara berbeda untuk menambahkan gambar ke formulir di WordPress. Mari kita lihat metode termudah terlebih dahulu: menambahkan gambar ke formulir menggunakan HTML.
Cara Menambahkan Gambar ke Formulir WordPress Anda
Berikut adalah instruksi tertulis jika Anda mau:
Mari kita telusuri proses menambahkan gambar ke formulir dengan beberapa HTML dasar. Ini sangat mudah dan cepat menggunakan pembuat seret dan lepas WPForms.
Berikut adalah langkah-langkah yang akan kami kerjakan:
- Instal Plugin WPForms
- Unggah Gambar Anda ke WordPress
- Tambahkan Gambar Anda ke Formulir WordPress Anda
- Publikasikan Formulir Anda
Jika Anda ingin menambahkan gambar ke pertanyaan pilihan ganda, kami akan membantu Anda dengan itu di akhir artikel.
Langkah 1: Instal Plugin WPForms
Pertama, Anda perlu menginstal dan mengaktifkan plugin WPForms. Berikut panduan langkah demi langkah tentang cara menginstal plugin WordPress jika Anda membutuhkan bantuan.
Sekarang, Anda memiliki 2 pilihan:
- Jika Anda sudah memiliki formulir yang ingin Anda tambahkan gambarnya, Anda dapat melanjutkan dan melompat ke langkah berikutnya.
- Jika Anda belum memiliki formulir di WPForms, sekaranglah waktu yang tepat untuk membuatnya. Anda dapat membuat formulir kontak sederhana dalam waktu kurang dari 5 menit.
Setelah Anda selesai membuat formulir Anda, beralih kembali ke tutorial ini.
Langkah 2: Unggah Gambar Anda ke WordPress
Cara termudah untuk menambahkan gambar ke WordPress adalah dengan mengunggahnya ke Media Library. Dengan begitu, akan sangat mudah untuk menemukannya ketika Anda perlu menyalin tautannya.
Untuk memulai, buka dasbor WordPress Anda. Kemudian klik Media di sisi kiri.
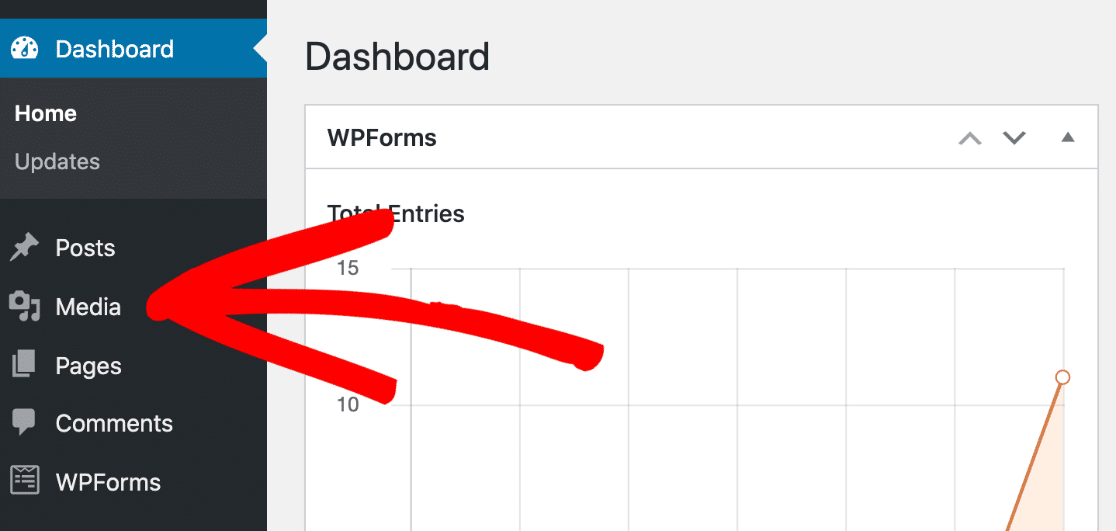
Sekarang lanjutkan dan klik tombol Add New .
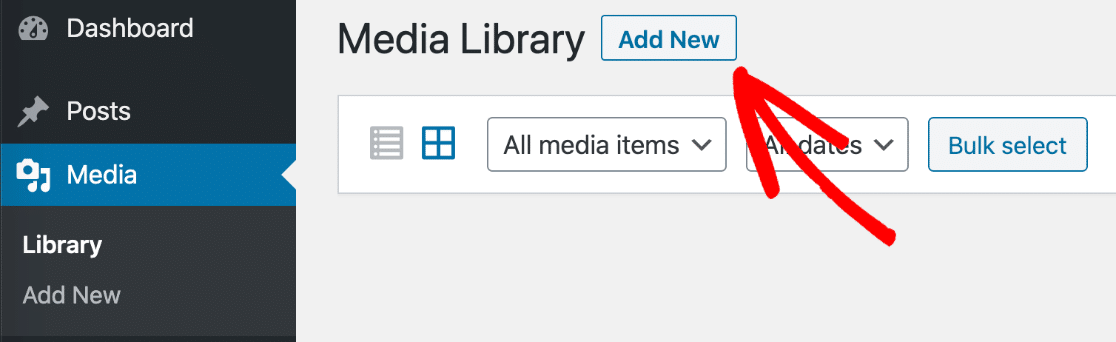
Seret file gambar Anda ke dalam kotak, atau klik Pilih File jika Anda lebih suka mencari gambar di komputer Anda.
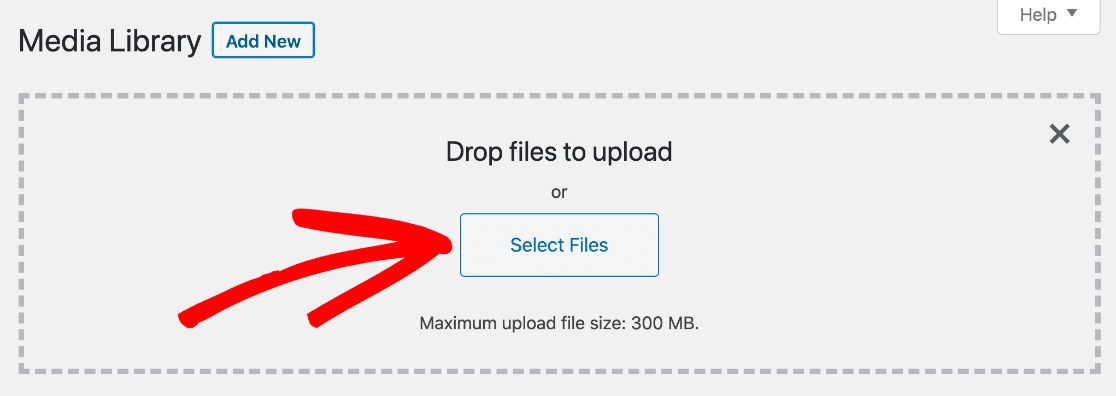
Setelah gambar Anda diunggah, lanjutkan dan klik untuk melihat detailnya. Klik tombol berlabel Salin URL untuk menyalin URL gambar ke clipboard Anda.
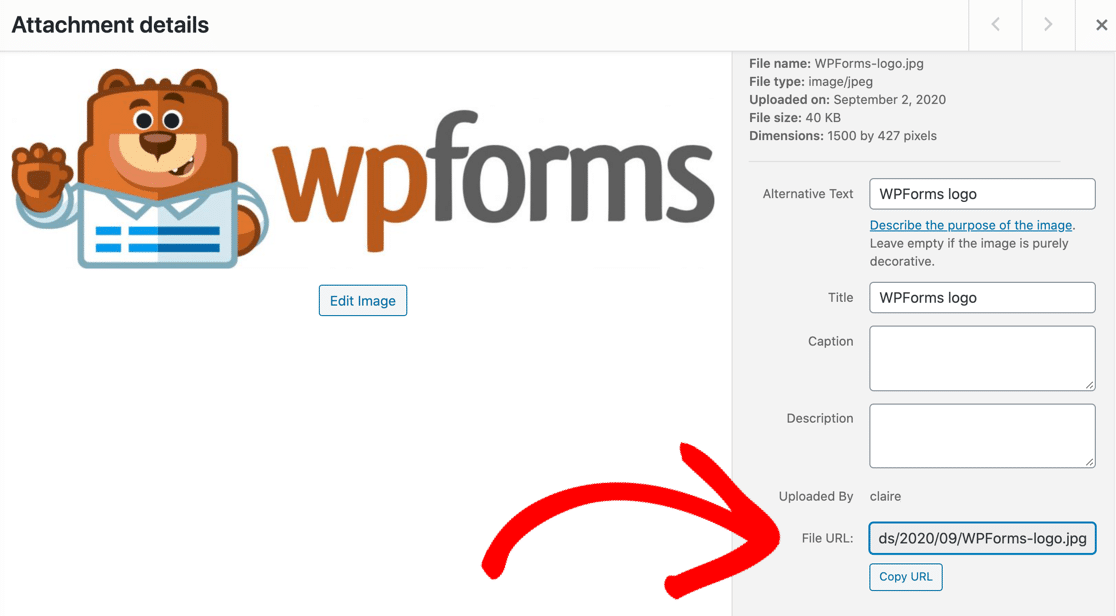
Anda sekarang memiliki URL gambar di clipboard Anda yang siap ditempelkan ke formulir Anda.
Tetap di dasbor WordPress untuk bagian selanjutnya.
Langkah 3: Tambahkan Gambar Anda ke Formulir WordPress Anda
Selanjutnya, kita akan membuka formulir yang ingin kita tambahkan gambarnya.
Dari bilah navigasi sebelah kiri di dasbor, klik WPForms . Kemudian klik Edit di bawah formulir yang Anda buat di Langkah 1.
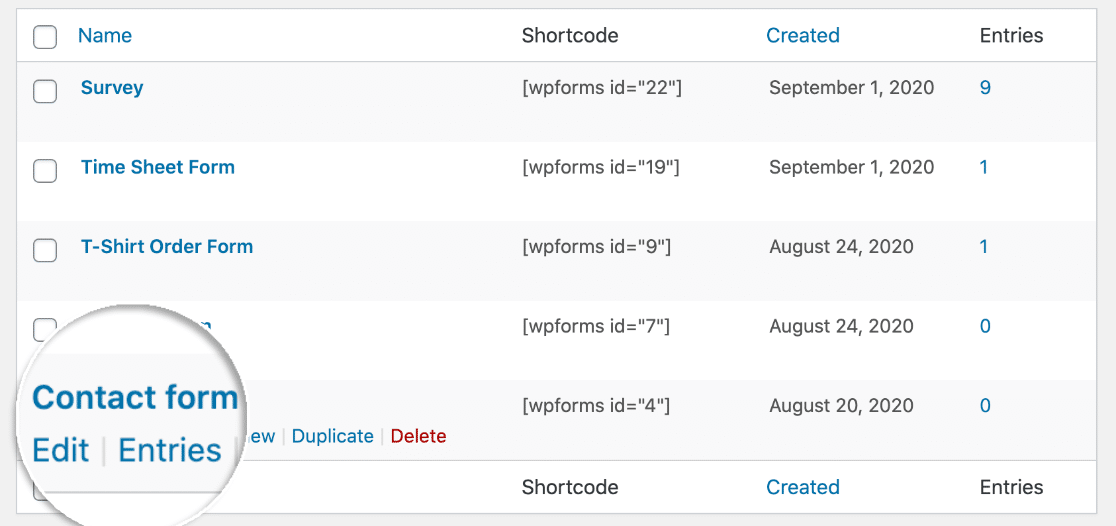
Saat pembuat formulir terbuka, seret bidang HTML dari panel sebelah kiri ke panel sebelah kanan dan letakkan di tempat yang Anda inginkan untuk menampilkan gambar:
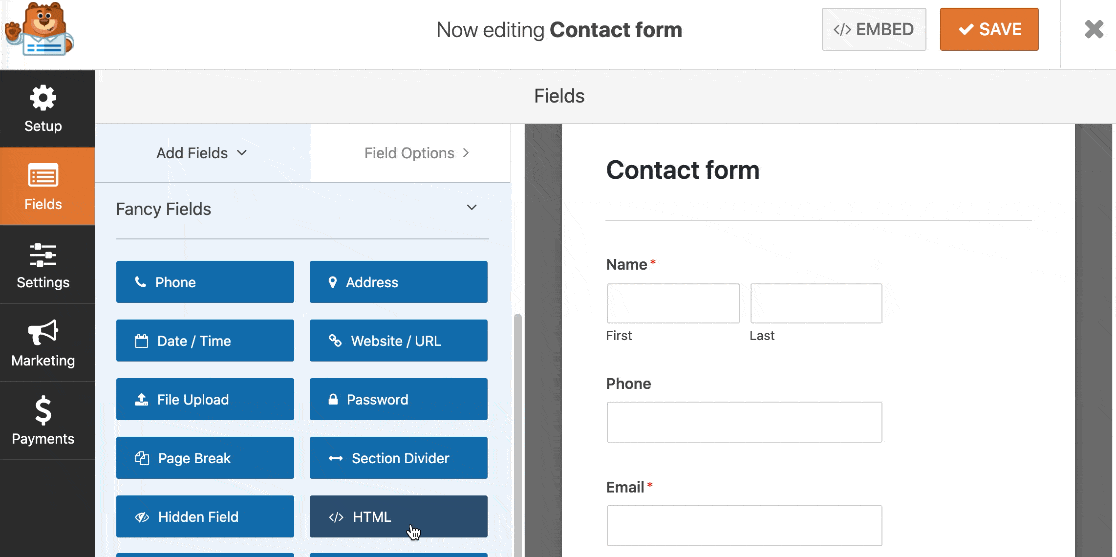
Sekarang klik sekali pada bidang untuk membuka pengaturan di sisi kiri.
Apakah Anda memperhatikan bidang Kode di sebelah kiri? Cukup ketik kode HTML untuk menyematkan gambar Anda di sini.
Anda dapat menyalin contoh ini. Tapi ingat: setelah src= , Anda ingin menempelkan URL ke gambar yang Anda unggah di langkah terakhir:
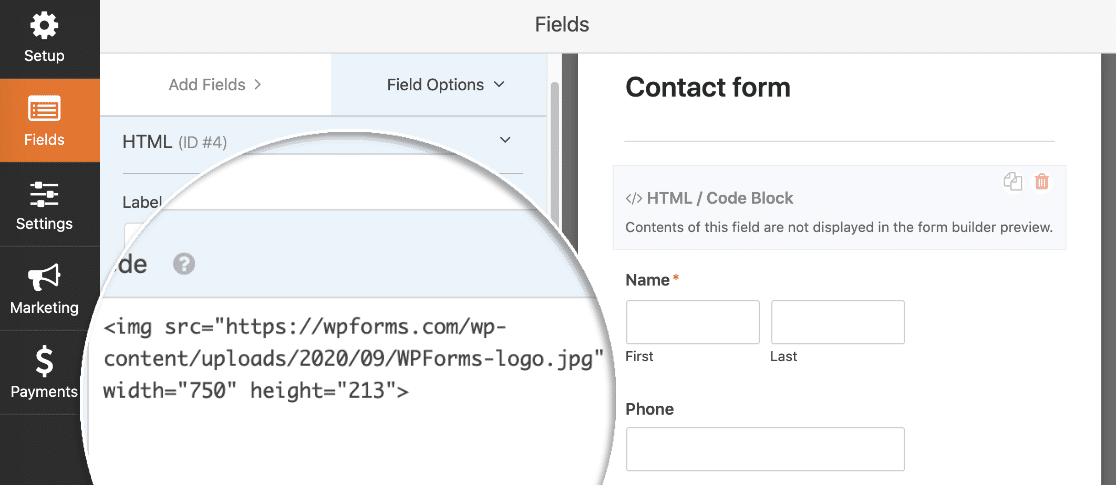

Sekarang klik Simpan di bagian atas formulir Anda.
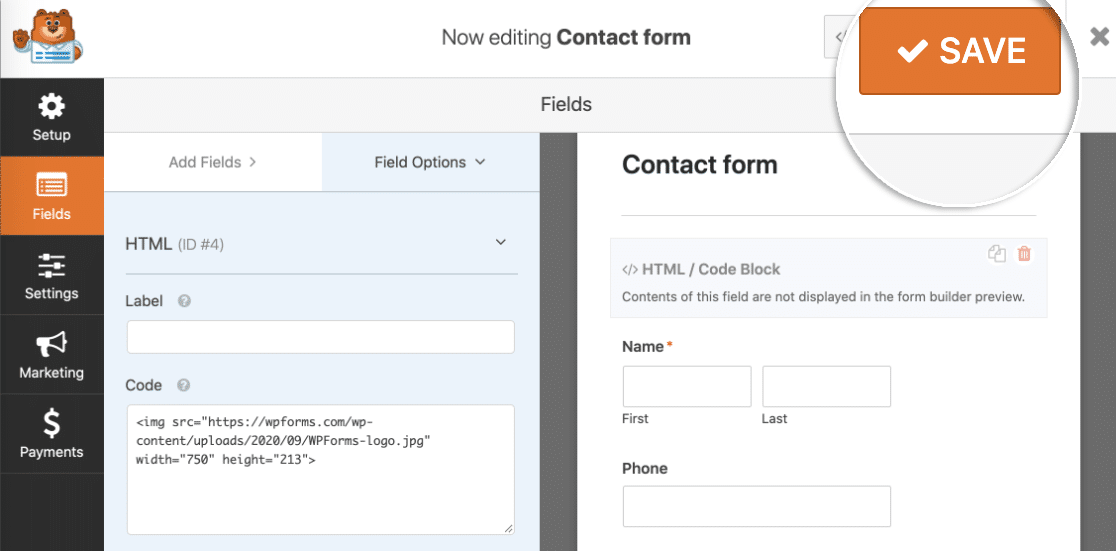
Dilakukan! Yang perlu kita lakukan adalah mempublikasikan formulir.
Langkah 4: Publikasikan Formulir Anda
WPForms memungkinkan Anda dengan cepat menambahkan formulir Anda di mana saja di situs web Anda, termasuk:
- Dalam sebuah postingan
- Di halaman
- Di bilah sisi
- Di catatan kaki.
Dalam contoh ini, kita akan melakukannya dengan cara yang mudah. Mari kita gunakan tombol Sematkan untuk secara otomatis membuat halaman untuk formulir.
Silakan dan klik Sematkan sekarang.
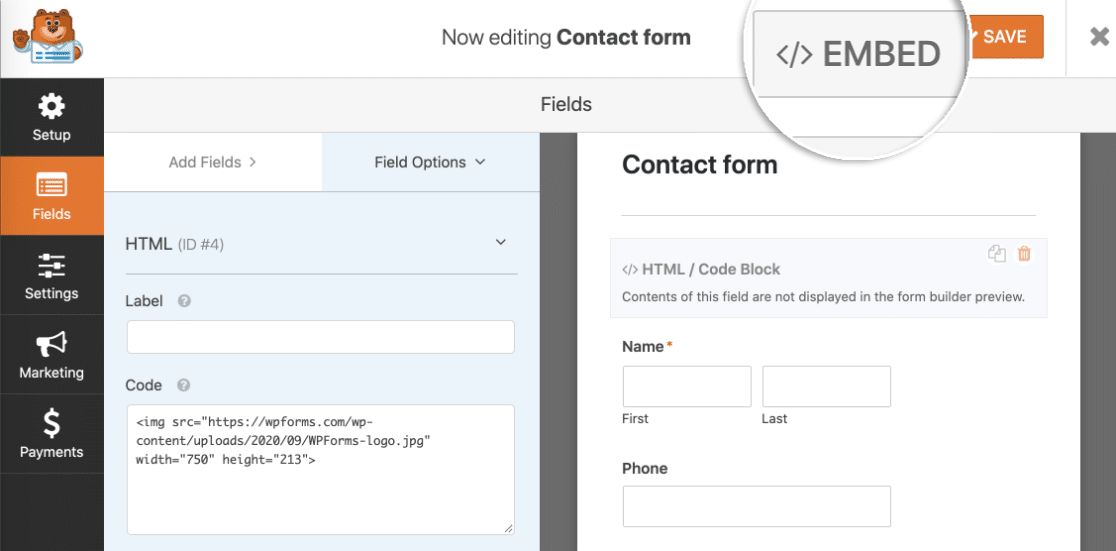
Selanjutnya, mari kita klik Buat Halaman Baru .
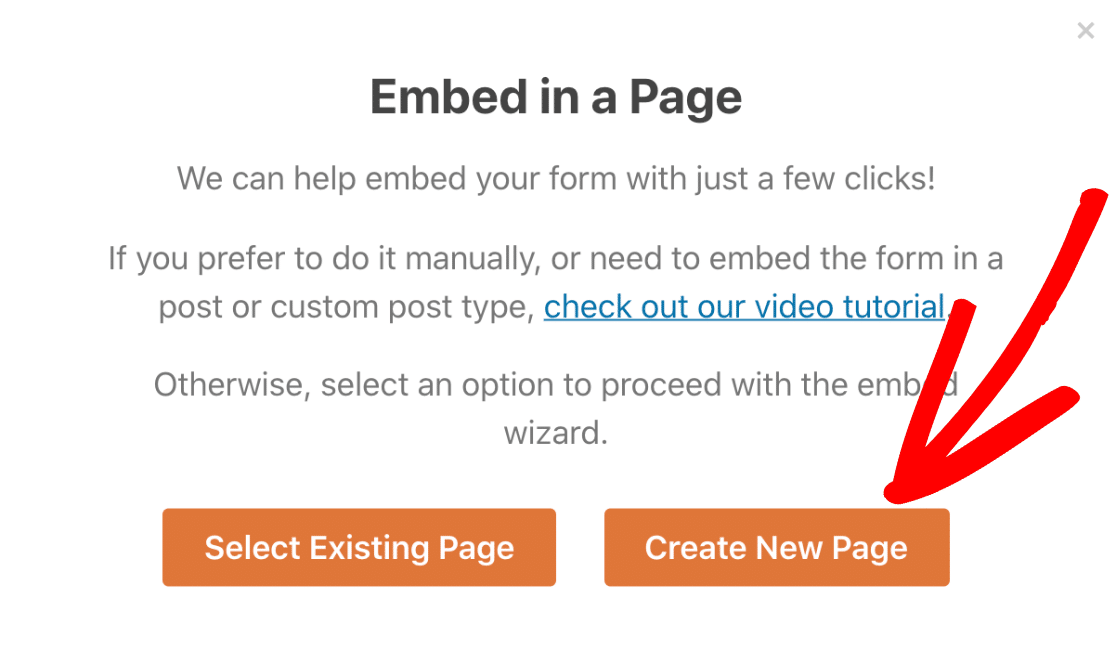
Dan terakhir, ketikkan nama untuk halaman Anda dan klik Let's Go .
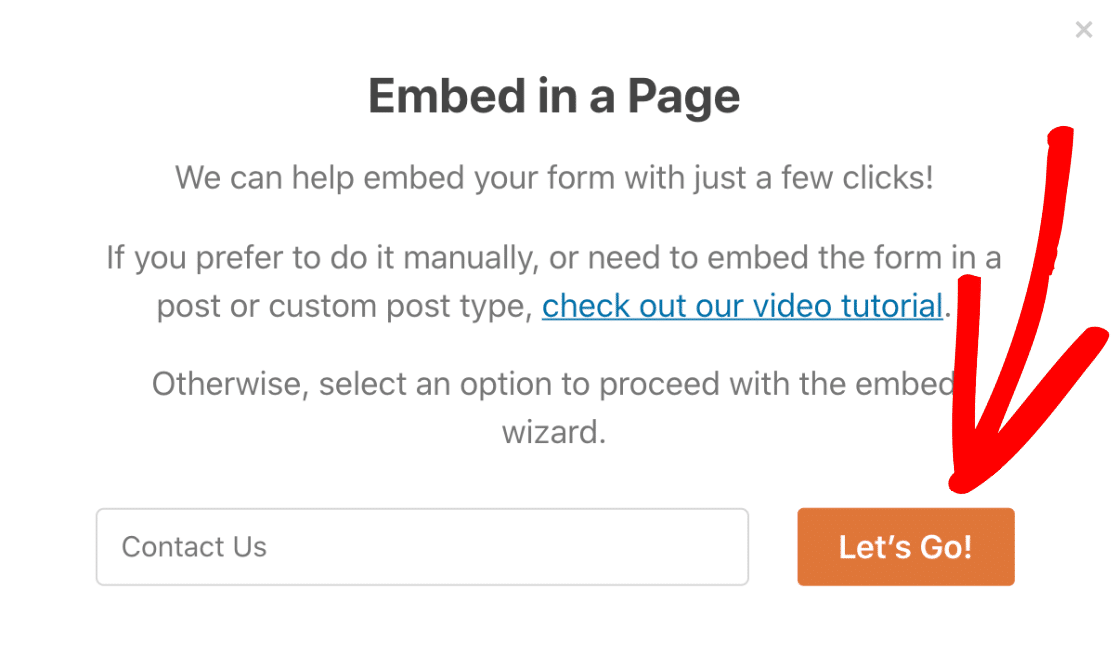
WPForms akan secara otomatis membuat halaman baru dan menyematkan formulir Anda di dalamnya. Anda juga akan melihat gambar di pratinjau di sini.
Cukup klik Terbitkan agar formulir itu langsung ada di situs web Anda.
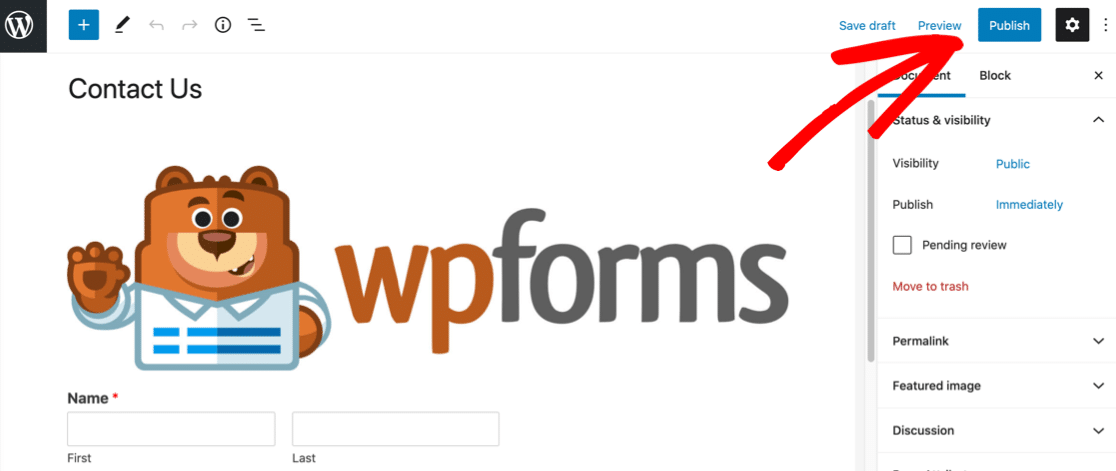
Dan itu saja! Formulir Anda aktif.
Begini tampilan gambar kita pada formulir yang sudah jadi.
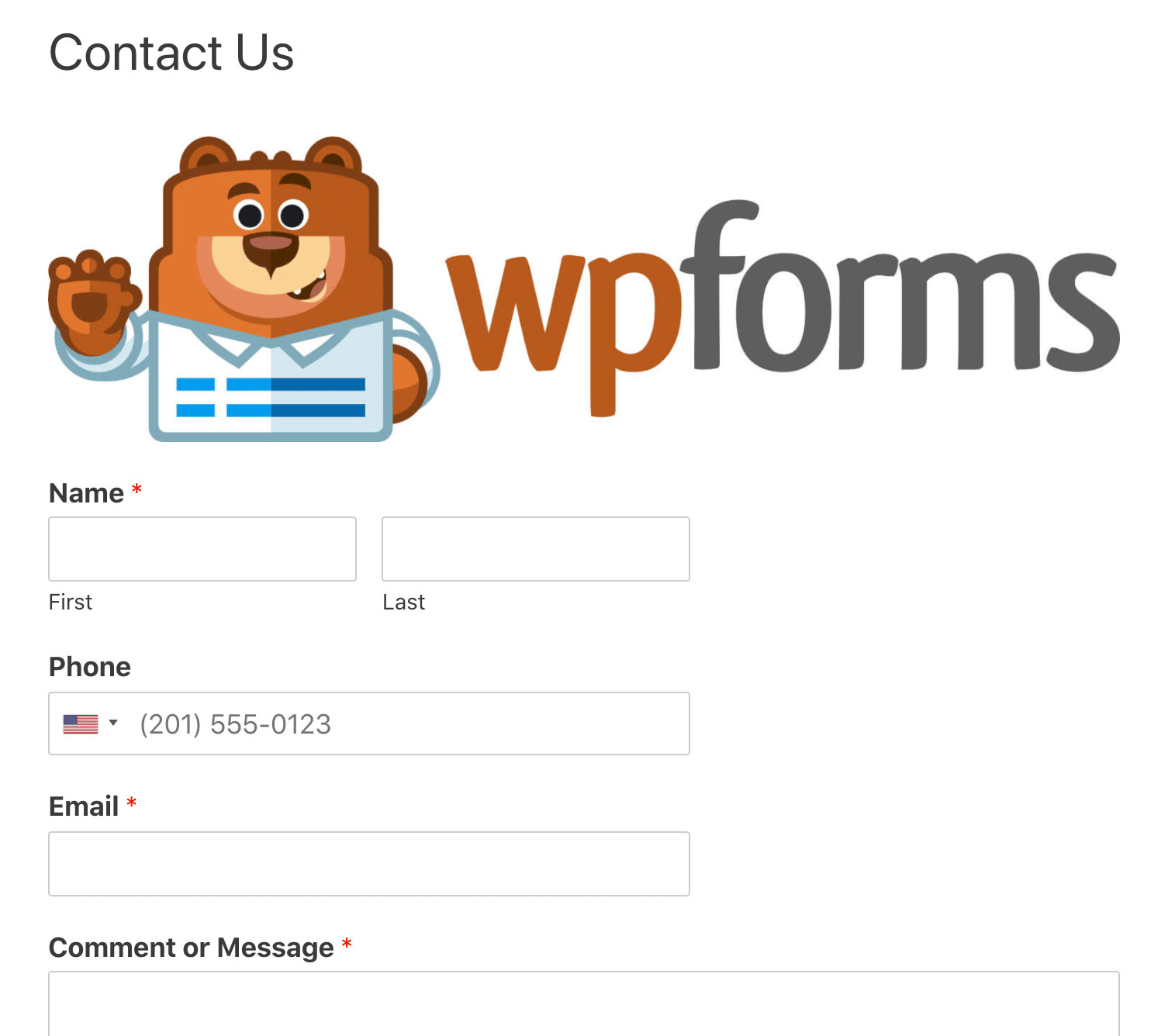
Anda dapat mengedit formulir dan mengubah HTML jika Anda perlu mengubah ukuran gambar. Anda juga dapat menambahkan kelas CSS untuk menata gambar Anda jika Anda mau.
Cara Menambahkan Gambar ke Bidang Formulir
Sebelum kita berhenti, mari kita lihat fitur rapi lainnya di WPForms. Anda dapat menambahkan gambar sebagai jawaban atas pertanyaan pilihan ganda sehingga pengunjung Anda dapat mengkliknya untuk menentukan pilihan.
Menggunakan gambar dalam pertanyaan sangat cocok untuk formulir pemesanan sederhana, jadi mari kita cepat melihat bagaimana hal itu dilakukan.
Pada form pemesanan kaos ini, kami memiliki kolom pilihan ganda dengan 3 pilihan. Mari kita centang kotak Gunakan pilihan gambar di bawahnya.
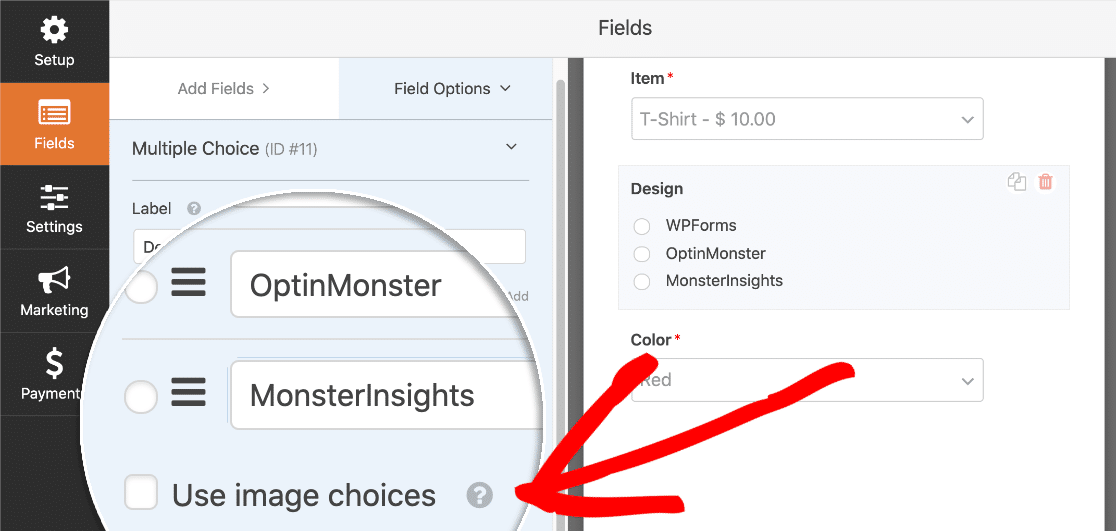
Sekarang kita dapat menambahkan gambar untuk setiap pilihan di bidang pilihan ganda kita. Anda harus mengeklik teks Unggah Gambar untuk mengunggah setiap gambar.
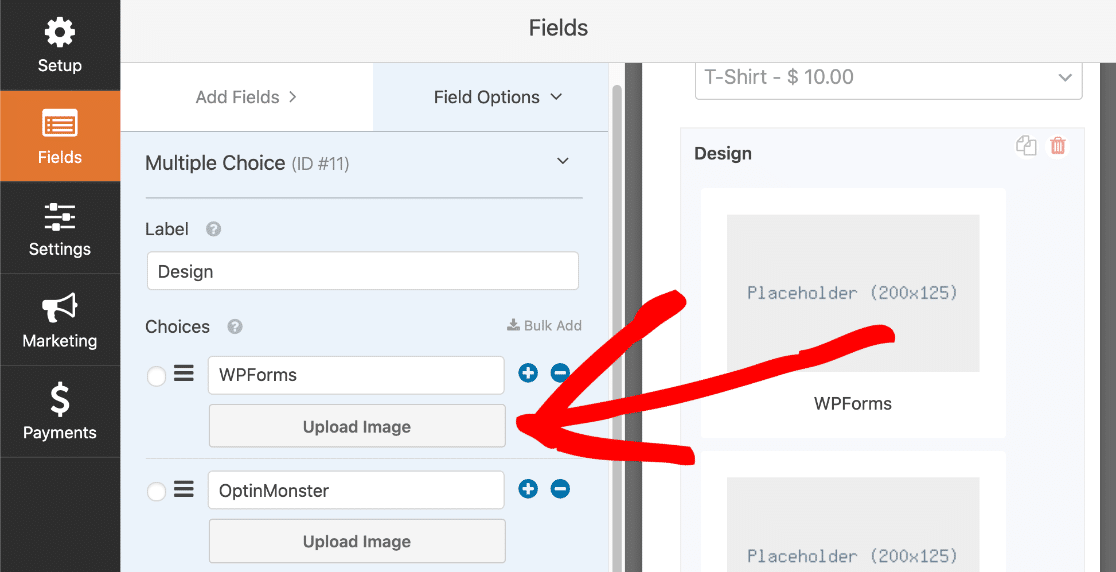
Dan inilah tampilan formulir di pembuat formulir setelah selesai:
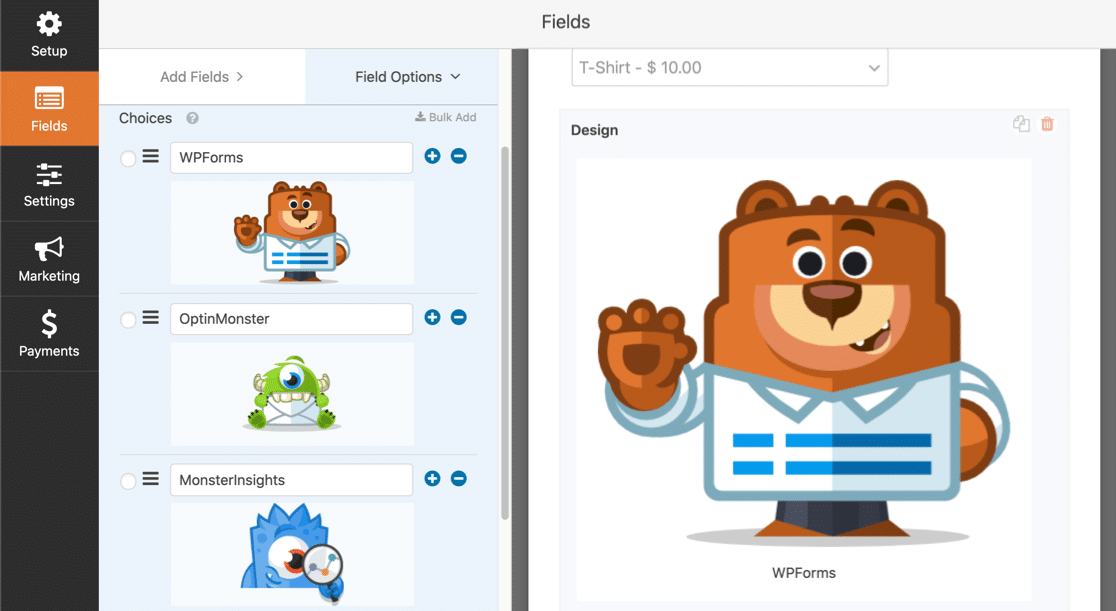
Besar! Setelah selesai, klik tombol Terbitkan berwarna biru dan lihat formulir Anda. Saat Anda mengklik gambar untuk memilihnya, Anda akan melihat tanda centang hijau di tengah:
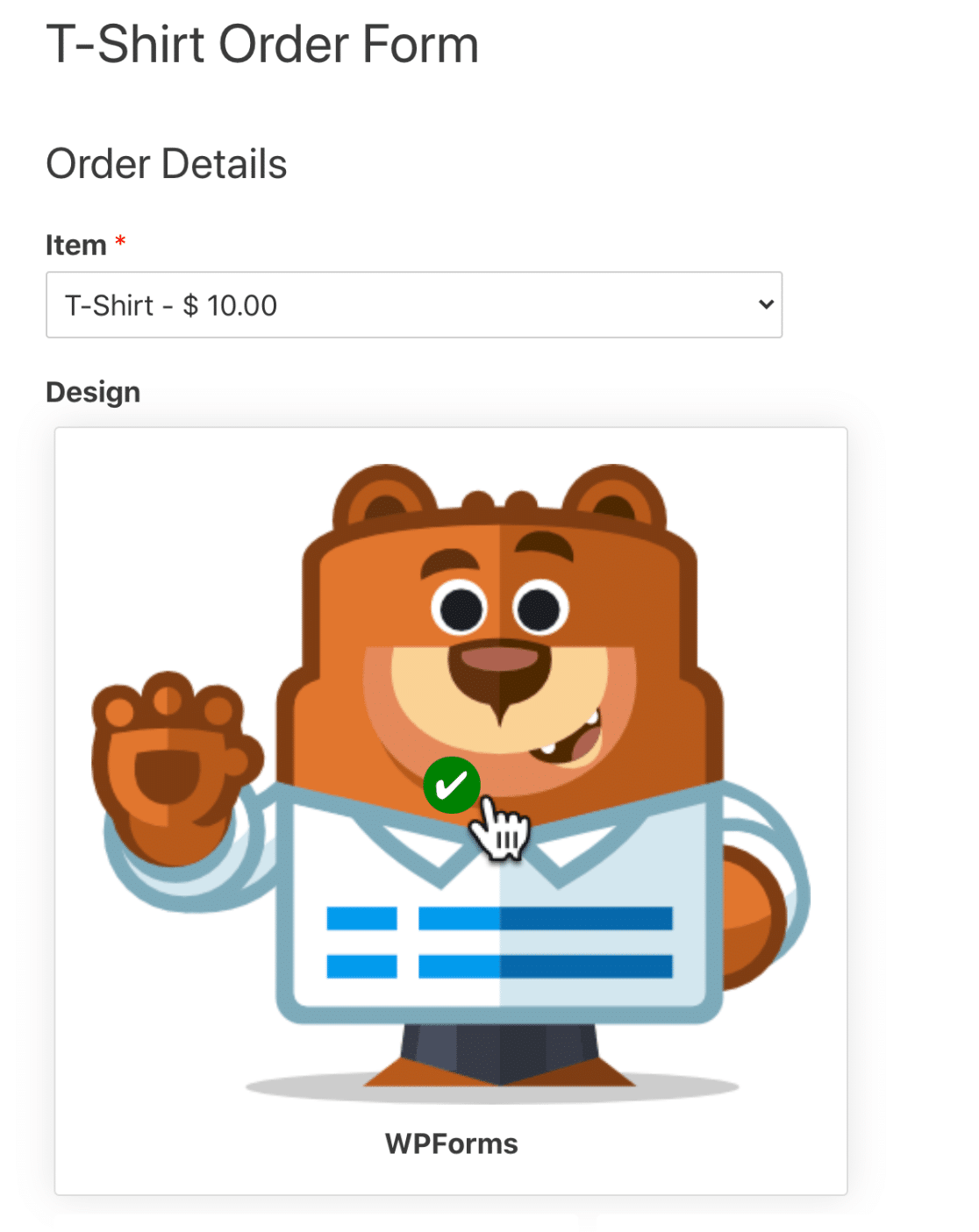
Menggunakan pilihan gambar adalah cara yang bagus untuk membuat survei dan jajak pendapat lebih menarik, atau menunjukkan kepada pengunjung Anda desain atau warna yang berbeda pada formulir pemesanan.
Buat Formulir Gambar WordPress Anda Sekarang
Langkah Selanjutnya: Gaya Formulir WordPress Anda
Besar! Sekarang Anda tahu cara mudah untuk menambahkan gambar ke formulir WordPress. WPForms juga memudahkan pengunjung Anda untuk mengunggah gambar mereka sendiri ke WordPress, jadi pastikan untuk memeriksanya selanjutnya.
Apakah Anda mencari lebih banyak cara untuk mendesain dan menata formulir Anda? Lihat artikel ini tentang desain formulir kontak yang indah yang dapat Anda curi. Artikel ini berisi banyak contoh CSS yang dapat Anda salin dan tempel ke Penyesuai WordPress untuk menata formulir Anda.
Siap membuat formulir Anda? Mulailah hari ini dengan plugin pembuat formulir WordPress termudah. WPForms Pro menyertakan 100+ templat formulir gratis dan menawarkan jaminan uang kembali 14 hari.
Jika artikel ini membantu Anda, silakan ikuti kami di Facebook dan Twitter untuk tutorial dan panduan WordPress gratis lainnya.
