Cara Menambahkan Posting ke Halaman di WordPress
Diterbitkan: 2021-05-11Di WordPress, semua posting yang Anda terbitkan ditampilkan di beranda atau halaman blog khusus secara default. Tetapi apa yang dapat Anda lakukan jika Anda ingin menampilkan posting Anda di halaman yang berbeda? Dalam panduan ini, kami akan menunjukkan kepada Anda bagaimana Anda dapat menambahkan posting ke halaman di WordPress .
Mengapa Menambahkan Posting ke Halaman di WordPress?
Mempelajari cara menambahkan posting ke halaman mana pun di WordPress sangat berguna jika Anda ingin menyesuaikan situs Anda. Bahkan jika Anda menjalankan situs yang tidak memiliki blog yang sangat aktif, pada titik tertentu Anda mungkin akan menerbitkan posting dengan berita tentang produk Anda, rilis baru, pembaruan, dan sebagainya. Secara default, semua posting akan muncul di halaman rumah Anda atau halaman blog khusus. Tetapi Anda dapat mengubahnya dan menambahkan posting Anda ke beberapa halaman lain untuk mempromosikannya dan menjangkau lebih banyak pengguna.
Selain itu, Anda dapat membuat halaman yang berbeda untuk menampilkan postingan dari penulis, topik, atau kategori yang berbeda.
Sekarang kita lebih memahami ketika menambahkan posting ke halaman di WordPress bisa menjadi ide yang bagus, mari kita lihat bagaimana melakukannya.
Indeks
Dalam panduan ini, kita akan melihat bagaimana:
- Tambahkan posting ke halaman
- Tambahkan daftar posting ke halaman
- Dari dasbor WordPress
- Dengan plugin
- Sesuaikan halaman Posting
- Dengan pembuat halaman WordPress
- Dari opsi tema
- Dengan plugin
- Tambahkan posting ke sidebar
- Dengan widget
- Menggunakan Penyesuai WordPress
1) Cara Menambahkan Posting ke Halaman di WordPress
Secara default, WordPress akan mencantumkan semua posting Anda di halaman beranda yang tidak ideal. Namun, Anda dapat mengatur halaman posting khusus dan mempublikasikan semua posting Anda di halaman khusus. Di bagian ini, kami akan menunjukkan cara menambahkan posting Anda di halaman khusus di WordPress.
1.1) Mengonfigurasi Halaman Beranda dan Blog Kustom
Pertama, Anda perlu membuat dua halaman: satu untuk beranda dan satu untuk blog Anda.
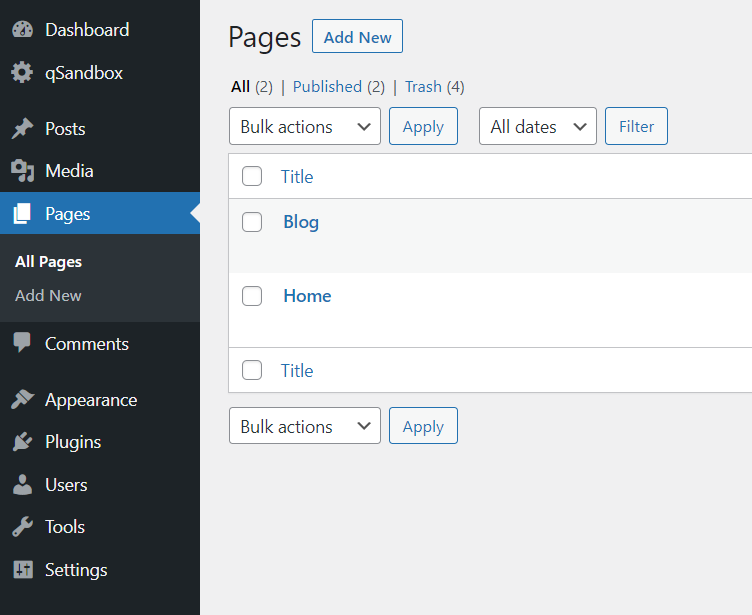
Setelah Anda memublikasikan halaman tersebut, buka Pengaturan > Membaca .
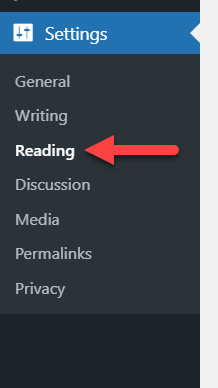
Di sana, Anda akan dapat mengubah halaman beranda dan blog Anda. Di sini, Anda akan melihat dua opsi utama untuk ditampilkan di beranda Anda:
- Postingan terbaru Anda
- Halaman statis
Pilih opsi kedua dan pilih halaman yang benar untuk halaman beranda dan halaman posting Anda seperti yang ditunjukkan di bawah ini.
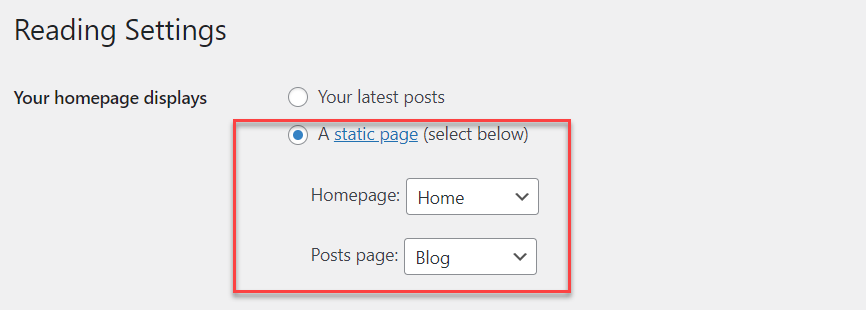
Kemudian perbarui pengaturan dan jika Anda memeriksa situs Anda dari frontend, Anda akan melihat halaman kosong dengan judul dan spasi kosong. Untuk mendesain beranda khusus, Anda harus menggunakan pembuat halaman seperti Elementor, Beaver Builder, WPBakery Visual Composer, atau lainnya.
Selain itu, di sudut kanan atas, Anda akan melihat tautan ke halaman blog Anda di mana Anda akan menampilkan semua posting blog Anda. Anda juga dapat menambahkan halaman ke menu Anda untuk akses mudah.
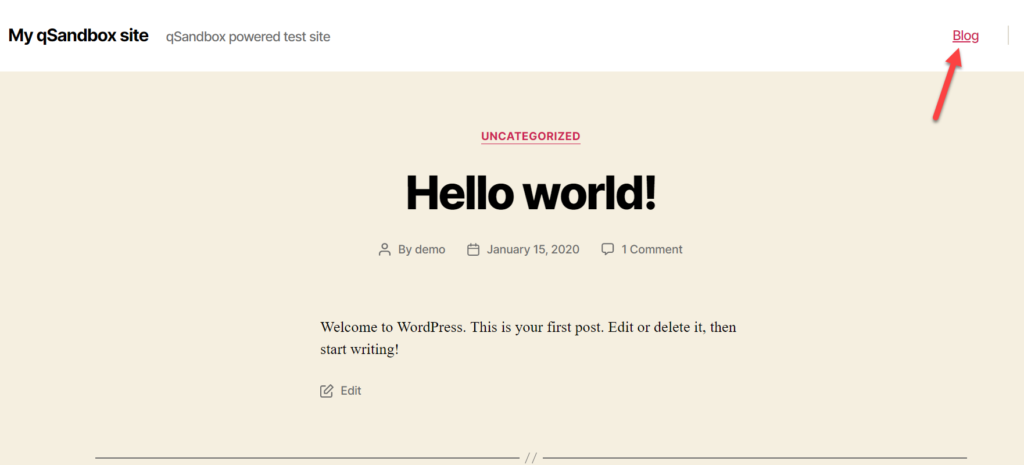
Itu dia! Ini adalah bagaimana Anda dapat menambahkan halaman blog khusus ke situs WordPress Anda.
2) Cara Menambahkan Daftar Postingan ke Halaman Apa Saja
Jika Anda ingin mempromosikan posting blog Anda dan memberi mereka lebih banyak visibilitas, Anda juga dapat menampilkannya di halaman khusus. Ada dua cara utama untuk melakukannya:
- Menggunakan editor Gutenberg
- Dengan plugin
2.1) Menggunakan Editor Gutenberg
Menggunakan editor Gutenberg dan blok, Anda dapat membuat daftar posting Anda di halaman mana pun. Untuk melakukannya, pertama, buat halaman baru dan cari blok Postingan Terbaru .
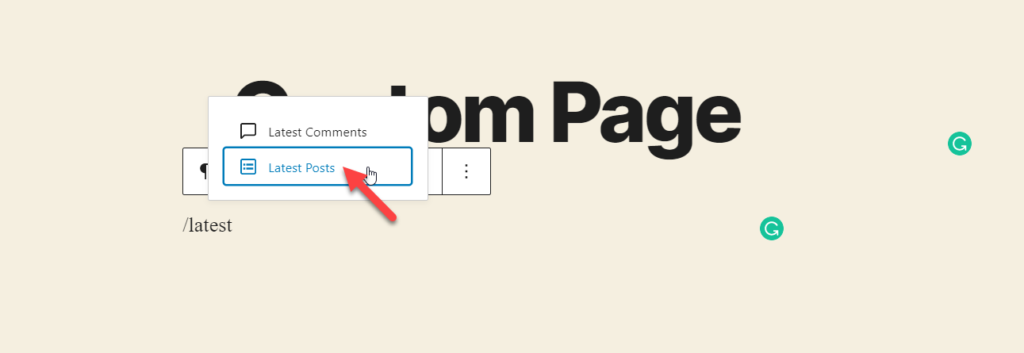
Gutenberg akan mengambil semua posting Anda yang diterbitkan dan menampilkannya di editor.
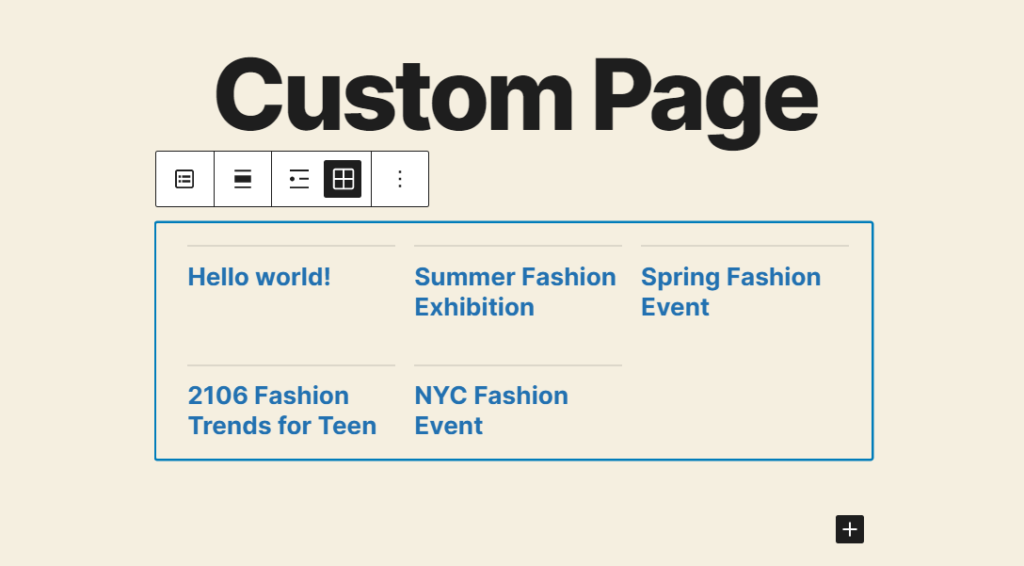
Anda dapat menyesuaikan blok dengan mengonfigurasi perataan dan jenis tampilan. Jika Anda ingin mengedit blok lebih lanjut, lihat opsi penyesuaian di panel kanan.
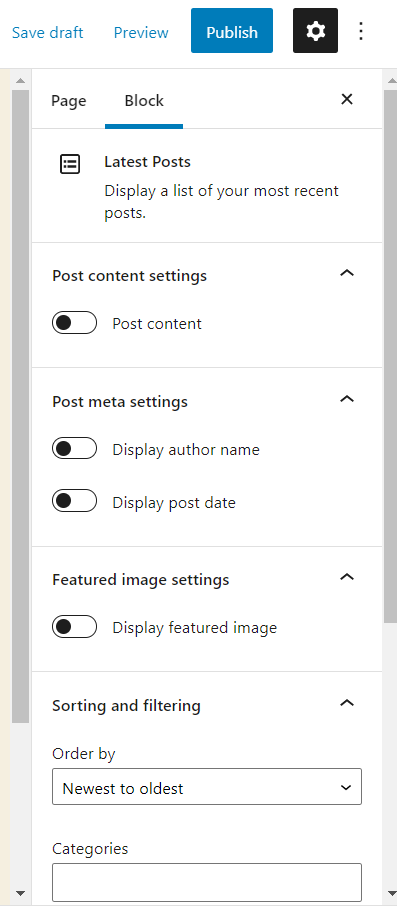
Setelah Anda selesai mengonfigurasi blok, publikasikan (atau perbarui) halaman tersebut.
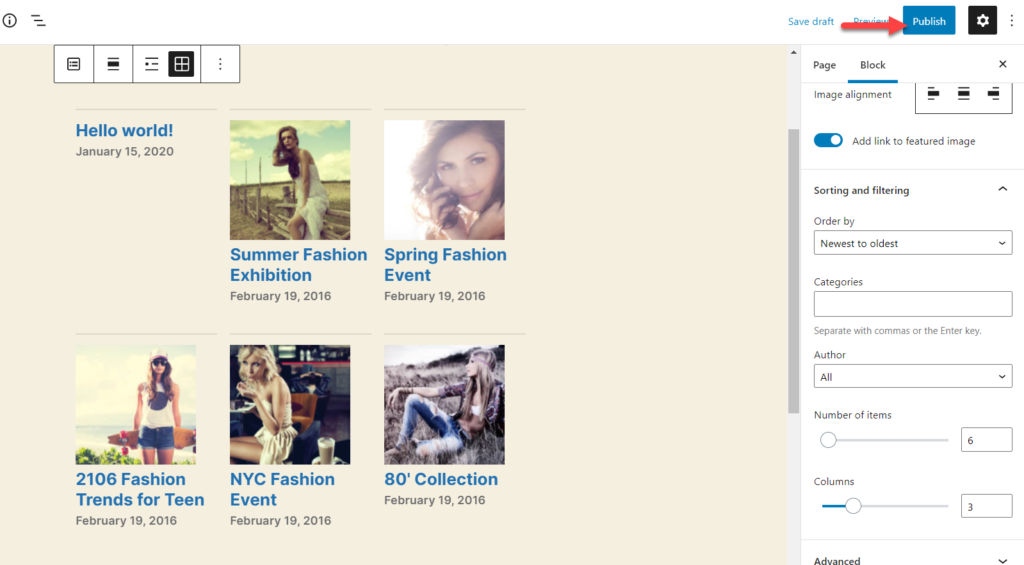
Jika Anda memeriksa halaman dari frontend, Anda akan melihat blok posting terbaru dengan konten Anda.
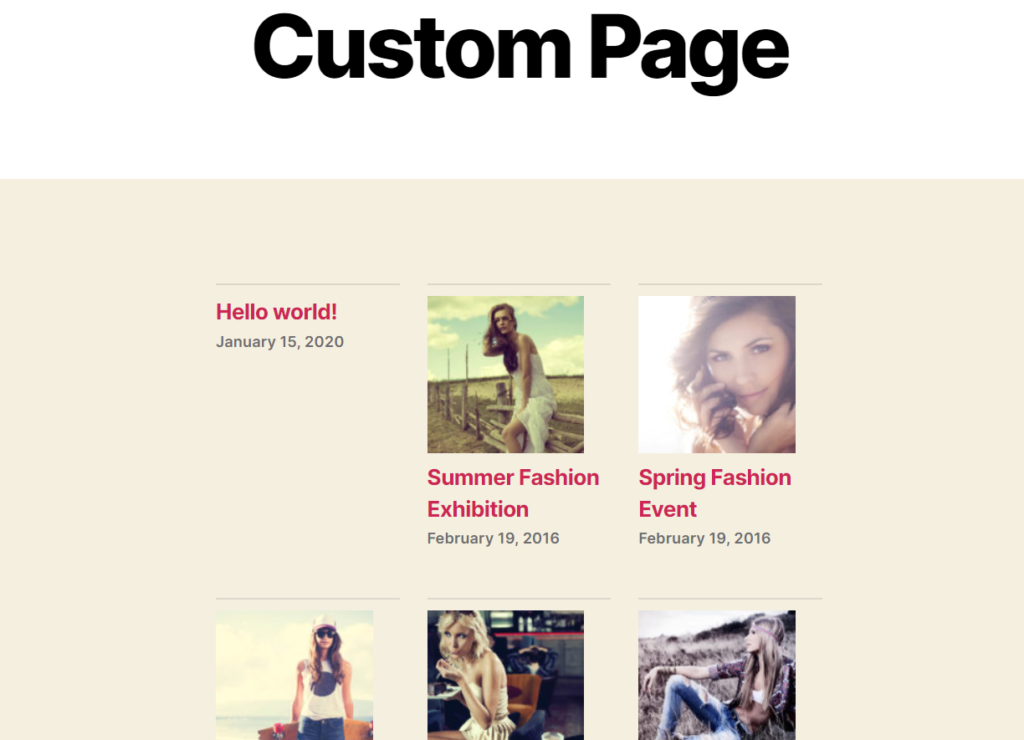
Dengan cara ini, Anda dapat menambahkan posting terbaru Anda ke halaman WordPress mana pun. Salah satu keuntungan dari metode ini adalah Anda juga dapat memfilter posting untuk kategori dan penulis.
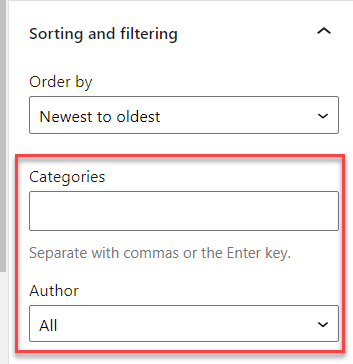 Tetapi bagaimana jika Anda tidak menggunakan Gutenberg? Anda harus menggunakan plugin.
Tetapi bagaimana jika Anda tidak menggunakan Gutenberg? Anda harus menggunakan plugin.
2.2) Menggunakan Plugin Khusus
Jika Anda masih menggunakan Editor Klasik di situs web Anda dan memilih untuk tidak menggunakan Gutenberg, metode di atas tidak akan berhasil untuk Anda. Jika itu kasus Anda, Anda harus menggunakan plugin khusus.
Ada beberapa alat di luar sana, tetapi menurut pengalaman kami, WP Show Posts adalah alat terbaik untuk tugas ini.
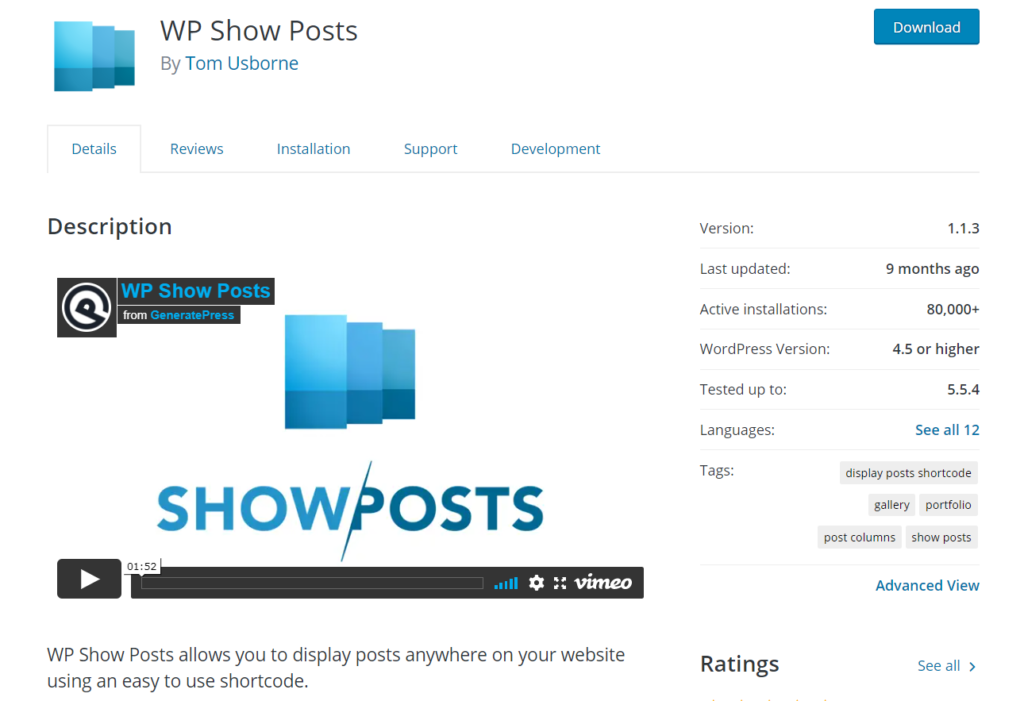
Pertama, instal dan aktifkan plugin di situs web Anda. Di dasbor WordPress Anda, buka Plugins > Add New , cari plugin dan instal di situs Anda.
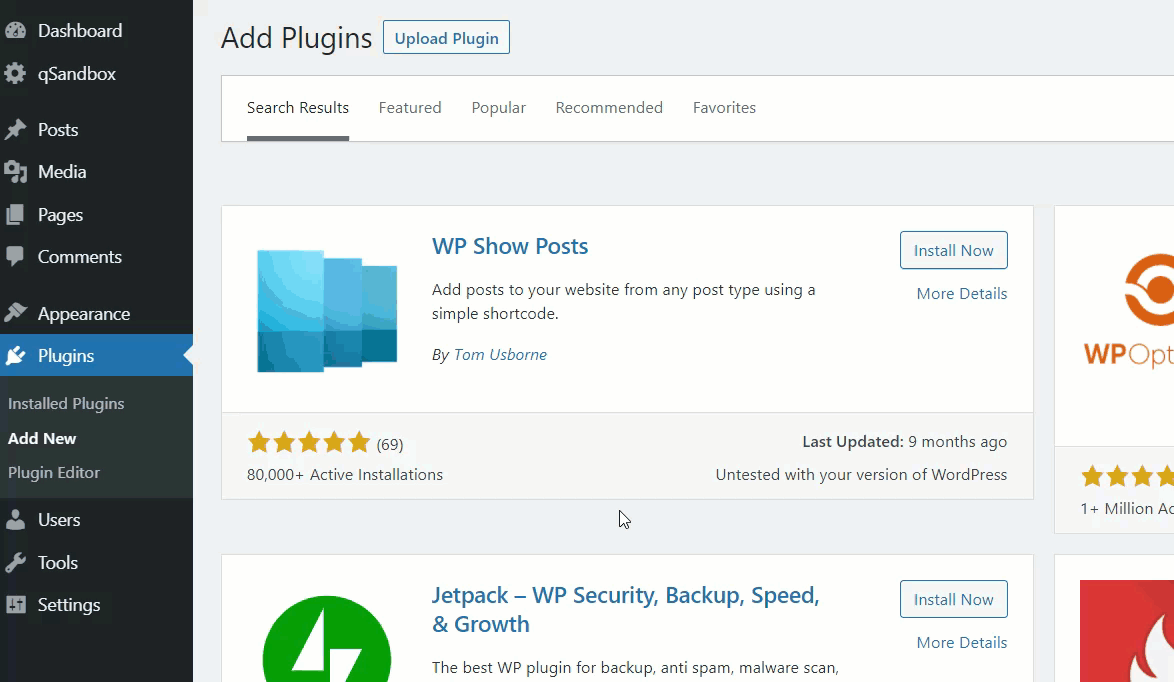
Setelah itu, Anda akan melihat pengaturan plugin di sisi kiri. Buka WP Show Posts dan tekan Add New untuk membuat daftar posting baru.
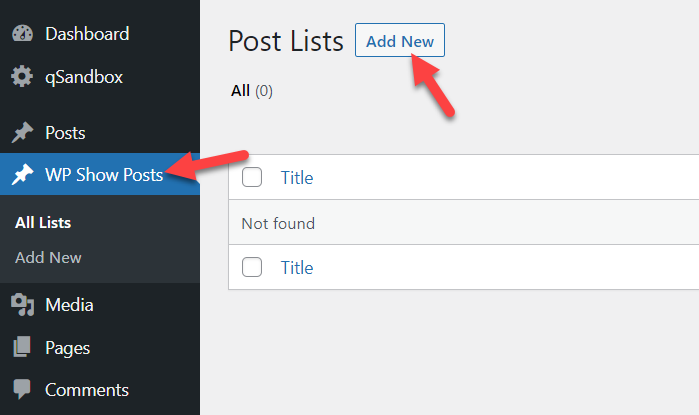
Anda harus memberi nama pada daftar posting Anda dan Anda akan melihat beberapa opsi penyesuaian tambahan seperti:
- Postingan
- kolom
- Gambar-gambar
- Isi
- meta
- Lebih banyak pengaturan
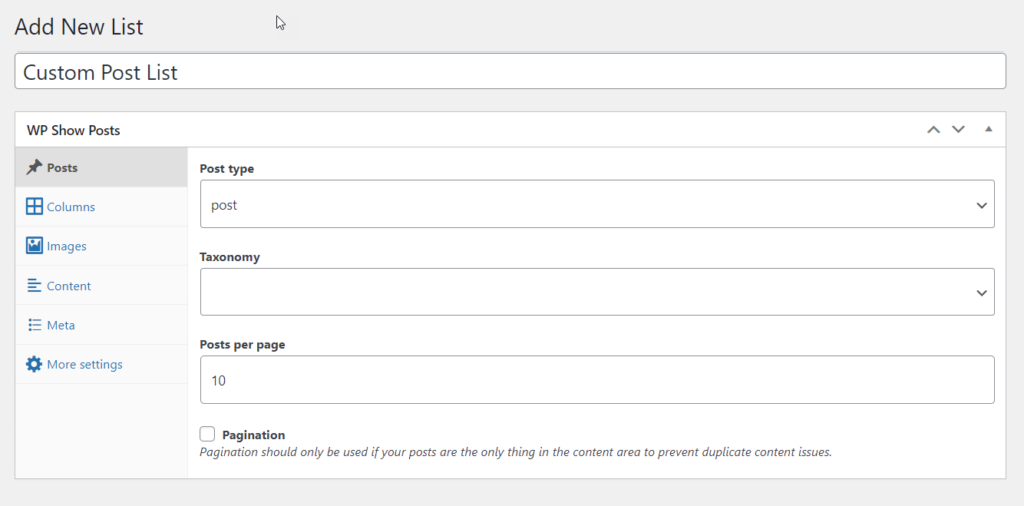
Setelah mengonfigurasi daftar posting, publikasikan. Anda akan melihat kode pendek dan kode PHP unik di sisi kanan yang dapat Anda gunakan untuk menambahkan posting ke halaman mana pun di situs WordPress Anda.
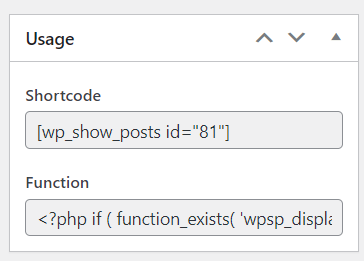
Anda dapat menambahkan kode pendek di mana saja, atau menggunakan fungsi PHP untuk mengedit template tema Anda.
Untuk demonstrasi ini, kita akan menggunakan kode pendek, jadi cukup salin kode pendek dan tempel di halaman mana pun yang Anda inginkan.
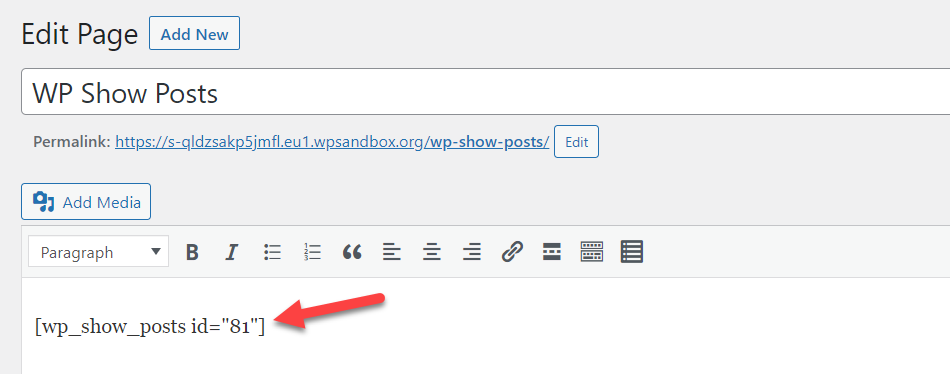
Kemudian terbitkan/perbarui halaman dan Anda akan melihat posting di frontend. Jika Anda tidak puas dengan tampilannya, cukup kembali ke opsi penyesuaian dan edit.
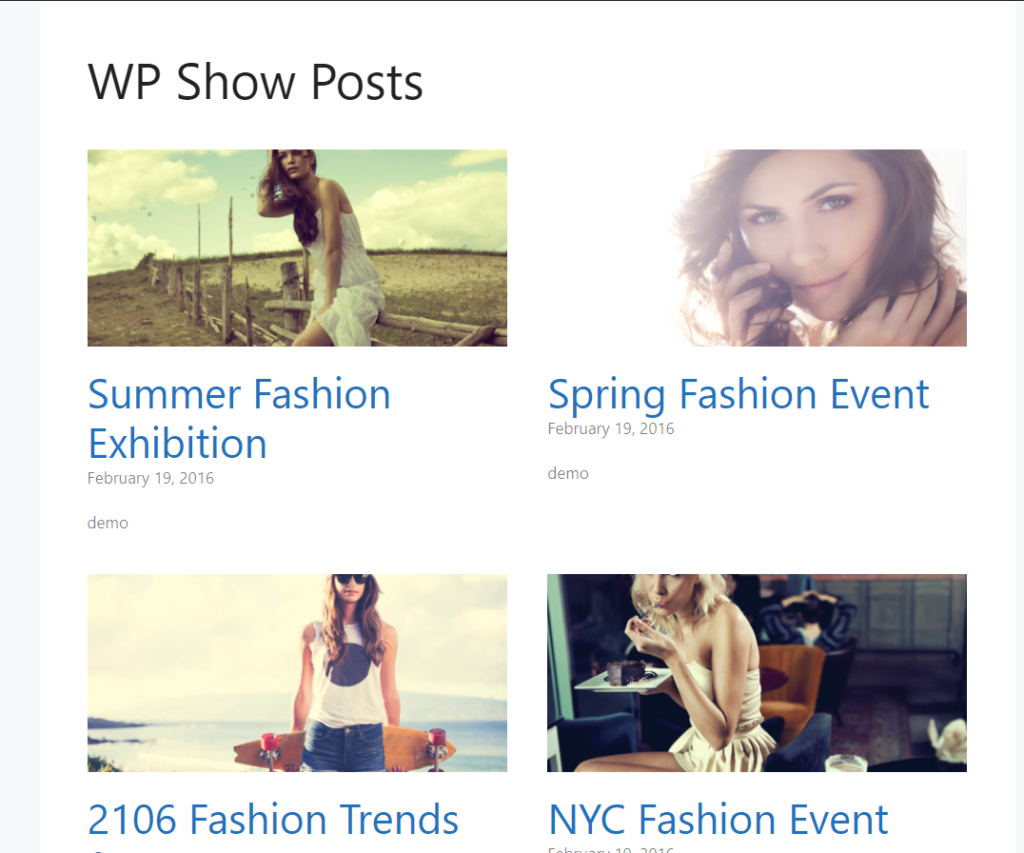
3) Cara Menyesuaikan Halaman Posting Anda di WordPress
Sekarang Anda telah membuat halaman posting Anda, saatnya untuk menyesuaikannya. Untuk melakukan ini, ada beberapa opsi:
- Gunakan pembuat halaman
- Gunakan pembuat tema
- Dengan plugin
Mari kita lihat masing-masing metode.
3.1) Menggunakan Pembuat Halaman WordPress
Plugin pembuat halaman WordPress adalah cara mudah untuk membuat halaman kustom dan mendesain halaman posting. Ada beberapa alat yang bisa Anda gunakan. Di bagian ini, kami akan mengajari Anda cara mendesain halaman posting menggunakan Elementor.
CATATAN : Kami telah menginstal Elementor di situs kami. Jika itu bukan kasus Anda, pastikan Anda menginstal Elementor sebelum melanjutkan.
Pertama, buka halaman posting blog Anda dan Anda akan melihat tombol yang disebut Edit With Elementor .
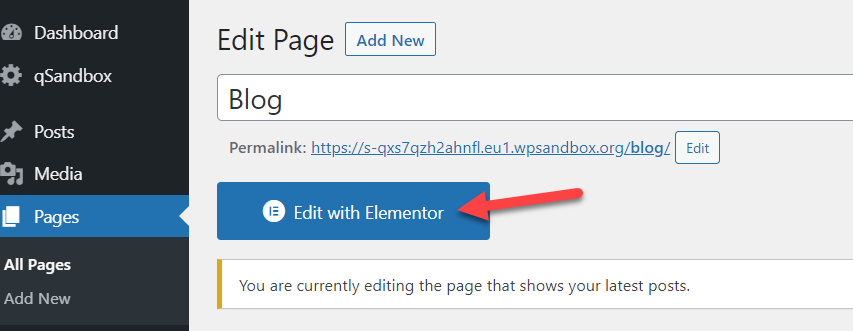
Klik dan Anda akan mendarat di bagian khusus tempat Anda dapat mengelola desain halaman. Di sisi kiri, Anda akan melihat semua elemen yang tersedia yang dapat Anda gunakan. Cukup seret dan lepas di halaman Anda untuk mulai menyesuaikannya. Setelah Anda puas dengan halaman Anda, cukup simpan perubahannya.
Untuk informasi lebih lanjut tentang cara menyesuaikan situs Anda dengan Elementor, lihat panduan ini:
- Cara Menyesuaikan Halaman Toko dengan Elementor
- Buat Megamenu dengan Elementor
- Cara menyesuaikan Halaman Produk dengan Elementor
3.2) Kustomisasi Khusus Tema
Alternatif lain untuk menyesuaikan halaman posting adalah dengan menggunakan opsi yang disertakan tema secara default. Beberapa tema seperti GeneratePress, Astra, Newspaper, atau Avada hadir dengan fitur pengeditan halaman blog bawaan. Jadi Anda dapat mengedit tata letak halaman blog Anda tanpa menggunakan plugin pihak ketiga.
Untuk demonstrasi ini, kami akan menggunakan tema premium GeneratePress.
Di dasbor WordPress Anda, buka Appearance > GeneratePress dan aktifkan opsi yang ingin Anda aktifkan untuk mulai menyesuaikan halaman blog Anda.

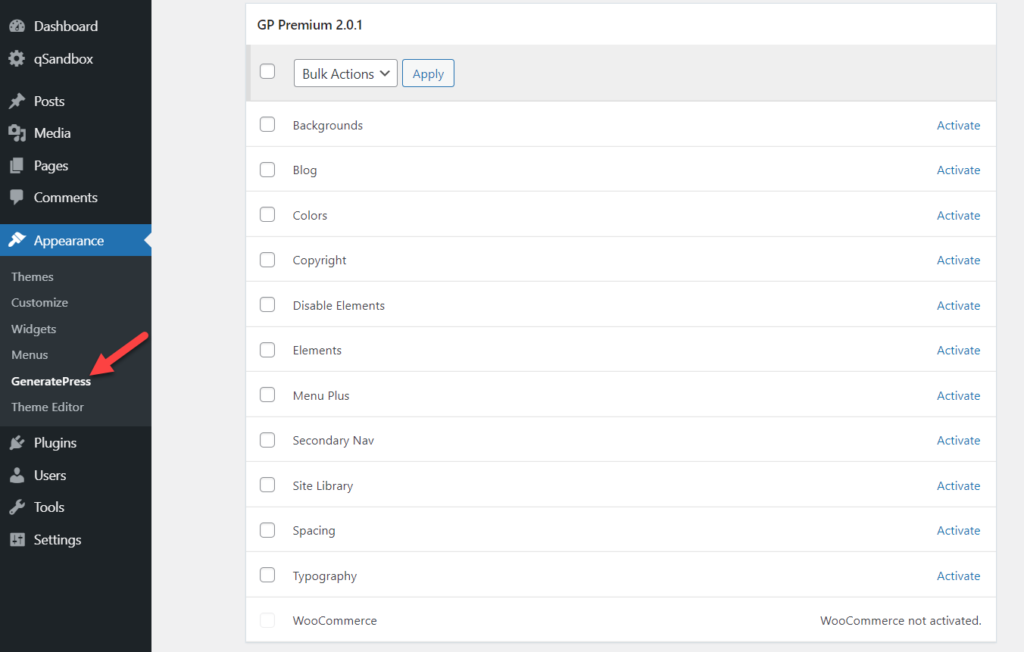
Setelah itu, buka WordPress Customizer dari Appearance > Customize . Di bawah Layout > Blog , Anda akan melihat semua opsi penyesuaian yang tersedia.
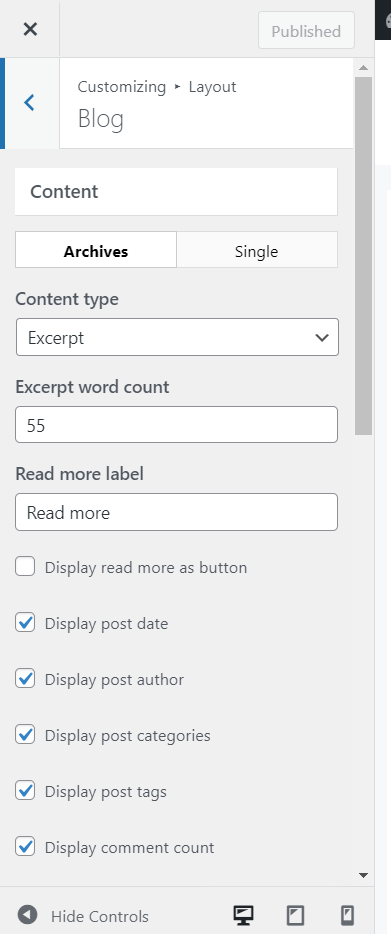
Dari sana, Anda dapat mengonfigurasi kedua opsi tata letak posting tunggal tata letak arsip Anda.
Opsi konfigurasi utama yang dapat Anda edit di layar ini adalah:
- Jenis konten
- Jumlah kata kutipan
- Baca lebih lanjut label
- Baca lebih lanjut tombol
- Diterbitkan makan
- Pengarang
- Kategori
- Tag
- Jumlah komentar
- Gulir tak terbatas
Ingatlah bahwa ini mungkin berbeda tergantung pada tema Anda. GeneratePress juga dilengkapi dengan opsi untuk menampilkan posting dalam kolom.
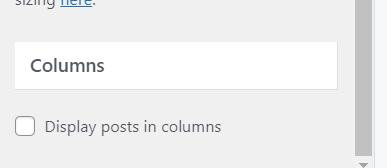
Saat Anda mulai menyesuaikan halaman, Anda akan melihat bahwa perubahan langsung terlihat dalam mode pratinjau langsung.
Setelah Anda selesai mengedit halaman dan puas dengan hasilnya, Anda mungkin melihat sesuatu seperti ini:
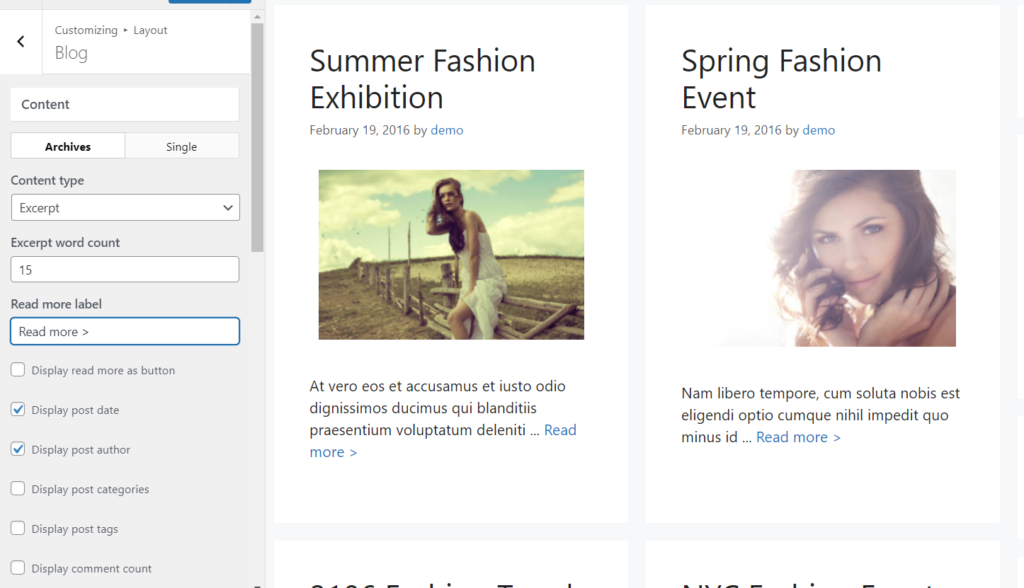
Setelah Anda puas dengan desain Anda, publikasikan perubahannya dan selesai. Dengan cara ini, Anda dapat menggunakan panel tema Anda untuk menyesuaikan halaman posting Anda dengan mudah di WordPress.
3.3) Tampilkan Arsip dengan plugin
Alternatif lain yang menarik untuk menyesuaikan halaman posting Anda adalah dengan menampilkan arsip. Jika Anda mencari metode untuk menyematkan arsip Anda di halaman, bagian ini cocok untuk Anda. Untuk demo ini, kami akan menggunakan plugin gratis bernama Compact Archives yang memungkinkan Anda menampilkan arsip dengan mudah di halaman blog Anda.
Pertama, instal dan aktifkan Compact Archives di situs web Anda.
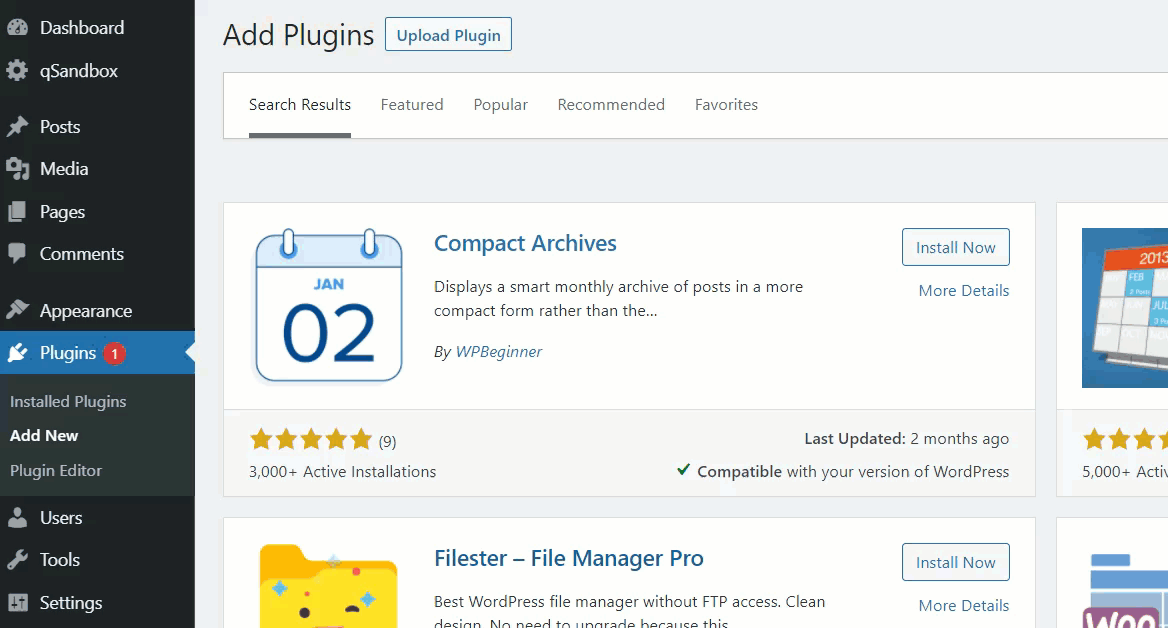
Plugin ini menyertakan beberapa kode pendek yang dapat Anda gunakan untuk menampilkan arsip di situs Anda.
[arsip_kompak]
[arsip_kompak]
[compact_archive before="<p>" after="</p>"]
Misalnya, untuk menambahkan kode pendek standar, cukup tempel di halaman mana pun dan tekan Publikasikan/Perbarui.
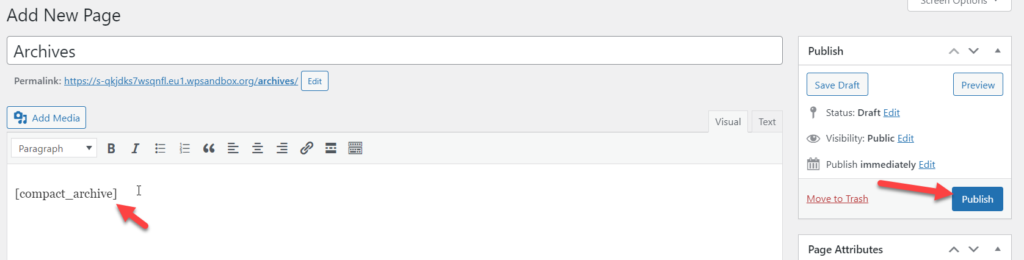
Jika Anda memeriksa situs dari frontend, Anda akan melihat opsi arsip default.
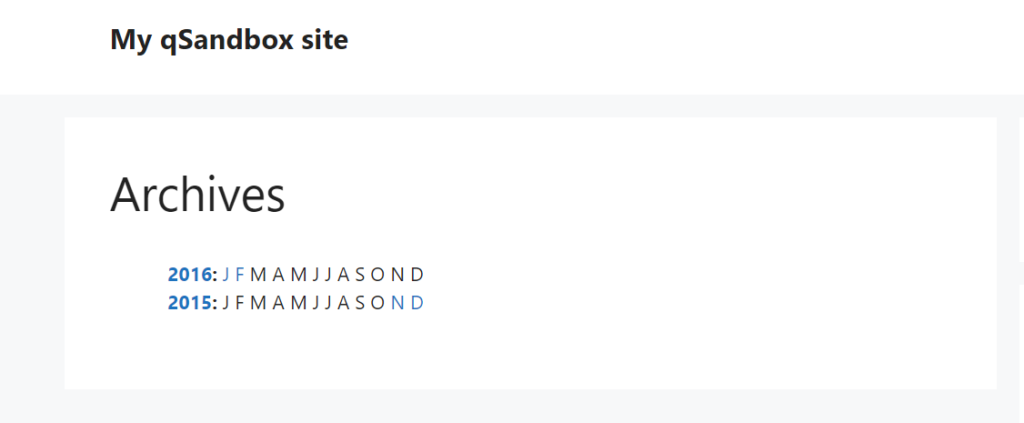
Atau, jika Anda menggunakan kode pendek ([compact_archive style="block"]) , Anda akan melihat arsip dalam satu blok.
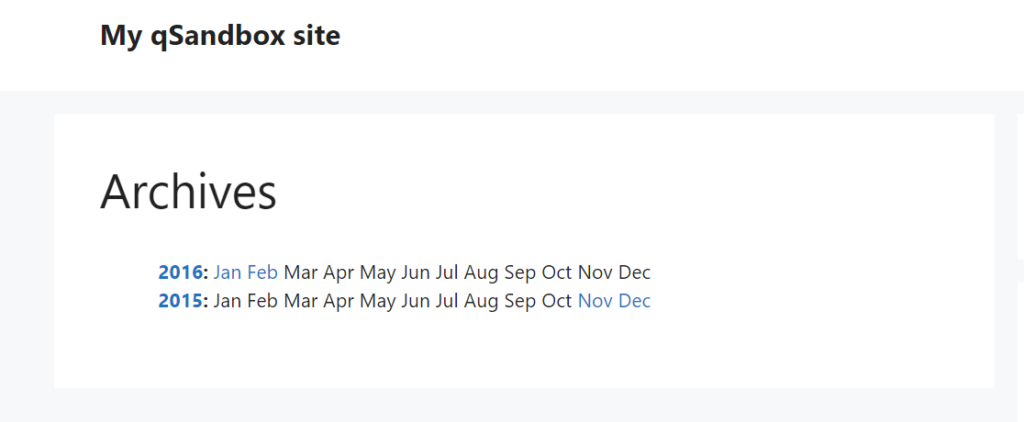
Dengan cara ini, Anda dapat menyesuaikan halaman dan menampilkan arsip Anda dengan kode pendek.
Di sisi lain, jika Anda adalah pengguna tingkat lanjut dan memiliki keterampilan pengkodean, ada beberapa skrip PHP yang tersedia untuk mengintegrasikan arsip dengan file tema Anda.
4) Cara Menambahkan Postingan ke Sidebar
Sejauh ini, Anda telah mempelajari cara menambahkan posting ke halaman di WordPress serta cara memasukkan daftar posting dan menyesuaikan halaman posting Anda. Tetapi ada lebih banyak yang dapat Anda lakukan untuk memastikan bahwa pengunjung Anda melihat posting Anda.
Menambahkan posting ke sidebar Anda adalah cara yang bagus untuk menarik perhatian pengguna. Ini dapat membantu Anda meningkatkan tampilan halaman secara keseluruhan dan meningkatkan waktu pengunjung di situs Anda. Mari kita lihat bagaimana melakukannya.
Ada dua cara berbeda untuk menambahkan postingan ke bilah sisi:
- Menggunakan widget
- Dengan Penyesuai WordPress
Mari kita lihat proses langkah demi langkah untuk setiap opsi.
4.1) Menggunakan Opsi Widget
Di dasbor WordPress Anda, buka Appearance > Widgets .
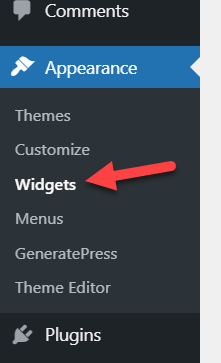
Di sana Anda akan melihat semua widget yang tersedia di sisi kiri dan posisi widget di sisi kanan.
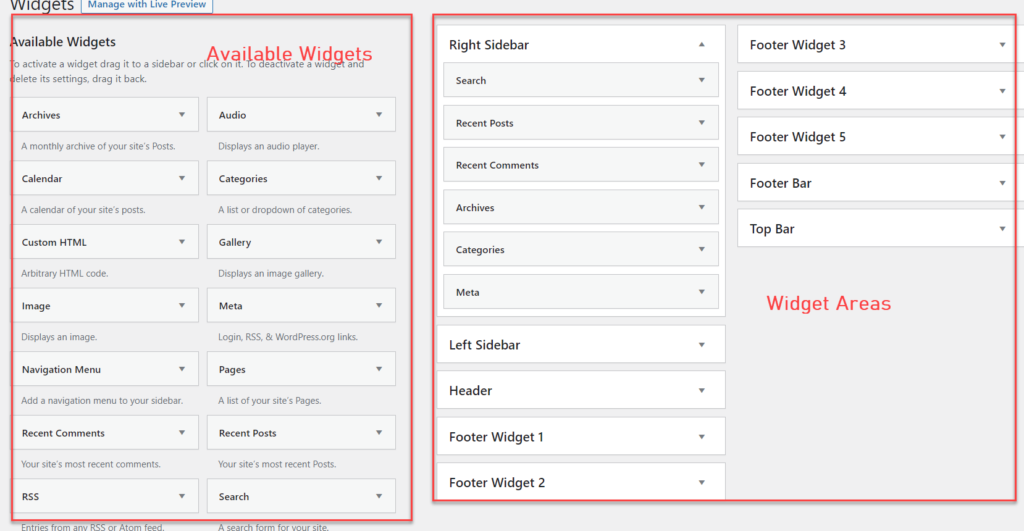
Ingatlah bahwa widget dan area dapat bervariasi tergantung pada tema yang Anda gunakan. Dalam kasus kami, kami menggunakan tema GeneratePress yang mencakup beberapa lokasi unik untuk menempatkan widget. Di bagian ini, kita akan menambahkan posting ke area widget sidebar.
Seperti yang Anda lihat, sudah ada beberapa widget di sidebar.
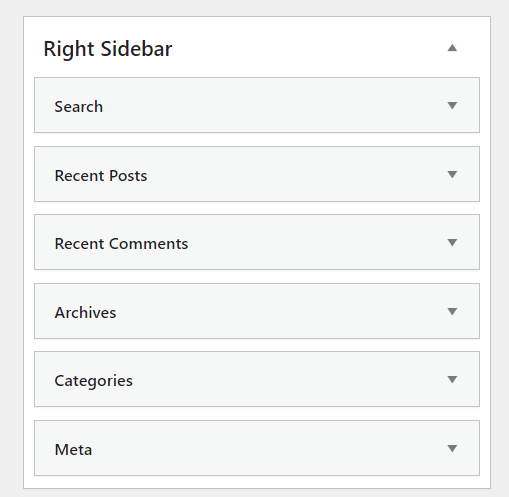
Kami akan menghapusnya untuk memiliki bilah sisi yang lebih jelas. Untuk melakukannya, cukup luaskan widget dan hapus.
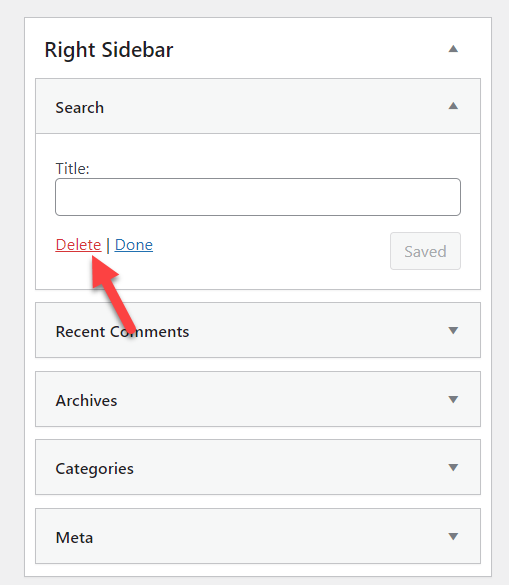
Sekarang, kami tidak memiliki widget di sidebar kanan.
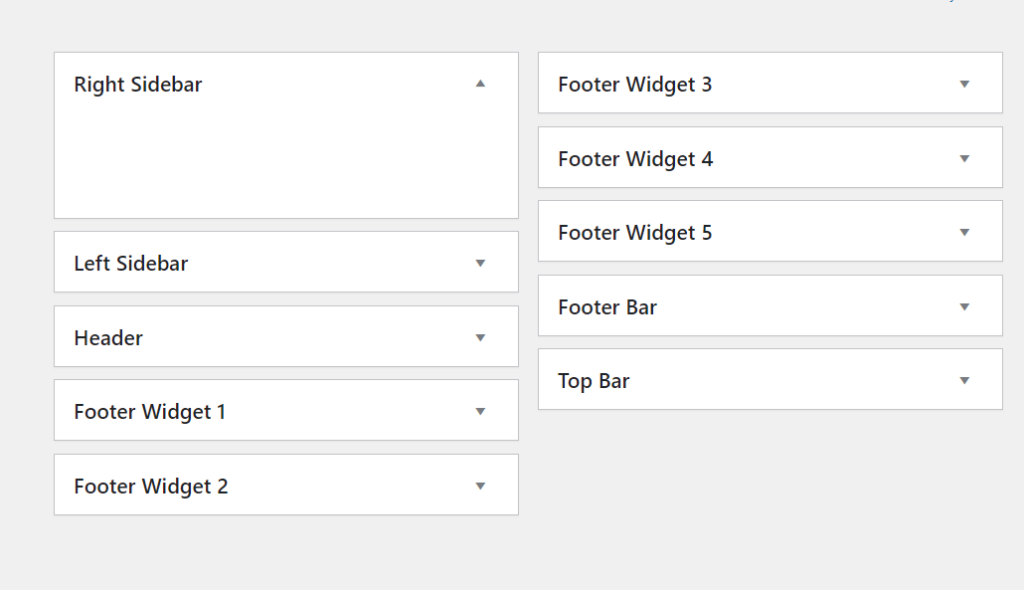
Jika Anda memeriksa situs web dari ujung depan, Anda akan melihat bahwa tidak ada widget di bilah sisi kanan.
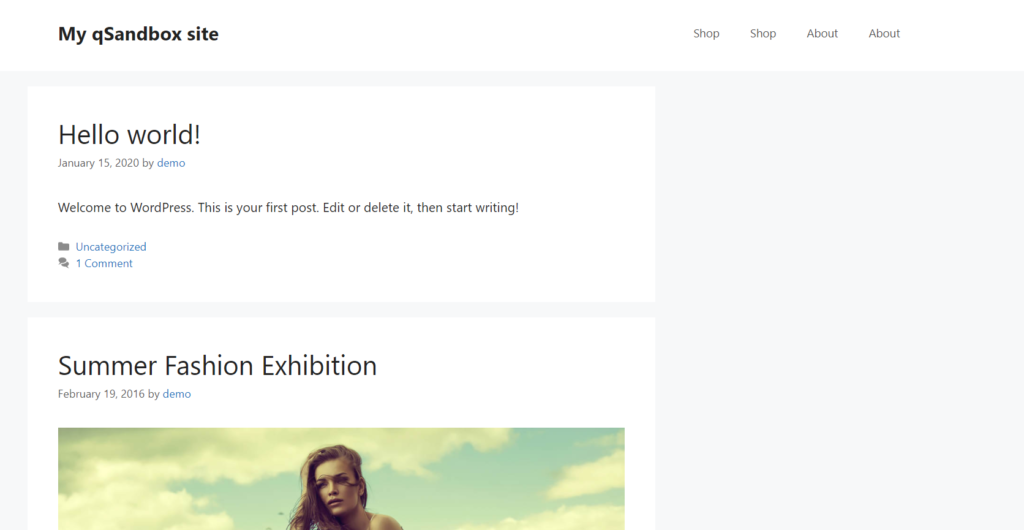
Sekarang kita siap untuk menambahkan widget posting ke sidebar. Di sisi kiri, Anda akan melihat widget bernama Recent Posts . Seret dan lepas ke area widget bilah sisi.
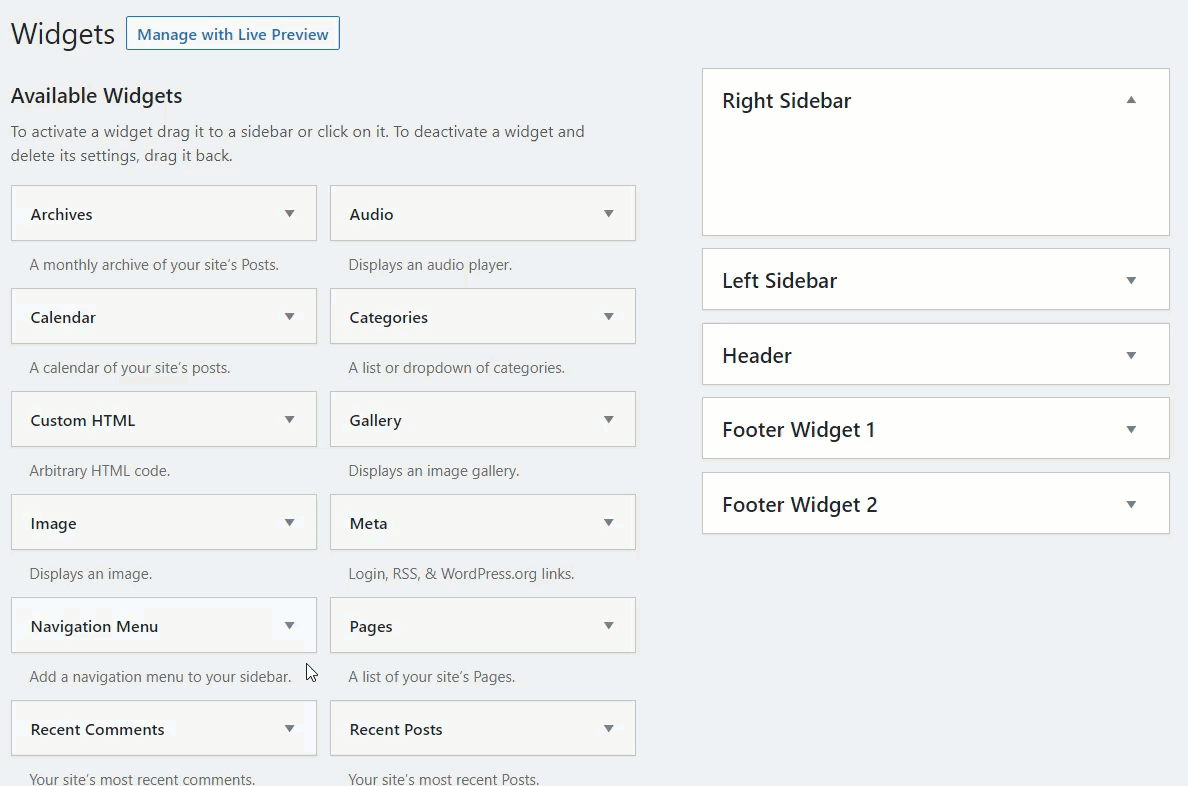
Anda dapat mengonfigurasi:
- Judul widget
- Jumlah postingan untuk ditampilkan
- Tampilkan/sembunyikan tanggal publikasi postingan
Lengkapi masing-masing bidang itu dan simpan perubahannya
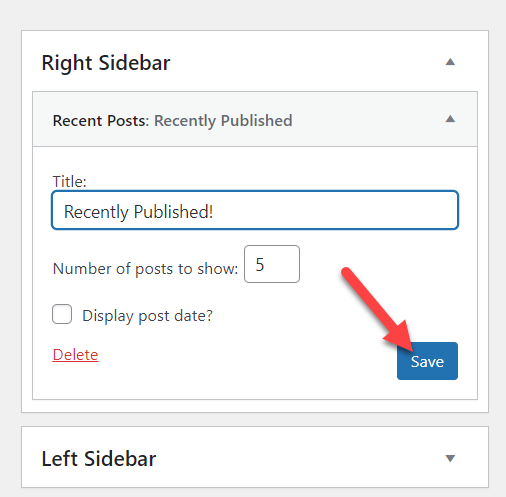
Sekarang buka situs web dari frontend dan Anda akan melihat widget bilah sisi.
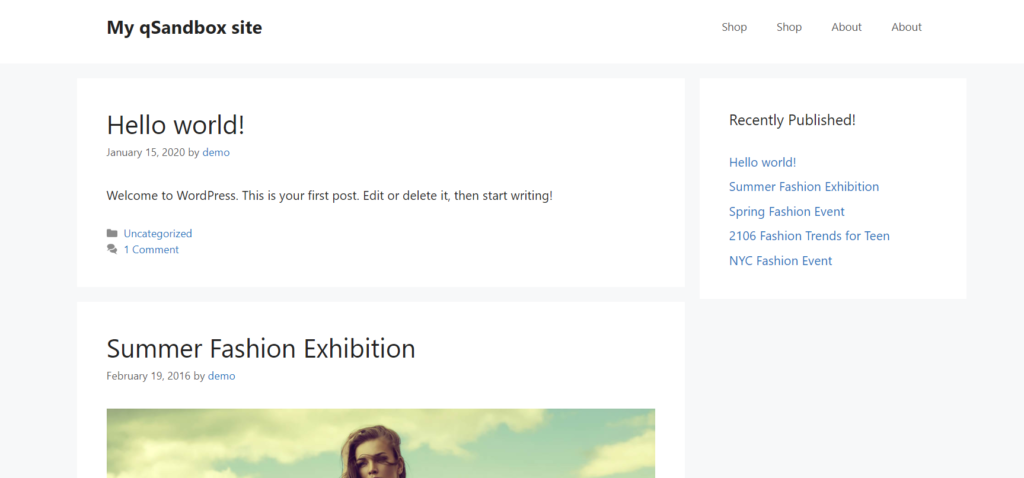
Widget ini akan terlihat pada setiap posting, halaman, dan jenis posting khusus.
Itu dia. Ini adalah bagaimana Anda dapat menambahkan posting ke sidebar WordPress Anda dengan widget. Mari kita lihat bagaimana melakukannya menggunakan Customizer.
4.2) Menggunakan Penyesuai WordPress
Kerugian utama menggunakan editor widget adalah Anda perlu memeriksa frontend untuk melihat perubahan setiap kali Anda menyesuaikannya. Penyesuai WordPress memecahkan masalah ini karena ini menunjukkan kepada Anda setiap perubahan dalam mode pratinjau langsung secara real-time.
Untuk menambahkan postingan ke sidebar, buka Appearance > Customize .
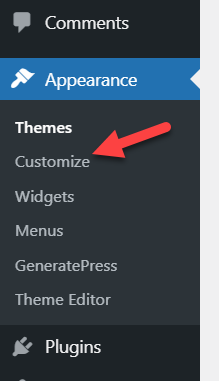
Kemudian, buka bagian Widget .
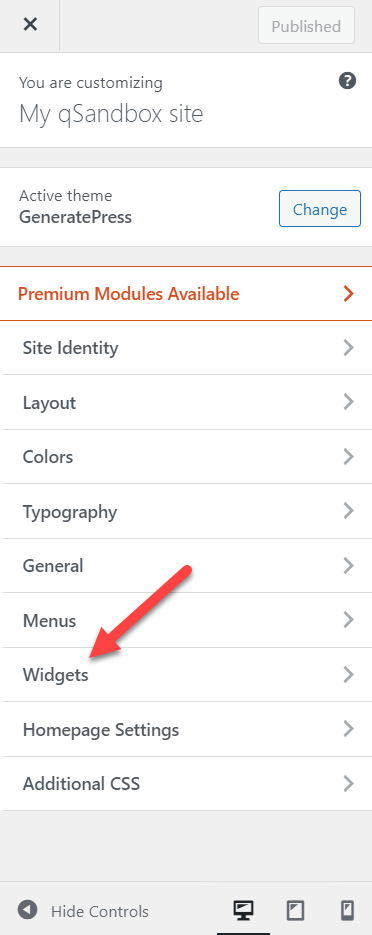
Anda akan melihat semua area widget. Pilih di mana Anda ingin menampilkan posting. Mengikuti contoh yang sama, kita akan memilih widget Right Sidebar.
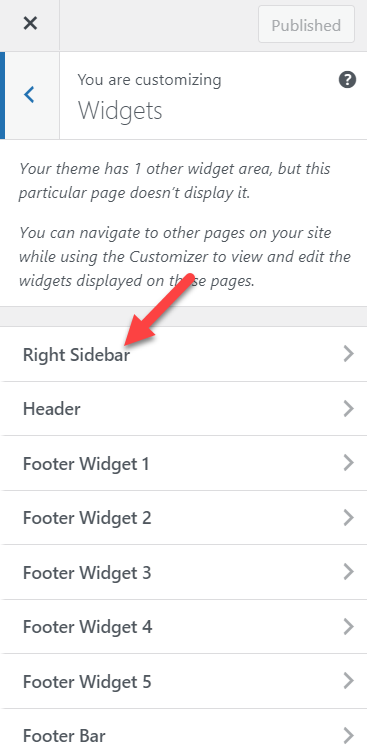
Klik tombol + Add a Widget untuk menambahkan widget baru dan pilih widget Recent Posts dari daftar.
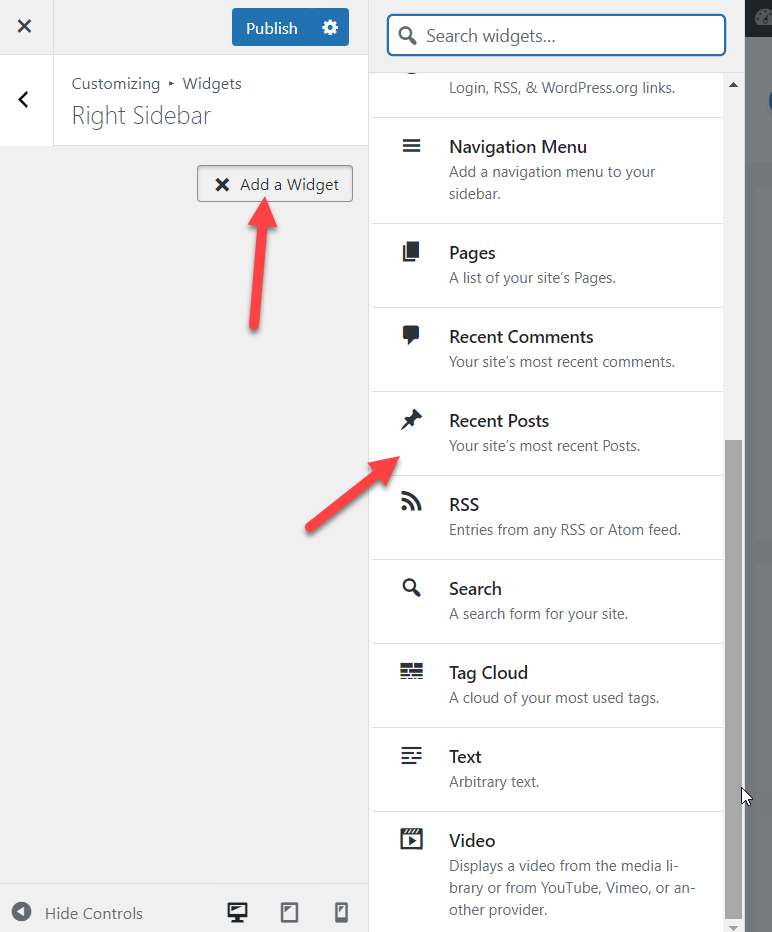
Isi judul, jumlah posting yang akan ditampilkan dan putuskan apakah Anda ingin menampilkan tanggal posting, dan publikasikan pembaruan.
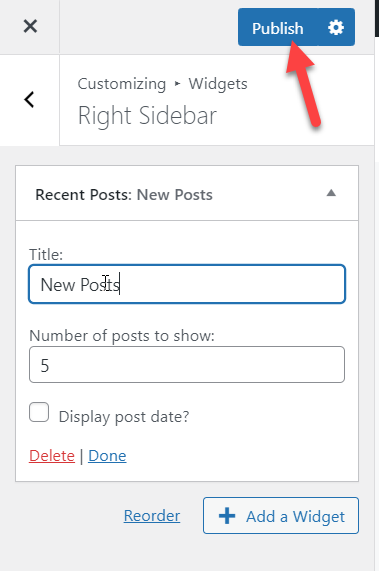
Itu dia! Dengan cara ini Anda dapat menampilkan posting di sidebar Anda menggunakan WordPress Customizer.
Kesimpulan
Singkatnya, menambahkan posting ke halaman di WordPress adalah cara terbaik untuk menyesuaikan situs Anda dan memberi posting Anda lebih banyak visibilitas. Dengan cara ini, Anda dapat memberikan informasi yang berguna kepada pengguna, meningkatkan navigasi, dan membuat mereka lebih lama berada di situs web Anda.
Dalam panduan ini, kami telah melihat berbagai metode untuk memasukkan posting blog Anda ke halaman. Metode yang paling populer adalah mengatur halaman rumah dan blog kustom. Selain itu, Anda dapat menggunakan blok atau plugin editor Gutenberg untuk menyematkan posting terbaru dan membuat daftar posting.
Kami juga telah melihat cara yang berbeda untuk menyesuaikan halaman posting dan dua metode untuk menambahkan posting ke sidebar situs Anda.
Apakah Anda merasa postingan ini bermanfaat? Apa yang telah Anda pelajari? Apakah ada hal lain yang harus kami tambahkan? Beri tahu kami di bagian komentar di bawah!
