Cara Menambahkan Video ke Galeri Produk di WooCommerce
Diterbitkan: 2022-11-10Mencari cara untuk menambahkan video ke galeri produk di situs WooCommerce Anda?
Menambahkan video produk ke toko WooCommerce Anda adalah ide bagus. Video dapat digunakan untuk menyampaikan informasi penting tentang suatu produk dengan cepat kepada calon pelanggan untuk mendorong mereka membuat keputusan pembelian.
Meskipun WooCommerce tidak menawarkan metode bawaan untuk menambahkan video ke galeri produk Anda, ada beberapa cara untuk melakukannya.
Dalam tutorial ini, saya akan menunjukkan kepada Anda bagaimana Anda dapat menyematkan video di situs WooCommerce Anda.
Mengapa Menambahkan Video Produk ke Toko WooCommerce Anda
Video adalah bentuk konten yang populer karena mudah dikonsumsi. Inilah sebabnya mengapa platform media sosial saat ini penuh dengan video dan YouTube adalah situs web kedua yang paling banyak dikunjungi di internet.
Di bidang eCommerce, video dapat menyoroti manfaat suatu produk dan menunjukkan cara nyata yang akan meningkatkan kehidupan pelanggan. Melihat produk beraksi sangat menarik dan akan membantu Anda menjangkau lebih banyak pelanggan dan mendorong lebih banyak penjualan.
Pengunjung Anda juga akan menghabiskan lebih banyak waktu di toko Anda untuk menonton video. Karena Google memercayai situs web dengan waktu tunggu yang lebih tinggi, menambahkan video ke halaman produk Anda dapat membantu meningkatkan peringkat mesin telusur toko Anda.
Tempat Menambahkan Video di Toko WooCommerce
Ada dua lokasi di toko WooCommerce Anda tempat Anda dapat menambahkan video untuk meningkatkan keterlibatan pengguna. Pengunjung biasanya berkeliaran di halaman ini untuk mencari produk yang mereka butuhkan. Mereka adalah:
- halaman produk tunggal
- katalog toko & halaman arsip
Di bagian berikut, saya akan menunjukkan cara menambahkan video ke kedua lokasi ini.
Meskipun WooCommerce tidak menyertakan fitur ini, tema Botiga kami memungkinkan Anda untuk menambahkan video dan audio ke halaman produk Anda.
Botiga memiliki versi gratis dan premium. Anda memerlukan Botiga Pro untuk menggunakan fitur video produk (lihat perbandingan versi gratis vs pro).
1. Instal Tema Botiga Gratis
Pertama, Anda perlu menginstal tema Botiga gratis — Botiga Pro hadir sebagai plugin dan menambahkan fitur premium ke tema.
Di area admin WordPress Anda, buka Appearance > Themes dan klik tombol Add New . Ketik 'Botiga' di bilah pencarian, lalu instal dan aktifkan tema.
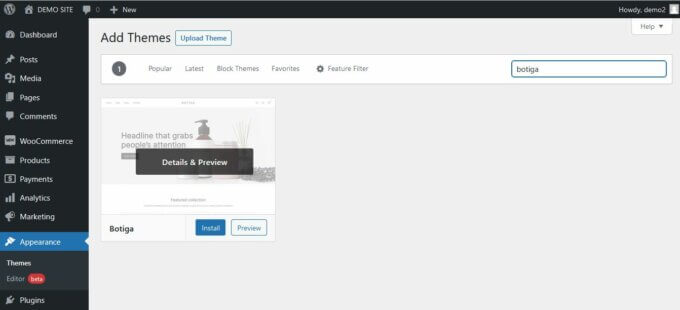
2. Unduh dan Instal Plugin Botiga Pro
Sekarang, Anda perlu menginstal plugin Botiga Pro. Setelah membeli dan mengunduhnya ke komputer lokal Anda, buka Plugin > Add New di area admin WordPress Anda.
Pada halaman Tambah Plugin , klik tombol Unggah Plugin . Unggah file botiga-pro.zip , lalu instal dan aktifkan plugin.
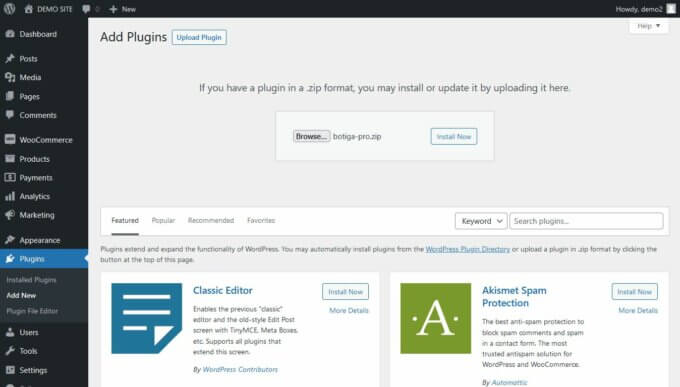
3. Impor Situs Pemula
Jika Anda sudah memiliki produk yang diunggah ke toko WooCommerce Anda, Anda dapat melewati langkah ini. Namun, jika Anda baru memulai, Anda dapat mengimpor salah satu situs awal Botiga Pro, yaitu toko eCommerce pra-bangun dengan produk demo.
Di bawah ini, saya akan mengimpor demo Produk Tunggal, tetapi Anda juga dapat memilih situs pemula lainnya.
Di area admin WordPress Anda, buka Appearance > Theme Dashboard , dan klik tombol Starter Sites . Ini akan menginstal dan mengaktifkan plugin importir demo kami (Anda dapat menemukannya di halaman Plugin sebagai Situs Pemula aThemes ).
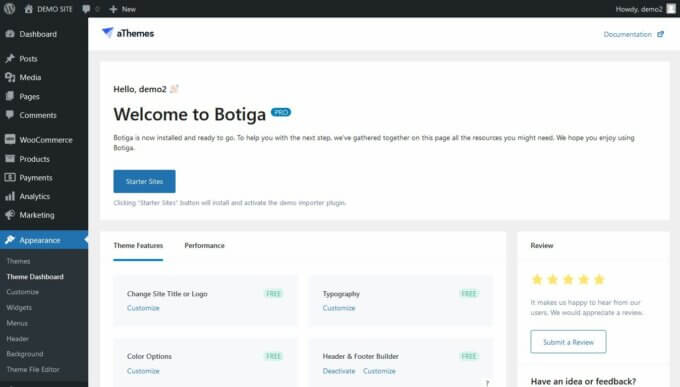
Setelah plugin pengimpor demo diaktifkan, Anda akan secara otomatis diarahkan ke halaman admin Situs Pemula .
Di sini, temukan situs awal yang ingin Anda impor dan klik tombol Impor , yang akan menjalankan proses impor dan menambahkan konten demo ke toko Anda.
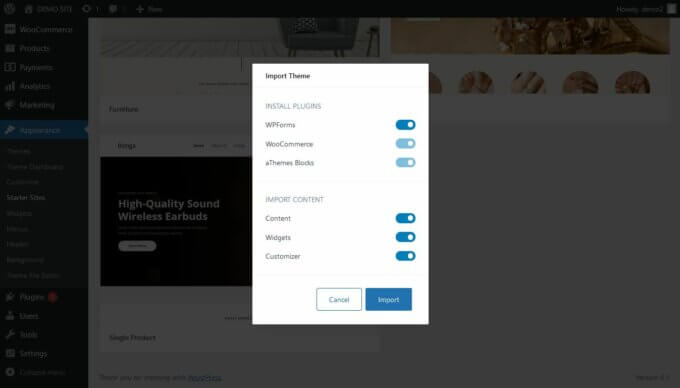
4. Temukan Pilihan Produk Botiga Anda
Sekarang, buka Produk > Semua Produk, dan Edit produk yang ingin Anda tambahkan video.

Di situs demo saya, saya akan mengedit produk yang disebut Bluetooth Earphone .
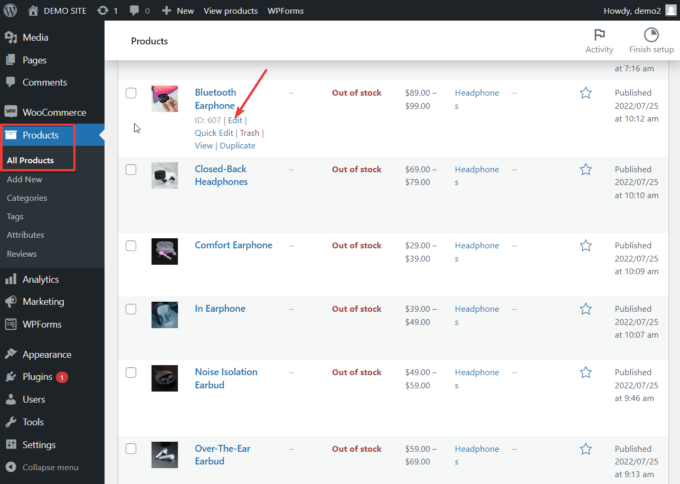
Setelah Anda berada di halaman Edit Produk , gulir ke bawah hingga Anda mencapai widget Opsi Produk Botiga .
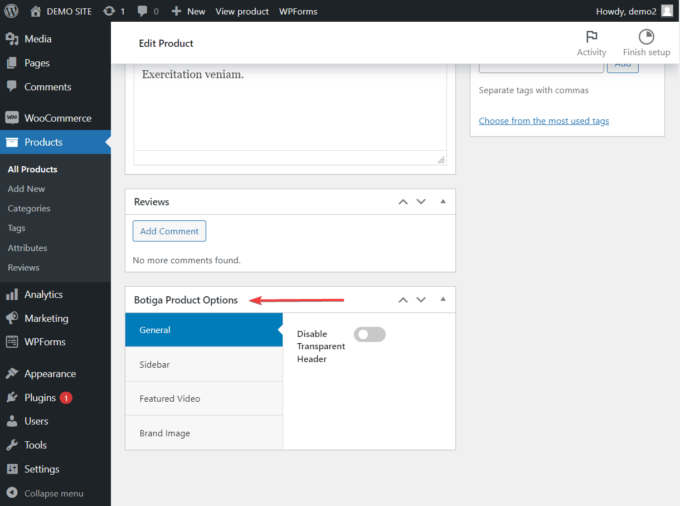
5. Tambahkan Video ke Galeri Produk
Di tab Video Unggulan , alihkan opsi Aktifkan Galeri Video , dan masukkan URL video yang ingin Anda tambahkan ke produk Anda. Jika mau, Anda dapat menambahkan beberapa video ke setiap produk.
Botiga mendukung penyematan YouTube, Vimeo, dan Dailymotion. Anda juga dapat mengunggah video yang dihosting sendiri menggunakan opsi Unggah Video .
Untuk menambahkan video yang dihosting sendiri ke galeri produk Anda, pertama-tama Anda perlu mengunggah video ke situs WooCommerce Anda di menu Media > Add New . Setelah video diunggah, buka, dan salin-tempel URL video.
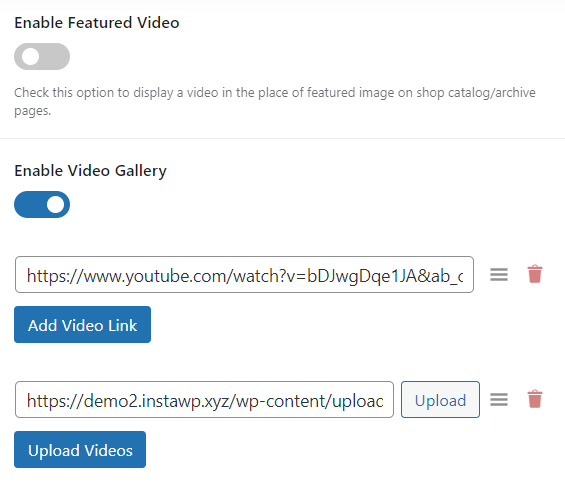
6. Atur Rasio Aspek untuk Video Anda
Anda dapat menggunakan opsi Rasio Aspek untuk mengatur dimensi video Anda.
Jika Anda tidak yakin rasio aspek apa yang harus dipilih, Anda dapat menggunakan opsi otomatis untuk membiarkan tema menentukannya.
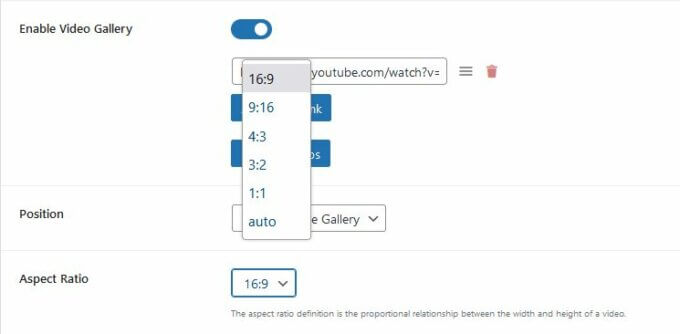
Setelah semuanya diatur, gulir kembali ke bagian atas halaman, dan klik tombol Perbarui .
Di situs demo saya, saya menyetel rasio aspek ke 16:9, dan inilah cara video yang dihosting sendiri muncul di galeri produk saya:
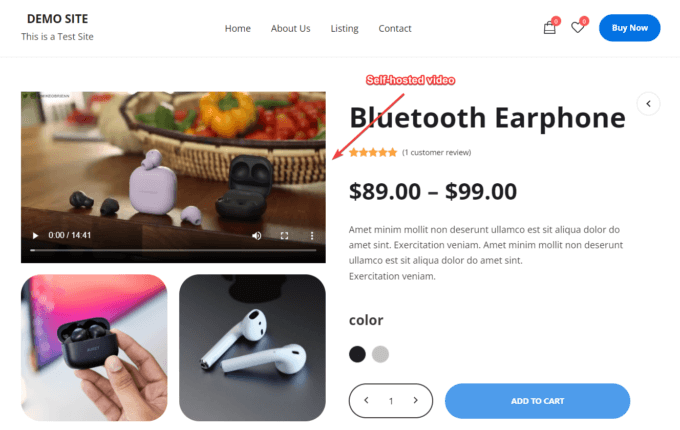
Seperti yang Anda lihat di atas, video secara otomatis ditambahkan sebagai item pertama di galeri.
7. Tambahkan Video ke Halaman Katalog & Arsip Toko Anda
Selain video yang ditampilkan di galeri produk Anda, Anda juga dapat menambahkan video unggulan ke setiap produk Anda. Video unggulan akan muncul di katalog toko dan halaman arsip Anda.
Anda dapat menambahkan video unggulan di widget Opsi Produk Botiga > Video Unggulan di bagian bawah setiap halaman produk.
Alihkan opsi Aktifkan Video Unggulan , dan masukkan URL video yang ingin Anda tampilkan untuk produk tersebut di halaman katalog dan arsip.
Anda dapat menghosting sendiri video unggulan di situs Anda atau menyematkannya dari platform pihak ketiga seperti YouTube, Vimeo, atau Dailymotion.
Jika mau, Anda dapat menyetel video ke Putar otomatis, tetapi perhatikan bahwa putar otomatis menyebabkan masalah kegunaan bagi beberapa pengguna.
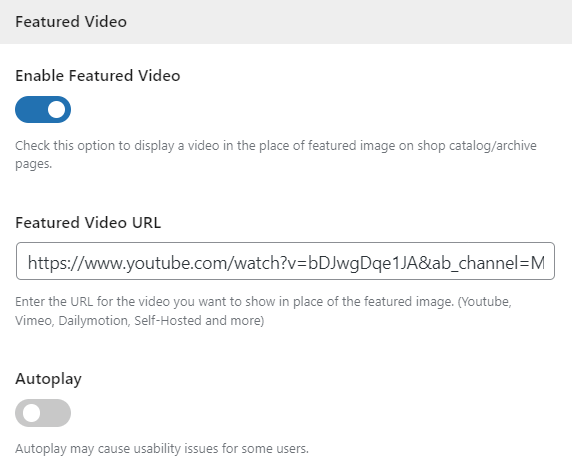
Klik tombol Perbarui , dan kunjungi bagian depan toko Anda.
Anda akan melihat bahwa gambar unggulan produk Anda telah digantikan oleh video yang baru saja Anda unggah.
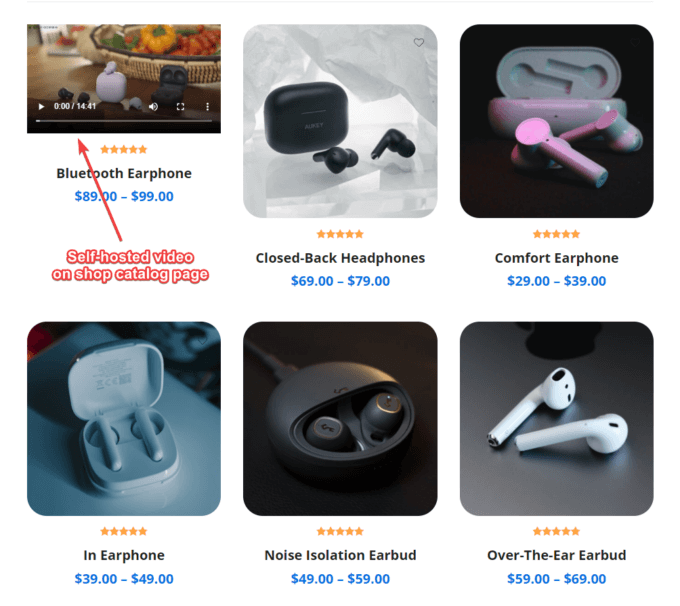
Itu saja, teman-teman. Anda sekarang tahu cara menambahkan video produk ke toko WooCommerce Anda.
Kesimpulan
Dengan video yang ada, Anda kemungkinan akan melihat lonjakan konversi dalam beberapa minggu. Saya sarankan menambahkan video ke halaman arsip produk dan toko Anda karena ini adalah halaman paling populer di toko WooCommerce mana pun.
Meskipun demikian, menambahkan konten video cenderung menghambat halaman web, sehingga situs Anda cenderung menjadi lebih berat dari sebelumnya. Pastikan Anda memeriksa kecepatan situs Anda dan menggunakan panduan ini untuk mengurangi waktu pemuatan halaman.
Jika Anda memiliki pertanyaan tentang cara menambahkan video ke galeri produk di situs WooCommerce Anda, beri tahu kami di komentar di bawah.
