Cara Menambahkan Pengiriman Flat Rate WooCommerce: Panduan Ramah Pemula
Diterbitkan: 2022-07-14Menyiapkan biaya pengiriman yang mudah dipahami dan mengelolanya berdasarkan biaya pengiriman Anda bisa jadi rumit, terutama jika Anda menjalankan bisnis besar dengan ukuran, berat, dan dimensi produk yang berbeda. Untuk alasan itu, kami di QuadLayers telah membawakan Anda panduan kami tentang cara menambahkan pengiriman tarif tetap WooCommerce .
Panduan ini akan membahas bagaimana Anda dapat menambahkan tarif pengiriman yang jelas dan transparan untuk toko Anda sambil memastikan bahwa Anda tidak mengambil keuntungan negatif dari biaya pengiriman Anda. Tapi pertama-tama, mari kita bicara tentang pengiriman flat rate dan mengapa Anda harus mempertimbangkan untuk menggunakannya.
Apa itu Pengiriman Flat Rate?
Pengiriman flat rate adalah saat Anda menerapkan harga tetap untuk biaya pengiriman Anda. Itu berarti bahwa biaya pengiriman tetap sama terlepas dari berat, volume, atau dimensi item tersebut. Di WooCommerce, Anda dapat memberikan biaya pengiriman khusus untuk semua pelanggan dari zona pengiriman.
Jadi, misalnya, semua pelanggan Anda dari Amerika Utara mungkin harus membayar $20 untuk pengiriman, sementara Anda dapat menetapkan tarif pengiriman menjadi $30 untuk pelanggan Eropa. Hal ini memungkinkan pelanggan untuk membayar harga tertentu untuk seluruh pesanan mereka daripada membayar secara terpisah untuk setiap item berdasarkan nilai atau persentase yang berbeda.
Mengapa menambahkan Pengiriman Flat Rate di WooCommerce?
Menyiapkan beberapa metode dan tarif pengiriman yang lebih mudah diakses penting untuk membantu Anda mengonversi lebih banyak penjualan. Pengiriman tarif tetap adalah salah satu dari tiga metode yang dapat Anda atur untuk tarif pengiriman di WooCommerce. Dengan pengiriman tarif tetap, Anda mengubah tarif pengiriman berdasarkan lokasi pelanggan Anda, Memungkinkan lebih sedikit biaya pengiriman untuk lokasi yang lebih mudah diakses dan lebih dekat.
Selain itu, biaya pengiriman untuk menjalankan toko mungkin berbeda berdasarkan kebutuhan Anda. Beberapa toko perlu mengirim lebih banyak setiap hari, sementara yang lain mengirim lebih sedikit tetapi mungkin dikenakan biaya lebih. Oleh karena itu, sangat penting untuk menyiapkan pengiriman tarif tetap khusus untuk barang-barang tertentu dan tarif yang berbeda berdasarkan bisnis Anda.
Inilah sebabnya kami membawakan Anda panduan kami tentang Cara menambahkan pengiriman Flat Rate di WooCommerce. Panduan kami hari ini akan membahas bagaimana Anda dapat mengatur metode pengiriman tarif tetap, mengatur kelas dan zona pengiriman, dan bahkan menggunakan plugin untuk memberikan tarif pengiriman yang jauh lebih adaptif dan fleksibel. Jadi mari kita langsung ke dalamnya.
Bagaimana cara menambahkan Pengiriman Tarif Tetap WooCommerce
Anda dapat menambahkan pengiriman flat rate di WooCommerce menggunakan dua metode utama . Mereka:
- Dasbor WooCommerce Default
- Menggunakan Plugin
Kami akan membahas masing-masing metode ini di artikel ini. Tetapi Anda dapat memilih proses yang menurut Anda paling nyaman.
Tambahkan Pengiriman Tarif Tetap dari Dasbor WooCommerce
Seperti yang baru saja kami sebutkan, pengiriman flat rate adalah salah satu dari tiga metode yang memungkinkan Anda mengatur WooCommerce. Sebelum menyiapkan metode pengiriman tarif tetap, Anda perlu menyiapkan zona Pengiriman tertentu. Dengan cara ini, Anda dapat menentukan ke WooCommerce wilayah mana yang ingin Anda kirimi dan tarif apa yang berlaku untuk wilayah ini. Jadi mari kita segera mengatur zona pengiriman kita.
1. Buat Zona Pengiriman WooCommerce
Untuk membuat zona pengiriman, Anda perlu membuka pengaturan Zona pengiriman dengan mengklik WooCommerce > Pengaturan > Pengiriman di Dasbor Admin WP Anda.
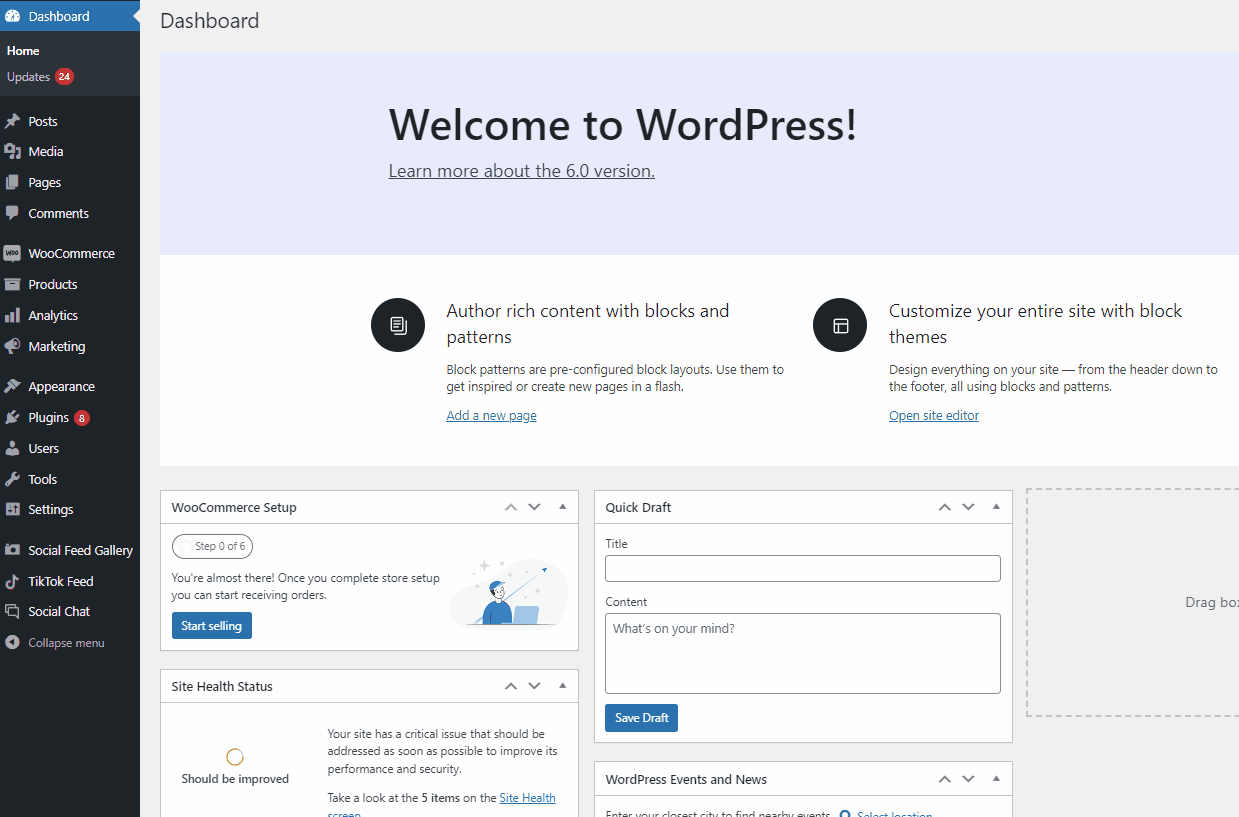
Jika Anda memiliki zona pengiriman yang sudah dibuat, ini akan dicantumkan di sini. Jika belum, mari kita mulai dengan mengklik Add Shipping Zone.
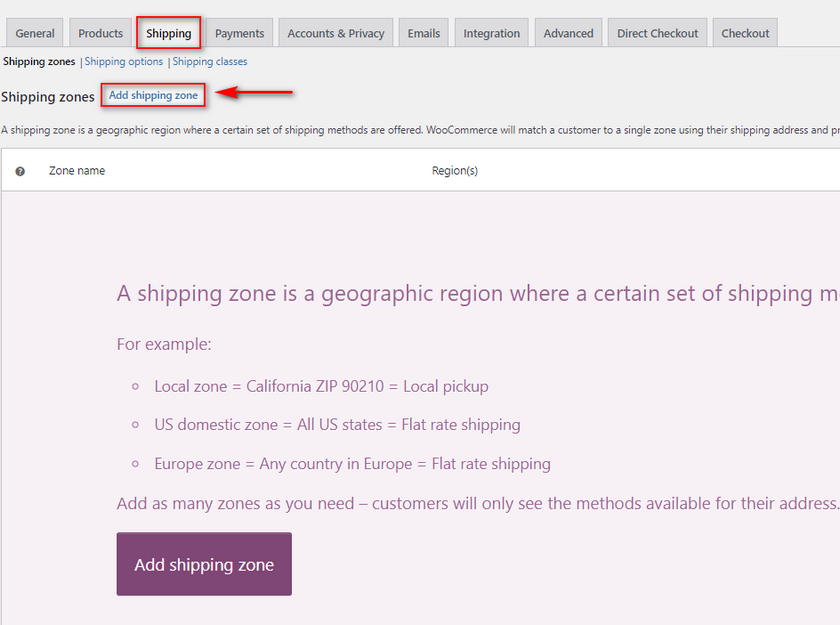
Di jendela berikutnya, Anda akan diminta untuk mengatur zona pengiriman Anda dengan memberinya nama, wilayah operasinya, dan metode pengiriman yang tersedia.
Pertama, mari tambahkan nama zona Pengiriman seperti 'Amerika Utara.' Kemudian, kita dapat menambahkan Amerika Serikat dan Kanada di bidang Zona wilayah.
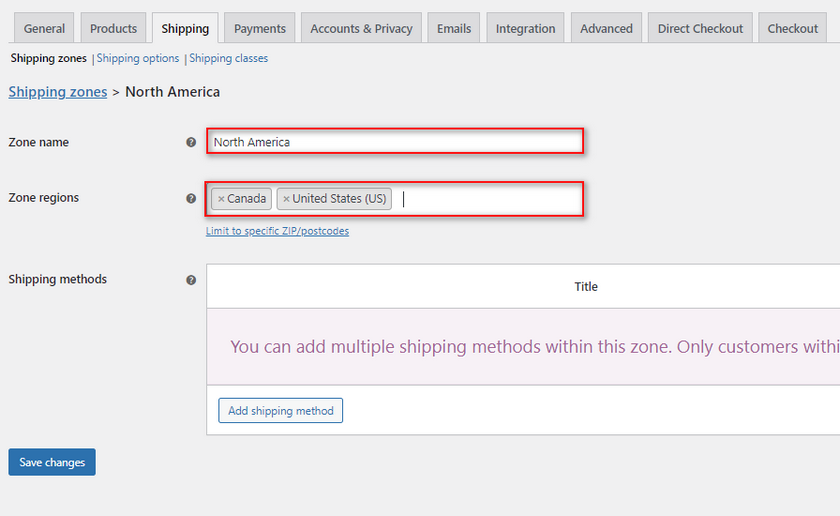
2. Tambahkan Metode Pengiriman Tarif Tetap WooCommerce
Kini, dengan metode pengiriman, Anda dapat memilih antara Flat rate, Free shipping, dan Local pickup. Pilih Flat rate , dan sekarang kita dapat menambahkan dan mengkonfigurasi metode pengiriman flat rate secara manual. Klik Add Shipping Method dan pilih Flat Rate dan klik Add Shipping Method . Tapi Anda belum selesai; Anda perlu menentukan biaya untuk pengiriman flat rate.
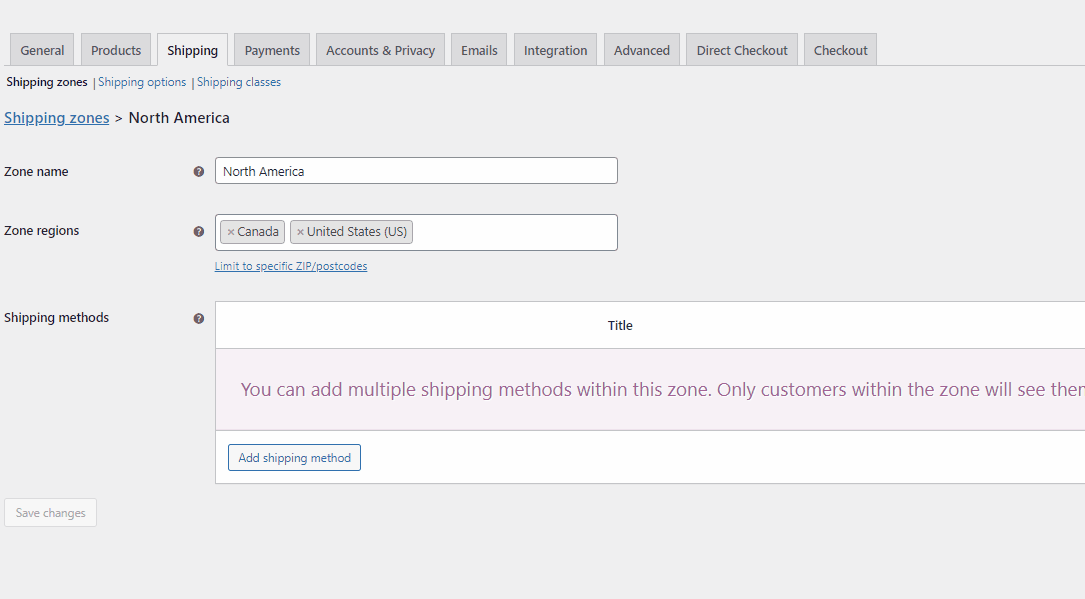
2.1. Tetapkan aturan Biaya Pengiriman
Setelah Anda menambahkan metode pengiriman tarif tetap, klik Edit untuk membuka setelan Tarif tetap . Di sini Anda dapat mengubah nama pengiriman flat rate Anda serta menentukan biaya pengiriman Anda. Anda juga dapat menentukan apakah biaya pengiriman ini dikenakan pajak atau tidak.
Silakan dan ganti nama metode pengiriman tarif tetap Anda jika Anda mau, Kemudian ubah status Pajak Anda sesuai dengan preferensi Anda.
Dengan bidang Biaya , Anda dapat menetapkan biaya tetap tertentu untuk produk Anda. Misalnya, kami dapat menetapkan ini pada 20, dan jika pelanggan Anda berasal dari Kanada atau AS, mereka akan dikenakan harga tetap sebesar $20.
Setelah selesai, klik Simpan Perubahan.

Sekarang, jika Anda membuka toko dan checkout dengan lokasi pengiriman Amerika Serikat, misalnya, Anda akan melihat ini:
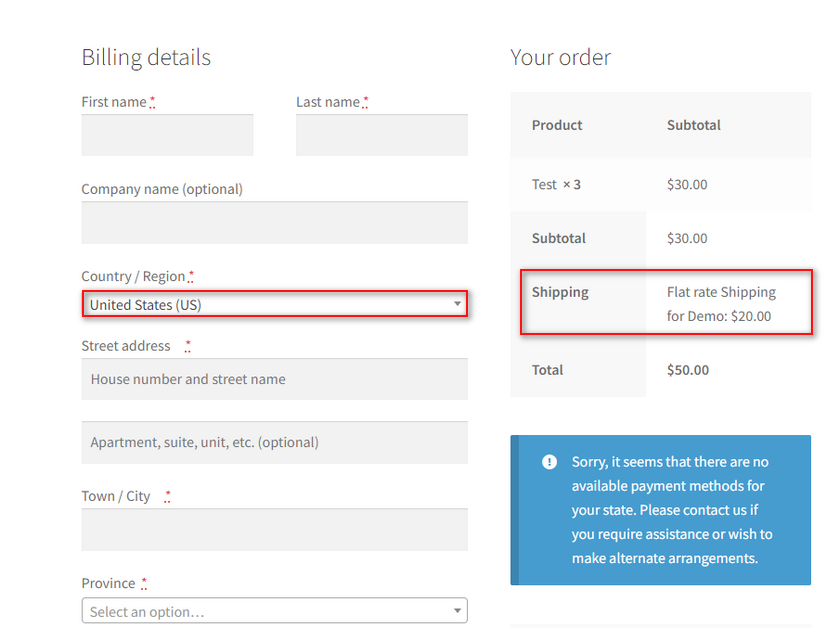
Dan itu adalah cara termudah untuk menambahkan pengiriman tarif tetap WooCommerce. Namun, ada lebih dari beberapa cara untuk membuatnya lebih fleksibel, bahkan langsung dari opsi pengiriman WooCommerce.
3. Opsi WooCommerce Tingkat Lanjut untuk pengiriman Flat rate:
Jika Anda ingin mengaktifkan opsi WooCommerce yang lebih canggih dan bahkan pengiriman per item , Anda dapat melakukannya langsung dari jendela opsi pengiriman tarif tetap.
Untuk ini, buka zona Pengiriman Anda dan klik Edit di bawah Pengiriman tarif tetap Anda.
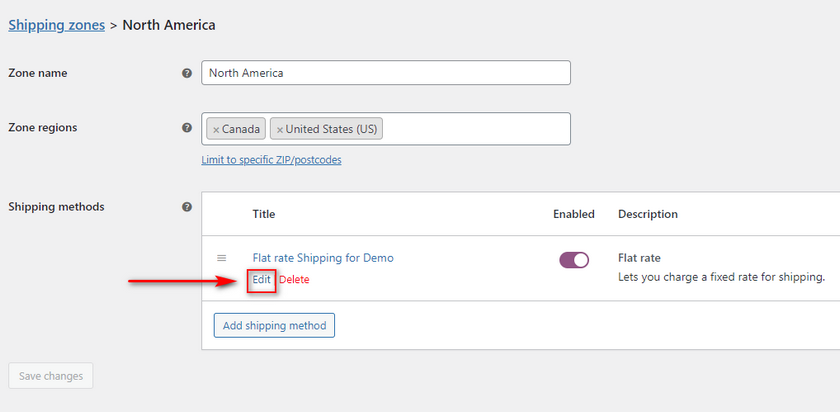
Selanjutnya, kita akan mengonfigurasi bidang biaya menggunakan variabel tertentu yang memungkinkan kita digunakan oleh WooCommerce.
Placeholder variabel ini adalah:
[qty]: Yang memungkinkan Anda mengubah biaya pengiriman berdasarkan jumlah produk sehingga Anda dapat mengaktifkan tarif pengiriman per item.
[biaya]: Yang memungkinkan Anda menambahkan biaya pengiriman tambahan berdasarkan nilai total keranjang. Dengan placeholder [biaya], Anda juga memiliki opsi untuk menetapkan biaya pengiriman berbasis persentase, biaya minimum, dan biaya maksimum untuk biaya pengiriman yang akan diterapkan. Atribut ini adalah persen, min_fee, dan max_fee.
3.1. Aktifkan per harga pengiriman berbasis item:
Mari kita mulai dengan mengaktifkan pengiriman per item menggunakan [qty] :
Untuk ini, Anda dapat memasukkan biaya pengiriman di bidang biaya seperti 10+ (5*[qty]). Ini akan mengubah biaya pengiriman, jadi Anda mengenakan harga tetap $10 dan 5 kali jumlah barang.
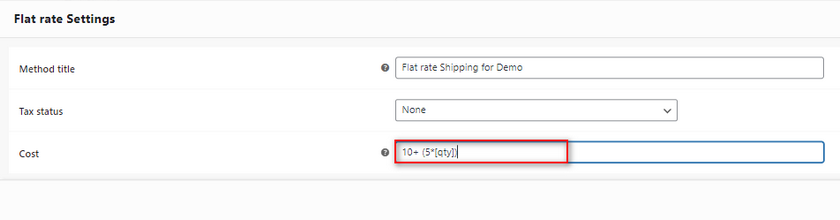
Jadi, jika Anda memiliki 3 item seperti yang kami lakukan di keranjang kami, Anda akan dikenakan biaya 10 + (5 x 3) = 25 seperti:

Tentu saja, Anda dapat mengonfigurasi nilai dengan cara apa pun yang Anda inginkan selama Anda menggunakan placeholder variabel [qty].
3.2. Aktifkan pengiriman berbasis persentase
Selanjutnya, mari kita lihat biaya pengiriman berbasis persentase .
Dengan menggunakan placeholder [biaya] , Anda dapat menetapkan persentase tertentu dari total nilai pesanan yang akan digunakan untuk menghitung tarif pengiriman. Untuk ini, Anda juga dapat menggunakan min_fee sehingga biaya persentase hanya dapat diterapkan jika keranjang berada di atas total biaya pesanan tertentu.
Jadi misalnya, kita dapat menggunakan nilai sebagai : 20 + [persen biaya="15″ min_fee="5″]
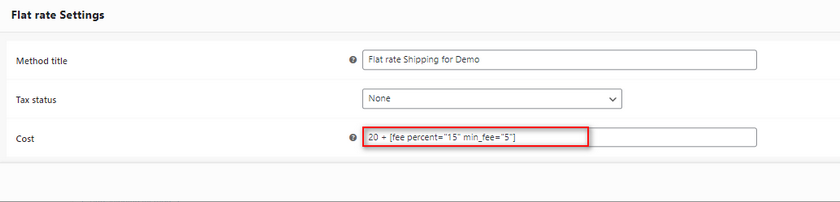
Sekarang, tarif pengiriman Anda akan diterapkan sebagai $20 + 15% dari total pesanan hanya jika total biaya pesanan minimum lebih dari $5.
Mari tambahkan ini ke bidang biaya kami sebagai berikut:
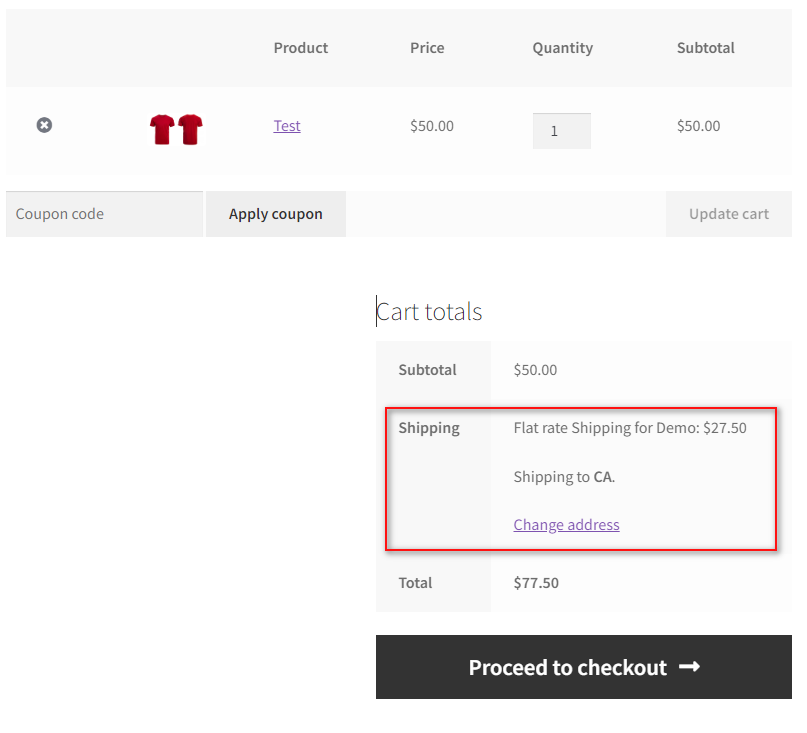
Di sini Anda dapat melihat biaya pesanan kami adalah $50. Jadi biaya yang dikenakan adalah $20 + 15% dari 50 = $27,5.
Sekarang, Anda dapat mengonfigurasi nilai atau bahkan menetapkan max_fee sehingga biaya pengiriman Anda tidak melebihi jumlah tertentu.
4. Perpanjang Pengiriman Flat Rate menggunakan Kelas Pengiriman
WooCommerce juga memungkinkan Anda menentukan Kelas Pengiriman dan menambahkan produk tertentu ke dalamnya. Kemudian, Anda dapat menerapkan aturan pengiriman dan pengiriman tarif tetap ke kelas ini yang diterapkan ke semua produk di bawah kelas Pengiriman. Ini sangat berguna jika Anda memiliki produk yang berbeda dengan dimensi produk yang berbeda. Misalnya, jika Anda menjual barang-barang dapur, Anda dapat menetapkan biaya pengiriman yang berbeda untuk peralatan dan tarif pengiriman yang berbeda untuk peralatan dan pisau dapur. Ini jelas berlaku dengan cara yang berbeda untuk toko WooCommerce yang berbeda, tetapi Anda mendapatkan ide dasarnya.
4.1. Buat Kelas Pengiriman
Jadi, mari kita mulai dengan membuat dua kelas pengiriman untuk produk kita. Buka opsi Pengiriman WooCommerce Anda dengan mengklik WooCommerce > Pengaturan > Pengiriman > Kelas Pengiriman.
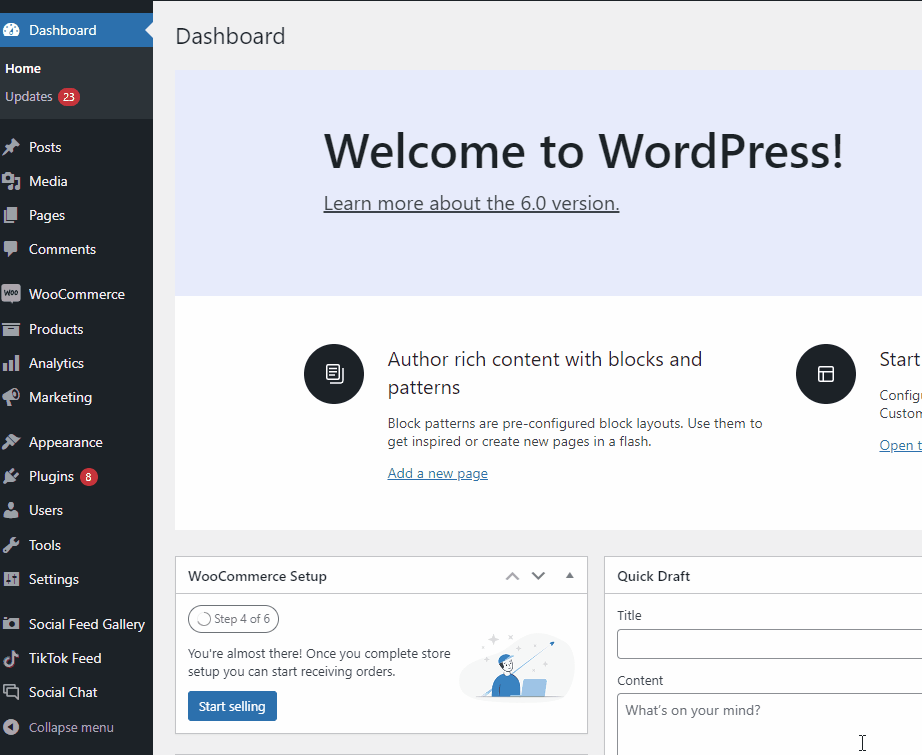
Kemudian, klik Add Shipping class dan tambahkan nama, slug, dan deskripsi untuk kelas pengiriman Anda. Setelah selesai, klik Simpan kelas pengiriman dan selesai!
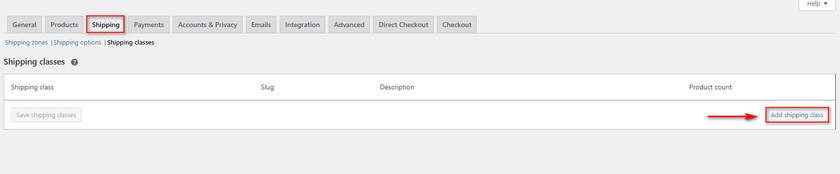
Kemudian, masukkan detail yang diperlukan untuk kelas pengiriman baru Anda di bidang masing-masing. Setelah selesai, Simpan kelas pengiriman .

Setelah Anda menambahkan kelas pengiriman, kembali ke halaman Zona pengiriman dan klik Edit pada zona pengiriman Anda. Setelah ini, edit metode pengiriman tarif tetap Anda, dan Anda akan melihat opsi kelas pengiriman baru ditambahkan ke menu ini.
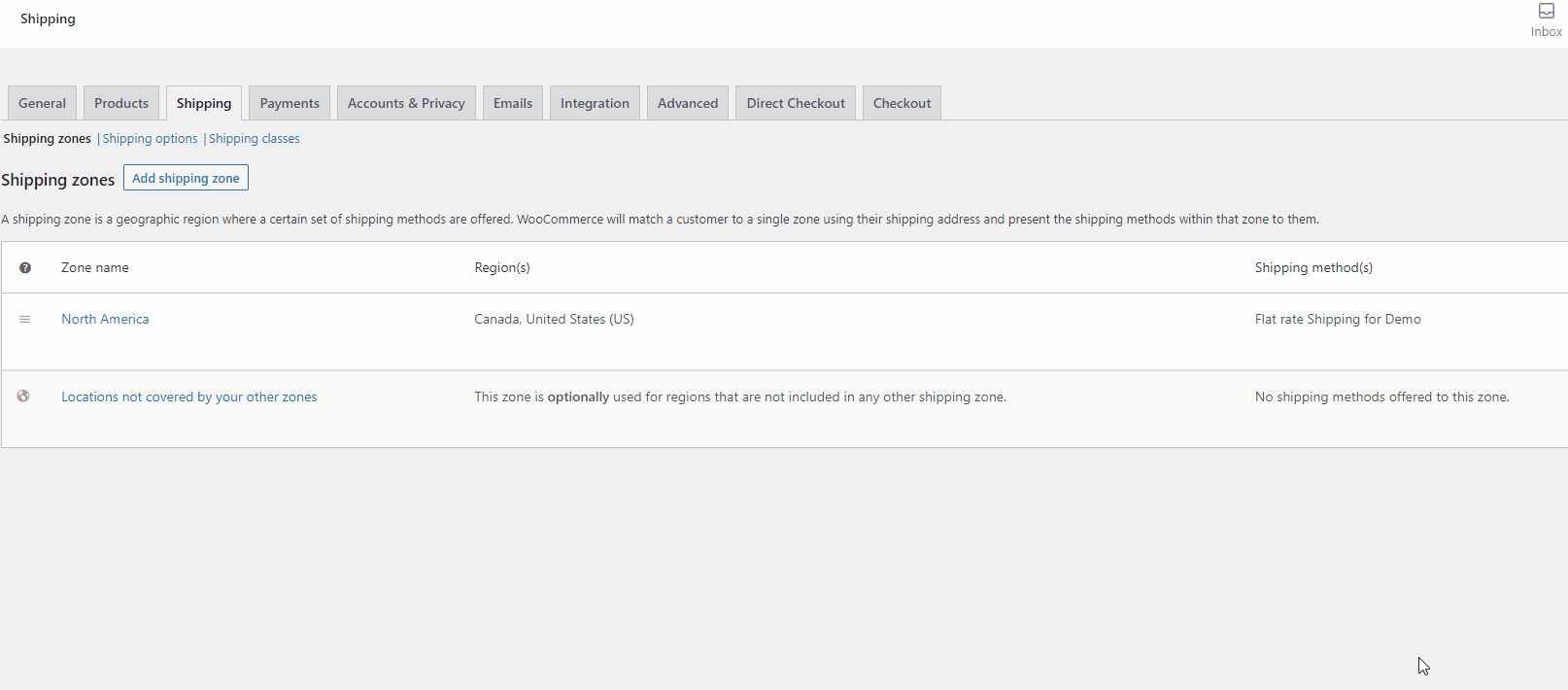
Di sini, Anda dapat menentukan biaya pengiriman flat rate untuk setiap kelas dan biaya pengiriman untuk item tanpa kelas pengiriman. Tentu saja, Anda juga dapat menggunakan placeholder variabel seperti [qty] dan [fee] seperti yang kami sebutkan di atas jika Anda menginginkannya:
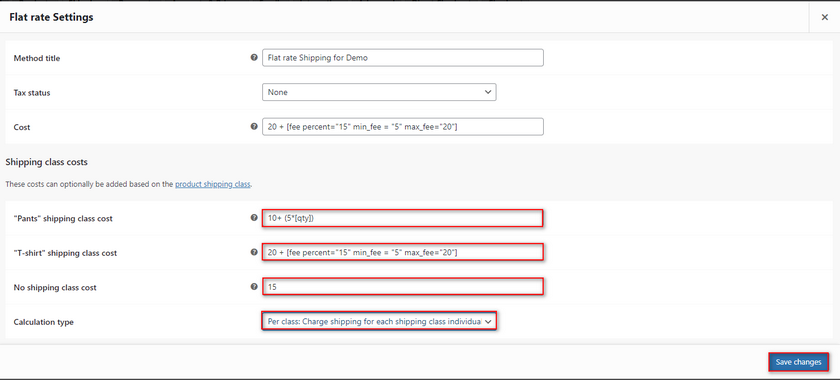
Anda juga dapat menggunakan opsi Jenis perhitungan untuk menghitung biaya pengiriman berdasarkan kelas pengiriman setiap produk atau berdasarkan kelas pengiriman yang paling mahal.
Setelah Anda mengatur opsi sesuai keinginan Anda, klik Simpan Perubahan.
4.2. Tambahkan Kelas Pengiriman ke produk
Sekarang, Anda hanya perlu menambahkan produk Anda ke kelas pengiriman. Untuk melakukan ini, buka halaman Produk Anda dengan mengklik Produk di Dasbor Admin Wp Anda.
Klik Edit pada salah satu produk Anda, gulir ke bawah ke Data produk, dan klik tab Pengiriman .
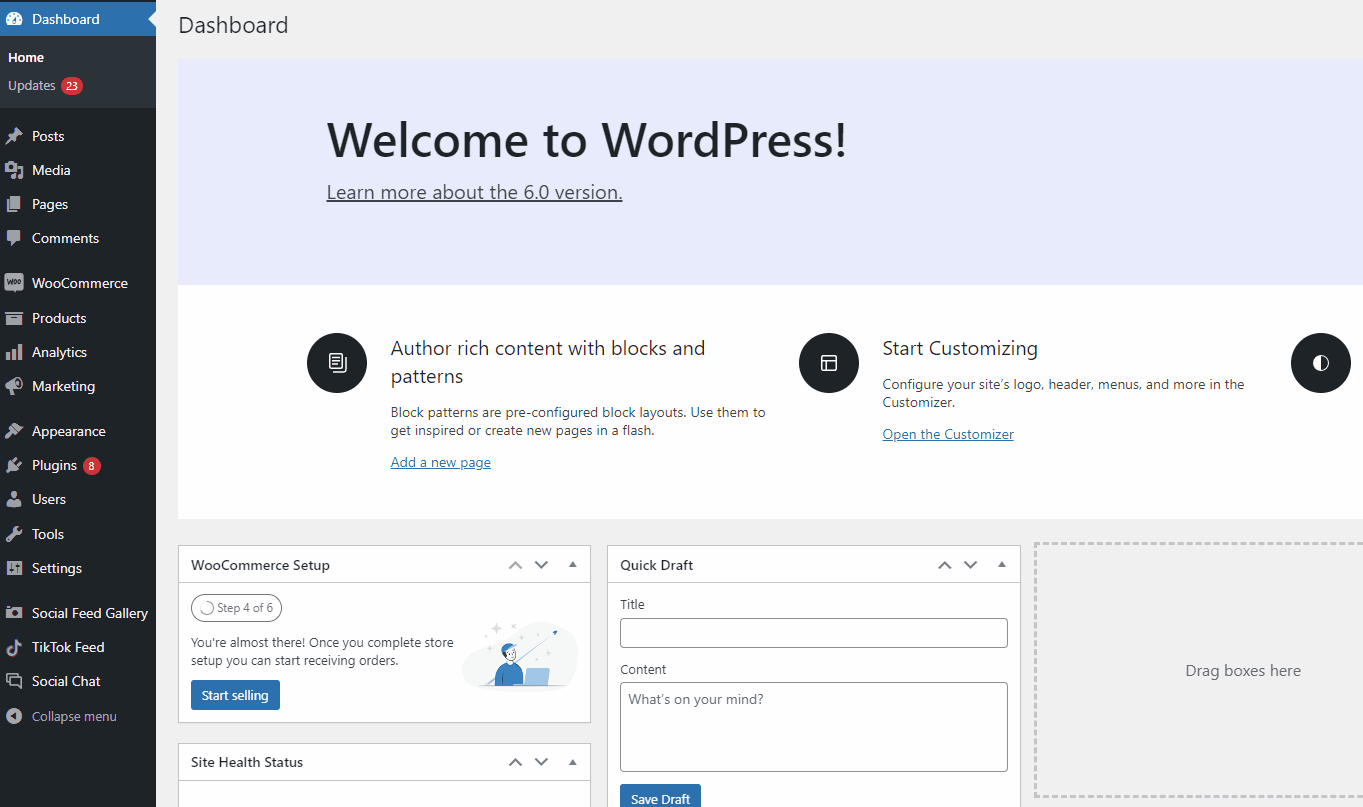
Gunakan bidang Kelas pengiriman untuk menambahkan produk Anda ke kelas pengiriman, memperbarui produk Anda, dan menyimpan perubahan Anda.
Produk Anda sekarang seharusnya memiliki tarif pengiriman yang berbeda berdasarkan kelas pengirimannya: 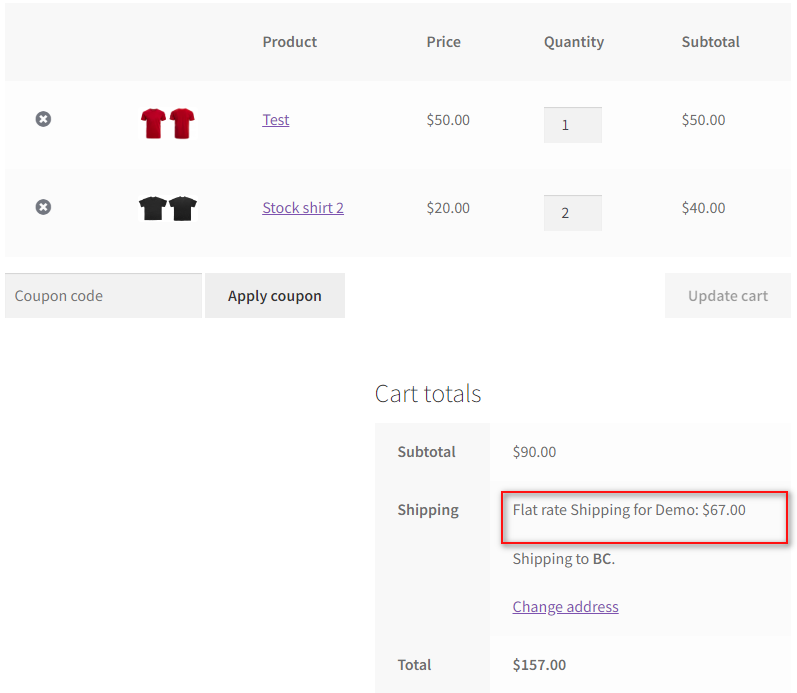

Tambahkan Pengiriman Tarif Tetap WooCommerce menggunakan Plugin
Proses di atas dapat dilakukan semua menggunakan opsi WooCommerce default, tetapi mungkin sulit bagi pengguna untuk mengaturnya. Ingatlah bahwa langkah-langkah ini hanya untuk wilayah tertentu, dan Anda mungkin harus menambahkan pengaturan yang sama atau berbeda untuk wilayah pengiriman yang berbeda juga. Anda dapat membuat proses ini jauh lebih mudah dan efisien daripada menggunakan plugin pengiriman Flat rate khusus.
Dengan plugin pengiriman tarif tetap, Anda dapat menentukan beberapa metode pengiriman tarif tetap yang berbeda untuk wilayah yang berbeda dalam proses yang jauh lebih singkat. Selain itu, Anda juga dapat menambahkan opsi pengiriman gratis yang fleksibel serta mengubah pengiriman tarif tetap berdasarkan:
- Produk
- Kategori
- Jumlah dan total Keranjang
- Tag produk
- Peran pengguna
Dan banyak lagi!
Jadi mari kita lihat bagaimana Anda dapat menambahkan pengiriman tarif tetap WooCommerce menggunakan plugin WordPress. Untuk demo hari ini, kami akan menggunakan Plugin Pengiriman Flat Rate Untuk plugin WooCommerce .
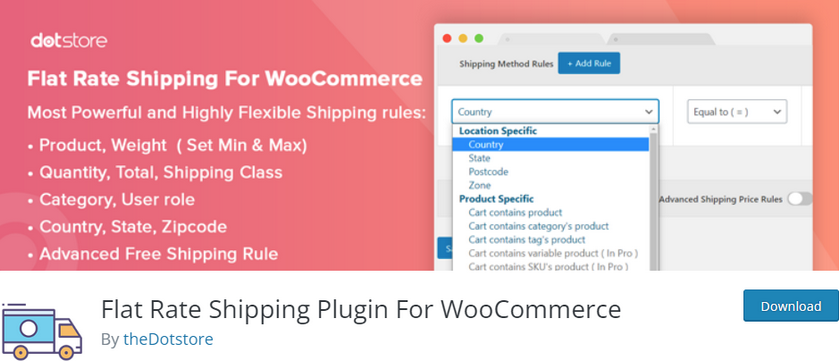
Jika Anda memilih untuk menggunakan plugin yang berbeda, langkah-langkahnya sendiri seharusnya sangat mirip. Sekilas melihat dokumentasi plugin dan referensi dari panduan kami seharusnya cukup untuk membantu Anda menutupi perbedaannya. Jika tidak, Anda selalu dapat meminta bantuan kami di bagian komentar. Anda juga dapat merujuk ke daftar kami di sini untuk menemukan plugin pengiriman WooCommerce yang sempurna jika Anda membutuhkannya. Jadi, mari kita mulai dengan menginstal dan mengaktifkan plugin terlebih dahulu.
1. Instal dan Aktifkan plugin
Mulailah dengan membuka Dasbor Admin WP Anda dan klik Plugins > Add New .
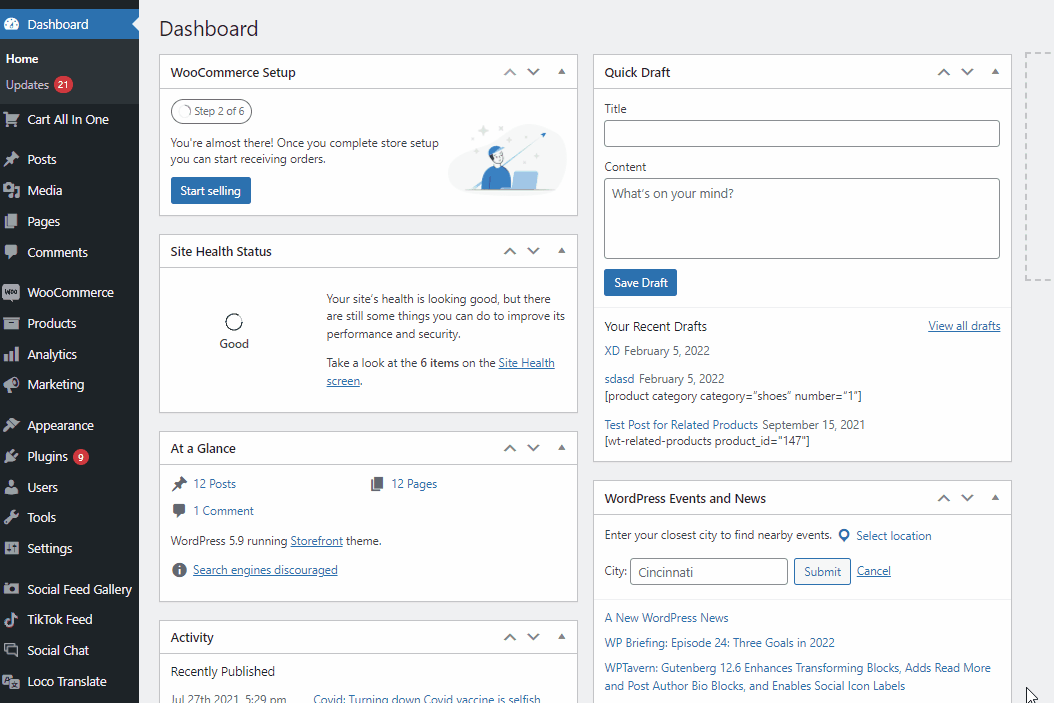
Kemudian, gunakan bilah pencarian di kanan atas untuk mencari Plugin Pengiriman Flat Rate untuk WooCommerce . Klik tombol Instal pada tab plugin. Kemudian Anda dapat mengklik Aktifkan untuk menyelesaikan proses aktivasi.
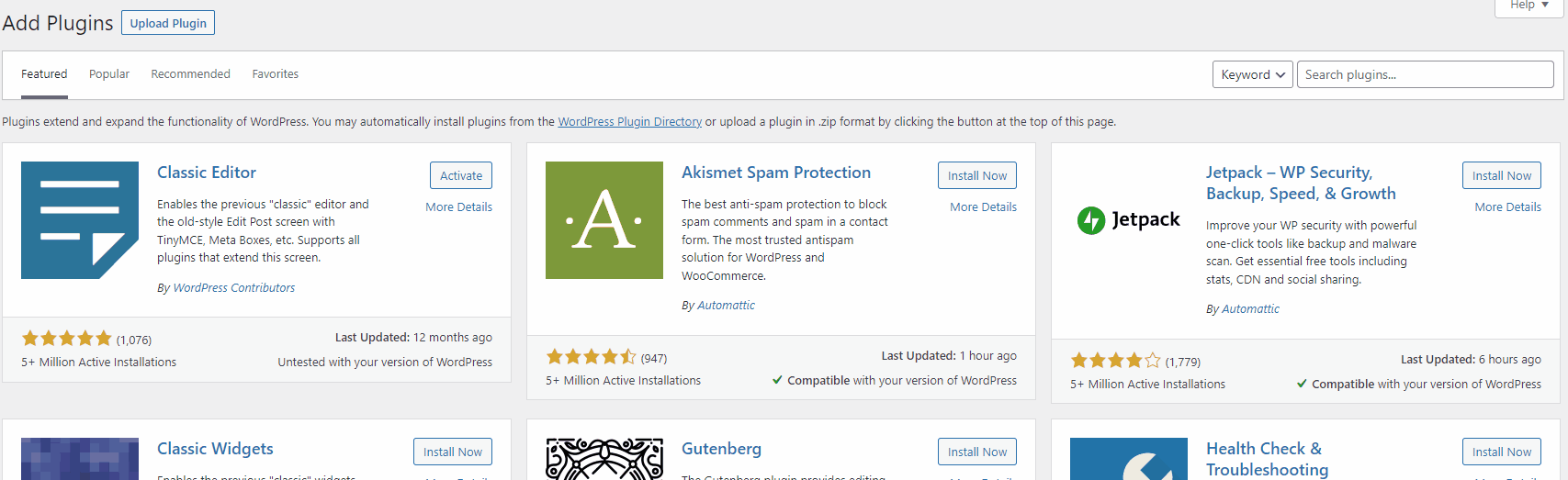
Anda juga dapat mengaktifkan plugin dengan membuka halaman Plugin di dasbor Admin WP Anda dan mengklik Aktifkan di bawah Flat Rate Shipping for WooCommerce.
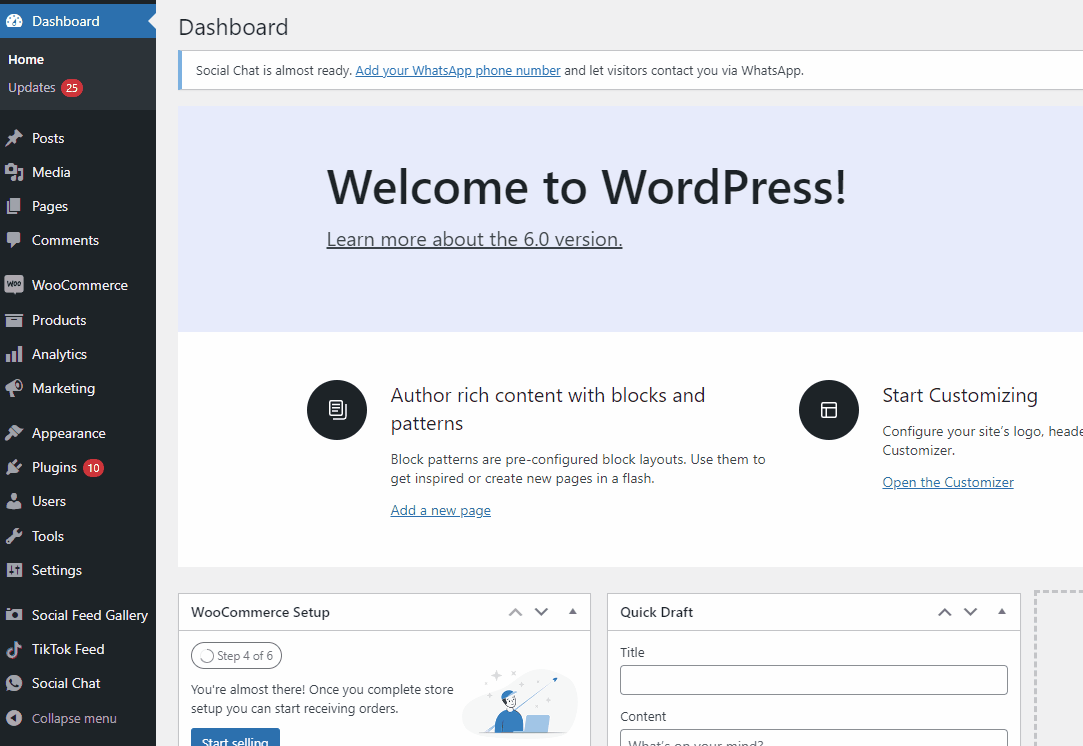
Sekarang, Anda akan diminta untuk mengatur plugin. Untuk memulai proses penyiapan, klik Plugin DotStore > Pengiriman Tarif Tetap Lanjutan untuk WooCommerce di Dasbor Admin WP Anda.
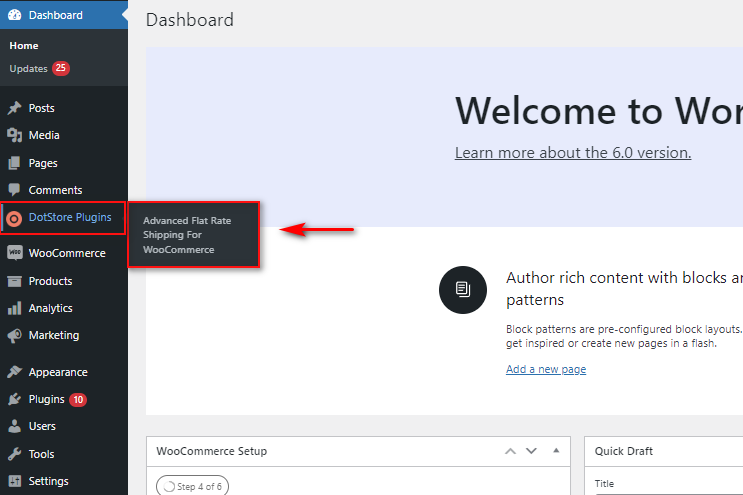
Selanjutnya, Anda akan dimintai izin untuk memberi Anda notifikasi dan mengumpulkan pelacakan data yang tidak mengganggu. Anda dapat mengklik Izinkan dan Lanjutkan atau Lewati; bagaimanapun , ini akan membawa Anda ke langkah berikutnya dalam menyiapkan plugin. 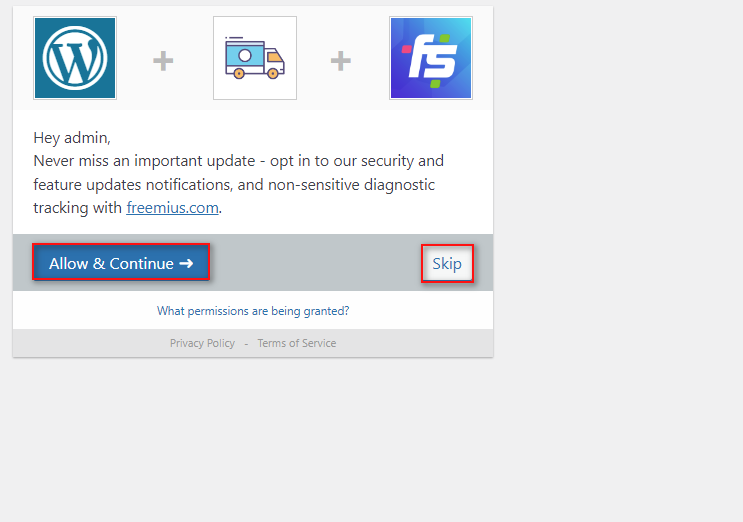
2. Konfigurasikan plugin
Pengaturan dasar plugin mengharuskan Anda melakukan hal yang sama seperti di atas, di mana kami mengatur zona pengiriman dan metode pengiriman individual. Namun, seluruh proses jauh lebih efisien.
2.1. Buat Zona Pengiriman menggunakan plugin
Mari kita mulai dengan membuat zona Pengiriman . Klik Kelola Zona Pengiriman di antarmuka plugin. Kemudian, klik Tambahkan Zona Pengiriman.
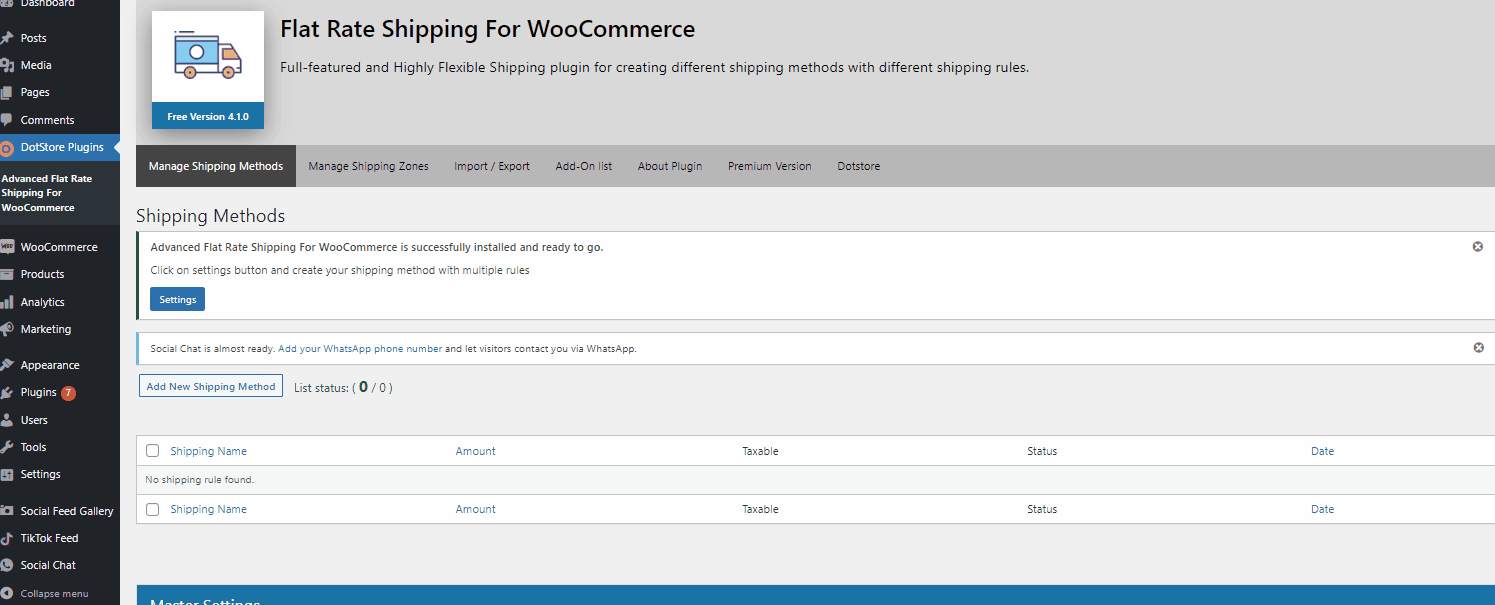
Proses menambahkan zona pengiriman mirip dengan yang di atas untuk WooCommerce; Mulailah dengan memberi nama pada zona Anda, lalu pilih negara/wilayah mana yang berada di bawahnya. Setelah selesai, klik Tambahkan Zona Pengiriman.
Atau, Anda juga dapat menggunakan opsi jenis Zona untuk memilih apakah Anda ingin mengaktifkan zona berdasarkan negara bagian/negara bagian tertentu atau bahkan kode pos/pos. Dengan cara ini, Anda dapat mengaktifkan pengiriman untuk negara bagian tertentu, misalnya Amerika Serikat atau China, atau hanya kode pos tertentu di negara bagian Anda jika Anda mau.
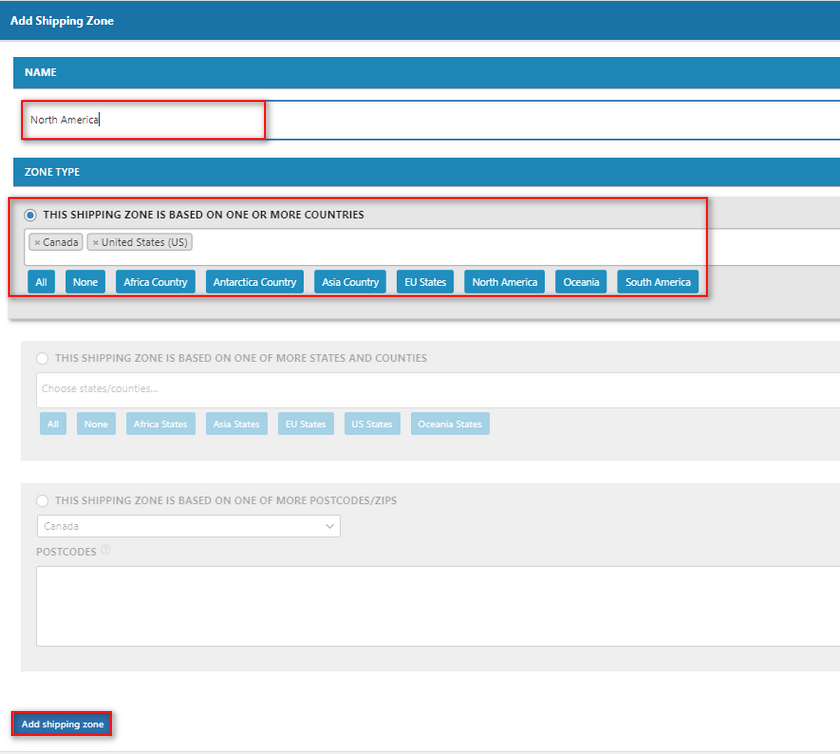
Setelah Anda mengklik Tambahkan zona Pengiriman, Anda akan melihat zona pengiriman yang baru dibuat di jendela Kelola Zona Pengiriman . Sekarang setelah kita menentukan zona pengiriman, mari tambahkan metode pengiriman yang akan diterapkan untuk zona ini.
3. Tambahkan metode pengiriman Flat rate menggunakan Plugin
Klik Kelola Zona Pengiriman dan kemudian klik Tambahkan Metode Pengiriman Baru untuk memulai.
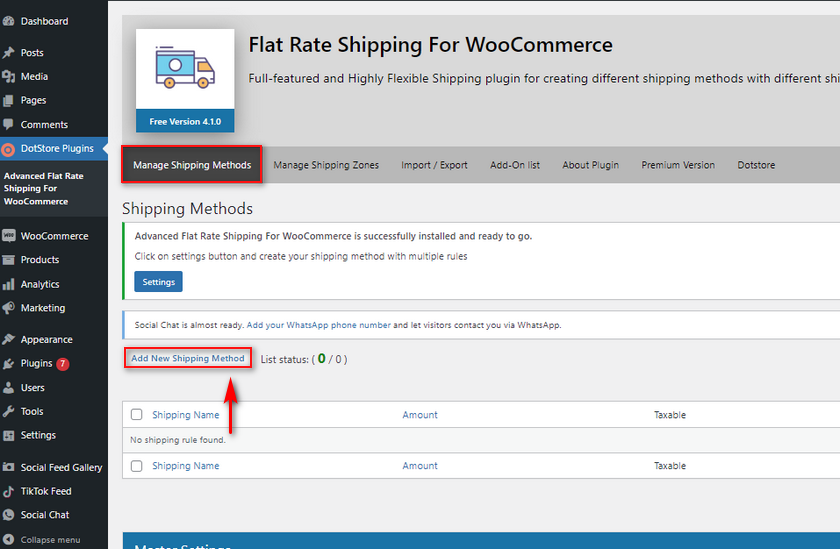
Proses menambahkan metode pengiriman tarif tetap Anda juga sangat mirip dengan yang di atas tetapi dengan beberapa opsi tambahan. Pertama, lanjutkan dan beri nama metode pengiriman tarif tetap khusus Anda dan tetapkan harga pengiriman. Mirip dengan pengaturan asli WooCommerce, Anda juga dapat menentukan harga ini menggunakan variabel [qty] dan [fee] . Ini juga bekerja dengan cara yang sama seperti di atas, jadi mari tambahkan harga kami sebagai 10+ (5*[qty]).
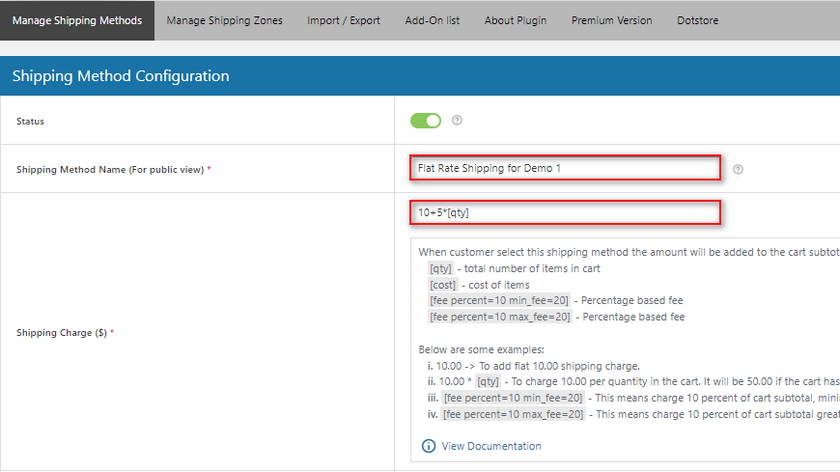
3.1. Aktifkan pengiriman Gratis opsional untuk pengiriman tarif tetap Anda:
Selanjutnya, Anda bahkan dapat memilih untuk menambahkan pengiriman Gratis opsional ke pengiriman tarif tetap Anda jika pesanan pelanggan Anda melebihi jumlah tertentu atau jika mereka menerapkan kupon. Mari kita aktifkan opsi untuk saat ini dan atur pengiriman gratis berdasarkan bidang ke Jumlah pesanan minimum . Kemudian, gunakan Pesanan Pengiriman Gratis – Jumlah untuk menetapkan nilai.
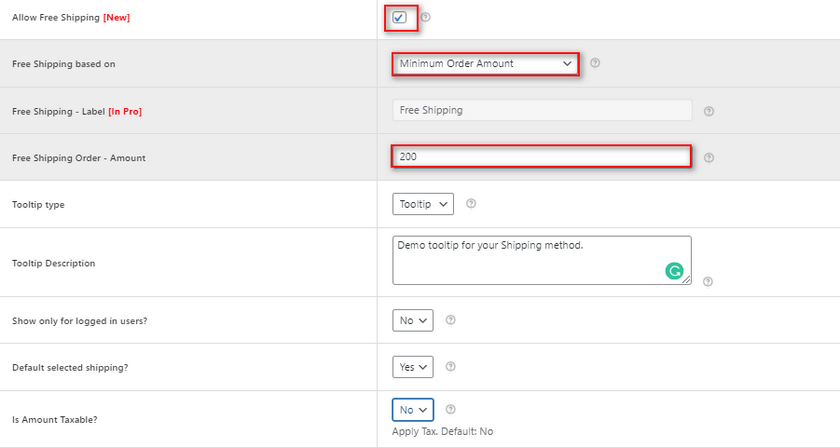
Setelah total pesanan pelanggan Anda melebihi nilai ini, plugin akan memberikan pengiriman gratis kepada pelanggan Anda sebagai opsi.
Plugin ini juga dilengkapi dengan opsi tambahan seperti:
- Tooltips: Jadi Anda dapat menambahkan tooltips dan deskripsi tooltip ke metode pengiriman Anda. Ini memberi pelanggan Anda lebih banyak kejelasan tentang bagaimana biaya pengiriman Anda dihitung dan detail tambahan mengenai pengiriman gratis.
- Tampilkan hanya untuk pengguna yang masuk: Jika opsi ini diaktifkan, hanya pengguna yang masuk yang dapat melihat metode pengiriman khusus ini.
- Pengiriman Terpilih Default: Jika diatur ke ya, pengiriman saat ini akan dipilih secara otomatis di keranjang Anda.
- Apakah Jumlah Kena Pajak: Opsi ini memungkinkan Anda menentukan apakah jumlah pengiriman akan dikenakan pajak atau tidak.
Dan ini adalah opsi dasar untuk menambahkan pengiriman tarif tetap Anda. Anda juga dapat menerapkan biaya pengiriman khusus untuk setiap item kelas pengiriman langsung dari halaman ini. Semua kelas pengiriman yang telah Anda buat untuk WooCommerce akan ditampilkan di sini, bersama dengan harga pengiriman masing-masing. Anda juga dapat mengatur jenis perhitungan Anda, sehingga menghitung harga berdasarkan item individual dan kelasnya atau memilih kelas item dengan harga tertinggi saat ini.
3.2. Tambahkan dan sesuaikan Aturan Pengiriman
Plugin ini juga memiliki opsi untuk memungkinkan Anda menambahkan beberapa metode pengiriman dan aturan harga pengiriman jika Anda ingin dari menu yang sama. Jadi, misalnya, jika Anda ingin metode pengiriman saat ini hanya ditampilkan ketika jumlah total item keranjang lebih dari 1 , Anda dapat mengatur kondisi pengiriman ke Kuantitas . Kemudian, gunakan bidang parameter di tengah ke Lebih besar dari dan atur bidang nilai sebagai 1. Dengan cara ini, aturan akan berlaku untuk metode pengiriman ketika jumlah produk melebihi 1.

Selain itu, kita juga dapat menambahkan lebih dari satu aturan jika kita mau. Nah, jika kita mau, kita bisa menambahkan aturan lain untuk membuat metode pengiriman hanya jika ada produk dengan label produk “pakaian”.
Cukup klik tombol +Tambahkan aturan lalu atur parameternya sebagai ' Keranjang berisi tag produk ,' 'sama dengan ,' dan tetapkan tag produk yang sesuai.
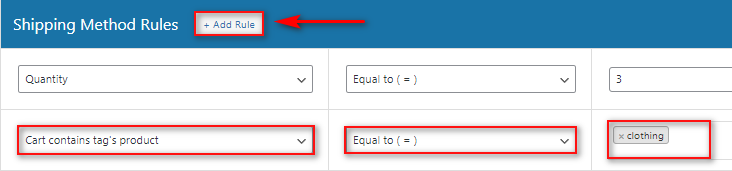
Sekarang, plugin akan memeriksa kedua kondisi saat pelanggan Anda menambahkan alamat pengiriman yang termasuk dalam zona pengiriman Anda. Selesaikan dengan mengklik Simpan Perubahan, dan Anda harus selesai.
Selama keranjang Anda diisi dengan kondisi pengiriman yang tepat, Anda akan melihat metode pengiriman tarif tetap yang baru tersedia untuk Anda di keranjang/pembayaran Anda.
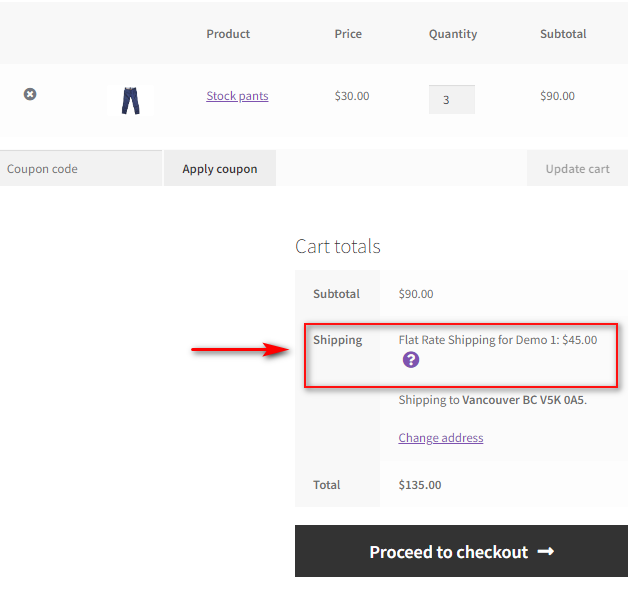
Misalnya, jika kami mengubah kuantitas menjadi 1 atau menambahkan produk yang tidak ada di keranjang, Anda seharusnya tidak dapat melihat metode pengiriman:
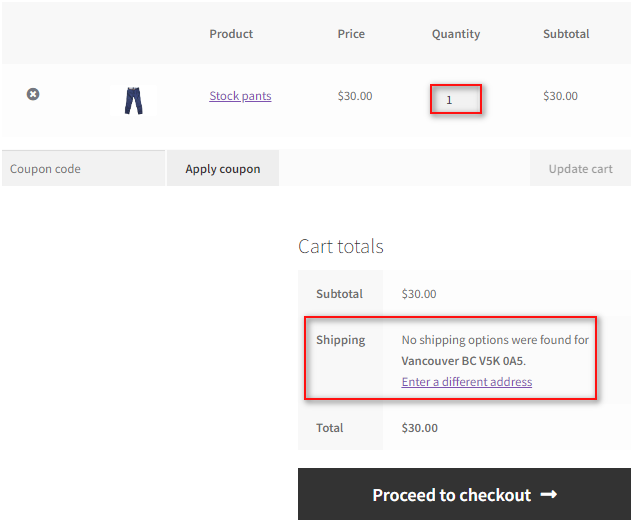
Dan tentu saja, jika kami melebihi total nilai pesanan 200, kami akan melihat pengiriman gratis sebagai opsi juga
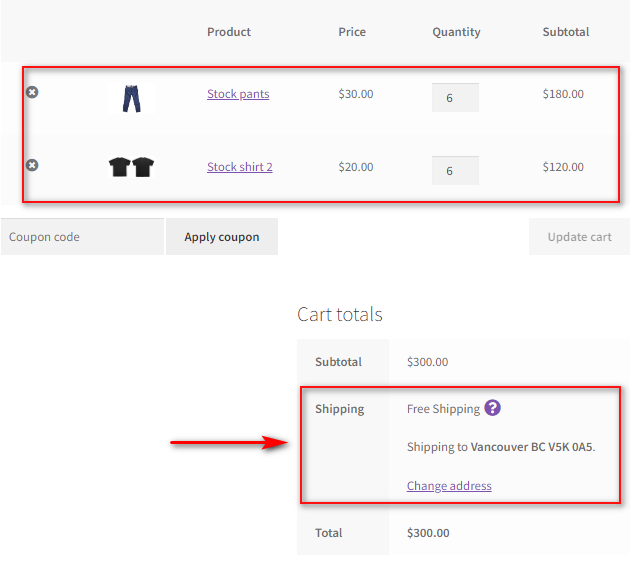
Bonus: Cara menambahkan beberapa metode Pengiriman menggunakan plugin
Dengan plugin, Anda juga dapat menambahkan beberapa metode pengiriman flat rate yang berbeda untuk pelanggan Anda juga. Dengan cara ini, Anda dapat memberikan opsi untuk opsi yang lebih mahal atau lebih murah. Misalnya, Anda dapat menambahkan pembayaran pengiriman prioritas untuk dikirimkan dalam waktu yang lebih singkat atau opsi pengiriman yang lebih murah untuk pengiriman dalam beberapa hari tambahan.
Selain itu, Anda cukup menambahkan metode pengiriman lain dengan mengklik Tambahkan Metode Pengiriman Baru di antarmuka plugin Anda.
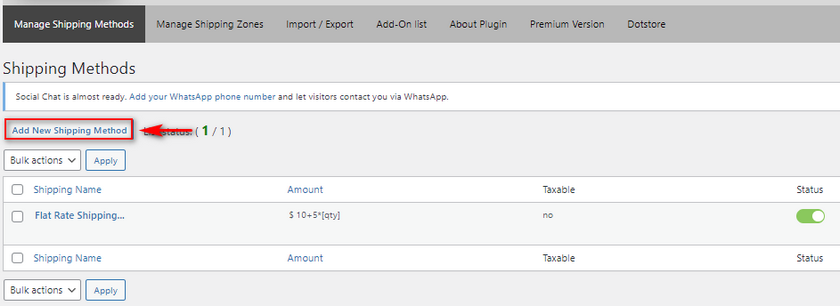
Untuk metode ini, kami akan menamakannya Pengiriman prioritas tinggi dan menambahkan biaya yang lebih tinggi sebagai 30+(15*[qty]).
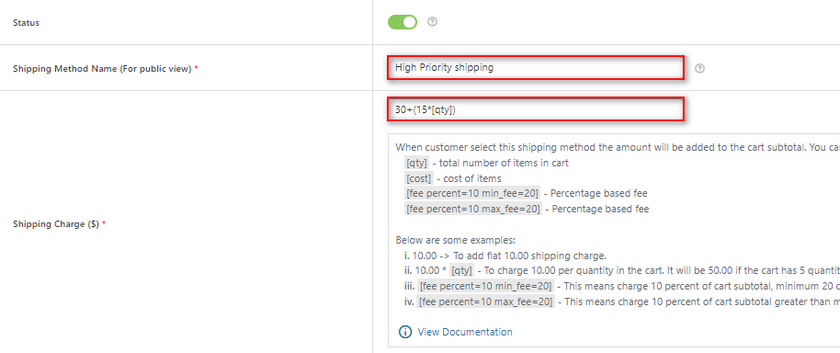
Tetapkan harga kelas pengiriman Anda dan klik Simpan Perubahan.
Sekarang, di bawah Kelola metode Pengiriman , Anda akan melihat dua metode pengiriman yang berbeda terdaftar.
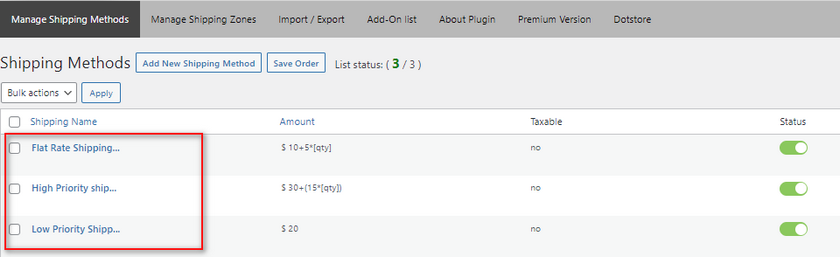
Anda dapat mengaktifkan atau menonaktifkannya kapan saja Anda mau. Selain itu, kami akan menambahkan lebih banyak opsi untuk beberapa opsi pengiriman kami.
Tepat di bawah daftar metode pengiriman Anda, Anda akan melihat bidang Pengaturan Utama. Bidang ini memungkinkan Anda menyesuaikan bagaimana metode pengiriman ini muncul kepada pelanggan Anda. Dengan menggunakan bidang ini, Anda dapat:
- Pilih apakah metode pengiriman Anda muncul sebagai tombol radio atau bidang tarik-turun.
- Paksa pelanggan Anda untuk memilih metode pengiriman.
- Tampilkan jumlah metode pada halaman metode pengiriman Tarif Tetap Lanjutan.
Untuk demo kami, kami akan mengubah mode tampilan Pengiriman untuk menampilkan pengiriman dengan tombol radio dan memungkinkan pelanggan memaksa untuk memilih opsi metode pengiriman.
Sekarang, Anda harus memiliki beberapa metode pengiriman yang ditampilkan kepada pelanggan Anda.
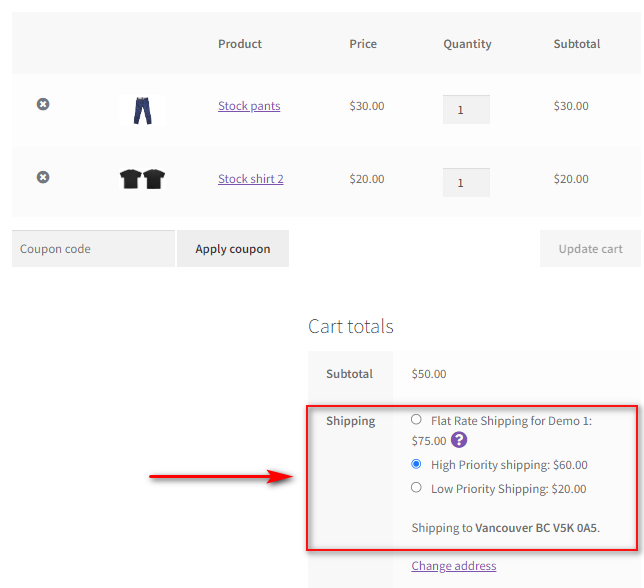
Kesimpulan
Dan itu mengakhiri panduan kami tentang Cara Menambahkan Pengiriman Tarif Tetap WooCommerce . Mari kita rangkum semua poin yang kita bahas hari ini dengan cepat:
- Cara menambahkan zona pengiriman dan pengiriman flat rate menggunakan Opsi WooCommerce.
- Menggunakan opsi pengiriman WooCommerce tingkat lanjut untuk pengiriman tarif tetap.
- Menambahkan pengiriman tarif tetap WooCommerce menggunakan plugin khusus.
- Mengaktifkan beberapa opsi tarif tetap menggunakan plugin.
Adapun rekomendasi kami, kecuali Anda lebih suka menggunakan Dasbor WooCommerce, kami sangat menyarankan untuk menggunakan plugin . Plugin cenderung memiliki proses yang jauh lebih efisien untuk menambahkan metode pengiriman flat rate. Ada lebih banyak opsi yang tersedia juga, seperti pengiriman gratis yang fleksibel, pengiriman berdasarkan berat, dan beberapa opsi pengiriman. Selain itu, opsi ini juga lebih ramah bagi pemula; Anda diberikan plugin dan semua fiturnya di satu tempat, bukan beberapa tab dan halaman yang berbeda.
Jika Anda lebih merupakan pemula WooCommerce, kami sangat menyarankan untuk tetap menggunakan plugin seperti pengiriman Flat Rate Lanjutan atau plugin pengiriman luar biasa lainnya yang dapat Anda temukan.
Demikian pula, jika Anda ingin melihat lebih banyak panduan ramah-pemula tentang menyesuaikan pengalaman checkout dan pengiriman WooCommerce Anda, mengapa tidak melihat beberapa artikel kami:
- Cara Menambahkan Tanggal Pengiriman di WooCommerce
- Plugin Terbaik untuk Menyesuaikan Halaman Keranjang WooCommerce
- Cara membuat checkout satu halaman WooCommerce
