Cara Menambahkan Produk WooCommerce ke Google Belanja
Diterbitkan: 2022-04-23Salah satu cara terbaik untuk mendapatkan pelanggan baru dan banyak lalu lintas adalah dengan memperluas visibilitas produk WooCommerce Anda. Google Shopping adalah salah satu layanan dari Google di mana Anda dapat mempresentasikan produk WooCommerce Anda dan menarik pembeli dengan harga dan diskon. Dalam artikel hari ini, kami akan menunjukkan kepada Anda bagaimana Anda dapat menambahkan produk WooCommerce ke Google Shopping .
Namun sebelum kita mendalami hal itu, mari kita pahami lebih baik apa sebenarnya Google Shopping dan bagaimana cara kerjanya. Selain itu, kami akan melihat mengapa Anda mungkin ingin menambahkan produk WooCommerce ke Google Shopping beserta keuntungannya. Mari kita mulai dengan ide dasar Google Shopping secara singkat.
Apa itu Google Belanja?
Saat Anda ingin membeli sesuatu, apakah itu tanaman, peralatan, atau barang dekorasi rumah, Anda akhirnya mencari produk tersebut di browser Anda (kebanyakan Google). Akibatnya, Anda akan melihat serangkaian produk yang mungkin Anda cari beserta gambar, judul, dan harga produk. Itu adalah hasil Google Shopping.
Bergantung pada lokasi Anda, Anda mungkin tidak langsung melihat iklan Google Shopping. Anda mungkin harus mengeklik tab Belanja untuk mendapatkan hasil iklan.
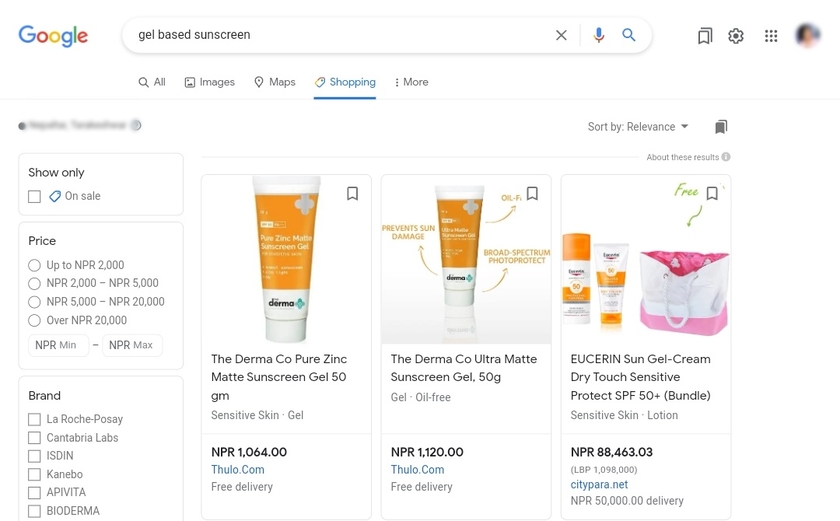
Pasar berbasis browser dikembangkan pada tahun 2010 sehingga pengguna dapat mencari produk dan membandingkan harga di toko online. Hasil Google Belanja memberi pengguna pilihan produk yang relevan dengan kueri yang diketik di mesin telusur.
Selain itu, pengguna dapat menemukan produk menggunakan filter seperti harga, peringkat, atau penjual. Jika mereka memilih penawaran tertentu dan mengkliknya, mereka akan diarahkan ke situs web penjual secara langsung.
Mengapa menambahkan produk WooCommerce Anda ke Google Shopping?
Google Shopping memberi toko online peluang untuk menempatkan produk mereka di pasar virtual, meningkatkan lalu lintas, dan menarik minat calon pembeli dengan berbagai macam, harga, dan diskon.
Saat Anda menautkan produk WooCommerce Anda dengan Google Shopping, Google mengindeks produk toko online Anda sedemikian rupa sehingga setiap kali seseorang menelusuri produk tersebut, mereka akan mendapatkan hasil beserta harganya. Karena itu, pengguna dapat membandingkan harga dan memilih yang optimal. Oleh karena itu pembeli pergi ke halaman penjual dan melakukan pembelian secara online.
Tidak hanya itu pembeli dapat dengan mudah mempersempit pencarian produk yang sesuai dengan menandai parameter yang diinginkan untuk produk tertentu.
Berikut adalah beberapa keuntungan menghubungkan toko Anda ke Google Shopping:
- Demonstrasi barang dan harga secara instan
- Biaya per klik rendah dibandingkan dengan iklan kontekstual
- Sistem umpan balik pelanggan yang dapat diakses
- Pengaturan dan konfigurasi yang mudah
- Perluas produk ke audiens yang lebih luas
- Iklan produk otomatis di Google
Apalagi field yang ditampilkan lebih efektif dibandingkan Google Adwords atau bahkan pencarian biasa.
Inilah mengapa sangat penting untuk menambahkan produk WooCommerce Anda ke Google Shopping. Ini adalah alat yang ampuh untuk mengiklankan bisnis dan produk Anda. Jadi jika Anda belum memiliki akun Google Shopping, saatnya untuk membuatnya.
Sekarang, mari kita lanjutkan ke langkah berikutnya dan menambahkan produk WooCommerce ke Google Shopping.
Bagaimana cara menambahkan produk WooCommerce ke Google Shopping?
Cara terbaik untuk menambahkan produk WooCommerce ke Google Shopping adalah dengan menggunakan plugin. Plugin WooCommerce dan WordPress membantu memperluas fungsionalitas situs web Anda. Demikian juga, ada banyak plugin yang tersedia di pasar yang membantu Anda menambahkan produk WooCommerce ke Google Shopping. Berikut adalah beberapa yang paling populer yang memungkinkan Anda membuat umpan produk dan menautkannya ke produk WooCommerce Anda ke Google Belanja.
ELEX WooCommerce Google Belanja
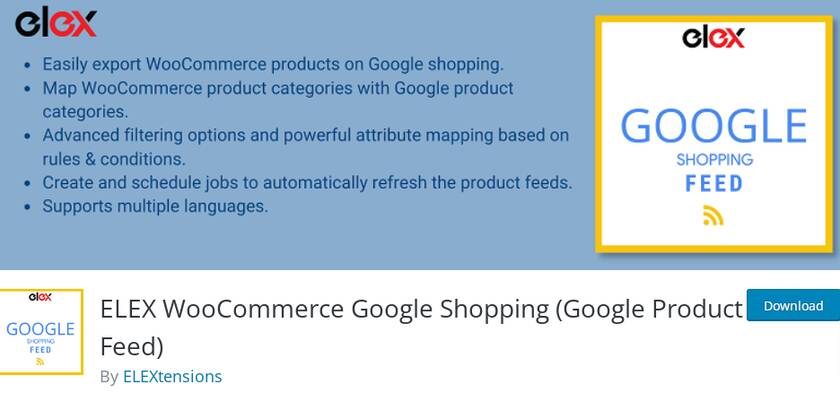
Plugin ELEX WooCommerce Google Shopping membantu membuat umpan produk dari toko WooCommerce Anda dalam beberapa format file seperti CSV, TSV, dan XML. Umpan yang dihasilkan akan sesuai dengan persyaratan pengguna dan hasilnya ditampilkan sesuai dengan lokasi.
Plugin ini juga membantu Anda untuk memperbarui feed produk Google Merchant Center secara berkala sesuai dengan jadwal tertentu. Dan tidak ada batasan jumlah feed produk yang dapat Anda buat dengan plugin ini.
Selain itu, plugin menawarkan kemampuan pencocokan yang tak tertandingi untuk mencocokkan kategori dan atribut produk Anda dengan kategori dan atribut Google. Secara keseluruhan, plugin ini memiliki antarmuka intuitif yang mudah digunakan dan fitur-fitur canggih.
Fitur Utama:
- Mendukung semua jenis produk WooCommerce
- Buat bidang atribut khusus
- Kelola beberapa bidang dari panel kontrol yang mudah digunakan
- Tidak ada batasan jumlah produk dan saluran
- Cocok untuk berbagai bahasa
harga
ELEX WooCommerce Google Shopping adalah plugin freemium. Anda dapat mengunduh versi gratis dari plugin ini dari repositori plugin WordPress resmi. Namun, versi premium mulai dari 60 USD per tahun dengan jaminan uang kembali 30 hari.
Umpan Produk Google
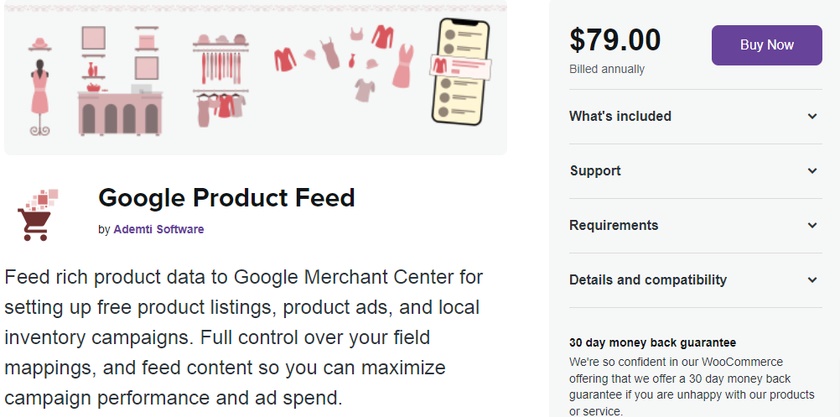
Umpan Produk Google adalah salah satu plugin yang membantu menciptakan aliran produk waktu nyata untuk toko WooCommerce Anda. Dengan menggunakan plugin ini, Anda dapat membuat umpan produk. Nanti, Anda dapat memperbarui data produk Anda di Google Merchant Center dengan umpan yang dibuat dan dengan demikian membuatnya tersedia untuk iklan Google Belanja.
Sorotan plugin adalah sejumlah besar bidang atribut yang didukungnya selain bidang utama. Ini juga mendukung ulasan produk dan menawarkan integrasi dengan beberapa plugin lain untuk memasukkan data pengguna dalam umpan.
Seiring dengan umpan data produk yang kaya, plugin ini menawarkan bidang lanjutan yang luas. Dan berkat opsi filter produk lanjutan, Anda dapat memilih daftar produk yang ingin Anda sertakan dalam umpan.
Fitur Utama:
- Kemampuan pemetaan tingkat lanjut
- Buat bidang data tambahan
- Kemampuan untuk menambahkan informasi tentang produk atau variasi
- Pembaruan feed reguler untuk menjaga agar data produk Anda tetap terbaru
- Fleksibilitas untuk menyesuaikan
harga
Umpan Produk Google adalah plugin premium yang dimulai dengan biaya tahunan 79 USD dengan pembaruan selama 1 tahun dan dukungan dengan jaminan uang kembali 30 hari.
Ini adalah beberapa plugin yang dengannya Anda dapat dengan mudah menambahkan produk WooCommerce ke Google Shopping. Sekarang mari kita lihat cara menggunakannya untuk situs web WooCommerce.
Untuk panduan hari ini, kami akan menggunakan plugin Elex WooCommerce Google Shopping karena terdiri dari hampir semua fitur yang diperlukan untuk membuat daftar produk WooCoomerce di Google Shopping tanpa biaya apa pun.
Tapi sebelum kita mulai, ada beberapa persyaratan wajib . Anda harus memiliki akun terdaftar di akun Google Merchant Center dan akun Google AdWords. Untuk membuat kampanye belanja guna menjalankan iklan, Anda perlu menambahkan data produk ke layanan Merchant Center dan membuat kampanye iklan di Google AdWords yang kemudian muncul di hasil Google Belanja.
Itulah sebabnya pertama-tama kami akan menunjukkan kepada Anda langkah-langkah yang diperlukan untuk membuat akun Google Merchant Center dan Google AdWords. Kemudian, kita akan belajar bagaimana menautkan produk WooCommerce ke Google Shopping dengan bantuan plugin.
Langkah 1: Daftar dan Siapkan Akun Google Merchant
Pendaftaran di Google Merchant Center tidak rumit dan dilakukan hanya dalam beberapa klik.
Setelah Anda mencapai halaman utama Google Merchant Center, Anda dapat melihat tombol biru besar di sisi kanan atas. Klik Mulai .
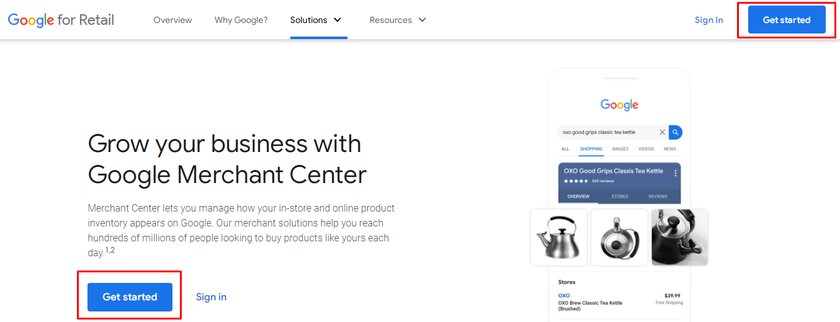
Untuk mendaftar, Anda memerlukan akun Gmail dan sebaiknya gunakan alamat email yang sama untuk AdWords dan Google Merchant Center. Akan lebih mudah untuk menautkan kedua akun nanti.
Segera setelah Anda mengklik tombol Mulai , Anda akan diarahkan ke halaman di mana Anda perlu menambahkan alamat web toko Anda.
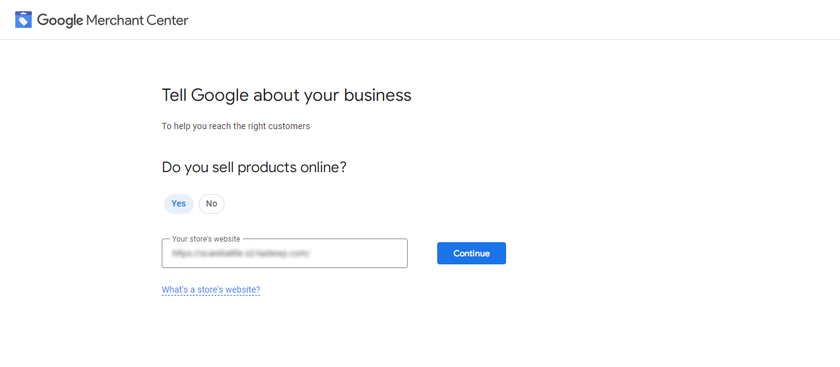
Sekali lagi, Anda akan diarahkan ke halaman tempat Anda dapat melihat detail singkat tentang listingan gratis dan Google Shopping. Di akhir halaman, klik Buat akun Google Merchant Center .
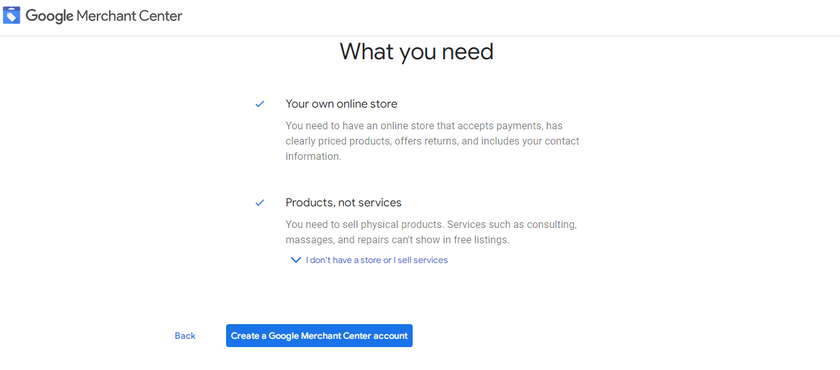
Selanjutnya, Anda cukup memasukkan detail bisnis Anda seperti nama, negara bisnis, dan zona waktu.
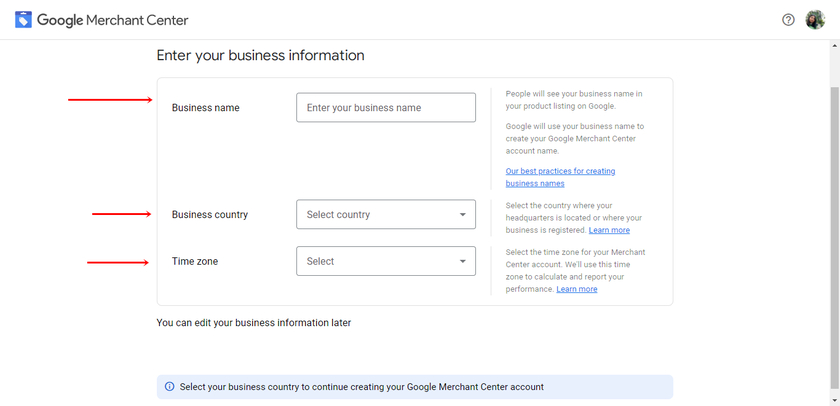
Kemudian, Anda juga dapat memilih di antara opsi yang berbeda untuk pembayaran. Jika Anda ingin mengubah opsi yang dipilih, Anda dapat melakukannya nanti. Juga, ingat bahwa jika Anda ingin pelanggan Anda check out di Google Shopping, maka Google tidak akan membebankan komisi apa pun.
Pada halaman yang sama, Anda harus memilih alat lain yang mungkin Anda gunakan untuk mempromosikan produk Anda di seluruh Google. Ini memungkinkan Google untuk memberikan layanan yang lebih baik untuk situs web Anda dan platform yang terhubung dengannya.
Selanjutnya, centang kotak untuk menyetujui persyaratan dan ketentuan Google Merchant Center. Terakhir, Anda akan menemukan detail singkat tentang Layanan Perbandingan Belanja. Setelah Anda menyetujui syarat dan ketentuan, klik tombol Buat Akun .
Itu dia, ini adalah langkah-langkah yang diperlukan untuk mendaftarkan akun ke Google Merchant Center.
Langkah 2: Buat Akun Google Adword
Anda dapat membuat akun Google Adword dari halaman web utama atau Anda juga mendapatkan opsi untuk membuat akun baru langsung dari Dasbor Google Merchant Center.
Untuk itu, masuk ke Dashboard > Growth > Manage Programs . Setelah mengklik Kelola Program , Anda akan diarahkan ke halaman tempat Anda dapat mengaktifkan berbagai fitur. Berbagai program terkait eCommerce lainnya oleh Google juga dapat dilihat di sini. Sekarang yang perlu Anda lakukan hanyalah mengeklik kotak iklan Belanja .
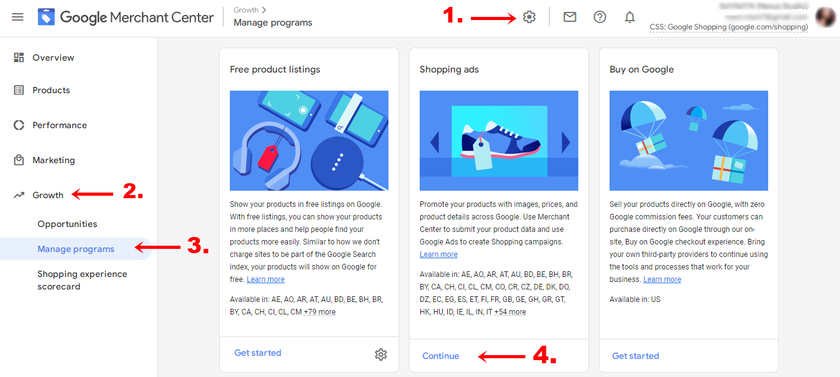
Di sisi kiri, Anda akan melihat opsi untuk Menautkan ke Google Ads . Kemudian, Anda dapat mengklik tombol Buat Akun atau klik opsi lain jika Anda sudah memiliki akun dengan Google Adword dan menautkan akun tersebut ke Google Merchant Center. Jika Anda mengklik tombol Buat Akun, maka semua informasi yang Anda masukkan sebelumnya akan otomatis terekstrak dan akan terisi.
Terakhir, klik Buat akun dan lanjutkan .
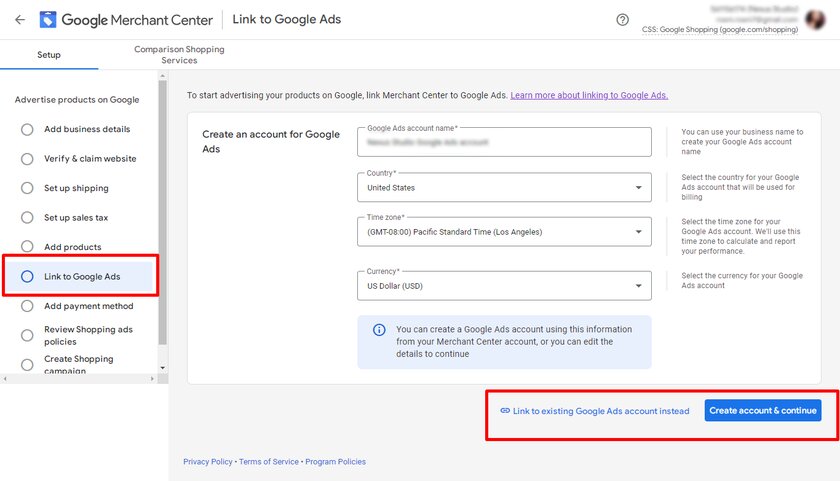
Mengikuti langkah-langkah ini membantu Anda membuat akun Google Adword langsung dari dasbor Google Merchant Center dan dengan mudah menautkannya satu sama lain.
Langkah 3: Verifikasi dan Klaim Situs Web Anda
Menyiapkan akun Merchant Center Anda memerlukan dua langkah penting: memverifikasi dan mengklaim situs toko Anda.
Alasan utama untuk memverifikasi situs web adalah untuk membuktikan bahwa Anda memiliki kepemilikan atas situs web tersebut. Dan alasan yang harus Anda klaim adalah situs web adalah untuk membuat tautan antara URL situs web terverifikasi Anda dan akun Merchant Center Anda. Ini mengamankan URL situs web untuk digunakan dengan kampanye Anda.
Setiap kali Anda memasukkan URL pastikan Anda memasukkan yang benar karena nantinya URL yang sama juga akan digunakan dalam data produk Anda. Dan jika URL tidak cocok dengan akun Merchant Center Anda, item yang Anda kirimkan tidak akan disetujui oleh Google Shopping.
Namun, jika Anda sudah memiliki akun di layanan Google lain seperti Google Search Console maka Anda dapat langsung melompat ke bagian klaim.
Untuk memverifikasi dan mengklaim situs web Anda, pertama-tama buka akun Google Merchant Center Anda. Kemudian klik ikon alat dari menu navigasi. Dan klik Informasi Bisnis di bawah Alat . Di sana Anda dapat menemukan tiga tab berbeda dari mana Anda harus mengklik tab Situs Web .
Sekarang masukkan URL toko online Anda yang Anda miliki dan kelola dan klik Lanjutkan . Setelah mengklik lanjutkan, Anda akan mendapatkan 3 metode berbeda untuk memverifikasi situs web.

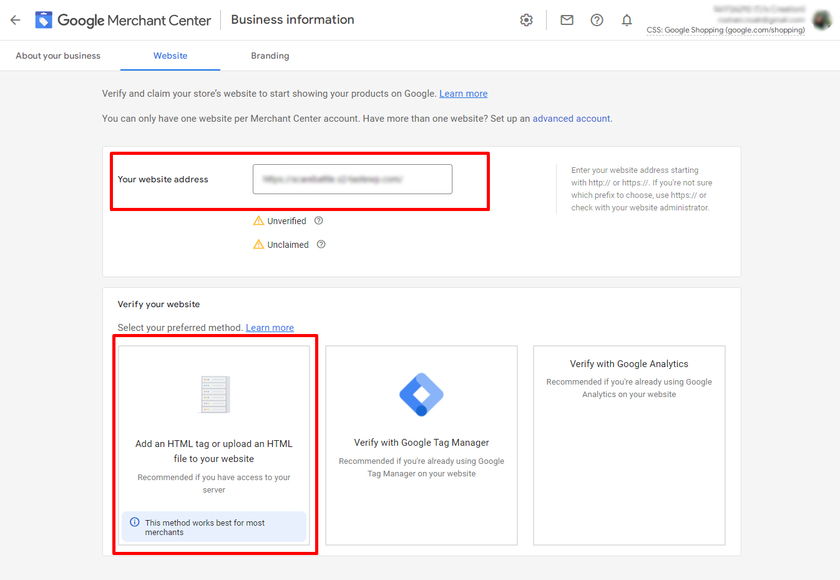
Di antara semua metode menambahkan tag HTML ke situs web adalah cara termudah dan tercepat untuk memverifikasi situs web. Kami dapat menyalin kode HTML yang dihasilkan dan menempelkannya ke beranda situs.
Buka Appearance > Theme File Editor dari dashboard WordPress Anda dan cari file header tema header.php . Pastikan untuk menempelkan kode setelah bagian <head> atau tepat sebelum bagian <body> pertama.
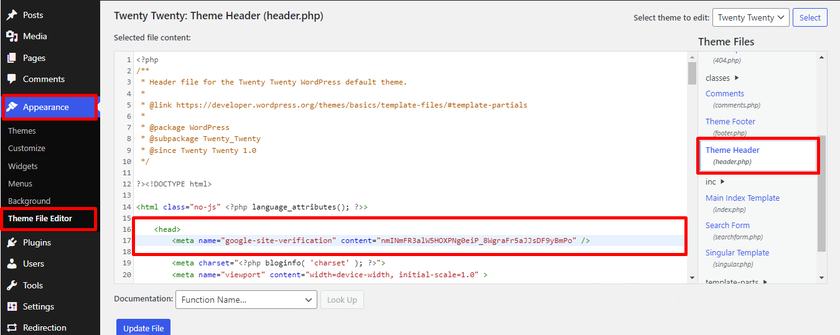
Setelah menempelkan kode, klik Perbarui File dan kembali ke akun Google Merchant Center. Terakhir, Verifikasi situs web dari dasbor pusat pedagang Anda.
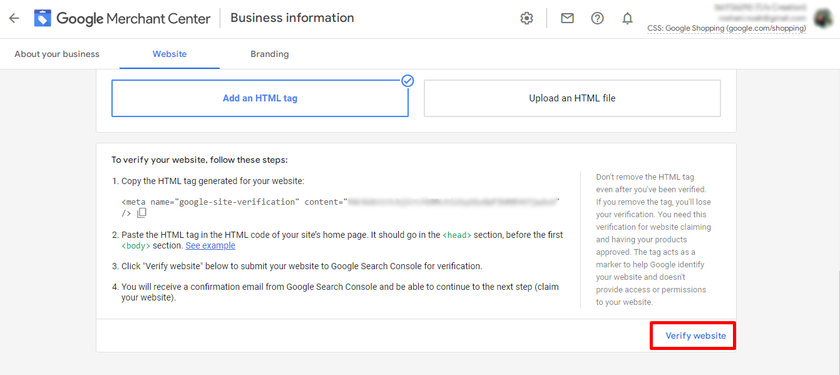
Akibatnya, Anda dapat melihat bahwa situs web telah diverifikasi tetapi belum diklaim. Untuk itu, yang perlu Anda lakukan hanyalah mengklik tombol Klaim situs web .
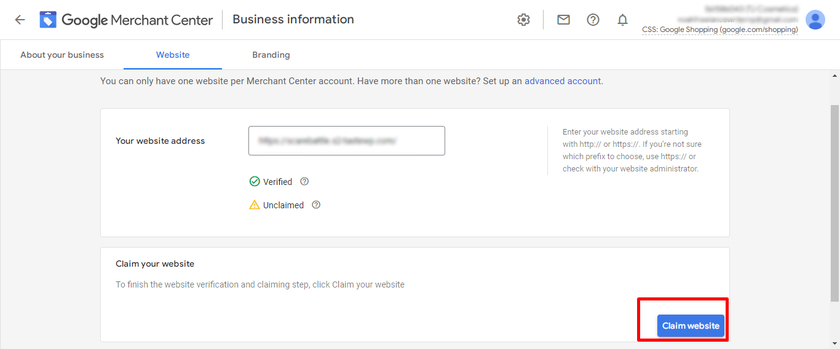
Anda telah berhasil memverifikasi dan mengklaim situs web. Sekarang mari kita lanjutkan dan lihat langkah lain untuk menambahkan produk WooCommerce ke Google Shopping.
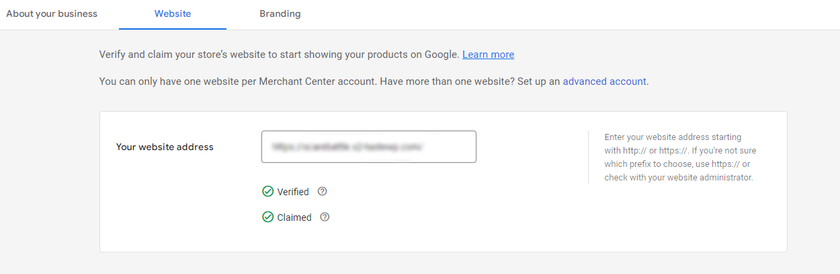
Langkah 3: Instal plugin ELEX untuk menambahkan produk WooCommerce ke Google Shopping
Hal pertama yang perlu Anda lakukan adalah menginstal dan mengaktifkan plugin ELEX WooCommerce Google Shopping. Untuk Menginstal plugin, buka Dasbor Admin WordPress Anda dan klik Plugins > Add New . Setelah ini, cari " ELEX Google Shopping " di bilah pencarian di kanan atas. Plugin akan muncul di hasil pencarian.
Setelah hasilnya ditampilkan, klik tombol Install Now . Setelah instalasi, Aktifkan plugin.
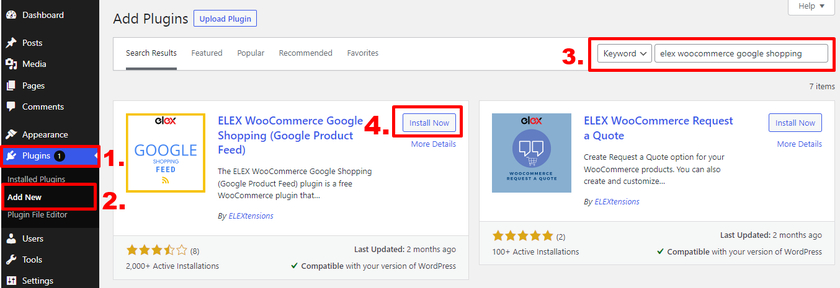
Jika Anda ingin menggunakan plugin versi premium, Anda harus mengunggah dan menginstalnya secara manual. Silakan lihat panduan kami tentang cara menginstal plugin WordPress secara manual untuk informasi lebih lanjut tentangnya.
Catatan: Pastikan Anda telah mengatur WooCommerce dengan benar tanpa melewatkan langkah apa pun dan menggunakan salah satu tema WooCommerce yang kompatibel juga. Ini akan membantu Anda menghindari konflik tema dan plugin atau masalah serupa lainnya.
Setelah menyelesaikan aktivasi, Anda akan melihat menu baru ditambahkan ke Dashboard WordPress dari mana Anda dapat mengakses pengaturan plugin. Anda juga dapat membuat dan mengelola umpan dari dasbor plugin. Sekarang mari kita lihat opsi apa saja yang disediakan oleh plugin ini dan bagaimana kita dapat menggunakannya.
3.1. Buat Umpan Produk
Jika Anda ingin menambahkan umpan produk baru, buka ELEX WooCommerce Google Shopping > Buat Umpan dari dasbor WordPress Anda.
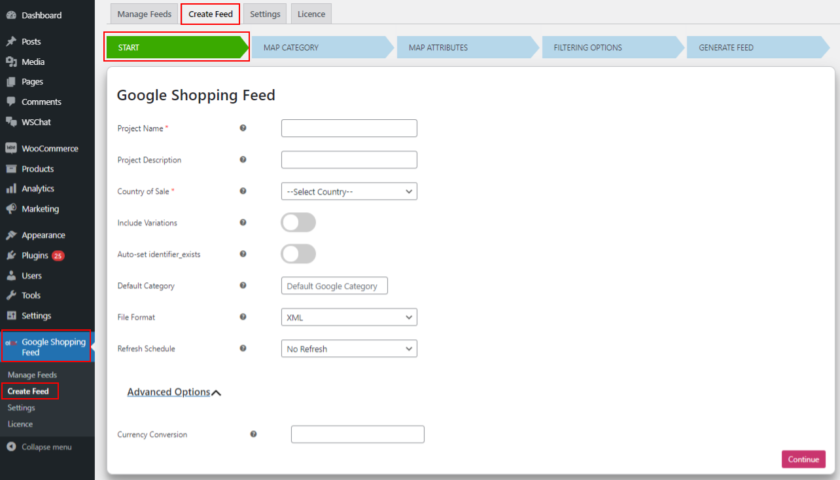
Anda dapat memberi nama dan deskripsi proyek, serta memilih negara tempat produk Anda akan dijual. Di sini Anda dapat memilih format file (CSV, XML, atau TSV), serta jadwal penyegaran. Jika Anda ingin menyertakan variasi produk dalam umpan, aktifkan opsi ' sertakan variasi '.
3.2. Kategori Peta
Langkah selanjutnya adalah memetakan kategori toko ke kategori Google yang sesuai. Cukup ketik di bidang dan pilih dari opsi yang ditampilkan. Pilih opsi Petakan Produk jika Anda tidak ingin kategori Google memetakan masing-masing produk.
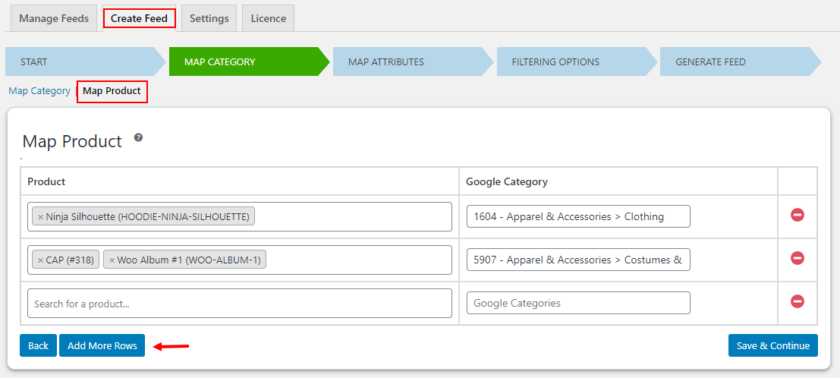
3.3. Atribut Peta
Plugin ini menyediakan daftar atribut Google yang penting dan memetakannya ke produk WooCommerce jika relevan satu sama lain. Ini dapat diubah dengan menambahkan nilai teks, menambahkan dan menambahkan nilai, dan menentukan aturan. Anda juga dapat memeriksa ulang pemetaan dan secara manual memetakan bidang apa pun yang tidak terisi secara otomatis.
Di bidang wajib, Anda akan melihat tombol untuk menambahkan bidang opsional. Untuk visibilitas produk yang lebih baik, sebaiknya petakan atribut sebanyak mungkin .
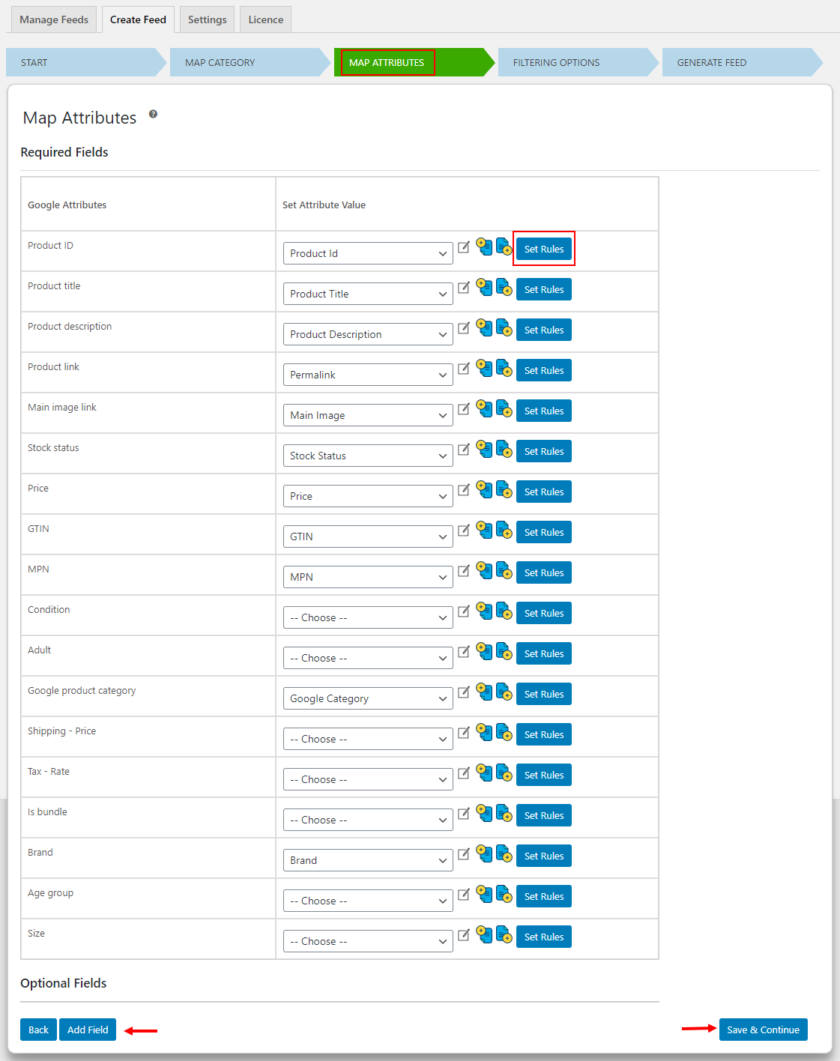
3.4. Produk Penyaringan
Opsi pemfilteran disertakan dalam plugin, memungkinkan Anda untuk memasukkan produk tertentu dalam umpan. Hal ini dapat dilakukan dengan menentukan kondisi untuk memasukkan produk tergantung pada jumlah stok atau jumlah barang yang terjual. Anda juga dapat membuat umpan dengan hanya menyertakan produk unggulan toko Anda . Jika Anda ingin mengecualikan produk dari umpan di halaman, Anda dapat melakukannya dari bagian ini. Klik tombol Hasilkan Umpan setelah Anda mengisi semua parameter yang diperlukan.
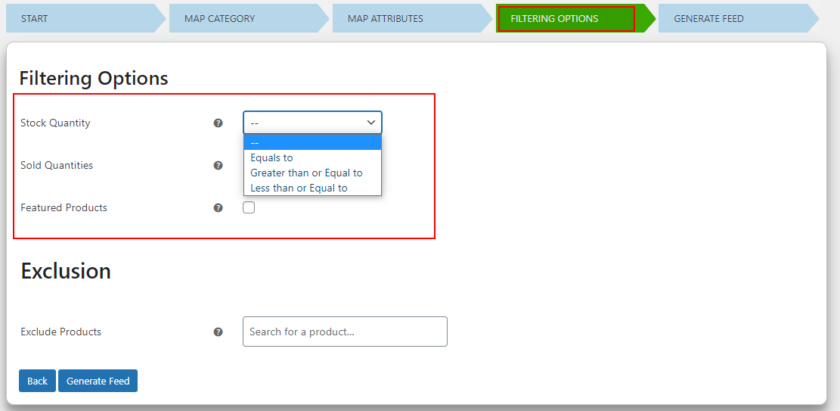
Dan itu saja! Anda telah berhasil membuat umpan. Anda dapat melihat atau mengelola feed pada halaman yang ditetapkan setelah dibuat.
3.5 Kelola Umpan
Untuk mengelola umpan, klik tab Kelola Umpan . Anda dapat melihat dan mengelola semua umpan Anda di bagian Kelola Umpan. Ada banyak pilihan seperti download, edit, remove, pause jadwal, dan masih banyak lagi. Anda juga akan melihat URL untuk umpan yang dihosting di situs Anda. URL ini nantinya dapat digunakan untuk membuat jadwal di Google Merchant Center .
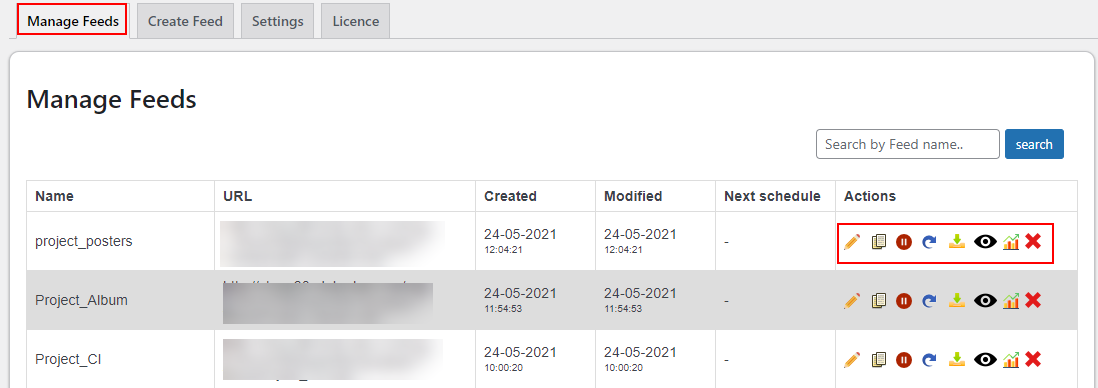
Langkah 4: Kirim umpan produk ke Google Merchant Center
Anda dapat mengirimkan umpan produk WooCommerce ke Google Merchant Center setelah siap.
Buka dasbor Google Merchant Center Anda dan navigasikan ke Produk > Umpan . Anda akan menemukan dua feed tempat Anda dapat menggunakan feed utama untuk menampilkan produk menggunakan file teks, file XML, Google Spreadsheet, atau Google Content API. Demikian pula, feed suplemen dapat digunakan untuk menambahkan data tambahan ke feed utama.
Klik ikon ' + ' dari feed utama.
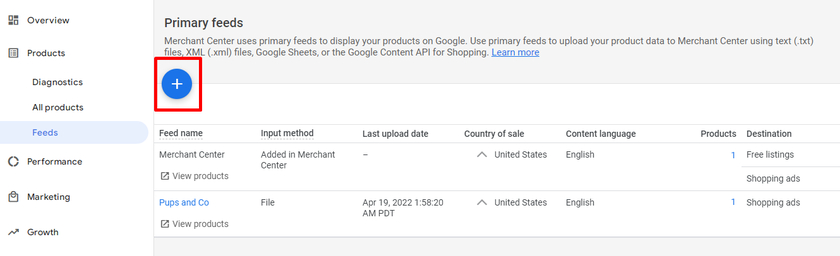
Di bagian informasi dasar, pilih negara tempat Anda menjual produk sehingga harga akan ditampilkan sesuai dengan ini. Anda juga dapat menambahkan bahasa yang Anda gunakan untuk bisnis Anda. Kemudian Anda dapat mencentang kotak listingan gratis dan iklan Google Shopping. Jika Anda memeriksa kedua produk Anda akan ditampilkan di listingan gratis serta di iklan Google Shopping. Dan klik tombol Lanjutkan .
Selanjutnya, tambahkan nama untuk feed Anda dan pilih salah satu metode untuk mengupload data produk. Anda dapat menyiapkan feed dengan salah satu dari empat cara berikut:
- Google Sheet — Ini memungkinkan Anda membuat Google sheet baru atau memilih yang sudah ada. Saat Anda membuat perubahan pada sheet, Akun Google Merchant Anda akan diperbarui secara otomatis.
- Pengambilan Terjadwal — Ini memungkinkan Anda memilih URL umpan produk. Saat melihat umpan Anda dengan plugin ELEX, Anda dapat menentukan URL umpan produk.
- Unggah – Format file seperti XML, TXT, atau file dengan format lain dapat diunggah.
- Content API for Shopping — Content API for Shopping memungkinkan Anda memposting cantuman produk secara otomatis ke Google Shopping, sehingga produk Anda lebih mudah ditemukan.
Di sini kita akan menggunakan Schedule Fetch karena metode ini memungkinkan kita menjadwalkan perubahan fetch pada waktu tertentu setiap hari. Pembaruan secara otomatis dibuat ke akun saat pengambilan terjadi.
Setelah Anda memilih metode untuk menyiapkan umpan, klik tombol Lanjutkan .
Langkah terakhir siapkan dan hubungkan data feed produk WooCommerce kita ke akun Merchant. Berikut data-data yang harus Anda isi:
- Masukkan nama feed lalu buat jadwal Fetch. Pastikan nama yang Anda gunakan untuk umpan sama persis dengan nama file.
- Tetapkan frekuensi pengambilan, seperti harian, mingguan, atau bulanan, dan jadwalkan waktu pengambilan.
- Untuk mendapatkan umpan, berikan URL file.
Catatan : Pengaturan waktu dapat berbeda dari waktu yang kami tentukan di plugin saat membuat jadwal penyegaran untuk umpan Anda.
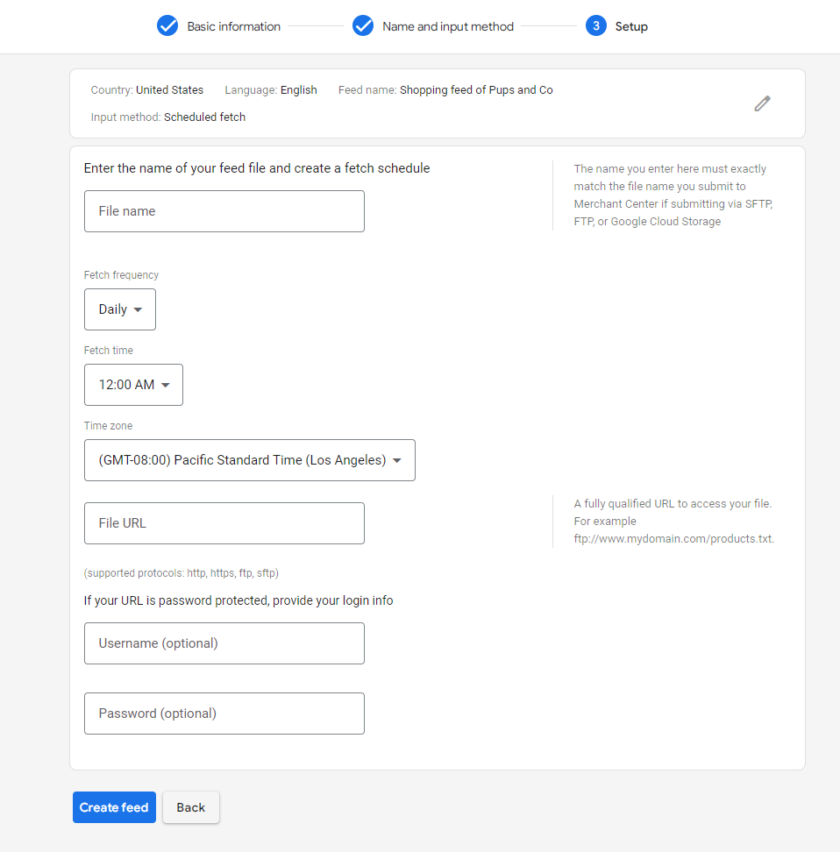 Bergantung pada item Anda, mungkin perlu beberapa saat agar umpan Anda muncul. Itu dapat muncul hanya dalam satu menit atau selama 30 menit. Anda dapat memeriksa umpan Anda setelah beberapa saat dengan menyegarkan halaman Umpan.
Bergantung pada item Anda, mungkin perlu beberapa saat agar umpan Anda muncul. Itu dapat muncul hanya dalam satu menit atau selama 30 menit. Anda dapat memeriksa umpan Anda setelah beberapa saat dengan menyegarkan halaman Umpan.
Setelah Anda selesai mengirimkan umpan produk ke Google Merchant Center, Anda harus meningkatkan iklan Anda dengan kampanye Google Ads.
Bonus: Integrasikan Google Maps dengan WordPress
Menjadi pemilik bisnis, sangat penting untuk memiliki Google Maps di situs Anda sehingga pelanggan dapat menemukan Anda dengan sangat mudah. Banyak orang mengandalkan peta Google karena kejelasan arahnya. Jika konsumen menemukan lokasi Anda di peta Google, mereka akan mempercayai bisnis Anda dan juga meningkatkan pengalaman pengguna secara keseluruhan.
Mengintegrasikan peta di situs Anda juga dapat mengurangi rasio pentalan dan membantu pengoptimalan mesin telusur. Dengan begitu banyak keuntungan, kami sangat menyarankan Anda mengintegrasikan Google Maps ke dalam situs WordPress Anda.
Itu sebabnya sebagai panduan bonus kami telah menyediakan panduan ini tentang cara mengintegrasikan peta Google dengan WordPress .
Anda dapat dengan mudah melakukannya dengan menggunakan langkah-langkah mudah. Cukup buka peta Google dan masukkan alamat lokasi yang Anda inginkan di kotak pencarian. Sekarang yang perlu Anda lakukan hanyalah mengklik Bagikan. Sebuah jendela baru akan muncul dengan dua tab di mana Anda dapat berbagi peta di akun media sosial Anda dan menyematkan peta.
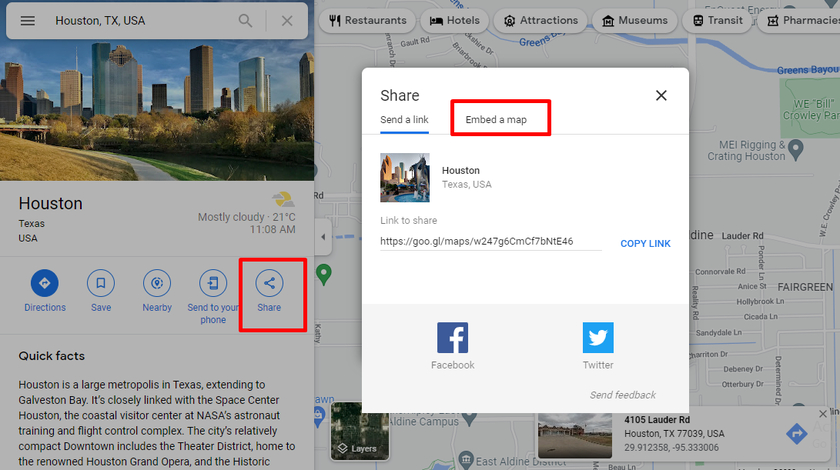
Pilih " Embed a map " maka yang perlu Anda lakukan hanyalah menyalin kode HTML.
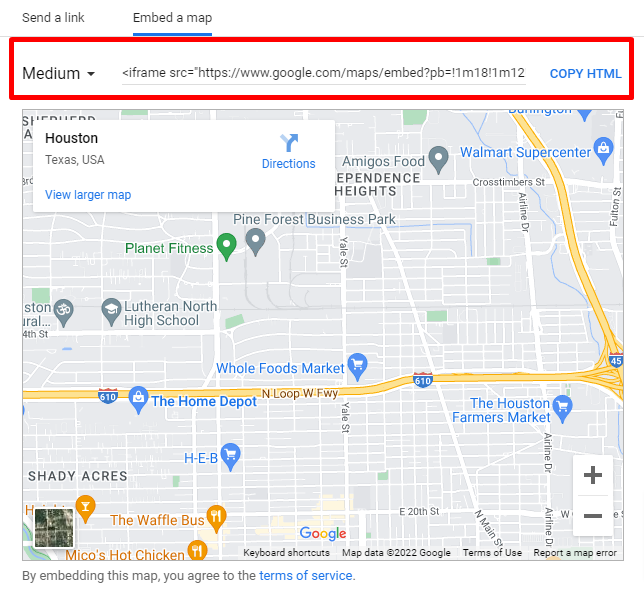
Setelah Anda memiliki kode, tempel di setiap posting atau halaman situs WordPress Anda. Bergantung pada pembuat halaman, editor halaman Anda mungkin berbeda tetapi prosesnya sama. Di sini kami telah menempelkan kode HTML di salah satu posting kami.
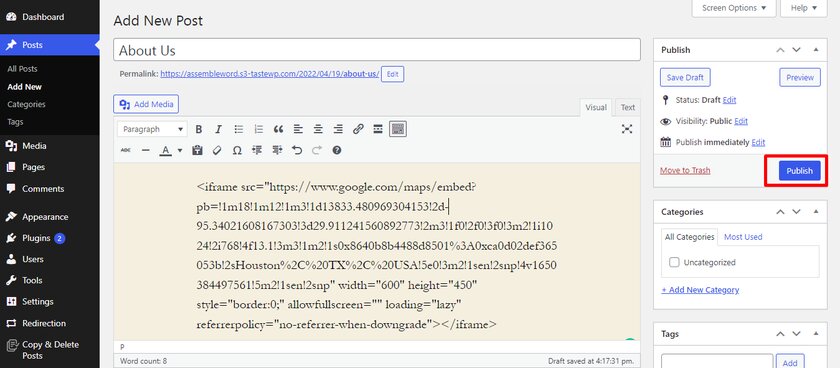
Beginilah tampilan pratinjau Google Maps yang disematkan di situs WordPress.
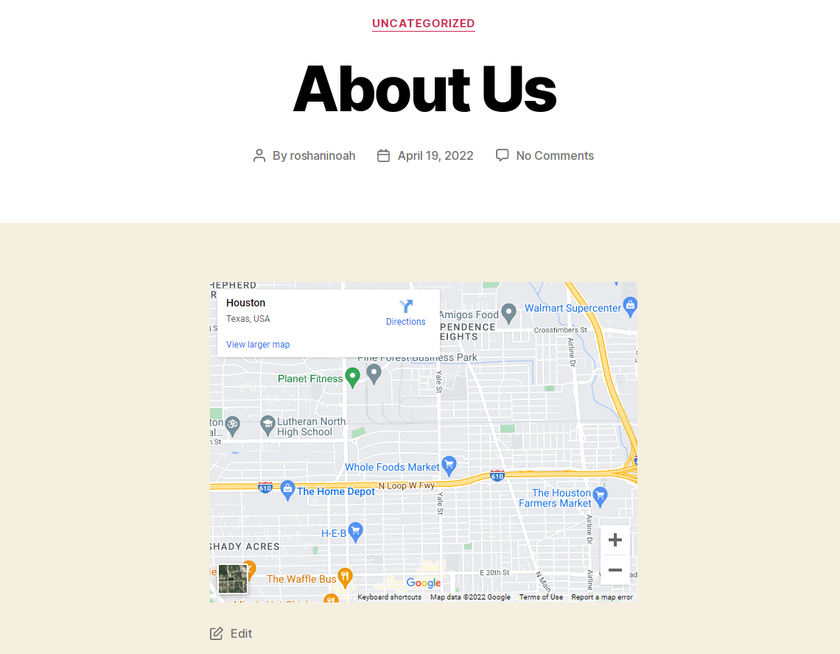
Anda dapat menambahkan Google Maps ke situs web Anda menggunakan widget atau bahkan plugin juga. Kami memiliki panduan terperinci tentang cara mengintegrasikan Google Maps dengan WordPress jika Anda memerlukan bantuan untuk itu.
Kesimpulan
Dan itu mengakhiri panduan kami tentang cara menambahkan produk WooCommerce ke Google Shopping . Layanan berbasis iklan adalah cara yang bagus untuk mempromosikan produk kami di pasar yang besar. Menautkan produk WooCommerce sederhana dan mudah namun ada beberapa tips yang kami sarankan saat membuat umpan produk:
- Pastikan bahwa setiap produk harus memiliki halamannya sendiri
- Selalu gunakan gambar beresolusi lebih tinggi.
- Tunjukkan biaya setiap produk setidaknya dalam dua mata uang. Mata uang internasional dan mata uang lokal
- Tambahkan deskripsi rinci tentang produk
- Jelaskan dengan jelas kebijakan pengembalian dan kebijakan jaminan
- Berikan informasi kontak lengkap tentang penjual perusahaan
- Pastikan untuk mempelajari semua persyaratan dan tips dari Google Merchant Center
Kiat-kiat ini harus menjadi titik awal yang bagus bagi Anda jika ini adalah pertama kalinya Anda menggunakan layanan oleh Google. Kami sangat menyarankan Anda mengikuti tips ini sehingga tidak akan ada masalah untuk mengiklankan produk WooCommerce Anda di iklan Google Shopping. Terakhir, kami telah melihat cara mengintegrasikan Google Maps dengan WordPress.
Jika Anda memiliki kebingungan saat mengikuti langkah apa pun, Anda dapat memberi tahu kami di bagian komentar. Kami akan dengan senang hati membantu Anda dengan keahlian kami.
Sementara itu, jika Anda ingin meningkatkan situs web WooCommerce Anda, lihat beberapa artikel kami:
- Metode Ramah Pemula untuk Menyematkan Google Sheets di WordPress
- Cara Menambahkan Google Analytics ke WordPress
- Kiat untuk Mengoptimalkan Tingkat Konversi WooCommerce
