Cara Menambahkan Kelas Pengiriman WooCommerce
Diterbitkan: 2022-07-28Menyiapkan opsi pengiriman WooCommerce Anda bisa menjadi sangat penting untuk memastikan keuntungan maksimal untuk bisnis Anda. Dengan kelas pengiriman, ini menjadi tugas yang jauh lebih mudah, dan Anda dapat mengatur harga pengiriman beberapa item. Jadi, kami akan menunjukkan cara menambahkan kelas pengiriman ke WooCommerce, bersama dengan menambahkan tarif pengiriman berdasarkan itu di artikel ini.
Tetapi sebelum kita melanjutkan ke proses penambahan kelas pengiriman, mari kita lihat mengapa Anda harus mempertimbangkan untuk menambahkannya ke toko online Anda.
Mengapa menggunakan Kelas Pengiriman di WooCommerce?
Masalah besar dengan tarif pengiriman WooCommerce adalah bahwa biaya pengiriman Anda dengan cepat berbeda berdasarkan ukuran dan dimensi barang yang dikirim. Beberapa item mungkin sangat ringan, sementara yang lain mungkin sangat berat. Misalnya, ini bisa sangat umum jika Anda mungkin menjual furnitur melalui toko WooCommerce Anda.
Ini dapat membuat harga pengiriman Anda berfluktuasi, dan menetapkan semua barang Anda untuk memiliki tarif pengiriman yang sama mungkin tidak menguntungkan Anda atau pelanggan Anda. Selain itu, Anda mungkin memiliki barang yang lebih rapuh yang membutuhkan lebih banyak perhatian dan langkah khusus untuk pengiriman. Ini juga meningkatkan biaya pengiriman Anda, dan Anda tidak ingin memiliki tarif pengiriman sebagai kursi sederhana.
Jadi, kami mengaktifkan penggunaan kelas Pengiriman WooCommerce. Kelas pengiriman WooCommerce memungkinkan Anda mengelompokkan jenis produk WooCommerce tertentu berdasarkan tarif pengiriman Anda. Dengan cara ini, Anda dapat mengatur tarif yang berbeda tergantung pada ukuran paket dan kemasan yang dibutuhkan. Misalnya, Anda dapat mengatur produk Anda menjadi tiga kelas yang berbeda:
- Barang biasa.
- Barang berat.
- Barang rapuh.
Selanjutnya, Anda dapat mengatur tarif yang berbeda untuk semua kelas ini yang mencerminkan biaya yang benar yang diperlukan untuk mengirimkannya. Ini adalah cara yang bagus untuk menyesuaikan toko Anda saat menyiapkan metode pengiriman Anda. Selain itu, kelas pengiriman bekerja dengan sangat baik jika Anda mencoba mengatur pengiriman tarif tetap untuk toko WooCommerce Anda. Jadi, jika Anda menggunakan harga tarif tetap, kami juga sangat menyarankan menggunakan kelas Pengiriman.
Bagaimana cara menambahkan Kelas Pengiriman WooCommerce
Sekarang, mari kita lihat proses penambahan kelas pengiriman WooCommerce. Ada sejumlah langkah dasar yang harus Anda ikuti untuk menambahkan kelas pengiriman di situs web Anda. Langkah pertama adalah menambahkan kelas pengiriman.
1. Buat Kelas Pengiriman
Pertama, buka Dasbor Admin WordPress dan klik WooCommerce > Pengaturan > Pengiriman > Kelas Pengiriman.
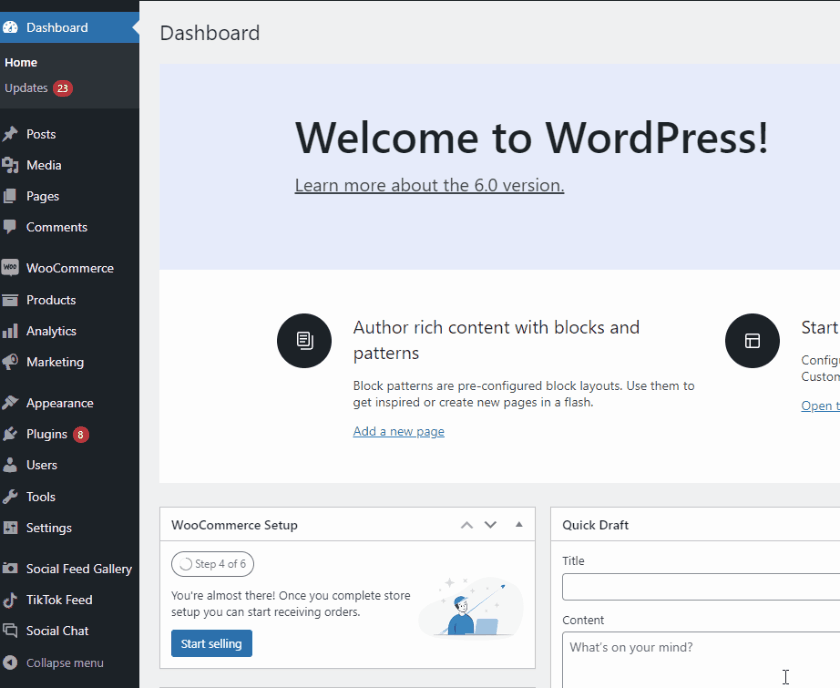
Setelah itu, klik Tambah Kelas Pengiriman .

Sekarang, Anda akan diminta untuk mengisi nama , slug , dan deskripsi kelas pengiriman Anda. Isi ketiga bidang ini dan kemudian klik Simpan kelas Pengiriman.

Mari kita tambahkan tiga kelas pengiriman untuk tiga jenis barang yang disebutkan di atas. Cukup klik Tambahkan kelas pengiriman lalu tambahkan kelas baru Anda.
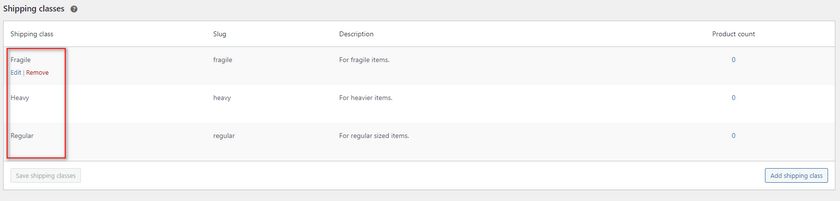
Ini akan membuat kelas pengiriman yang Anda butuhkan. Sekarang, mari kita tetapkan mereka ke produk Anda.
2. Tetapkan Kelas Pengiriman ke Produk
Cara termudah untuk menambahkan kelas pengiriman ke produk Anda adalah dengan mengonfigurasi data produk Anda. Anda selanjutnya dapat melakukannya untuk masing-masing produk secara individual maupun dalam jumlah besar
2.1. Produk Individu
Buka halaman Produk dari Sidebar Admin WordPress Anda dan klik edit di bawah salah satu produk Anda
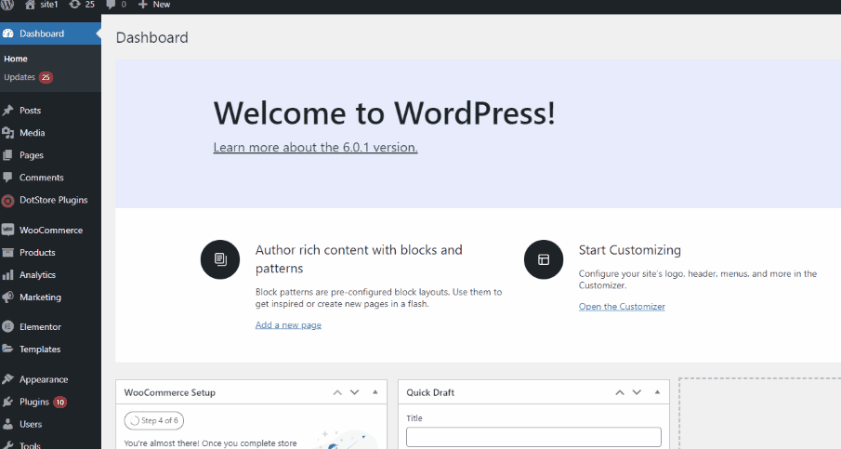
Gulir ke bawah dan klik tab Pengiriman di bawah Data produk. Kemudian, gunakan bidang tarik-turun untuk memilih kelas pengiriman yang benar.
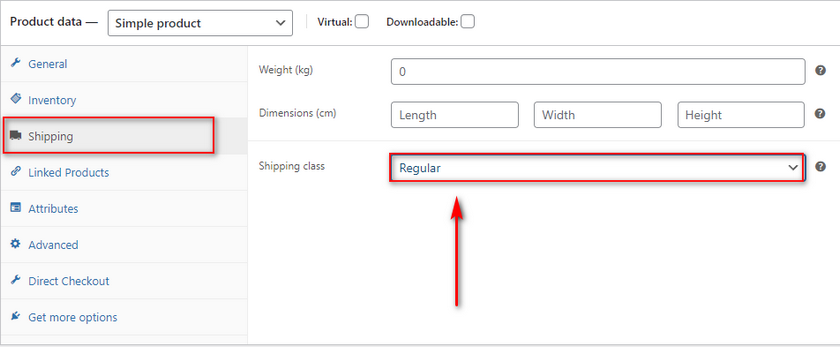
Sekarang, cukup perbarui produk untuk menyimpan perubahan Anda.
2.2. Produk Massal
Anda dapat menambahkan kelas pengiriman WooCommerce secara massal menggunakan tindakan Massal juga jika Anda harus mengedit lebih dari satu produk sekaligus. Cukup buka halaman Produk Anda dan centang/centang semua produk yang ingin Anda tambahkan ke kelas pengiriman. Kemudian, klik Tindakan massal dan pilih edit.
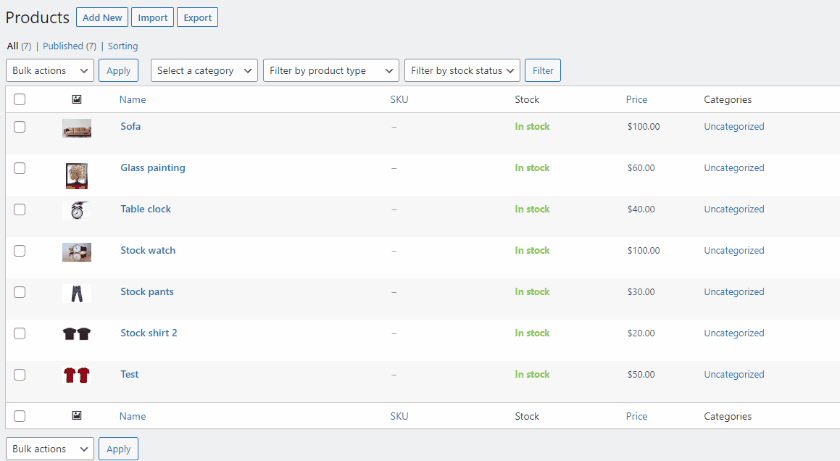
Setelah ini, Anda akan melihat bidang data Produk Anda di sebelah kanan. Gunakan opsi Pengiriman untuk menambahkan kelas pengiriman ke semua barang yang Anda pilih. Klik Perbarui setelah selesai.
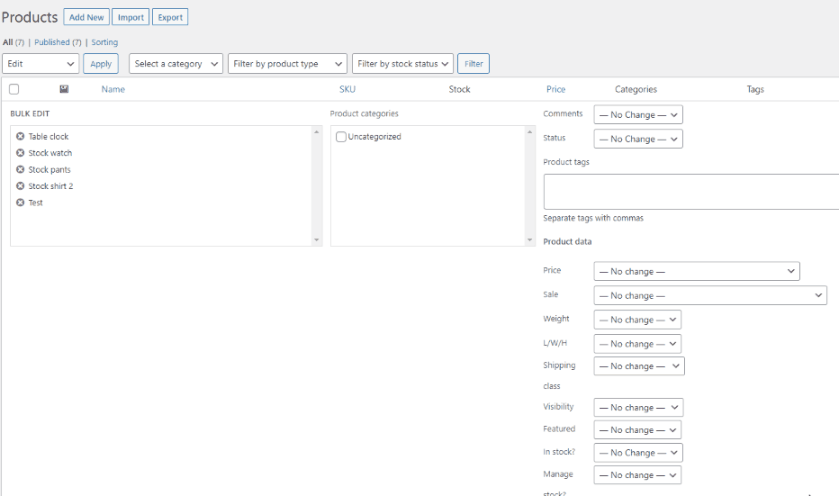
Setelah Anda berhasil menambahkan kelas pengiriman ke produk yang Anda butuhkan, kami siap untuk menetapkan harga pengiriman untuk semua kelas Anda.
3. Tambahkan Biaya Pengiriman berdasarkan Kelas Pengiriman WooCommerce
Bagian selanjutnya dari panduan ini melibatkan penambahan tarif pengiriman khusus untuk setiap kelas. Dengan cara ini, pelanggan Anda akan dikenakan biaya tertentu tergantung pada kelas pengiriman barang. Mari kita lihat metode paling sederhana untuk menambahkannya melalui pengiriman tarif tetap.
Sebelum kita mulai, pastikan bahwa Anda telah mengatur zona Pengiriman Anda dan harga flat rate di dalamnya. Jika Anda sedang mencari panduan untuk menambahkan harga Flat rate , kami sarankan Anda melihat panduan kami di sini . Setelah Anda mengatur zona pengiriman, klik WooCommerce > Pengaturan > Pengiriman > Zona pengiriman. Kemudian, klik edit di bawah salah satu zona Anda untuk mengakses tarif pengiriman di wilayah tersebut. Kemudian, klik edit di bawah harga flat rate zona.
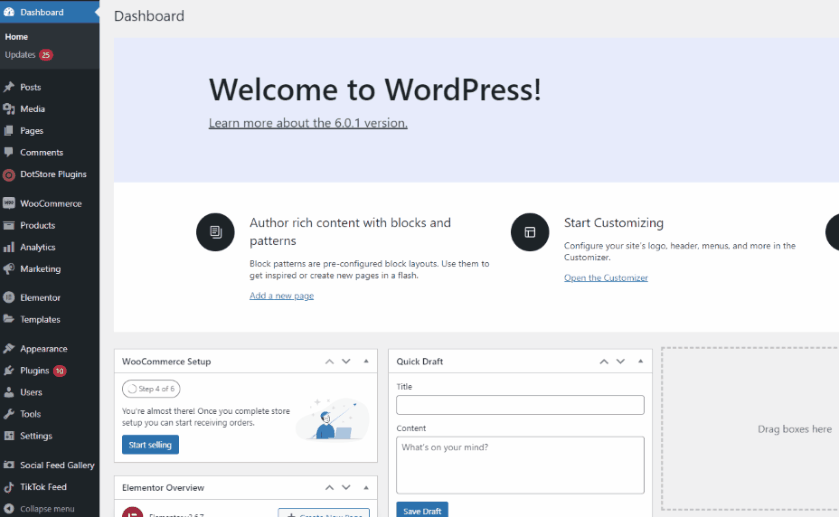
3.1. Pengiriman Tarif Tetap
Anda akan melihat masing-masing bidang untuk setiap kelas pengiriman di bawah bagian Biaya kelas pengiriman . Yang perlu Anda lakukan adalah mengisi harga flat rate tertentu untuk setiap kelas pengiriman.
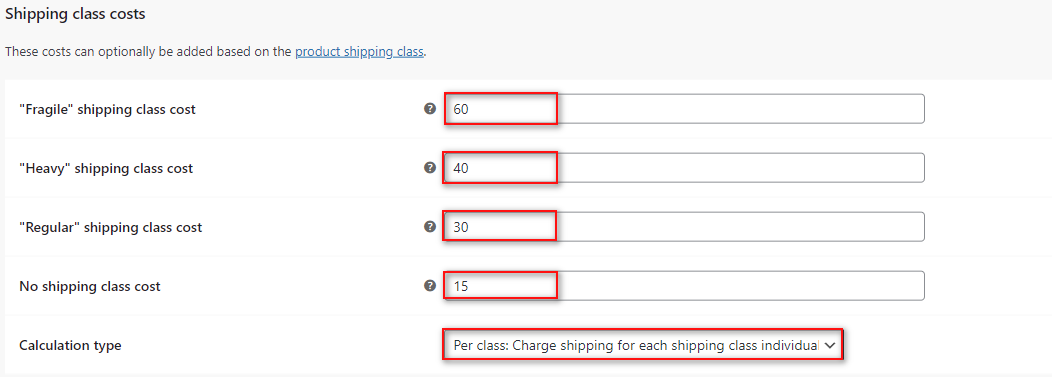
Opsi Tanpa biaya kelas pengiriman akan digunakan untuk menambahkan harga tarif tetap jika Anda belum menetapkan kelas ke item.
Sekarang, perhatikan opsi Jenis perhitungan . Jika Anda mengaturnya ke Per kelas, tarif pengiriman Anda akan diterapkan secara berbeda berdasarkan semua item dalam pesanan Anda. Misalnya, jika Anda memiliki item masing-masing dari tiga kelas yang berbeda, WooCommerce akan menambahkan tarif pengiriman yang berbeda untuk setiap item; namun, jika Anda menyetel opsi ini ke Per pesanan. WooCommerce hanya akan menerapkan tarif pengiriman tertinggi dari semua kelas Anda; Dalam kasus kami, itu akan menjadi kelas yang rapuh.
Opsi ini bisa sangat berguna, tergantung pada bisnis Anda. Kami akan merekomendasikan menggunakan per kelas jika Anda ingin pelanggan Anda membayar secara individual untuk setiap item. Namun, jika bukan itu masalahnya dan Anda hanya ingin pelanggan Anda membayar satu tarif untuk seluruh pesanan, per pesanan akan bekerja lebih baik.
Setelah selesai, klik Simpan Perubahan , dan Anda harus selesai. Sekarang, Anda dapat melihat harga Anda tercermin dengan benar di halaman keranjang/pembayaran Anda.
Jika kami menetapkan tarif dasar flat rate kami menjadi $20, maka kelas pengiriman kami harus ditambahkan ke $20 untuk memberikan hasil sebagai berikut:
- Reguler = 20+30
- Berat = 20+40
- Rapuh = 20+60
Untuk item biasa, kita akan melihat hasil berikut:
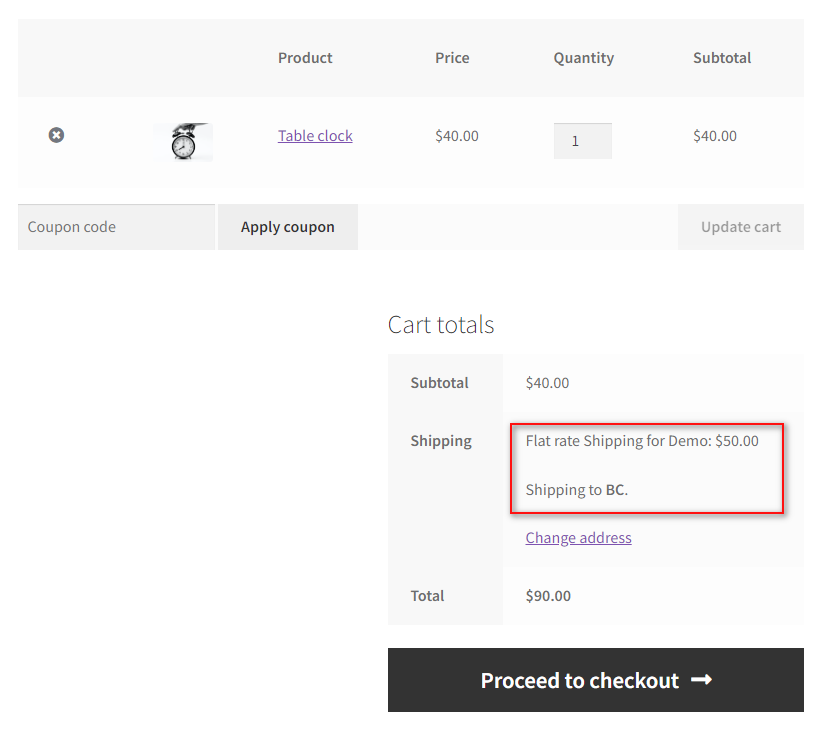
Demikian pula, menambahkan item yang berat akan memberi kita hasil ini:
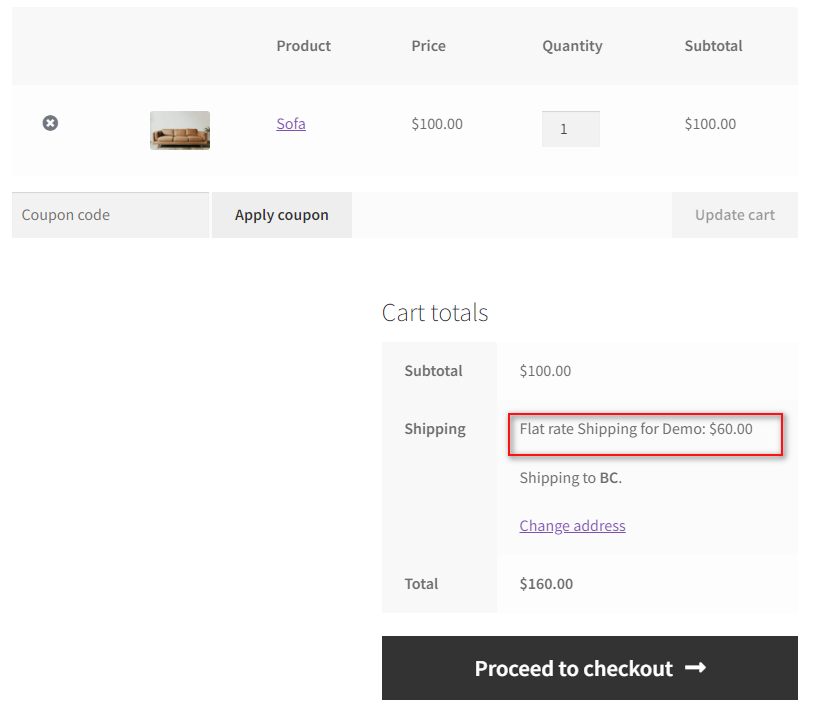
Dan begitulah cara Anda dapat menambahkan kelas pengiriman WooCommerce dan menetapkan harga flat rate untuk mereka. Namun, jika Anda ingin menetapkan harga yang lebih fleksibel untuk mereka, Anda harus menggunakan plugin pengiriman Woo Commerce untuk melakukannya.
3.2. Tambahkan Tarif Pengiriman menggunakan Plugin
Dengan plugin pengiriman WooCommerce , Anda dapat menetapkan tarif berbeda dan mengubah harga berdasarkan pelanggan dan pesanan mereka. Menyiapkan aturan pengiriman dan bahkan opsi pengiriman gratis menjadi mudah dengan plugin ini. Jika Anda mencari cara untuk menggunakan kelas Pengiriman Anda dengan plugin pengiriman WooCommerce Anda, maka kami juga membantu Anda.

Untuk panduan kami hari ini, kami akan menggunakan Pengiriman Gratis Lanjutan WooCommerce, dan kami akan menggunakan kelas pengiriman yang kami buat sebelumnya dalam panduan ini untuk menyiapkan ketentuan pengiriman gratis.
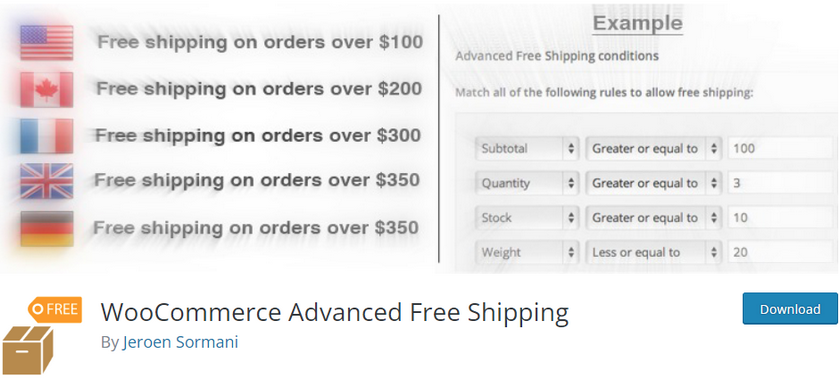
Langkah serupa harus bekerja untuk sebagian besar plugin pengiriman lain di luar sana. Sedikit referensi dari dokumentasi mereka seharusnya bisa menutupi perbedaan apa pun. Namun, jika Anda mengalami kesulitan dalam mengatur kelas pengiriman Anda dengan plugin Anda, beri tahu kami di bagian komentar, dan kami akan melakukan yang terbaik untuk membantu.
Selain itu, Jika Anda mencari plugin pengiriman WooCommerce terbaik, kami juga menyediakannya untuk Anda. Sebagian besar plugin dalam daftar ini akan membantu Anda menetapkan harga pengiriman yang fleksibel dan menguntungkan untuk kelas pengiriman Anda.
Mari kita mulai dengan langkah-langkah yang diperlukan untuk menginstal/mengaktifkan plugin.
Untuk memulai, buka Dasbor Admin WP Anda dan klik Plugins > Add New . Gunakan bilah pencarian di kanan atas untuk mencari WooCommerce Advanced Free Shipping.
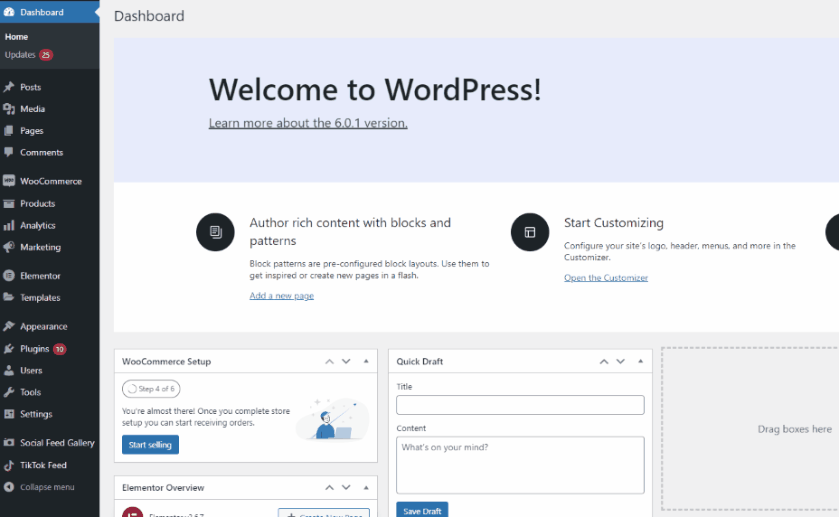
Kemudian, klik Instal pada tab plugin. Setelah tombol berubah menjadi Activate , klik untuk menyelesaikan pemasangan dan pengaktifan plugin.
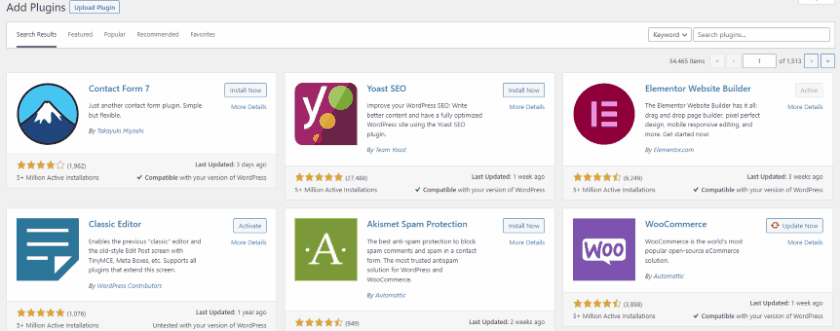
Namun, Anda ingin mengaktifkan atau menonaktifkan plugin Pengiriman Fleksibel secara manual. Dalam hal ini, Anda dapat dengan mudah melakukannya dengan mengklik Plugin di sidebar Admin WP Anda dan mengklik aktifkan/nonaktifkan di bawah Pengiriman Fleksibel.
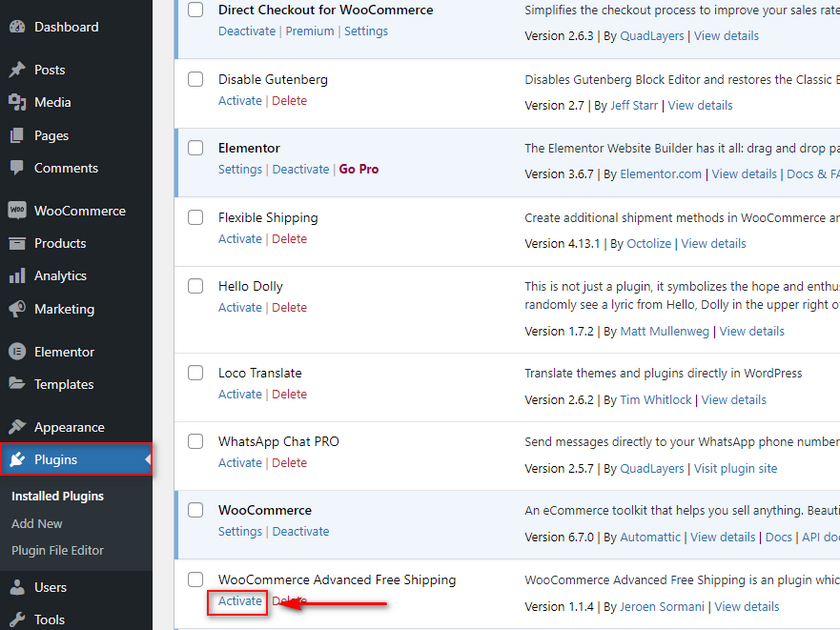
Sekarang, buka opsi plugin dengan mengklik WooCommerce > Pengaturan > Pengiriman > Pengiriman Gratis Lanjutan.
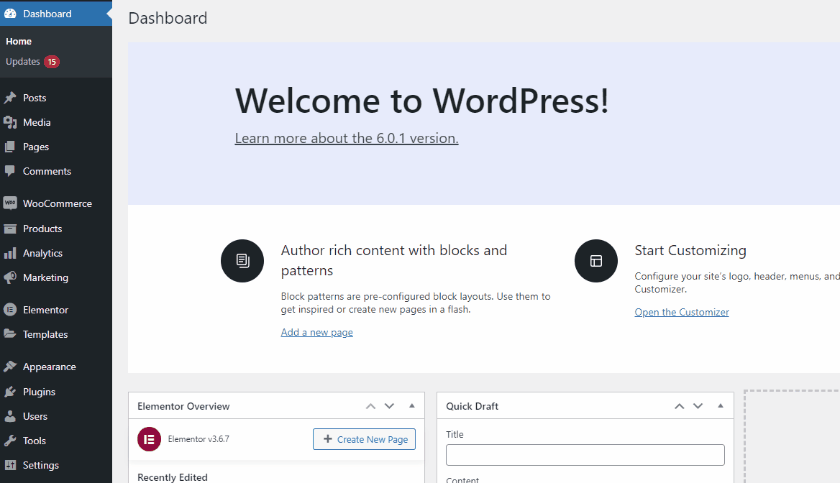
Di bawah tarif pengiriman, klik Tambahkan tarif Pengiriman Gratis . Di sini, Anda dapat menyiapkan metode pengiriman Gratis menggunakan berbagai ketentuan.
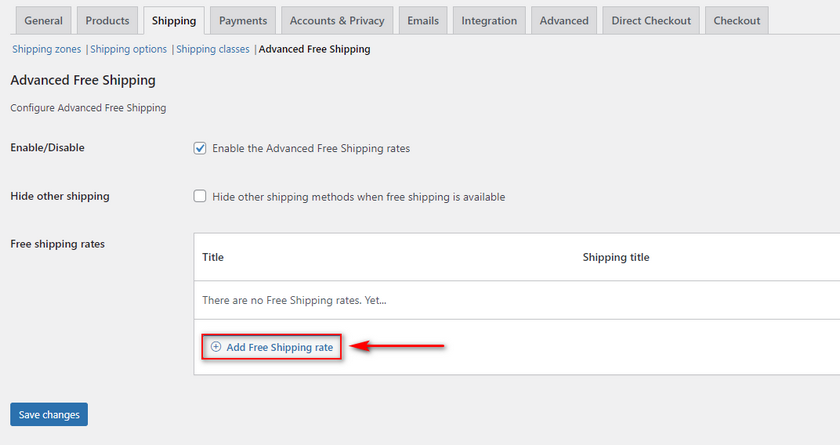
Pertama, beri nama metode pengiriman gratis Anda menggunakan bidang Judul . Gunakan tab Ketentuan untuk menambahkan aturan pengiriman gratis berdasarkan kelas pengiriman . Untuk demo kami, kami akan menambahkan tarif pengiriman gratis ke item kelas pengiriman berat apa pun . Gunakan bidang aturan tarik-turun untuk memilih berisi kelas pengiriman. Kemudian, Anda dapat menggunakan bidang tengah untuk menentukan hubungan dengan nilai. Untuk saat ini, kita akan membiarkannya sebagai Equal to. Gunakan nilai bidang yang tepat dan pilih Berat .
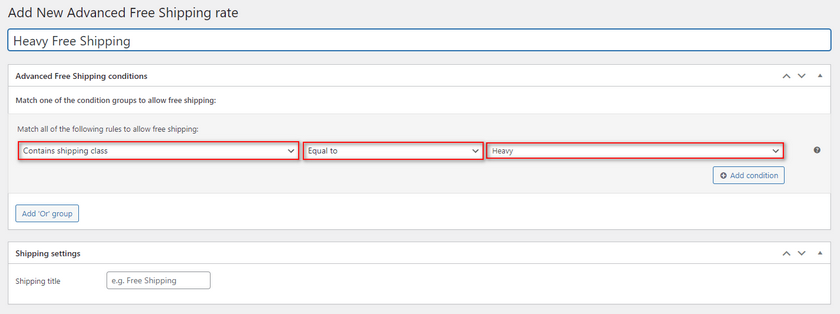
Kami selanjutnya dapat menyesuaikan tarif pengiriman gratis kami dengan menambahkan ketentuan lain . Untuk demo, kami akan menambahkan jumlah minimal 3 sebagai syarat lain. Klik tombol Add Condition dan tambahkan kondisi lain yang mirip dengan di atas.
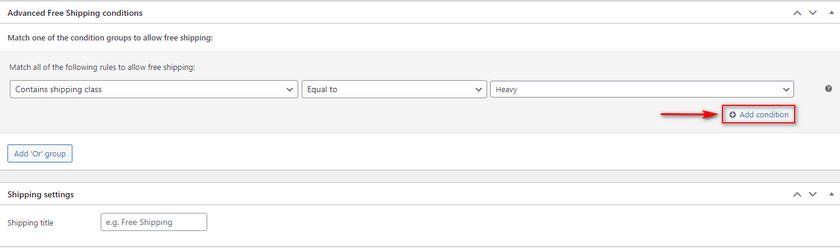
Gunakan bidang aturan untuk memilih kuantitas. Tetapkan bidang tengah sebagai lebih besar atau sama dengan dan bidang nilai ketiga sebagai 3.
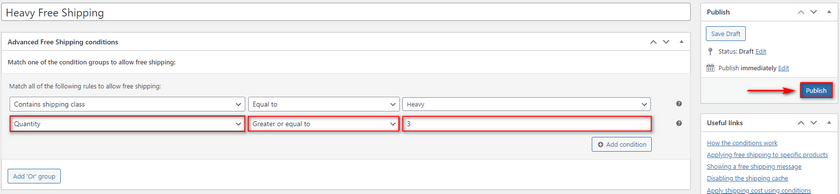
Setelah selesai, klik Terbitkan , dan opsi pengiriman gratis baru Anda akan diperbarui. Sekarang, jika Anda menambahkan tiga item kelas berat ke keranjang Anda, Anda akan melihat metode pengiriman gratis yang baru.
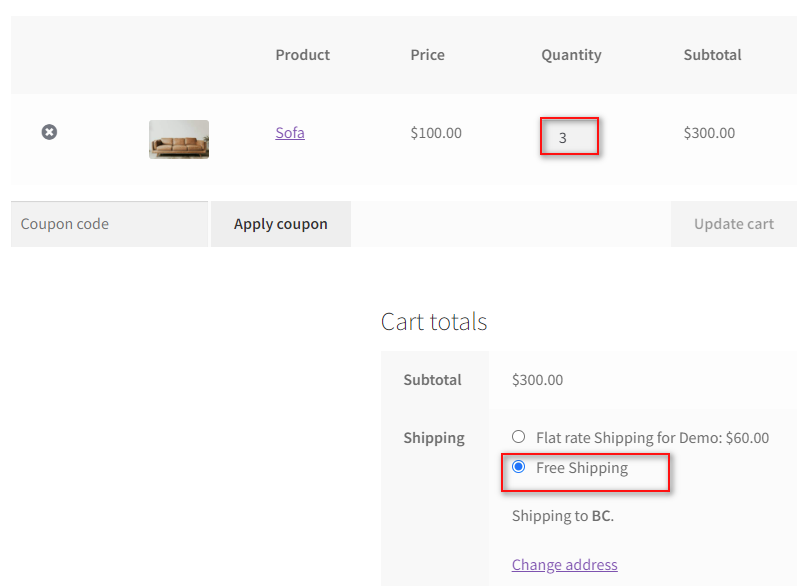
Sekarang, jika kita menurunkan kuantitas menjadi 2, opsi pengiriman gratis harus disembunyikan:
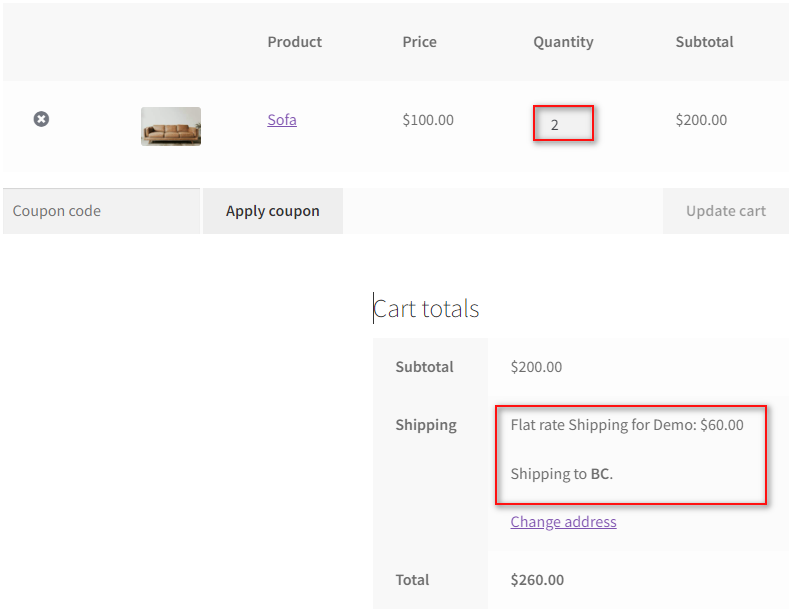
Bonus: Tambahkan Biaya Pengiriman ke WooCommerce Checkout
Atau, Anda juga dapat mengubah harga total keranjang menggunakan bidang checkout . Ini memungkinkan Anda untuk menambahkan biaya pengiriman khusus ke checkout WooCommerce Anda sendiri. Misalnya, jika Anda ingin pelanggan Anda memilih pengiriman yang lebih mahal, cukup tambahkan bidang pengiriman premium ke pembayaran Anda dan terapkan nilai harga ke bidang itu sendiri. Ini mudah dicapai menggunakan plugin WooCommerce Checkout.
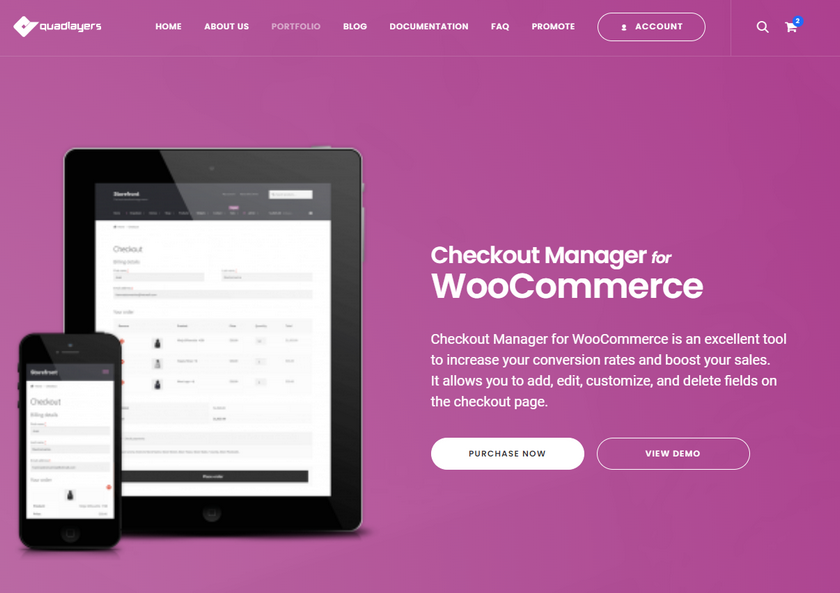
Jika Anda ingin mempelajari lebih lanjut tentang cara kerja manajer checkout WooCommerce dan bagaimana Anda dapat menyesuaikan bidang checkout Anda dan menambahkan harga ke dalamnya, Anda dapat melihat artikel ini . Ingatlah bahwa Anda memerlukan versi pro dari WooCommerce Checkout Manager untuk menambahkan harga ke bidang Anda.
Setelah Anda mengaktifkan dan menginstal plugin, kita dapat melanjutkan dengan langkah berikutnya. Jika Anda memerlukan bantuan dalam melakukannya, kami sangat menyarankan Anda membaca artikel ini terlebih dahulu.
Sekarang, buka WooCommerce Checkout Manager dengan mengklik WooCommerce > Checkout .
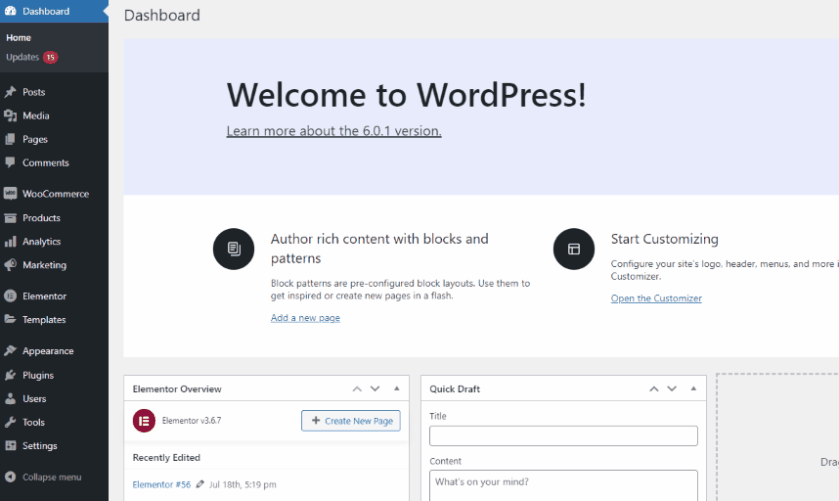
Klik tab Penagihan untuk melihat semua bidang penagihan Anda. Klik Tambahkan bidang baru dan berikan bidang ini jenis bidang dan nama baru.
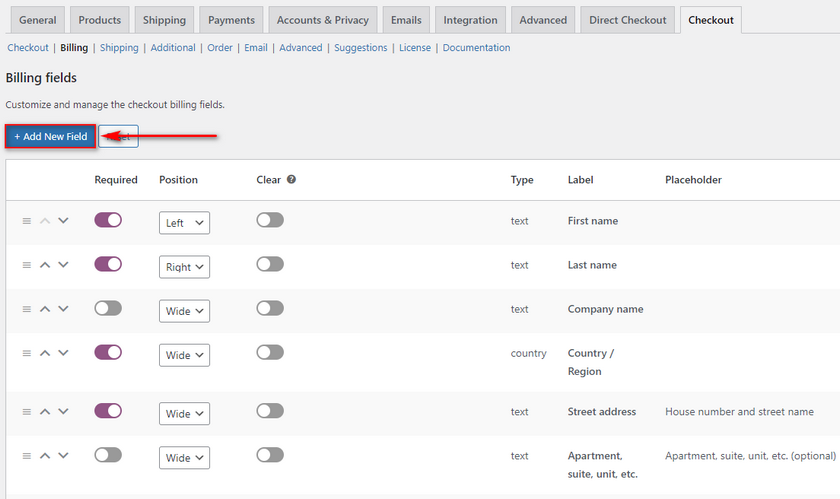
Gunakan bidang Jenis untuk mengubahnya menjadi bidang kotak centang . Untuk saat ini, Kami akan menamakannya Pengiriman premium untuk saat ini.
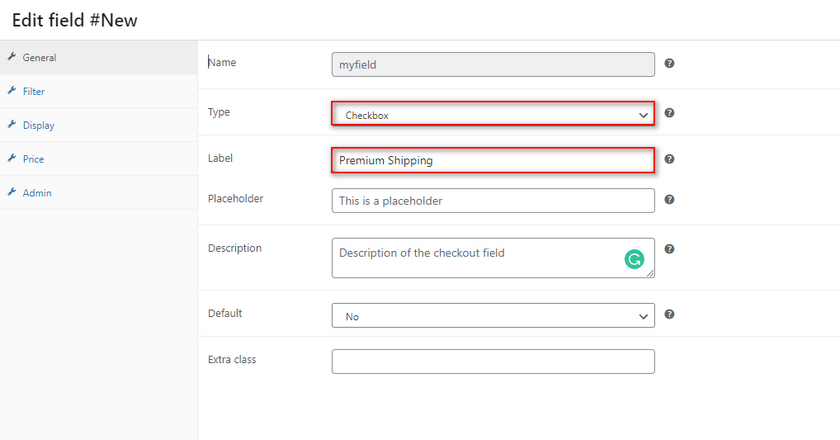
Klik pada tab Harga dan klik pada kotak centang Harga untuk mengaktifkan fitur tersebut. Kemudian, gunakan bidang Nama untuk menunjukkan biaya bidang di subtotal keranjang Anda. Gunakan bidang Total untuk menambahkan harga tertentu dan klik Simpan .
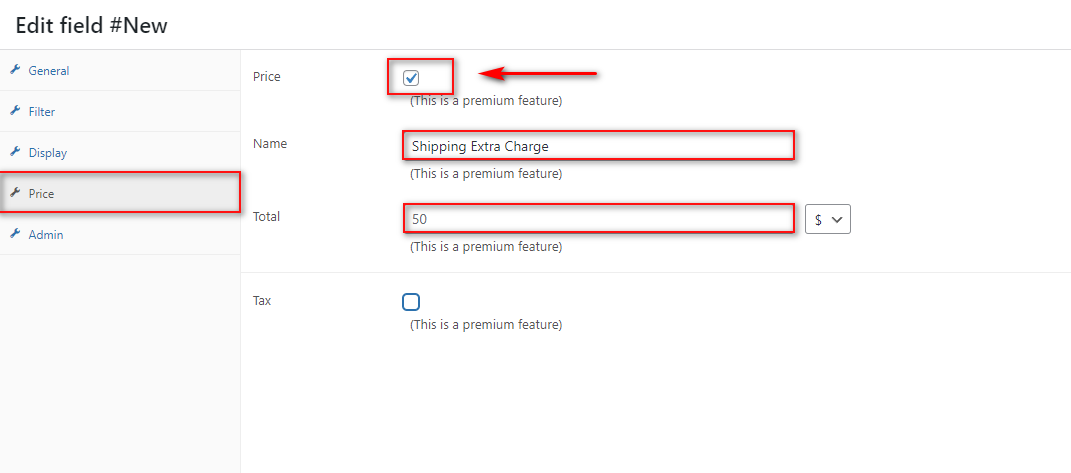
Sekarang, ketika Anda membuka halaman checkout dan mengklik bidang harga premium, Anda akan melihat tagihan baru di total keranjang Anda.
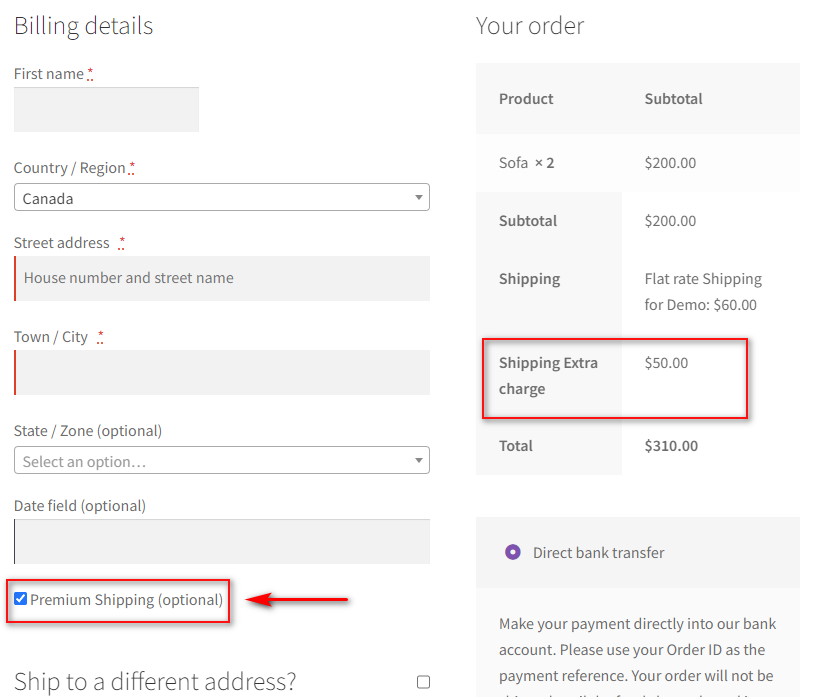
Selain itu, jika Anda ingin mempelajari lebih lanjut tentang menambahkan biaya pengiriman ke checkout WooCommerce dan bahkan melakukannya melalui bidang bersyarat, Anda dapat membaca panduan kami di sini.
Kesimpulan
Dan itu mengakhiri panduan kami tentang Cara Menambahkan Kelas Pengiriman WooCommerce. Mari kita lihat ringkasan singkat dari semua poin yang kita bahas hari ini:
Cara membuat dan menambahkan kelas pengiriman WooCommerce.
- Menetapkan kelas pengiriman ke produk WooCommerce satu per satu.
- Menetapkan kelas pengiriman ke produk WooCommerce secara massal.
- Menyiapkan harga tarif tetap dengan kelas pengiriman WooCommerce.
- Menggunakan kelas pengiriman WooCommerce di plugin pengiriman
Ingatlah bahwa Anda dapat menggunakan kelas pengiriman secara berbeda, dan dengan plugin tambahan, Anda membuka lebih banyak opsi. Namun, kelas pengiriman bukan satu-satunya jawaban untuk menyiapkan masalah pengiriman Anda. Anda dapat memilih untuk menambahkan opsi pengiriman gratis yang lebih fleksibel dan bahkan pengiriman berdasarkan berat untuk memberikan lebih banyak manfaat kepada pelanggan Anda.
Jika Anda mencari cara tambahan yang dapat Anda gunakan untuk meningkatkan retensi pelanggan dan tingkat percakapan Anda, mengapa tidak melihat beberapa artikel kami yang lain di sini:
- Cara Menambahkan Tanggal Pengiriman di WooCommerce
- Cara Menyesuaikan Pencarian Produk WooCommerce
- Plugin Referensi WooCommerce Terbaik untuk 2022
