Cara Menambahkan Menu Navigasi WordPress di Posting / Halaman
Diterbitkan: 2023-06-26Jika Anda baru mengenal WordPress, menu navigasi terkadang tampak seperti tugas yang menakutkan. Dengan begitu banyak opsi dan pengaturan, mungkin sulit untuk mengetahui dari mana harus memulai.
Namun, begitu Anda memahaminya, membuat menu khusus sebenarnya cukup sederhana dan dapat membuat perbedaan besar dalam kegunaan dan pengalaman pengguna situs web Anda. Dengan menu WordPress, Anda dapat dengan mudah membuat tautan navigasi ke halaman dan posting Anda, serta tautan eksternal, tautan khusus, dan bahkan kategori dan tag.
Dalam posting ini, kami akan memandu Anda tentang cara Menambahkan Menu Navigasi WordPress di posting sehingga Anda dapat mengontrol navigasi situs web Anda dan membuatnya lebih ramah pengguna untuk audiens Anda.
Mengapa Menambahkan Menu Navigasi WordPress di Posting / Halaman?
Menu navigasi situs web terdiri dari serangkaian tautan yang mengarahkan pengguna ke bagian penting situs. Koneksi ini dapat membantu pengunjung menemukan informasi yang mereka inginkan, sehingga meningkatkan pengalaman mereka secara keseluruhan sebagai pelanggan dan mendorong mereka untuk tetap berada di situs WordPress Anda untuk waktu yang lama.
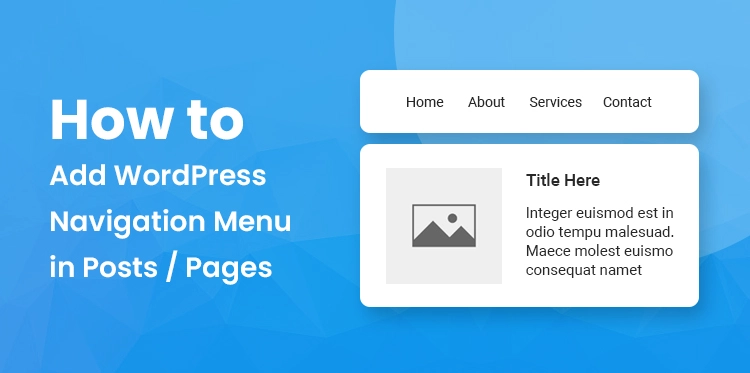
Tema WordPress Anda akan menentukan posisi yang tepat dari menu navigasi Anda. Sementara sebagian besar tema memungkinkan Anda menampilkan menu di berbagai lokasi.
Misalnya, Anda mungkin ingin menyertakan menu khusus yang tertaut ke semua barang yang didiskusikan di halaman penjualan tertentu.
Di blog WordPress Anda, Anda juga memiliki opsi untuk menampilkan konten terkait melalui penggunaan menu. Anda dapat mendorong pengunjung untuk melihat lebih banyak materi Anda dengan menyertakan menu navigasi ini di akhir artikel blog dan mengarahkan mereka ke sana.
Sekarang setelah kita menyingkir, mari kita lihat bagaimana Anda dapat menambahkan menu navigasi ke setiap posting atau halaman menggunakan WordPress. Cukup gunakan tautan cepat yang disediakan di bawah ini untuk langsung ke pendekatan yang ingin Anda terapkan:
Pentingnya navigasi dalam pembuatan website
Desain web tidak dapat ada tanpa navigasi sebagai komponen utama. Ini adalah komponen penting yang menjaga integritas situs web Anda dan membantu pengguna situs menemukan informasi yang mereka inginkan. Ketika datang ke navigasi situs web, menjaga hal-hal sesederhana mungkin sangat penting.
Pengguna tidak perlu menelusuri sejumlah menu atau halaman untuk menemukan apa yang mereka cari; sebaliknya, ini harus menjadi proses yang sederhana dan mudah.
Cari blok "Menu Navigasi" dan pilih menu yang baru saja Anda buat. Anda dapat menyesuaikan tampilan menu di pengaturan blok, seperti tata letak, perataan, dan warna. Dengan menambahkan menu navigasi WordPress di postingan Anda
Pengalaman pengguna dapat ditingkatkan dengan menyediakan navigasi yang lebih baik, yang membantu mengurangi frustrasi dan menghemat waktu. Penting untuk diingat bahwa pengunjung situs web Anda mencari informasi atau produk tertentu, dan jika mereka tidak dapat menemukannya dengan mudah, mereka akan segera membuka situs web lain yang dapat menyediakannya. Jika Anda tidak dapat menyediakannya, penting untuk diingat bahwa pengunjung situs web Anda mencarinya.
Optimisasi mesin pencari (SEO) ditingkatkan ketika navigasi yang efektif digabungkan dengannya. Konten website Anda akan lebih dipahami oleh mesin pencari sebagai konsekuensi dari sistem navigasi yang sudah terstruktur dengan baik. Ini akan mempermudah mesin pencari untuk merayapi halaman Anda dan menempatkannya dengan tepat di hasil pencarian.
Metode 1: Menggunakan Blok Navigasi WordPress (Terbaik untuk Halaman dan Posting Individu)
Menggunakan blok Navigasi bawaan adalah metode paling sederhana untuk menambahkan menu navigasi WordPress ke posting dan halaman. Ini memungkinkan Anda menampilkan menu navigasi di mana saja di halaman atau di postingan, tetapi setiap menu harus ditambahkan secara manual.
Jika Anda perlu memutuskan dengan tepat di mana menu ditampilkan pada setiap halaman, ini adalah pendekatan yang sempurna. Namun, jika Anda ingin Menambahkan Menu Navigasi WordPress di posting di menu navigasi yang sama ke beberapa halaman dan posting, mungkin akan memakan waktu dan mengganggu.
Cukup kunjungi halaman atau posting tempat Anda ingin memasang menu navigasi WordPress untuk memulai dengan teknik ini. Kemudian, untuk menambahkan blok baru ke halaman, klik tombol "+".
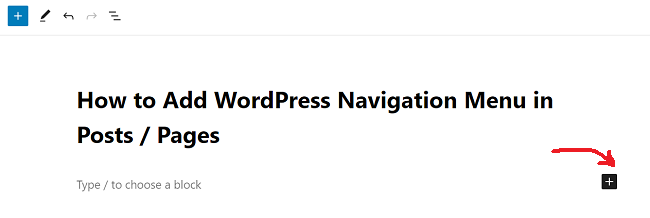
Menu WordPress juga dapat menyertakan tombol media sosial, yang akan menarik pengunjung untuk mengikuti Anda di situs seperti Twitter, Facebook, YouTube, LinkedIn, dan lainnya.
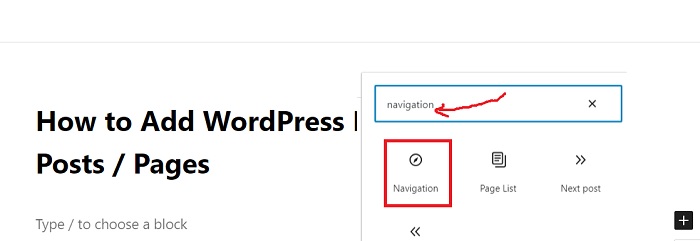
Simbol '+' terletak di tab 'Tampilan Daftar'. Klik untuk memulai. Pilih "Ikon Sosial" kali ini. Kemampuan untuk menambahkan ikon media sosial kini tersedia di bagian baru.
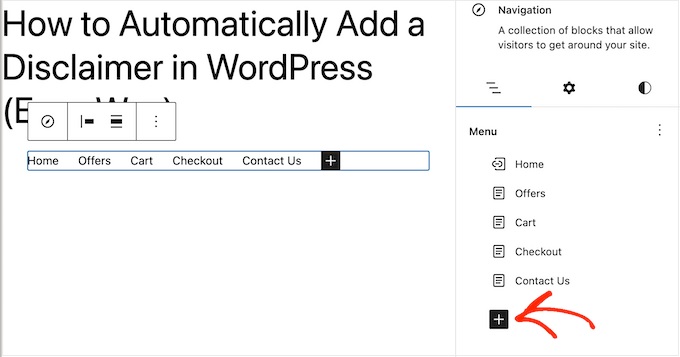
Klik area baru “+ Klik plus untuk menambahkan” untuk memulai. WordPress hadir dengan fungsi pencarian sederhana yang terkadang memberikan hasil yang tidak dapat diandalkan. Untuk meningkatkan pencarian situs Anda, kami menyarankan untuk menggunakan plugin pencarian WordPress.

Lebih baik lagi, jika Anda memilih plugin canggih seperti SearchWP, itu akan menggantikan pencarian default WordPress. Semua kotak pencarian situs Anda, termasuk yang ada di menu navigasi Anda, akan menggunakan SearchWP secara otomatis setelah plugin dikonfigurasi.
Baik Anda menggunakan plugin canggih seperti SearchWP atau fungsi bawaan WordPress, cukup pilih "Cari" untuk menambahkan bilah pencarian ke menu. Terakhir, jangan lupa untuk menguji Blok Navigasi pada berbagai perangkat dan ukuran layar.
Pastikan responsif dan terlihat bagus di perangkat seluler serta komputer desktop. Ini akan membantu memastikan bahwa pengguna Anda memiliki pengalaman yang lancar dan menyenangkan terlepas dari perangkat yang mereka gunakan untuk mengakses situs Anda.
Metode 2: Menggunakan Editor Situs Lengkap (Hanya Blokir Tema)
Editor Situs Lengkap membantu Anda menghemat waktu karena memungkinkan Anda untuk memvisualisasikan dan mengatur dengan baik desain situs web Anda dengan cara yang intuitif dan mudah dipahami. Baik Anda membuat situs web baru atau mendesain ulang situs web yang sudah ada, Full Site Editor adalah alat luar biasa yang akan membantu Anda mencapainya dengan mudah.
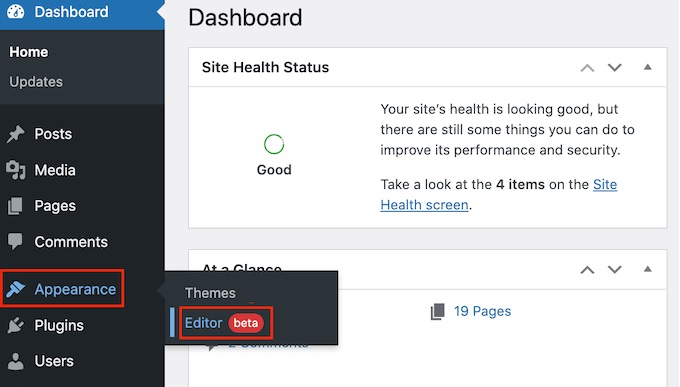
Buka Tema »Editor di dasbor WordPress untuk memulai. Editor secara default akan menampilkan template beranda untuk tema Anda.
Klik “Templat” di menu sebelah kiri untuk menambahkan menu navigasi ke halaman atau postingan WordPress Anda. Semua template yang menyusun tema WordPress Anda sekarang akan terlihat di editor.
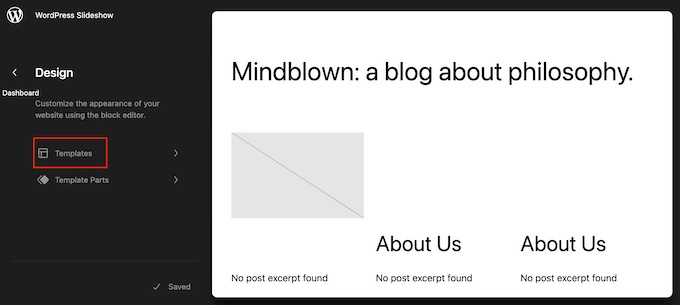
Pilih template 'Tunggal' untuk menyertakan menu navigasi di entri blog WordPress Anda. Alih-alih, gunakan template 'Halaman' jika Anda ingin menambahkan menu ke halaman Anda. WordPress sekarang akan menyediakan pratinjau dari template yang Anda pilih. Dengan mengikuti prosedur pada pendekatan 1, Anda dapat memperluas jumlah halaman menu, menambahkan bilah pencarian, dan melakukan hal lain.
Metode 1 adalah opsi yang bagus untuk digunakan jika Anda hanya ingin menambahkan menu navigasi ke sejumlah kecil artikel dan halaman di situs web Anda. Sebaliknya, jika Anda ingin menampilkan menu yang sama di seluruh situs web Anda, ini bukan solusi terbaik untuk Anda karena Anda harus membuat setiap menu satu per satu.
Jika Anda menggunakan tema berbasis blok di situs web Anda, seperti GB Patterns Pro, Anda memiliki opsi untuk menyertakan menu navigasi WordPress baik di halaman atau template posting. Setelah itu, menu ini akan muncul secara otomatis di setiap halaman atau artikel Anda, dan Anda tidak perlu lagi menambahkannya secara manual.
Jika Anda selalu ingin menampilkan menu navigasi yang sama persis di area yang sama, ini adalah solusi terbaik untuk Anda. Setelah Anda menyesuaikan tampilan menu navigasi sesuai dengan keinginan Anda, Anda dapat mengaktifkannya dengan memilih opsi "Simpan". Jika Anda membuka situs web Anda saat ini, Anda akan melihat bahwa menu navigasi konsisten di semua halaman dan artikel WordPress Anda.
Metode 3: Membuat Tema WordPress Kustom (Lebih Dapat Disesuaikan)
Pilihan lainnya adalah mendesain tema WordPress yang unik. Meskipun pendekatan ini lebih kompleks, Anda memiliki kendali penuh atas tempat menu ditampilkan di posting atau halaman Anda.
Di masa lalu, membuat tema WordPress yang unik mengharuskan Anda menulis kode dan mengikuti instruksi yang menantang. Namun, dengan memanfaatkan SeedProd, kini Anda dapat dengan cepat mengembangkan tema Anda sendiri.
Pembuat halaman WordPress drag-and-drop terbesar adalah SeedProd, dan pelanggan Pro dan Elite juga mendapatkan akses ke pembuat tema yang hebat. Anda dapat menggunakan ini untuk membuat tema WordPress Anda sendiri tanpa harus menulis kode apa pun. Silakan lihat tutorial kami tentang cara membuat tema WordPress yang unik (tanpa kode apa pun) untuk informasi lebih lanjut.
Anda dapat menyertakan menu navigasi di halaman mana pun di situs web WordPress Anda setelah mendesain tema.
Anda dapat dengan mudah menemukan templat yang mengatur desain posting atau halaman Anda dengan membuka SeedProd »Pembuat Tema. Biasanya, ini akan menjadi "Single Post" atau "Single Page." Pembuat halaman drag-and-drop di SeedProd kemudian akan meluncurkan template.
Arahkan ke area 'Widget' di menu sebelah kiri. Seret blok Menu Navigasi dari lokasi ini ke tata letak Anda.
Blok Menu Navigasi kemudian akan dipilih setelah Anda mengklik pratinjau langsung.
Sekarang pilih menu yang ingin Anda tampilkan dengan menggunakan opsi 'pilih menu'.
Judul opsional sekarang dapat disertakan dalam kotak 'Judul'. Ini akan muncul di atas menu opsi WordPress.
Klik tombol 'Terapkan' untuk mendapatkan contoh bagaimana menu akan muncul di situs web Anda. Opsi di tab "Lanjutan" akan memungkinkan Anda mengubah spasi, menerapkan CSS khusus, dan bahkan menambahkan animasi CSS.
Klik tombol 'Simpan' di bilah alat SeedProd jika Anda puas dengan tampilan menu. Selanjutnya, klik "Publikasikan".
Intinya
Kami harap tutorial kami tentang cara Menambahkan Menu Navigasi WordPress di postingan bermanfaat bagi Anda. Navigasi adalah elemen kunci dari situs web mana pun, dan memiliki menu yang mudah digunakan dapat membuat perbedaan besar dalam pengalaman pengguna.
