Cara Menyesuaikan Tanggal dan Waktu di WordPress
Diterbitkan: 2022-06-07Apakah Anda bertanya-tanya bagaimana cara menyesuaikan tanggal dan waktu di WordPress ? Izinkan saya meyakinkan Anda bahwa ini adalah prosedur sederhana yang tidak akan memakan banyak waktu Anda. Tapi pertama-tama, mari kita lihat alasan seseorang menantikan untuk mengatur tanggal dan waktu situs WordPress Anda.
Mengapa Menyesuaikan Tanggal dan Waktu di WordPress?
Seorang pengguna mungkin memiliki lebih dari satu alasan untuk menyesuaikan tanggal dan waktu di WordPress. Anda mungkin perlu mengubah tanggal dan waktu untuk tujuan pribadi Anda atau untuk layanan yang disediakan bisnis Anda.
Misalnya, katakanlah Anda memiliki klien internasional yang menginginkan format tanggal dan waktu tertentu diikuti di situs web mereka. Atau, ketika Anda mengajukan ide Anda ke klien potensial, menetapkan pencapaian Anda dalam format 24 jam pasti akan meningkatkan peluang Anda untuk mendapatkan kesepakatan. Demikian pula, Anda mungkin baru saja pindah ke lokasi tertentu di mana format tanggal tertentu digunakan dalam penulisan resmi.
Alasan Anda mungkin berbeda dari yang lain, tetapi Anda tetap ingin menyesuaikan tanggal dan waktu di WordPress. Jangan khawatir panduan ini akan membantu Anda melakukannya dalam waktu singkat.
Bagaimana Menyesuaikan Waktu dan Tanggal di WordPress?
Cara termudah untuk mengubah waktu dan tanggal di WordPress adalah dengan mengubah zona waktu. Oleh karena itu, mari kita lihat cara melakukannya terlebih dahulu.
Ubah Zona Waktu
Memindahkan kantor adalah hal biasa saat ini. Jika seseorang menemukan lebih banyak klien dan layanan yang lebih baik di negara bagian atau negara lain, mereka pasti akan mempertimbangkan untuk pindah kantor di sana. Itu juga yang mungkin pernah Anda lakukan.
Yang tersisa adalah menyesuaikan tanggal dan waktu di WordPress. Cara paling sederhana untuk menyesuaikan pengaturan waktu dan tanggal Anda ke area tertentu adalah dengan memilih zona waktu relatif.
Untuk menyesuaikan zona waktu, masuk ke dasbor WordPress Anda terlebih dahulu. Dari sana, buka tab Pengaturan dan pilih opsi Umum dari menu; Pengaturan > Umum.
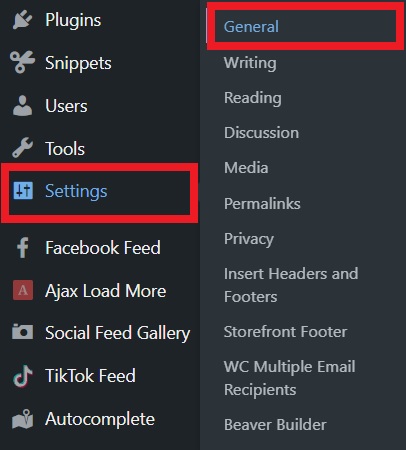
Kemudian, Anda perlu menggulir sedikit ke bawah pada halaman ini. Di sini, Anda akan menemukan pengaturan Zona Waktu dengan menu tarik-turun. Dari menu tarik-turun, Anda dapat memilih kota yang diinginkan dari tumpukan besar kota-kota terkenal.
Untuk demonstrasi ini, kami telah memilih Los Angeles.
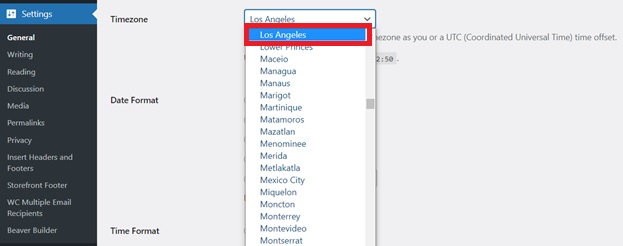
Sesuaikan zona waktu relatif terhadap Coordinated Universal Time (UTC)
Nah, Anda mencoba mengubah zona waktu tetapi kota yang ingin Anda pilih tidak ada dalam daftar. Jadi apakah Anda akan berhenti? Tidak. Kami punya trik lain di lengan baju kami.
Apa yang akan Anda lakukan adalah memilih zona waktu yang Anda inginkan melalui offset manual relatif terhadap Coordinated Universal Time atau UTC. Cukup google nama kota Anda dengan UTC dan Anda akan mendapatkan offset yang diinginkan.
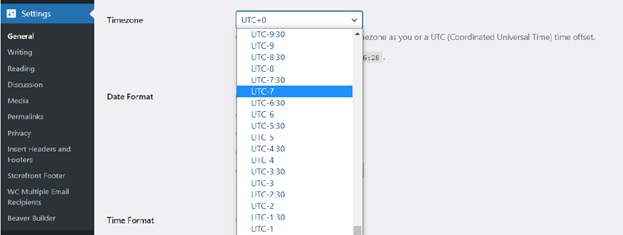
Sekarang Anda hanya selangkah lagi. Setelah Anda memilih zona waktu yang Anda inginkan, Anda cukup mengklik tombol Simpan Perubahan di akhir Pengaturan umum dan zona waktu yang dipilih akan diikuti setelahnya. Bukankah lebih mudah dari yang Anda pikirkan?
Ubah format Tanggal:
Sekarang setelah Anda mempelajari cara menyesuaikan tanggal dan waktu di WordPress, mari kita bicara tentang membuatnya sedikit ramah pengguna. Jadi, mari kita lanjutkan dan ubah format tanggal.
Negara yang berbeda mengikuti gaya format tanggal yang unik. Selain itu, tanggalnya selalu mudah dipahami jika dalam format yang Anda kenal.
Anda mungkin ingin mengubahnya sendiri jika beberapa klien meminta Anda mengikuti format tanggal tertentu untuk situs web mereka. Secara default, WordPress menampilkan tanggal dalam format 11 Agustus 2021 . Namun, Anda dapat mengubahnya dengan berbagai format sesuai dengan keinginan Anda di WordPress.
Mari pertimbangkan untuk hanya menggunakan angka dalam format tanggal Anda. Itu mungkin hanya dalam dua klik. Ingin menampilkan hanya minggu dalam setahun? Bukan masalah. Anda bahkan dapat menemukan kombinasi baru untuk situs web Anda di pengaturan WordPress.
Jadi, mari kita mulai dengan pengaturan yang lebih sederhana.
Anda akan melihat Format Tanggal tepat di bawah pengaturan zona waktu di Pengaturan umum. Di sini, Anda akan menemukan beberapa format tanggal prasetel yang tersedia untuk dipilih. Anda juga akan melihat beberapa karakter beserta formatnya. Pilih satu dari banyak dan tekan Simpan Perubahan di bagian bawah pengaturan dan kami siap melakukannya.
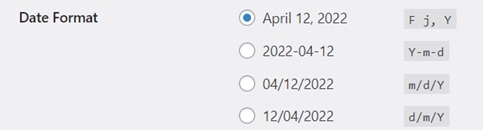
Sekarang, pertanyaannya adalah bagaimana jika tidak ada pilihan yang menarik bagi Anda. Apakah Anda terjebak dengan format profesional namun membosankan ini? TIDAK adalah jawabannya.
Di sini, karakter yang Anda lihat sebelumnya ikut bermain. Jika Anda ingin menyesuaikan format tanggal di WordPress, Anda harus terbiasa dengan Format Karakter yang tercantum di bawah ini. Mereka hanya usaha kecil dan Anda berakhir dengan banyak pilihan.
Anda memiliki pilihan untuk menampilkan hari dengan cara berikut menggunakan karakter yang ditampilkan pada setiap baris:
1. Format Hari
Ada beberapa opsi tentang bagaimana Anda dapat menampilkan hari dalam format tanggal.
| hari | Penjelasan | Menampilkan |
| d | Hari dalam sebulan, 2 digit dengan nol di depan | 01 hingga 31 |
| D | Representasi tekstual dari hari, tiga huruf | Senin sampai Minggu |
| j | Hari dalam sebulan tanpa nol di depan | 1 sampai 31 |
| l (huruf kecil 'L') | Representasi tekstual lengkap dari hari dalam seminggu | Minggu sampai Sabtu |
| N | Representasi numerik dari hari dalam seminggu | 1 (untuk Senin) hingga 7 (untuk Minggu) |
| S | Sufiks ordinal bahasa Inggris untuk hari dalam sebulan, 2 karakter | st, nd, rd atau th. Bekerja dengan baik dengan j |
| w | Representasi numerik dari hari dalam seminggu | 0 (untuk Minggu) hingga 6 (untuk Sabtu) |
| z | Hari dalam setahun (mulai dari 0) | 0 hingga 365 |
2. Format Minggu
'W' dapat digunakan untuk menampilkan minggu dalam setahun di bagian tanggal:
| Pekan | Penjelasan | Menampilkan |
| W | Jumlah minggu dalam setahun, minggu yang dimulai pada hari Senin | 42 (minggu ke-42 dalam setahun) |
3. Format Bulan
Ada beberapa pilihan untuk menampilkan bulan juga.
| Bulan | Penjelasan | Menampilkan |
| F | Representasi tekstual lengkap dari satu bulan, seperti Januari atau Maret | Januari hingga Desember |
| m | Representasi numerik dari satu bulan, dengan nol di depan | 01 hingga 12 |
| M | Representasi tekstual singkat dari satu bulan, tiga huruf | Jan sampai Des |
| n | Representasi numerik dari satu bulan, tanpa nol di depan | 1 sampai 12 |
| t | Jumlah hari dalam bulan tertentu | 28 hingga 31 |
5. Format Tahun
Terakhir, tahun ini juga memiliki penyesuaian sendiri untuk membuatnya sesuai pilihan Anda.

| Tahun | Penjelasan | Menampilkan |
| Saya | Entah itu tahun kabisat | 1 jika tahun kabisat, 0 jika tidak. |
| Hai | Tahun penomoran minggu. Ini memiliki nilai yang sama dengan Y, kecuali jika angka minggu (W) milik tahun sebelumnya atau berikutnya, tahun itu digunakan sebagai gantinya. | Contoh: 1999 atau 2003 |
| kamu | Representasi numerik penuh dari satu tahun, 4 digit | Contoh: 1999 atau 2003 |
| kamu | Representasi dua digit dari satu tahun | Contoh: 99 atau 03 |
Anda juga dapat menemukan karakter ini di opsi "Dokumentasi tentang pemformatan tanggal dan waktu" tepat di bawah Format Tanggal.
Setelah Anda terbiasa dengan karakter ini, ada kotak tepat di bawah format tanggal yang tersedia. Sekarang, masukkan input string Kustom untuk karakter format pilihan Anda. Anda dapat mencoba kombinasi yang berbeda sampai Anda menemukan yang tepat yang sesuai dengan kebutuhan Anda.
Pratinjau juga diberikan kepada Anda untuk membantu Anda mendapatkan format yang diinginkan.
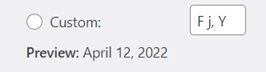
Anda cukup memasukkan karakter dalam format yang diinginkan dan tanggal dalam format yang Anda inginkan akan ditampilkan.
Berikut adalah beberapa string yang umum digunakan dan outputnya untuk pemformatan tanggal.
- M d, Y – 06 Nov 2014
- d M, Y – 06 Nov 2014
- F jS, Y – 6 November 2014
- l, F jS, Y – Kamis, 6 November 2014
- H:i:s – 21:26:12
Setelah Anda memilih format tanggal, Anda cukup mengklik tombol Simpan Perubahan di akhir Pengaturan Umum dan pengaturan baru akan diterapkan.
Ubah Format Waktu:
Mirip dengan format tanggal, waktu juga dapat ditampilkan dalam pola yang diinginkan. Format waktu dapat disesuaikan sesuai norma di lokasi Anda atau kebutuhan klien Anda untuk pekerjaan mereka.
Pengaturan Format Waktu juga tersedia dengan opsi format tanggal dan sesederhana yang lain. Anda dapat menemukan hampir setiap format waktu yang digunakan di dunia preset dalam pengaturan.
Anda hanya tinggal memilih salah satu yang sesuai dengan kebutuhan Anda.
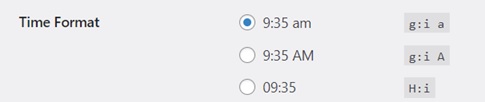
Secara default, WordPress menampilkan waktu sebagai 3:27 sore .
Karakter Format Waktu Kustom
Seperti yang disebutkan sebelumnya, kebutuhan Anda pasti akan terpenuhi dengan format yang sudah tersedia di pengaturan. Tetapi jika minat klien Anda unik dan tidak ada opsi yang tersedia untuk itu, Anda cukup menyesuaikan pemformatan waktu menggunakan karakter format waktu yang tercantum di bawah ini.
| Waktu | Penjelasan | Menampilkan |
| sebuah | Huruf kecil Ante meridiem dan Post meridiem | pagi atau sore |
| SEBUAH | Huruf besar Ante meridiem dan Post meridiem | AM atau PM |
| B | Cari waktu Internet | 000 hingga 999 |
| g | Format 12 jam satu jam tanpa awalan nol | 1 sampai 12 |
| G | Format 24 jam satu jam tanpa awalan nol | 0 sampai 23 |
| h | Format 12 jam dari satu jam dengan nol di depan | 01 hingga 12 |
| H | Format 24 jam satu jam dengan nol di depan | 00 sampai 23 |
| saya | Menit dengan nol di depan | 00 hingga 59 |
| s | Detik dengan nol di depan | 00 hingga 59 |
| kamu | Mikrodetik: Perhatikan bahwa tanggal () akan selalu menghasilkan 000000 karena mengambil parameter bilangan bulat, sedangkan DateTime::format () mendukung mikrodetik jika DateTime dibuat dengan mikrodetik. | Contoh: 654321 |
| v | milidetik | Contoh: 654 |
Karakter format waktu juga tersedia dalam opsi “Dokumentasi pada pemformatan tanggal dan waktu”.
Di bawah format waktu yang sudah tersedia, ada kotak untuk input Kustom dari string karakter format untuk waktu juga. Anda cukup memasukkan karakter dalam format yang diinginkan dan waktu dalam format yang Anda butuhkan akan ditampilkan. Anda dapat melihat pratinjau format waktu seperti format tanggal juga.
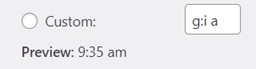
Setelah Anda memilih format waktu yang Anda inginkan, Anda cukup mengklik tombol Simpan Perubahan di akhir Pengaturan Umum dan pengaturan baru akan diterapkan.
Kesimpulan:
Setelah Anda pindah atau bekerja untuk klien asing, penting untuk menyesuaikan tanggal dan waktu di WordPress. Karena tanggal dan waktu di WordPress tidak berubah dengan pengaturan sistem secara otomatis, kita perlu menyesuaikannya secara manual jika diperlukan.
Selain itu, Anda mungkin menemukan format tanggal dan waktu di WordPress agak ketinggalan jaman atau membosankan. Jadi format tanggal dan waktu modern bukanlah ide yang buruk, bukan? Bahkan dapat membantu jika Anda memiliki toko online dan Anda ingin menetapkan tanggal pengiriman yang benar di WooCommerce untuk pesanan produk Anda
Dalam posting ini, kami telah belajar bahwa sangat mudah untuk menyesuaikan tanggal dan waktu di WordPress sekarang. Satu cukup pergi ke menu pengaturan dan menerapkan perubahan yang diinginkan dalam hitungan detik. Hanya perlu beberapa langkah jika Anda ingin mengubah zona waktu atau menyesuaikan tanggal dan waktu. Cukup pilih zona waktu atau format tanggal dan waktu yang Anda inginkan di pengaturan WordPress dan simpan perubahannya. Ini sesederhana itu.
Panduan ini akan membantu Anda langkah demi langkah dalam tidak hanya menerapkan perubahan yang sudah tersedia di menu pengaturan tetapi juga mencoba penyesuaian baru yang pasti akan Anda sukai. Sudahkah Anda mencoba melakukannya sendiri? Apakah panduan ini membuat pengalaman Anda lebih baik? Beri tahu kami di komentar.
Sementara itu, berikut adalah beberapa panduan kami jika Anda ingin menyesuaikan lebih lanjut situs web WordPress Anda:
- Cara Mengedit Menu Dasbor WordPress
- Edit Halaman Beranda WordPress: 3 Metode
- Cara Memperbarui Tema WordPress
