Ulasan Adobe Premiere Pro: Fitur, Harga & Panduan (2023)
Diterbitkan: 2023-12-22Adobe Premiere Pro adalah standar industri untuk pengeditan video. Dengan lusinan efek, pengeditan berbasis teks, dan kemampuan penilaian dan pencampuran warna yang luar biasa, ini adalah perangkat lunak pilihan untuk editor video profesional. Dalam ulasan Adobe Premiere Pro ini, kami akan memberikan gambaran mendalam tentang antarmuka, menampilkan fitur-fitur terbarunya, dan memberikan beberapa pro dan kontra sehingga Anda dapat memutuskan apakah itu tepat untuk Anda.
Mari kita mulai.
- 1 Apa itu Adobe Premiere Pro?
- 2 Fitur Adobe Premiere Pro
- 2.1 Pengeditan Berbasis Teks
- 2.2 Meningkatkan Ucapan
- 2.3 Penilaian Warna
- 2.4 Penandaan Audio Berbasis AI
- 2.5 Mode Pemulihan
- 2.6 Isian Generatif
- 2.7 Pengaduk Trek Audio
- 2.8 Pemetaan Nada Otomatis
- 2.9 Pembingkaian Ulang Otomatis
- 2.10 Publikasikan Otomatis ke Media Sosial
- 3 Memulai Adobe Premiere Pro
- 3.1 Mengunduh Perangkat Lunak
- 3.2 Membuat Proyek Baru
- 4 Menjelajahi Antarmuka Adobe Premiere Pro
- 4.1 Jendela Proyek Adobe Premiere Pro
- 4.2 Membuat Urutan Baru
- 4.3 Menggunakan Monitor Sumber
- 4.4 Menggunakan Garis Waktu
- 5 Menambahkan Efek di Adobe Premiere Pro
- 5.1 Mempercepat atau Memperlambat Klip
- 5.2 Menambahkan Teks
- 5.3 Klip Animasi
- 5.4 Mengakses Perpustakaan Efek
- 6 Kelebihan dan Kekurangan Adobe Premiere Pro
- 6.1 Kelebihan Adobe Premiere Pro
- 6.2 Kekurangan Adobe Premiere Pro
- 7 Harga Adobe Premiere Pro
- 8 Pemikiran Terakhir tentang Adobe Premiere Pro
Apa itu Adobe Premiere Pro?
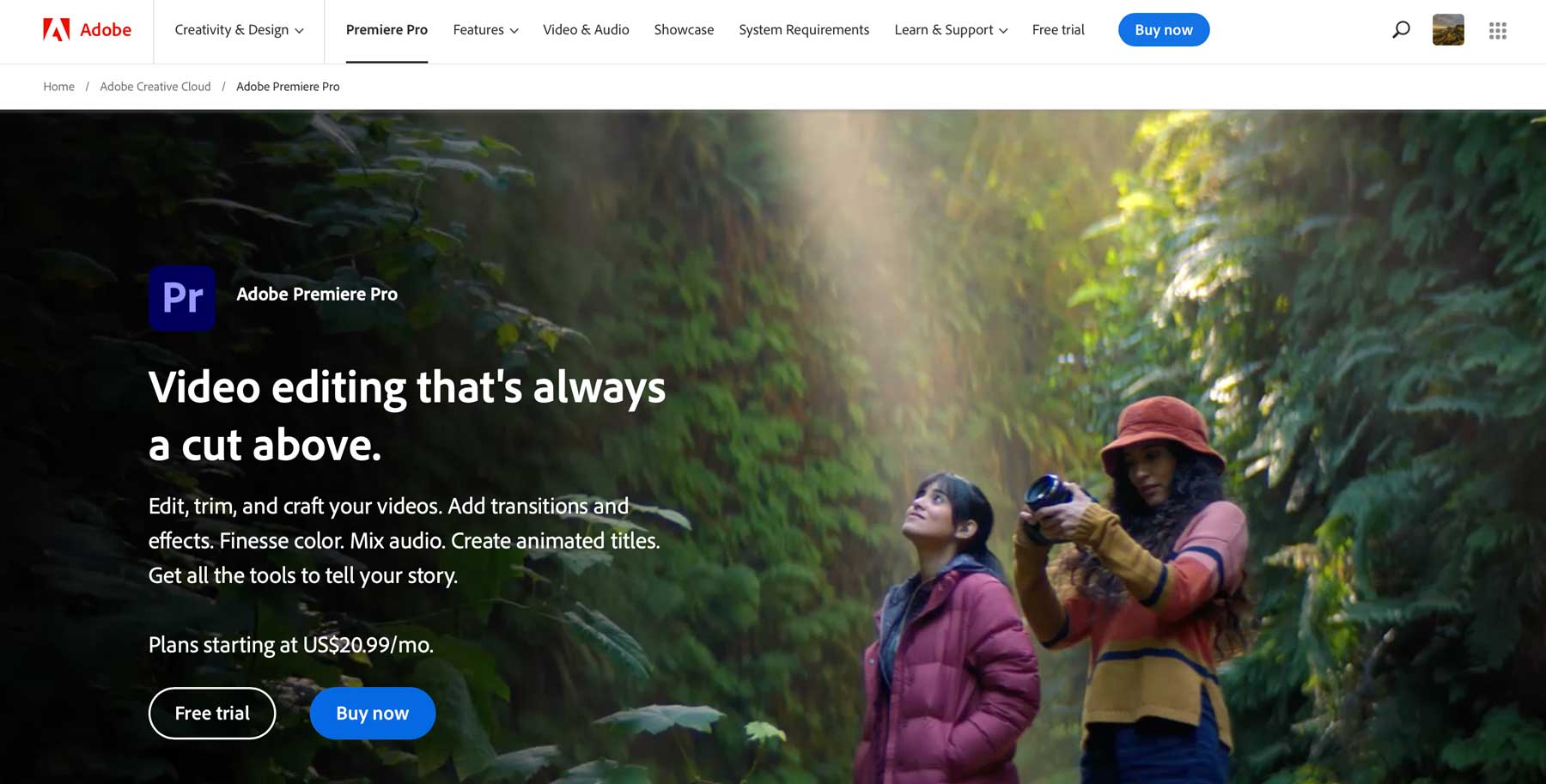
Adobe Premiere Pro adalah perangkat lunak pengeditan video yang mencakup banyak kemampuan. Dari pembingkaian kunci hingga pengeditan teks dengan kecerdasan buatan (AI), ini menyediakan semua alat yang dibutuhkan pembuat video untuk membuat video berkualitas profesional yang sempurna.
Fitur Adobe Premiere Pro
Adobe Premiere Pro adalah program canggih dengan lusinan fitur untuk membantu Anda membuat video yang menakjubkan dan menarik. Fitur standar mencakup alat untuk membuat grafik gerak, penyesuaian lapisan, pengeditan, pencampuran audio, membuat urutan multi-kamera, dan banyak lagi. Dengan rilis terbaru, Premiere Pro telah menyertakan beberapa fitur yang didukung AI, termasuk pengeditan berbasis teks, peningkatan ucapan, dan penandaan audio, dan masih banyak lagi.
Pengeditan Berbasis Teks
Alat pengeditan berbasis teks adalah fitur bertenaga AI yang memungkinkan pengguna mengedit video seperti dokumen teks. Secara otomatis menyalin rekaman dan membuat transkrip video. Pengguna kemudian dapat memilih teks yang ingin mereka gunakan dan memasukkannya ke dalam timeline menggunakan pintasan keyboard atau dengan mengklik tombol sisipkan. Pengeditan teks secara otomatis diterapkan di timeline, memungkinkan pengguna membuat potongan kasar video mereka dengan cepat dan efisien.
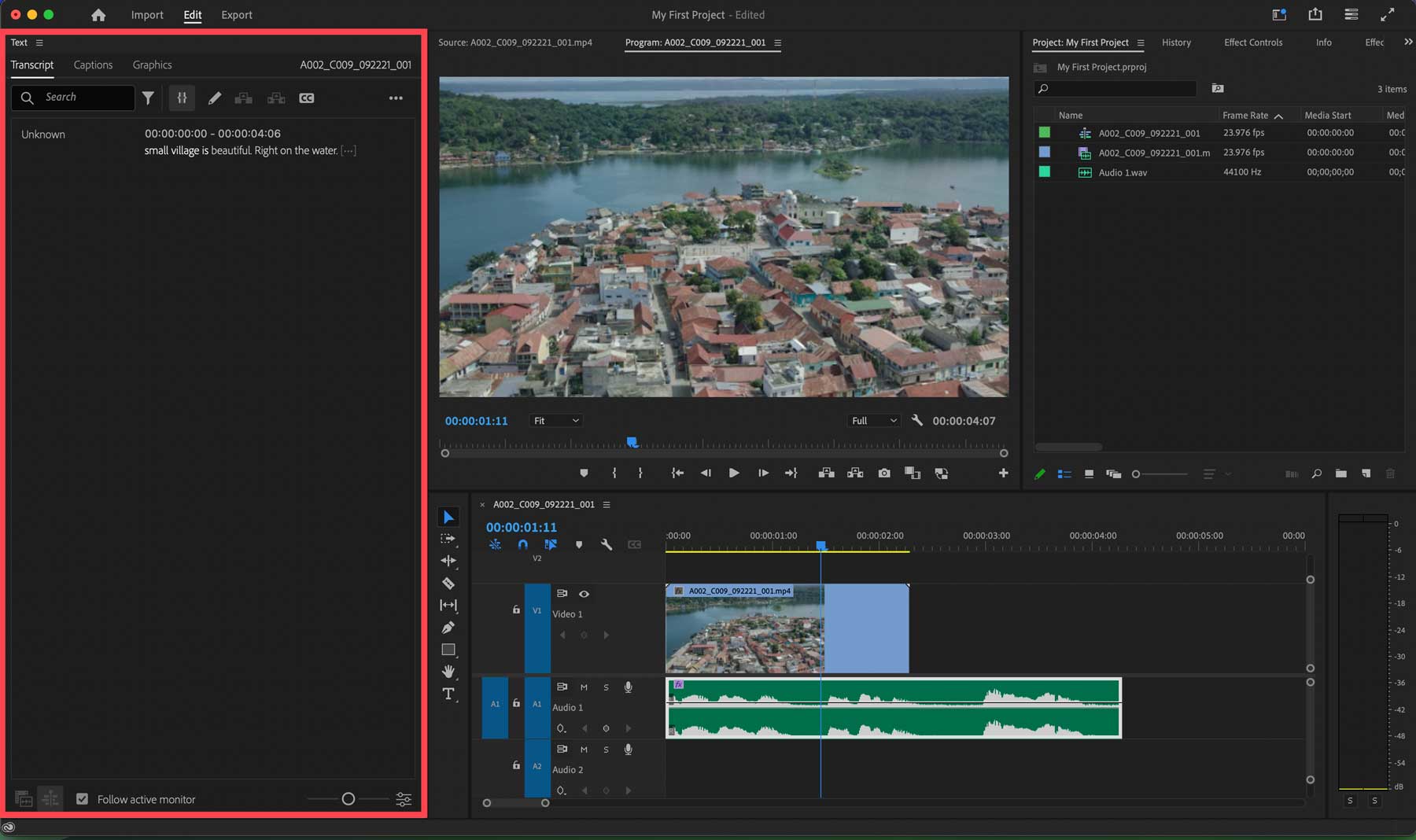
Pengguna juga dapat mencari kata kunci untuk menemukan apa yang mereka butuhkan dengan lebih cepat. Setelah pemotongan kasar selesai, pengguna dapat beralih ke alat pengeditan video untuk menyempurnakan, menilai warna, memangkas, atau menambahkan judul atau grafik ke potongan mereka.
Tingkatkan Ucapan
Fitur Enhance Speech di Adobe Premiere Pro merupakan alat yang menggunakan AI untuk meningkatkan kejelasan dan kualitas rekaman audio yang berisi dialog. Dapat menghilangkan kebisingan dan memberikan audio suara studio profesional. Kontrol Jumlah Campuran memungkinkan Anda menyesuaikan tingkat peningkatan tergantung pada situasi dan klip tertentu. Penting untuk dicatat bahwa Enhance Speech adalah efek berbasis klip dan BUKAN efek berbasis sumber, artinya ini hanya akan menyempurnakan bagian klip di dalam timeline.
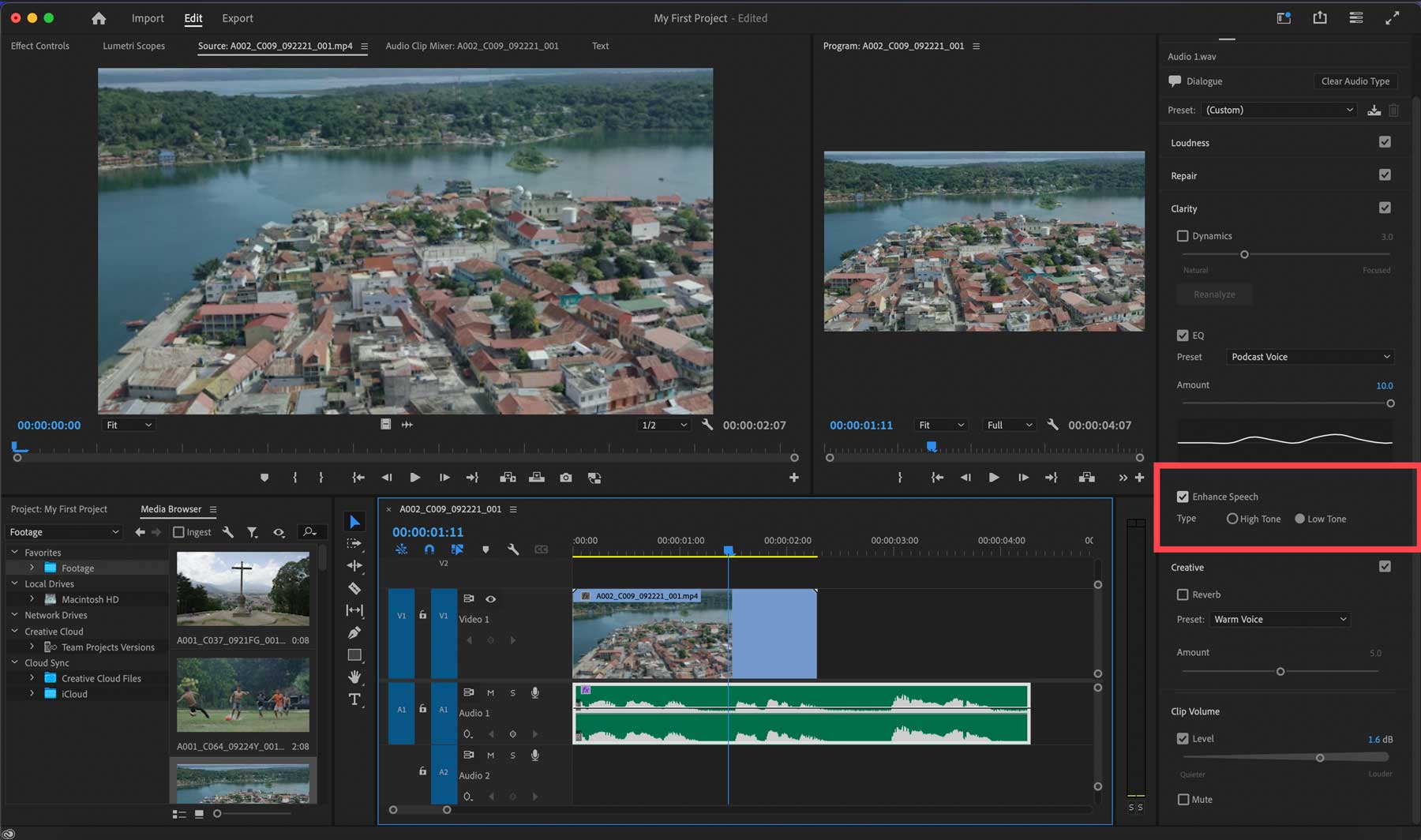
Penilaian Warna
Premiere Pro menyediakan alat penilaian dan koreksi warna yang paling canggih dalam bisnis. Alat-alat ini adalah milik ruang kerja Lumentri Color. Anda dapat menyesuaikan pencahayaan, warna, kurva, rona, dan kontras. Anda juga dapat mengatur ruang kerja gradasi warna khusus untuk menggunakan kembali pengaturan dalam klip Anda.
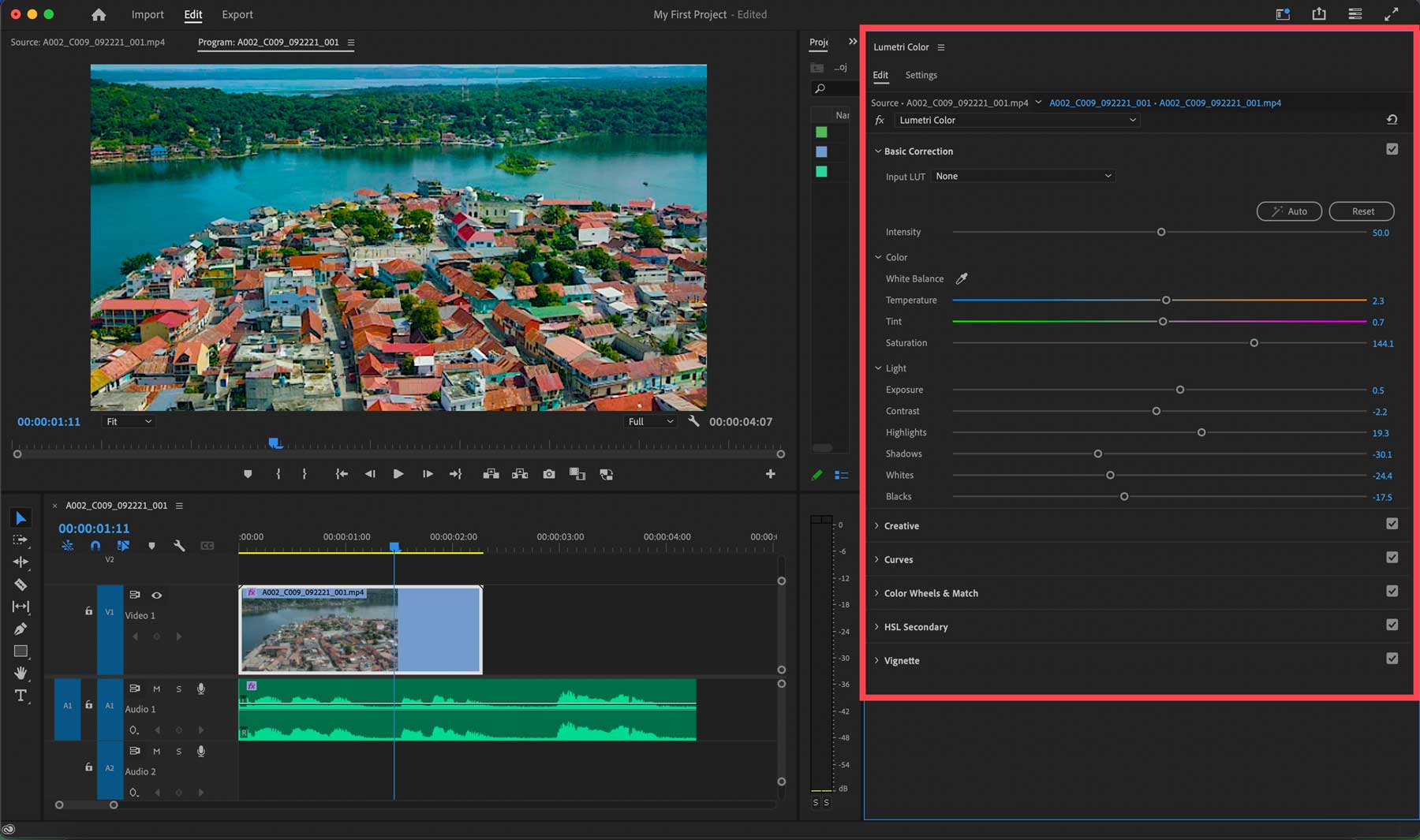
Penandaan Audio Berbasis AI
Penandaan Audio berbasis AI adalah fitur baru di Adobe Premiere Pro. Ini menggunakan kecerdasan buatan untuk secara otomatis mengkategorikan file audio ke dalam dialog, musik, efek suara, atau suasana menggunakan panel suara penting. Pengguna dapat mengaksesnya dengan memilih file audio di timeline dan mengklik Tag Otomatis di panel.
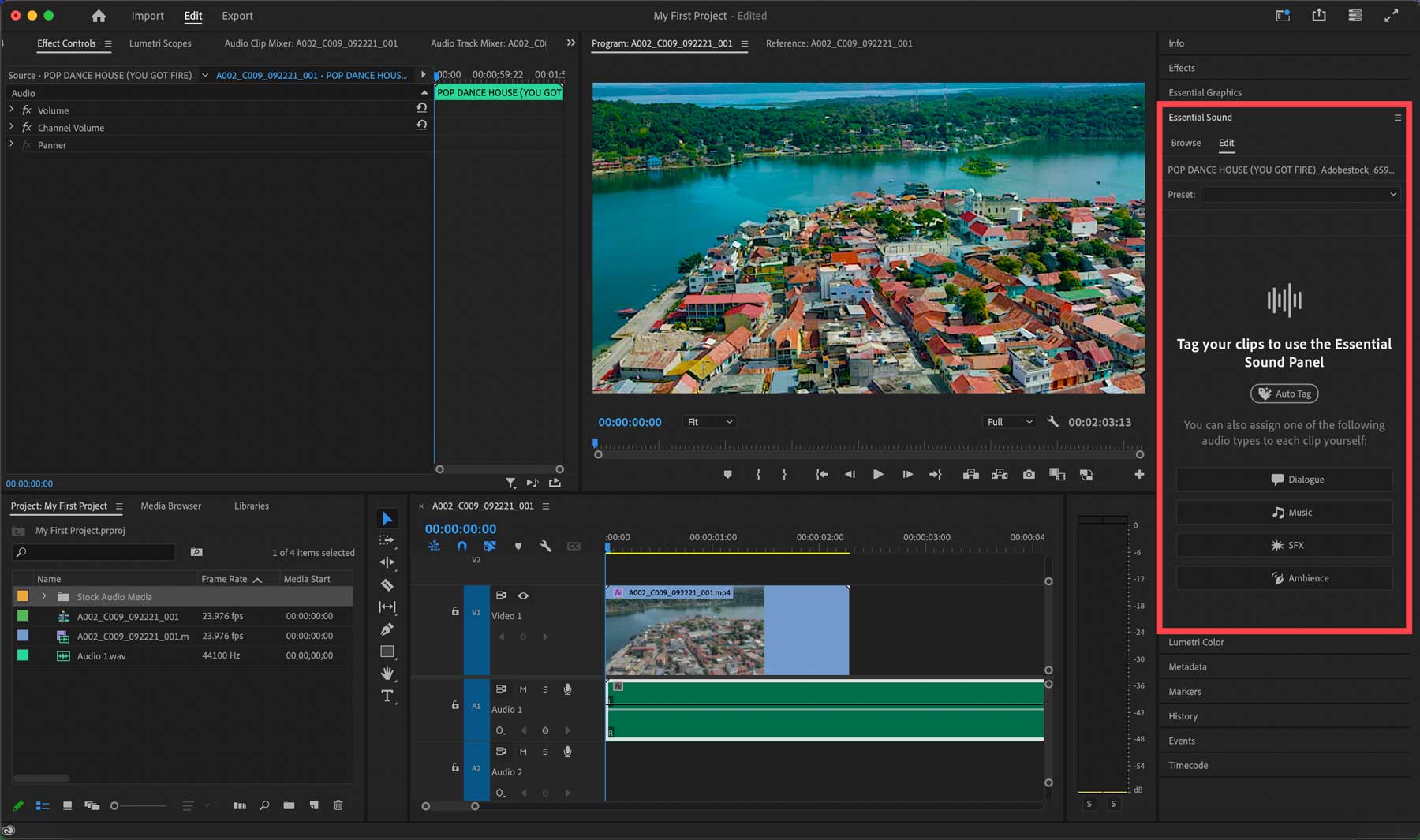
Mode pemulihan
Fitur unggulan lainnya yang tidak ada pada Adobe Premiere Pro versi sebelumnya adalah recovery mode. Kini, tidak ada bahaya kehilangan waktu berjam-jam kemajuan karena program mogok. Ada juga fitur kembalikan, yang memungkinkan Anda kembali ke versi proyek sebelumnya. Pengguna dapat menyesuaikan waktu antara penyimpanan otomatis, mengurangi kemungkinan kehilangan pemotongan, pencampuran, dan banyak lagi yang memakan waktu.
Isi Generatif
Salah satu fitur baru yang paling keren dari Adobe Premiere Pro adalah kemampuan untuk mengekspor satu frame dan kemudian mengimpornya sebagai MP4 yang dapat Anda edit dengan Photoshop. Dengan menggunakan pengisian generatif, Anda dapat membuat elemen untuk bingkai Anda, menghapus aspek yang tidak diinginkan, lalu mengimpornya kembali ke Adobe Premiere Pro dengan satu klik.
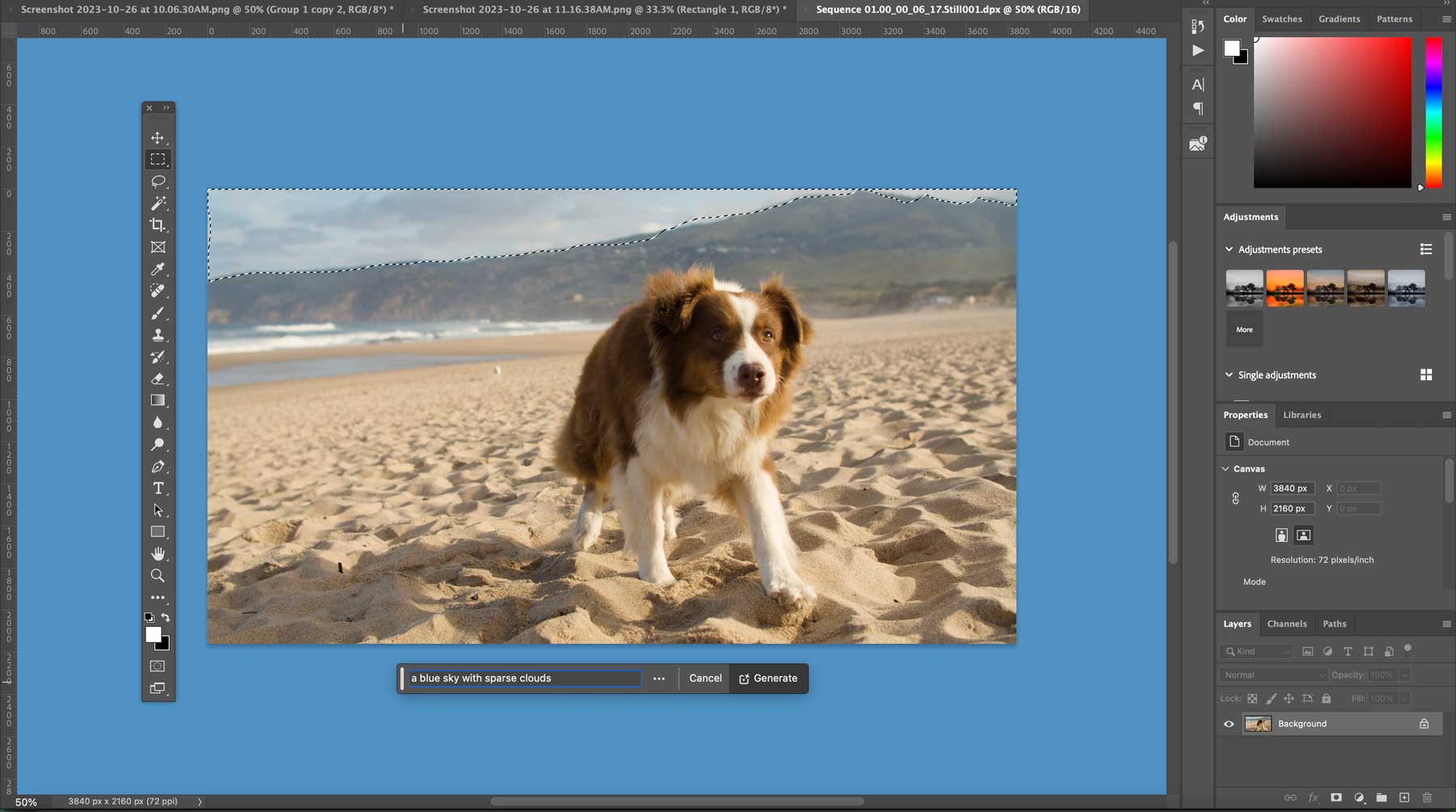
Pengaduk Trek Audio
Alat Audio Track Mixer memungkinkan pengguna untuk mengedit, mencampur, dan menambahkan berbagai efek ke trek audio. Ada tiga preset: Panning, mixing, dan efek yang memungkinkan Anda menyesuaikan sinyal suara ke bagian berbeda dari bidang stereo dan memadukan serta menyesuaikan trek audio.
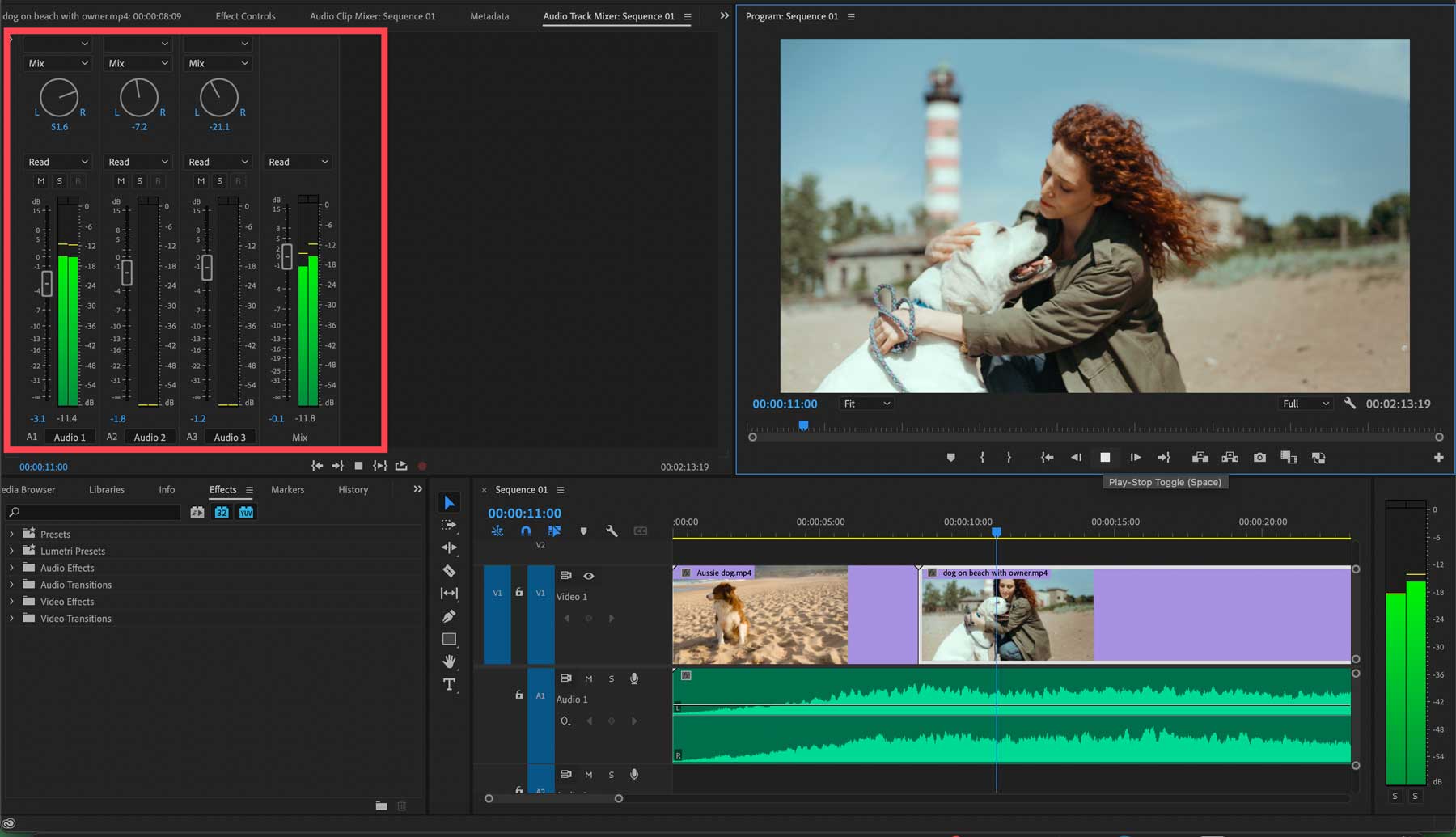
Pemetaan Nada Otomatis
Fitur pemetaan nada otomatis Adobe Premiere Pro adalah alat canggih yang dapat menghemat waktu pengguna dan meningkatkan konsistensi video mereka secara keseluruhan. Ini menggunakan AI untuk menganalisis setiap bingkai video dan menyesuaikan warna serta tingkat kecerahan, sehingga lebih mudah untuk bekerja dengan berbagai jenis rekaman dan ruang warna lain dalam urutan yang sama.
Bingkai Ulang Otomatis
Alat Auto Reframe memungkinkan pengguna mengubah rasio aspek video mereka secara otomatis, membuatnya lebih mudah untuk mengekspor video untuk reel Facebook, Instagram, atau YouTube shorts. Ini sangat menghemat waktu bagi pembuat konten yang rutin membuat video untuk berbagai platform.
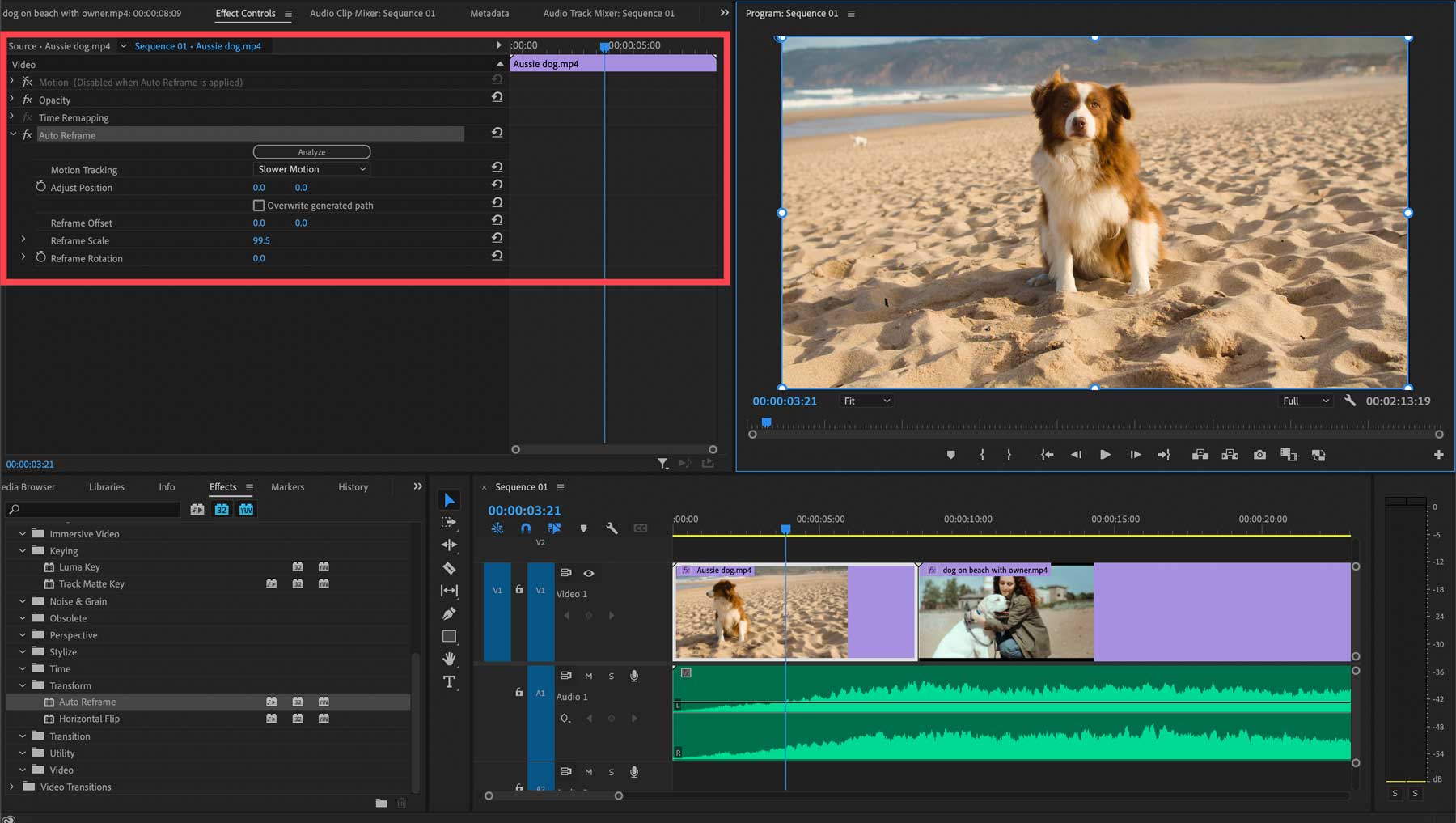
Publikasikan Otomatis ke Media Sosial
Saat mengekspor proyek Anda, Adobe Premiere Pro memudahkan publikasi ke berbagai platform. Selain mengekspor ke mesin lokal, Anda dapat masuk ke YouTube, X (sebelumnya Twitter), Facebook, atau Vimeo dan mengekspor proyek Anda dengan pengaturan masing-masing platform. Misalnya, saat mengekspor ke YouTube, Anda dapat menambahkan judul dan deskripsi, menetapkan kategori, menambahkan tag, dan mengonfigurasi pengaturan privasi.
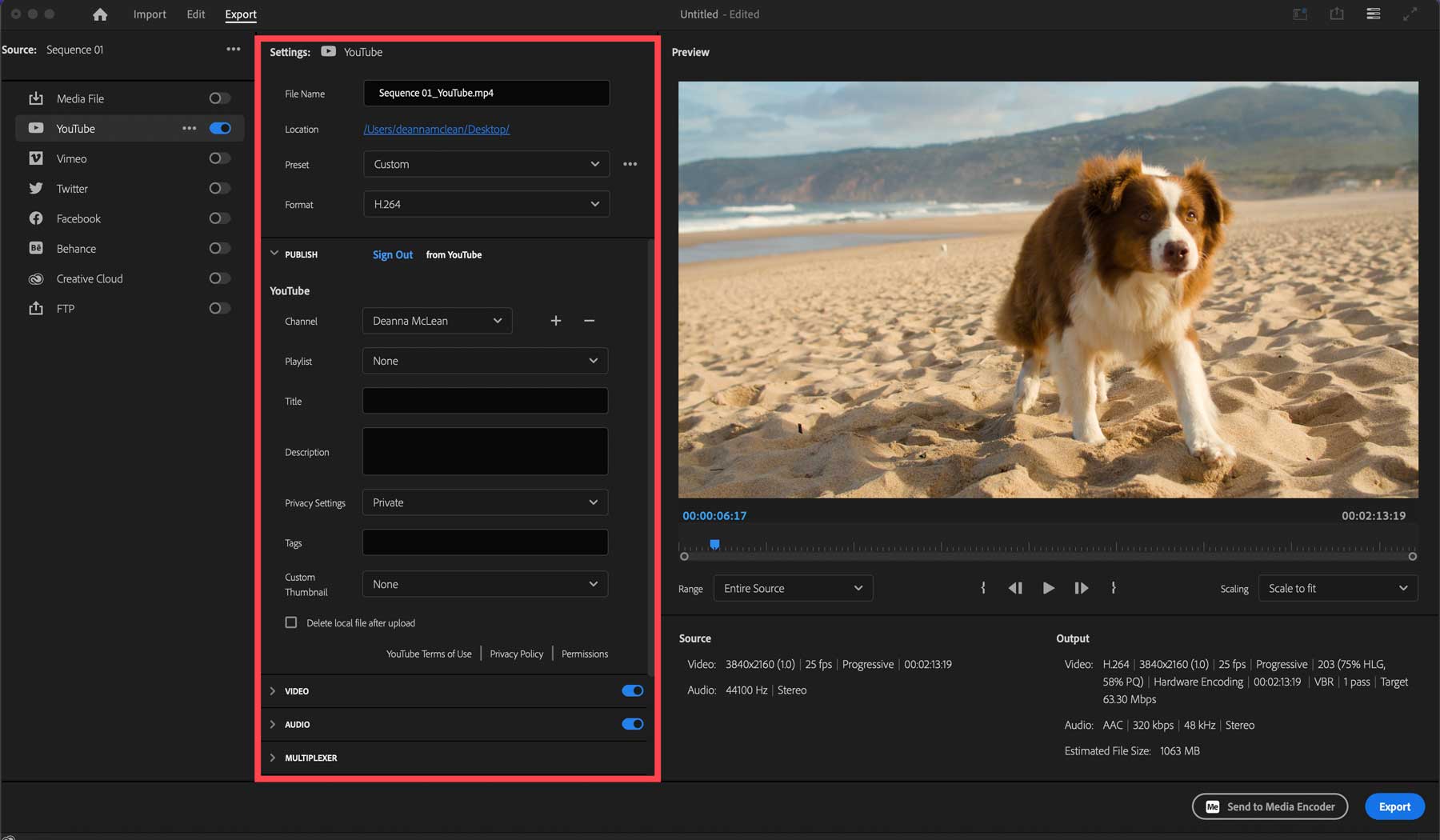
Memulai Dengan Adobe Premiere Pro
Adobe menawarkan jalur mudah untuk mulai mengedit video. Di halaman beranda Premiere Pro, Anda dapat memulai dengan uji coba gratis atau membeli perangkat lunak. Jika Anda baru dalam mengedit video, sebaiknya mulai dengan uji coba gratis untuk menentukan apakah perangkat lunak tersebut cocok untuk Anda. Klik tombol Uji Coba Gratis untuk memulai.
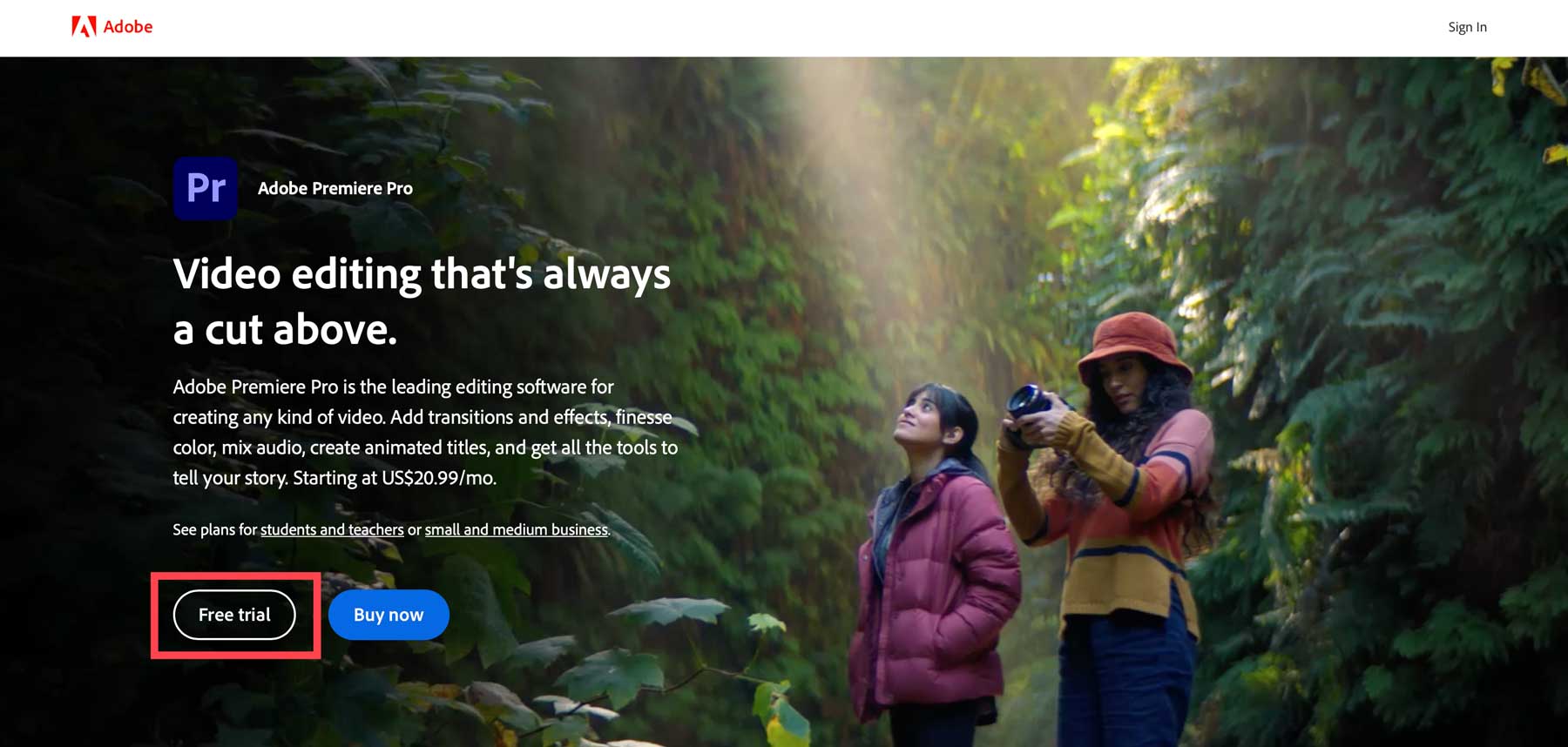
Sebuah kotak dialog akan muncul menanyakan apakah Anda seorang individu, bisnis, atau pelajar. Pilih tab yang sesuai untuk Anda (1), lalu pilih paket berlangganan (2). Anda dapat memilih paket tahunan, bulanan, tahunan, atau bulanan dengan kemampuan untuk membatalkan kapan saja. Klik tombol lanjutkan setelah Anda memilih paket (3).
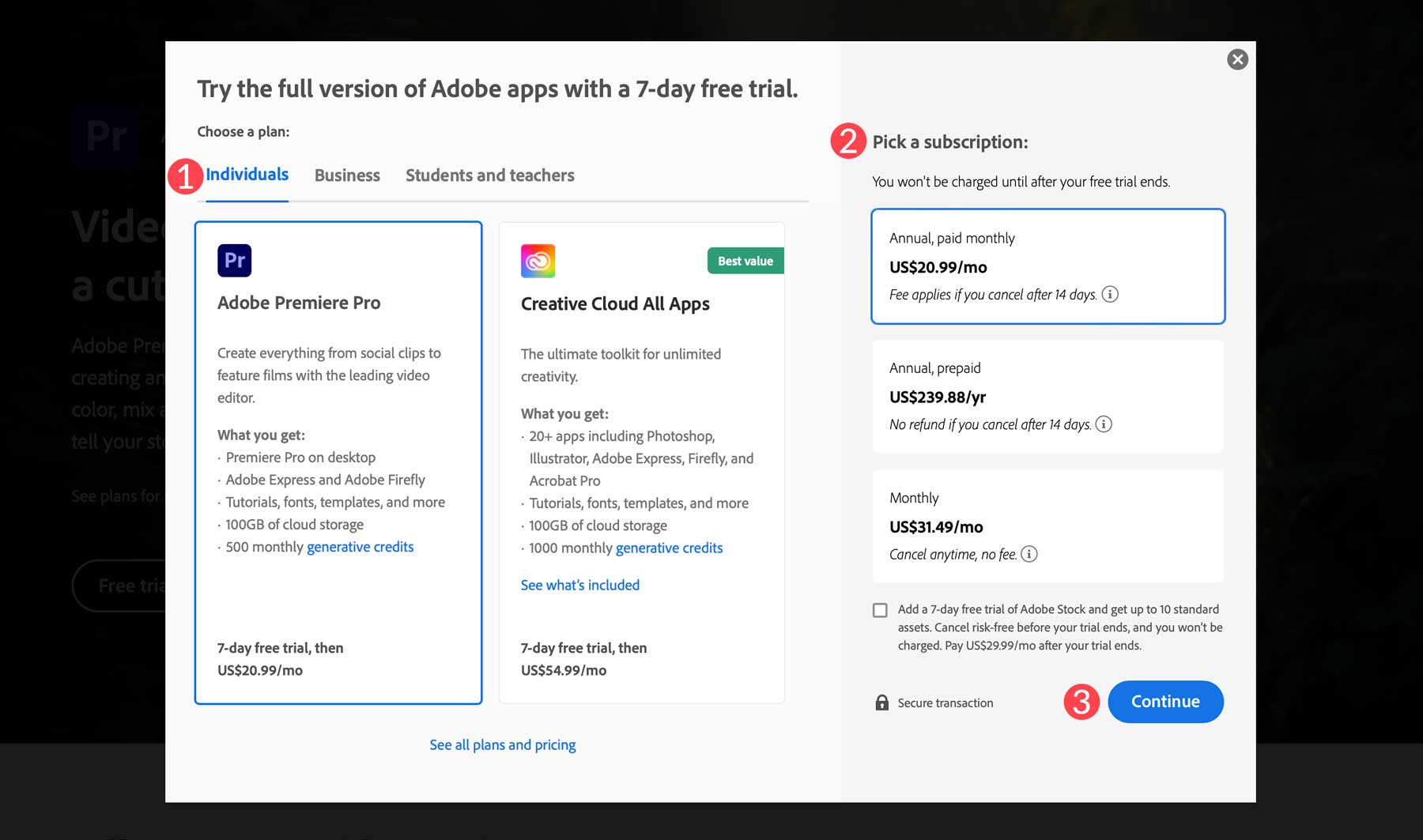
Selanjutnya, tambahkan alamat email yang ingin Anda gunakan untuk akses produk Adobe.
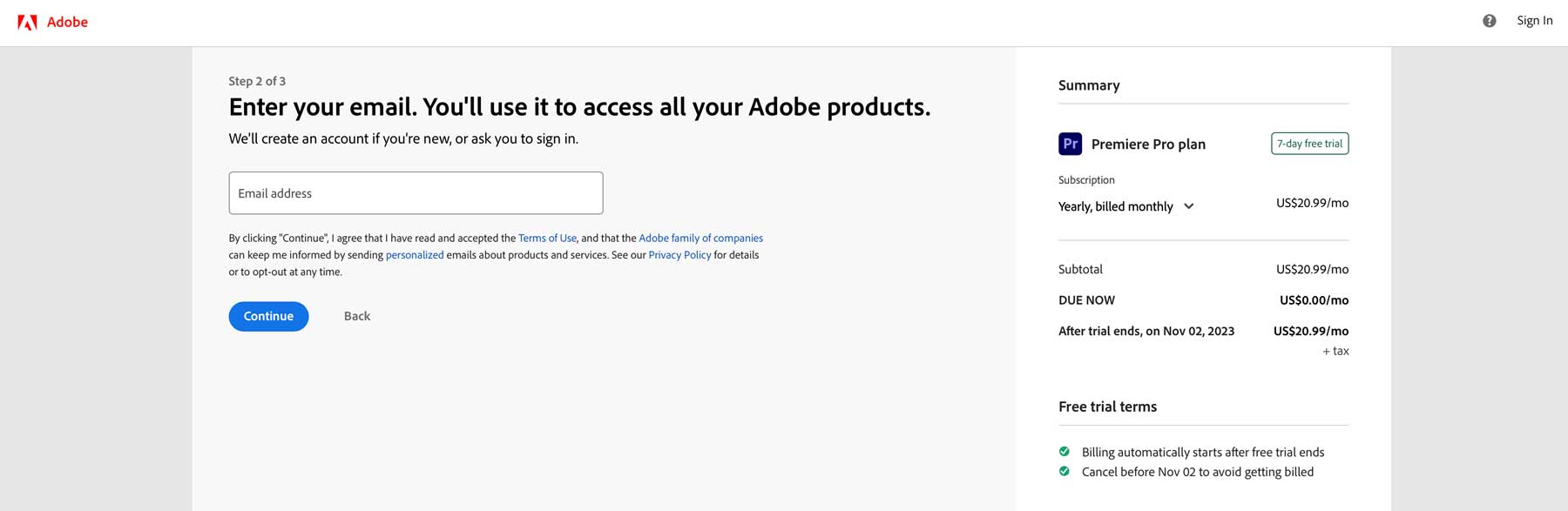
Terakhir, pilih metode pembayaran Anda (1) dan klik tombol setuju dan berlangganan (2) untuk memulai uji coba gratis Anda.
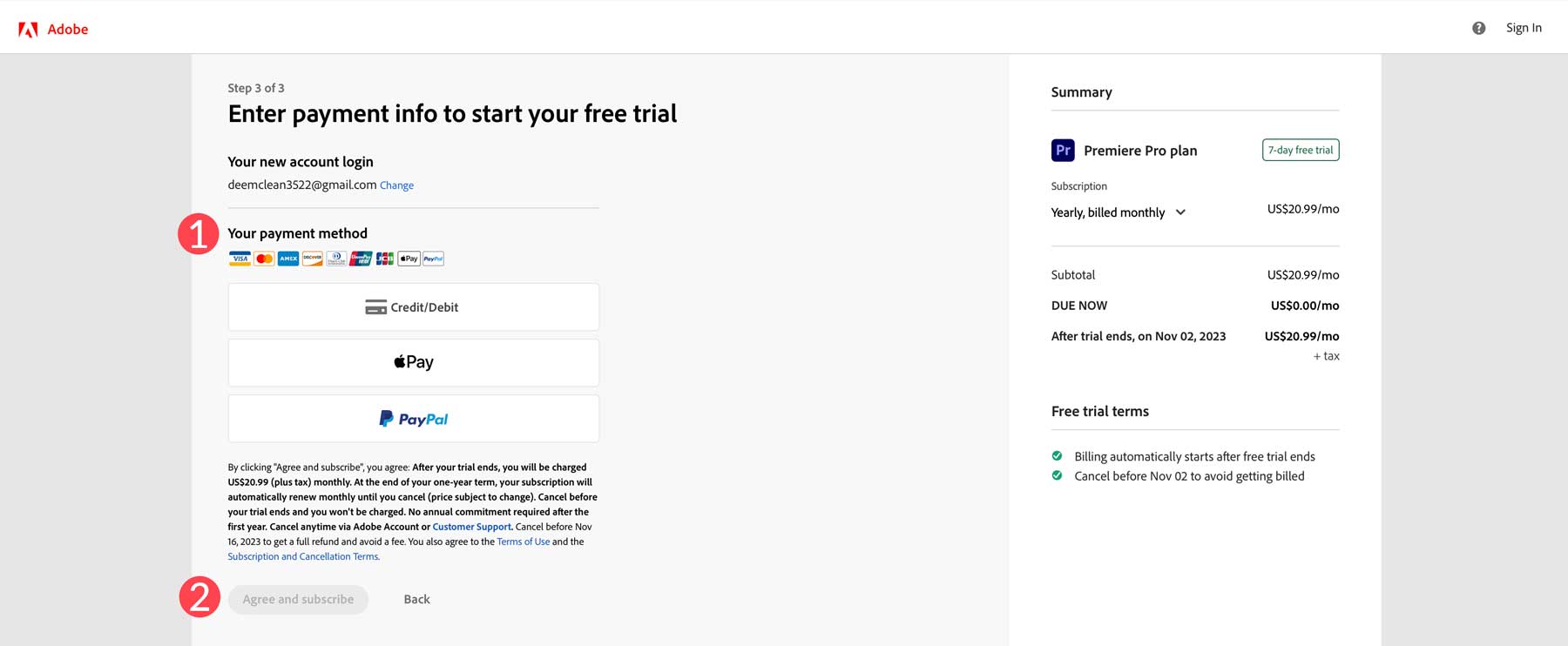
Mengunduh Perangkat Lunak
Setelah Anda mendaftar, Adobe akan menginstal Creative Cloud Manager di komputer Anda. Setelah diluncurkan, Anda dapat menginstal perangkat lunak Adobe Premiere Pro. Klik Aplikasi (1), lalu navigasikan ke bagian yang tersedia di paket Anda (2). Temukan Premiere Pro dan klik tombol instal (3).
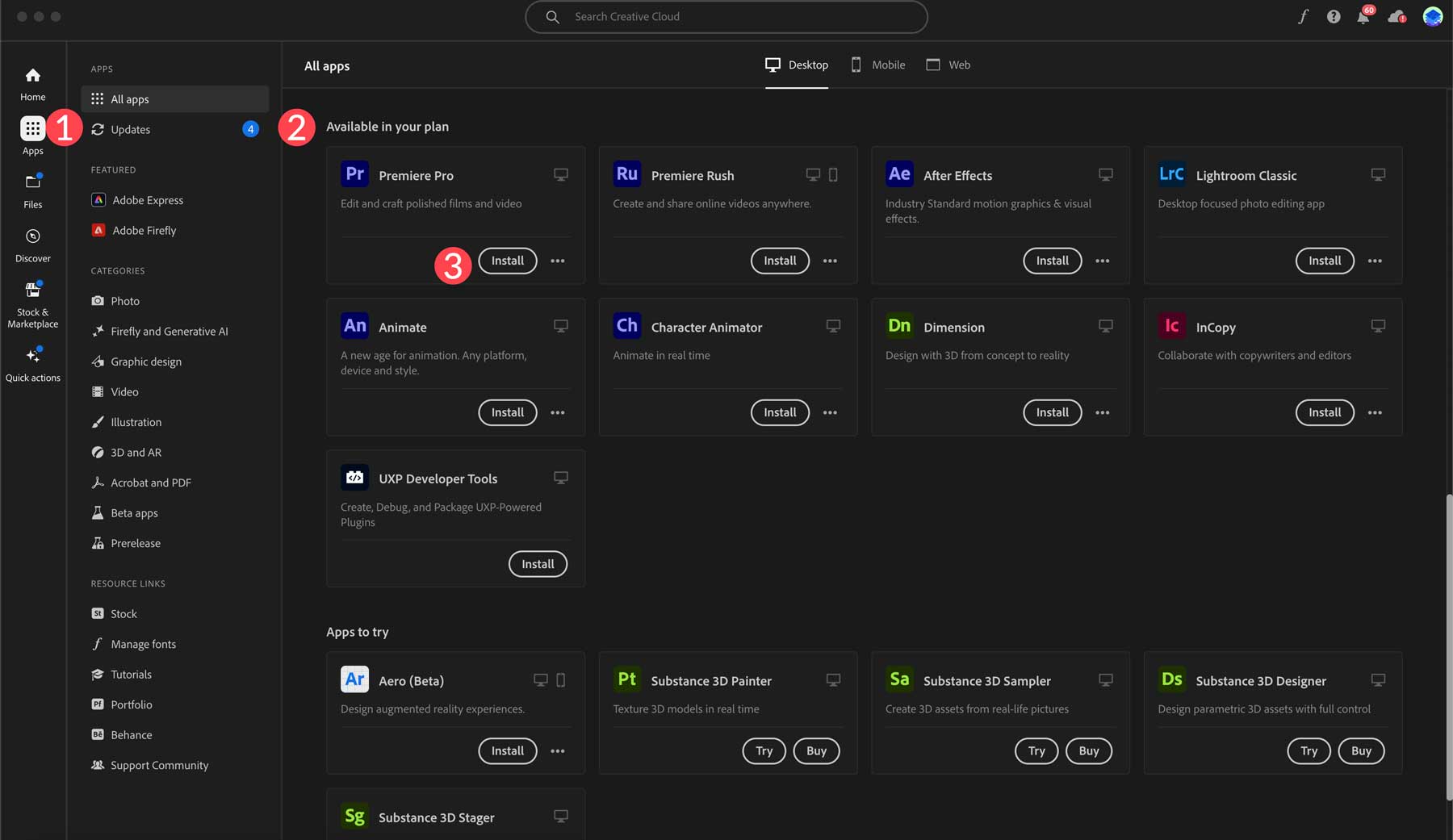
Membuat Proyek Baru
Dengan menginstal Adobe Premiere Pro, Anda dapat membuat proyek pertama Anda. Dari Creative Cloud Manager, klik buka di sebelah aplikasi Premiere Pro.
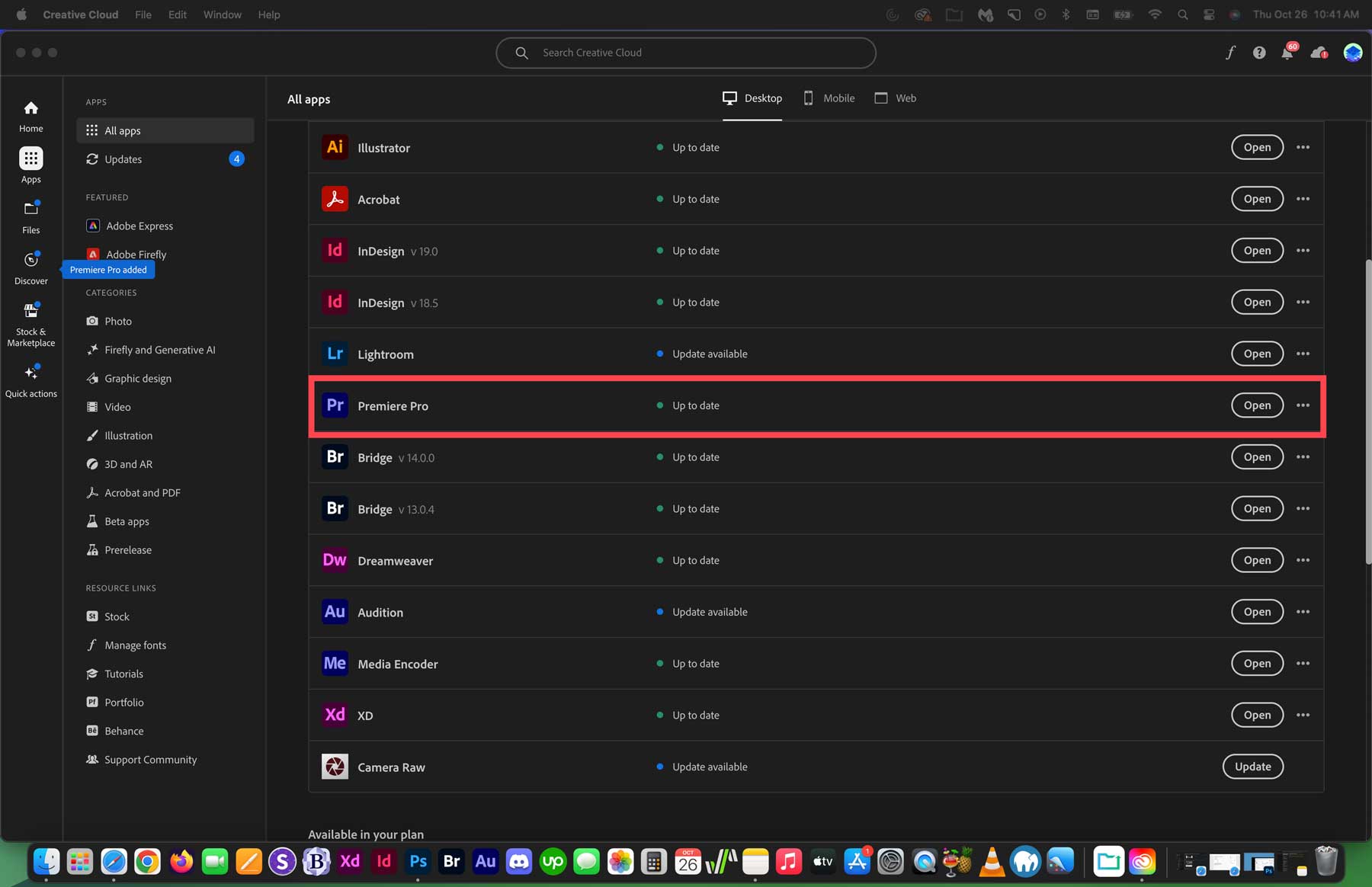
Anda akan dihadapkan dengan beberapa opsi saat dasbor perangkat lunak terbuka. Anda dapat membuat proyek baru (1), membuka satu (2), mempelajari cara menggunakan Premiere Pro (3), menonton tutorial mendalam (4), meninjau daftar proyek terbaru (5), dan membuat atau membuka tim atau proyek Premiere Rush (6).
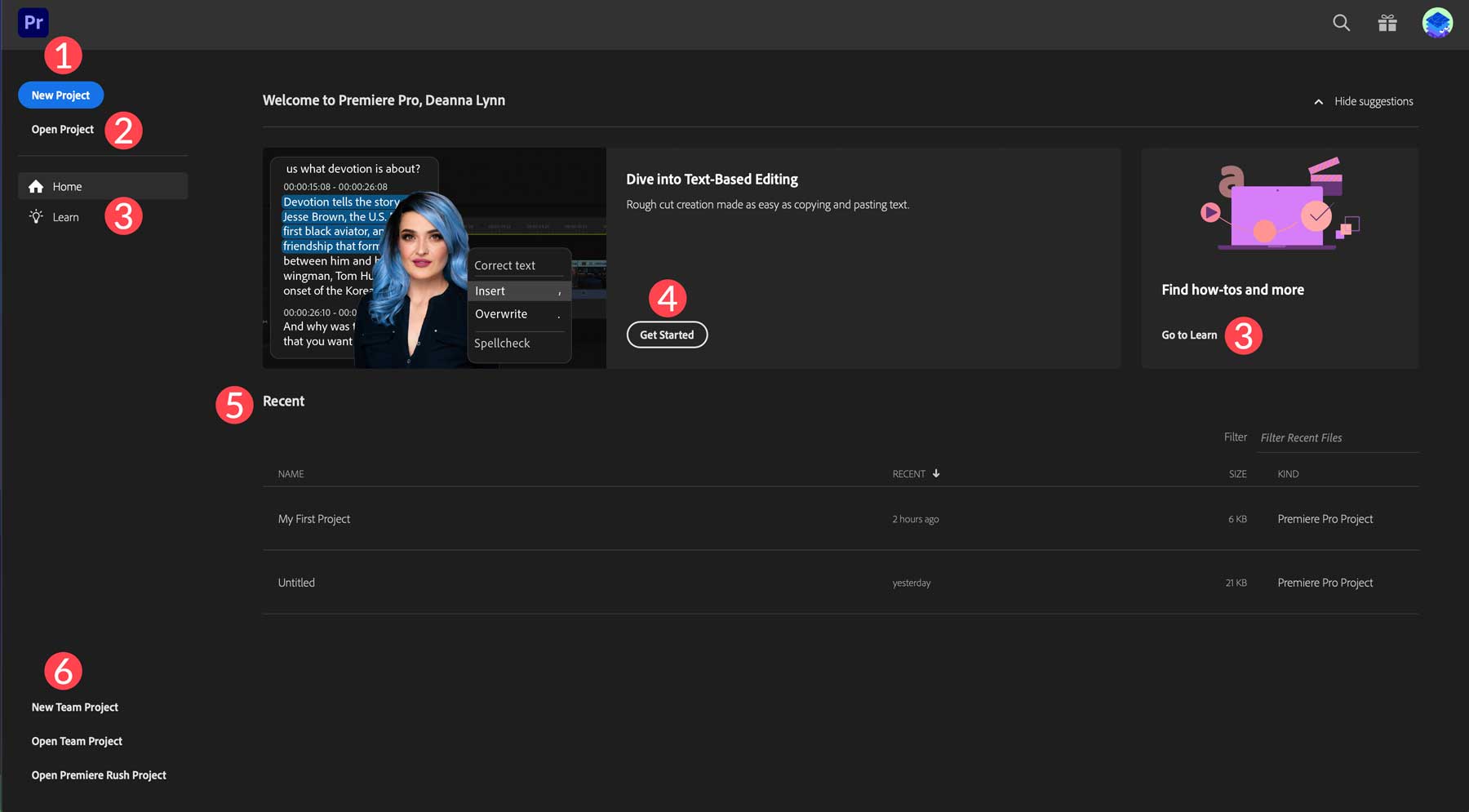
Dalam tutorial ini, kami akan menunjukkan cara menavigasi antarmuka Adobe Premiere Pro dan mendemonstrasikan beberapa fitur standar perangkat lunak. Jadi, mulailah dengan mengklik tombol Proyek Baru untuk membuat proyek baru.
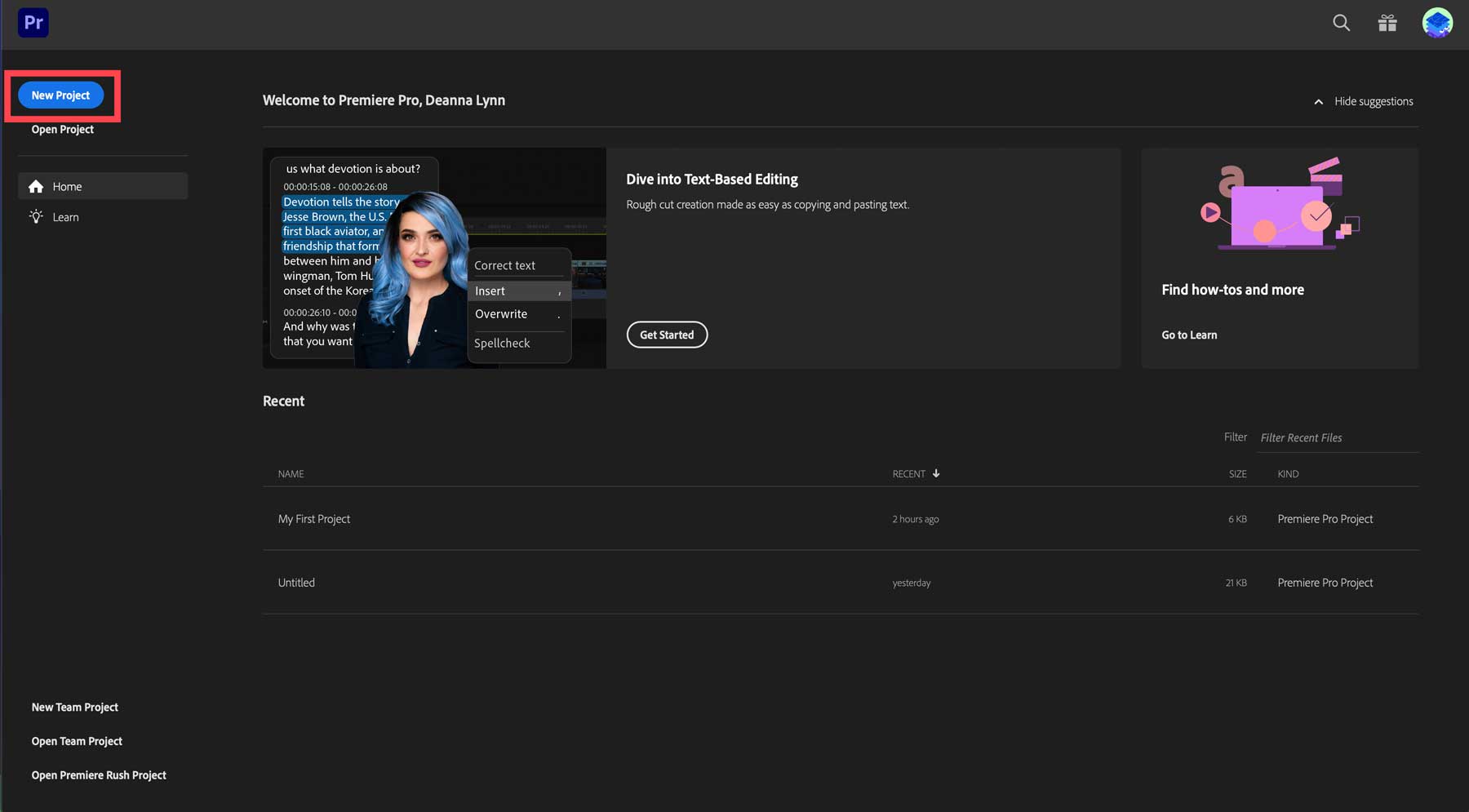
Menjelajahi Antarmuka Adobe Premiere Pro
Adobe Premiere Pro adalah program besar dengan banyak fitur, jadi tidak mungkin membahas semuanya di sini. Sebaliknya, kami akan membahas hal-hal dasar yang perlu Anda ketahui untuk memulai. Adobe Premiere Pro adalah program yang menantang untuk dipelajari. Namun, ada banyak sumber daya, seperti Skillshare, yang dapat membantu Anda mendapatkan informasi terbaru dalam waktu singkat.
Jendela Proyek Adobe Premiere Pro
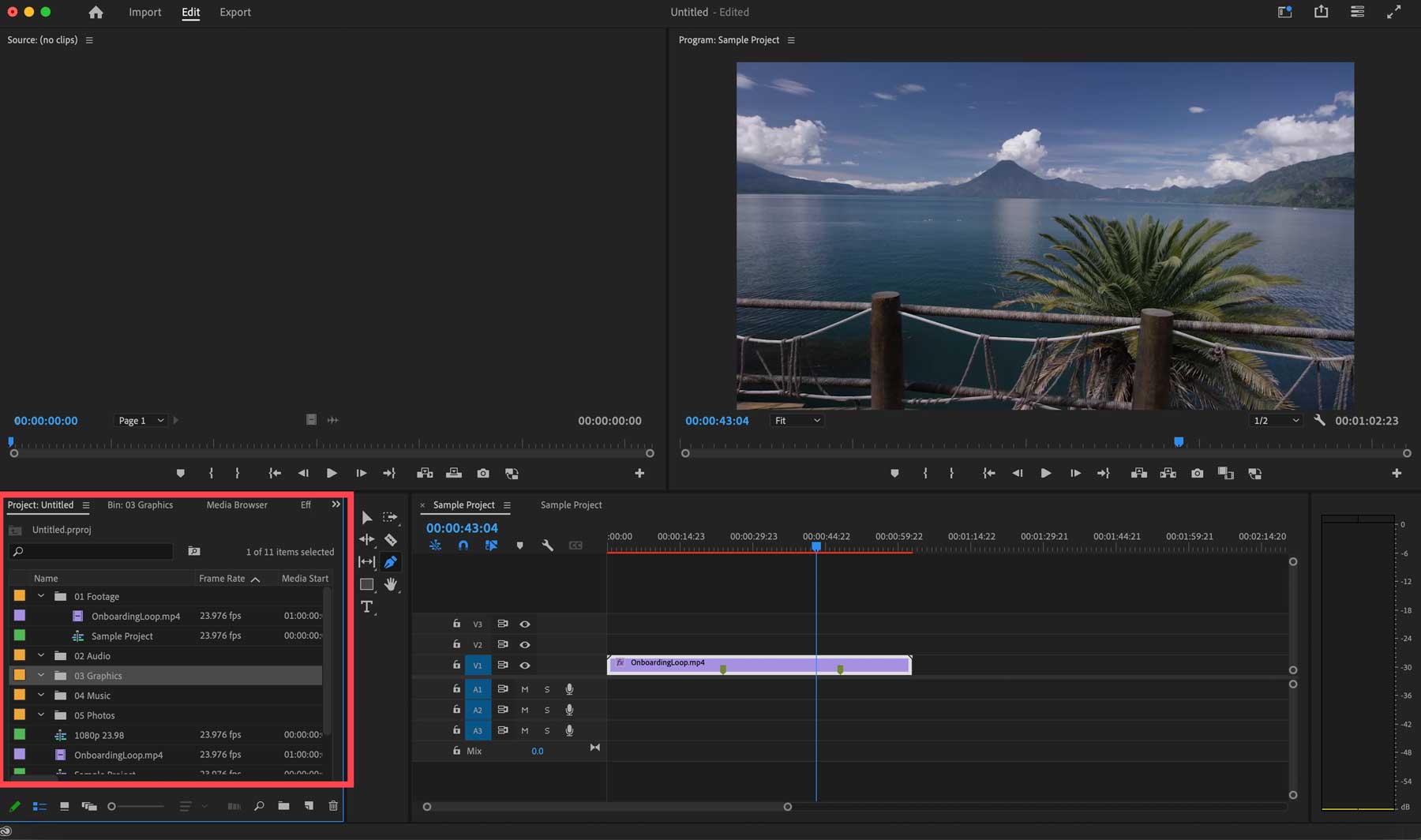

Jendela proyek adalah salah satu bagian terpenting dari antarmuka Adobe Premiere Pro. Anda dapat mengimpor gambar, video, klip audio, efek suara, dan lainnya di sana. Anda dapat dengan mudah menambahkan file ke proyek Anda dengan mengklik dua kali file tersebut atau cukup pilih file yang ingin Anda impor dan seret ke jendela proyek. Untuk membantu mengatur segalanya, Anda dapat membuat folder yang disebut bins, tempat Anda dapat meletakkan file agar mudah diakses.
Membuat bin baru itu sederhana. Di dalam jendela proyek, klik kanan dan pilih New Bin .
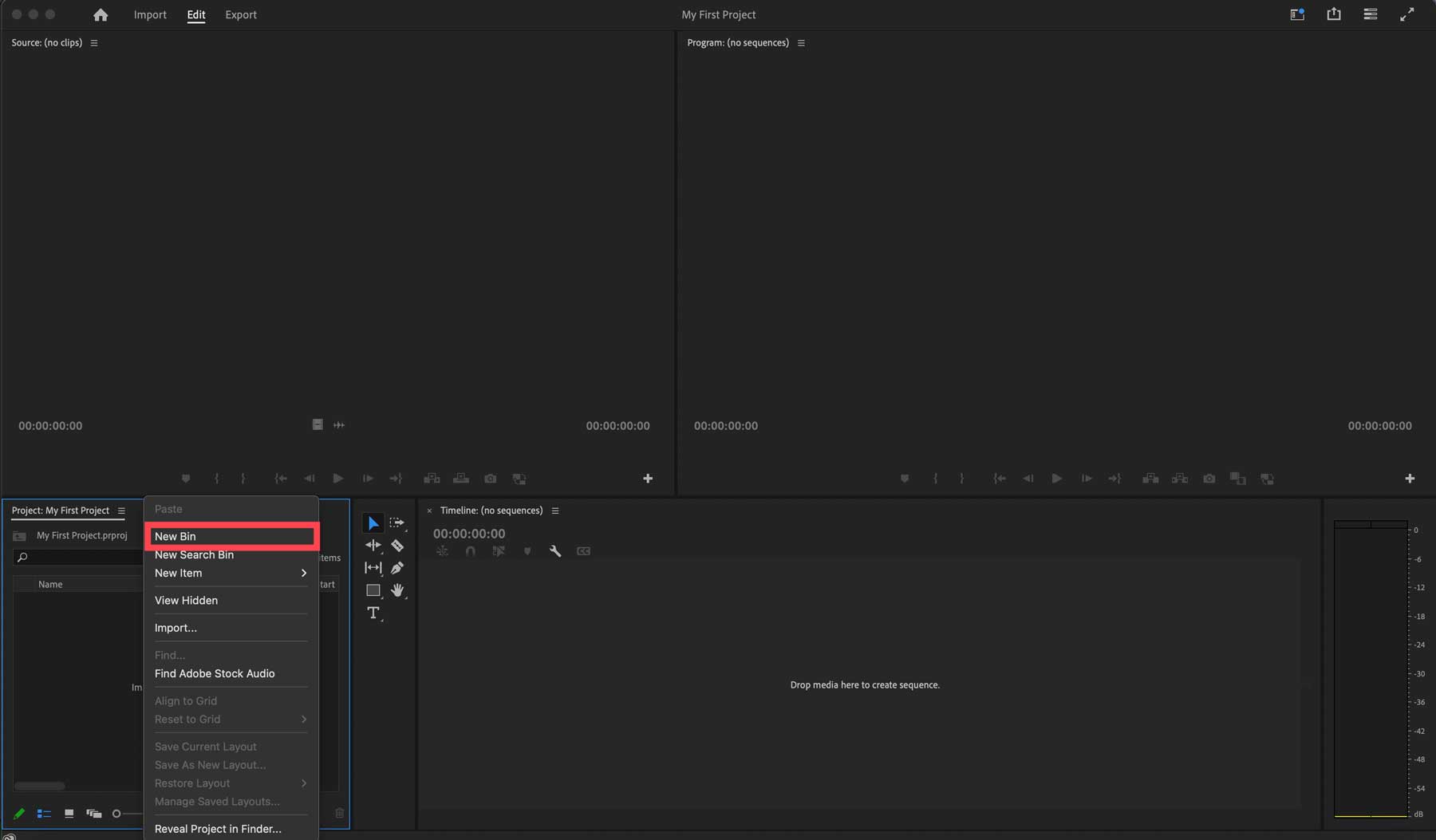
Beri nama pada bin baru Anda, misalnya video , lalu klik enter untuk membuatnya. Kemudian, ulangi proses untuk menambahkan tempat untuk foto, teks, audio, dan efek khusus Anda.
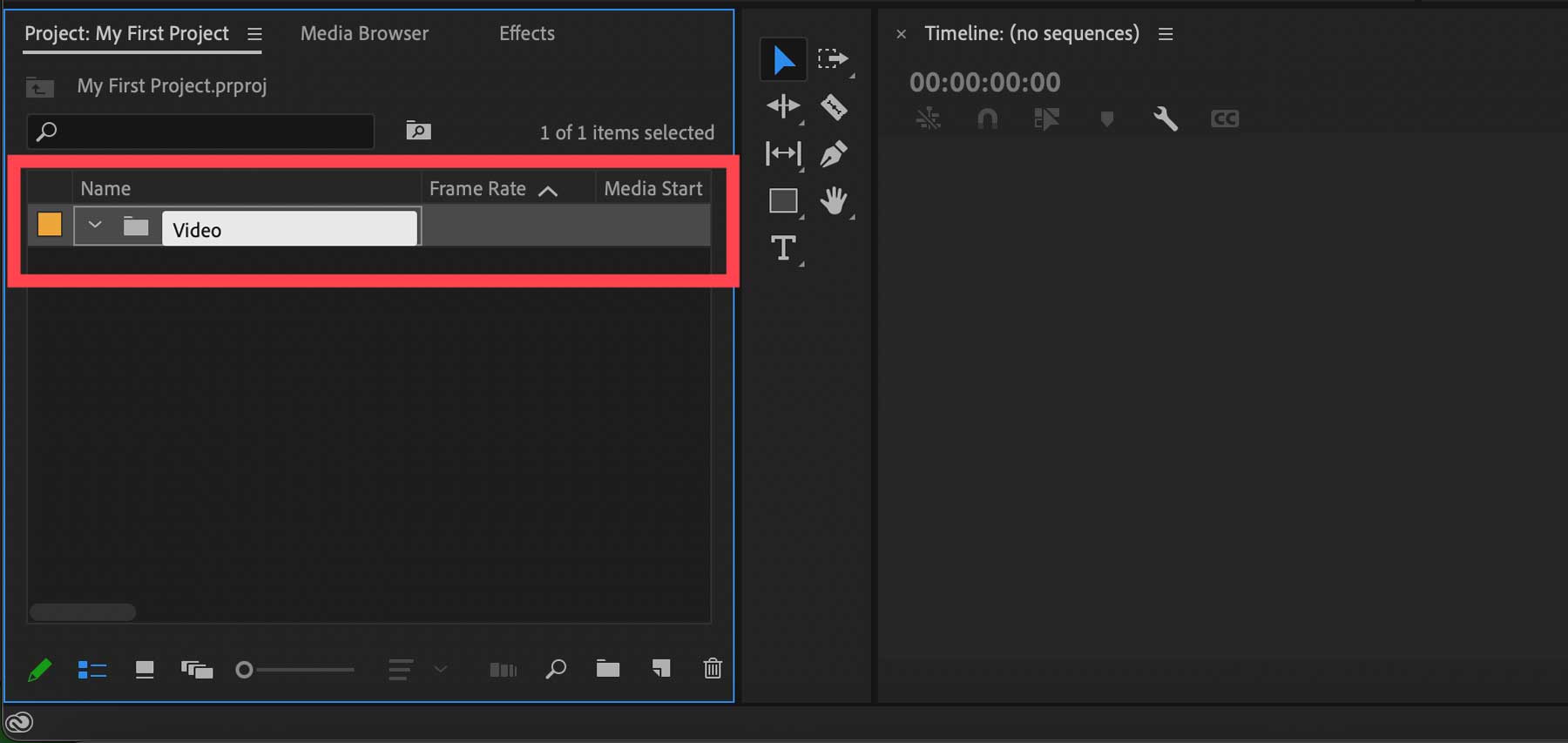
Membuat Urutan Baru
Mereka yang akrab dengan perangkat lunak pengeditan video pasti pernah mendengar istilah yang disebut timeline. Garis waktu terdiri dari klip video beserta efek, teks, dan audio yang sesuai. Dalam Adobe Premiere Pro, garis waktu disebut sebagai urutan. Saat membuat proyek baru, salah satu hal pertama yang Anda lakukan adalah membuat urutan.
Untuk membuat urutan baru, klik ikon item baru di kanan bawah jendela proyek dan pilih urutan .
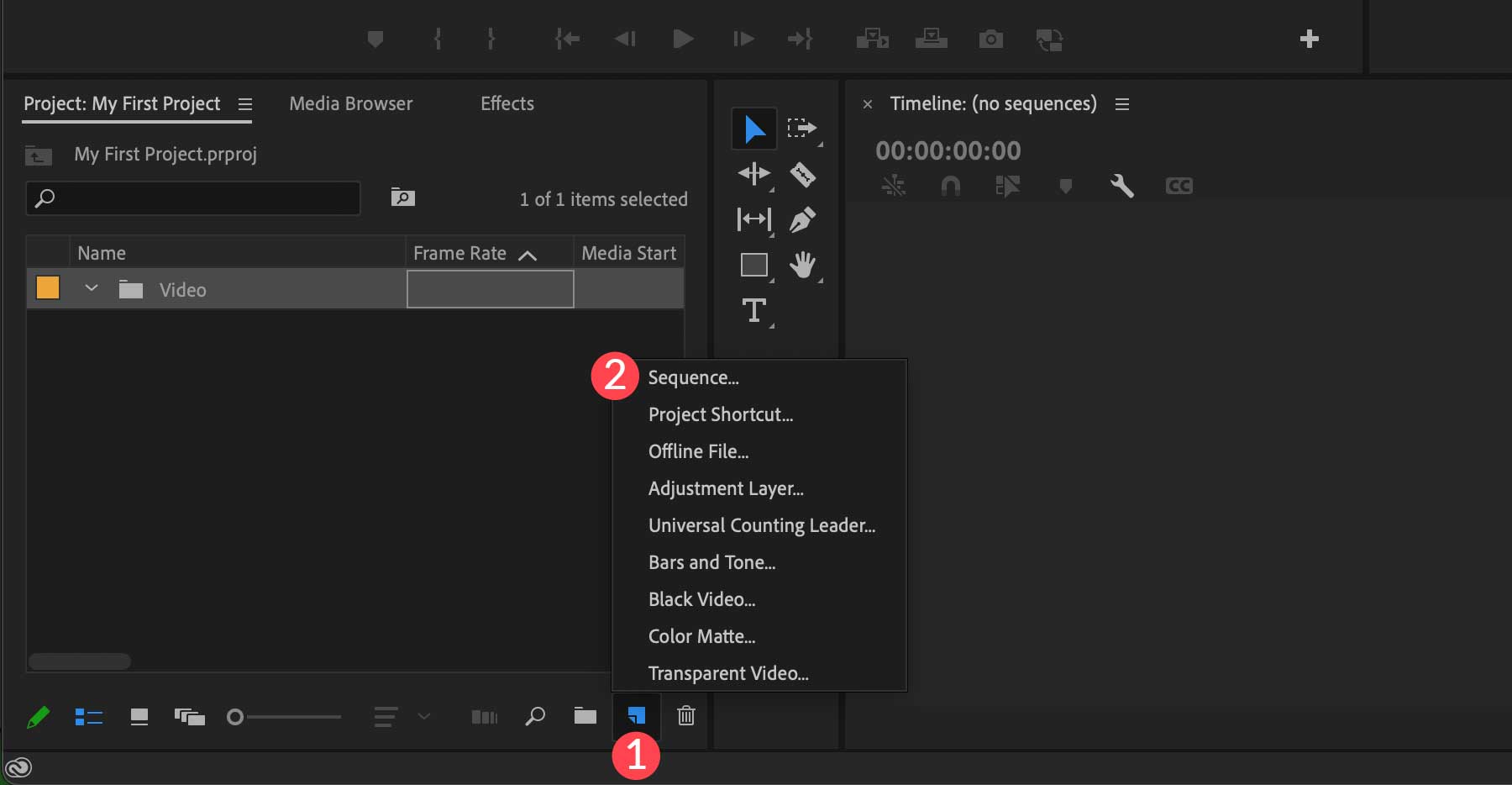
Saat kotak dialog muncul, Anda akan disambut dengan preset yang dapat Anda gunakan untuk urutan Anda. Secara default, DSLR 1080p30 dipilih, yang memungkinkan Anda membuat video beresolusi 1920x1080 dalam mode pengeditan DSLR dengan 30 frame rate per detik. Pilih preset pilihan Anda, lalu klik tombol OK .
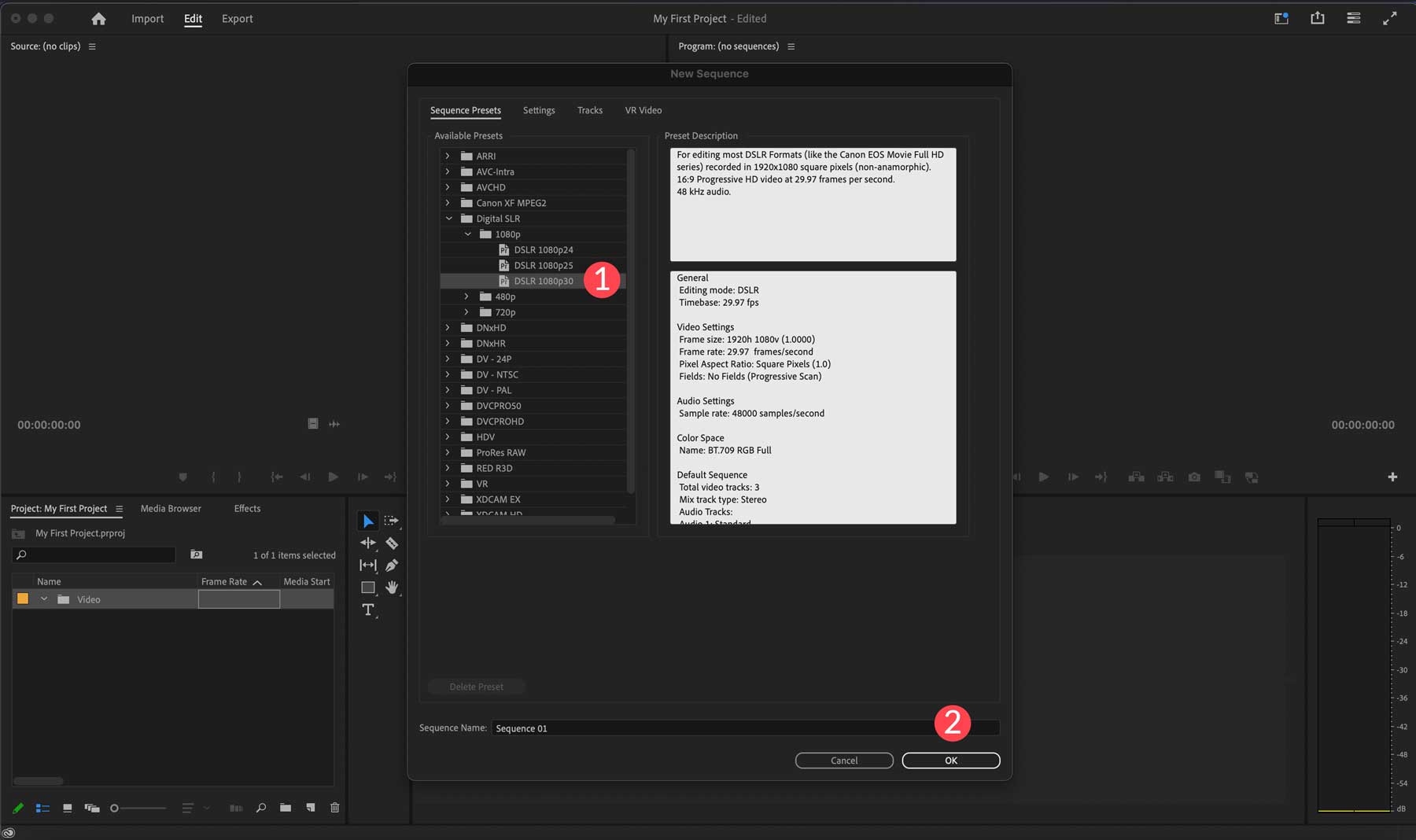
Alternatifnya, Anda dapat mengklik ke dalam wadah video di jendela proyek Anda (1) dan menelusuri file video di komputer kami (2), lalu klik tombol impor (3) untuk memuatnya ke dalam proyek Anda.
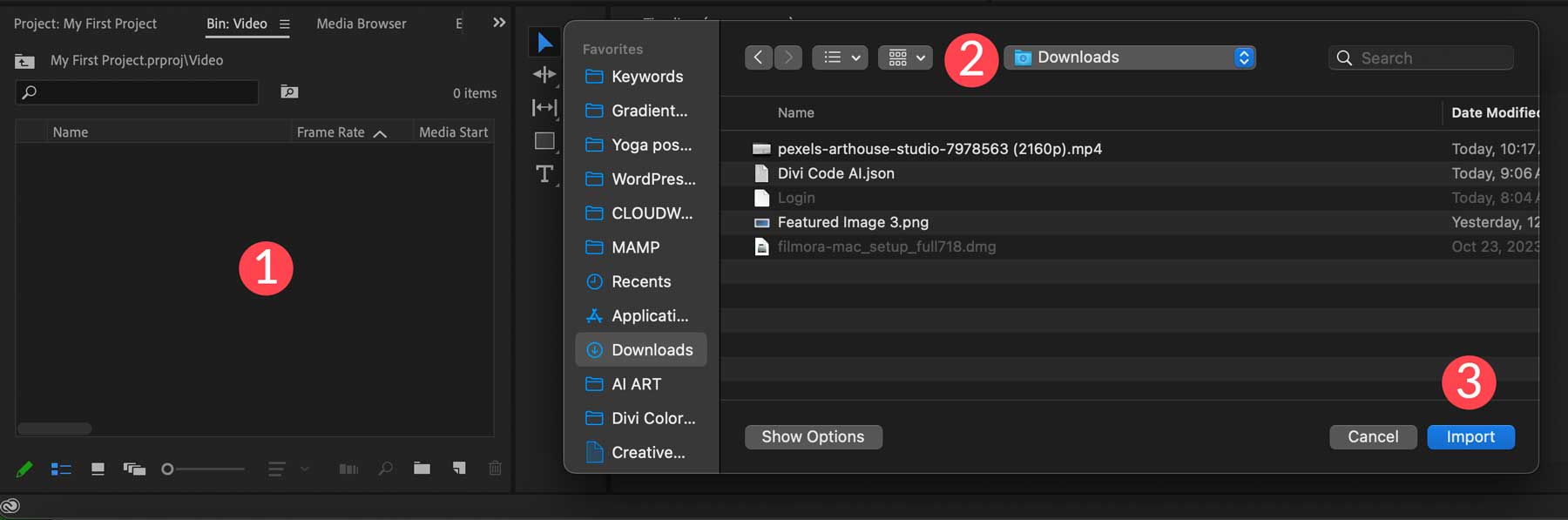
Setelah video Anda diimpor ke Adobe Premiere Pro, Anda dapat menyeretnya langsung ke timeline.
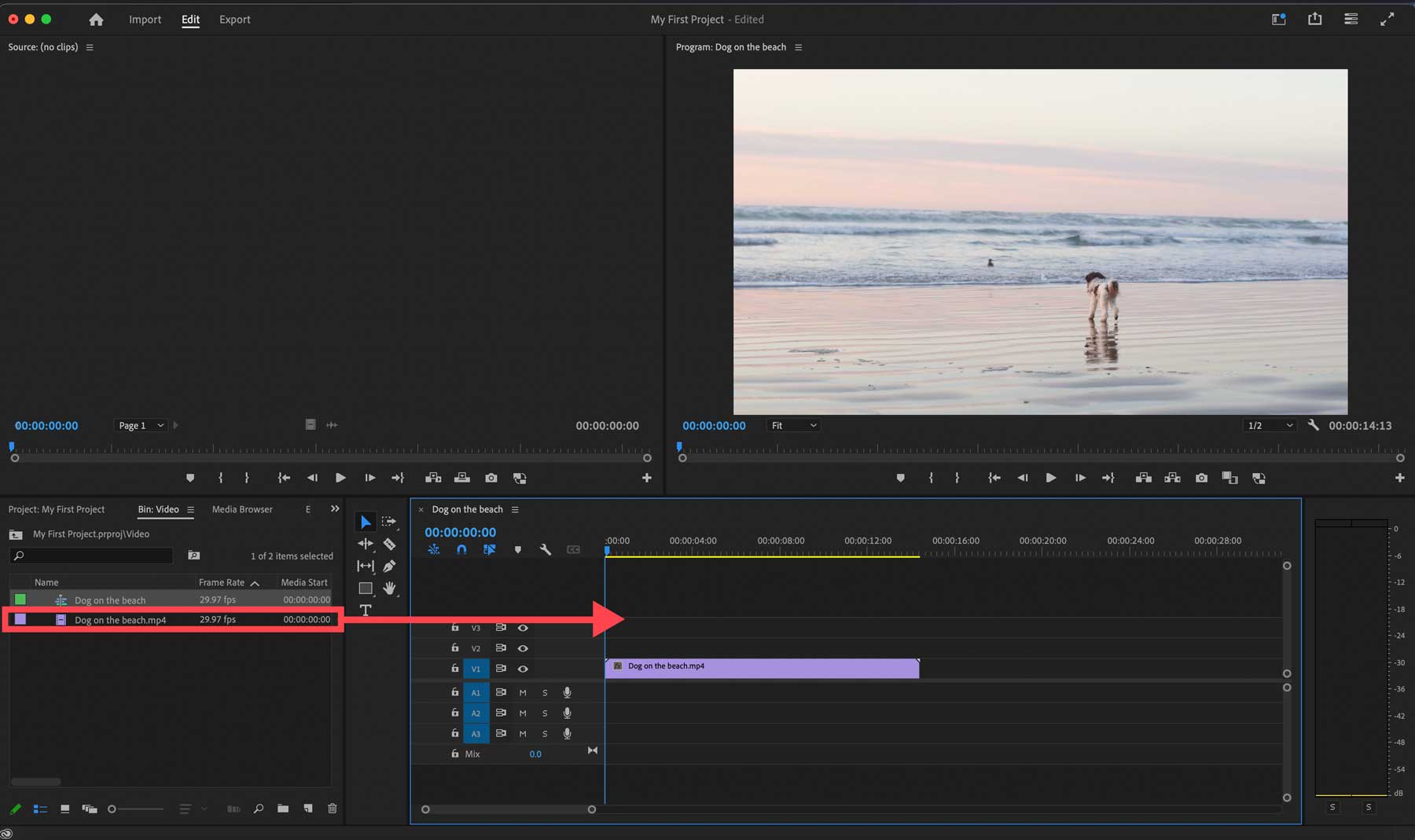
Anda dapat membuat beberapa urutan untuk video Anda dan kemudian menavigasi di antara keduanya dengan mengeklik tab di atas garis waktu.
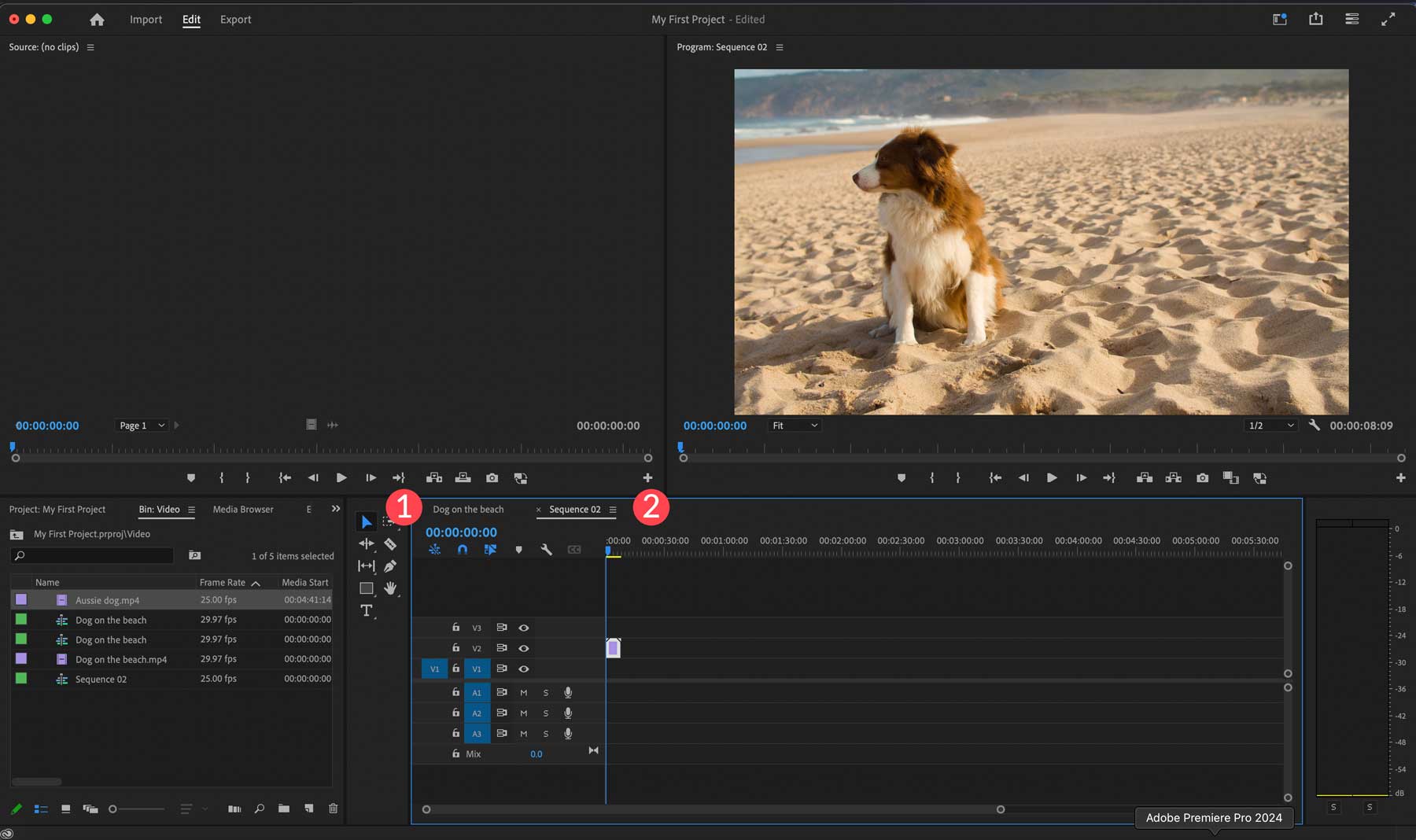
Anda dapat mempratinjau sequence Anda kapan saja di monitor program (1) dengan menggunakan kontrol pemutaran (2).
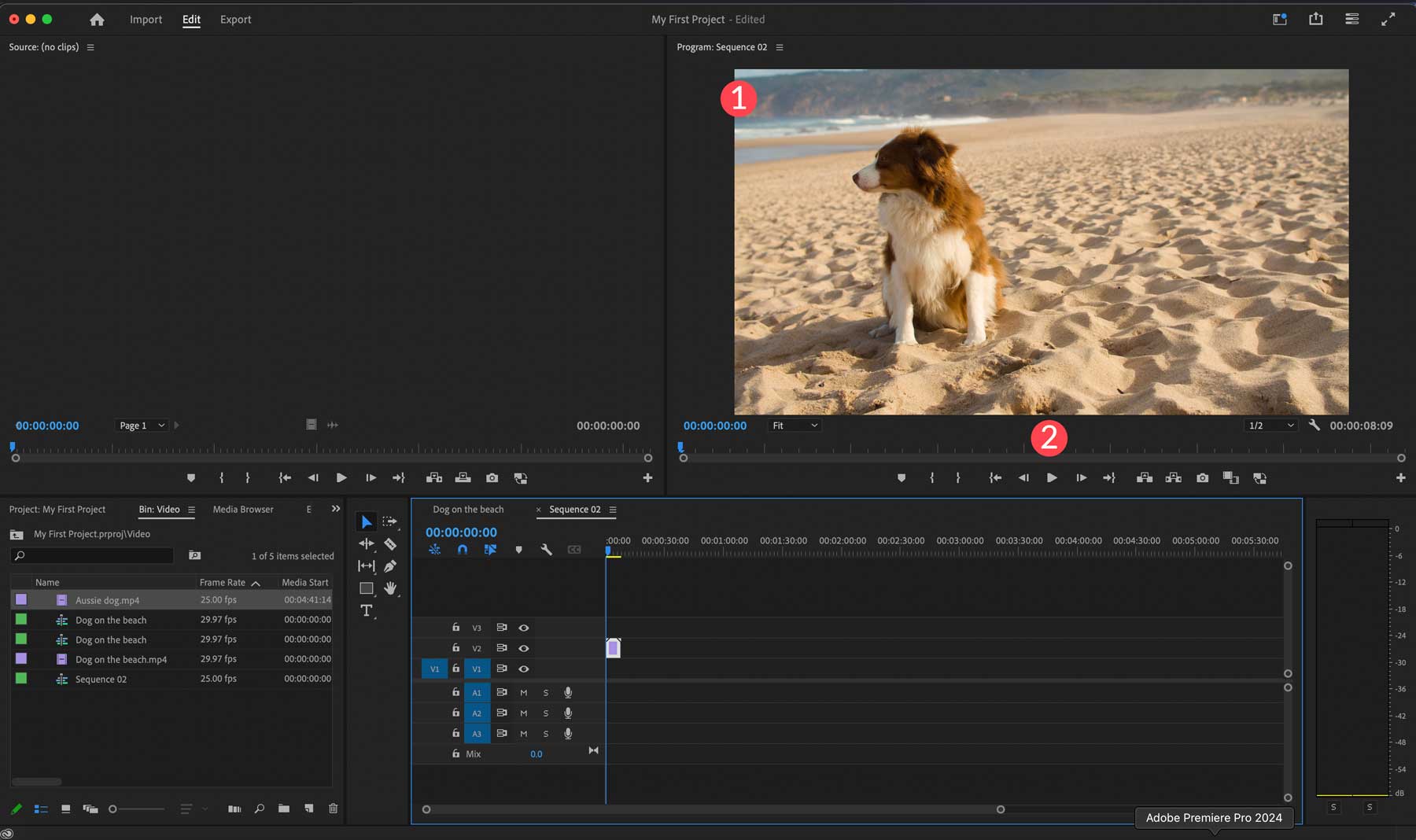
Menggunakan Monitor Sumber
Untuk mempratinjau klip sebelum mengimpornya ke proyek Anda, Anda dapat mengklik dua kali klip tersebut di jendela proyek untuk mempratinjaunya di monitor sumber (1). Anda dapat memutarnya menggunakan kontrol pemutaran (2) atau scrub bar (3) untuk memajukan video secara manual.
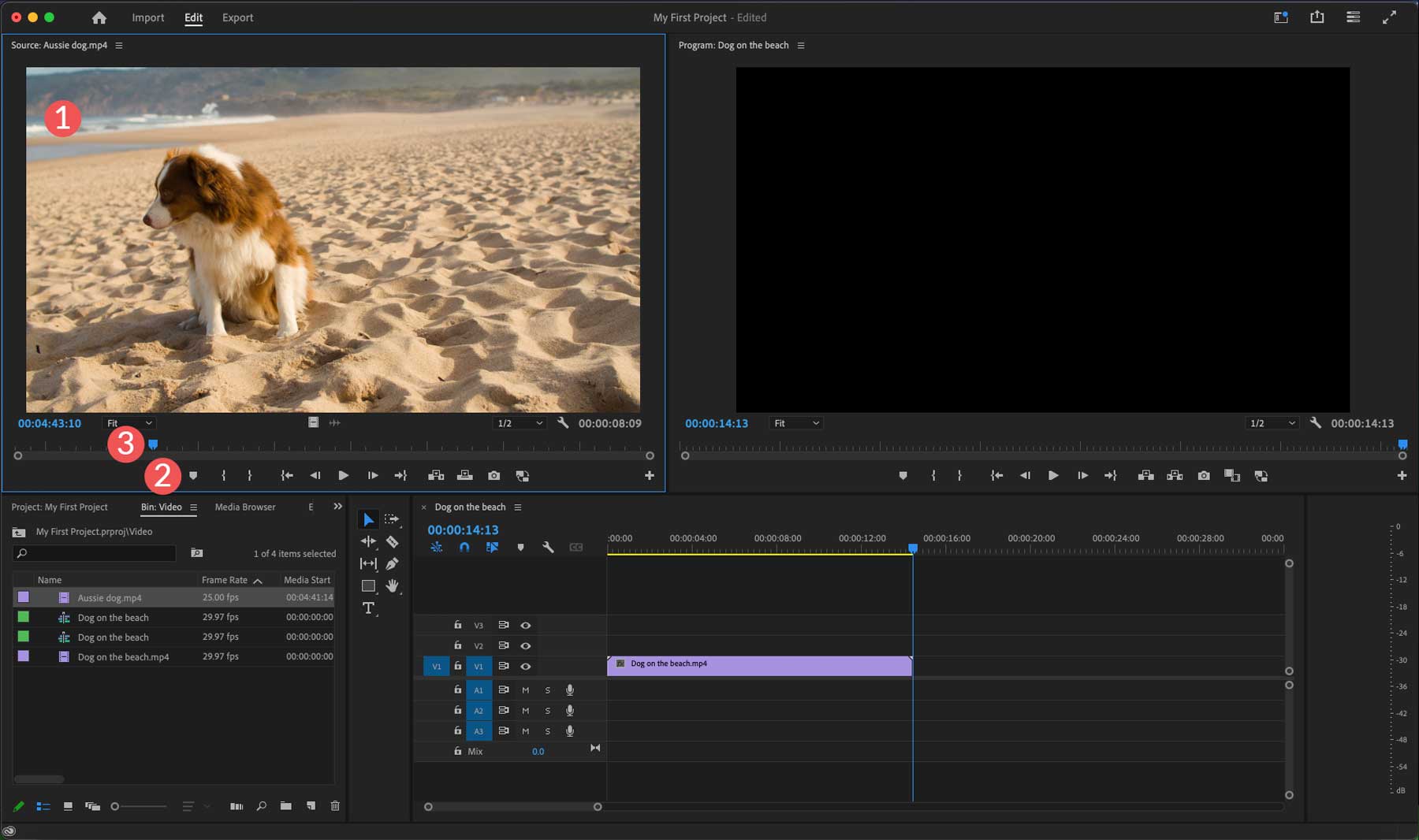
Monitor sumber juga berguna untuk menelusuri video guna menemukan bagian tertentu untuk digunakan dalam urutan Anda. Saat Anda menemukan bagian yang ingin Anda gunakan, klik tombol I pada keyboard Anda untuk mengatur titik masuk, lalu tekan tombol O untuk memilih titik akhir klip Anda.
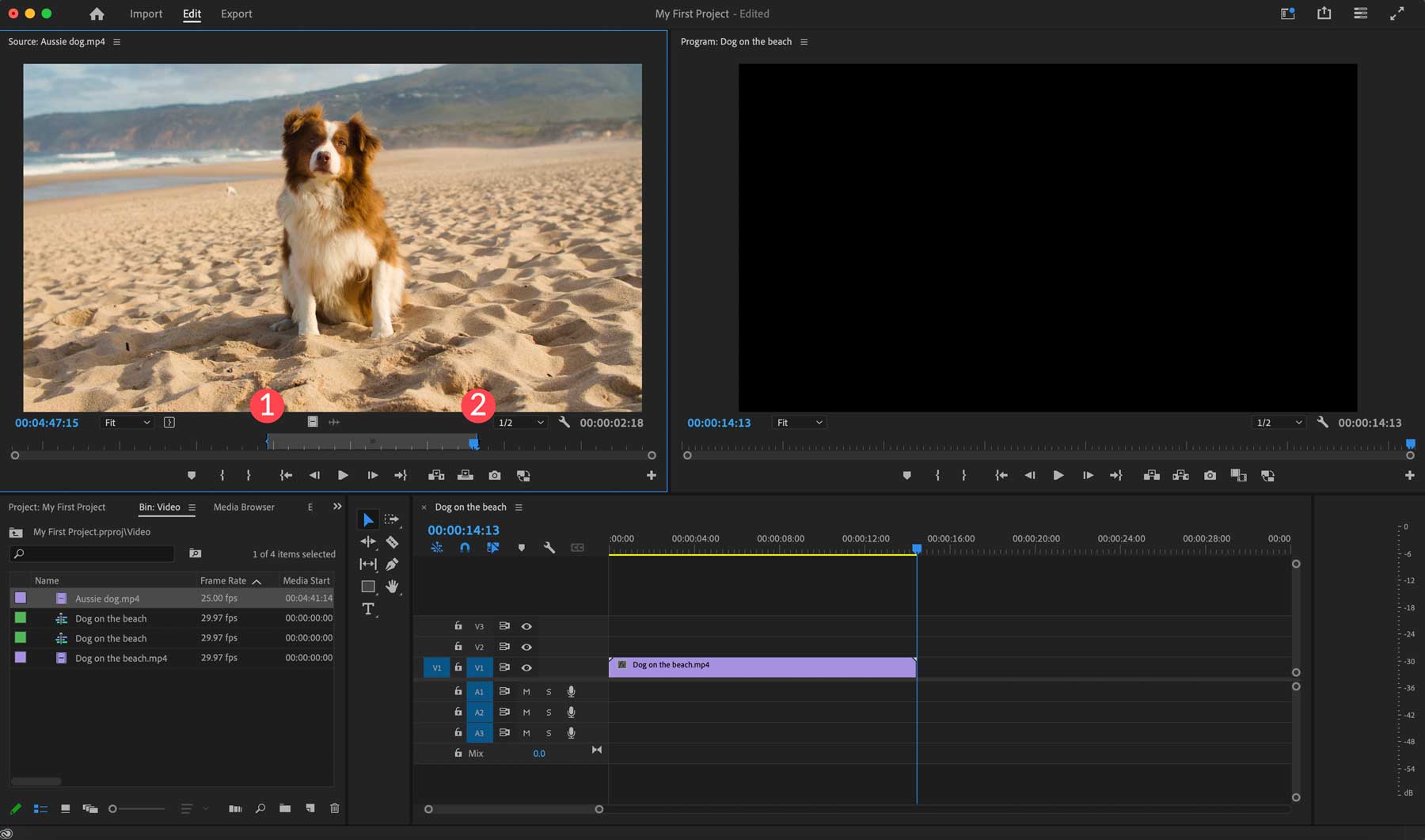
Untuk menempatkan klip ke dalam timeline urutan, cukup seret video ke dalam timeline.
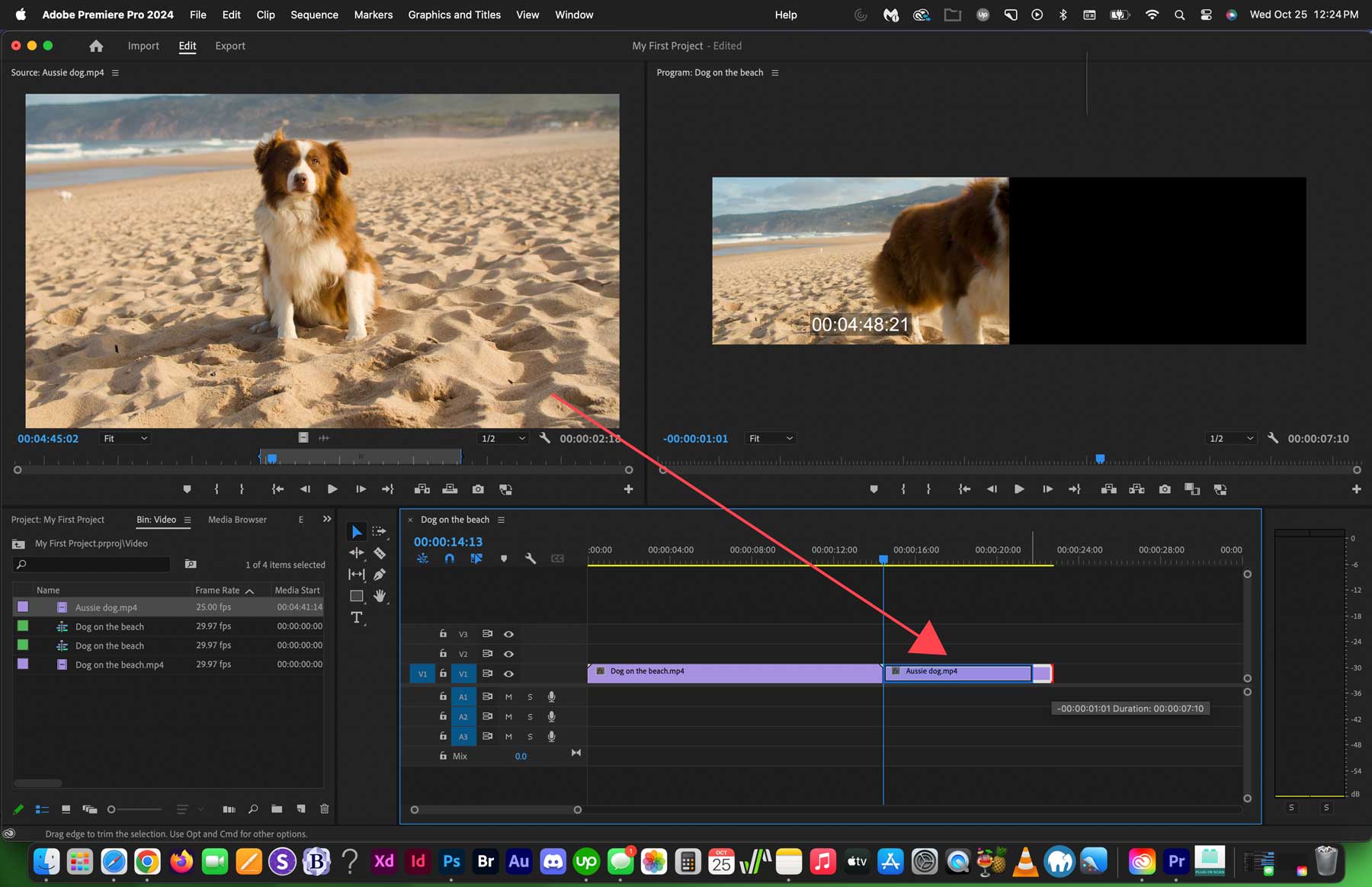
Adobe Premiere Pro hanya akan menyertakan bagian yang terpotong dalam urutannya, namun Anda masih dapat masuk kembali dan memperluas atau memperpendeknya sesuai kebutuhan dengan menyeret tepi kanan klip di timeline Anda.
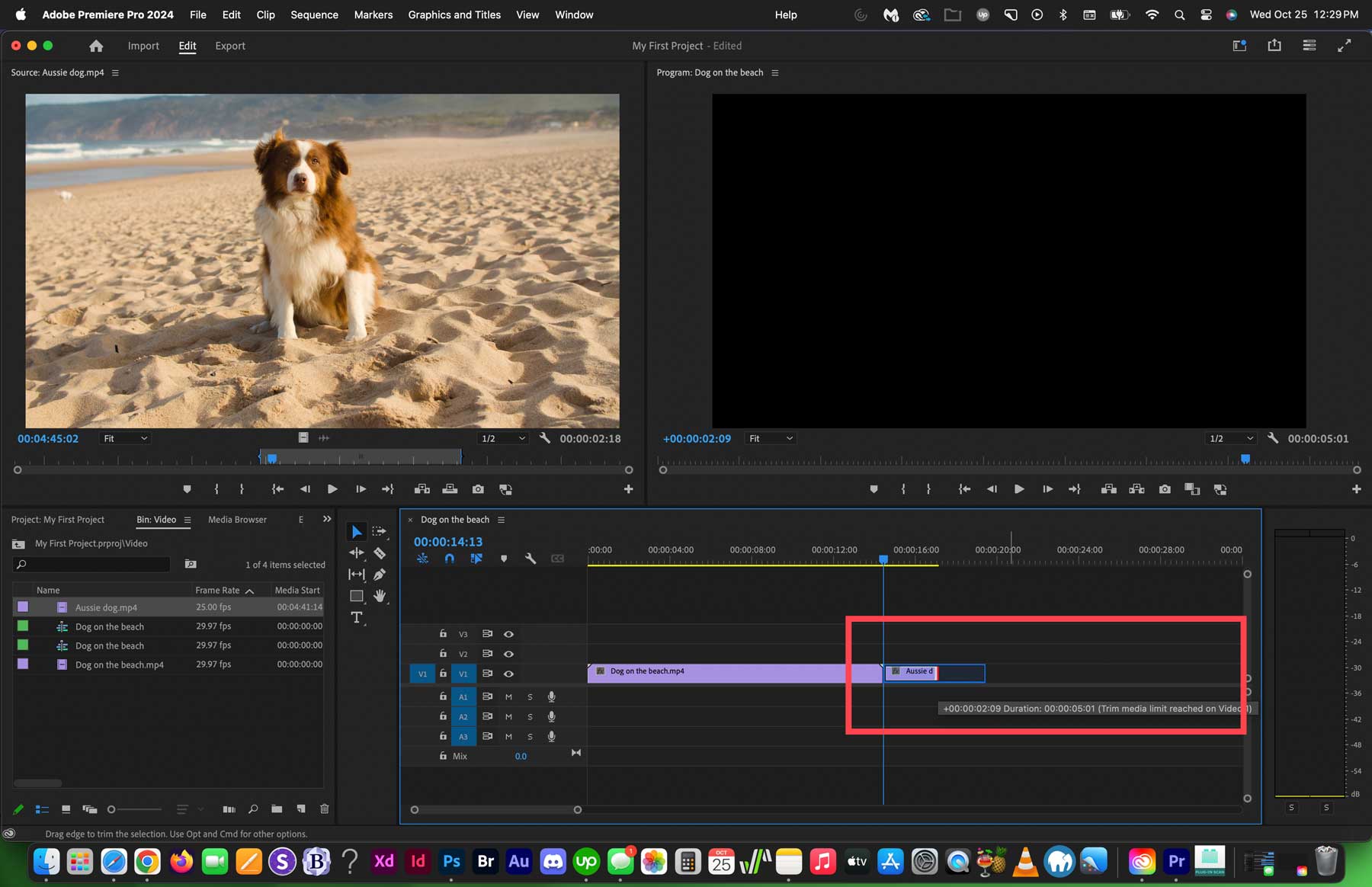
Anda juga dapat memilih beberapa klip dari video sumber, sebuah fitur luar biasa untuk memilih adegan penting dari satu video untuk digunakan dalam proyek Anda.
Menggunakan Garis Waktu
Adobe Premiere Pro membuat timeline menjadi kecil secara default. Untungnya, Anda dapat dengan mudah menavigasi timeline dan memperbesar dengan menggunakan bilah gulir di bawah dan di sebelah kanan timeline. Alternatifnya, Anda dapat menekan ALT + roda gulir untuk memperbesar dan memperkecil.
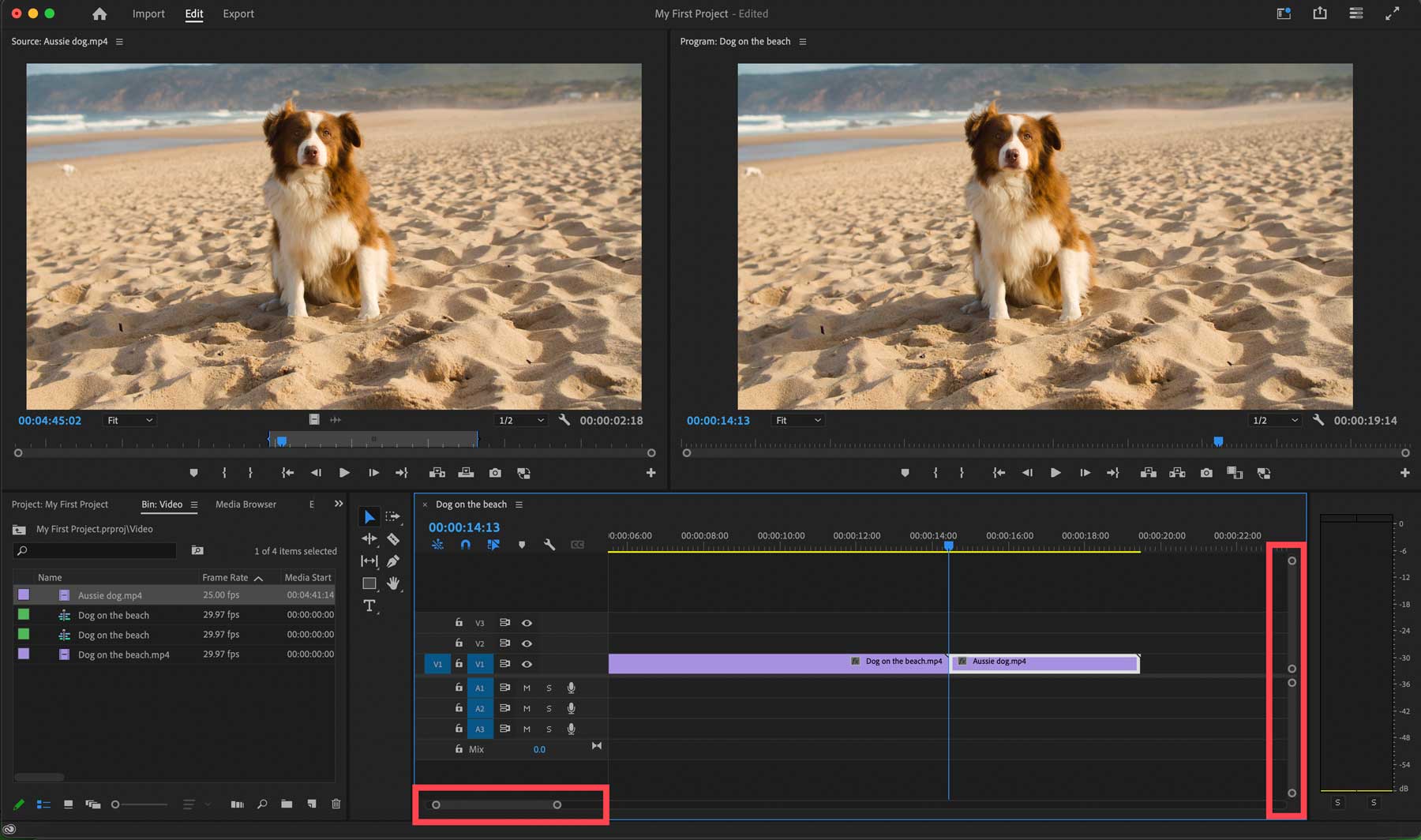
Anda juga dapat mengeklik kolom trek dalam garis waktu untuk menyesuaikan ukuran saluran dengan menyeretnya ke atas dan ke bawah. Memperbesar trek akan menampilkan detailnya, termasuk thumbnail, sehingga lebih mudah untuk mengidentifikasi masing-masing trek.
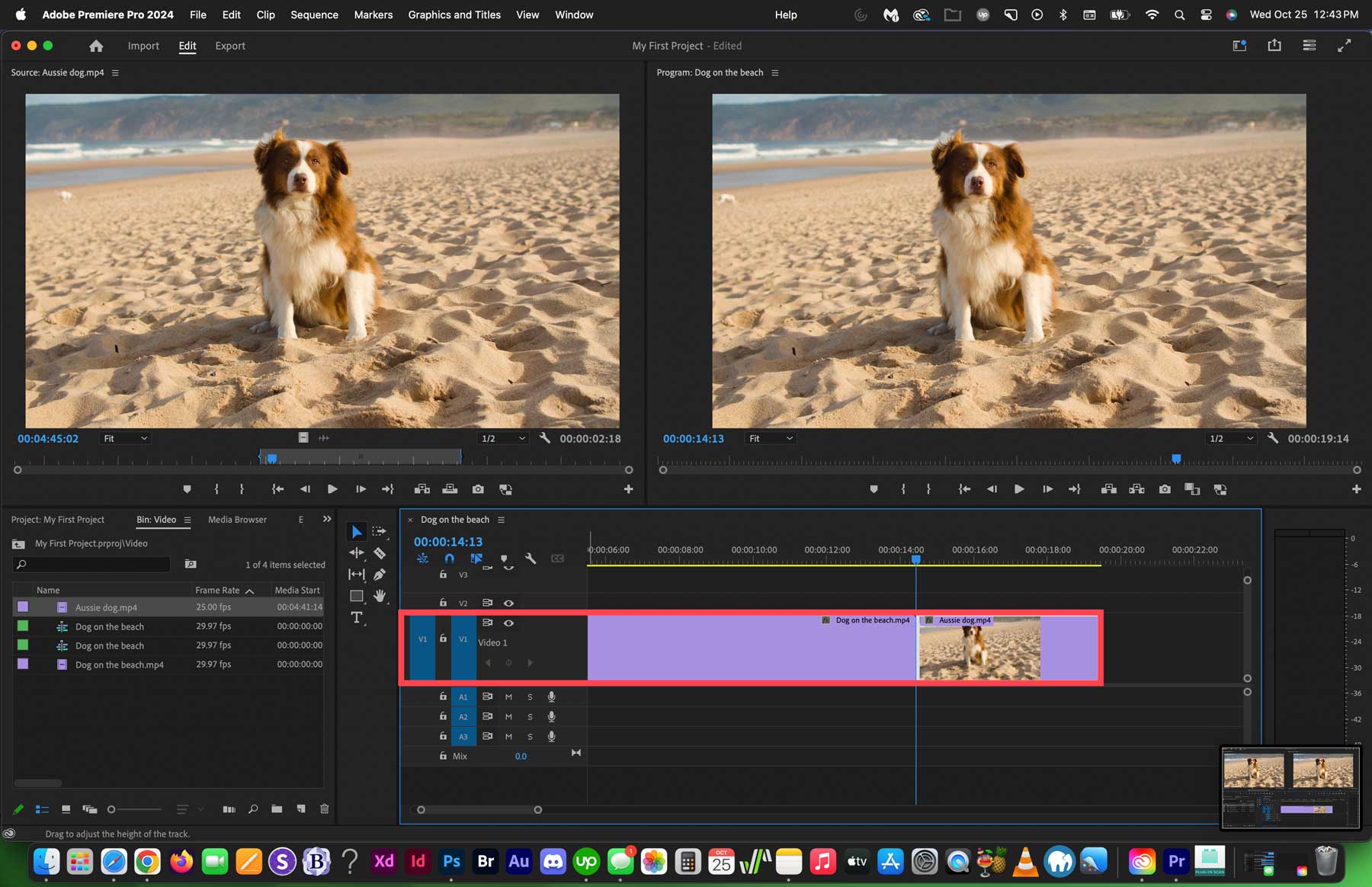
Jika Anda ingin memindahkan klip di timeline Anda, Anda dapat dengan mudah mengklik dan menyeretnya ke posisi baru di timeline. Selain itu, Anda dapat membuat potongan dengan mengetuk alat pisau cukur (1) di toolbar, lalu mengklik klip (2) di dalam garis waktu untuk memotongnya. Namun, ketika selesai melakukan pemotongan, Anda harus selalu mengklik kembali alat pilih (3) untuk menghindari pemotongan yang tidak diinginkan.
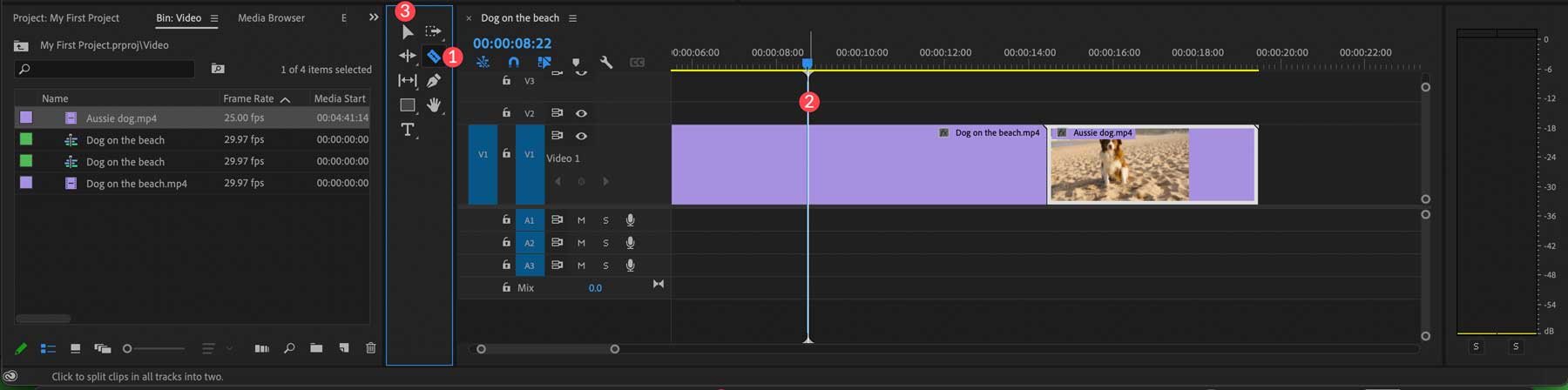
Garis waktu dapat menampung beberapa trek video di atas satu sama lain, namun ingat bahwa Adobe Premiere Pro hanya akan menampilkan video di saluran pertama. Anda mungkin bertanya-tanya mengapa Anda perlu melakukan ini. Misalnya, Anda mungkin perlu membuat video yang berisi gulungan B untuk menambahkan bagian dengan mudah. Dalam hal ini, Anda dapat menempatkan gulungan B di bawah trek video utama sehingga hanya cuplikan terbaik yang ditampilkan. Alternatifnya, Anda dapat menyembunyikan saluran di garis waktu dengan mengeklik ikon visibilitas di kolom trek untuk menyembunyikannya.
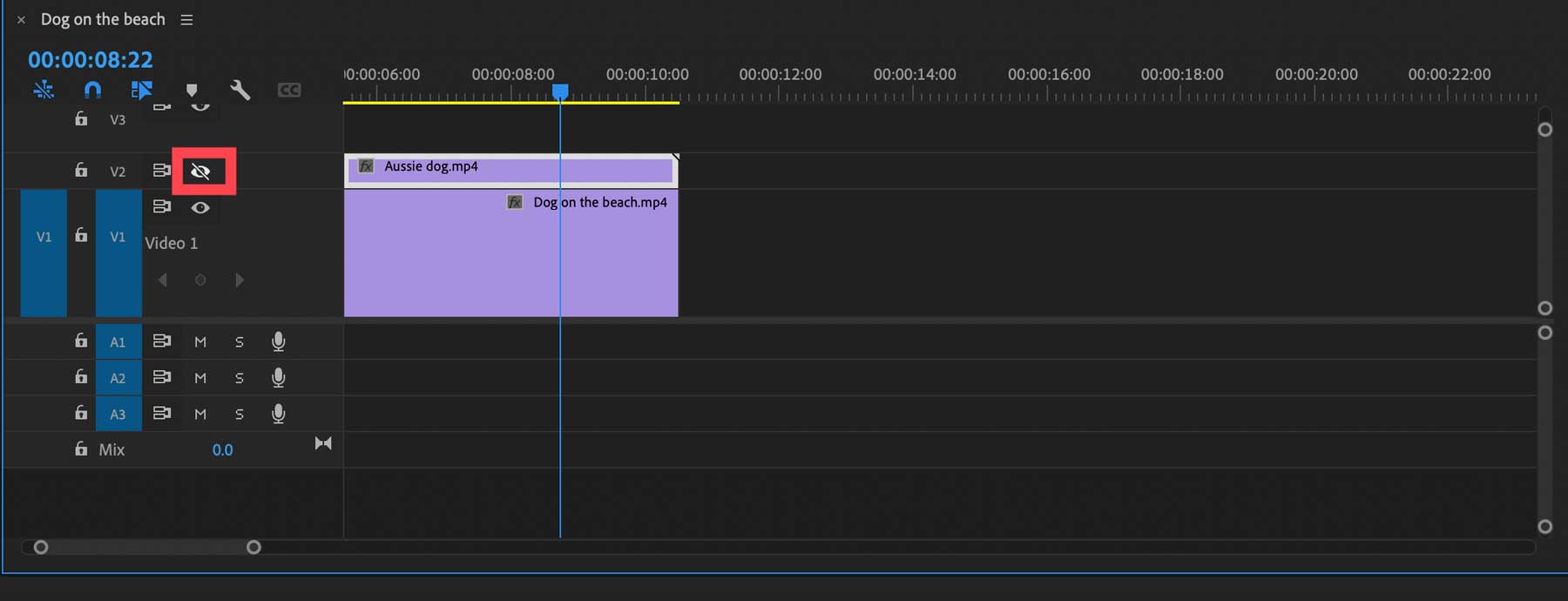
Menambahkan Efek di Adobe Premiere Pro
Sekarang setelah Anda memahami cara menggunakan alat dasar antarmuka, sekarang saatnya menampilkan beberapa hal menyenangkan.
Mempercepat atau Memperlambat Klip
Jika Anda ingin mempercepat atau memperlambat klip, klik kanan klip tersebut dan pilih opsi kecepatan/durasi dari menu. Secara default, kecepatan diatur ke 100%. Untuk mempercepatnya, tingkatkan persentasenya. Alternatifnya, Anda dapat menguranginya untuk memperlambat video. Ini adalah cara sederhana untuk membuat klip gerak lambat atau kecepatan tinggi di proyek Anda. Anda juga dapat membalikkan video dengan mengeklik kotak centang kecepatan mundur .
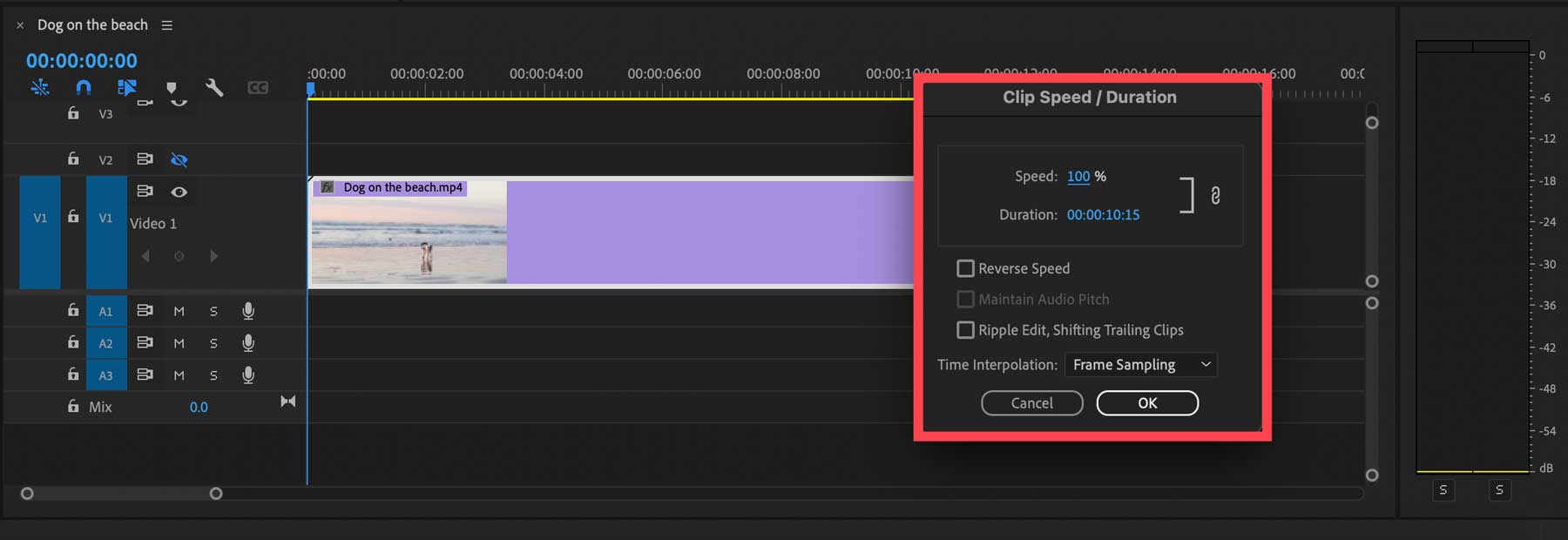
Menambahkan Teks
Menambahkan teks ke video Anda sangat sederhana. Pilih alat teks (1) dan klik pada monitor program (2) untuk mulai mengetik. Dari sana, Anda dapat mengklik alat pilih (3) untuk menyesuaikan ukurannya.
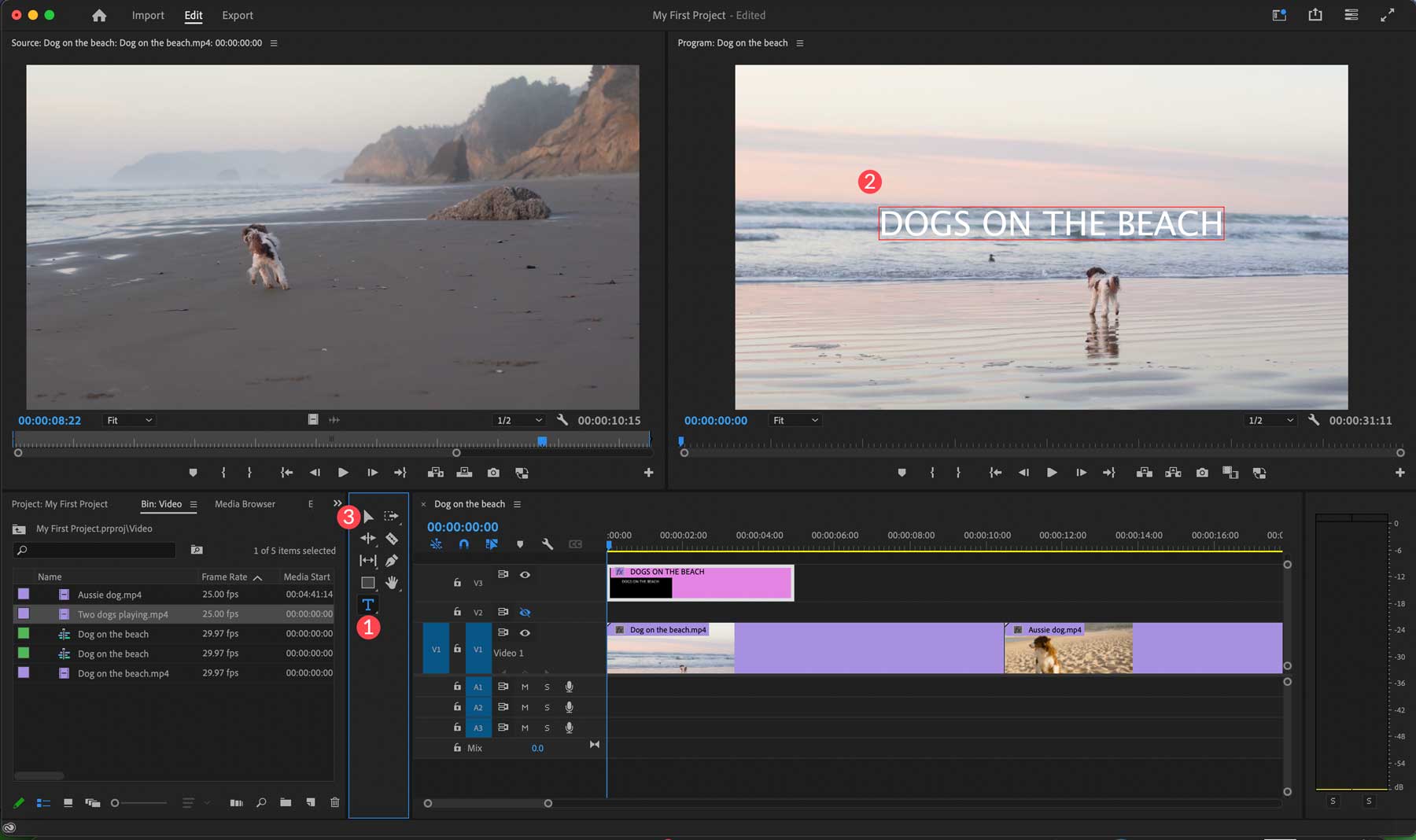
Anda akan melihat bahwa Anda memiliki lapisan grafis baru di timeline. Anda dapat menyeretnya ke bagian tertentu dari klip video atau menyeretnya ke ruang kosong sehingga memiliki latar belakang hitam. Untuk menatanya, klik tab jendela (1) di menu navigasi dan pilih grafik penting (2).
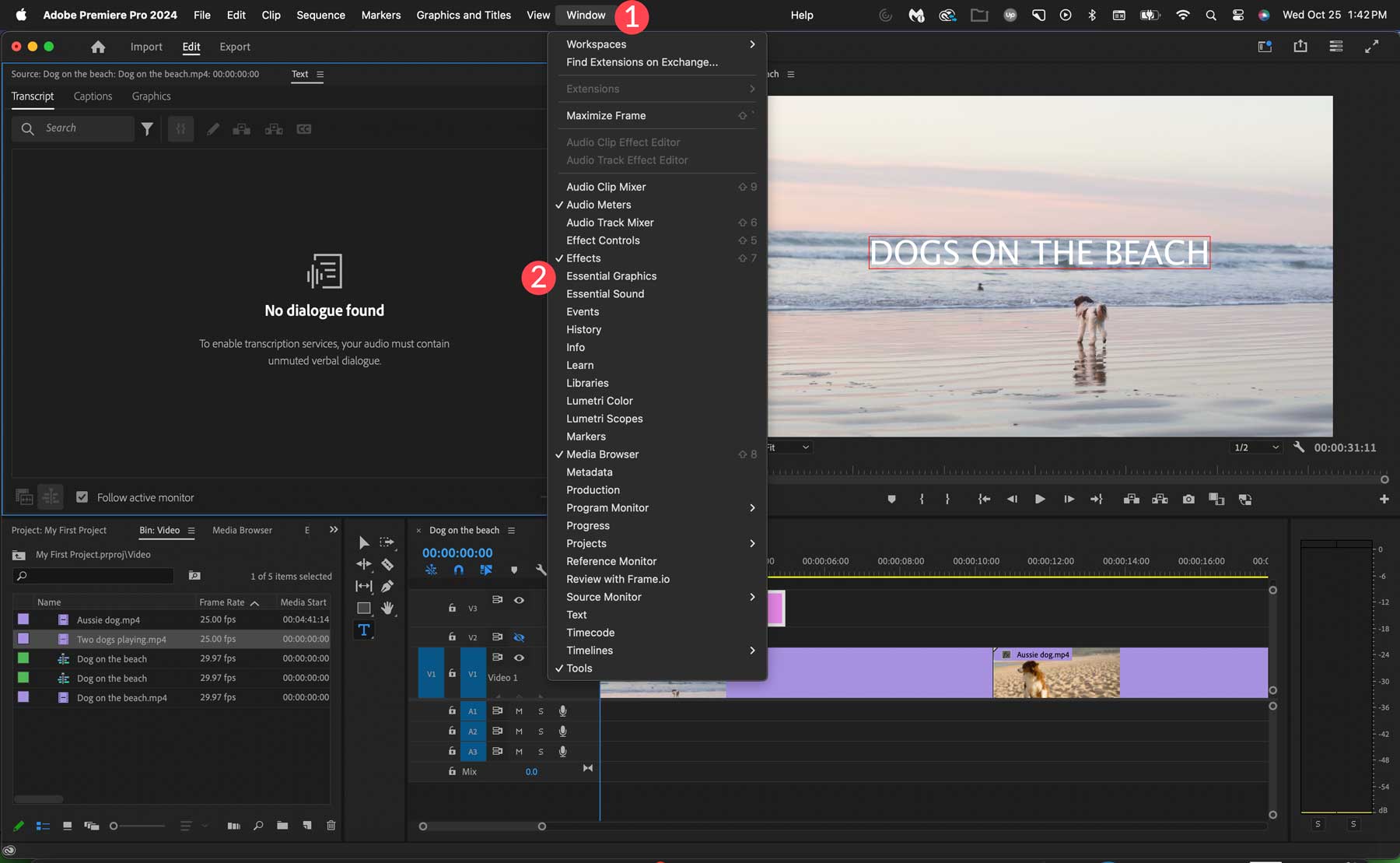
Setelah terbuka, Anda dapat mengubah font, posisi, ukuran, warna, dan aspek teks lainnya sesuai preferensi Anda.
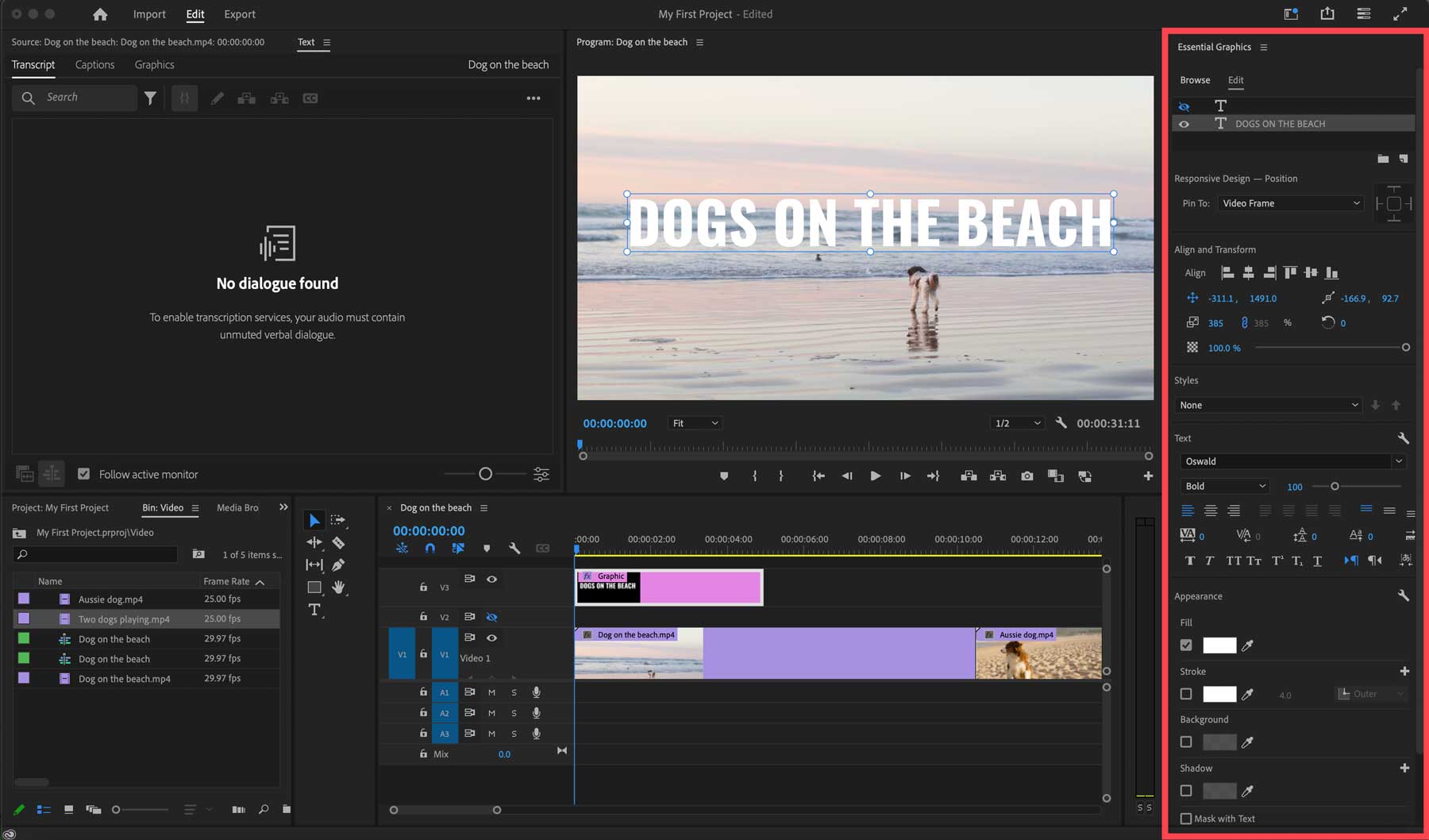
Klip Animasi
Setiap trek memiliki panel kontrol efek yang memungkinkan Anda menyesuaikan propertinya dengan mudah. Anda dapat menskalakan, memutar, mengubah posisinya, dan menambahkan animasi. Pilih trek teks, lalu pilih kontrol efek (1) di panel properti. Anda akan melihat ikon stopwatch kecil (2) di samping setiap properti.
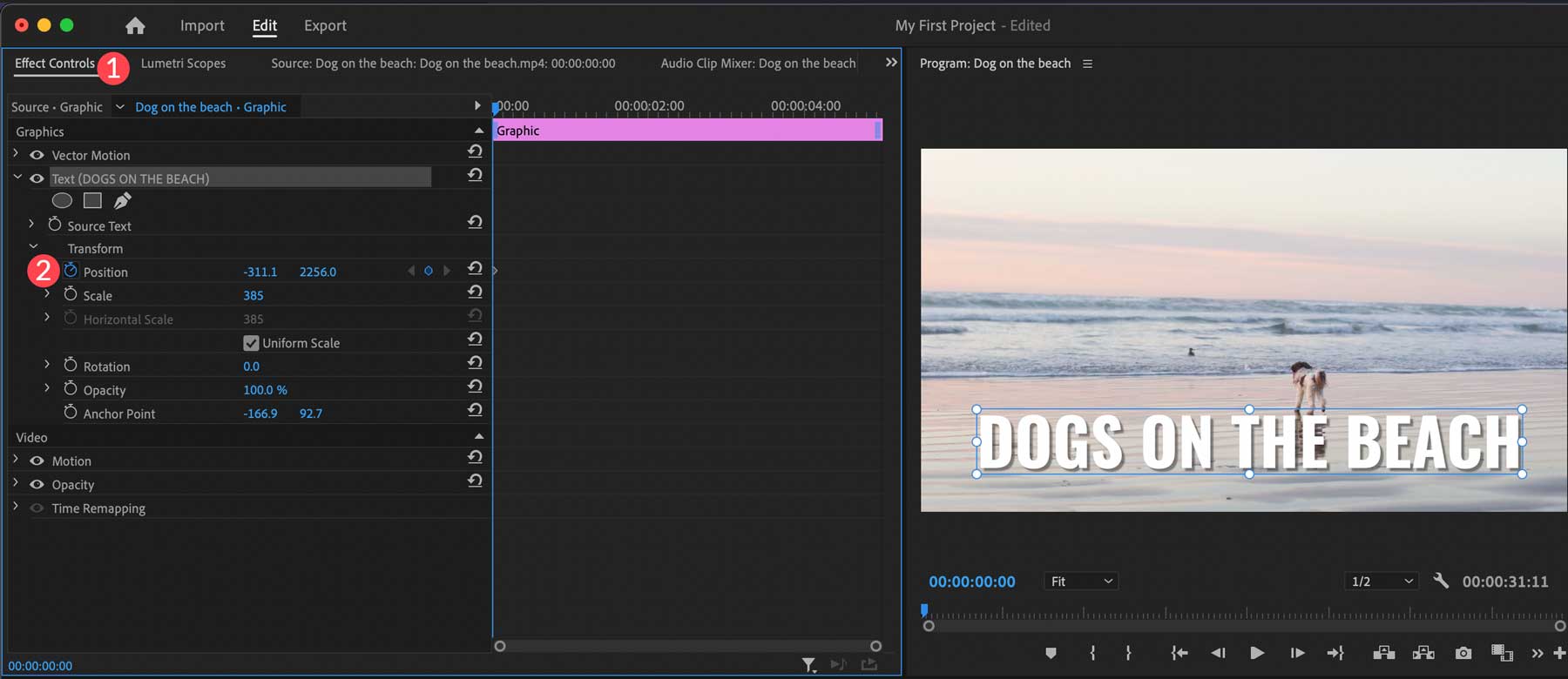
Saat panel kontrol efek aktif, Anda akan melihat timeline mini yang hanya berisi track yang dipilih di timeline utama. Saat Anda mengklik ikon stopwatch, bingkai utama akan dibuat, yang dapat digunakan sebagai titik awal. Misalnya, dengan mengklik stopwatch di properti posisi (1), Anda dapat menyesuaikan titik awal animasi (2) lalu menggeser scrubber di timeline mini untuk membuat titik berhenti (3) untuk animasi Anda.
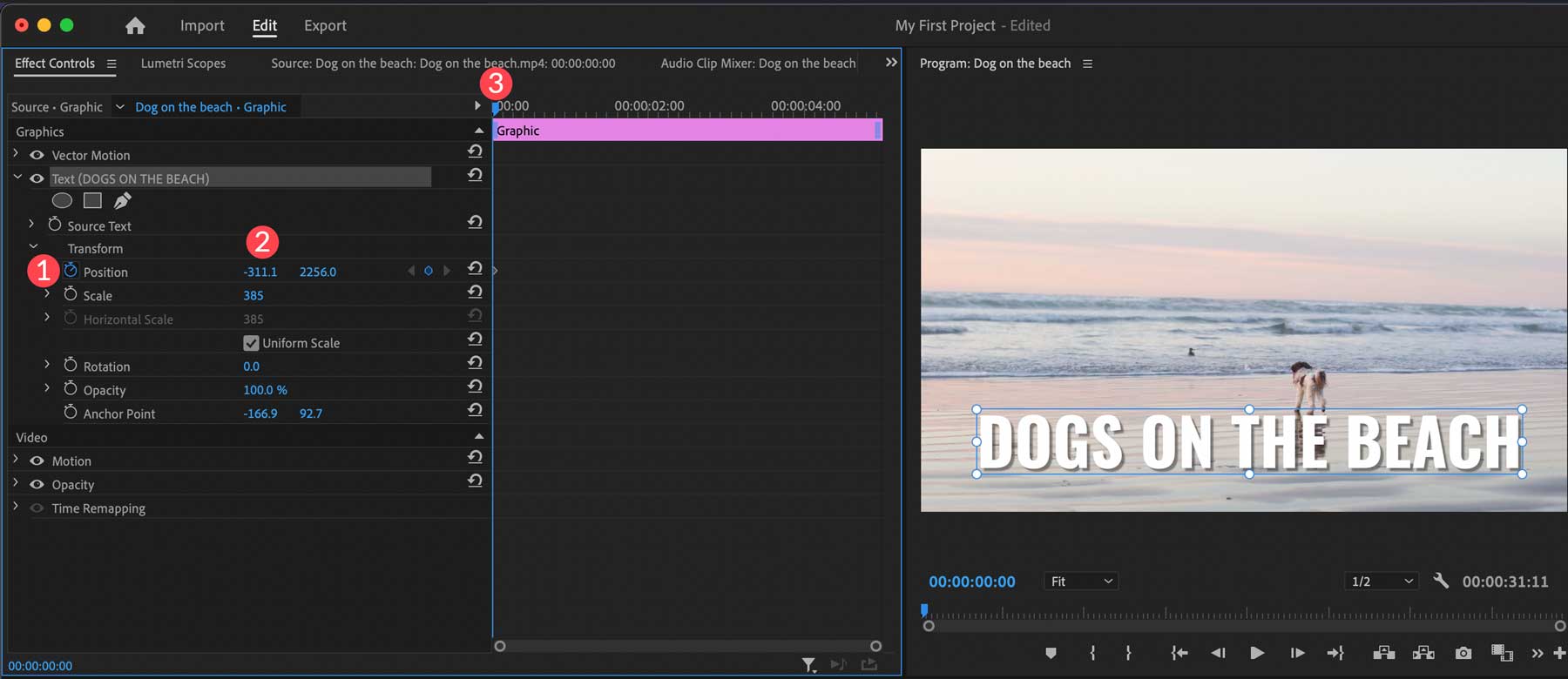
Mengakses Perpustakaan Efek
Adobe Premiere Pro memiliki banyak efek yang dapat Anda tambahkan ke video Anda. Pilihannya mencakup efek video dan audio, transisi, blur, pertajam, efek warna, dan banyak lagi. Untuk mengakses perpustakaan efek, klik jendela di menu navigasi utama (1). Klik pada efek (2).
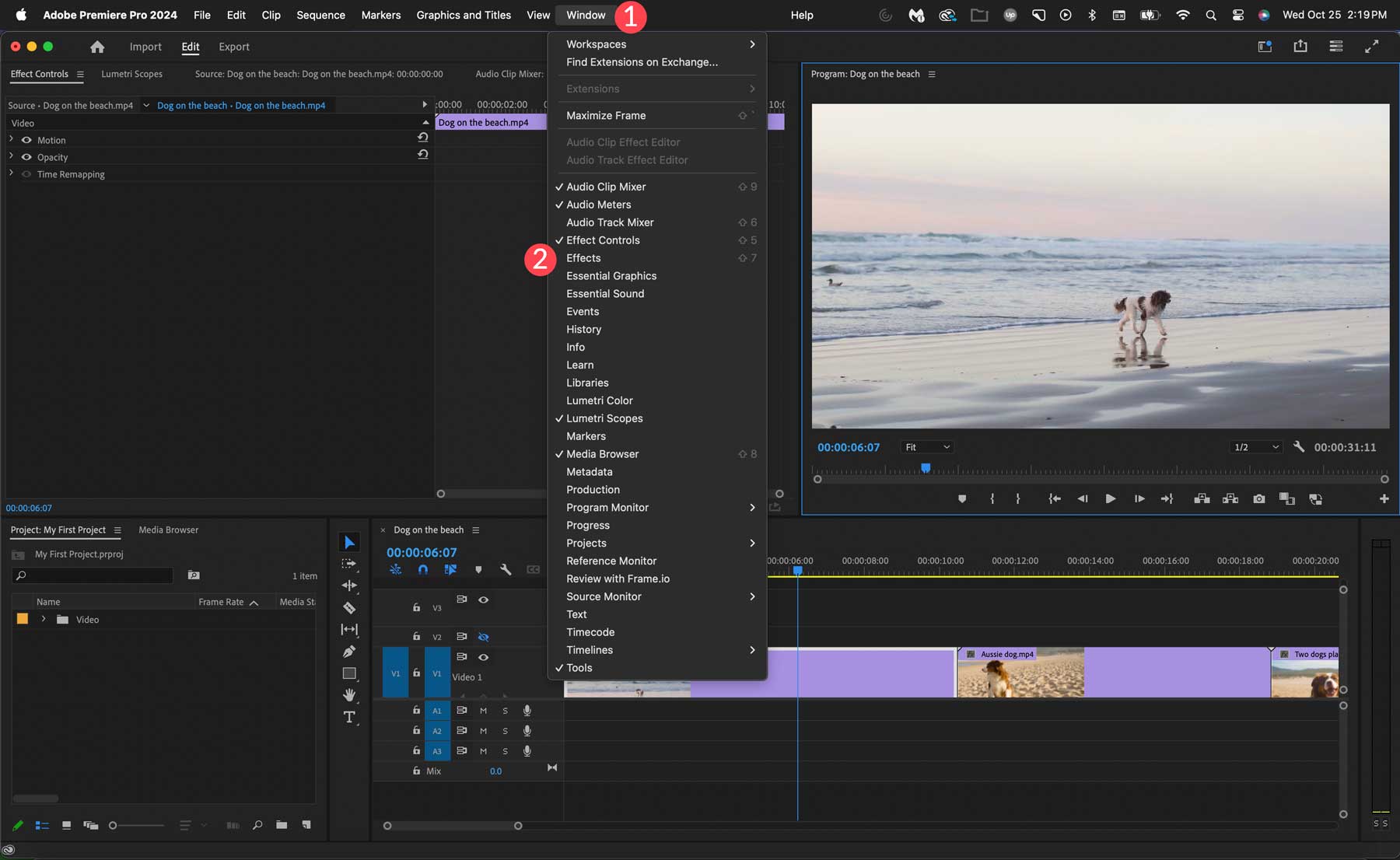
Seperti track, setiap efek (1) memiliki properti di panel kontrol efek (2). Anda dapat menggunakannya untuk menambahkan berbagai efek ke video, teks, dan trek audio Anda. Untuk menerapkan efek, cukup seret ke trek yang ingin Anda terapkan (3). Dari sana, Anda dapat menyesuaikan properti efek, menambahkan animasi, dan banyak lagi.
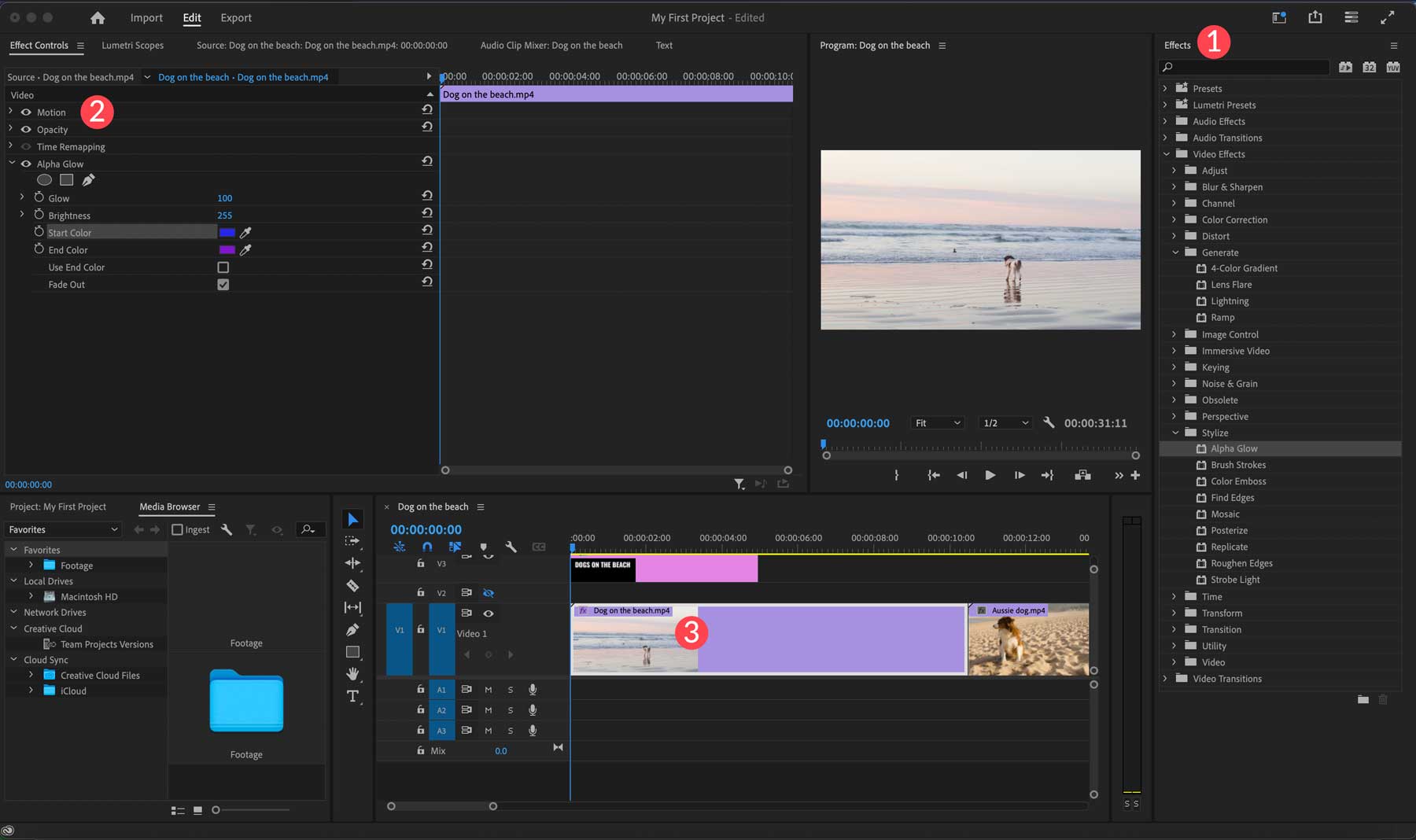
Kelebihan dan Kekurangan Adobe Premiere Pro
Kita harus mempertimbangkan pro dan kontra untuk memberikan review Adobe Premiere Pro yang transparan. Menggunakan perangkat lunak canggih seperti itu memiliki banyak manfaat tetapi ada beberapa keterbatasan. Anda harus mengetahui beberapa hal ketika mempertimbangkan Adobe Premiere Pro sebagai platform pengeditan video pilihan Anda.
Kelebihan Adobe Premiere Pro
- Banyak alat bertenaga AI untuk mempermudah pengeditan video
- Transkripsi otomatis
- Salin dan tempel efek di timeline
- Mode pembelajaran untuk memberikan informasi terbaru kepada pengguna baru
- Bingkai ulang otomatis untuk membuat video dalam rasio aspek berbeda
Kekurangan Adobe Premiere Pro
- Tidak ada perpustakaan audio atau efek suara gratis yang luas
- Pengisian generatif tidak memungkinkan pembuatan objek bergerak dan tidak memiliki kontrol pencahayaan
- Antarmuka yang mengintimidasi untuk pemula
- Beberapa teknik, seperti efek dan pengisian generatif, memerlukan program atau plugin tambahan
Harga Adobe Premiere Pro
Adobe menawarkan beberapa paket harga untuk pengguna Premiere Pro. Individu mendapatkan akses hanya dengan $20,99 per bulan saat mereka mendaftar untuk paket tahunan. Jika Anda lebih suka membayar bulanan dan menghindari kontrak yang panjang, biayanya meningkat menjadi $31,49 per bulan. Paket tahunan berharga $239,88 dengan jaminan uang kembali 14 hari. Namun, jika Anda memilih opsi bulanan, Anda akan mendapatkan keuntungan dari uji coba gratis selama 7 hari untuk menjelajahi semua yang ditawarkannya.
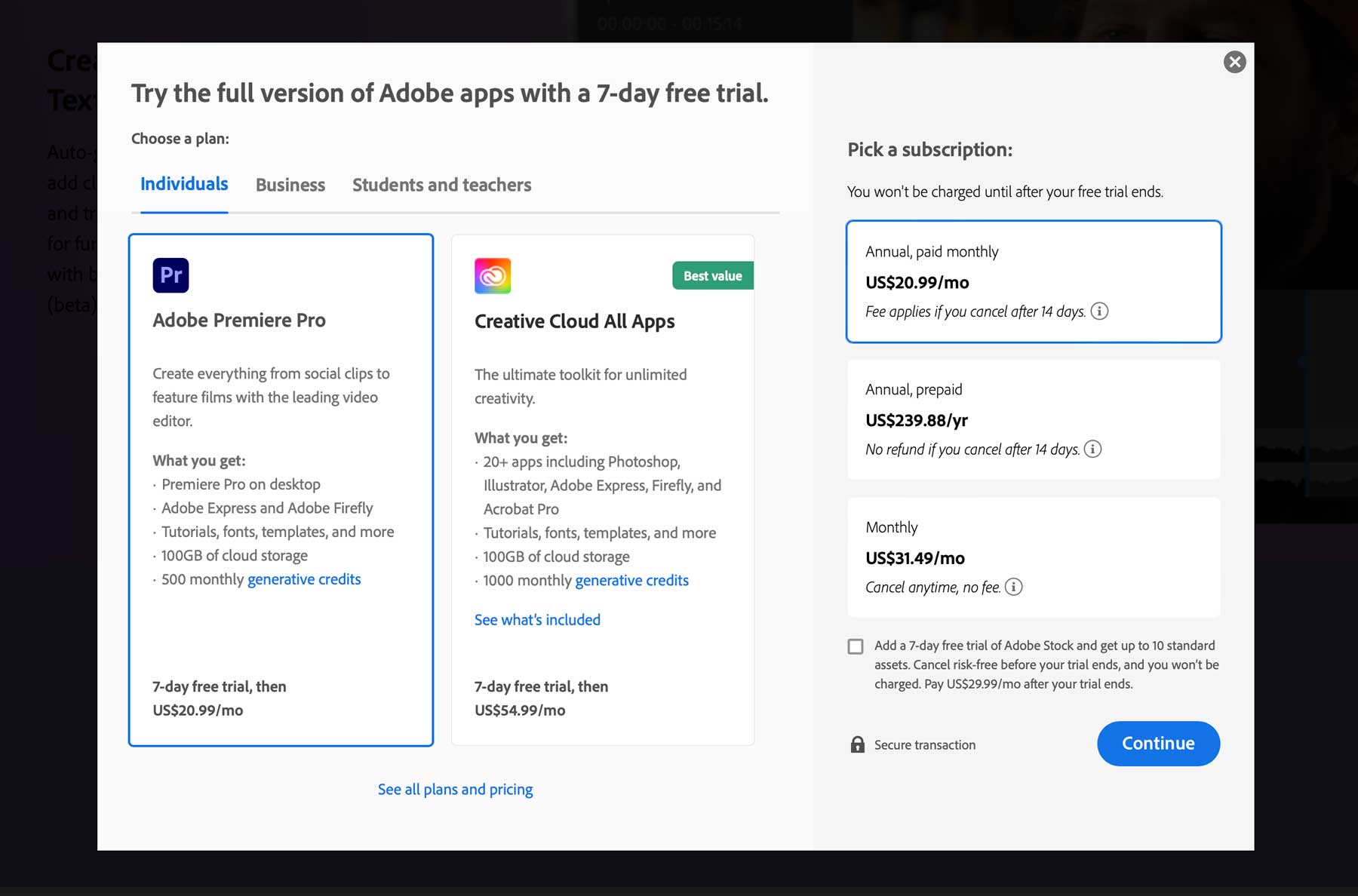
Jika Anda ingin mendaftar untuk mendapatkan akses ke semua aplikasi Adobe, Anda dapat memilih lisensi Creative Cloud. Untuk pengguna individu, ini memberi Anda akses ke Premiere Pro, Photoshop, Illustrator, dan lainnya seharga $54,99 per bulan.
Pemikiran Terakhir tentang Adobe Premiere Pro
Adobe Premiere Pro adalah program pengeditan video yang luar biasa. Dari antarmuka yang kuat hingga alat yang didukung AI, Premiere Pro terus mendorong batas-batas yang mungkin dilakukan dalam pengeditan video. Alat seperti pengeditan berbasis teks, penandaan audio, dan pembingkaian otomatis memberi pengguna cara cepat untuk meningkatkan dan mengkategorikan video mereka dengan cepat. Kelemahan dari Premiere Pro adalah kurva pembelajarannya. Pemula akan kesulitan pada awalnya, tetapi perpustakaan tutorial Adobe yang luas dan sejumlah besar platform pihak ketiga seperti Skillshare memungkinkan pemula untuk mendapatkan informasi terbaru dalam waktu singkat. Jika Anda seorang editor video yang bercita-cita tinggi atau berpengalaman, Anda tidak akan menemukan pilihan yang lebih baik daripada Adobe Premiere Pro.
Mencari lebih banyak ulasan teknologi? Lihat beberapa postingan terbaru kami yang menampilkan perangkat lunak dan alat:
- Ulasan Orisinalitas AI Tahun 2023 (Salah Satu Detektor AI Terbaik?)
- Ulasan Mubert AI 2023: Pengubah Permainan untuk Musik Generatif
- GrammarlyGO: Ulasan & Panduan yang Jujur (2023)
- Ulasan Wix ADI 2023: Benarkah Sehebat Itu?
