Cara Mengizinkan Upload File CSV di WordPress (Langkah demi Langkah)
Diterbitkan: 2020-07-22Ingin mengizinkan unggahan CSV di WordPress?
Membiarkan pengunjung Anda melampirkan file CSV ke formulir dapat membantu Anda menerima informasi yang disimpan dalam tabel dengan mudah.
Pada artikel ini, kami akan menunjukkan cara mudah membuat formulir unggah CSV di WordPress.
Klik Di Sini untuk Membuat Formulir Unggah CSV Sekarang
Berikut adalah daftar isi sehingga Anda dapat dengan mudah menemukan setiap bagian:
- Buat Formulir Unggah CSV Anda di WordPress
- Beralih ke Bidang Unggah File Gaya Klasik (Opsional)
- Konfigurasikan Pengaturan Formulir Unggahan CSV Anda
- Sesuaikan Pemberitahuan Formulir Unggahan CSV Anda
- Konfigurasikan Konfirmasi Formulir Unggahan CSV Anda
- Tambahkan Formulir Unggah CSV Anda ke Situs Web Anda
- Lihat File
Mengapa Menggunakan Bidang Unggah CSV di Formulir WordPress Anda?
CSV adalah singkatan dari comma-separated value . Ini pada dasarnya hanya file teks biasa yang memiliki banyak data di dalamnya. Jenis file ini menyimpan data dalam tabel.
Jadi mereka cukup ada untuk memudahkan pengiriman data itu dari satu aplikasi ke aplikasi lain.
Misalnya, berikut adalah beberapa alasan nyata Anda mungkin ingin mengizinkan pengunjung mengunggah file CSV:
- Anda mengumpulkan lembar waktu untuk karyawan yang mengerjakan rencana peningkatan pribadi
- Untuk mengumpulkan buku harian nutrisi untuk pelanggan tentang rencana kesehatan atau kesejahteraan
- Anda ingin menyimpan detail Inventaris untuk formulir checkout peralatan
- Untuk mengumpulkan informasi keuangan untuk aplikasi hipotek
- Untuk mengumpulkan pembelian massal untuk formulir pemesanan grosir
- Untuk mendapatkan pembayaran dengan unggahan file Anda
- Anda ingin membuat formulir RSVP di WordPress dan membiarkan pengunjung Anda mengunggah lampiran.
Anda mungkin bisa memikirkan lebih banyak lagi.
Sangat mudah untuk mengizinkan unggahan CSV di WordPress. Anda dapat mengumpulkan data dalam file CSV dari halaman mana pun di situs web Anda.
WordPress memblokir beberapa jenis file untuk alasan keamanan. Tetapi sebagian besar file gambar dapat diunggah menggunakan WPForms, dan file CSV diizinkan secara default. Jika Anda memiliki masalah dengan jenis file lain, baca panduan kami tentang cara mengizinkan jenis unggahan file tambahan.
Mari kita buat formulir unggahan CSV pertama kita.
Cara Membuat Formulir Unggah CSV di WordPress
Pada artikel ini, kami akan menggunakan plugin WPForms untuk membuat formulir dengan cepat yang memungkinkan unggahan file CSV di WordPress.
Kami telah memecahnya menjadi 7 langkah.
Langkah 1: Buat Formulir Unggah CSV Anda di WordPress
Untuk membuat formulir unggah CSV, Anda harus menginstal plugin WPForms.
WPForms adalah plugin unggah file terbaik untuk WordPress. Itu membuatnya sangat mudah untuk membuat formulir untuk tujuan apa pun menggunakan pembuat seret dan lepas.
Setelah Anda membuat formulir unggahan CSV, Anda dapat menampilkannya di mana saja di situs Anda. Anda bahkan dapat menempatkannya di sidebar.
Jika Anda memerlukan sedikit bantuan untuk menginstal plugin WPForms, lihat panduan langkah demi langkah tentang cara menginstal plugin di WordPress.
Setelah Anda menginstal WPForms, aktifkan plugin. Anda akan melihat WPForms di menu navigasi sebelah kiri di dasbor WordPress.
Klik WPForms »Tambah Baru untuk membuat formulir baru. Ketik nama untuk formulir Anda di bagian atas.
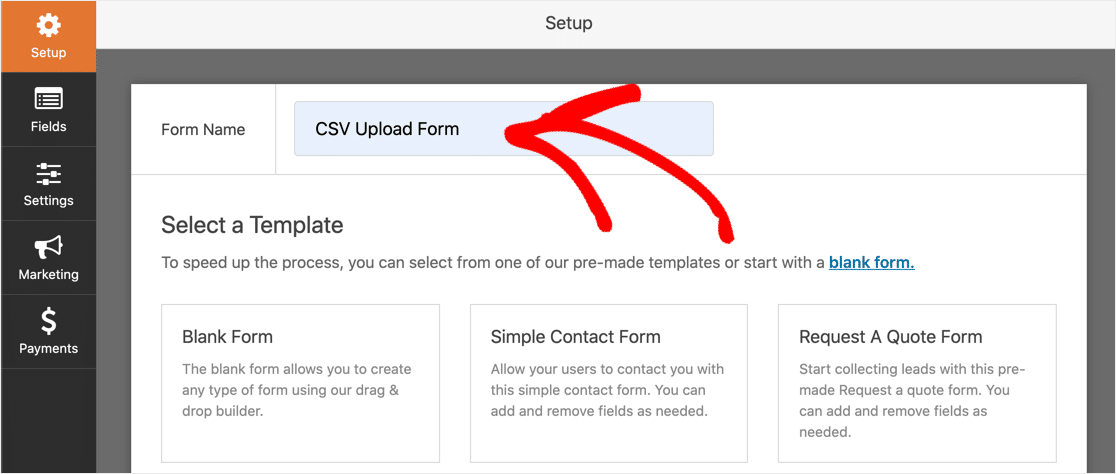
Mari kita mulai dengan template dan kemudian menyesuaikannya untuk memungkinkan unggahan CSV.
Di WPForms, gulir ke bawah ke bagian Template Tambahan . Cari "Formulir Unggah File" dan klik di atasnya.
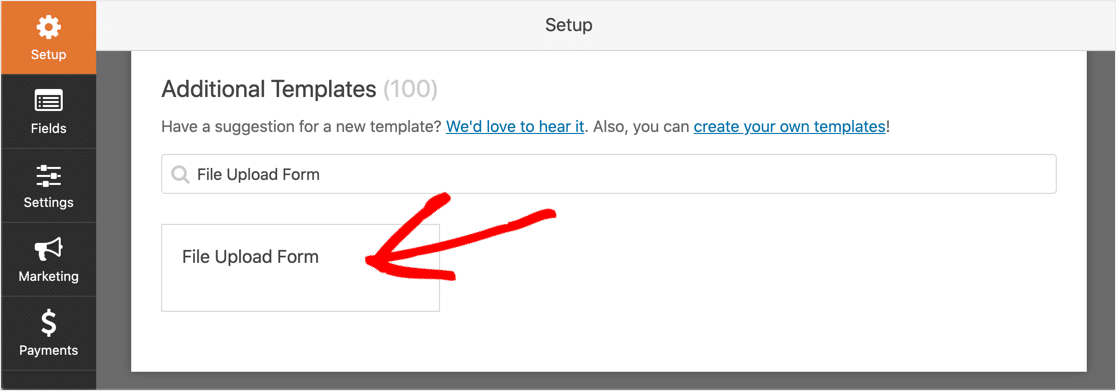
Jika Anda tidak melihat Formulir Unggah File, Anda mungkin perlu mengaktifkan Addon Paket Templat Formulir.
WPForms akan membuat formulir kosong dengan 4 bidang: Nama , Email , Telepon , dan Unggah File .
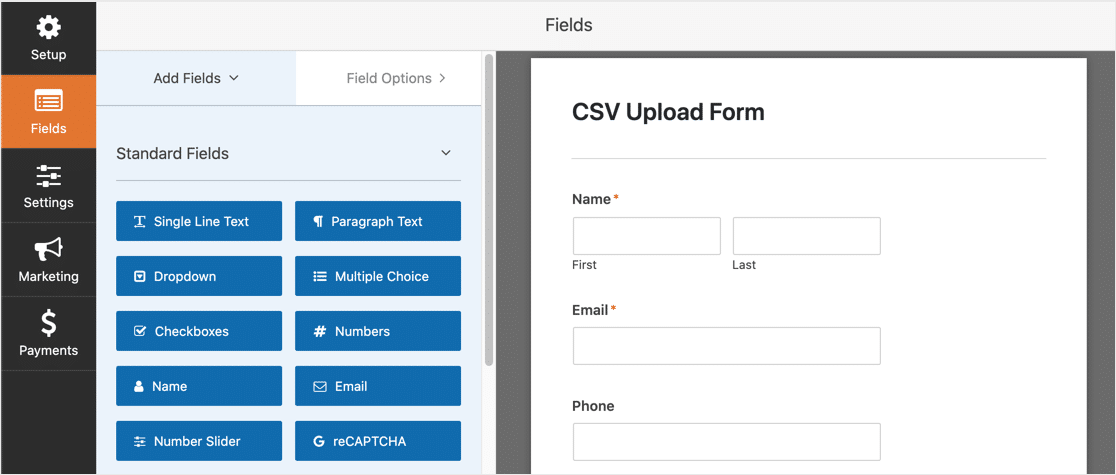
Untuk menambahkan lebih banyak bidang ke formulir, seret dan lepas bidang yang ingin Anda tambahkan dari panel sebelah kiri ke panel sebelah kanan.
Anda juga dapat mengubah urutan bidang. Klik pada bidang yang ingin Anda pindahkan dan seret ke atas atau ke bawah.
Apakah Anda sudah memiliki formulir yang ingin Anda gunakan untuk unggahan CSV? Anda dapat dengan mudah menambahkan bidang Unggah File ke dalamnya. Buka formulir di editor WPForms, perluas drop-down Fancy Fields, dan seret bidang File Upload dari panel sebelah kiri ke panel sebelah kanan.
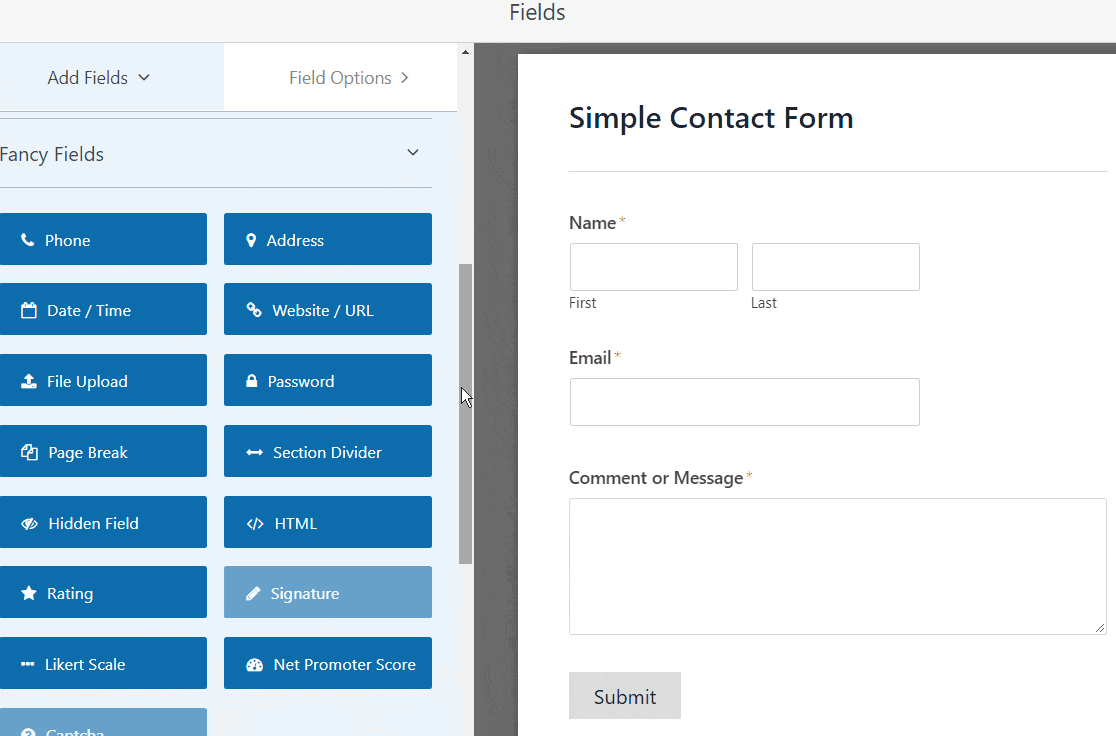
Sekarang Anda memiliki bidang unggah file di formulir Anda. Secara default, ini akan memungkinkan banyak jenis file yang berbeda untuk diunggah.
Untuk hanya mengizinkan file CSV diunggah, klik bidang Unggah File. Di bidang Ekstensi File yang Diizinkan , ketik csv .
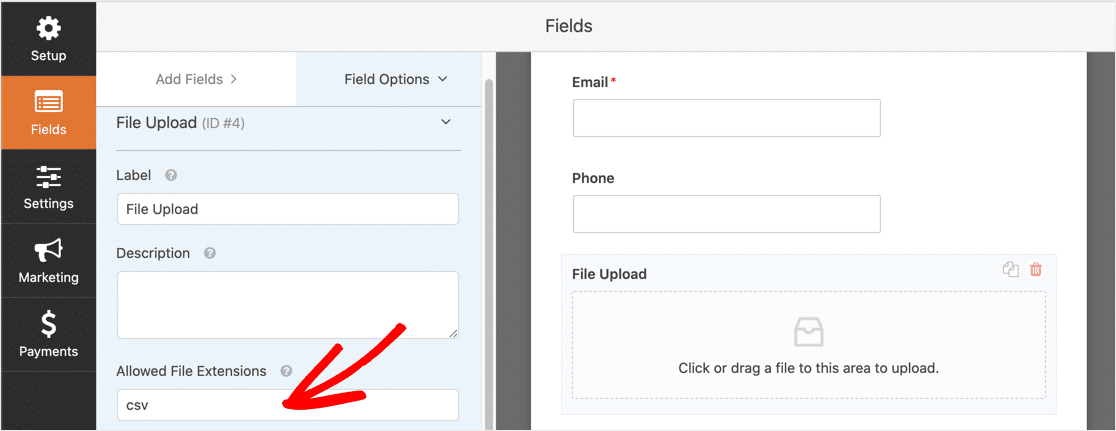
Terkadang aplikasi menyimpan file CSV dalam format yang berbeda. Untuk mempermudah pengunjung Anda, Anda mungkin ingin mengizinkan format tersebut juga.
Misalnya, untuk mengizinkan file berformat Excel dan file CSV diunggah, Anda harus mengetikkan csv,xls,xlsx di bidang Izinkan Ekstensi File .
Anda dapat mengubah opsi lain untuk mengontrol bidang unggah file:
- Label — Beri label pada bidang Unggah Formulir seperti Unggah File CSV Anda sehingga pengunjung Anda tahu untuk apa bidang tersebut.
- Deskripsi — Menambahkan deskripsi. Misalnya, Anda mungkin ingin menentukan ekstensi file mana yang dapat diunggah pengunjung Anda.
- Ukuran File Maks — Tentukan ukuran maksimum file CSV yang dapat diunggah pengguna. Jika Anda tidak menentukan nomor di sini, WPForms akan default ke ukuran file maksimum yang diizinkan server Anda. Jika Anda perlu mengubahnya, lihat tutorial ini tentang cara meningkatkan ukuran unggahan file maksimum di WordPress.
- Wajib — Jika ini dicentang, pengunjung Anda harus melampirkan file CSV sebelum mereka dapat mengirimkan formulir.
- Gaya — Anda dapat memilih pengunggah file gaya Modern (disarankan) atau gaya Klasik (yang akan kami jelaskan di Langkah 2, di bawah).
Jadi, setelah pengguna Anda mengirimkan formulir, apa yang terjadi selanjutnya?
Secara default, WPForms akan menyimpan file CSV ke dalam folder bernama WPForms di direktori WordPress Uploads. Anda dapat mengakses file dengan menghubungkan ke host web Anda melalui FTP.
Jauh lebih mudah untuk memiliki WPForms menyimpan file ke Perpustakaan Media WordPress Anda sehingga Anda dapat mengaksesnya langsung dari dasbor WordPress.
Untuk melakukan ini, klik pada bidang Unggah File Anda. Perluas tarik-turun Opsi Lanjutan dan centang Simpan file di Perpustakaan Media WordPress .
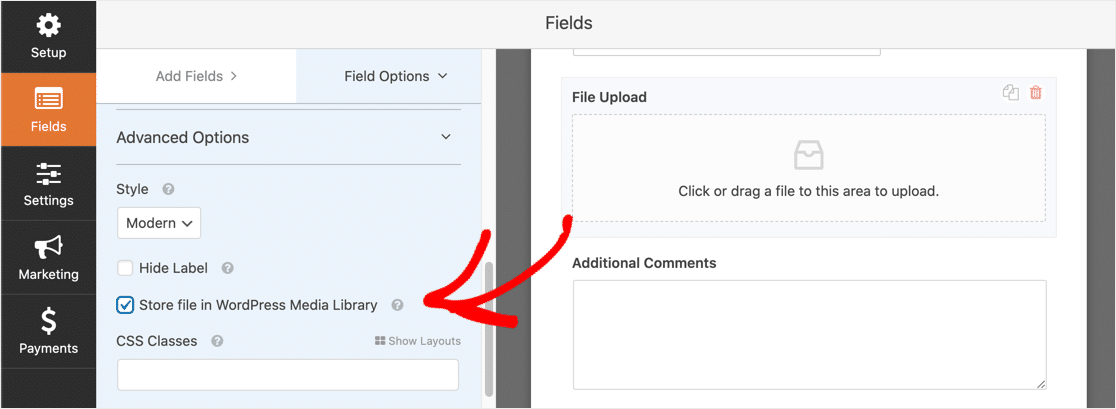
Kami selesai membuat formulir unggahan sederhana kami!
Jika Anda memiliki formulir yang rumit, Anda dapat membuatnya lebih mudah dinavigasi dengan mengikuti tutorial kami tentang cara membuat formulir multi-langkah di WordPress.
Langkah 2: Beralih ke Bidang Unggah File Gaya Klasik (Opsional)
Gaya unggah file modern sangat bagus untuk semua formulir. Ini memungkinkan pengguna menyeret file sebanyak yang mereka inginkan ke bidang Unggah Formulir Anda.
Namun ada dua alasan mengapa Anda mungkin perlu beralih ke gaya Klasik daripada gaya Modern:
- Anda (atau pengunjung Anda) memilih untuk mengklik tombol 'Pilih Sekarang' untuk memilih file CSV mereka
- Anda ingin bidang Unggah File berukuran lebih kecil.
Jika Anda ingin beralih ke gaya Klasik, Anda dapat melakukannya dengan mengeklik bidang Unggah File dan memilih daftar tarik-turun Gaya Klasik .
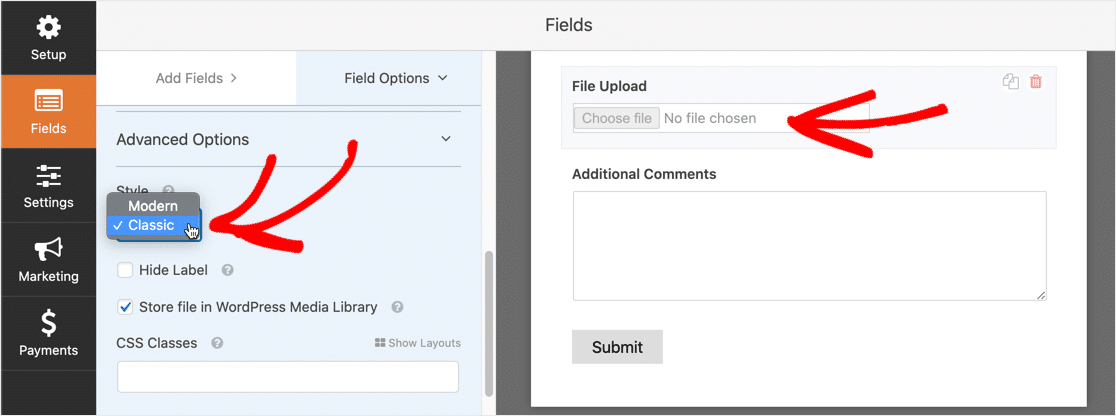
Perlu diingat bahwa bidang unggahan gaya Klasik hanya menerima satu file.
Jika Anda ingin menggunakan bidang Klasik untuk beberapa unggahan file, Anda dapat mengaktifkan logika bersyarat. Ini memungkinkan Anda menambahkan beberapa bidang Unggah File. Bidang tambahan hanya akan muncul jika pengguna Anda membutuhkannya.
Itu membantu menjaga bentuknya tetap kompak.
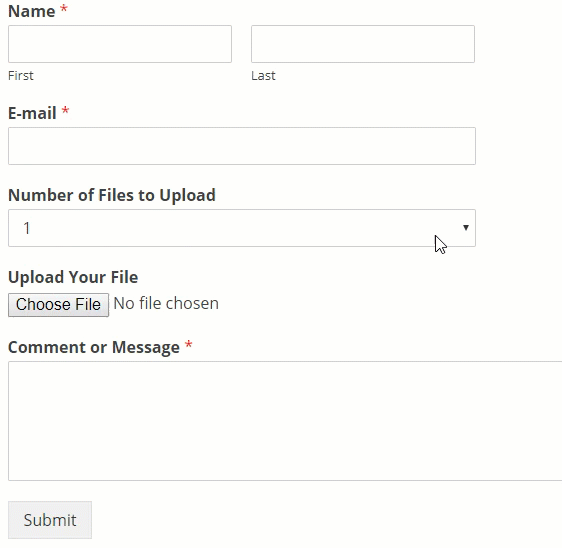
Jika Anda tidak perlu mengizinkan pengguna mengunggah beberapa file CSV, Anda dapat melewati sisa bagian ini.
Pertama-tama kita perlu menanyakan kepada pengunjung berapa banyak file yang ingin mereka unggah, kemudian menampilkan jumlah bidang Unggah File Klasik yang sesuai.
Kami akan membuat 3 bidang dalam contoh ini, tetapi Anda dapat menampilkan sebanyak yang Anda inginkan.
Untuk memulai, seret bidang daftar drop-down ke formulir Anda. Tempatkan di atas bidang Unggah File.
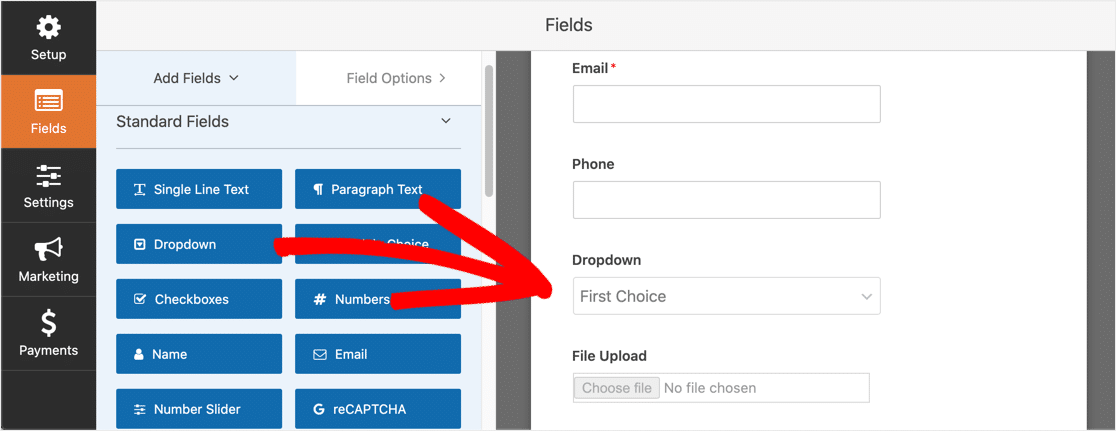
Klik pada bidang daftar drop-down untuk mengubah pengaturan. Mari kita ubah Label menjadi 'Jumlah File CSV yang Akan Diunggah'. Di bawah Pilihan , tambahkan 3 item daftar tarik-turun: 1, 2, dan 3.
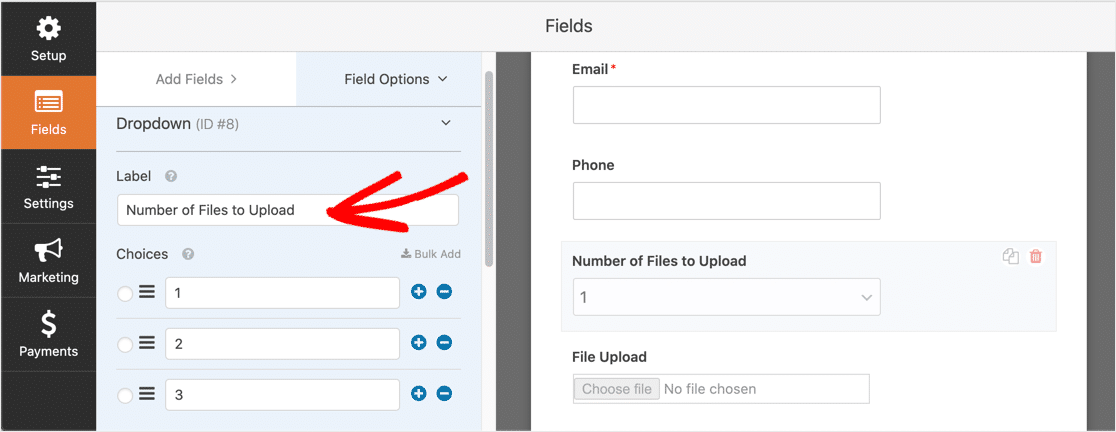
Selanjutnya, klik bidang Unggah File. Gulir ke bawah ke bagian Persyaratan dan perluas. Kemudian centang kotak Aktifkan logika bersyarat .
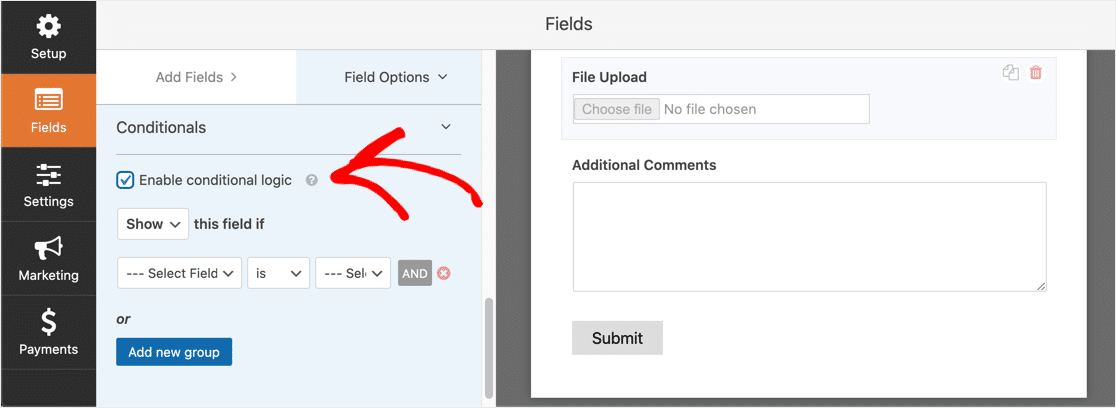
Sekarang Anda perlu membuat logika kondisional untuk bidang tersebut. Cukup cocokkan milik Anda dengan tangkapan layar di bawah ini:

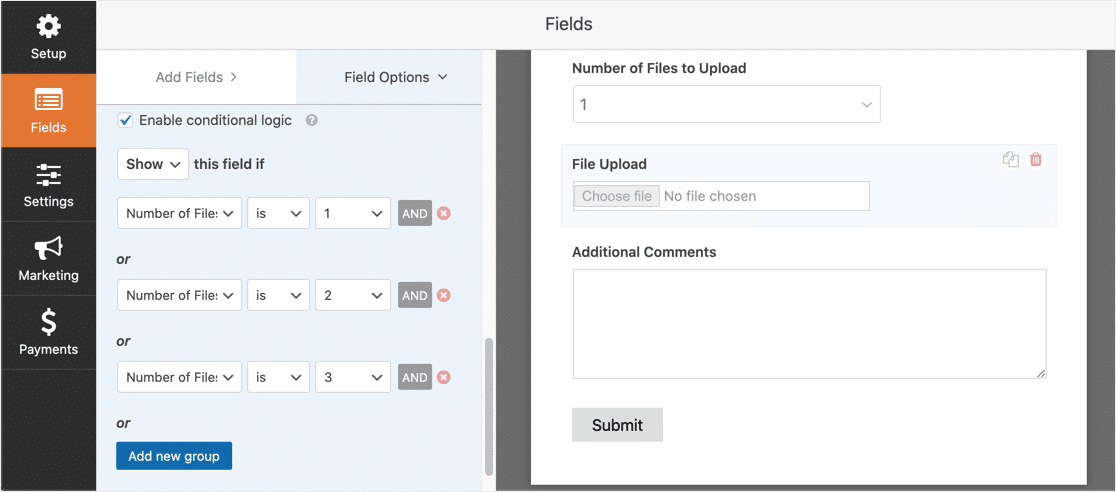
Pastikan untuk menambahkan bidang menggunakan tombol Tambahkan grup baru sehingga formulir Anda menggunakan logika ATAU. Jika Anda memerlukan informasi lebih lanjut tentang logika AND dan OR, baca panduan kami tentang cara menggunakan logika AND/OR di WPForms.
Sekarang kita akan menambahkan bidang File Upload kedua. Klik ikon duplikat di sisi kanan bidang Unggah Formulir untuk membuat salinannya.
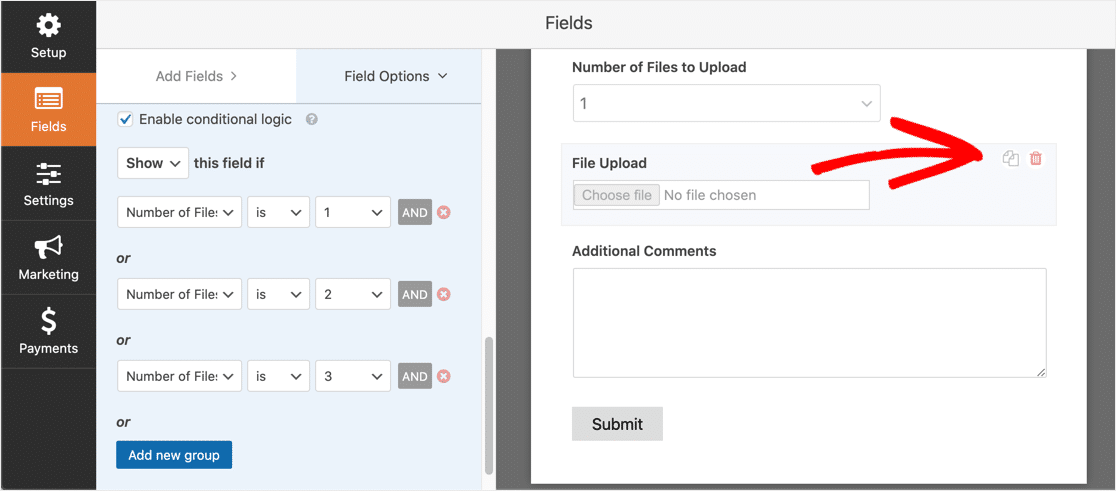
Klik pada bidang Unggah File kedua dan ubah Label menjadi 'Unggah File CSV Kedua Anda'.
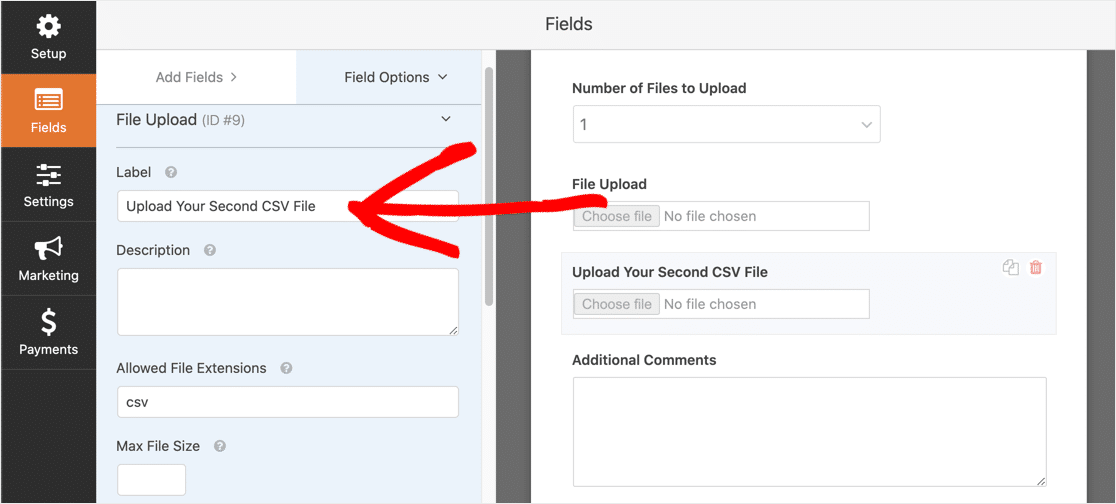
Siapkan logika kondisional untuk bidang ini seperti pada tangkapan layar di bawah. Kami menghapus tindakan pertama, Jumlah File yang Diunggah adalah 1. Dua tindakan lainnya sama.
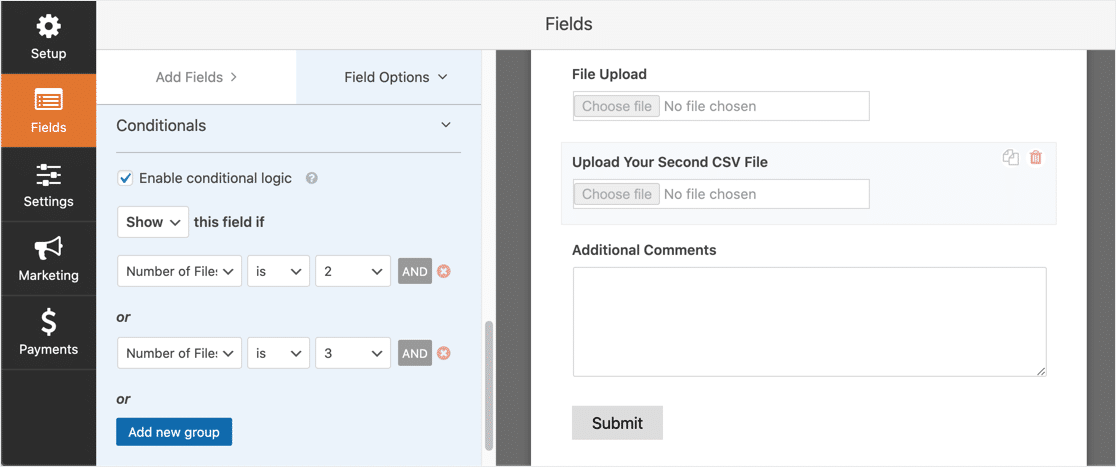
Sekarang, kolom kedua akan muncul jika pengguna memilih 2 atau 3 dalam daftar drop-down.
Selanjutnya, duplikat bidang Unggah File kedua untuk membuat yang ketiga. Kali ini, beri label Unggah File CSV Ketiga Anda.
Inilah logika untuk bidang ketiga. Kali ini, kami menghapus tindakan Number of Files is 2 .
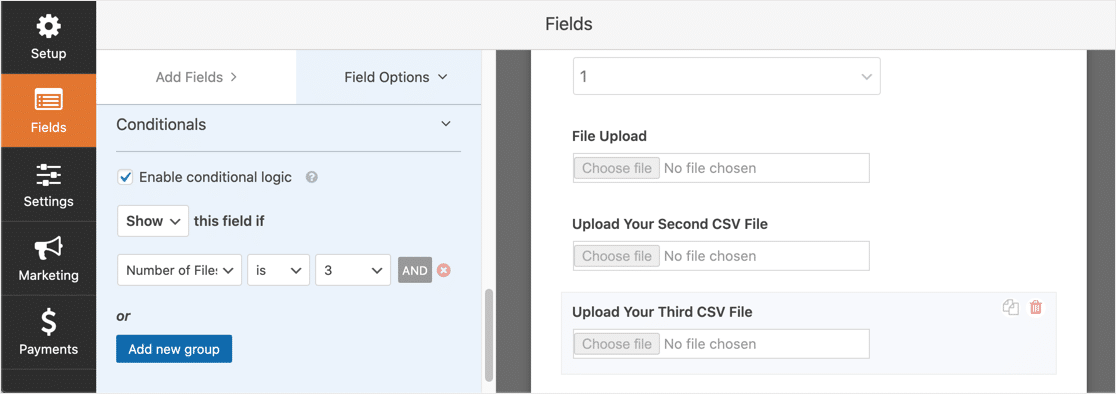
Dan itu saja. Mudah, kan?
Klik Simpan di kanan atas layar WPForms untuk menyimpan formulir Anda.
Jadi lebih mudah menggunakan gaya Modern jika Anda ingin menerima beberapa unggahan CSV. Tetapi sekarang Anda tahu cara menggunakan gaya Klasik untuk mengizinkan unggahan file CSV di WordPress ketika pengunjung Anda memiliki lebih dari satu file.
Sekarang kita dapat mengonfigurasi pengaturan untuk formulir.
Langkah 3: Konfigurasikan Pengaturan Formulir Unggah CSV Anda
Klik Pengaturan » Umum untuk membuka pengaturan formulir Anda.
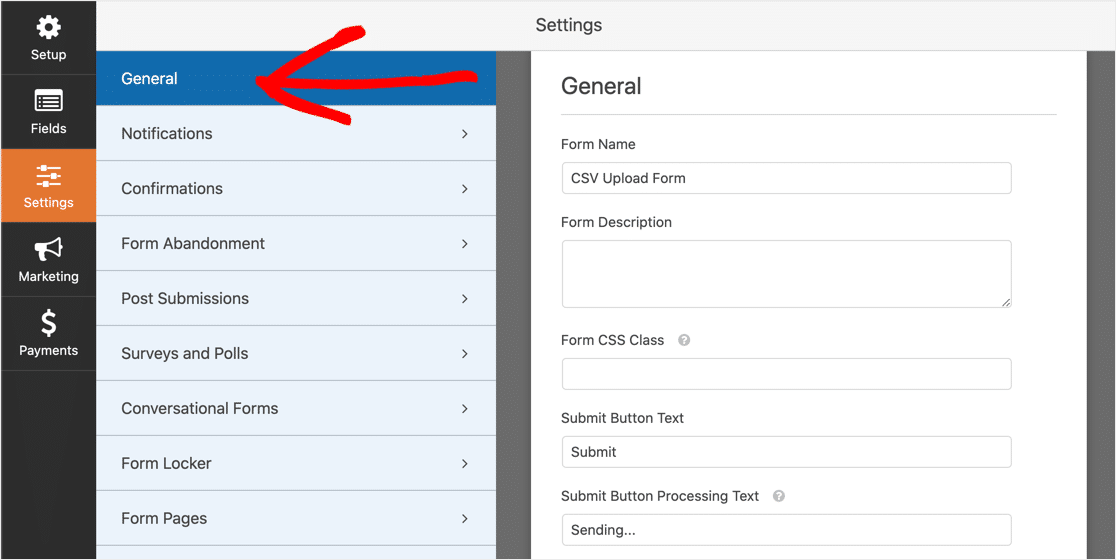
Di bagian ini, Anda dapat mengonfigurasi opsi berikut:
- Nama Formulir — Mengedit nama formulir Anda.
- Deskripsi Formulir — Tambahkan deskripsi untuk formulir Anda. Anda dapat memilih untuk menampilkan deskripsi di atas formulir saat Anda menyematkannya di situs Anda.
- Kirim Teks Tombol — Sesuaikan kata-kata pada tombol Kirim.
- Pencegahan Spam — Hentikan spammer mengirimkan entri sampah melalui formulir kontak Anda. Anda bisa menggunakan fitur anti-spam, custom CAPTCHA, hCaptcha, atau Google reCAPTCHA. Perlu diingat bahwa fitur anti-spam diaktifkan pada semua formulir baru secara default.
- Formulir AJAX — Aktifkan pengaturan AJAX sehingga formulir dapat dikirimkan tanpa memuat ulang halaman.
- Penyempurnaan GDPR — Jadikan formulir Anda sesuai dengan GDPR. Ini akan mengurangi jumlah data yang diambil formulir tentang pengunjung Anda. Jika formulir Anda kemungkinan akan digunakan oleh orang-orang yang tinggal di Uni Eropa, Anda mungkin perlu memeriksa ini. Untuk detail selengkapnya, lihat panduan kami tentang cara menambahkan Bidang Perjanjian GDPR ke formulir situs Anda.
Klik Simpan setelah selesai.
Langkah 4: Sesuaikan Pemberitahuan Formulir Unggahan CSV Anda
Anda dapat memilih bagaimana Anda ingin diberi tahu saat seseorang mengirimkan formulir Anda.
Secara default, setiap formulir memiliki notifikasi email yang diaktifkan. Anda dapat menyesuaikan pemberitahuan email, atau mematikannya, di panel Pengaturan » Pemberitahuan .
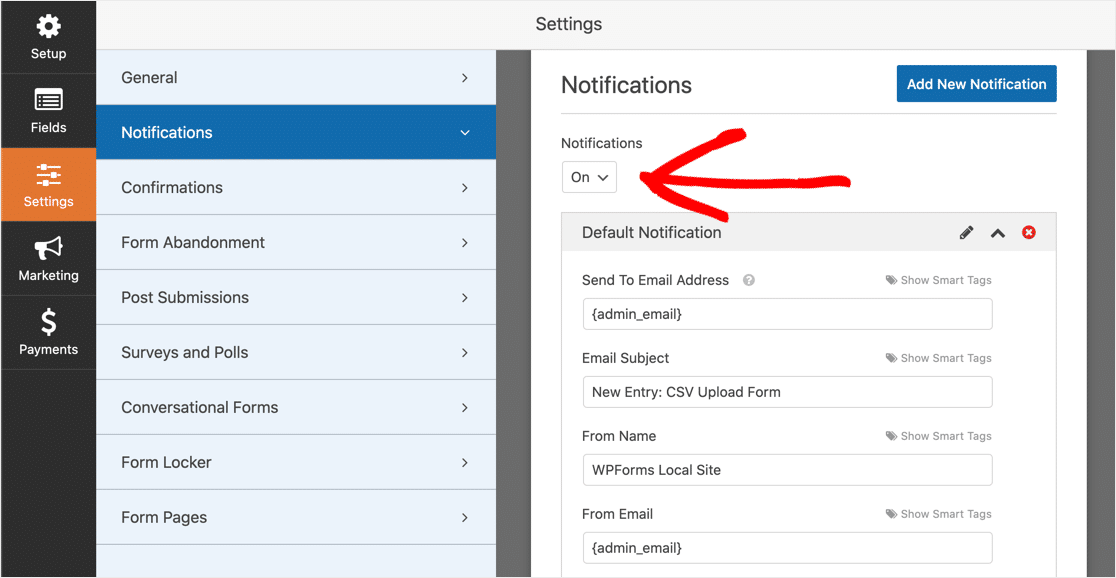
Jika Anda memerlukan bantuan untuk menyiapkan email notifikasi ini, Anda dapat membaca panduan kami tentang menyiapkan notifikasi formulir di WordPress.
Anda juga dapat mengirimkan pemberitahuan kepada pengunjung Anda secara otomatis saat mereka mengirimkan formulir. Ini adalah cara yang bagus untuk memberi tahu mereka bahwa Anda menerima file mereka. Untuk menyiapkan ini, Anda harus menggunakan tag cerdas di template pemberitahuan Anda.
Anda juga dapat mengirim file CSV ke departemen lain di perusahaan Anda. Misalnya, Anda dapat meminta semua pesanan grosir Anda pergi ke pusat pemenuhan.
Untuk mengirim banyak notifikasi, baca panduan kami tentang mengirim beberapa notifikasi formulir di WordPress.
Jika Anda ingin memberi merek pada email Anda, WPForms dapat menambahkan gambar atau logo perusahaan ke email pemberitahuan sebagai gambar header khusus . Logo Anda akan muncul di bagian atas email, seperti pada tangkapan layar di bawah.
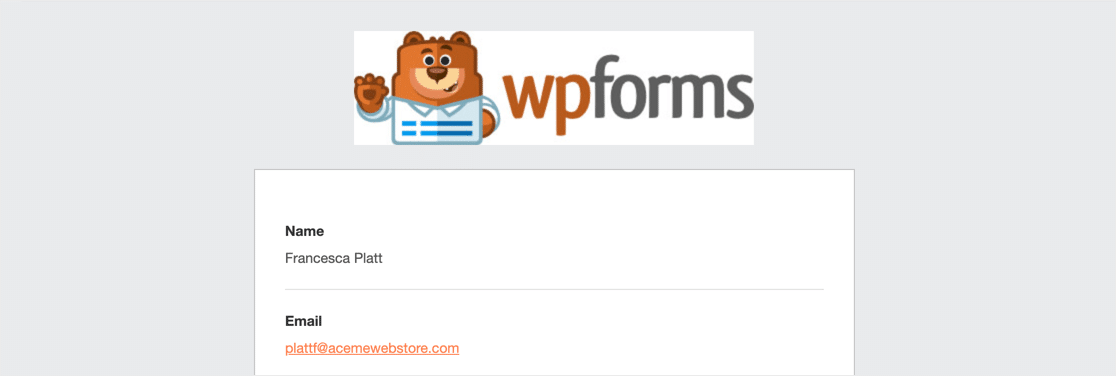
Penting untuk dicatat bahwa WPForms tidak menyertakan unggahan file sebagai lampiran saat mengirimkan pemberitahuan. Itu karena sebagian besar penyedia email membatasi ukuran lampiran, sehingga notifikasi Anda mungkin gagal.
Sebagai gantinya, WPForms menyediakan tautan ke file di email notifikasi. Cukup klik tautan untuk melihat atau mengunduh file.
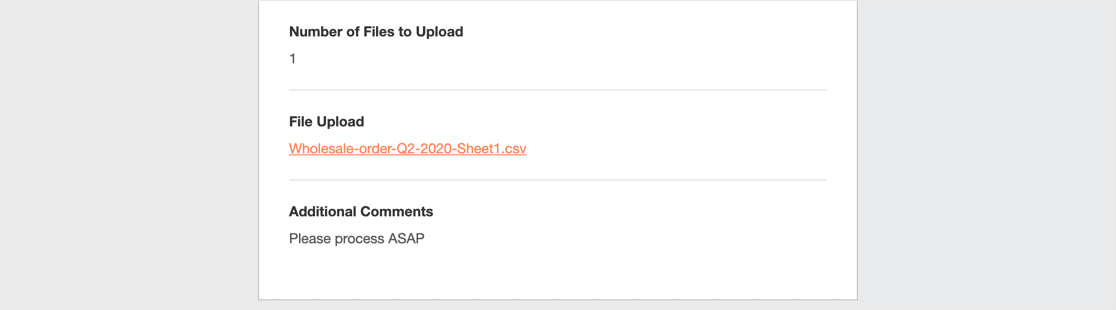
Langkah 5: Konfigurasikan Konfirmasi Formulir Unggahan CSV Anda
Konfirmasi adalah tindakan yang secara otomatis terjadi ketika formulir dikirimkan. Jika Anda memerlukan bantuan lebih lanjut dengan ini, baca tutorial kami tentang cara menyiapkan Konfirmasi formulir.
Anda dapat memilih di antara tiga jenis Konfirmasi yang berbeda:
- Pesan — Menampilkan pesan untuk mengonfirmasi bahwa formulir telah dikirim. Ini adalah Konfirmasi default untuk setiap formulir. Anda dapat menyesuaikannya jika Anda mau.
- Halaman Tampilan — Secara otomatis menampilkan halaman atau posting di situs Anda saat formulir dikirimkan.
- Redirect — Secara otomatis memuat halaman di situs web lain.
Untuk formulir unggahan CSV, mari tampilkan pesan konfirmasi sederhana.
Kembali ke editor formulir dan buka formulir Anda. Klik Pengaturan » Konfirmasi .
Di tarik-turun Jenis Konfirmasi , pilih Pesan .
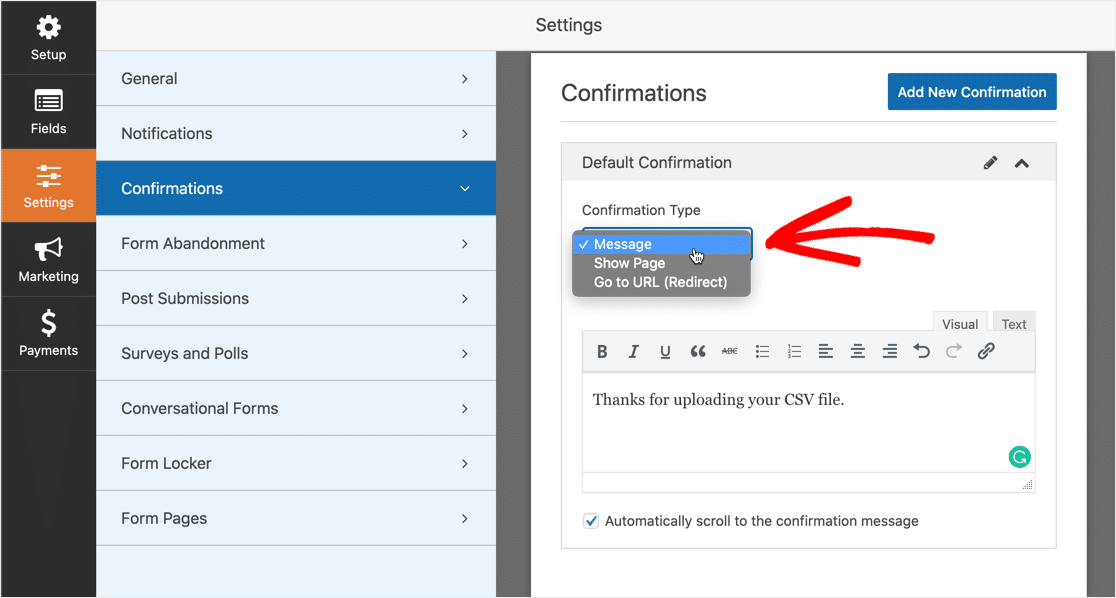
Buat pesan dan klik Simpan .
Semua selesai! Semuanya lengkap, kecuali satu langkah penting. Mari letakkan formulir unggah CSV ke situs web Anda.
Langkah 6: Tambahkan Formulir Unggah CSV Anda ke Situs Web Anda
WPForms memungkinkan Anda menambahkan formulir di mana saja di WordPress: halaman, posting, atau di bilah sisi. Kami akan menambahkannya ke halaman baru dalam contoh ini.
Buat halaman baru. Di Editor Blok, klik ikon plus.
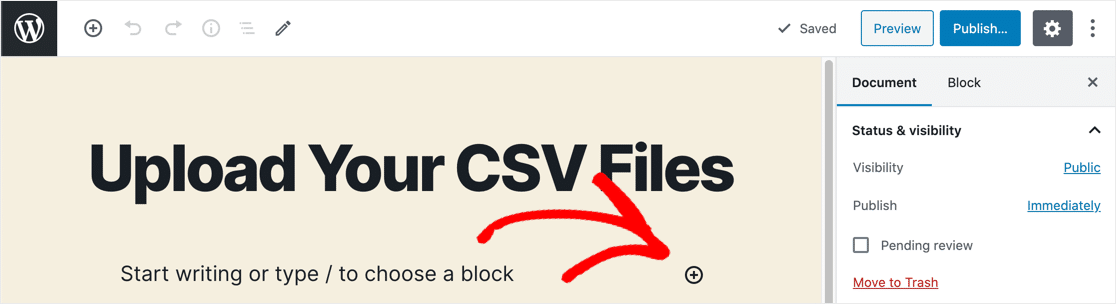
Di menu yang muncul, gulir ke bawah ke Widgets , lalu klik WPForms .
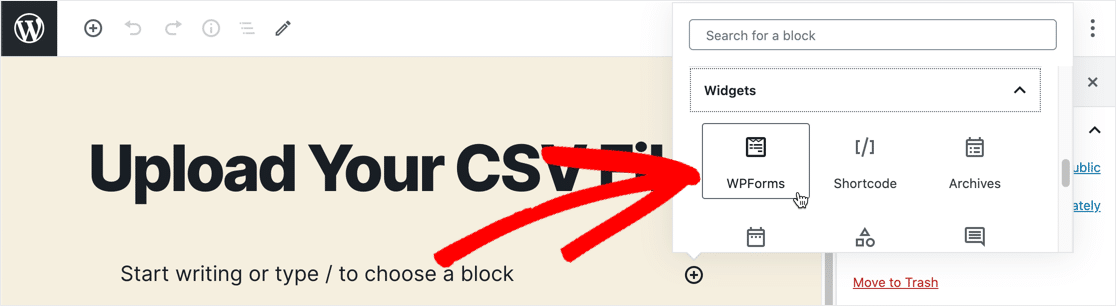
Widget WPForms akan dimuat di editor Blok. Di daftar tarik-turun, pilih formulir unggah CSV.
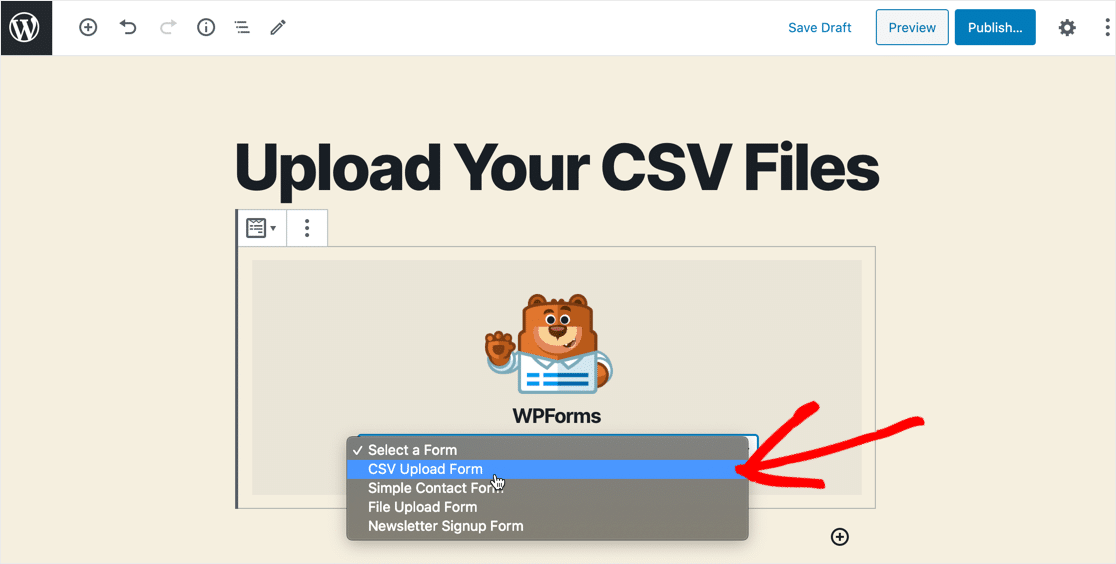
Selanjutnya, klik tombol Publish atau Update berwarna biru di pojok kanan atas.
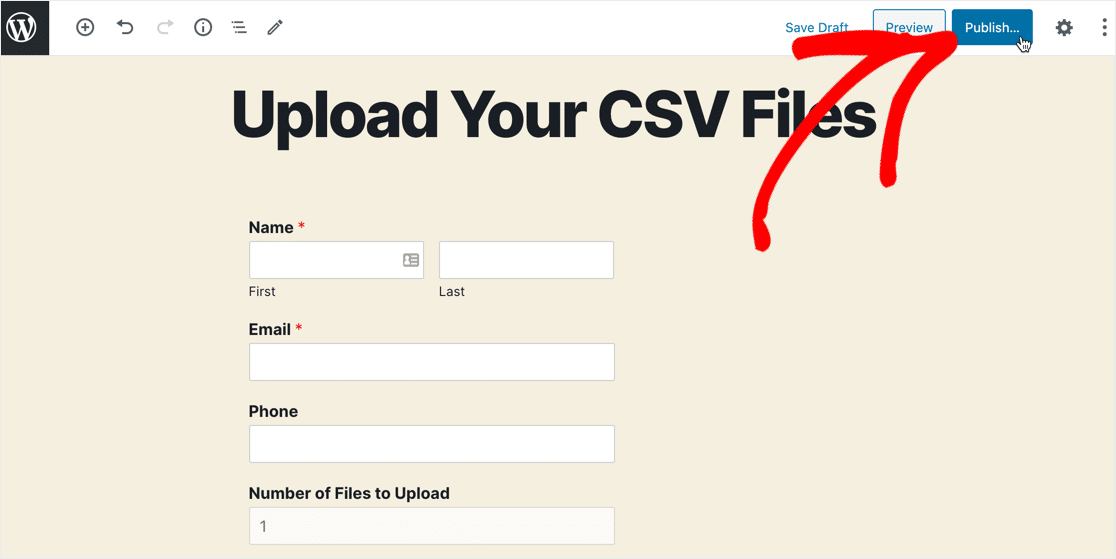
Anda sudah selesai! File unggahan CSV Anda yang baru sekarang aktif di situs web Anda dan siap bagi pengunjung Anda untuk mengunggah file mereka.
Langkah 7: Lihat File CSV
Anda dapat melihat semua pengiriman formulir yang Anda terima di dasbor WordPress. Klik WPForms » Entri , lalu gunakan daftar tarik-turun di kiri atas untuk melihat entri formulir unggah CSV.
Untuk melihat setiap pengiriman formulir individual, klik tautan Lihat di sisi kanan baris.
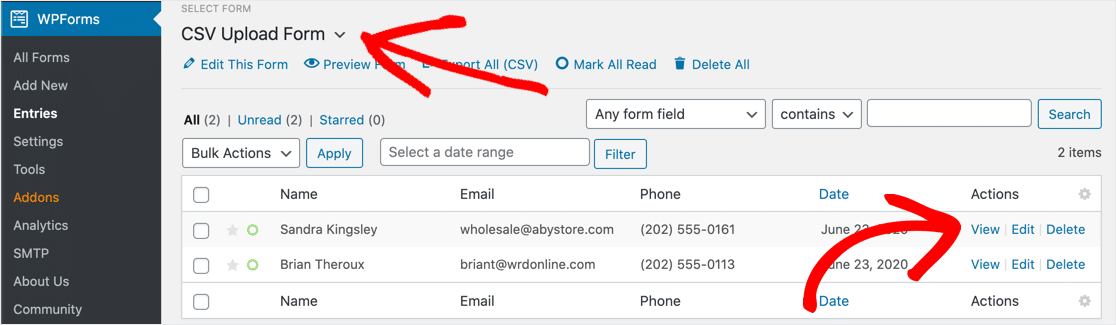
Anda dapat menyimpan atau membuka file yang diunggah pengguna dengan mengklik tautan.
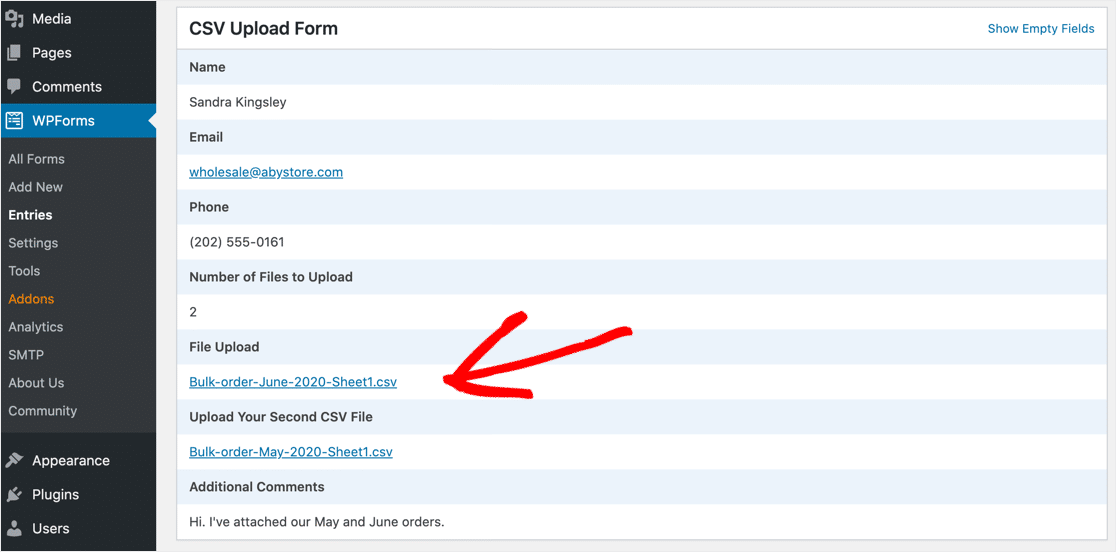
Jika Anda perlu menyimpan file yang diunggah di Dropbox atau Google Drive, Anda dapat menggunakan addon Zapier untuk melakukannya secara otomatis.
Klik Di Sini untuk Membuat Formulir Unggah CSV Sekarang
Pemikiran Terakhir tentang Mengizinkan Pengunggahan CSV WordPress
Itu dia! Sekarang Anda tahu cara mengizinkan unggahan file CSV di WordPress.
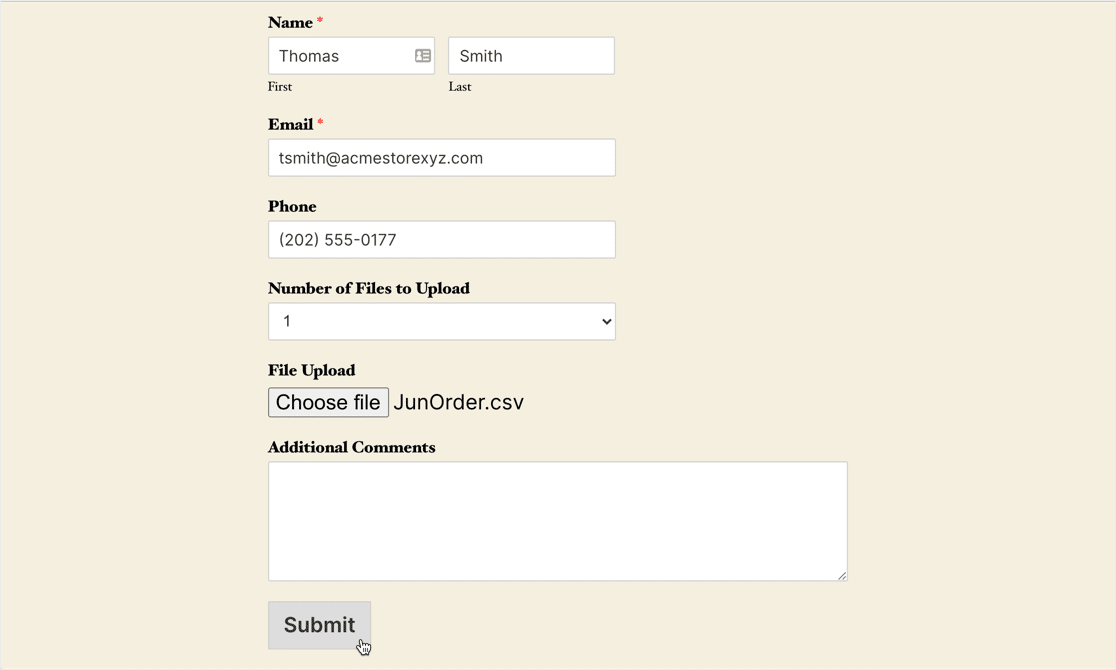
Jika Anda ingin membuat widget bilah sisi untuk formulir unggahan CSV Anda, lihat cara membuat widget unggah file di WordPress.
Tahukah Anda bahwa Anda juga dapat mengekspor entri formulir WordPress dalam format CSV? Ini adalah cara yang bagus untuk melihat entri formulir kontak Anda di Excel.
Siap membuat formulir unggahan CSV Anda? Mulailah hari ini dengan plugin pembuat formulir WordPress termudah. WPForms Pro menyertakan formulir unggah file gratis dan menawarkan jaminan uang kembali 14 hari.
Jika artikel ini membantu Anda, silakan ikuti kami di Facebook dan Twitter untuk tutorial dan panduan WordPress gratis lainnya.
