Terjadi Kesalahan Dalam Pengunggahan. Silakan Coba Lagi Nanti.
Diterbitkan: 2023-05-20- Memahami Kesalahan Yang Terjadi Dalam Pengunggahan. Silakan Coba Lagi Nanti.
- Cara Memperbaiki Kesalahan
- Kesimpulan
“Terjadi Kesalahan Dalam Pengunggahan. Silakan Coba Lagi Nanti.” – Jika Anda adalah pengguna WordPress, Anda mungkin pernah mengalami masalah ini di beberapa titik.
Masalah yang membuat frustrasi ini dapat menyebabkan penundaan pengunggahan konten dan berpotensi memengaruhi alur kerja Anda. Tapi jangan khawatir!
Panduan komprehensif ini akan menjelaskan kesalahan umum WordPress ini, penyebabnya, dan solusi yang efektif.
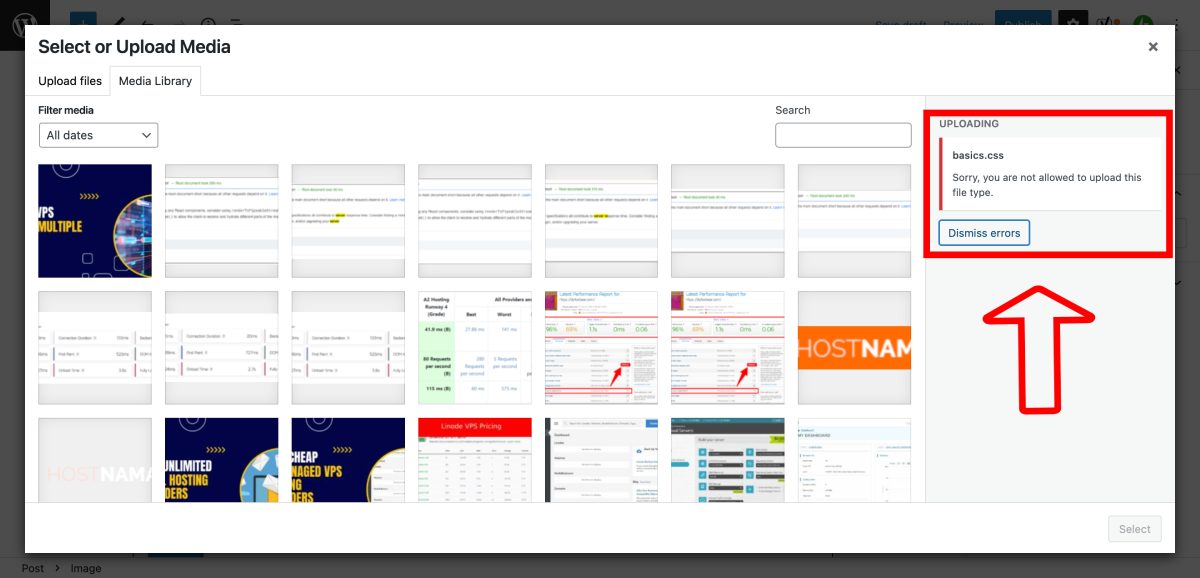
Memahami Kesalahan Yang Terjadi Dalam Pengunggahan. Silakan Coba Lagi Nanti.
Di WordPress, mengunggah file adalah proses yang mudah. Anda biasanya menavigasi ke antarmuka pengunggahan, memilih file, dan sistem akan melakukan sisanya.
Namun, karena berbagai faktor, Anda mungkin mengalami kesalahan – “Terjadi Kesalahan Dalam Pengunggahan. Silakan Coba Lagi Nanti.”
Tetapi mengapa ini terjadi?
Skenario yang berbeda dapat memicu kesalahan ini. Terkadang, ini masalah sederhana seperti koneksi internet yang tidak stabil.
Di lain waktu, ini lebih rumit – file yang Anda coba unggah mungkin melebihi ukuran file maksimum yang diizinkan, atau formatnya tidak didukung oleh WordPress.
Mengapa kesalahan ini
Mari jelajahi penyebab paling umum di balik kesalahan unggahan WordPress ini:
- Masalah Koneksi Internet : Koneksi internet yang stabil sangat penting untuk mengunggah file. Jika koneksi Anda tidak konsisten, Anda mungkin mengalami kegagalan unggahan, yang memunculkan pesan kesalahan.
- Izin File Salah : Setiap file dan direktori di situs web Anda memiliki izin. Jika ini salah dikonfigurasi, ini dapat mencegah pengunggahan file.
- Melebihi Ukuran Upload File Maksimum : Setiap situs WordPress memiliki batas untuk upload file. Jika file Anda melebihi batas ini, kesalahan akan terjadi.
- Format File Salah : WordPress mendukung format file tertentu. Mencoba mengunggah format yang tidak didukung akan mengakibatkan kesalahan.
- Batas Memori PHP Tercapai : Situs WordPress memiliki batas memori PHP yang ditentukan. Jika batas ini terlampaui saat mengupload, maka akan menyebabkan error.
- Konflik Plugin : Kadang-kadang, plugin tertentu dapat mengganggu unggahan file, menyebabkan kesalahan.
Cara Memperbaiki Kesalahan
Setelah mengidentifikasi penyebabnya, Anda dapat mengatasi kesalahan unggahan dengan:
Ubah Izin File
Ada dua cara untuk mengubah izin file melalui FTP atau SFTP atau langsung melalui baris perintah. Pada artikel ini kami telah membahas keduanya.
Menggunakan Perangkat Lunak Klien FTP
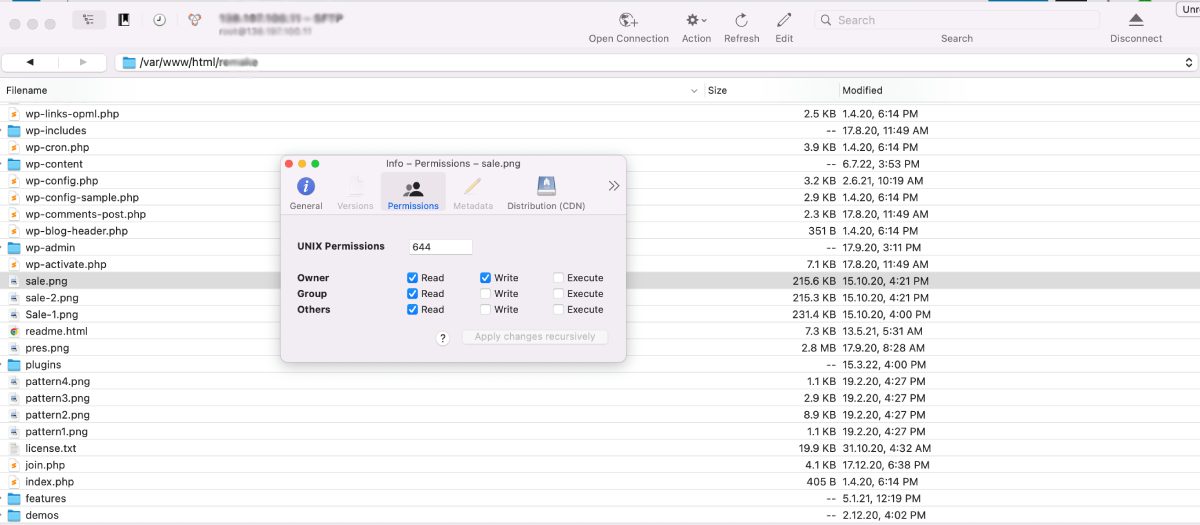
Mengubah izin file melalui FTP (File Transfer Protocol) cukup mudah. Sebagian besar klien FTP (seperti FileZilla, Cyberduck, dll.) memungkinkan Anda mengubah izin file. Berikut adalah panduan langkah demi langkah umum tentang cara melakukannya:
- Hubungkan ke server Anda : Buka klien FTP Anda dan buat koneksi dengan server Anda menggunakan kredensial FTP Anda (host, nama pengguna, kata sandi).
- Arahkan ke file atau direktori : Setelah terhubung, navigasikan melalui struktur direktori di panel server jarak jauh (biasanya di sisi kanan) hingga Anda menemukan file atau direktori yang ingin Anda ubah izinnya.
- Klik kanan pada file atau direktori : Ketika Anda telah menemukan file atau direktori, klik kanan padanya. Ini akan membuka menu konteks.
- Pilih 'Izin file' atau 'Ubah izin' : Di menu konteks, cari opsi berlabel 'Izin file', 'Ubah izin', atau yang serupa. Klik untuk membuka kotak dialog izin.
- Ubah izin : Di kotak dialog izin, Anda akan melihat serangkaian kotak centang berlabel 'Baca', 'Tulis', dan 'Jalankan' untuk kategori 'Pemilik', 'Grup', dan 'Publik'. Centang atau hapus centang pada kotak ini untuk menyetel izin yang Anda inginkan. Alternatifnya, Anda dapat langsung memasukkan nilai numerik (oktal) izin di kotak 'Nilai numerik'. Misalnya, untuk izin baca dan tulis, Anda akan memasukkan 755.
- Terapkan perubahan : Setelah Anda menetapkan izin yang diinginkan, klik 'OK' atau 'Terapkan' untuk menyimpan perubahan Anda.
Menggunakan Baris Perintah
Mengubah hak akses file pada sistem Linux dapat dilakukan dengan menggunakan perintah chmod . Begini caranya:
- Buka Terminal : Pada sebagian besar distribusi Linux, Anda dapat membuka terminal dari menu aplikasi atau menggunakan tombol pintasan (biasanya
Ctrl+Alt+T). - Arahkan ke File atau Direktori : Gunakan perintah
cduntuk menavigasi ke direktori yang berisi file atau direktori yang ingin Anda ubah izinnya. - Periksa Izin Saat Ini : Sebelum mengubah izin, ada baiknya untuk memeriksa izin saat ini. Gunakan
ls -lperintah untuk melakukan ini. Keluaran akan menampilkan izin untuk setiap file dan direktori di direktori saat ini. - Ubah Izin : Gunakan perintah
chmoduntuk mengubah izin. Inilah sintaks dasarnya:chmod [permissions] [file or directory name]Izin dapat ditentukan dengan dua cara:chmod 754 file.txt - Verifikasi Perubahan : Setelah menjalankan perintah
chmod, gunakanls -llagi untuk memverifikasi bahwa izin telah diubah dengan benar.
Ingatlah untuk berhati-hati saat mengubah izin file. Izin yang salah dapat menyebabkan berbagai masalah, termasuk kerentanan keamanan. Jika Anda tidak yakin tentang izin yang tepat untuk file atau direktori, sebaiknya konsultasikan dengan pengembang web atau penyedia hosting Anda.
Masalah izin file juga bertanggung jawab atas kesalahan lain seperti Instalasi Gagal Tidak Dapat Membuat Direktori
Menyesuaikan Ukuran dan Format Upload File Maksimum
Menyesuaikan ukuran dan format unggahan file maksimum di WordPress melibatkan modifikasi beberapa pengaturan PHP. Inilah cara melakukannya:
1. Tingkatkan Ukuran Upload File Maksimal di PHP.ini:
File php.ini adalah file konfigurasi default untuk menjalankan aplikasi yang membutuhkan PHP. Berikut cara meningkatkan ukuran unggahan file maksimum:
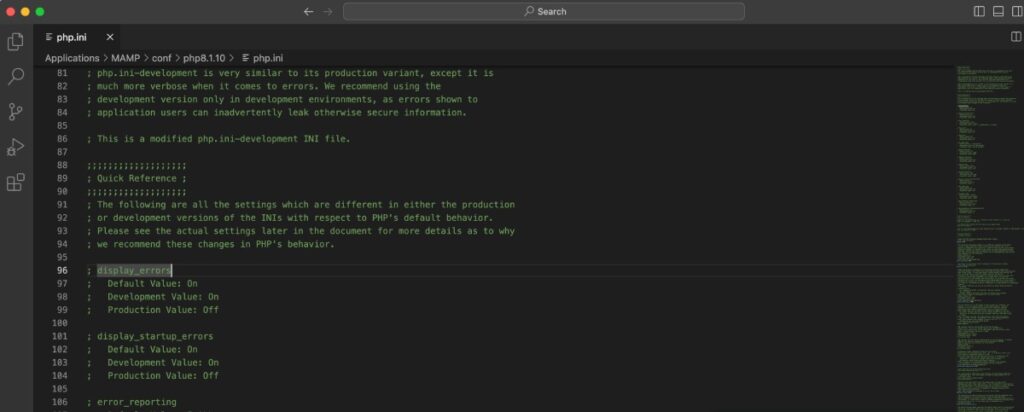
- Akses direktori akar situs web Anda melalui klien FTP atau melalui pengelola file penyedia hosting Anda.
- Cari file
php.ini. Jika tidak ada, Anda dapat membuatnya. - Buka file
php.inidan tambahkan atau modifikasi baris berikut:upload_max_filesize = 64M post_max_size = 64M max_execution_time = 300 - Simpan perubahan Anda dan tutup file. Jika Anda membuat file baru, pastikan untuk menyimpannya sebagai
php.ini. - Terakhir, mulai ulang server Anda jika Anda memiliki akses. Jika tidak, Anda mungkin harus menunggu atau meminta tuan rumah Anda untuk melakukannya.
2. Tambahkan Kode ke File .htaccess:
Jika Anda tidak dapat menemukan file php.ini atau tidak memiliki akses ke sana, metode lain adalah mengedit file .htaccess di direktori root situs WordPress Anda:
- Akses direktori akar situs web Anda melalui klien FTP atau melalui pengelola file penyedia hosting Anda.
- Temukan file
.htaccess. Jika tidak ada, Anda dapat membuatnya. - Buka file
.htaccessdan tambahkan atau modifikasi baris berikut:Copy codephp_value upload_max_filesize 64M php_value post_max_size 64M php_value max_execution_time 300 - Simpan perubahan Anda dan tutup file.
3. Tambahkan Kode ke File wp-config.php:
Jika metode di atas tidak cocok atau tidak dapat diakses, Anda juga dapat menambahkan baris kode ke file wp-config.php Anda, yang terletak di direktori root WordPress Anda:
- Buka file
wp-config.php. - Di bagian paling bawah, tepat sebelum baris yang berbunyi
/* That's all, stop editing! Happy publishing. *//* That's all, stop editing! Happy publishing. *//* That's all, stop editing! Happy publishing. */, tambahkan baris kode berikut:@ini_set('upload_max_size' , '64M' ); - Simpan perubahan Anda dan tutup file.
4. Hubungi Penyedia Hosting
Jika Anda tidak nyaman mengedit file ini atau jika metode ini tidak berhasil, Anda dapat menghubungi penyedia hosting Anda. Banyak penyedia akan bersedia menyesuaikan batasan ini untuk Anda.
Mengenai format file, WordPress mendukung berbagai format file untuk diunggah. Namun, jika Anda mencoba mengunggah format yang tidak didukung, Anda mungkin perlu menggunakan plugin yang mengizinkan jenis file tambahan atau mengonversi file ke format yang didukung.

Meningkatkan Batas Memori PHP
Untuk menambah batas memori PHP untuk situs WordPress Anda, Anda dapat menggunakan salah satu metode berikut. Namun, ingatlah untuk melanjutkan dengan hati-hati, karena perubahan yang salah dapat menyebabkan masalah pada situs Anda.
1. Edit file wp-config.php Anda:
File wp-config.php berisi detail konfigurasi dasar untuk situs WordPress Anda. Untuk meningkatkan batas memori PHP:
- Akses direktori root WordPress Anda menggunakan klien FTP atau pengelola file penyedia hosting Anda.
- Temukan dan buka file
wp-config.php. - Tambahkan baris berikut di bagian bawah file, tepat sebelum baris yang menyatakan
/* That's all, stop editing! Happy blogging. *//* That's all, stop editing! Happy blogging. *//* That's all, stop editing! Happy blogging. */:
define( 'WP_MEMORY_LIMIT', '256M' );Kode ini akan meningkatkan batas memori PHP menjadi 256MB.
Simpan perubahan Anda dan tutup file.
2. Edit file .htaccess Anda:
File .htaccess adalah file konfigurasi yang digunakan oleh server web Apache. Untuk meningkatkan batas memori PHP:
- Akses direktori root WordPress Anda menggunakan klien FTP atau pengelola file penyedia hosting Anda.
- Temukan dan buka file
.htaccess. - Tambahkan baris berikut ke file:
php_value memory_limit 256MKode ini akan meningkatkan batas memori PHP menjadi 256MB.
Simpan perubahan Anda dan tutup file.
3. Edit file php.ini Anda:
File php.ini adalah file konfigurasi default untuk menjalankan aplikasi yang menggunakan PHP. Beberapa penyedia hosting bersama tidak mengizinkan akses ke file ini. Namun, jika Anda memiliki akses:
- Temukan dan buka file
php.inidi folder root situs web Anda. - Cari baris dengan
memory_limitdan sesuaikan nilai 'M'. Jika tidak ada, Anda dapat menambahkannya:
memory_limit = 256MKode ini akan meningkatkan batas memori PHP menjadi 256MB.
Simpan perubahan Anda dan tutup file.
Anda juga bisa membaca: Cara Memperbaiki Error Habis Memori
4. Hubungi Penyedia Hosting Anda :
Jika metode di atas tidak berhasil atau jika Anda merasa tidak nyaman melakukan perubahan ini, Anda dapat menghubungi penyedia hosting Anda. Mereka dapat membantu meningkatkan batas memori PHP.
Ingat, penting untuk meningkatkan batas memori dengan cara yang wajar berdasarkan kebutuhan situs web Anda. Menetapkan batas yang terlalu tinggi dapat mengakibatkan penggunaan memori yang tidak efisien. Jika Anda terus-menerus mencapai batas memori, mungkin ada baiknya melihat masalah mendasar yang menyebabkan konsumsi memori tinggi.
Menyelesaikan Konflik Plugin
Menyelesaikan konflik plugin di WordPress adalah proses yang sistematis. Ikuti langkah-langkah berikut untuk mengidentifikasi dan menyelesaikan konflik:
1. Cadangkan Situs Anda:
Sebelum membuat perubahan apa pun, pastikan untuk membuat cadangan seluruh situs WordPress Anda. Dengan cara ini, jika terjadi kesalahan, Anda dapat memulihkan situs Anda kembali ke kondisi saat ini.
2. Aktifkan Mode Debug WordPress:
Aktifkan mode debug WordPress dengan menambahkan baris berikut di file wp-config.php Anda:
define('WP_DEBUG', true); define('WP_DEBUG_LOG', true); define('WP_DEBUG_DISPLAY', false); @ini_set('display_errors', 0);Ini akan mencatat kesalahan PHP apa pun ke file debug.log di dalam direktori konten-wp. Jika konflik plugin menyebabkan kesalahan PHP, log ini akan membantu mengidentifikasinya.
3. Nonaktifkan Semua Plugin:
Dari dashboard WordPress Anda, buka “Plugins > Installed Plugins”. Pilih semua plugin, pilih "Nonaktifkan" dari menu tarik-turun tindakan massal, lalu klik "Terapkan".
4. Uji Situs Anda:
Setelah menonaktifkan semua plugin, periksa apakah masalahnya masih ada. Jika tidak, kemungkinan penyebabnya adalah plugin.
5. Aktifkan kembali Plugin Satu per Satu:
Aktifkan kembali plugin Anda satu per satu, uji situs Anda setelah masing-masing plugin. Saat masalah muncul kembali setelah mengaktifkan plugin tertentu, kemungkinan besar Anda telah menemukan sumber konflik.
6. Uji Plugin yang Bertentangan dengan Tema Default:
Terkadang, konflik mungkin terjadi antara plugin dan tema Anda saat ini. Untuk memeriksa, nonaktifkan semua plugin kecuali yang menyebabkan masalah. Kemudian, alihkan tema Anda ke tema WordPress default, seperti Dua Puluh Dua Puluh atau Dua Puluh Dua Puluh Satu. Jika masalah teratasi, konfliknya dengan tema Anda.
7. Hubungi Pengembang atau Dukungan Plugin:
Jika Anda telah mengidentifikasi plugin tertentu yang menyebabkan konflik, hubungi pengembang plugin atau tim dukungan. Bagikan sebanyak mungkin detail tentang masalah ini, termasuk pesan kesalahan atau log debug.
8. Cari Plugin Alternatif:
Jika konflik tidak dapat diselesaikan, pertimbangkan untuk menggunakan plugin alternatif. Biasanya ada beberapa plugin yang tersedia yang menawarkan fungsionalitas serupa.
9. Selalu Perbarui WordPress, Tema, dan Plugin Anda:
Memperbarui inti, tema, dan plugin WordPress Anda sangat penting untuk menghindari potensi konflik. Pengembang secara teratur memperbarui perangkat lunak mereka untuk mengatasi bug dan masalah kompatibilitas.
Dengan mengikuti langkah-langkah ini, Anda dapat secara sistematis mengidentifikasi dan menyelesaikan sebagian besar konflik plugin di situs WordPress Anda. Ingat, selalu cadangkan situs Anda sebelum melakukan perubahan untuk mencegah kehilangan data.
Kesimpulan
Menavigasi kesalahan WordPress seperti “Terjadi Kesalahan Dalam Pengunggahan. Silakan Coba Lagi Nanti” mungkin tampak menakutkan pada awalnya. Namun, dipersenjatai dengan pendekatan langkah demi langkah, Anda dapat memecahkan masalah dan menyelesaikan masalah ini dengan relatif mudah.
Panduan ini telah menyoroti kemungkinan penyebab kesalahan dan menawarkan solusi termasuk memeriksa izin file Anda, meningkatkan batas memori PHP , menyesuaikan ukuran unggahan file maksimum , dan menyelesaikan konflik plugin .
Pencegahan di masa depan sama pentingnya dengan resolusi. Dengan mempertahankan versi WordPress, plugin, dan tema yang diperbarui, memeriksa izin file secara teratur, memastikan koneksi internet yang stabil selama pengunggahan, memantau dan menyesuaikan batas memori PHP sesuai kebutuhan, dan berhati-hati saat memasang plugin baru, Anda dapat secara signifikan mengurangi kemungkinan mengalami kesalahan ini.
Memahami dan memecahkan masalah ini tidak hanya membantu menjaga kelancaran pengoperasian situs Anda, tetapi juga memperdalam pengetahuan Anda secara keseluruhan tentang fungsionalitas WordPress. Kami mendorong Anda untuk membagikan pengalaman dan solusi Anda di bagian komentar untuk lebih memperkaya pemahaman kita bersama.
Untuk informasi atau dukungan lebih lanjut, jangan ragu untuk berkonsultasi dengan forum WordPress atau Codex WordPress. Selamat ngeblog!
Sebagai salah satu pendiri Codeless, saya menghadirkan keahlian dalam mengembangkan WordPress dan aplikasi web, serta rekam jejak dalam mengelola hosting dan server secara efektif. Semangat saya untuk memperoleh pengetahuan dan antusiasme saya untuk membangun dan menguji teknologi baru mendorong saya untuk terus berinovasi dan berkembang.
Keahlian:
Pengembangan web,
Desain web,
Administrasi Sistem Linux,
SEO
Pengalaman:
15 tahun pengalaman dalam Pengembangan Web dengan mengembangkan dan merancang beberapa Tema WordPress terpopuler seperti Specular, Tower, dan Folie.
Pendidikan:
Saya memiliki gelar di bidang Teknik Fisika dan MSC di bidang Ilmu Material dan Elektronik Opto.
Twitter, Linkedin
