Cara Membuat Formulir Pembayaran Authorize.Net di WordPress (Metode Mudah)
Diterbitkan: 2020-08-31Apakah Anda ingin menambahkan formulir pembayaran Authorize.Net ke situs web Anda? Anda dapat dengan cepat menambahkan bidang pembayaran aman ke formulir Anda untuk menerima pembayaran kartu kredit dan debit.
Pada artikel ini, kami akan menunjukkan cara mudah untuk menyematkan formulir pembayaran Authorize.Net di WordPress.
Buat Formulir Pembayaran Authorize.Net Anda Sekarang
Bagaimana Cara Membuat Formulir Pembayaran di WordPress?
Membuat formulir pembayaran di WordPress terdengar seperti kerja keras.
Tetapi dengan WPForms itu mudah dan cepat.
WPForms memungkinkan Anda membuat formulir Authorize.Net dengan cepat tanpa menggunakan kode apa pun, dan tanpa membuat umpan apa pun.
Itu WPForms memiliki addon Authorize.Net, jadi semua kerja keras telah dilakukan untuk Anda.
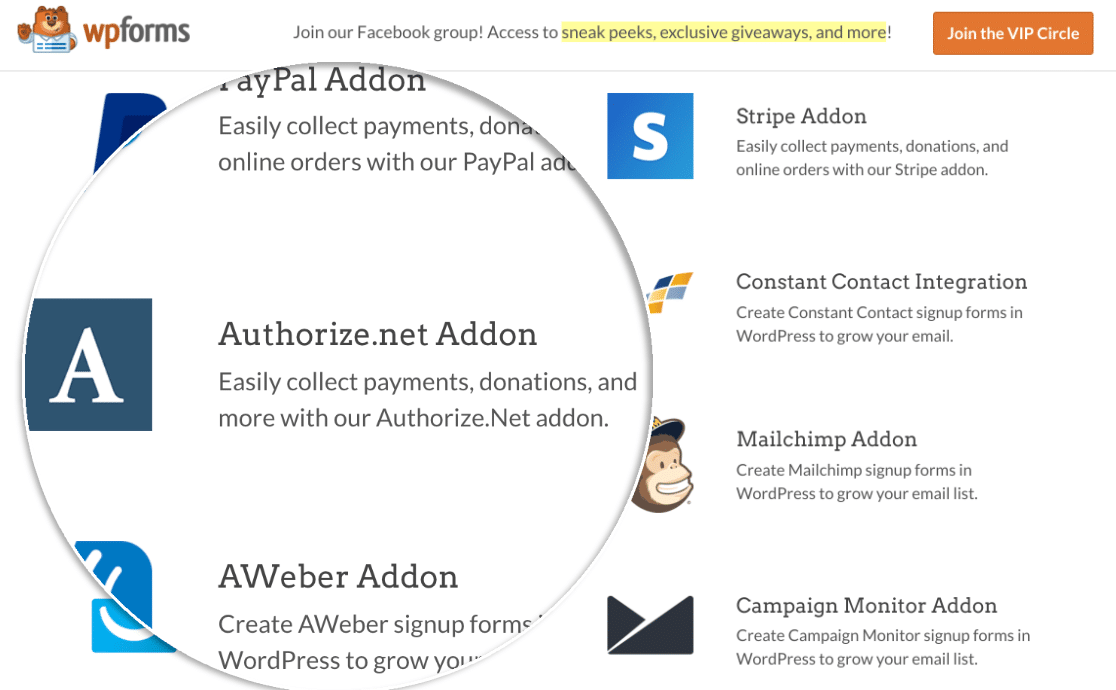
Yang perlu Anda lakukan hanyalah menghubungkan WPForms ke Authorize.Net, lalu mengatur formulir Anda untuk menerima pembayaran. Menggunakan metode ini untuk membuat formulir pembayaran di WordPress berarti Anda mendapatkan semua perlindungan dari sistem pemrosesan pembayaran dan anti-penipuan Authorize.Net.
Jika Anda mencari plugin donasi WordPress Authorize.Net, metode ini akan cocok untuk Anda. Kami akan menunjukkan cara menambahkan bidang donasi ke formulir Anda di Langkah 3.
Kami akan memandu Anda melalui proses pembuatan formulir WordPress Anda dalam tutorial ini.
Cara Membuat Formulir Pembayaran Authorize.Net di WordPress
Kami telah membagi panduan ini menjadi beberapa langkah agar mudah diikuti. Tautan di bawah ini memungkinkan Anda melompat ke setiap bagian dalam tutorial.
- Instal dan Aktifkan Plugin WPForms
- Sesuaikan Pengaturan Authorize.Net Anda
- Buat Formulir Pembayaran Authorize.Net Anda
- Sesuaikan Pengaturan Formulir Pembayaran Anda
- Publikasikan Formulir Pembayaran Authorize.Net Anda
Mari kita mulai dengan menginstal plugin pembuat formulir Anda.
Langkah 1: Instal dan Aktifkan Plugin WPForms
Hal pertama yang perlu Anda lakukan adalah menginstal dan mengaktifkan plugin WPForms.
Jika Anda membutuhkan bantuan dengan langkah ini, kunjungi panduan pemula ini untuk menginstal plugin WordPress.
Sekarang Anda telah mengaktifkan WPForms, Anda juga ingin menginstal dan mengaktifkan addon Authorize.Net.
Di dasbor WordPress, klik WPForms di sebelah kiri. Klik Addon .
Temukan addon Authorize.Net dan klik Instal , lalu Aktifkan .
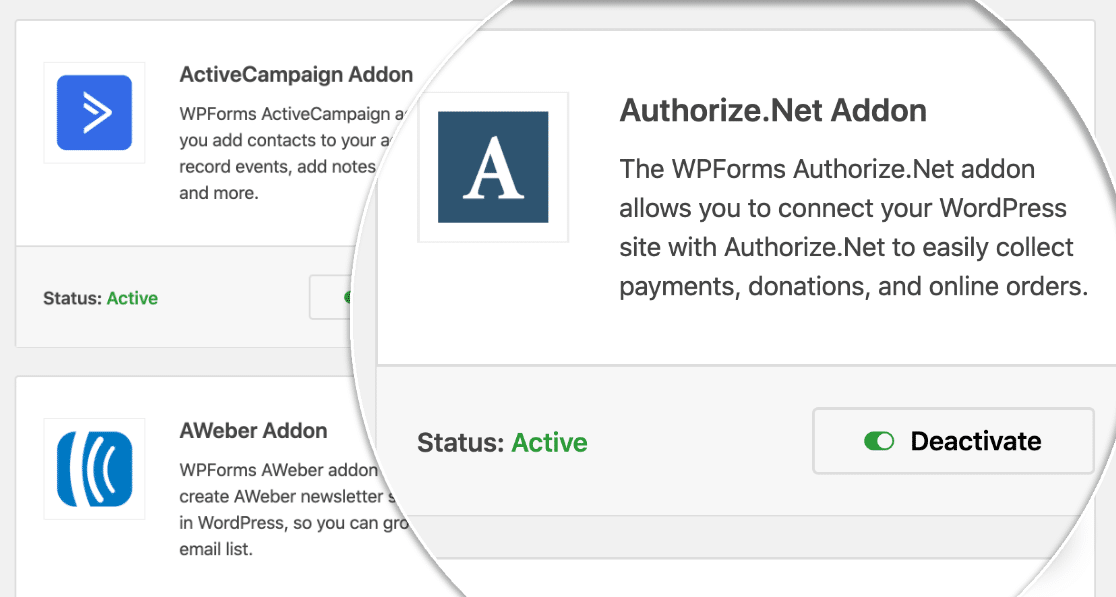
Sebelum kita mulai mengatur Authorize.Net, mari kita periksa dengan cepat apakah pengaturan pembayaran sudah diatur seperti yang Anda inginkan di WPForms.
Di dasbor WordPress, klik WPForms »Pengaturan , lalu klik tab Pembayaran .
Pilih mata uang yang ingin Anda gunakan dari dropdown Mata Uang di sini.
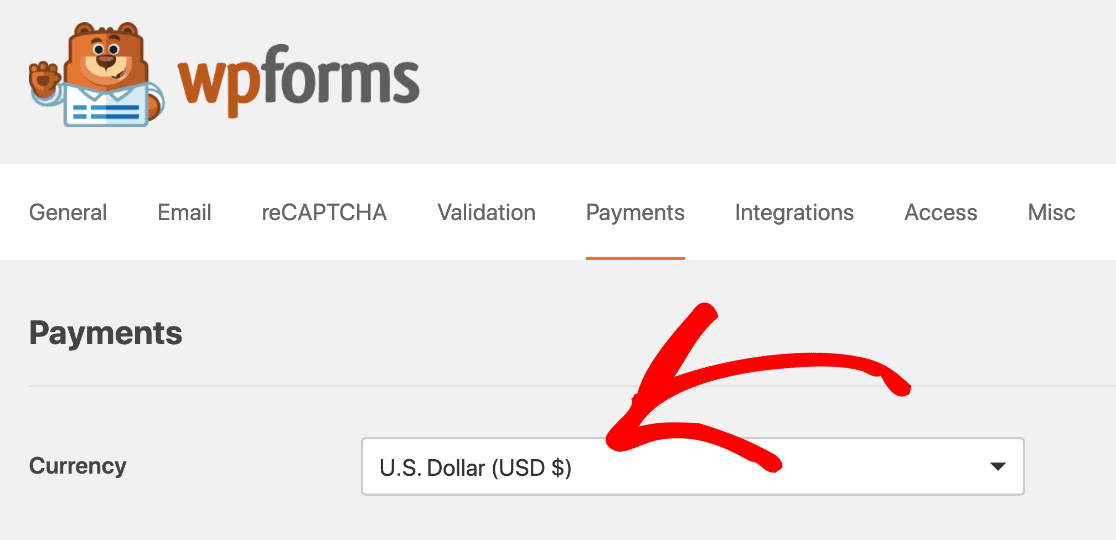
Semua selesai! Sekarang saatnya menghubungkan WPForms ke Authorize.Net.
Langkah 2: Sesuaikan Pengaturan Authorize.Net Anda
Pada langkah ini, kita akan berjalan melalui proses meraih kunci Authorize.Net Anda.
Anda dapat memilih untuk menyiapkan formulir pembayaran Authorize.Net Anda dengan koneksi uji jika Anda mau. Namun dalam contoh ini, kita akan menyiapkan koneksi Live. Jika Anda belum ingin orang lain menggunakan formulir, kami sarankan Anda mengaturnya dalam mode Uji.
Sekarang, di tab baru, mari masuk ke akun Authorize.Net Anda.
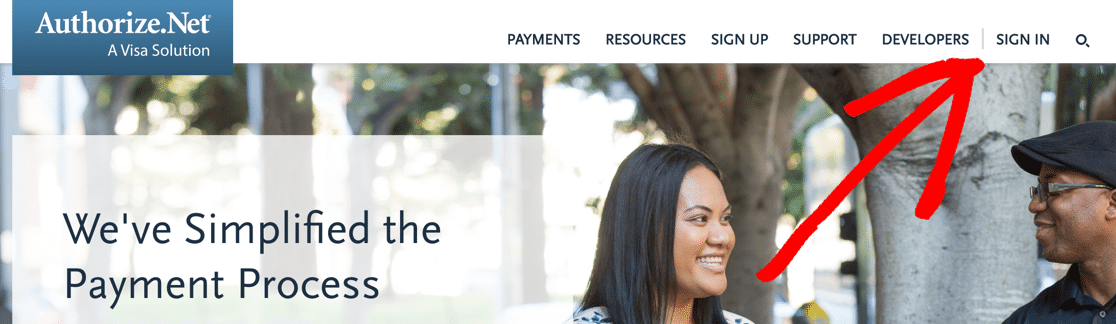
Setelah Anda masuk, pastikan Anda berada dalam mode Live .
Anda dapat mengklik tombol di Authorize.net untuk mengubah pengaturan jika perlu.
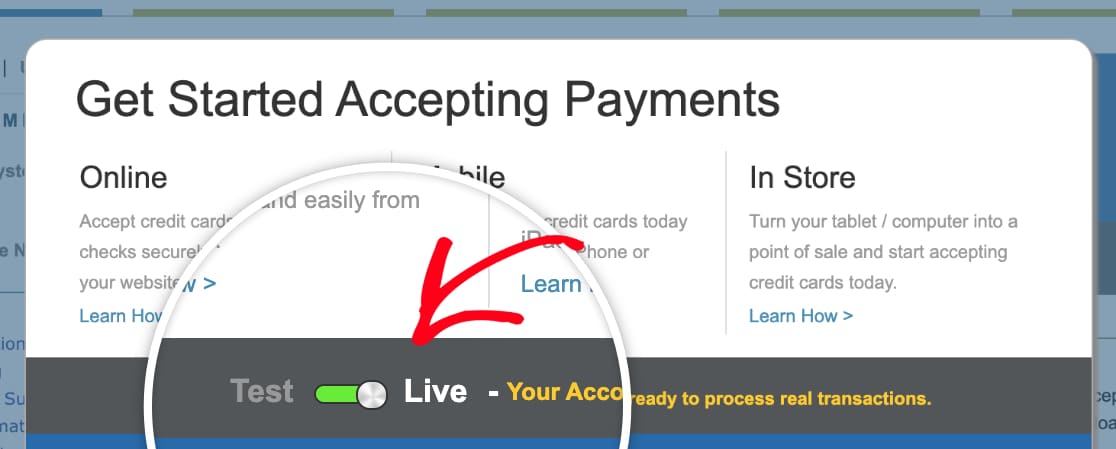
Sekarang saatnya untuk mengambil kunci API Anda. Di sinilah untuk menemukannya.
Anda akan ingin melihat sidebar untuk Account . Kemudian klik Pengaturan .
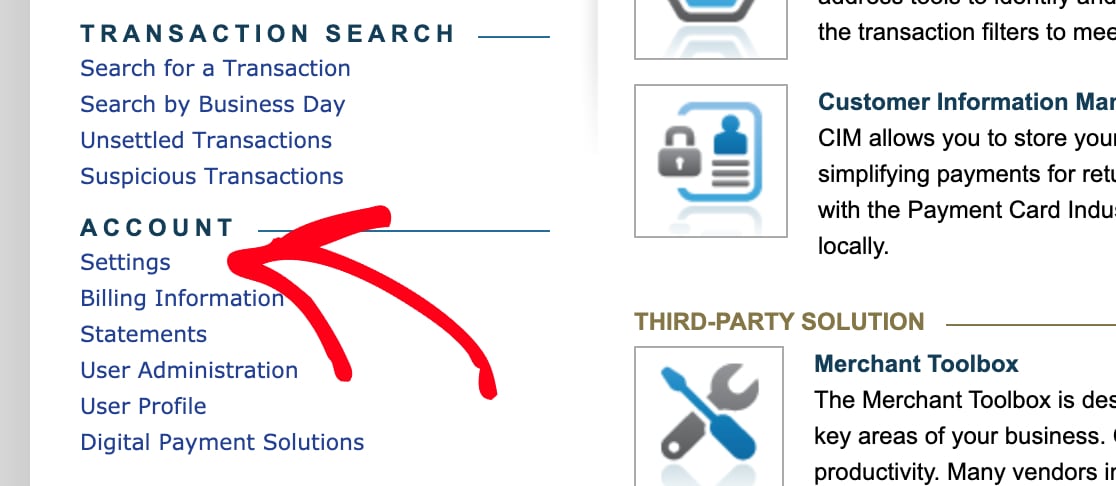
Di bawah Pengaturan Keamanan Umum , klik Kredensial dan Kunci API .
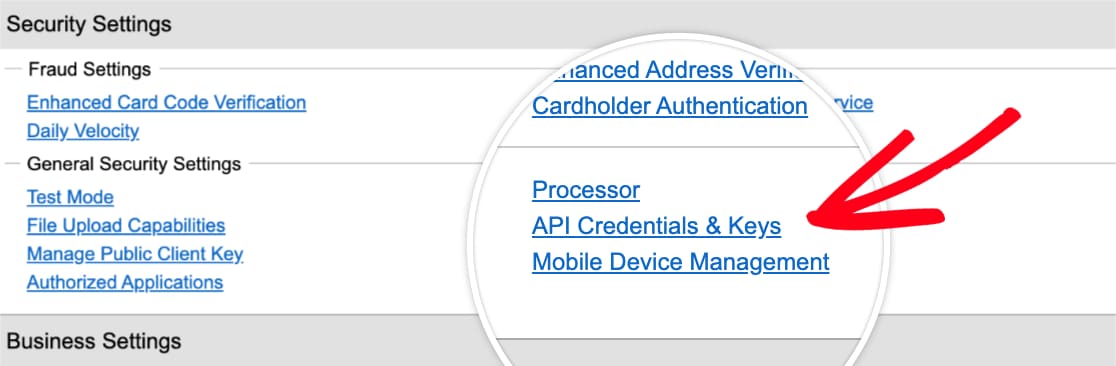
Salin kunci API dari layar ini dan beralih kembali ke tab WPForms Anda. Periksa apakah Anda masih berada di tab Pembayaran di sini. Gulir ke bawah sedikit untuk melihat bagian Authorize.Net.
Silakan dan rekatkan kunci ke dalam kotak ID Login API .
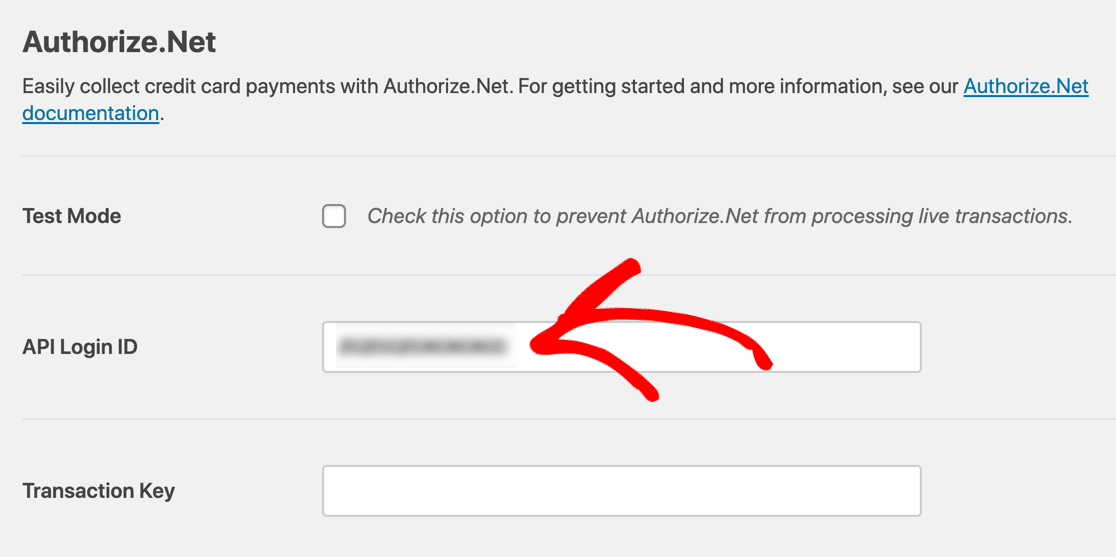
Sekarang beralih kembali ke akun Authorize.Net Anda. Anda harus tetap berada di halaman Kredensial dan Kunci API .
Klik Dapatkan , lalu Kunci Transaksi Baru . Kemudian lanjutkan dan klik Kirim .
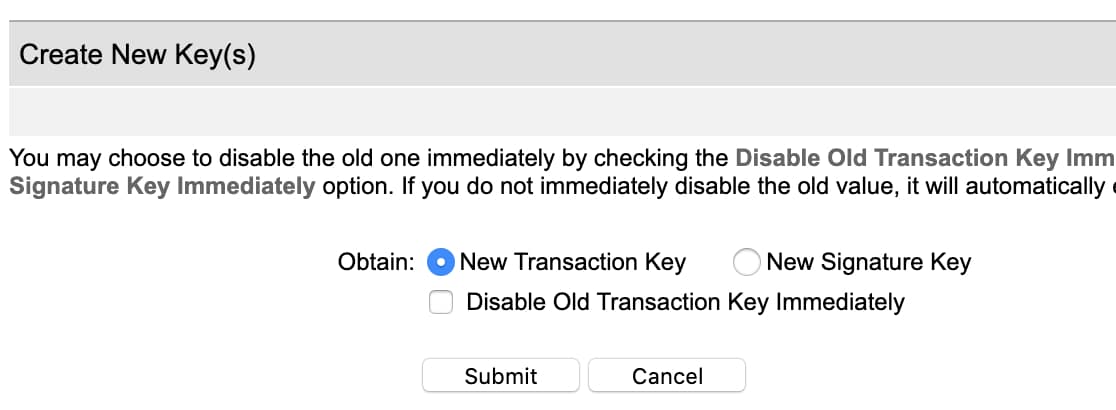
Authorize.Net akan mengirimkan PIN ke alamat email Anda. Periksa email Anda, lalu tempel PIN dan klik Verifikasi PIN .
Besar! Sekarang Anda memiliki kunci transaksi yang berfungsi. Salin kunci itu sekarang, lalu beralih kembali ke WPForms dan tempelkan ke bidang Kunci Transaksi .
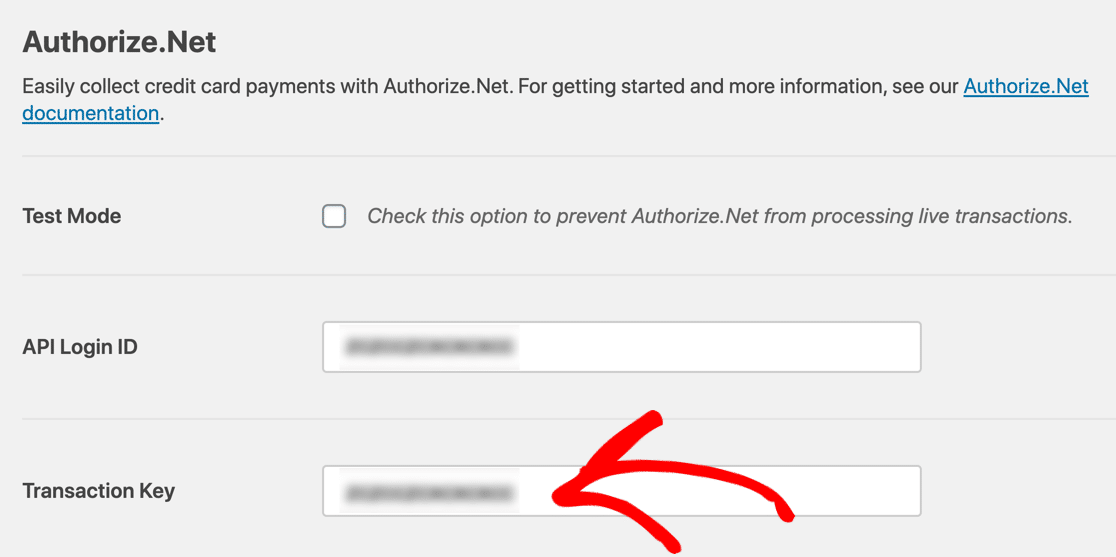

Sekarang klik Simpan Pengaturan .
Itu bagian yang sulit berakhir! Sekarang WPForms dan Authorize.Net terhubung.
Sekarang kita hanya perlu membuat formulir pembayaran Authorize.Net Anda.
Langkah 3: Buat Formulir Pembayaran Authorize.Net Anda
Jika Anda sudah memiliki formulir yang ingin Anda gunakan, buka formulir itu di pembuat WPForms sekarang.
Jika Anda belum memiliki formulir, tidak masalah. Anda dapat membuat formulir pemesanan sederhana, atau menggunakan templat.
WPForms hadir dengan 100+ templat formulir. Untuk memilih salah satu, klik WPForms »Tambah Baru . Kemudian gulir ke bawah ke bagian Template Tambahan .
Jika Anda mencari 'formulir pemesanan' di sini, Anda akan melihat 5 template untuk dipilih. Kami akan memilih Formulir Pemesanan T-Shirt untuk contoh ini.
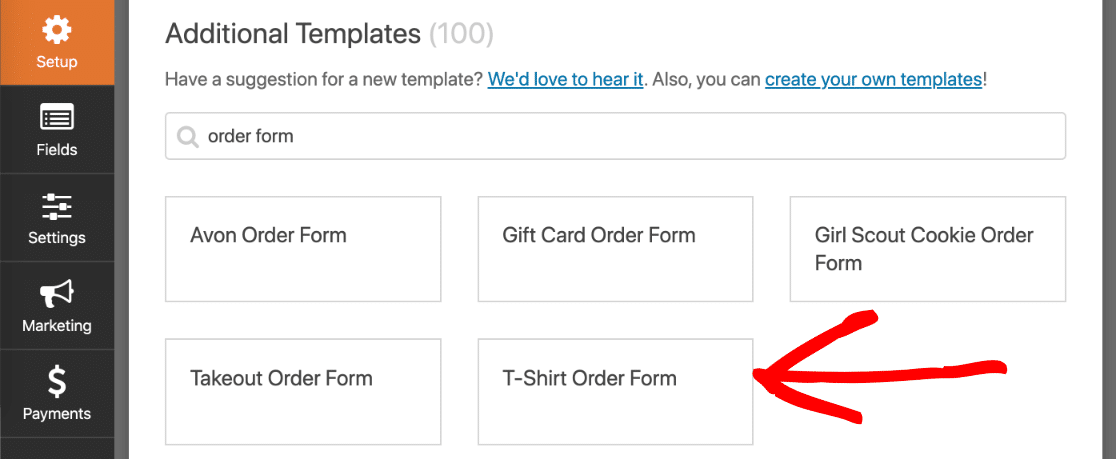
Klik template dan WPForms akan membuka pembuat formulir. Anda dapat mengkustomisasi formulir dengan menyeret bidang baru dari panel kiri ke panel kanan.
Sebagai contoh, mari tambahkan bidang Authorize.Net. Silakan dan seret dari panel kiri ke formulir Anda. Anda dapat menempatkannya di mana saja Anda suka:
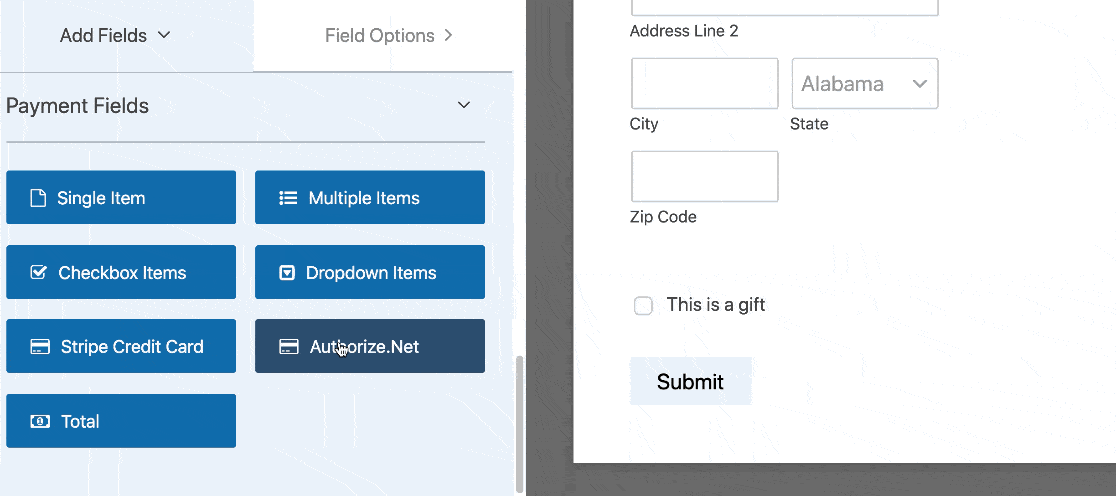
Sekarang Anda dapat mengklik setiap bidang di pembuat formulir dan menyesuaikannya. Jika Anda tidak yakin bagaimana melakukannya, lihat panduan ini untuk membuat formulir pertama Anda di WPForms.
Apakah Anda mencari plugin donasi WordPress Authorize.Net? Anda hanya perlu sedikit mengubah bidang. Lihat panduan ini tentang cara membuat formulir donasi nirlaba di WordPress.
Setelah Anda selesai menyesuaikan formulir, kami dapat mengaktifkan pembayaran.
Langkah 4: Sesuaikan Pengaturan Formulir Pembayaran Anda
Tetap di pembuat WPForms untuk bagian tutorial ini.
Anda harus melihat ikon di sisi kiri, dan klik Pembayaran . Kemudian klik Otorisasi.Net .
Kami akan mengaktifkan pembayaran kartu kredit untuk formulir ini menggunakan pengaturan di sisi kanan.
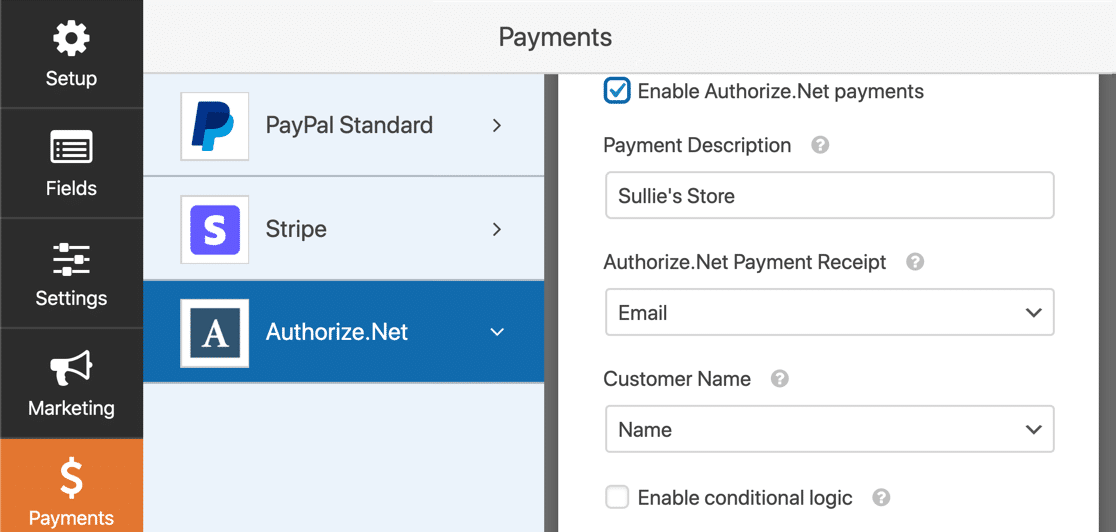
Inilah yang perlu Anda lakukan:
- Klik kotak centang Aktifkan pembayaran Authorize.Net untuk mengaktifkan pemrosesan pembayaran untuk formulir.
- Di kotak Deskripsi Pembayaran , ketikkan kata-kata yang akan muncul di laporan mutasi kartu kredit pelanggan Anda. Anda mungkin ingin mengetikkan nama toko Anda di sini.
- Di menu tarik-turun Tanda Terima Pembayaran Authorize.Net , Anda dapat memilih Email agar Authorize.Net mengirimkan tanda terima email. Jika Anda tidak memilih apa pun di sini, pelanggan tidak akan mendapatkan tanda terima.
- Di tarik-turun Nama Pelanggan , pilih Nama agar nama pelanggan dikaitkan dengan pembayaran.
Dan itu saja! Formulir WordPress Authorize.Net Anda siap untuk ditayangkan.
Klik Simpan untuk menyimpan formulir Anda.
Sekarang, yang perlu kita lakukan adalah mempublikasikannya. Dan ini adalah bagian yang sangat mudah.
Langkah 5: Publikasikan Formulir Pembayaran Authorize.Net Anda
Anda dapat mempublikasikan formulir Anda di mana saja di WordPress tanpa menggunakan kode apa pun.
Jika Anda ingin meletakkan formulir Anda ke halaman, WPForms akan secara otomatis membuat halaman untuk Anda.
Silakan dan klik tombol Sematkan di bagian atas pembuat formulir.
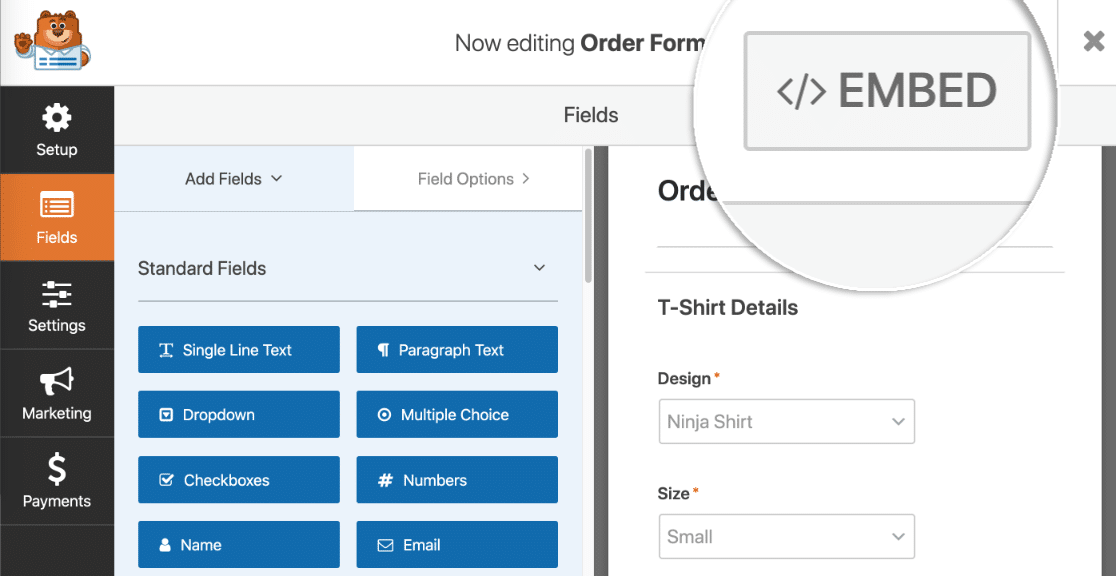
WPForms akan menanyakan apakah Anda ingin menambahkan formulir Anda ke halaman yang sudah ada atau membuat yang baru. Mari kita klik Buat Halaman Baru .
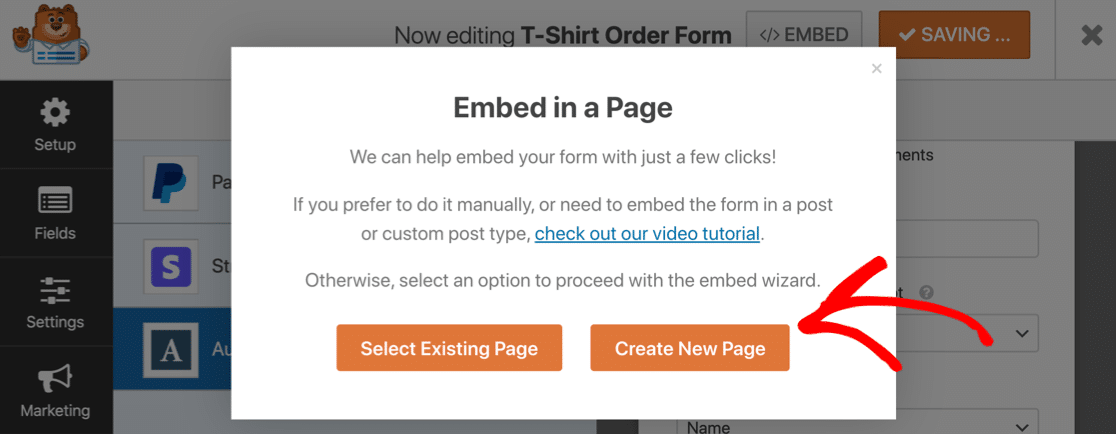
Ketik nama untuk halaman Anda, lalu klik tombol Let's Go .
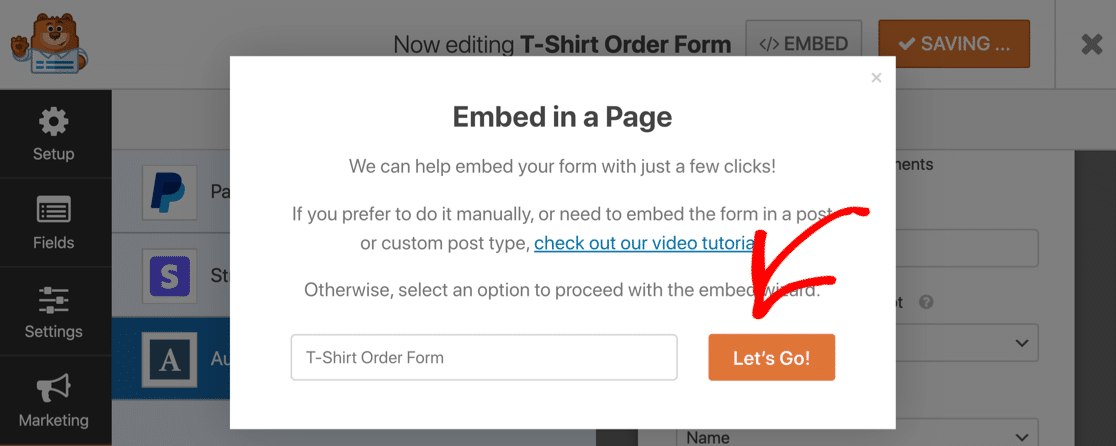
Sekarang WPForms akan membuat halaman dan menyematkan formulir Anda ke dalamnya.
Semua selesai!
Yang harus Anda lakukan adalah mengeklik Publikasikan atau Perbarui untuk menampilkan formulir di situs web Anda.
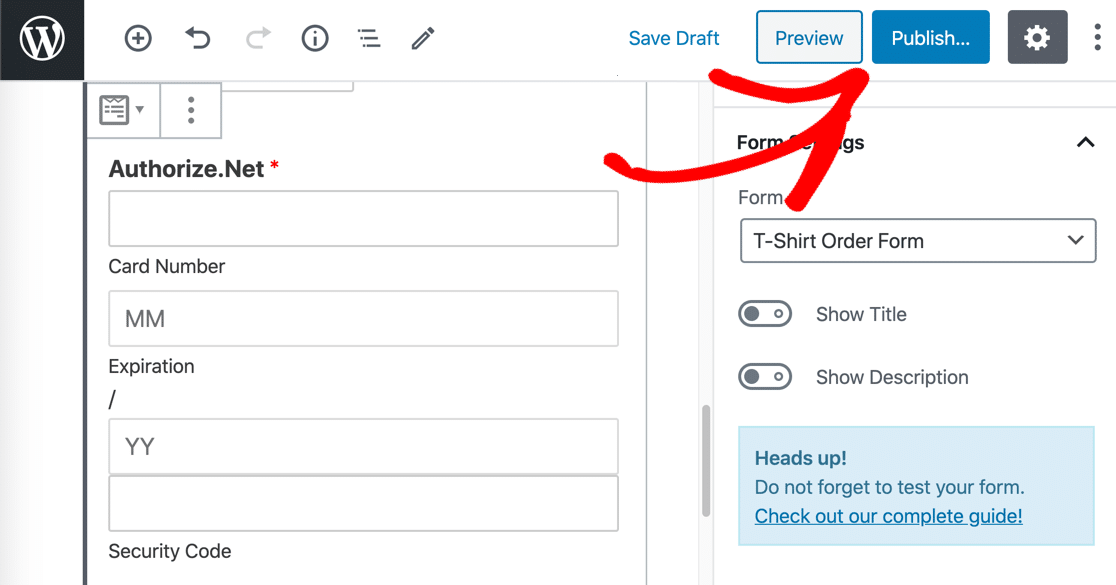
Jika Anda ingin menyematkan formulir Anda menggunakan kode pendek, klik WForms »Semua Formulir dan Anda akan melihat kode pendek di sana dalam daftar.
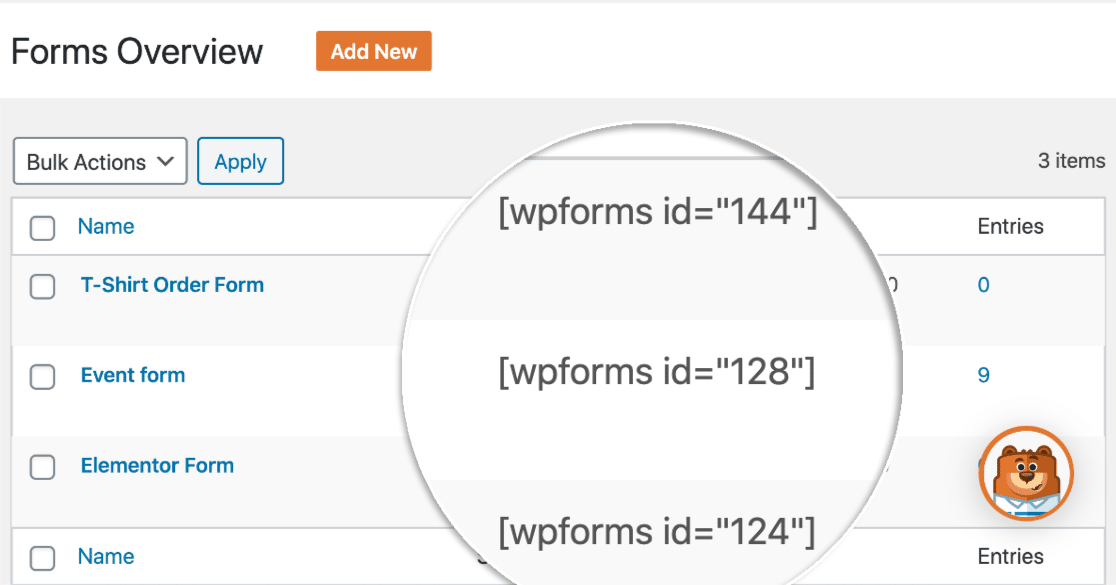
Dan itu saja! Sekarang Anda dapat mulai menerima pesanan menggunakan formulir pembayaran Authorize.Net baru Anda.
Jika Anda adalah lembaga nonprofit, Anda mungkin ingin membuat donasi Anda opsional. Tidak masalah! Berikut cara menambahkan pembayaran opsional ke formulir WordPress Anda.
Buat Formulir Pembayaran Authorize.Net Anda Sekarang
Mari Tingkatkan Konversi Formulir Pesanan Anda
Tahukah Anda bahwa rata-rata tingkat pengabaian formulir adalah 68%? Jika banyak orang keluar dari formulir Anda di tengah jalan, Anda akan kehilangan banyak pesanan.
Lihatlah beberapa cara sederhana untuk mengurangi pengabaian formulir dan meningkatkan konversi Anda. Anda juga dapat memeriksa keluhan umum tentang formulir pembayaran ini untuk memastikan milik Anda dioptimalkan.
Dan itu saja! Sekarang Anda tahu cara memulai dengan plugin pembuat formulir WordPress termudah. WPForms Pro menyertakan templat formulir pemesanan gratis dan menawarkan jaminan uang kembali 14 hari.
Jika artikel ini membantu Anda, silakan ikuti kami di Facebook dan Twitter untuk tutorial dan panduan WordPress gratis lainnya.
