Cara Memperbaiki "Aw, Jepret!" Kesalahan di Chrome (8 Metode)
Diterbitkan: 2022-12-15Meskipun Google Chrome sering dapat diandalkan, tidak sepenuhnya kebal terhadap kesalahan. Saat menjelajahi internet, Anda mungkin melihat kesalahan pemuatan dengan pesan “Aw, Jepret!” pesan. Ini muncul alih-alih halaman web yang ingin Anda lihat.
Untungnya, Anda dapat memperbaiki kesalahan Chrome Aw Snap dengan cepat dan mudah. Seringkali, ini akan hilang ketika Anda hanya memuat ulang halaman atau menghapus cache browser Anda. Namun, ada juga solusi yang lebih canggih yang dapat Anda coba jika masalah terus berlanjut.
Dalam postingan ini, kami akan memberi Anda ikhtisar tentang “Aw, Snap!” kesalahan dan penyebab utamanya. Kemudian, kami akan menunjukkan kepada Anda delapan metode langsung untuk memperbaiki masalah ini. Mari kita mulai!
Apa itu "Aw, Jepret!" Kesalahan? (Ditambah Apa Penyebabnya)
Saat ini, Google Chrome menguasai 77 persen pangsa pasar browser desktop. Ini menjadikannya saluran paling populer untuk menjelajahi web:
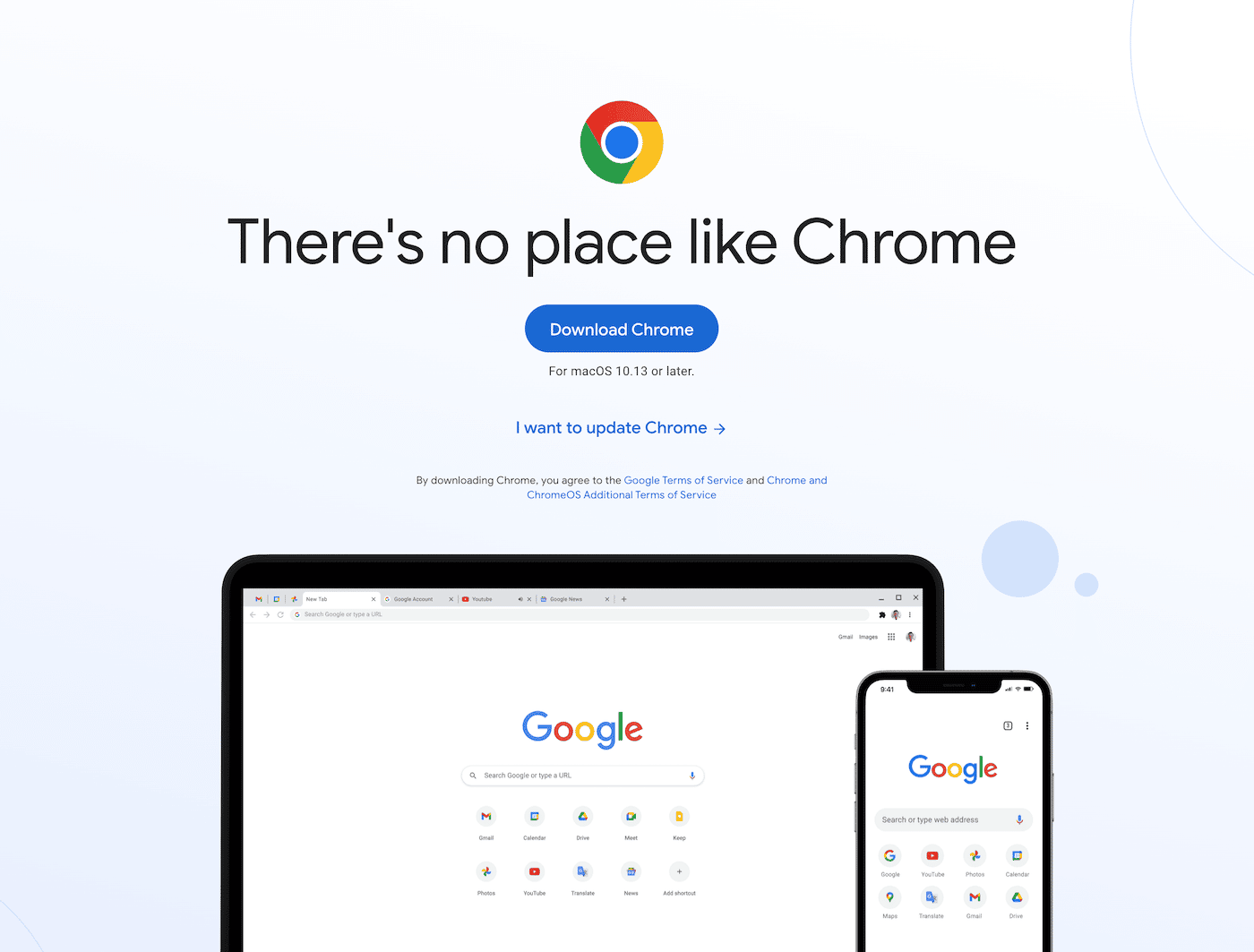
Saat menggunakan Chrome, Anda mungkin mengalami kesalahan saat memuat. Salah satu pesan yang paling umum adalah "Aw, Snap!" kesalahan:
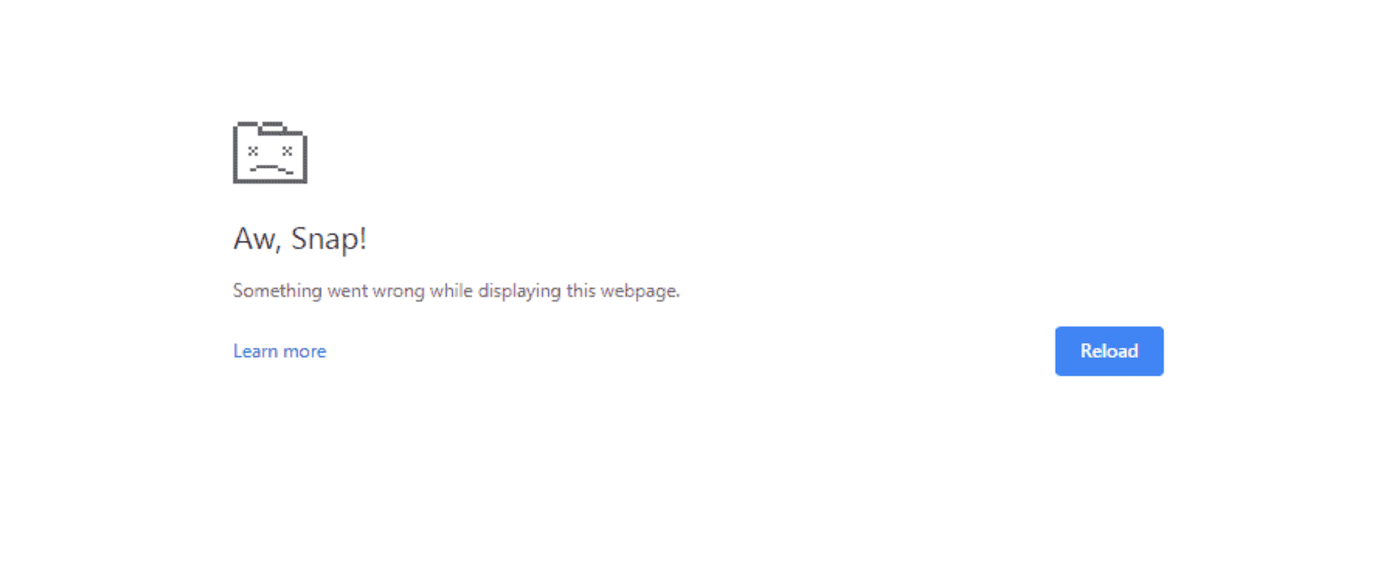
Kode kesalahan ini akan menghentikan Anda untuk terus menelusuri konten online. Ketika itu terjadi, halaman Chrome akan dimuat dengan lambat atau tidak terbuka sama sekali.
Sejak "Aw, Jepret!" pesan adalah kesalahan umum, dapat memiliki berbagai penyebab. Terkadang, Google Chrome mengalami masalah pemuatan satu kali yang dapat diselesaikan hanya dengan memuat ulang halaman.
Dalam kasus lain, perangkat Anda mungkin kehabisan memori yang tersedia. Jika Anda membuka terlalu banyak tab atau aplikasi, Chrome dapat mengalami kesulitan memuat halaman web baru.
Berikut adalah beberapa alasan tambahan mengapa Anda mungkin melihat pesan “Aw, Snap!” kesalahan:
- Data peramban rusak
- Ekstensi salah
- Malware
- Koneksi internet tidak stabil
Karena ada begitu banyak penyebab potensial, Anda mungkin kewalahan saat kesalahan ini terjadi. Namun, Anda tidak perlu terlalu khawatir, karena ini adalah masalah umum bagi pengguna Chrome, dan Anda dapat dengan mudah memecahkan masalah serta mengidentifikasi apa yang salah.
Cara Memperbaiki "Aw, Jepret!" Kesalahan di Chrome (8 Metode)
Setelah Anda mengalami kesalahan Chrome Aw Snap, itu bisa membuat frustrasi. Untuk membantu Anda melanjutkan penjelajahan secara normal, mari kita bahas beberapa cara efektif untuk memperbaiki masalah ini!
1. Muat Ulang Halaman
Saat Chrome menghasilkan "Aw, Snap!" pesan, kemungkinan mengalami masalah selama proses pemuatan. Sebelum Anda mencoba metode pemecahan masalah yang lebih lanjut, mulailah dengan memuat ulang halaman. Jika itu adalah kesalahan sementara, ini berpotensi menghilangkan kesalahan.
Di perangkat desktop, temukan ikon segarkan di pojok kiri atas:
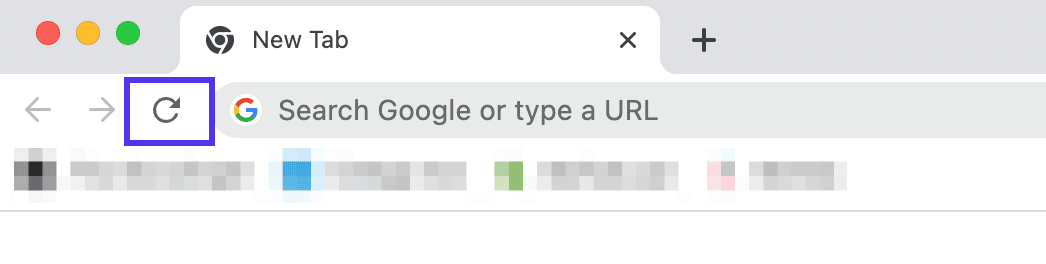
Anda juga dapat menggunakan beberapa pintasan keyboard tergantung pada sistem operasi Anda:
- Windows dan Linux : F5 atau Ctrl + R
- Mac : Perintah + R
Jika Anda menggunakan perangkat seluler seperti ponsel atau tablet, proses penyegaran akan terlihat sedikit berbeda. Di aplikasi Chrome, pilih ikon tiga titik dan tekan Reload :
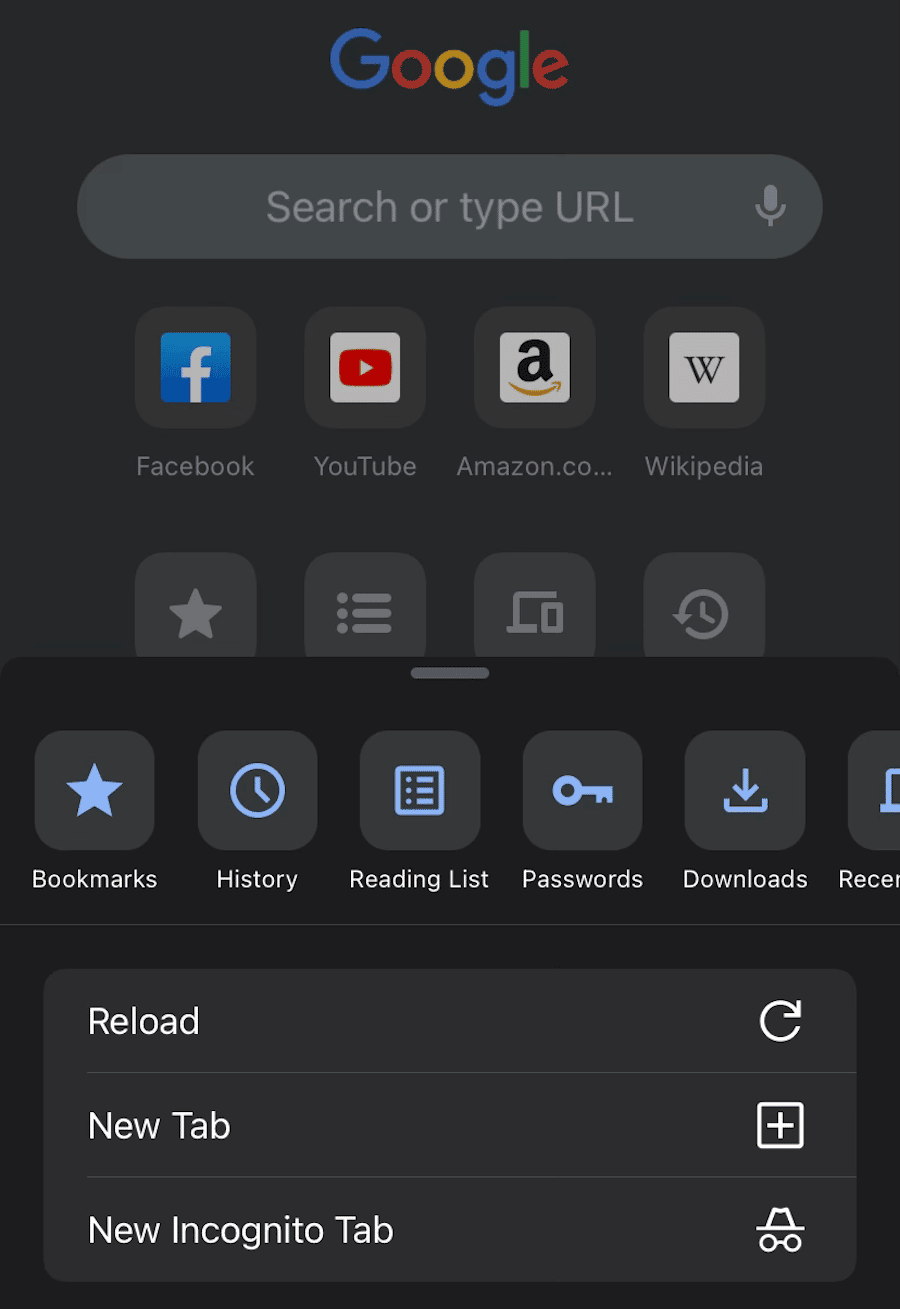
Dalam banyak kasus, ini akan menyelesaikan kesalahan. Namun, jika Anda masih melihat pesan “Aw, Snap!” pesan, saatnya untuk mencoba metode alternatif.
2. Periksa Koneksi Internet Tidak Stabil
Alasan lain yang mungkin untuk kesalahan Chrome Aw Snap adalah koneksi internet yang buruk. Jika komputer atau perangkat seluler Anda tidak tersambung dengan benar ke Wi-Fi atau jaringan kabel, Chrome akan mengalami masalah saat memuat konten online apa pun.
Pertama, coba alihkan perangkat Anda ke mode pesawat selama beberapa detik. Ini akan memutuskannya dari jaringan apa pun. Kemudian, matikan dan muat ulang halaman.
Jika masalah berlanjut, sebaiknya hapus operasi yang tidak diperlukan. Misalnya, Anda harus menonaktifkan unduhan, streaming, dan permainan apa pun yang menghabiskan bandwidth yang tidak perlu.
Anda mungkin juga menggunakan Virtual Private Network (VPN). Meskipun ini membantu Anda menjelajah lebih aman, ini dapat menyebabkan kesalahan Chrome Aw Snap. Agar berhasil memuat ulang halaman, coba nonaktifkan VPN Anda.
Di sisi lain, perangkat Anda mungkin tidak terhubung ke internet. Jika Anda menggunakan Wi-Fi, setel ulang seluruh router. Untuk koneksi seluler yang buruk, Anda harus mencari lokasi dengan layanan yang lebih baik.
3. Bersihkan Cache Peramban Anda
Saat Anda mengunjungi situs web untuk pertama kalinya, browser Anda harus meminta data situs tersebut dari servernya. Untuk menghindari pengulangan proses ini setiap kali Anda kembali, browser Anda akan menyimpan data ini dalam cache. Ini dapat menghasilkan waktu pemuatan yang lebih cepat untuk kunjungan kembali.
Meskipun data yang di-cache memiliki keuntungan, hal itu juga dapat mengakibatkan masalah pemuatan. Jika cache rusak, ini bisa menjadi alasan untuk pesan "Aw, Snap!" pesan eror.
Untuk langkah pemecahan masalah selanjutnya, Google merekomendasikan untuk membersihkan cache browser Anda. Untuk melakukan ini, temukan ikon tiga titik di sudut kanan atas. Kemudian, klik More Tools > Clear Browsing Data :
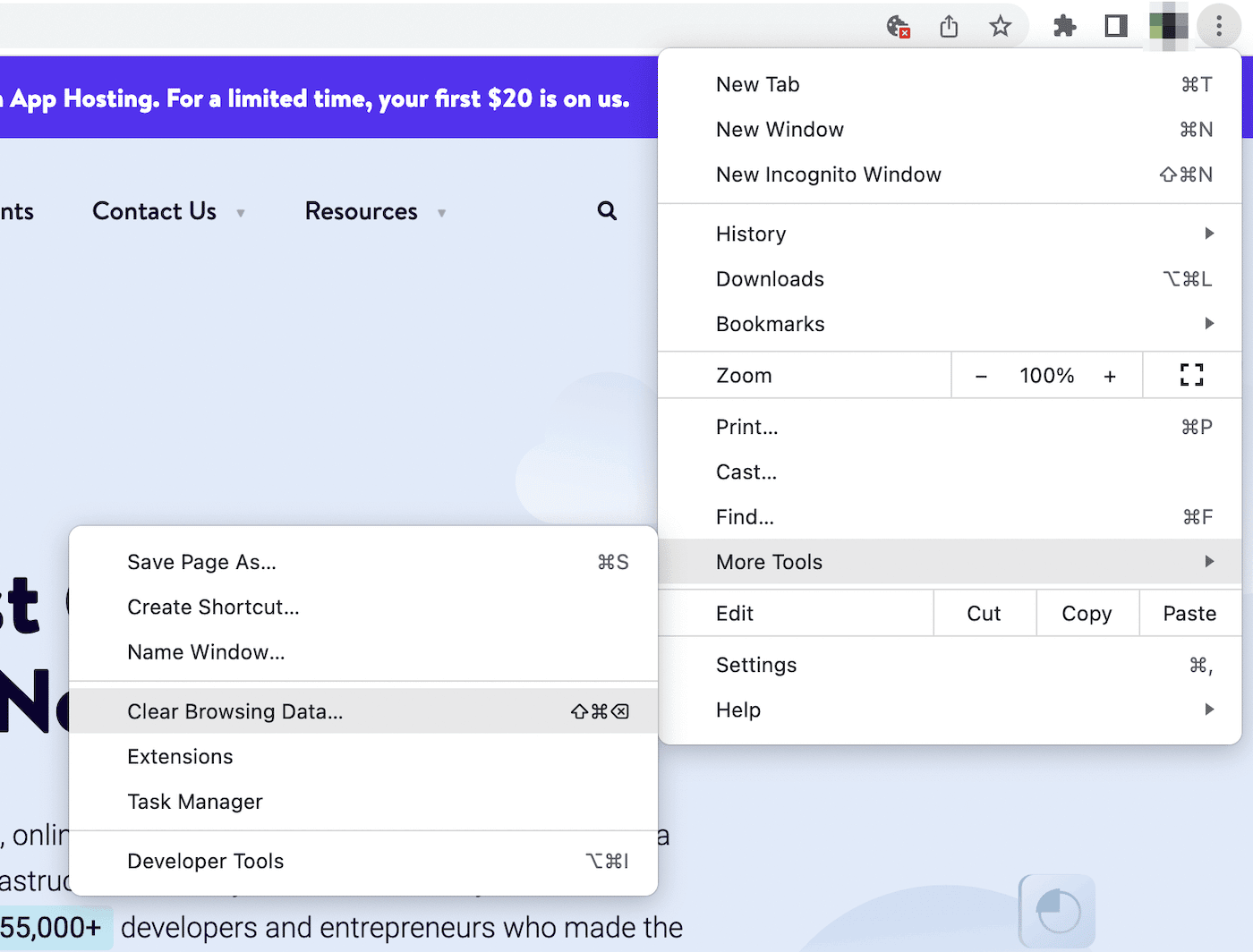
Ini akan membuka jendela pop-up di mana Anda dapat menyesuaikan informasi apa yang dihapus. Di bawah tab Basic , pastikan untuk memilih Cached images and files :
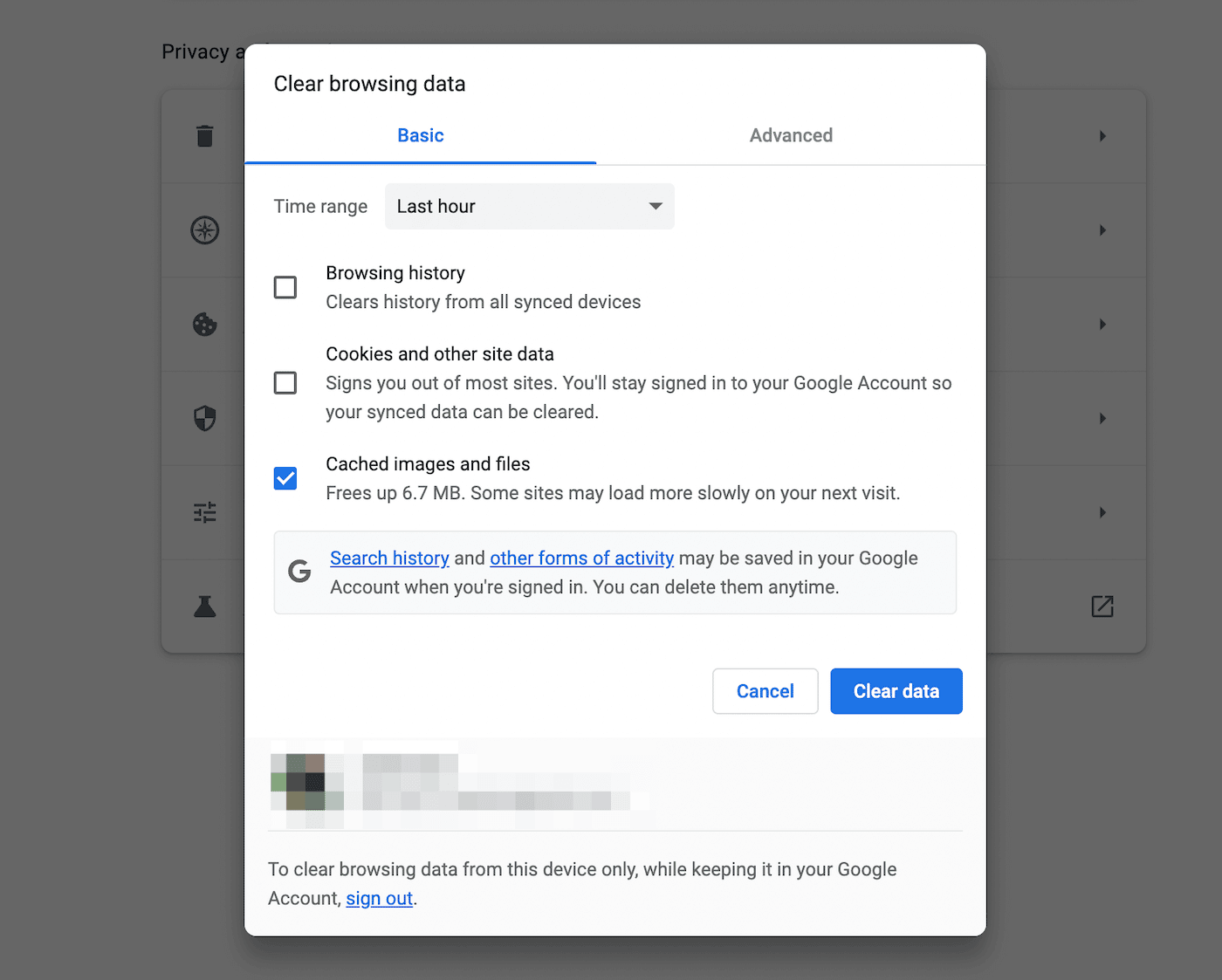
Setelah menekan Hapus data , coba muat ulang situs web yang ingin Anda jangkau. Jika dimuat, Anda akan tahu bahwa ada masalah dengan data cache Anda.
Untuk mencegah hal ini terjadi lagi, navigasikan ke Privasi dan keamanan > Cookie dan data situs lainnya . Di halaman ini, jangan ragu untuk memblokir cookie pihak ketiga. Anda juga dapat memilih untuk menghapus cookie setelah menutup jendela:
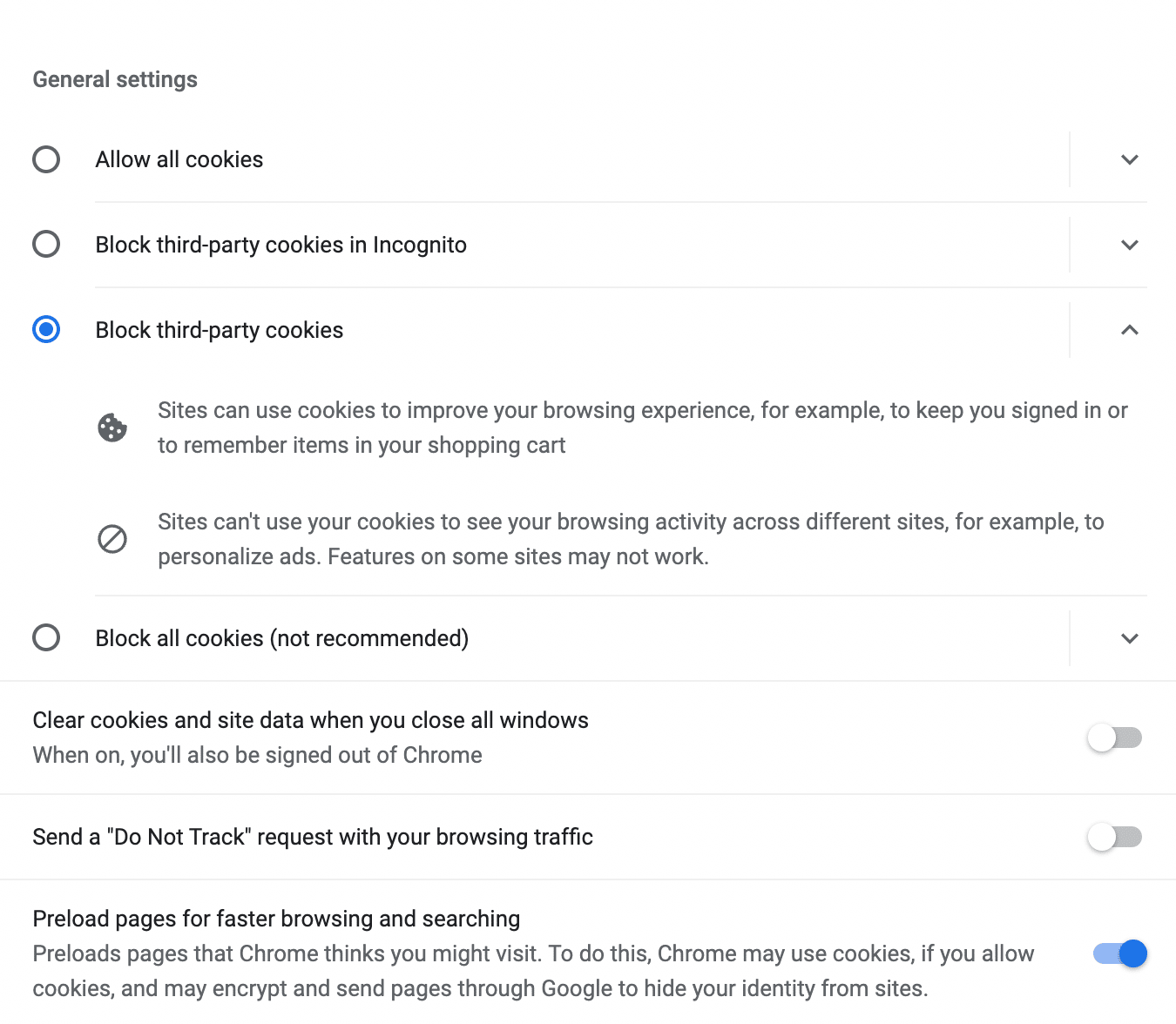
Ini pada dasarnya dapat mengotomatiskan proses penghapusan cookie. Namun, perlu diingat bahwa tanpa cookie, Anda mungkin memiliki pengalaman menjelajah yang lebih lambat.
4. Buka Tab Penyamaran
Jika Anda tidak ingin menghapus cache browser sepenuhnya, Anda cukup membuka halaman dalam mode penyamaran. Ini adalah browser pribadi yang mencegah Chrome menyimpan cookie, data situs, entri formulir, atau riwayat penjelajahan apa pun.
Yang perlu Anda lakukan hanyalah membuka menu Chrome lagi dan mengeklik Jendela Penyamaran Baru :
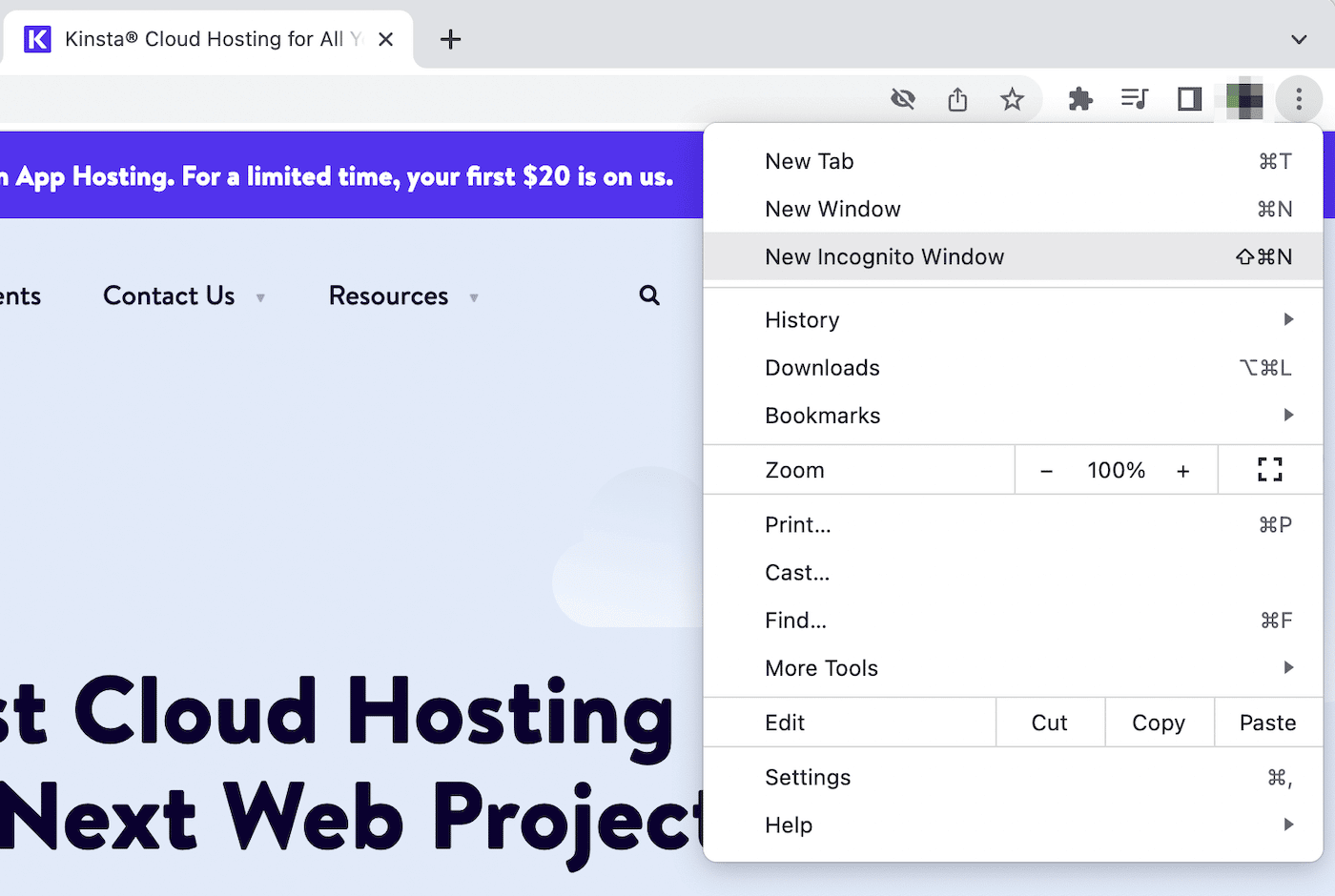
Sebagai alternatif, berikut adalah beberapa pintasan untuk proses ini:
- Windows : Kontrol + Shift + N
- Mac : Command + Shift + N
Saat Anda menggunakan aplikasi seluler Chrome, ini akan berada di bawah Tab Penyamaran Baru :
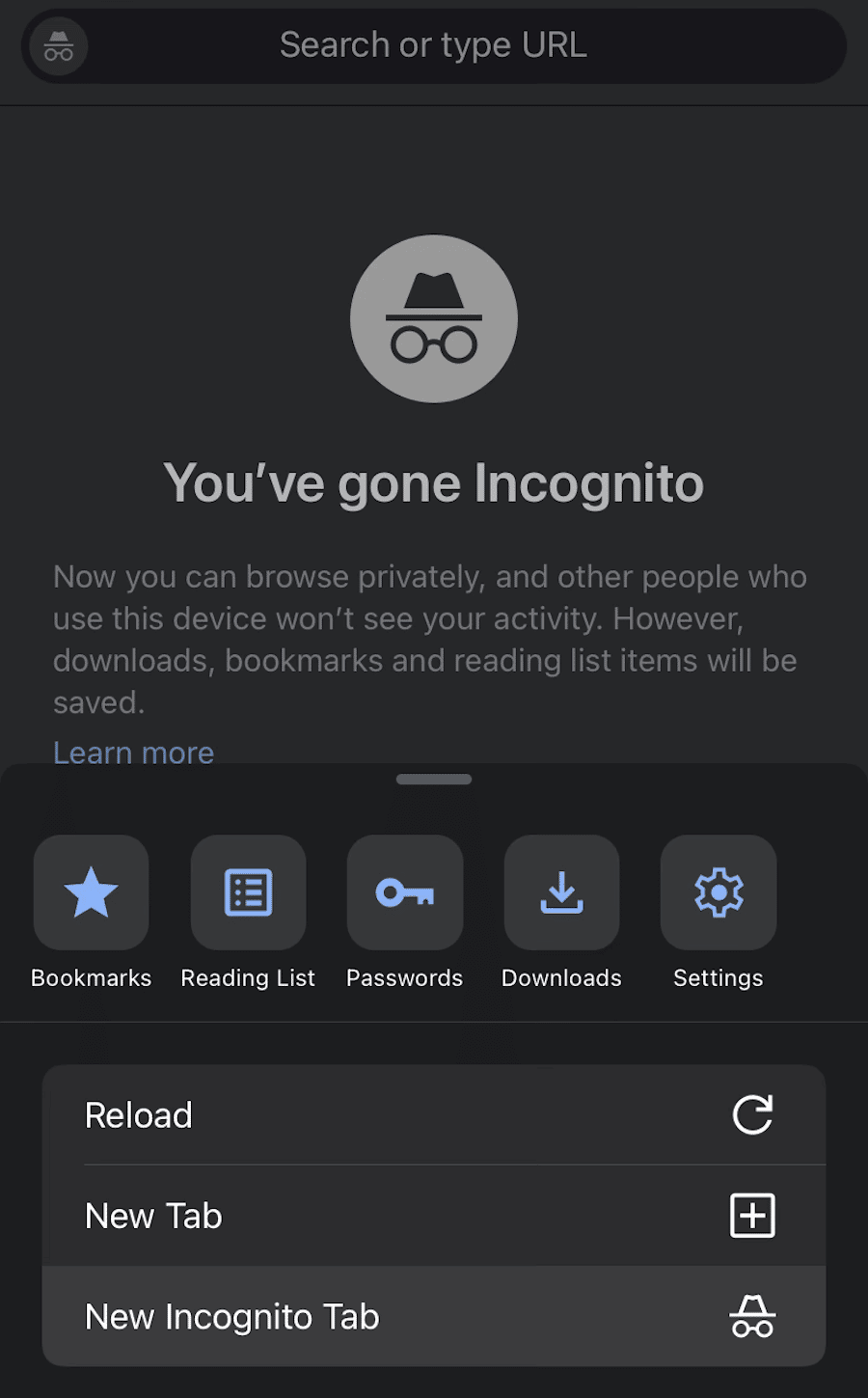
Di jendela baru, masukkan URL untuk halaman web yang ingin Anda kunjungi. Jika dimuat dengan benar, masalahnya terletak pada cache atau ekstensi browser Anda. Karena mode Penyamaran untuk sementara menonaktifkan fitur-fitur ini, Anda dapat mengatasi masalah "Aw, Snap!" kesalahan.
5. Nonaktifkan Ekstensi
Saat menggunakan Google Chrome, Anda dapat memasang berbagai ekstensi untuk meningkatkan produktivitas dan mengotomatiskan tugas yang diperlukan. Karena ini berisi perangkat lunak pihak ketiga, terkadang kodenya buruk. Itu berarti beberapa ekstensi browser dapat berkonflik dengan Chrome, menyebabkan pesan “Aw, Snap!” kesalahan.
Untuk menonaktifkan ekstensi Anda, klik More Tools . Kemudian, pilih Ekstensi :
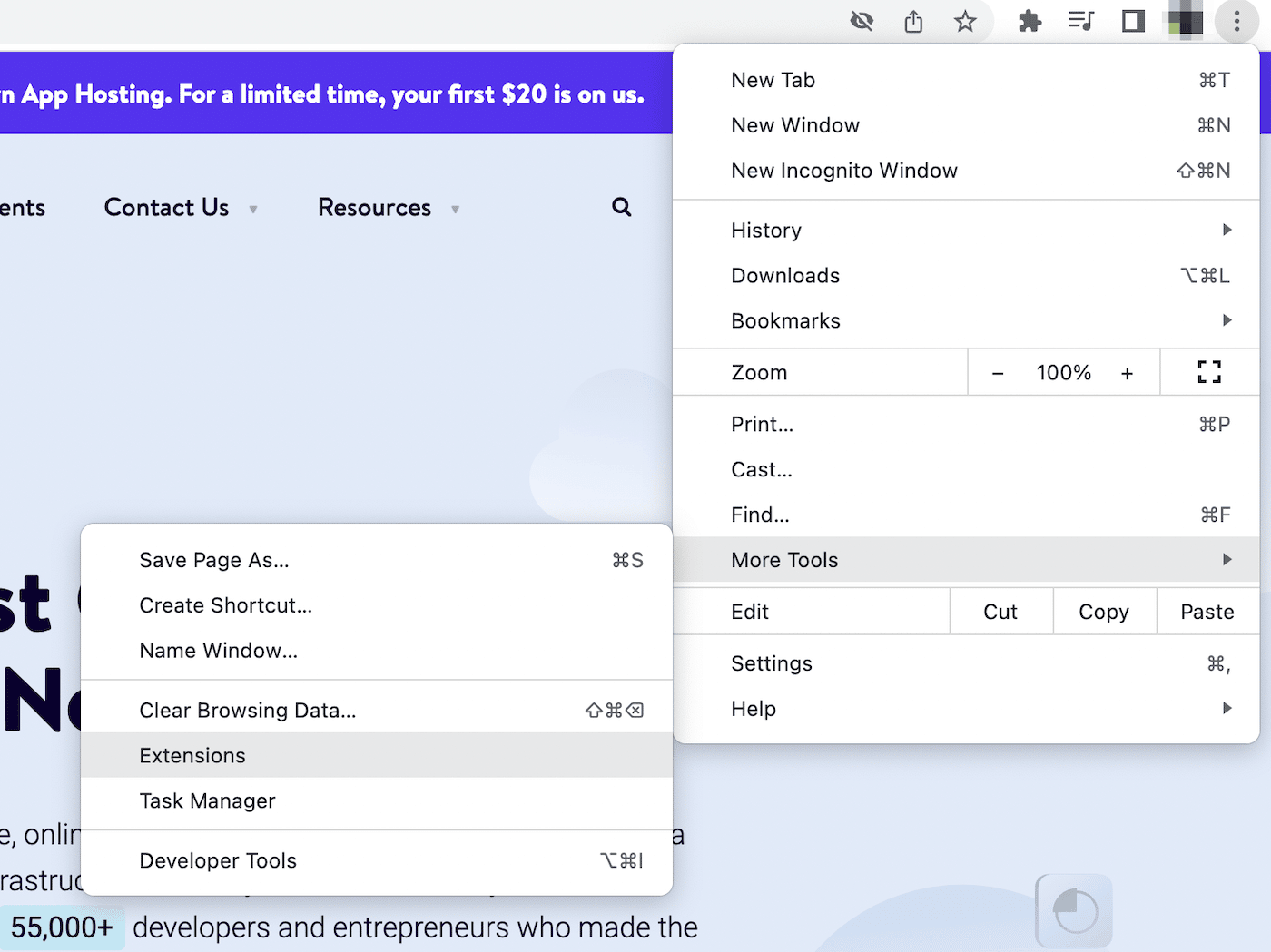
Ini akan membuka daftar ekstensi Chrome aktif Anda. Dengan menggunakan sakelar sakelar, Anda dapat mematikan masing-masing:
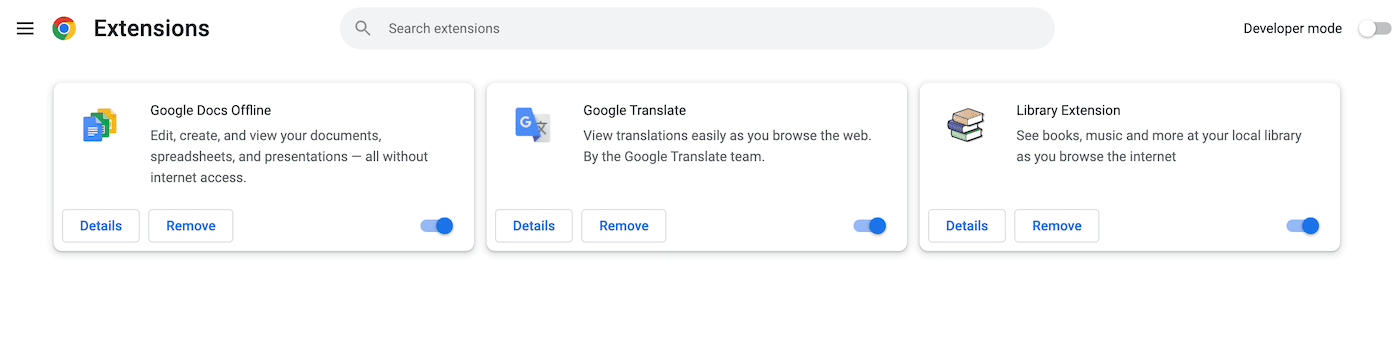
Setelah ini, muat ulang halaman Chrome. Jika sepenuhnya merender, Anda akan tahu bahwa salah satu ekstensi ini bertanggung jawab atas kesalahan tersebut.
Dalam hal ini, kembali ke halaman ekstensi Anda dan aktifkan satu per satu. Setelah Anda mengaktifkan ekstensi, tekan Reload .
Setiap kali kesalahan terjadi lagi, catat ekstensi mana yang baru saja Anda aktifkan. Kemudian, Anda dapat menghapus perangkat lunak ini sama sekali.
6. Perbarui Google Chrome
Sebagai pengguna Chrome biasa, Anda mungkin sudah mengetahui bahwa Chrome melakukan pembaruan perangkat lunak otomatis. Namun, Anda mungkin tanpa sadar bekerja dengan versi lama tanpa menyadarinya. Jika browser Anda tidak mendapatkan pembaruan kinerja dan keamanan yang konsisten, browser Anda mungkin mengalami lebih banyak crash, gangguan, atau masalah pemuatan.
Jika Anda tidak yakin apakah Chrome perlu diperbarui, cukup mudah untuk memeriksa versi Anda saat ini. Anda hanya perlu membuka Pengaturan Chrome :
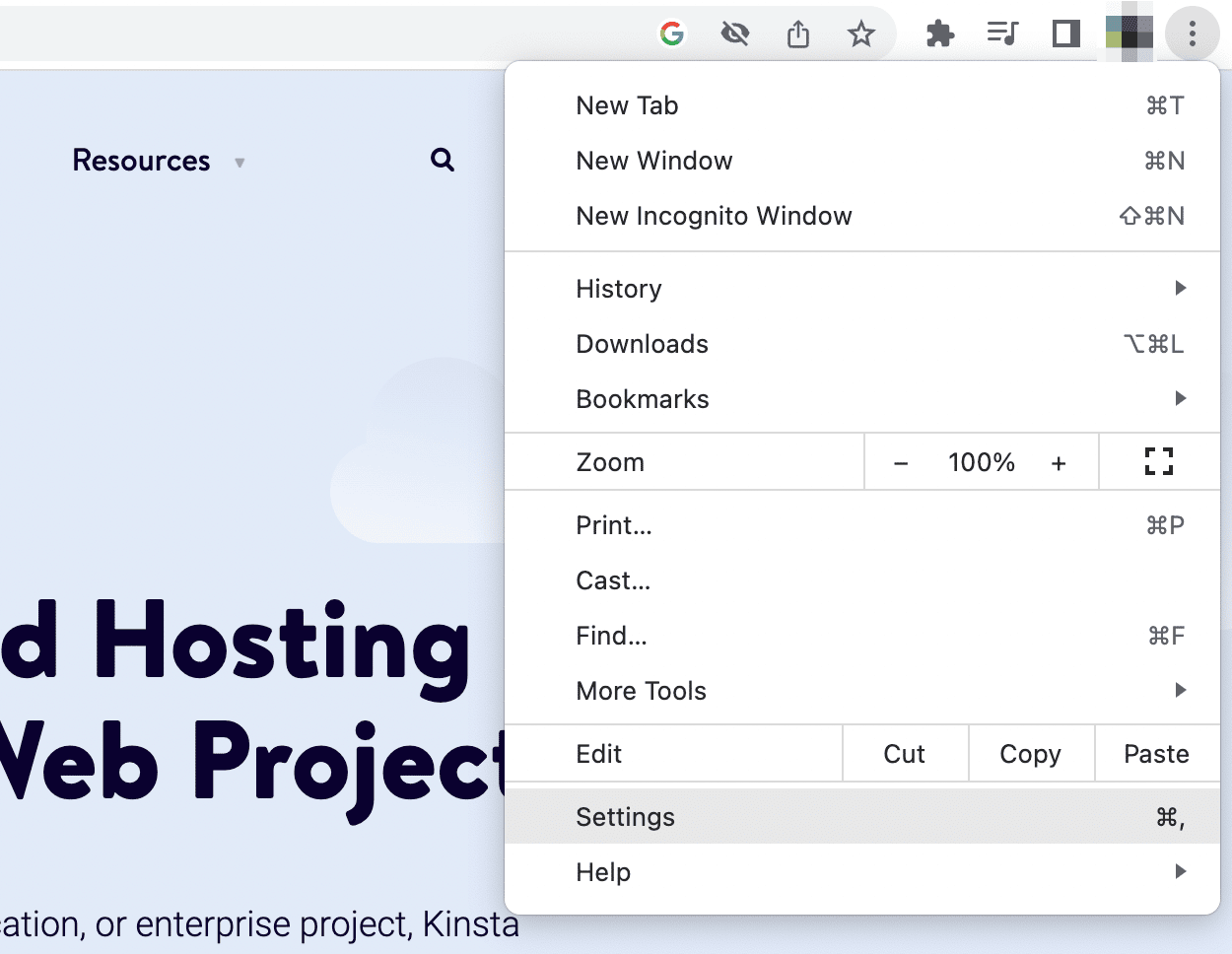
Setelah Anda mengklik Tentang Chrome , itu akan memeriksa apakah perangkat lunak Anda mutakhir. Jika ada versi baru yang tersedia, pastikan untuk menginstalnya:
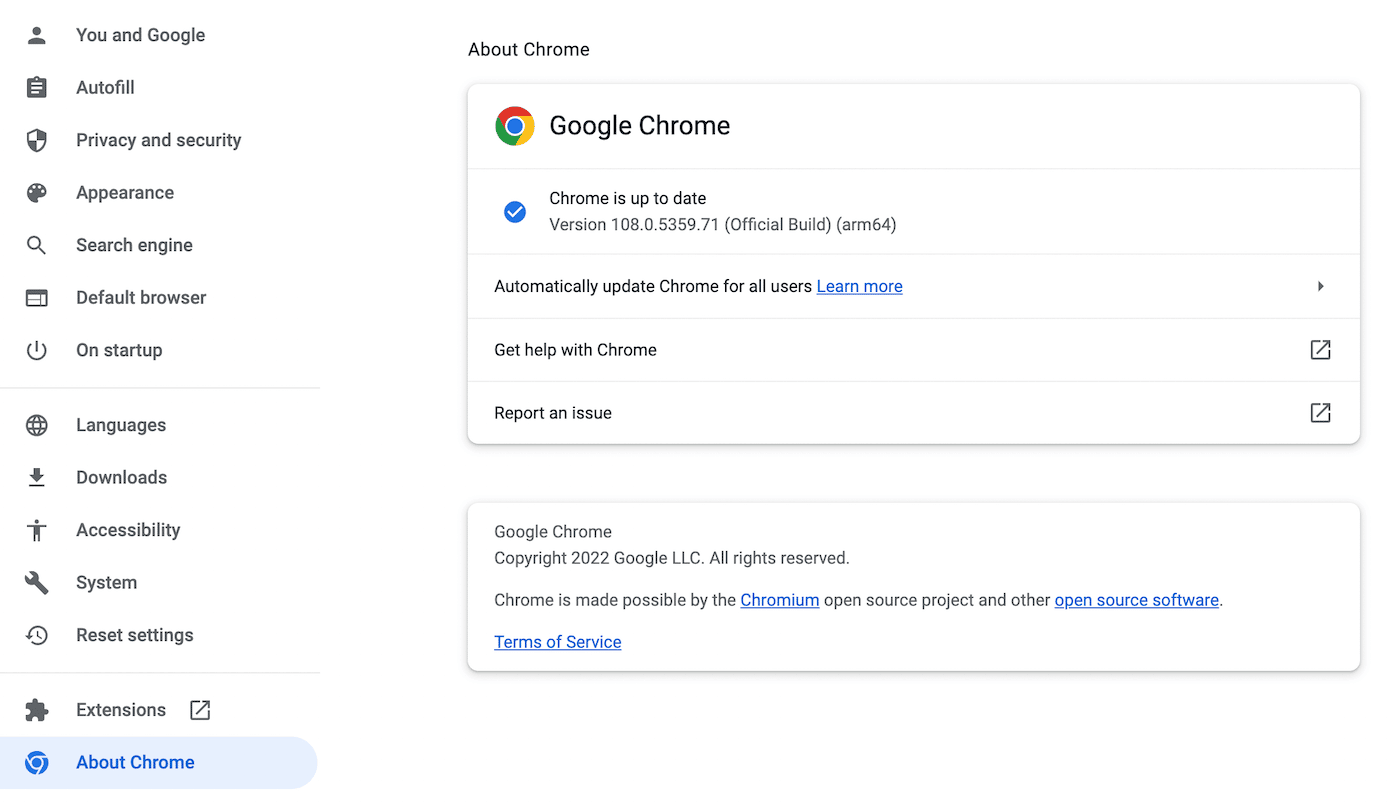
Jika Anda masih tidak dapat melakukan pencarian online, perangkat lunak Anda mungkin bukan masalahnya. Saat Anda melihat kesalahan yang terus berlanjut, lanjutkan ke metode selanjutnya!
7. Mulai Ulang Perangkat Anda
Bahkan setelah pemecahan masalah ekstensif, Anda mungkin tidak dapat menemukan akar penyebab dari kesalahan "Aw, Snap!" kesalahan. Jika ini terjadi, Anda dapat mencoba memulai ulang Google Chrome dan perangkat pribadi Anda. Ini juga mematikan semua program atau aplikasi yang sedang berjalan yang mungkin menimbulkan masalah ketidakcocokan.
Untuk memulai, tutup sepenuhnya aplikasi Chrome. Kemudian, buka kembali dan masukkan URL target lagi. Terkadang, ini akan menyegarkan Chrome dan memungkinkan Anda melihat konten.
Atau, perangkat Anda mungkin memerlukan penyegaran sederhana. Untuk memperbaiki kesalahan, matikan komputer, ponsel, atau tablet Anda.
Apa pun sistem operasi Anda, biasanya Anda dapat mematikan komputer di menu utama. Misalnya, Mac memiliki tombol Restart dan Shut Down di menu Apple:
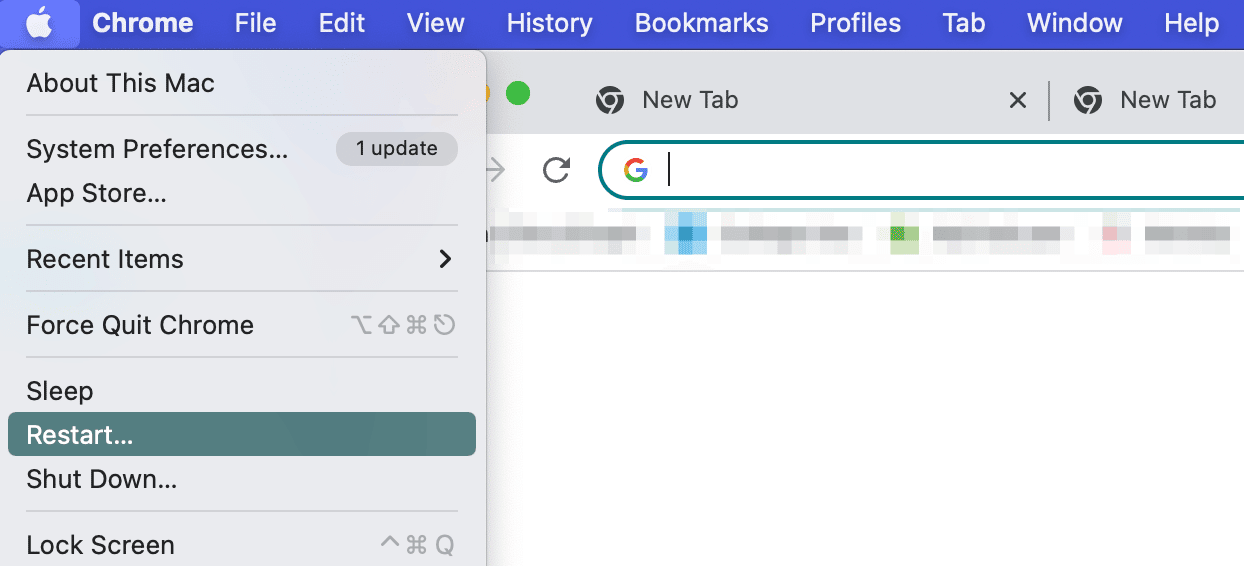
Untuk ponsel Android, Anda harus menahan tombol daya. Demikian pula, iPhone mengharuskan Anda menekan tombol volume dan samping.
Setelah Anda mematikan perangkat, hidupkan kembali. Jika Chrome berhasil dimuat, itu bisa menjadi kesalahan jangka pendek.
8. Temukan dan Hapus Malware
Dalam kasus yang lebih parah, kesalahan Aw Snap Chrome mungkin disebabkan oleh malware di perangkat Anda. Meskipun ini bisa menakutkan, berikut adalah beberapa tanda peringatan utama dari kerentanan keamanan:
- Iklan aneh dan jendela pop-up
- Perubahan yang tidak sah pada browser
- Kecepatan pemuatan lambat
- Muncul kembali ekstensi atau bilah alat
- Pengalihan ke halaman asing
- Peringatan perangkat lunak antivirus
Jika Anda perlu menghapus malware dari komputer Windows, Chrome memiliki alat pembersihan bawaan. Untuk menemukannya, buka Pengaturan > Lanjutan > Atur Ulang dan bersihkan > Bersihkan komputer :
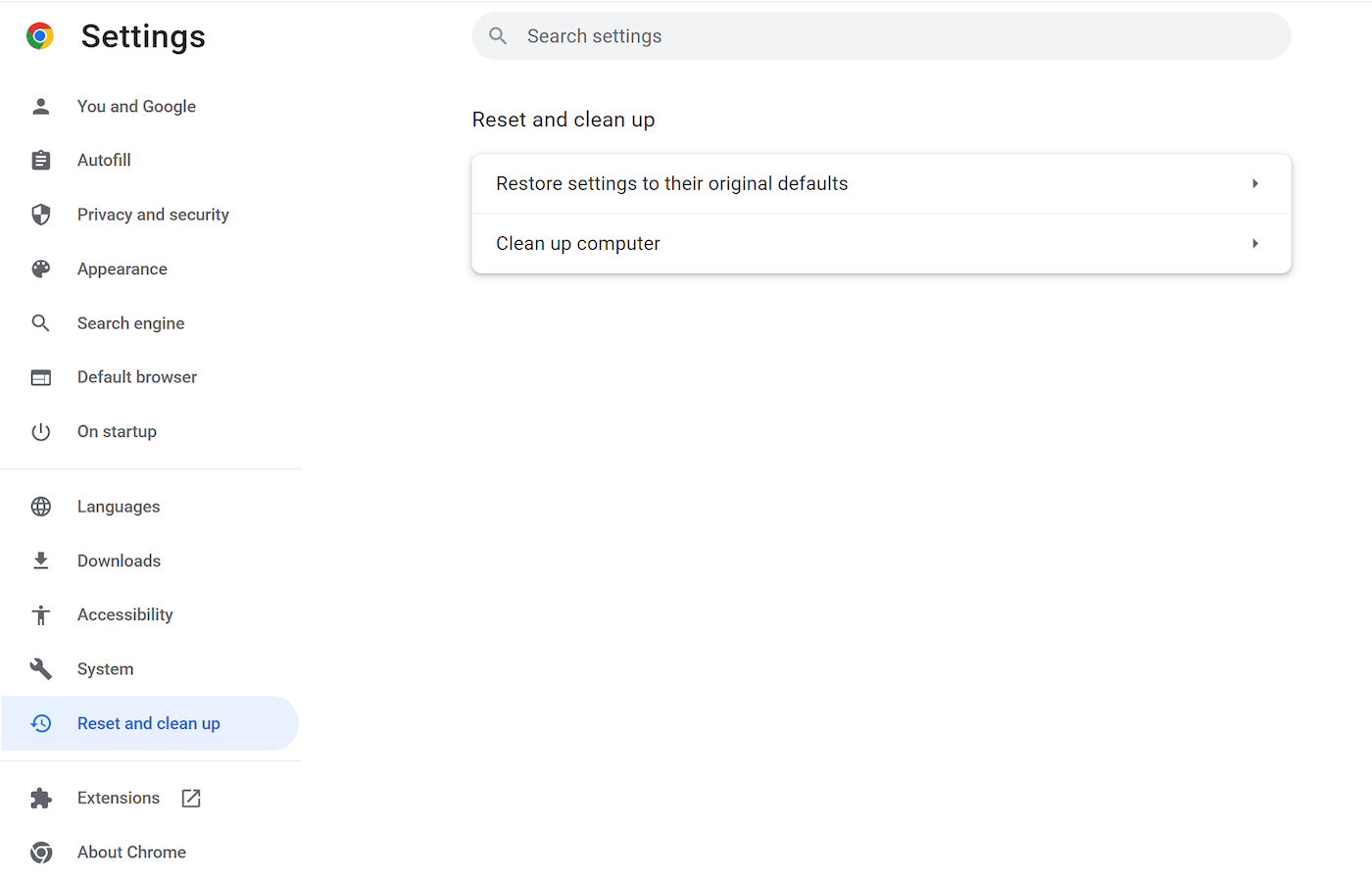
Kemudian, klik Temukan agar Chrome dapat memindai malware. Setelah memberi tahu Anda tentang perangkat lunak yang tidak diinginkan, tekan Hapus .
Di Mac, Anda dapat mencari perangkat lunak asing melalui program yang terinstal. Setelah Anda menemukan aplikasi yang mencurigakan, klik kanan padanya dan pilih Pindahkan ke Sampah :
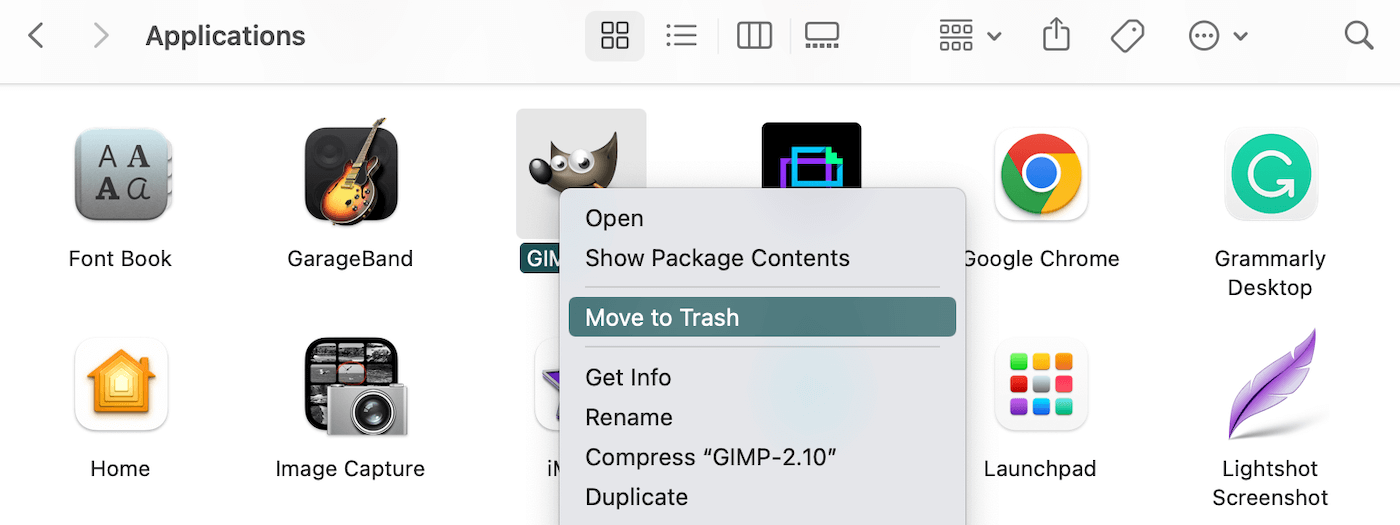
Sebagai upaya terakhir, pertimbangkan untuk menyetel ulang Chrome ke konfigurasi defaultnya. Pada halaman Pengaturan , klik tab Atur Ulang Pengaturan :
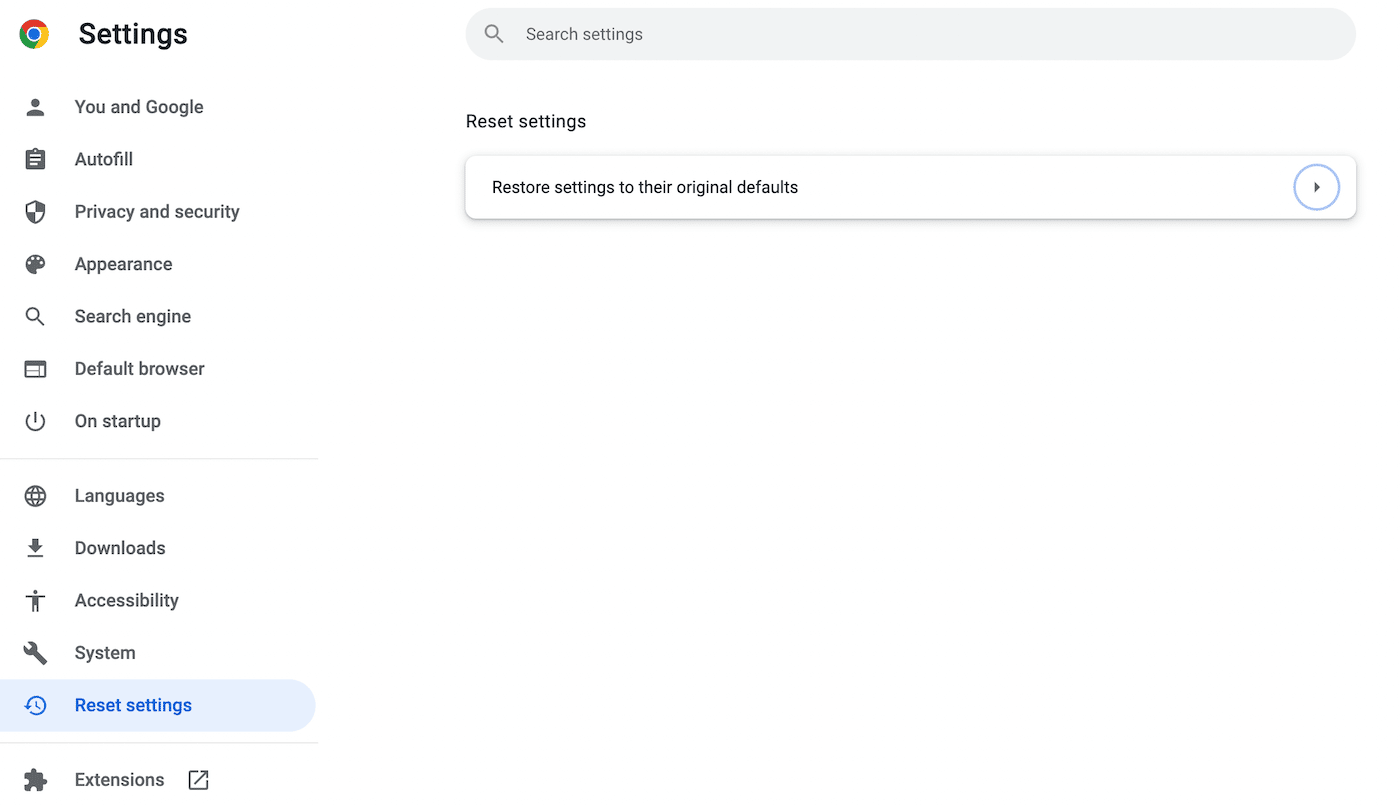
Terakhir, tekan Kembalikan pengaturan ke default aslinya . Anda harus mengonfirmasi tindakan ini di jendela pop-up:
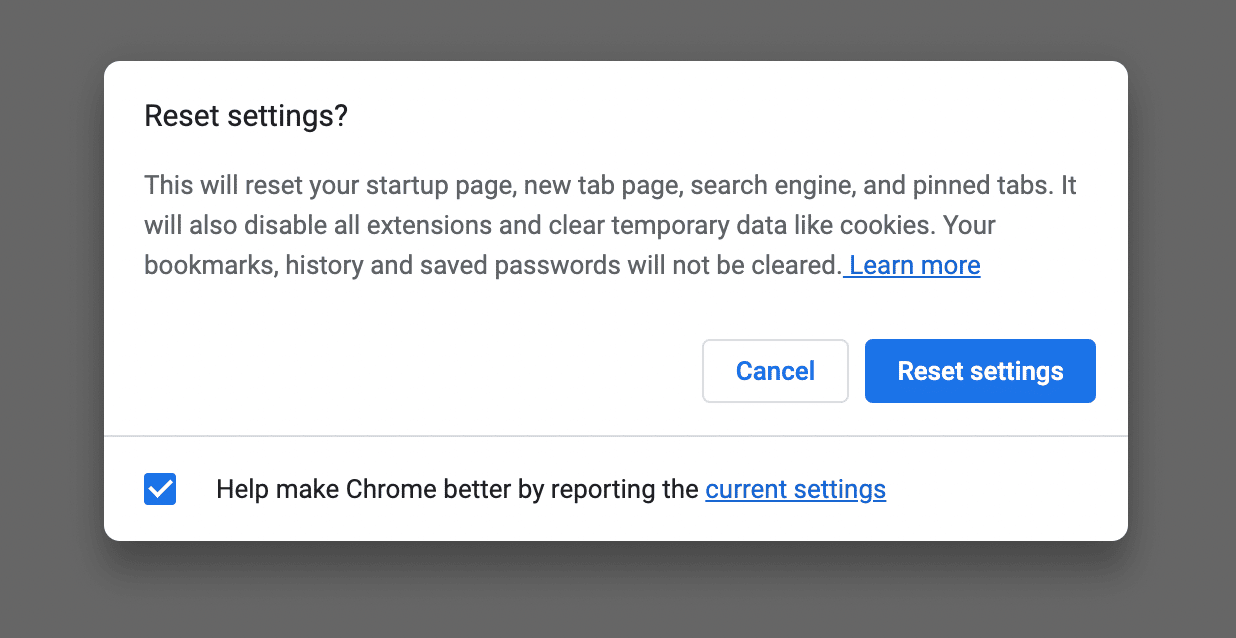
Sekarang Chrome seharusnya berfungsi normal lagi!
Ringkasan
Saat menelusuri konten daring, Anda mungkin tiba-tiba menemukan pesan kesalahan Chrome berlabel “Aduh, jepret!” Jika Anda memiliki koneksi internet yang buruk, data cache yang rusak, atau ekstensi yang tidak kompatibel, kesalahan ini dapat mencegah Anda menjelajah secara normal.
Beberapa solusi sederhana untuk kesalahan Chrome Aw Snap adalah memuat ulang halaman, memeriksa koneksi internet Anda, dan membuka browser pribadi. Jika tidak satu pun dari strategi tersebut menyelesaikan masalah, Anda dapat mencoba membersihkan cache browser, menonaktifkan ekstensi, atau memperbarui Google Chrome.
Sebagai pemilik situs web, Anda pasti ingin memastikan siapa pun dapat mengakses konten Anda dengan mudah. Dengan paket hosting Kinsta, pemantauan kinerja bawaan dapat membuat situs web Anda tetap online dan berfungsi dengan baik!

