Ulasan Beaver Builder: Wawasan Praktis Kami untuk Pembuat Halaman ini
Diterbitkan: 2024-02-19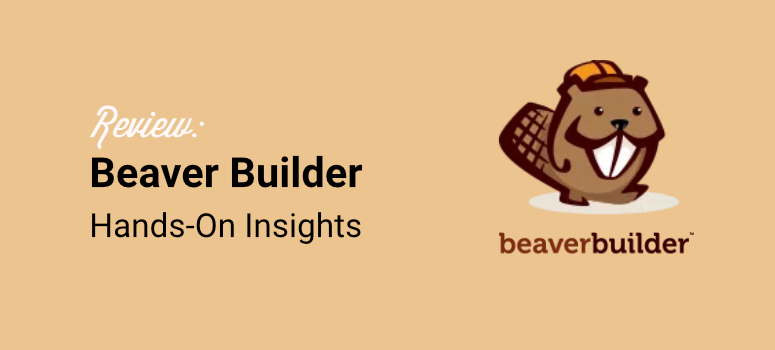
Apakah Anda mencari pembuat halaman yang mudah digunakan?
Beaver Builder adalah salah satu pembuat halaman seret dan lepas paling kuat saat ini. Editor front-endnya membuatnya sangat nyaman untuk membuat semua jenis halaman. Plus, ia hadir dengan banyak modul dan templat untuk membantu Anda mendesain. Dengan ini, Anda dapat membuat dan menyimpan templat halaman yang dapat Anda gunakan di tempat lain di situs Anda.
Hasilnya, Beaver Builder dapat membantu Anda membuat semua jenis halaman, seperti halaman kontak, halaman blog, halaman tentang kami, dan banyak lagi. hanya dengan beberapa klik dan tanpa pengalaman coding.
Bagian terbaiknya adalah Anda dapat menggunakan Beaver Builder di situs tanpa batas, membantu Anda menekan biaya pembuatan situs.
Dalam ulasan ini, kita akan melihat fitur-fitur yang membedakan pembuat halaman front-end ini. Pada akhirnya, Anda akan mengetahui apakah itu tepat untuk Anda.
Apa itu Plugin WordPress Pembuat Halaman?
Saat Anda mencari tema untuk situs WordPress Anda, Anda dapat membeli tema yang paling mendekati apa yang Anda pikirkan. Anda harus mengandalkan fitur tema untuk menyesuaikannya.
Atau, Anda dapat menyewa pengembang WordPress untuk membuat tema persis seperti yang Anda bayangkan. Ini akan memakan banyak biaya dan mungkin tidak akan berjalan sebaik yang Anda harapkan.
Terakhir, Anda dapat menggunakan plugin pembuat halaman untuk membangun situs web Anda blok demi blok. Ini akan memberi Anda kebebasan untuk menggunakan tata letak apa pun yang Anda inginkan, menjadikannya lebih ramah pengguna dan bagus untuk SEO. Gunakan beberapa tata letak untuk halaman dan sidebar berbeda, dan gunakan warna, gaya, dan konten Anda sendiri di mana pun di situs Anda.
Ada banyak plugin pembuat halaman. Beberapa di antaranya sangat sulit digunakan, dan beberapa di antaranya mengandung terlalu banyak lemak di dalamnya.
Plugin pembuat halaman yang sempurna untuk WordPress memungkinkan Anda membuat situs web dalam mode langsung. Ini harus cepat dan mudah digunakan. Jika Anda memutuskan untuk menggunakan sesuatu yang lain, hal itu tidak akan meninggalkan kekacauan.
Untungnya, Beaver Builder mencentang semua kotak ini. Selanjutnya, mari kita lihat mengapa Anda harus mencoba Beaver Builder.
Mengapa Memilih Pembangun Berang-berang?
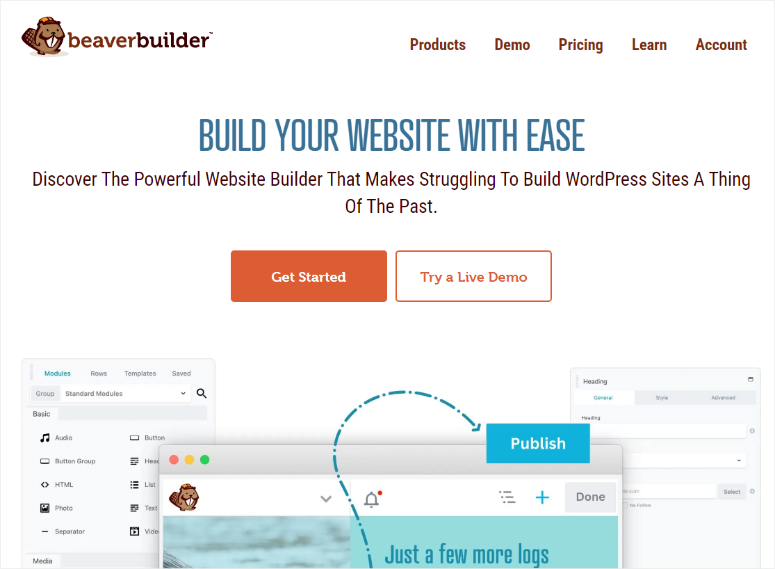
Beaver Builder adalah salah satu pembuat halaman seret dan lepas terbaik saat ini. Ini sempurna untuk pemula karena dapat membantu membuat halaman yang sepenuhnya responsif tanpa pengalaman coding atau CSS.
Seperti disebutkan, plugin pembuat halaman ini juga menawarkan lebih dari 30 templat bawaan yang dapat membantu Anda membuat berbagai jenis situs web. Templat ini memberikan titik awal bagi pemula, membantu mereka menyusun halaman dan memastikan tampilan profesional tanpa memulai dari awal.
Pada saat yang sama, ini sempurna untuk pengguna WordPress tingkat lanjut karena memungkinkan mereka menambahkan kode khusus ke desain mereka melalui CSS. Fleksibilitas ini memungkinkan pengembang untuk menambahkan fungsionalitas atau elemen desain yang kompleks, bukan hanya fitur drag-and-drop standar.
Selain itu, jika Anda ingin membuat lebih dari sekadar halaman, Anda dapat mencoba Beaver Themer. Addon Beaver ini dapat membantu Anda membuat keseluruhan situs dengan membantu Anda menambahkan header, footer, halaman arsip, dan banyak lagi. Ini dilakukan dengan membantu Anda mengedit file tema tanpa coding.
Apa pun tingkat pengalaman Anda, jelas Beaver Builder dapat melayani Anda. Hal ini karena keseimbangan fitur ramah pengguna dan fungsi lanjutan untuk pengembang dan desainer berpengalaman.
Sekarang setelah Anda memahami Beaver Builder dengan lebih baik, berikut adalah cara kami menguraikan ulasan untuk membantu Anda memahami plugin pembuat halaman WordPress ini dengan lebih baik.
- Instalasi & Pengaturan
- Pembuat Halaman (Fitur Utama)
- Fitur lainnya
- Dokumentasi & Dukungan
- Harga
- Pro kontra
- Alternatif untuk Beaver Builder
Instalasi & Pengaturan
Saat mencari plugin pembuat halaman yang nyaman, hal pertama yang harus Anda pertimbangkan adalah kemudahan menginstal dan mengaturnya.
Dengan mengingat hal ini, Beaver Builder menawarkan gratis dan premium. Versi gratisnya hadir dengan fitur pembuatan halaman dasar dan merupakan cara terbaik untuk menguji plugin sebelum melakukan pembelian.
Memulai Beaver Builder Lite sangat sederhana.
Yang harus Anda lakukan adalah pergi ke dashboard WordPress Anda dan pergi ke Plugins » Add New Plugin . Setelah Anda berada di repositori plugin Anda, gunakan bilah pencarian dan temukan “Beaver Builder.” Anda kemudian akan menginstal dan mengaktifkan plugin seperti yang Anda lakukan lainnya.
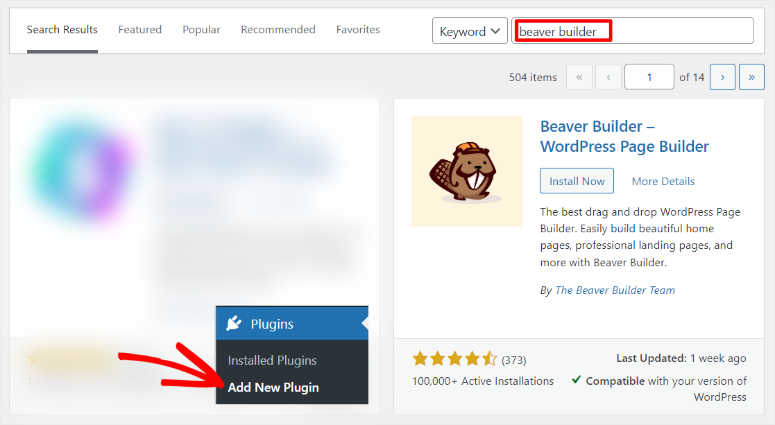
Itu dia! Pada tahap ini, Anda siap menggunakan Beaver Builder secara gratis.
Untuk menggunakan Beaver Builder Pro Anda perlu membeli paket.
Untuk melakukan ini, kunjungi situs web resmi dan daftar. Plugin pembuat halaman ini menawarkan 4 paket, artinya Anda dapat menemukan paket yang sesuai dengan anggaran dan kebutuhan Anda.
Setelah Anda membayar paket Anda, buka "Akun Saya" di dasbor Beaver Builder Anda dan unduh file ZIP plugin ke PC Anda.
Ingatlah untuk juga menyalin “Kunci Aktivasi” karena Anda memerlukannya untuk mengaktifkan plugin versi premium.
Sekarang, di dashboard WordPress Anda, pertama-tama hapus versi gratisnya jika Anda sudah menginstalnya. Ini akan memastikan tidak ada konflik plugin.
Lalu, buka Plugins »Tambahkan Plugin Baru seperti sebelumnya. Namun alih-alih menggunakan bilah pencarian, tekan “Unggah Plugin.”
Anda kemudian akan menarik dan melepas file Beaver Builder yang Anda unduh awal ke area unggah dan "Instal". Setelah diinstal, lanjutkan dengan menekan tombol "Aktifkan".
Kemudian, ketika plugin diaktifkan, secara otomatis Anda akan diarahkan ke Pengaturan » Beaver Builder di bawah tab “Lisensi”.
Sekarang, paste Activation Key yang Anda copy tadi, dan begitu saja Anda siap menggunakan Beaver Builder Pro.
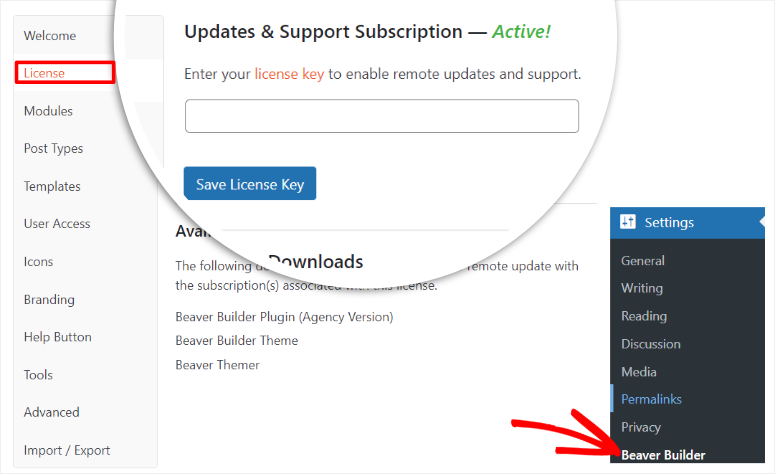
Seperti yang Anda lihat, instalasi plugin ini membutuhkan waktu yang sangat singkat. Jika Anda memerlukan bantuan, lihat artikel ini tentang cara memasang plugin.
Dengan Beaver Builder terinstal, mari kita lihat cara mengaturnya !
Yang sangat kami sukai dari proses pengaturan plugin ini adalah Beaver Builder telah memisahkan “Menu Pengaturan” dari “Menu Fitur”.
Seperti yang Anda lihat, pengaturan Beaver Builder ada di bawah menu Pengaturan WordPress Anda. Ini memastikan Anda tidak bingung saat ingin mengatur plugin.
Selain itu, opsi pengaturan Beaver Builder disusun dengan baik dalam tab vertikal, membuatnya lebih mudah untuk menemukan apa yang Anda cari.
Sekarang, saat Anda masuk ke Pengaturan Beaver Builder, Anda dapat mengatur yang berikut ini.
- Selamat datang: Di sini, Anda akan mendapatkan panduan tentang cara menggunakan Beaver Builder. Anda akan mendapatkan tautan ke basis Pengetahuan mereka, grup Facebook, forum, dan banyak lagi.
- Lisensi: Seperti yang Anda lihat, Anda akan memasukkan kunci aktivasi Anda di tab lisensi.
- Modul: Pada tab ini, Anda akan mengaktifkan modul yang berbeda dengan kotak centang di bawah kategori yang berbeda. Kategori ini mencakup Dasar, Media, Tindakan, Tata Letak, Info, dan Postingan.
- Jenis Postingan: Sekali lagi, dengan menggunakan kotak centang, putuskan apakah Anda ingin menggunakan Beaver Builder pada postingan, halaman, atau keduanya.
- Templat: Pada tab ini, putuskan apakah Anda ingin mengaktifkan atau menonaktifkan templat di antarmuka pembuat. Anda juga dapat melangkah lebih jauh dan menggunakan daftar dropdown yang disediakan untuk memilih apakah Anda hanya ingin menggunakan Templat Inti atau Templat Pengguna di antarmuka pembuat.
- Akses Pengguna: Menggunakan kombinasi menu tarik-turun dan kotak centang, tentukan siapa yang akan Anda beri akses. Anda memiliki opsi untuk memberikan akses kepada pengguna front-end dan akses admin backend.
- Ikon: Dengan menggunakan kotak centang, Anda akan mengaktifkan atau menonaktifkan kumpulan ikon. Untuk menambahkannya, Anda juga dapat mengunggah kumpulan ikon khusus jika Anda mau.
- Pencitraan Merek: Ini adalah satu-satunya tab Pengaturan di mana Anda perlu mengetikkan apa pun. Di sini, Beaver Builder memungkinkan Anda memberi label putih dan memberi merek pada tema Anda dengan menambahkan Nama Tema. Deskripsi Tema, Nama Perusahaan Tema, URL Perusahaan, dan URL Tangkapan Layar Tema.
- Tombol Bantuan: Tergantung pada tingkat penggunaan Beaver Builder, pada tab ini, Anda dapat menggunakan kotak centang untuk mengaktifkan atau menonaktifkan dokumentasi bantuan.
- Alat: Pada tab ini, Anda dapat mengaktifkan alat caching dan juga menghapus cache individual.
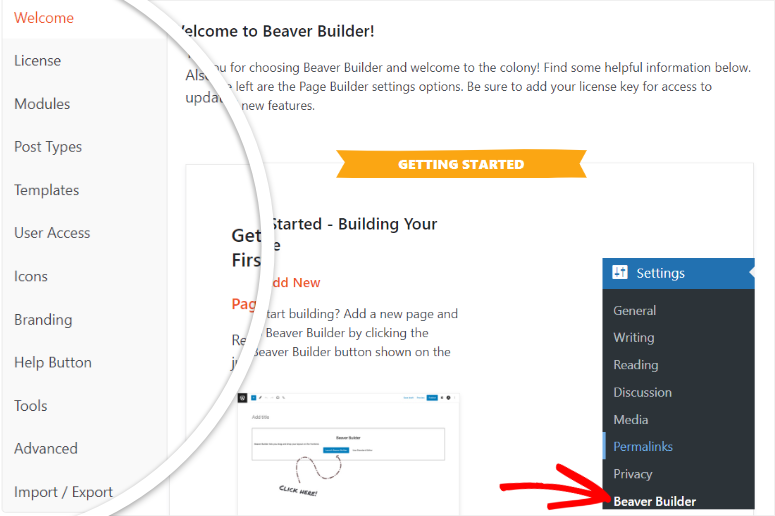
Seperti yang Anda lihat, Beaver Builder memastikan bahwa Anda telah menyiapkan semuanya dengan cara yang sangat sederhana sebelum Anda mulai membuat halaman.
Ini memastikan Anda tidak perlu bolak-balik antara dashboard WordPress dan editor front-end Beaver Builder saat Anda membuat halaman. Hasilnya, Anda dapat menikmati pengalaman pengguna yang lebih baik.
Berbicara tentang pengalaman pengguna, selanjutnya mari kita lihat kemudahan penggunaan Beaver Builder.
Pembuat Halaman (Fitur Utama)
Anda mungkin ingat dari pengaturan Beaver Builder bahwa Anda dapat mengaktifkan atau menonaktifkan editor front-end untuk postingan dan halaman. Jadi, sebelum memulai, penting untuk memastikan bahwa Anda telah mengaktifkan pembuat halaman untuk konten yang ingin Anda edit.
Untuk ulasan Beaver Builder ini, kami akan fokus pada pembuat halaman untuk halaman. Tapi ingat, hal yang sama juga terjadi pada postingan.
Ada 3 cara utama untuk mengakses Beaver Builder di dashboard WordPress Anda.
Yang pertama adalah pergi ke “Semua Halaman” di mana Anda akan melihat daftar semua halaman Anda. Di sini, arahkan kursor ke halaman yang ingin Anda edit, dan opsi “Beaver Builder” akan muncul. Setelah dipilih, Anda akan diarahkan ke editor front-end.
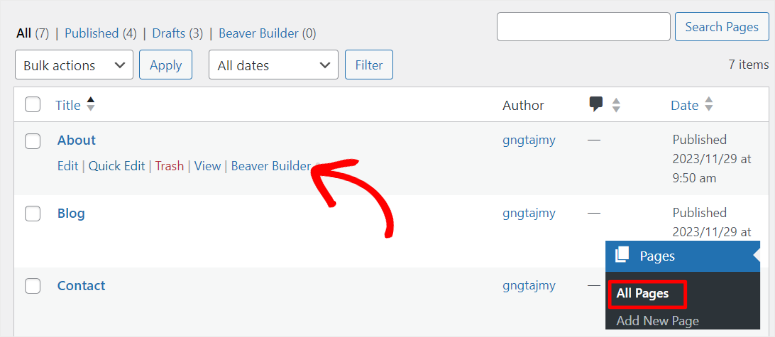
Cara selanjutnya untuk mengakses pembuat halaman Beaver Builder adalah dengan memilih “Edit” pada halaman baru atau halaman yang sudah ada. Secara default, Anda akan membuka editor blok (Editor Gutenberg), tapi ingat kami ingin menggunakan pembuat Beaver untuk membuat halaman.
Jadi, Anda akan menggunakan ikon Plus(+) untuk mencari “Beaver Builder Block.”
Kemudian, ketika Anda menemukan blok tersebut, Anda akan menempatkannya di mana saja pada halaman. Blok tersebut kemudian akan memberi Anda opsi untuk menggunakan Editor Standar (Editor Blok) atau Luncurkan Beaver Builder .
Yang Anda miliki sekarang hanyalah menekan “Luncurkan Beaver Builder” untuk membuka editor langsungnya.
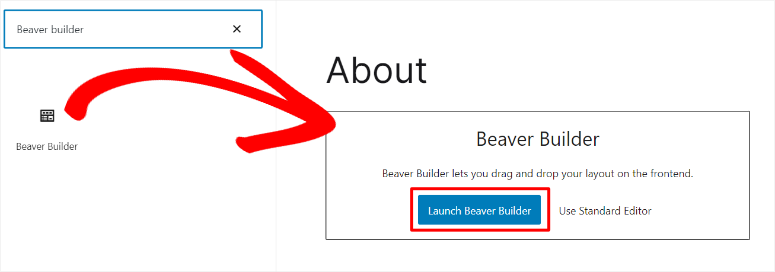
Sekarang, cara ketiga untuk meluncurkan Beaver Builder adalah dengan membuka halaman mana pun saat Anda masuk ke dashboard WordPress Anda. Ada banyak pilihan di bagian atas, seperti Edit Situs, Edit Posting, Caching, dan lain sebagainya.
Anda juga akan melihat Ikon Beaver Builder di sini. Pilih itu, dan Anda akan diarahkan ke pembuat halaman visual.
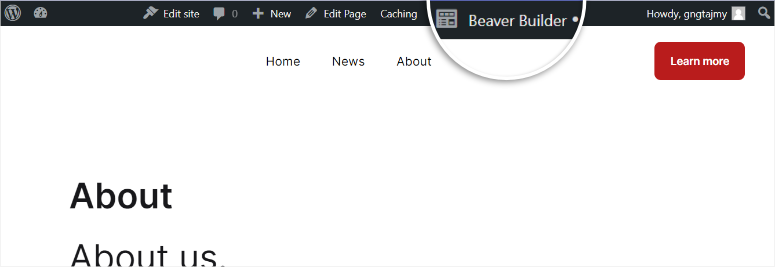
Anda mungkin bertanya-tanya mengapa pembuat Beaver Builder merasa perlu memiliki begitu banyak cara untuk mengakses pembuat visual mereka.
Namun, Beaver Builder bertujuan untuk membuat pembuatan halaman menjadi nyaman bagi Anda. Jadi, di mana pun Anda berada di situs Anda, baik di bagian depan atau belakang, Anda dapat meluncurkan pembuat seret dan lepas ini dengan 1 klik.
Mari kita lihat editor front-end sebenarnya untuk karya Beaver Builder.
Hal pertama yang kami perhatikan adalah Beaver Builder menawarkan layar pratinjau layar penuh tidak seperti kebanyakan pembuat halaman saat ini. Ini membuatnya lebih ramah pengguna karena Anda dapat melihat keseluruhan halaman secara sekilas, sehingga membuat pembuatan halaman menjadi lebih mudah.
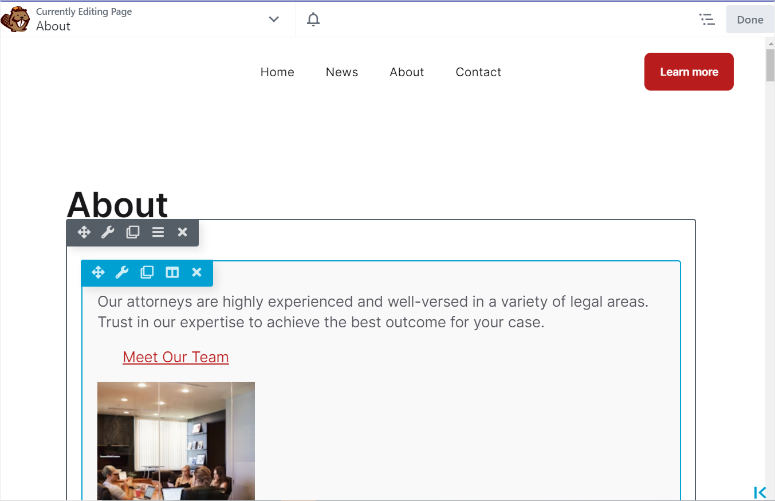
Menu Kustomisasi telah terselip rapi di samping, dan untuk mengaksesnya, Anda perlu mengklik terlebih dahulu bagian yang ingin Anda edit. Menu Kustomisasi telah dibagi menjadi Modul, Templat, Baris, dan Tersimpan.
Untuk mengedit halaman, yang harus Anda lakukan adalah memilih salah satu opsi ini dan, menggunakan antarmuka seret dan lepas, pindahkan ke tempat yang Anda inginkan pada halaman.
- Modul: Modul adalah berbagai cara untuk menambahkan konten dengan Beaver Builder. Anda perlu menempatkan modul di dalam baris atau kolom. Jadi, di bawah tab ini, Anda akan melihat modul Beaver Builder dibagi menjadi beberapa grup berbeda, yang meliputi Basic, Media, Actions, Layouts, Info, dan Posts.
- Baris: Ingatlah bahwa baris adalah cara Beaver Builder menyelami halaman secara horizontal, sedangkan kolom membagi halaman secara vertikal. Beaver Builder akan memberi Anda beberapa opsi kolom pada tab ini, dan Anda dapat memilih salah satu yang paling cocok dengan desain halaman Anda.
- Templat: Beaver Builder menawarkan berbagai jenis templat. Ini membaginya menjadi templat Konten dan Halaman arahan yang memungkinkan Anda memilih salah satu dari daftar panjang dengan mudah.
- Tersimpan: Di sini, Anda dapat mengakses semua modul, baris, dan kolom Beaver Builder yang disimpan yang dapat Anda gunakan kembali.
Secara default, menu Kustomisasi ada di sebelah kanan. Namun Anda dapat memindahkannya secara permanen ke kiri jika itu lebih masuk akal bagi Anda, sehingga membuat upaya pembuatan halaman Anda lebih nyaman.
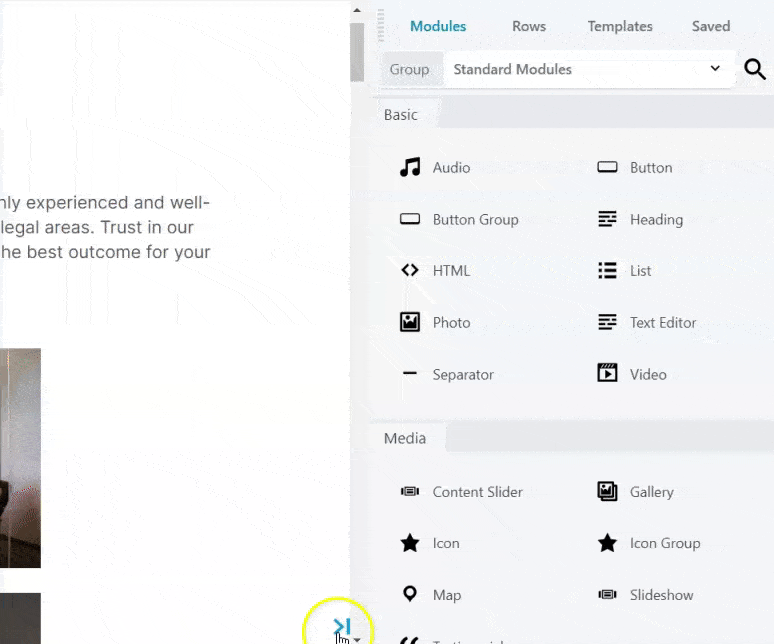
Sekarang, untuk mengakses menu Tools , tekan panah bawah di sebelah ikon Beaver Builder di sebelah kiri. Menu Alat terdiri dari opsi untuk Publikasikan Tata Letak, Simpan Templat, Pratinjau Tata Letak, dan banyak lagi. Ini dapat membantu Anda dengan cepat melakukan penyesuaian pada halaman aktif tanpa berpindah dari pembuat visual seret dan lepas.
Kami juga harus menyebutkan bahwa meskipun Beaver Builder sangat mudah digunakan, kami mengalami masalah dalam menemukan tombol “Undo” atau “Redo”. Opsi ini biasanya ditampilkan dengan baik di pembuat halaman lain karena memudahkan untuk kembali saat Anda membuat kesalahan atau melanjutkan jika Anda ingin mengulangi sesuatu.
Alih-alih menampilkan tombol-tombol ini langsung di jendela pratinjau, Anda harus membuka menu “Alat” dan mengakses Riwayat . Di sini Anda akan melihat daftar tindakan pengeditan sebelumnya yang dapat Anda pilih dan batalkan. Meskipun ini adalah fitur Undo Redo yang bagus, fitur ini mungkin tidak praktis di semua situasi.
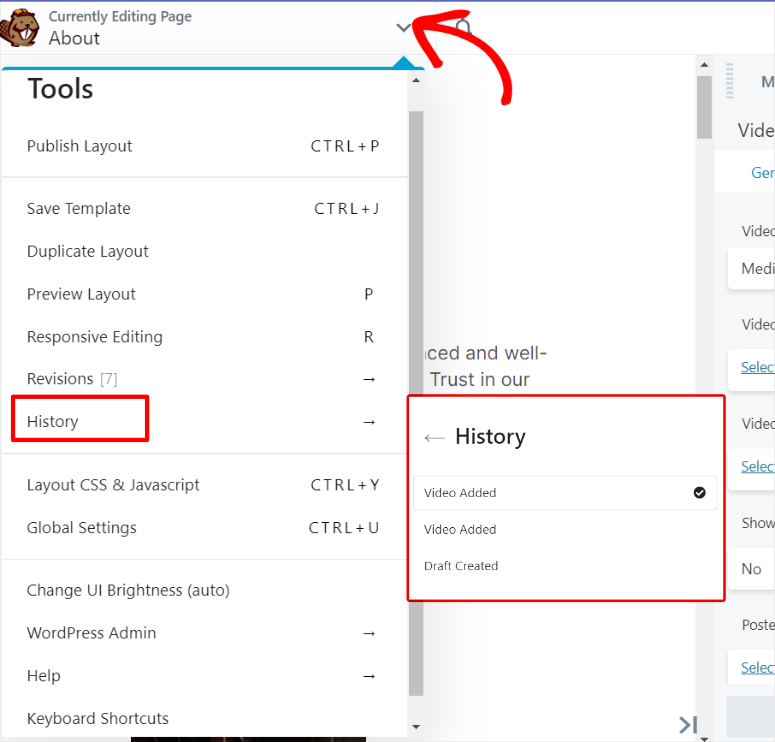
Selanjutnya, mari kita lihat cara menggunakan Beaver Builder untuk mengedit atau membuat halaman.
Fitur yang sangat menarik perhatian kami adalah betapa mudahnya mengatur ukuran atau jumlah kolom dan baris tanpa menggunakan tab Row di menu Customization.
Pertama-tama, saat Anda mengarahkan kursor ke suatu bagian halaman, 2 batas akan muncul di sekitarnya. Yang paling luar adalah batas baris, dan yang paling dalam adalah batas kolom. Di atas setiap batas, Anda akan melihat opsi untuk mengedit, menduplikasi, menghapus, atau memindahkan bagian tersebut.
Sekarang, ketika Anda menggerakkan mouse ke batas kolom samping, Anda akan dapat dengan mudah mengatur lebarnya dengan menggunakan fitur drag and drop. Ini memungkinkan Anda menempatkan kolom dengan lebih baik persis seperti yang Anda bayangkan.
Selain itu, jika Anda menambahkan modul baru ke halaman, editor visual akan secara otomatis menyesuaikan untuk mengakomodasi elemen halaman baru dengan membuat kolom atau baris baru. Hal ini memastikan modul Beaver Builder dapat dipasang dengan mudah di halaman Anda tanpa perlu melakukan langkah tambahan.
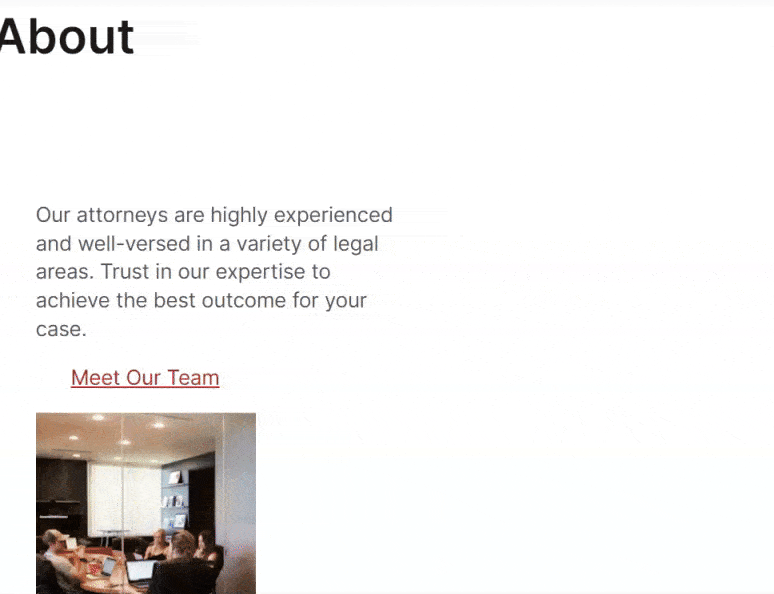
Sekarang setelah Anda mengetahui cara menambah dan mengedit modul halaman, baris, dan kolom, pertanyaannya adalah, bagaimana cara mengedit teks halaman?
Seperti yang Anda lihat sekarang, Beaver Builder senang memberi Anda opsi. Dan ketika menambahkan konten, tidak ada bedanya. Oleh karena itu, Beaver Builder memberi Anda dua cara untuk menambahkan konten ke halaman.
Cara pertama dan paling mudah adalah menambahkan konten langsung ke halaman itu sendiri.
Saat Anda memilih kolom, Anda dapat mengedit konten seperti yang Anda lakukan pada modul lain di halaman. Jadi, Anda tinggal menghapus apa yang ada saat ini dan menambahkan konten baru yang Anda inginkan.
Namun, masalah terbesar dengan metode penambahan konten ini adalah terbatasnya pilihan gaya. Meski begitu, Anda bisa menambahkan huruf tebal, miring, garis bawah, link, dan perataan teks.
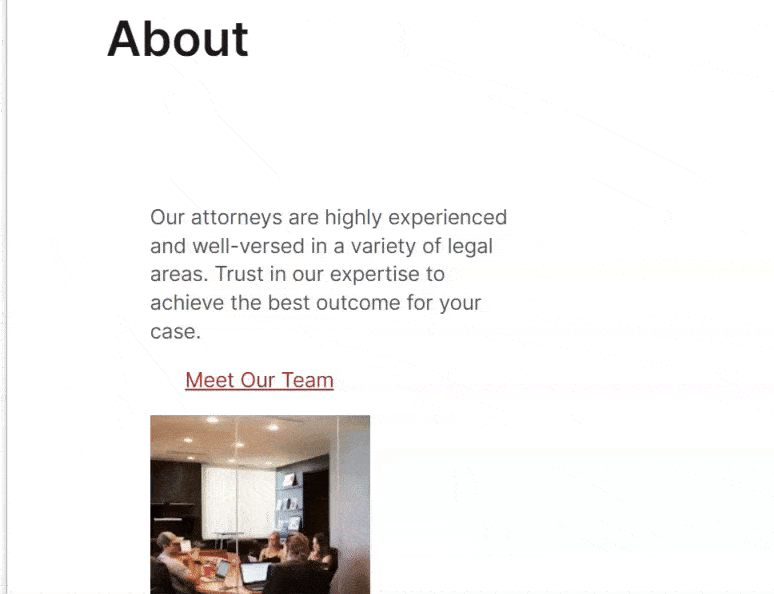
Nah cara kedua untuk menambahkan konten menggunakan Beaver Builder adalah melalui Text Editor di menu Customization. Di sini, Anda cukup menghapus dan menambahkan konten seperti metode lainnya.
Namun yang terpenting, Anda dapat menambahkan media, mengubah gaya font, menambahkan bayangan teks, mengubah margin, dan banyak lagi. Anda bahkan dapat mengedit halaman konten dalam HTML atau menambahkan tag header dengan Editor Teks Beaver Builder.
Karena Editor Teks masih merupakan bagian dari editor front-end, ini memberi Anda peluang sempurna untuk melakukan segala jenis penyesuaian teks dan tetap melihat halaman seperti tampilan aslinya.

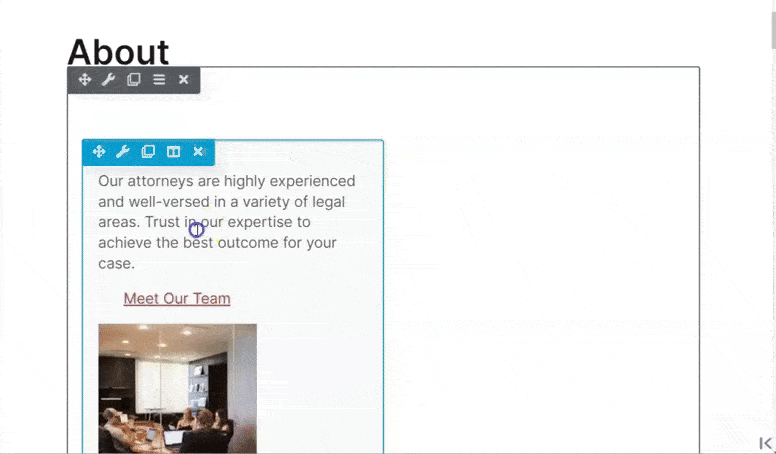
Sekarang, setelah Anda membuat semua konten dan penyesuaian kolom pada baris sesuai keinginan, Beaver Builder memungkinkan Anda menyimpannya sebagai modul. Ini berarti Anda dapat menggunakan baris tersebut lagi di halaman lain, sehingga memudahkan proses pembuatan situs Anda.
Selain itu, Anda juga dapat menyimpan modul sebagai “Global”, memastikan bahwa modul ditambahkan ke seluruh halaman Anda secara otomatis.
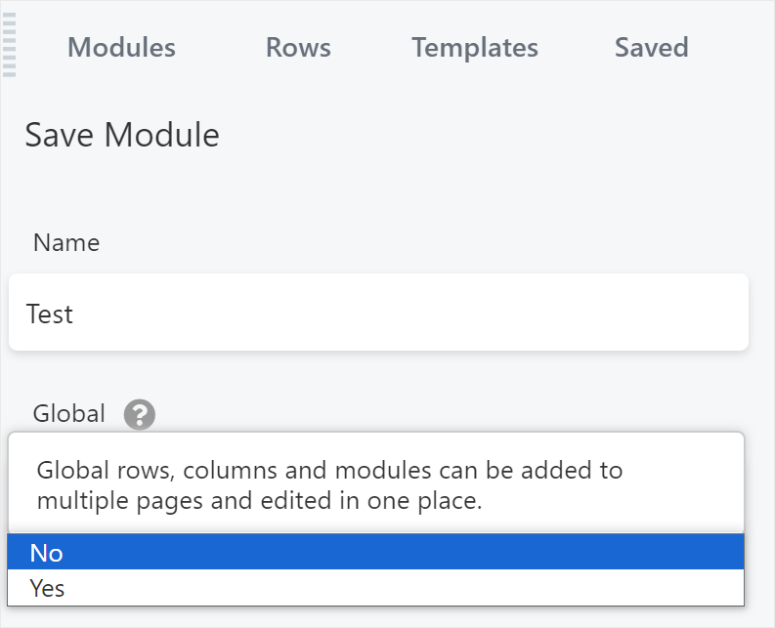
Namun, selain menyimpan modul, Beaver Builder juga memungkinkan Anda membuat dan menyimpan template dengan mudah.
Yang harus Anda lakukan adalah pergi ke Beaver Builder »Template. Ini akan membuka halaman di mana Anda melihat semua template yang telah Anda buat. Selain itu, setiap templat memiliki kode pendek yang dapat Anda gunakan untuk menambahkannya ke halaman mana pun.
Di samping setiap template Anda juga memiliki opsi untuk mengeditnya dengan meluncurkan pembuatan halaman Beaver Builder.
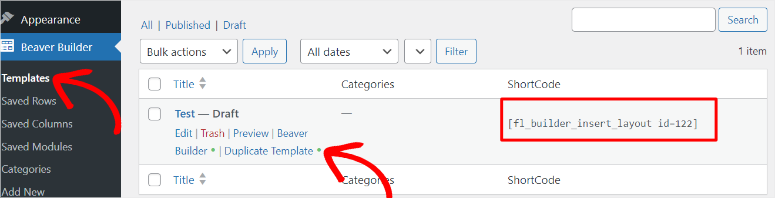
Sekarang, di bawah submenu Beaver Builder Template, Anda juga mendapatkan Baris Tersimpan, Kolom Tersimpan, dan Modul Tersimpan. Anda dapat menggunakan opsi submenu ini untuk melihat item yang disimpan dan menggunakannya di halaman lain.
Untuk menambahkannya, Anda cukup menekan “Tambah Baru” yang memungkinkan Anda membuat template baru. Di halaman ini, Anda juga akan melihat dropdown yang dapat Anda gunakan untuk menambahkan baris atau modul yang disimpan.
Beaver Builder juga akan memberi Anda opsi untuk menambahkan baris atau modul ke “Global.” Ini berarti baris atau modul akan ditambahkan di seluruh situs Anda, tidak hanya ke halaman tertentu. Hal ini membuatnya sangat mudah untuk membuat halaman yang konsisten dengan jarak, tata letak, dan gaya yang serupa.
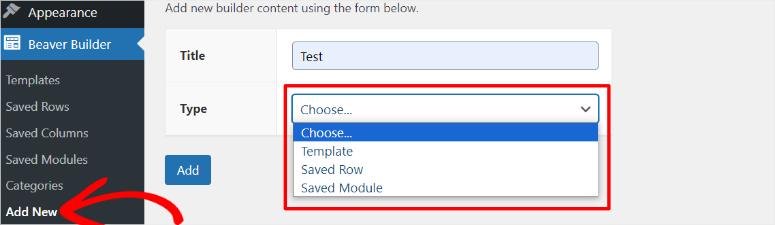
Selain itu, Anda juga dapat membuat dan menyimpan kategori dengan mudah dari backend. Anda dapat menggunakan kategori ini untuk mengklasifikasikan konten dan halaman Anda nanti dengan pembuat halaman front-end untuk membantu meningkatkan pengalaman pengguna dan navigasi bagi pengunjung Anda.
Sekarang setelah Anda memahami lebih lanjut tentang pembuat seret dan lepas, fitur utama Beaver Builder, mari kita lihat apa lagi yang bisa dilakukannya.
Fitur lainnya
Baik Anda seorang pemula WordPress atau profesional berpengalaman, Anda akan menyukai kemampuan hebat dan intuisi plugin Beaver Builder.
1. Lusinan Templat Halaman Kreatif untuk Dipilih
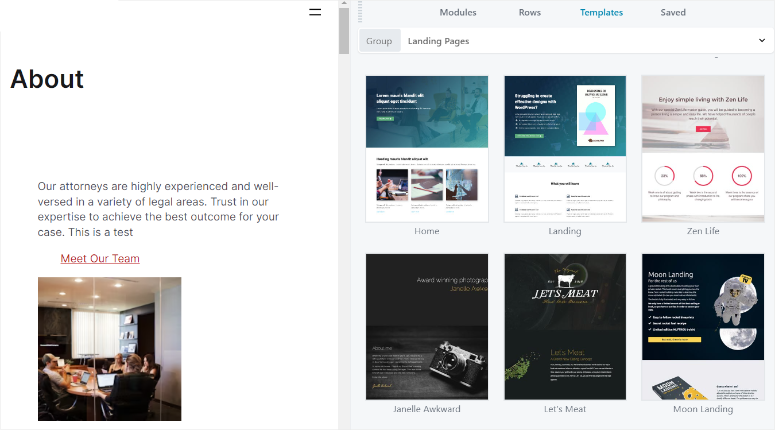
Beaver Builder hadir dengan lebih dari 30 templat halaman yang menakjubkan. Plugin Beaver Builder berfungsi di semua tema WordPress, jadi Anda tidak perlu mengubah tema favorit Anda untuk mulai menggunakan plugin. Jika Anda menemukan masalah kompatibilitas dengan tema WordPress Anda, Anda dapat menghubungi tim dukungan mereka yang ramah dan menyelesaikan masalah tersebut.
Selama Anda menggunakan tema WordPress yang responsif, semua halaman yang Anda buat akan 100% responsif, artinya halaman tersebut terlihat bagus di semua perangkat.
Anda dapat menggunakan semua template Beaver Builder dengan paket premium mana pun, tanpa biaya tersembunyi. Selain itu, Anda dapat menemukan templat untuk usaha kecil, eBuku, firma hukum, dan banyak lagi.
Anda juga dapat menemukan banyak templat halaman dalam seperti halaman kontak, pendaftaran buletin, halaman tentang, tabel harga, dan banyak lagi.
Untuk menghemat lebih banyak waktu, plugin ini juga memungkinkan Anda menyimpan templat dalam jumlah tak terbatas di pembuatnya. Demikian pula, Anda dapat menyimpan modul mentah dan modul di pembuatnya.
2. Posisikan Konten Anda Dengan Sangat Presisi
Memposisikan gambar dan teks di editor halaman WordPress default Anda sangat merepotkan. Dengan editor halaman seret dan lepas frontend Beaver Builder, Anda dapat dengan mudah memposisikan konten Anda dengan sangat presisi. Setelah selesai mengedit, Anda dapat menyimpan perubahan langsung dari frontend atau mengembalikannya ke status terakhir dipublikasikan.
3. Dapatkan Kontrol Penuh atas Konten Anda
Beaver Builder memungkinkan Anda mengganti tema tanpa kehilangan konten. Jika Anda memutuskan untuk berhenti menggunakan Beaver Builder, konten Anda akan segera diporting kembali ke editor WordPress.
4. Tersedia sebagai Plugin dan Tema
Beaver Builder tersedia sebagai plugin dan tema. Temanya adalah keseimbangan sempurna antara pengaturan dan fungsionalitas. Anda dapat menyesuaikan tema seperti Anda mengedit halaman.
Tema Beaver Builder memungkinkan Anda melakukan pengeditan langsung melalui penyesuai WordPress. Semua pengaturan tema Anda dapat ditemukan di penyesuai. Dengan begitu, Anda dapat melihat pratinjau langsung setiap perubahan pengaturan tema Anda.
Tema ini juga hadir dengan beragam preset. Dengan mengklik sebuah tombol, preset secara otomatis memperbarui pengaturan tema untuk membuat lusinan gaya berbeda.
Dokumentasi & Dukungan
Beaver Builder membuat dokumentasinya sangat mudah diakses baik Anda pelanggan atau bukan. Pertama, di halaman beranda situs resminya, Anda akan melihat opsi menu bernama Pelajari . Ini akan membuka menu dropdown yang terdiri dari Blog, Basis Pengetahuan, Video, kursus, dan halaman Tentang Kami.
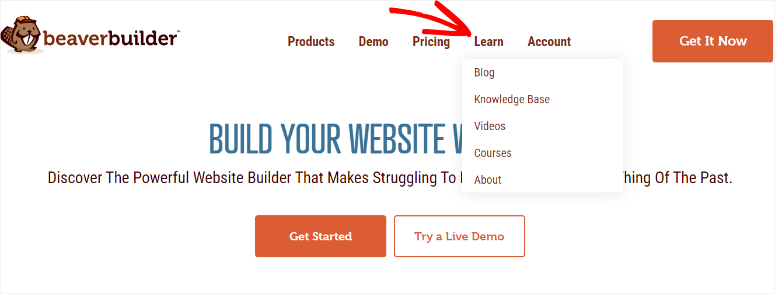
Menu Pembelajaran bersifat statis di sebagian besar halaman situs web Beaver Builder, sehingga memudahkan untuk mengaksesnya di mana pun Anda berada di situs mereka. Berikut isinya.
- Blog: Ini membuka daftar artikel yang ditulis dengan baik dan mudah dimengerti. Konten ini memastikan Anda tidak perlu mencari sumber daya online lain untuk membantu Anda menggunakan Beaver Builder.
- Basis Pengetahuan : Membawa Anda ke halaman dengan tab yang disusun dalam format ubin sehingga memudahkan Anda menemukan apa yang Anda cari. Selain itu Anda juga dapat menggunakan bilah pencarian untuk mencari materi pembelajaran. Di halaman ini, Anda juga dapat mengakses Forum dan komunitas Beaver Builder. Di sini, Anda dapat menemukan individu yang berpikiran sama dan mendiskusikan Beaver Builder dengan rekan-rekan Anda.
- Video: Ini akan mengarahkan Anda ke saluran YouTube Beaver Builder. Di sini Anda dapat melihat tutorialnya dalam bentuk video. Hal ini memberikan pengguna yang tidak suka membaca dokumentasi cara alternatif untuk mempelajari pembuat halaman visual ini.
- Kursus: Beaver Builder memberi Anda akses ke daftar kursus gratis dan berbayar. Masing-masing durasi kursus ini ditampilkan sehingga Anda mengetahui berapa lama waktu yang Anda perlukan untuk menyelesaikannya, sehingga membantu Anda membuat rencana. Anda juga dapat mengunduh sertifikat kursus setelah menyelesaikannya. Ini bisa menjadi cara yang luar biasa untuk menunjukkan kepada klien atau sesama pemilik situs apa yang dapat Anda lakukan sebagai pembuat situs web.
- Tentang: Halaman ini menjelaskan tentang tim Beaver Builder. Halaman ini menjelaskan mengapa Beaver Builder dibentuk dan apa yang ingin mereka capai di masa depan. Anda juga dapat melihat testimonial dan mempelajari tentang para pendirinya.
Di sisi lain, Beaver Builder memungkinkan Anda mengakses dokumentasinya di dashboard WordPress Anda. Hal ini memastikan Anda tidak perlu mengunjungi situs web Beaver Builder untuk mengakses dokumentasi, setelah Anda masuk ke WordPress.
Yang harus Anda lakukan adalah pergi ke Pengaturan Beaver Builder di dashboard WordPress Anda. Selanjutnya, Anda akan mengakses semua informasi yang Anda perlukan di bawah tab Selamat Datang .
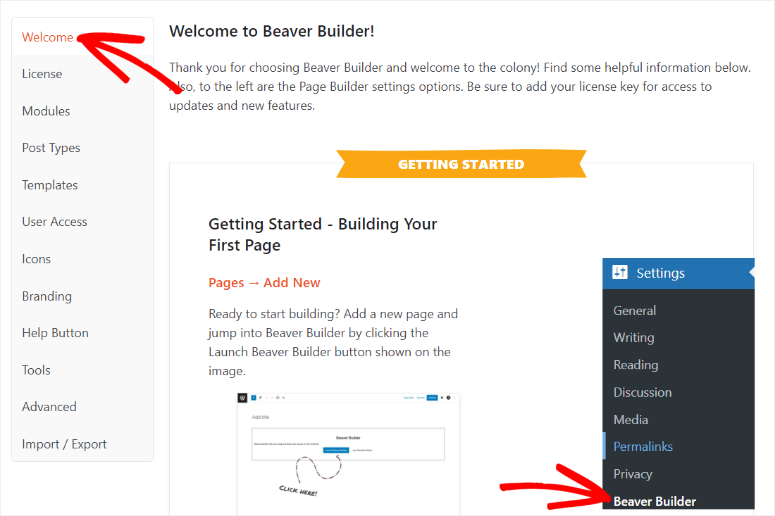
Sekarang, jika Anda tidak mendapatkan bantuan dari dokumentasi, tindakan pertama Anda adalah memeriksa forum dan grup Facebook untuk melihat apakah masalah tersebut sudah dibahas. Jika tidak, Anda dapat menghubungi dukungan melalui sistem tiket untuk mendapatkan bantuan.
Namun untuk mengakses dukungan Beaver Builder, Anda harus menjadi pelanggan terlebih dahulu karena Anda diharuskan login ke akun Beaver Builder untuk mengisi formulir kontak mereka.
Harga
Tidak seperti kebanyakan pembuat halaman WordPress yang tersedia di pasaran, Beaver Builder memungkinkan Anda mengunduh plugin versi ringan secara gratis dari repositori resmi WordPress.
Jika Anda tidak memiliki anggaran untuk semua fitur premium, Anda dapat memulai dengan Beaver Builder versi ringan. Versi lite hadir dengan fitur dan dukungan terbatas.
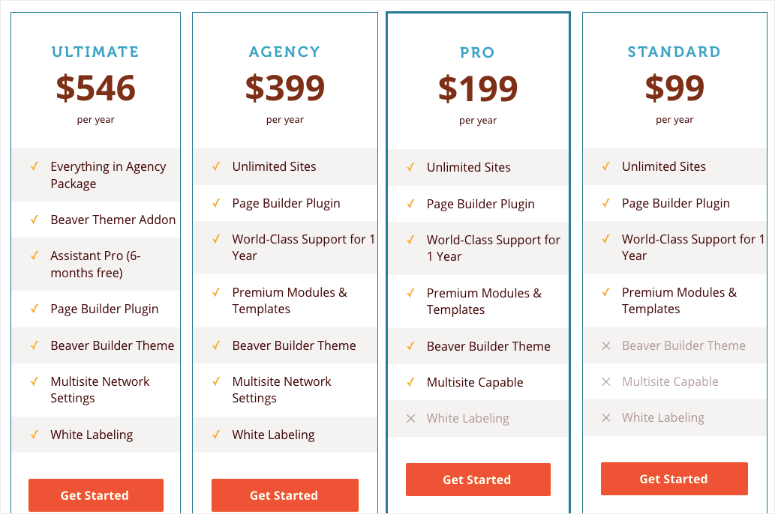
Versi premium Beaver Builder tersedia dalam 4 paket berbeda: Standar, Pro, Agensi, dan Ultimate. Semua paket memungkinkan Anda menggunakan pembuat halaman untuk situs tanpa batas dan juga menawarkan dukungan kelas dunia selama satu tahun.
Satu-satunya perbedaan adalah paket Standar tidak hadir dengan tema Beaver Builder. Paket Pro dikirimkan dengan tema dan kemampuan multi-situs. Paket Agensi memberi Anda semua fitur paket Pro. Selain itu, ini memungkinkan Anda memberi label putih pada pembuatnya. Dengan begitu, Anda dapat membangun situs web untuk situs klien Anda sambil mengubah semua contoh kata Page Builder dan Beaver Builder di area admin WordPress.
Lihatlah berbagai paket harga Beaver Builder (per tahun) di sini:
- Standar : $99
- Kelebihan : $199
- Agensi : $399
- Terakhir : $546
Untuk penawaran terbaik, lihat kupon Beaver Builder kami!
Pro kontra
P ro:
- Tidak diperlukan pengkodean
- Mudah untuk mengintegrasikan alat pihak ketiga
- jendela pratinjau lebar penuh
- Dilengkapi dengan templat bawaan
- Dilengkapi dengan banyak tambahan
- Mudah untuk menambahkan pengaturan Global
- Menawarkan versi plugin gratis
- Dapat digunakan di situs tanpa batas
- Hadir sebagai plugin dan tema
Kekurangan:
- Tidak menawarkan banyak template prebuilt seperti kompetitornya
- fitur terbatas pada Beaver Builder Lite
- Ketergantungan pada kode pendek Beaver Builder
- Harga mungkin mahal untuk pemula
Alternatif untuk Beaver Builder
Alternatif terbaik untuk Beaver Builder adalah SeedProd.
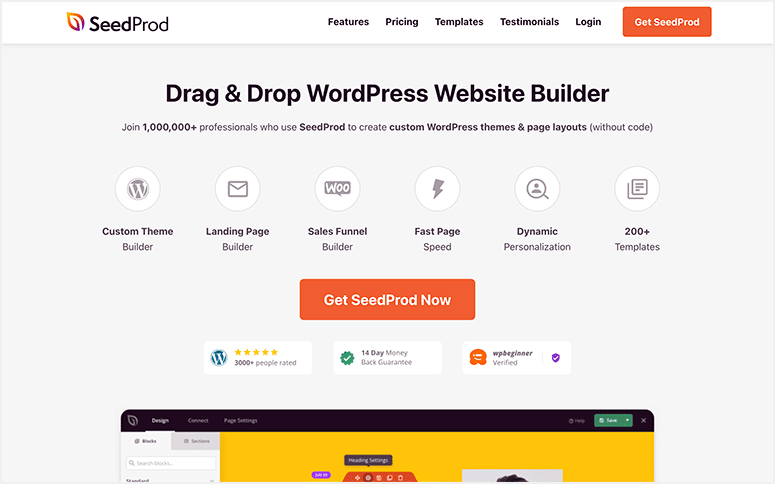
SeedProd adalah pembuat tema situs web dan pembuat halaman arahan yang luar biasa.
Ini sangat mudah digunakan, menjadikannya pilihan yang cocok untuk pemula.
Pertama, ia hadir dengan fitur bawaan segera hadir dan mode pemeliharaan. Jadi Anda dapat menyembunyikan situs web Anda saat sedang dibangun.
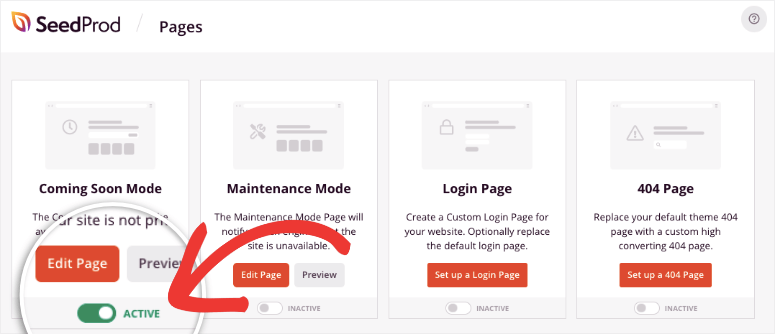
Anda dapat menampilkan halaman placeholder yang indah dengan logo dan merek Anda.
Selanjutnya, ada banyak tema yang dapat dipilih untuk membuat halaman, jenis postingan khusus, dan bahkan keseluruhan situs web.
Lalu, ada pembuat seret dan lepas untuk menyesuaikan situs Anda. Ada begitu banyak blok yang dapat dipilih, termasuk judul animasi, penghitung waktu mundur, formulir optin, dan banyak lagi.
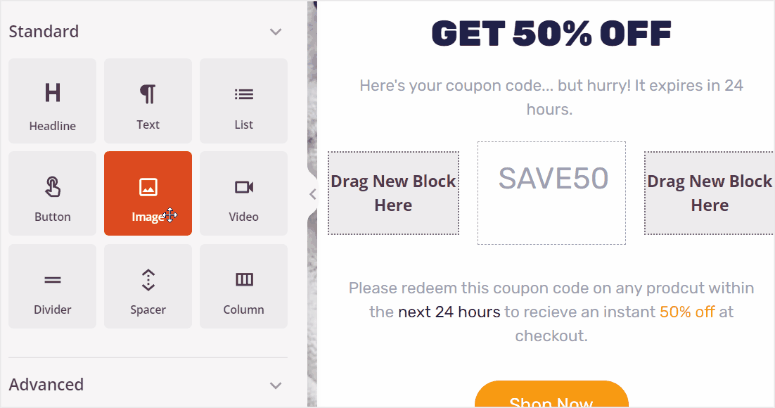
Singkatnya, inilah highlight SeedProd:
- Templat siap pakai dan blok halaman
- Seret dan lepas pembuat halaman
- Manajemen pelanggan
- Dukungan WooCommerce
- Integrasi pemasaran email
Ingin tahu lebih banyak? Lihat Ulasan SeedProd lengkap kami.
Memulai dengan SeedProd »
Anda mungkin juga ingin melihat opsi lainnya di sini: Pembuat Halaman WordPress Terbaik.
Putusan kami tentang Beaver Builder sebagai Pembuat Halaman WordPress Terbaik
Kami percaya bahwa Beaver Builder adalah salah satu plugin pembuat halaman seret dan lepas terbaik dan mudah digunakan untuk WordPress. Tidak diragukan lagi, ini adalah salah satu pembuat halaman WordPress yang paling banyak diunduh dan paling cocok untuk situs web dengan segala ukuran. Antarmuka penggunanya yang mudah digunakan memudahkan siapa saja untuk membangun situs web WordPress yang sangat disesuaikan. Muncul dengan semua fitur pembuatan halaman canggih yang dapat Anda minta.
Kami harap Anda menikmati belajar tentang Beaver Builder. Jika Anda memiliki pertanyaan lebih lanjut, lihat FAQ di bawah.
FAQ: Ulasan Beaver Builder
Apakah Pembuat Halaman Beaver gratis?
Ya, Beaver Builder menawarkan versi Lite gratis dengan fitur terbatas. Namun untuk mengakses semua fitur dan fungsi lanjutannya, Anda harus membeli plugin versi premium.
Bagaimana cara menambahkan PDF ke Beaver Builder?
Pertama, Anda perlu mengunggah PDF ke perpustakaan media Anda seperti yang Anda lakukan pada video atau gambar apa pun. Kemudian Anda akan menambahkan modul “Tombol” dengan editor Beaver Builder dan menyesuaikannya agar sesuai dengan merek atau gaya situs Anda. Terakhir, Anda akan menambahkan tautan PDF ke modul tombol Beaver Builder. Itu dia! Anda sekarang dapat menambahkan PDF dengan Beaver Builder.
Bagaimana cara membuka Beaver Builder di WordPress?
Anda dapat membuka Beaver Builder dengan menavigasi ke halaman atau postingan yang ingin Anda edit di dashboard WordPress Anda. Kemudian yang harus Anda lakukan adalah memilih tab “Page Builder” yang terletak di atas
area konten, untuk meluncurkan antarmuka Beaver Builder.
Bisakah saya menggunakan widget pihak ketiga dengan Beaver Builder?
Ya, Beaver Builder mendukung widget pihak ketiga. Faktanya, widget tersebut akan muncul di menu widget Beaver Builder bersama dengan Widget WordPress default lainnya.
Sekarang setelah Anda memahami Beaver Builder secara mendetail dan siap menggunakannya, berikut adalah 15+ tema Beaver Builder terbaik untuk WordPress yang dapat Anda gunakan.
Selain itu, berikut artikel lain yang mungkin menarik bagi Anda.
- 8+ Pembuat Halaman & Pembuat Tema WordPress Terbaik
- 7 Alternatif Divi Builder Terbaik untuk Situs Web Anda (Dibandingkan)
- Cara Membuat Tata Letak WordPress Kustom (Langkah demi Langkah)
Artikel pertama mencantumkan lebih dari 8 pembuat halaman dan tema WordPress terbaik. Yang kedua membahas tentang 7 alternatif Divi Builder terbaik untuk membantu Anda membuat situs WordPress. Sementara postingan terakhir memandu Anda tentang cara membuat tata letak WordPress khusus, langkah demi langkah.
Karena itu, kami memberikan Beaver Builder 4.2 dari 5 bintang. Berikut rincian sistem penilaian kami:




 4.2 / 5.0
4.2 / 5.0



 4.0 / 5.0
4.0 / 5.0



 5.0 / 5.0
5.0 / 5.0



 4.0 / 5.0
4.0 / 5.0



 5.0 / 5.0
5.0 / 5.0



 4.0 / 5.0
4.0 / 5.0