Panduan Pemula tentang Cara Memoderasi Komentar di WordPress
Diterbitkan: 2023-11-10Apakah Anda bertanya-tanya bagaimana cara memoderasi komentar di situs WordPress Anda?
Sistem komentar bawaan WordPress memungkinkan pembaca untuk terlibat dengan konten Anda dan berinteraksi dengan Anda secara langsung. Meskipun demikian, beberapa komentar mungkin mengandung elemen yang merugikan merek dan situs web Anda.
Dalam panduan pemula ini, kami akan menunjukkan cara memoderasi komentar di WordPress menggunakan fitur default WordPress dan beberapa plugin.
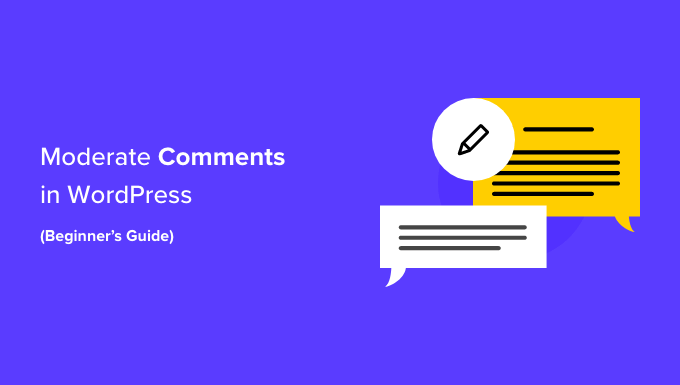
Apa Itu Moderasi Komentar di WordPress?
Di WordPress, moderasi komentar adalah fitur yang memungkinkan pengguna mengontrol dan memfilter komentar yang dikirimkan di situs web mereka.
Dengan moderasi komentar, Anda dapat menyetujui, mengedit, menghapus, atau menandai komentar sebagai spam sebelum muncul secara publik di situs Anda.
Meskipun komentar dapat meningkatkan keterlibatan situs web Anda, komentar juga dapat menimbulkan risiko signifikan terhadap keamanan WordPress Anda.
Komentar yang merugikan biasanya datang dari robot spam. Bot ini dapat mengisi bagian komentar dengan pesan yang tidak relevan atau berulang. Akibatnya, mungkin sulit bagi pengunjung sebenarnya untuk menemukan dan berinteraksi satu sama lain.
Selain itu, komentar spam mungkin memiliki tautan berbahaya yang mengarahkan pengguna ke situs web phishing atau menyebarkan virus dengan mendorong pengguna mengunduh file berbahaya ke perangkat mereka.
Tanpa moderasi komentar, situs web Anda dapat memberikan pengalaman pengguna yang buruk bagi pembaca Anda. Ini juga dapat berdampak negatif pada SEO WordPress Anda.
Jika situs Anda dipenuhi dengan komentar berisi spam, hal ini dapat memengaruhi kredibilitas dan kepercayaan situs Anda, sehingga menyebabkan peringkat mesin pencari lebih rendah.
Setiap kali Anda membuat situs WordPress baru, sistem komentar default WordPress akan aktif. Posting blog Anda akan memiliki formulir komentar yang ditampilkan di bagian bawah. Perhatikan bahwa ini mungkin terlihat berbeda atau tidak muncul tergantung pada tema WordPress yang Anda gunakan.
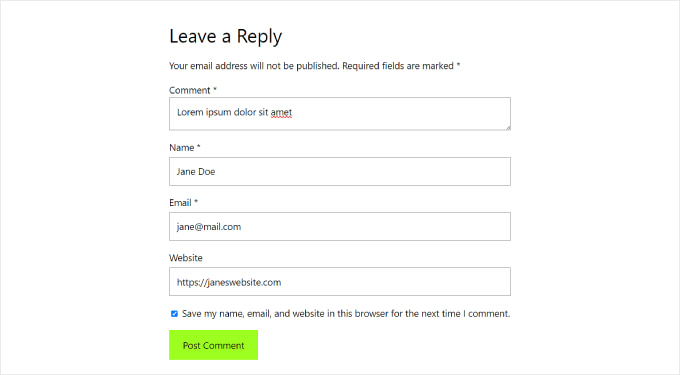
Umumnya, siapa pun dengan nama dan email yang valid dapat meninggalkan komentar tanpa memverifikasi identitasnya. Namun, bukan berarti komentar tersebut akan disetujui secara otomatis.
Sebaliknya, mereka akan melihat pratinjaunya dan pesan bahwa komentar tersebut menunggu moderasi. Artinya pemilik website akan memutuskan apakah akan menyetujui atau menghapus komentar tersebut.
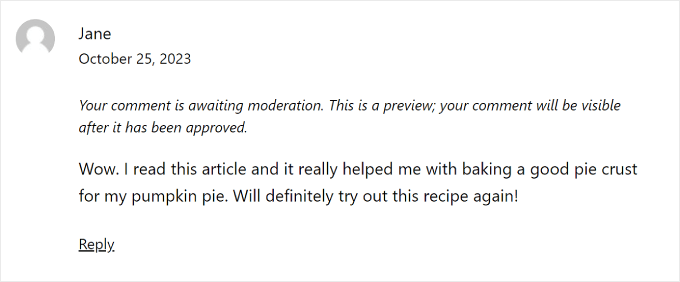
Pengaturan dasar ini cukup baik untuk memfilter komentar asli dari komentar berbahaya. Namun sebenarnya masih banyak lagi yang dapat Anda lakukan untuk menjaga keamanan blog WordPress Anda.
Dengan mengingat hal itu, mari kita lihat bagaimana Anda dapat memoderasi komentar di situs WordPress Anda. Anda dapat menggunakan tautan cepat berikut untuk berpindah antar bagian:
- Dasar-dasar Memoderasi Komentar WordPress
- Cara Mengonfigurasi Pengaturan Komentar WordPress
- Cara Memoderasi Komentar Menggunakan Plugin Thrive Comments (Disarankan)
- Cara Mengizinkan Pengguna Tertentu Memoderasi Komentar di WordPress
- Cara Menonaktifkan Komentar untuk Postingan Tertentu di WordPress
- Cara Memfilter Komentar Spam Dengan Akismet
Dasar-dasar Memoderasi Komentar WordPress
Anda dapat melihat seluruh komentar di website WordPress Anda dengan mengklik menu 'Komentar' di dashboard WordPress.
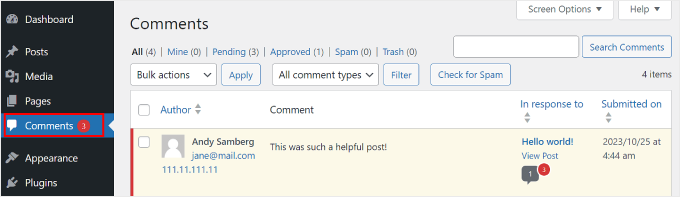
Untuk mempelajari lebih lanjut tentang halaman Komentar, Anda dapat melihat entri glosarium kami di komentar WordPress.
Dalam panduan ini, kami akan membahas lebih lanjut tentang apa yang harus Anda lakukan saat menerima komentar dan faktor apa yang harus diperhatikan saat memoderasinya.
Pertama, mari kita bahas beberapa hal mendasar. Saat memoderasi komentar, Anda harus memperhatikan tanda-tanda berikut:
- Kumpulan tautan, kata kunci, dan karakter aneh – Ini adalah jenis komentar spam yang paling jelas. Berhati-hatilah saat mengeklik tautan apa pun di sini, karena mungkin berisi konten tidak pantas di komentar atau bahkan virus.
- Nama yang mencurigakan atau umum – Jika Anda melihat komentar yang ditinggalkan oleh pengguna bernama 'Tarif Hipotek Terbaik' atau 'Tinta Printer Murah', mungkin itu adalah pemasar yang mencoba mengirim spam ke situs Anda untuk mendapatkan tautan balik.
- Pesan umum – Seringkali, pelaku spam mengandalkan komentar umum untuk melewati filter spam Anda. Contohnya termasuk Terima Kasih, Artikel Sangat Bagus, atau pernyataan umum dengan judul postingan Anda. Bisa juga berupa, “Saya setuju, panduan bagi pemula untuk moderasi komentar sangatlah penting.”
- Bahasa yang menyinggung – Penting bagi blogger WordPress untuk menciptakan ruang yang menghormati audiens mereka. Jika tidak, Anda mungkin berisiko membuat pembaca tertentu merasa tidak nyaman.
Sekarang, mari kita lihat berbagai tautan tindakan komentar, yang akan muncul saat Anda mengarahkan kursor ke komentar. Ada Approve, Reply, Quick Edit, Edit, History, Spam, dan Trash.
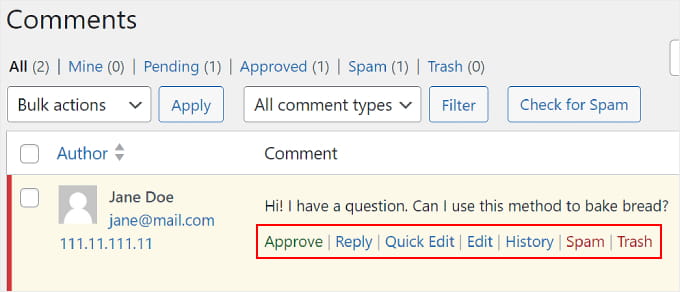
Untuk menerima komentar, Anda dapat mengklik tombol 'Setujui'. Ini akan membuat komentar terlihat secara publik di situs web Anda.
Jika Anda ingin memberi tahu pengguna bahwa komentar mereka aktif, baca panduan kami tentang cara memberi tahu pengguna ketika komentar mereka disetujui di WordPress.
Untuk menandai komentar sebagai spam, Anda dapat mengklik tombol 'Spam'. Ini akan memindahkan komentar ke tab Spam di halaman Komentar.
Jika pengguna mengeluh bahwa komentar mereka tidak muncul di situs Anda, maka ini adalah tempat pertama yang harus Anda cari. Anda dapat membuka tab 'Spam' dan mengklik tombol 'Bukan Spam' di bawah komentar.
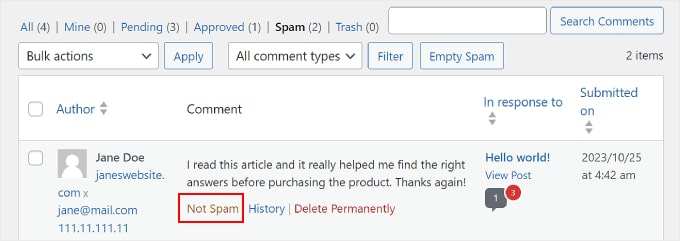
Anda juga dapat mengklik tombol 'Kosongkan Spam' untuk menghapus semua komentar spam sekaligus. Bahkan jika Anda tidak melakukannya, WordPress akan secara otomatis menghapus komentar spam setelah 15 hari.
Jika Anda menemukan komentar di tab Semua yang belum tentu merupakan spam tetapi mungkin berbahaya bagi Anda dan pembaca Anda, Anda dapat mengklik tombol 'Sampah'. Ini akan menambahkan komentar ke tab Sampah.
Komentar di Sampah akan tetap ada selama 30 hari ke depan. Setelah itu, WordPress akan otomatis menghapusnya selamanya.
Jika Anda tidak sengaja menghapus komentar, cukup kunjungi tab 'Sampah' dan klik tautan 'Pulihkan' di bawah komentar.
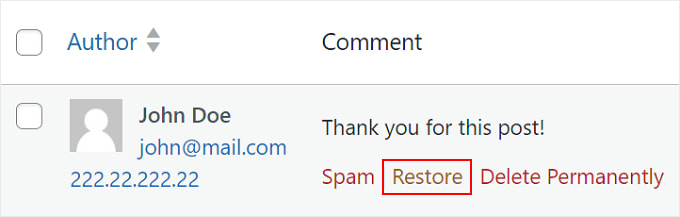
Jika Anda ingin menghapus atau menandai beberapa komentar sebagai spam, Anda dapat menggunakan menu tarik-turun 'Tindakan massal' di bagian atas daftar komentar.
Perhatikan bahwa melakukan hal ini dapat menyebabkan situs web Anda melambat saat memproses semua komentar.
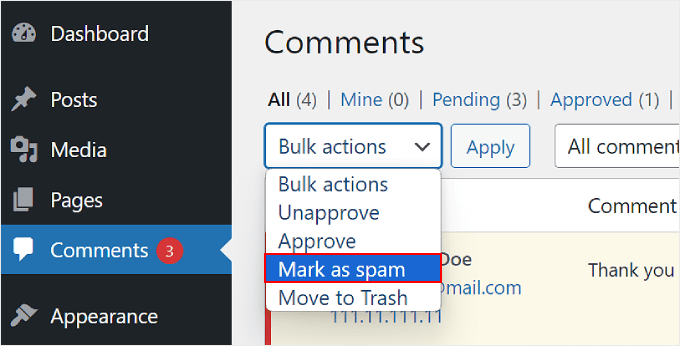
Untuk informasi lebih lanjut, Anda dapat melihat panduan kami tentang cara menghapus komentar spam secara batch di WordPress.
Anda dapat menanggapi komentar dengan mengeklik tautan 'Balas'. Setelah Anda memasukkan tanggapan Anda, cukup klik 'Setujui dan Balas.'
Perhatikan bahwa membalas komentar secara otomatis juga menyetujuinya.
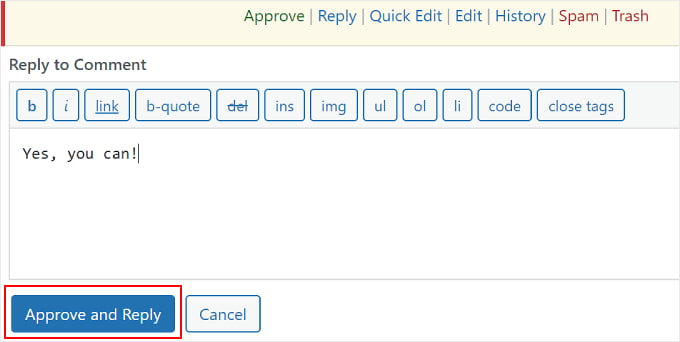
Tombol Edit Cepat dan Edit berfungsi serupa. Anda dapat menggunakan pengaturan mana pun jika ingin membuat bahasa komentar lebih jelas bagi pengunjung.
Bedanya, dengan Edit, Anda akan diarahkan ke halaman Edit Komentar. Dengan Quick Edit, Anda dapat mengubah komentar langsung di halaman Komentar seperti ini:
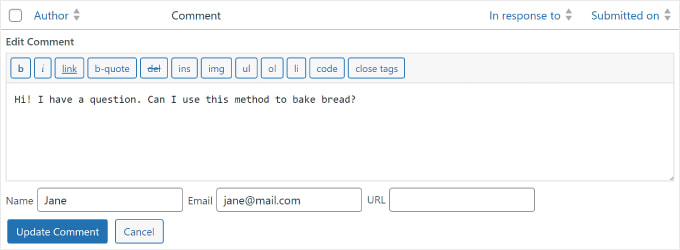
Jika Anda mengklik tombol 'Riwayat', maka Anda akan melihat semua tindakan yang telah dilakukan pada komentar tersebut.
Fitur ini dapat berguna jika Anda bekerja dengan tim. Ini dapat membantu Anda melacak perubahan dan memahami cara orang lain memoderasi komentar di situs Anda.
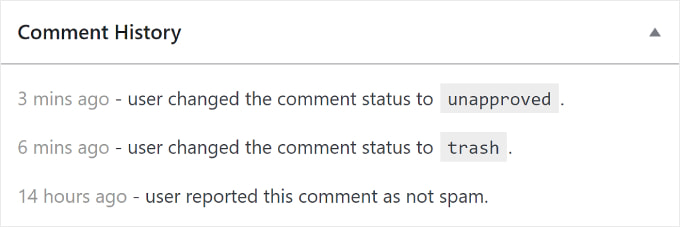
Cara Mengonfigurasi Pengaturan Komentar WordPress
Kami telah membahas dasar-dasar memoderasi komentar WordPress. Sekarang kita akan membahas pengaturan komentar bawaan WordPress, yang akan membantu Anda memfilter dan mengontrol jenis komentar apa yang akan muncul di situs web Anda.
Halaman pengaturan komentar terletak di Pengaturan » Diskusi . Ada bagian berbeda di halaman pengaturan diskusi, dan kami akan memandu Anda melalui setiap opsi di halaman tersebut.
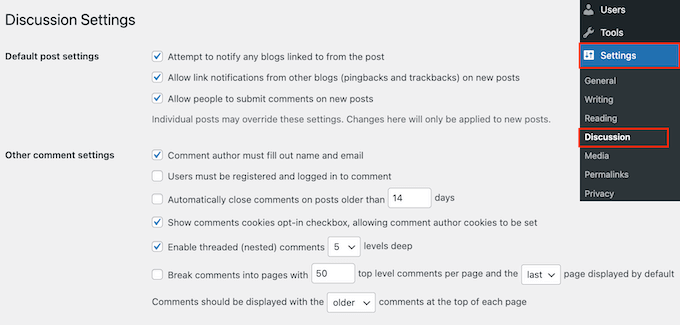
Pengaturan posting default
Pengaturan postingan default menawarkan tiga opsi untuk mengelola interaksi dan komentar di situs WordPress Anda:
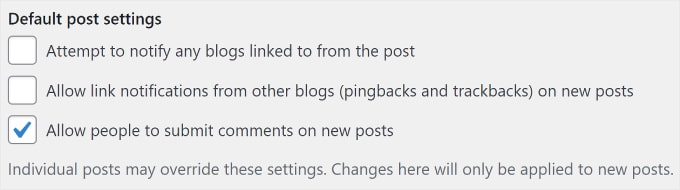
Opsi pertama memungkinkan blog Anda memberi tahu blog lain ketika Anda menautkannya ke dalam sebuah artikel. Opsi kedua menerima pemberitahuan ketika mereka tertaut ke artikel Anda.
Pemberitahuan ini disebut pingback dan trackback, dan kami menyarankan Anda menghapus centang pada kedua opsi ini. Opsi pertama dapat memperlambat keseluruhan situs Anda, dan opsi kedua dapat mendatangkan banyak komentar spam.
Opsi ketiga pada layar pengaturan artikel adalah 'Izinkan orang mengirim komentar pada postingan baru.' Ini memungkinkan komentar untuk semua artikel baru yang Anda tulis di blog WordPress Anda.
Alternatifnya, Anda dapat mengaktifkan dan menonaktifkan komentar untuk masing-masing artikel, yang akan kami tunjukkan nanti.
Pengaturan komentar lainnya
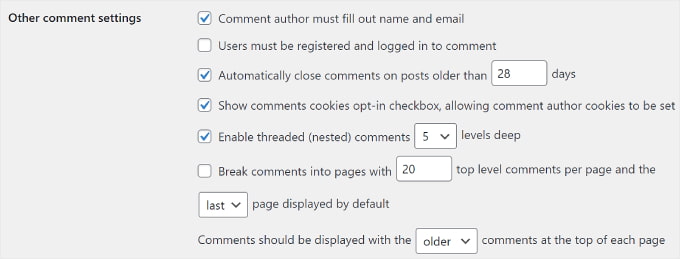
Di bagian ini, Anda akan melihat opsi pertama adalah 'Penulis komentar harus mengisi nama dan email.' Opsi ini mewajibkan penulis komentar untuk memberikan nama dan alamat email pada komentar mereka.
Anda perlu mencentang opsi ini kecuali Anda ingin mengizinkan komentar anonim di situs web Anda.
Ada juga opsi untuk meminta pengguna mendaftar di situs Anda sebelum meninggalkan komentar. Namun, menurut pendapat kami, hal ini tidak diperlukan untuk sebagian besar situs karena dapat membuat pengguna baru enggan berinteraksi dengan postingan Anda.
Anda juga akan melihat opsi untuk menutup komentar pada artikel lama. Beberapa pemilik situs web menggunakan ini untuk mencegah spam, namun ini sepenuhnya merupakan pilihan pribadi.
Berikutnya adalah kotak centang 'Tampilkan keikutsertaan cookie komentar, yang memungkinkan cookie penulis komentar disetel.' Mencentang kotak ini akan memungkinkan situs web Anda menyimpan nama pemberi komentar, email, dan detail situs web ketika mereka ingin mengomentari kiriman Anda di masa mendatang.
Terkadang, komentar WordPress bisa menjadi untaian panjang yang sulit dilacak. Dalam hal ini, sebaiknya centang opsi 'Aktifkan komentar berulir (bersarang)' sehingga balasan terhadap komentar tertentu muncul langsung di bawah komentar asli.
Memiliki terlalu banyak komentar bertingkat dapat berdampak negatif pada keterbacaan halaman Anda. Pengaturan default 5 level sudah cukup baik untuk sebagian besar situs WordPress.
Jika salah satu artikel Anda menjadi populer dan mendapat terlalu banyak komentar, maka kolom komentar akan menjadi terlalu panjang. Pengguna harus banyak menggulir untuk membaca komentar terbaru di artikel tersebut.
Untuk mengatasi masalah ini, Anda dapat mencentang opsi untuk membagi komentar menjadi beberapa halaman. Anda juga dapat menggunakan menu tarik-turun untuk memilih apakah akan menampilkan halaman komentar terakhir atau pertama secara default.
Opsi terakhir adalah menampilkan komentar terbaru atau terlama Anda terlebih dahulu. Jika Anda ingin mempelajari lebih lanjut tentang ini, Anda dapat membaca panduan kami tentang cara mengatur ulang komentar di WordPress.
'Kirimkan email kepada saya kapan saja' dan 'Sebelum komentar muncul'
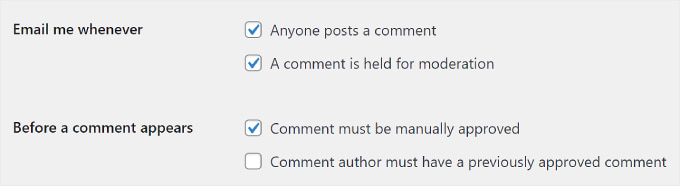
Bagian selanjutnya memungkinkan Anda menerima pemberitahuan email setiap kali pengguna meninggalkan komentar baru di situs Anda atau komentar ditahan untuk moderasi.
Saat Anda mendapatkan lebih banyak komentar, email ini mungkin mengganggu, jadi sebaiknya matikan notifikasi komentar.
Di bagian 'Sebelum komentar muncul', opsi pertama adalah menyetujui setiap komentar secara manual. Pastikan kotak ini dicentang sehingga tidak ada komentar yang dapat muncul di situs Anda tanpa persetujuan Anda.
Di bawahnya, Anda akan melihat opsi 'Penulis komentar harus memiliki komentar yang disetujui sebelumnya'.
Jika opsi ini dicentang, maka komentar dari penulis dengan komentar yang telah disetujui sebelumnya akan muncul tanpa persetujuan eksplisit. Cukup hapus centang opsi ini untuk memastikan bahwa semua komentar disetujui secara manual.
Moderasi Komentar
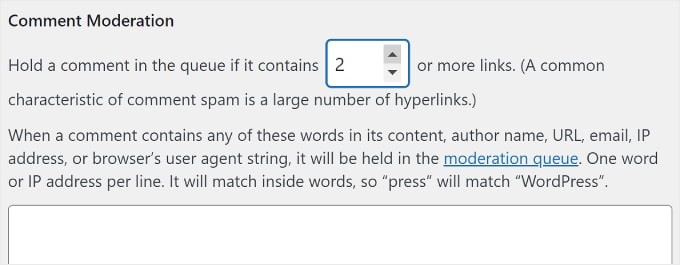
Seperti yang telah kita bahas sebelumnya, ciri umum di antara komentar spam otomatis adalah bahwa komentar tersebut berisi banyak tautan.
Jika Anda telah mengatur komentar Anda untuk disetujui secara manual, maka semua komentar Anda akan masuk ke antrian moderasi terlepas dari berapa banyak link yang mereka miliki. Jika tidak, Anda dapat menentukan untuk menahan komentar dalam antrean jika berisi sejumlah tautan tertentu.

Anda juga akan melihat area teks yang lebih besar tempat Anda dapat memasukkan kata, alamat IP, alamat email, URL, atau informasi browser yang ingin Anda waspadai.
Setiap komentar yang cocok dengan hal yang Anda masukkan di sini akan dikirim ke antrian moderasi.
Sekali lagi, jika Anda memutuskan untuk menyetujui semua komentar secara manual, maka Anda tidak perlu melakukan apa pun, karena semuanya akan masuk ke antrean moderasi.
Kunci Komentar yang Tidak Diizinkan
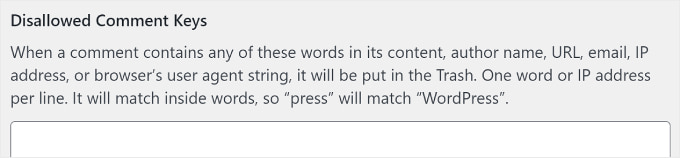
Pengaturan ini dulu disebut Daftar Blokir Komentar di WordPress 5.4. Di sini, Anda dapat mengatur kata-kata tertentu yang secara otomatis akan memindahkan komentar ke Sampah jika digunakan dalam konten komentar, nama penulis, URL, email, alamat IP, atau informasi browser.
Pastikan untuk menggunakan fitur ini dengan hati-hati karena komentar asli mungkin terhapus secara tidak sengaja.
Avatar
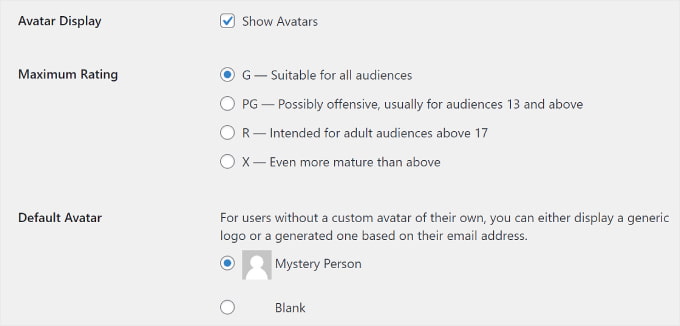
Bagian terakhir pada layar Pengaturan Komentar adalah Avatar. Ini adalah gambar yang muncul di sebelah nama penulis komentar di situs Anda.
WordPress menggunakan Gravatar, yaitu layanan gratis yang memungkinkan pengguna menggunakan avatar yang sama di semua blog yang dikunjungi. Untuk lebih jelasnya, silakan lihat panduan kami tentang apa itu Gravatar.
Kami menyarankan Anda mencentang kotak 'Tampilkan Avatar' untuk memudahkan Anda mengidentifikasi pemberi komentar berbeda di postingan Anda. Anda juga dapat memilih rating maksimum Gravatar yang dapat ditampilkan di blog Anda.
WordPress menggunakan Orang Misteri sebagai Gravatar default ketika penulis komentar tidak memiliki gambar yang dikaitkan dengan alamat emailnya. Anda dapat mengubahnya dengan memilih avatar default dari daftar atau bahkan menambahkan gravatar default kustom Anda sendiri di WordPress.
Itu dia! Anda telah mengonfigurasi pengaturan komentar Anda. Jangan lupa klik tombol 'Simpan Perubahan' untuk menyimpan pengaturan Anda.
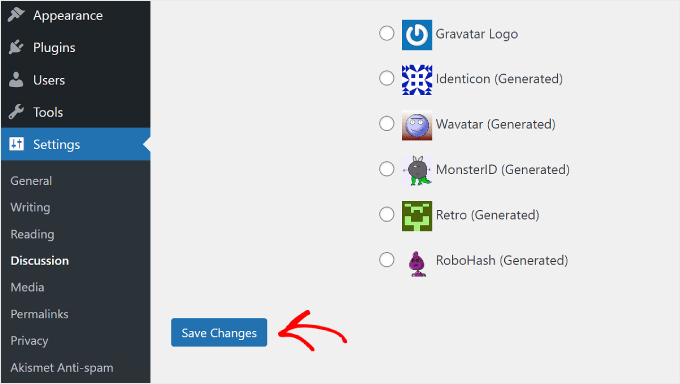
Cara Memoderasi Komentar Menggunakan Plugin Thrive Comments (Disarankan)
Sistem komentar default WordPress bagus, tetapi bisa jadi cukup mendasar. Untuk akses ke lebih banyak manajemen komentar dan pengaturan keterlibatan, Anda dapat menginstal plugin komentar WordPress.
Plugin ini tidak hanya dapat meningkatkan moderasi komentar tetapi juga meningkatkan keterlibatan komentar Anda secara signifikan. Hasilnya, pengunjung Anda dapat menikmati pengalaman berkomentar yang lebih menarik dan aman.
Thrive Comments adalah salah satu plugin terbaik untuk menjaga komentar demi pengalaman pengguna yang luar biasa sekaligus mendorong interaksi pengguna.
Misalnya, dengan fitur Konversi Komentar, Anda dapat mengarahkan pemberi komentar ke halaman ucapan terima kasih khusus, tombol berbagi di media sosial, atau postingan terkait sehingga mereka dapat menemukan lebih banyak konten Anda.
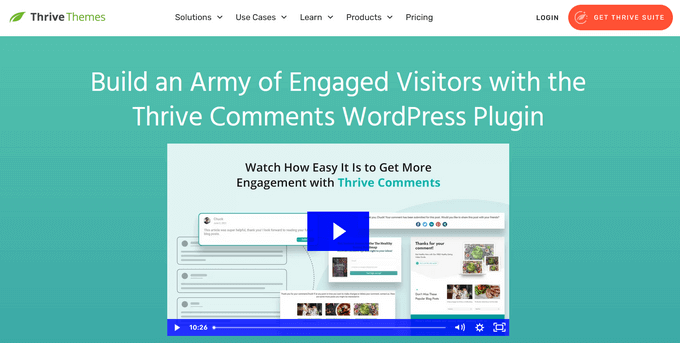
Untuk menggunakan Thrive Comments, Anda dapat membelinya sebagai plugin individual atau mendapatkan Thrive Themes Suite yang lengkap. Ini disertakan dengan semua produk Thrive, termasuk Thrive Ovation, yang dapat mengubah komentar Anda menjadi testimonial untuk halaman web Anda dalam satu klik.
Setelah Anda menyelesaikan pembayaran, Anda akan mendapatkan paket plugin zip untuk diinstal di situs WordPress Anda. Untuk informasi lebih lanjut, baca panduan langkah demi langkah kami tentang cara menginstal plugin WordPress.
Setelah terinstal, Anda sekarang akan melihat menu 'Moderasi Komentar Berkembang' di bawah tab Komentar pada panel admin. Berikut tampilan halamannya:
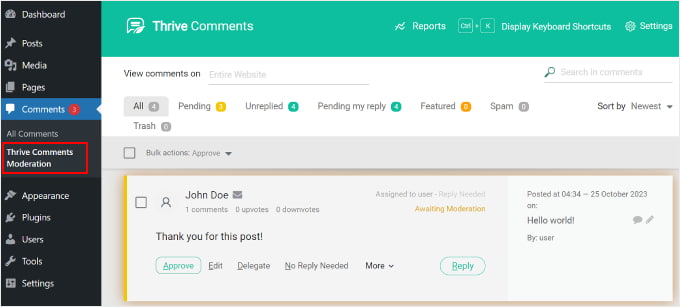
Antarmukanya terlihat mirip dengan bagian Komentar bawaan. Namun terdapat beberapa perbedaan.
Antarmuka ini sekarang mencakup tab 'Belum Dibalas' dan 'Menunggu balasan saya'.
Tab pertama mengumpulkan semua komentar yang belum dibalas. Sementara itu, tab kedua berisi semua komentar yang diberikan kepada Anda oleh admin situs web sehingga Anda dapat menanggapinya.

Selain itu, Anda dapat memfilter komentar berdasarkan halaman dengan memasukkan nama halaman di kolom 'Lihat komentar di'.
Jika Anda ingin mencari komentar tertentu, Anda dapat mengetikkan istilah dari komentar tersebut ke kolom 'Cari di komentar'.
Anda juga mendapatkan lebih banyak tautan tindakan komentar. Selain menyetujui, menghapus, mengedit, dan menandai komentar sebagai spam, Anda dapat mengklik tombol 'Delegasi' untuk memberikan komentar kepada pengguna lain.
Fitur ini berguna jika Anda menjalankan blog WordPress dengan banyak penulis.
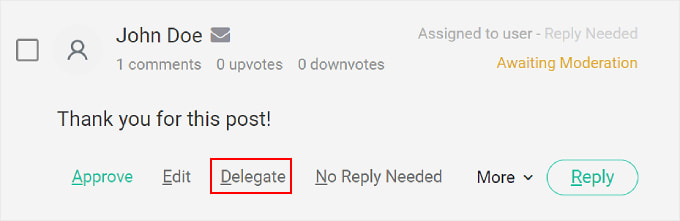
Jika Anda mengklik tombol 'Lainnya', maka Anda akan melihat opsi 'Fitur'. Memilihnya akan menyematkan komentar ke bagian atas daftar komentar di postingan blog.
Dengan cara ini, komentar penting atau patut diperhatikan tetap terlihat dan mudah diakses oleh semua pembaca. Semua komentar yang dipasangi pin dapat ditemukan di tab 'Unggulan'.
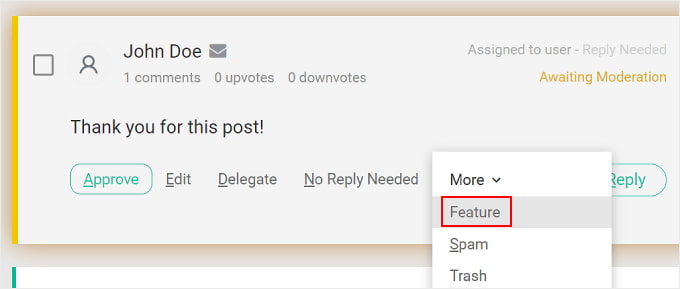
Untuk lebih jelasnya, Anda dapat melihat panduan kami tentang cara menampilkan atau mengubur komentar di WordPress.
Jika Anda ingin melihat keseluruhan aktivitas komentar Anda, cukup klik tombol 'Laporan' di bagian atas halaman.
Anda akan diarahkan ke grafik Komentar, yang merupakan alat praktis untuk mengevaluasi keterlibatan pengguna Anda.

Di sini, Anda dapat melihat ikhtisar garis waktu dari semua komentar yang Anda terima, setujui, balas, unggulan, tandai sebagai spam, dan hapus.
Berikut tampilan grafik di situs pengujian kami:
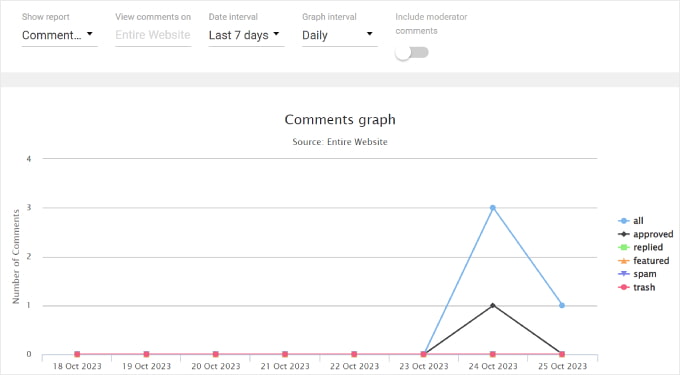
Anda juga dapat memfilter aktivitas komentar menggunakan opsi di atas. Dengan 'Tampilkan laporan', Anda dapat memeriksa berbagai jenis laporan. Atau isi judul postingan blog pada kolom 'Lihat komentar di' untuk melihat grafik komentar dari postingan tertentu.
Dengan opsi 'Interval tanggal', Anda dapat mengubah periode waktu grafik. Di sisi lain, pengaturan 'Interval grafik' memungkinkan Anda melihat grafik dari perspektif Harian, Mingguan, atau Bulanan.
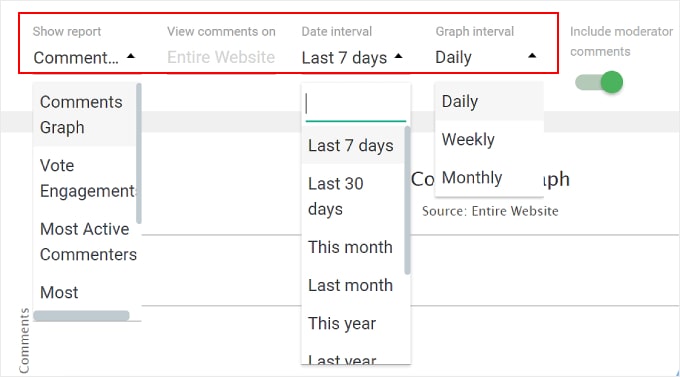
Cara Mengizinkan Pengguna Tertentu Memoderasi Komentar di WordPress
Katakanlah Anda bekerja dengan tim untuk menjalankan situs WordPress Anda, dan Anda mendapatkan banyak komentar setiap hari. Dalam situasi ini, Anda mungkin ingin memberikan akses moderasi komentar hanya pada peran pengguna tertentu.
Dengan melakukan hal ini, Anda dapat menugaskan tanggung jawab moderasi komentar kepada anggota tim relevan yang paling cocok untuk tugas tersebut, seperti manajer komunitas.
Metode ini tidak hanya membantu Anda mengelola komentar dengan lebih baik tetapi juga menjaga keamanan situs WordPress Anda dengan hanya mengizinkan pengguna yang tepat untuk mengakses komentar.
Anda dapat mengizinkan pengguna tertentu untuk memoderasi komentar WordPress dengan dua cara: dengan plugin Thrive Comments dan plugin Peran Moderasi Komentar. Mari kita lihat setiap metode.
Komentar Berkembang
Untuk mengakses pengaturan moderasi Thrive Comments, buka Thrive Dashboard » Thrive Comments di dashboard WordPress Anda. Kemudian, cukup navigasikan ke tab 'Moderasi Komentar'.
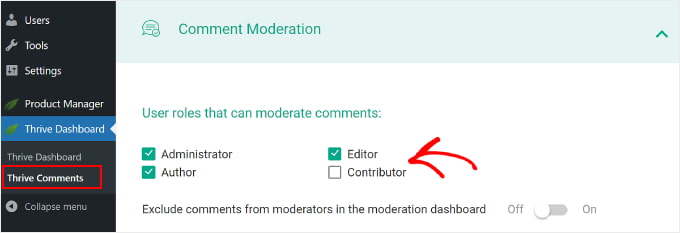
Di bagian atas, Anda dapat memeriksa peran pengguna mana yang dapat memoderasi komentar.
Jangan ragu untuk juga mengaktifkan/menonaktifkan pengaturan 'Kecualikan komentar dari moderator di dasbor moderasi'.
Mengaktifkannya akan membuat komentar dari moderator tidak terlihat di dasbor Thrive Comments. Hal ini dapat membantu menjaga gambaran yang jelas tentang komentar pengguna.
Pengaturan lainnya di tab ini sama dengan yang Anda temukan di halaman Pengaturan » Diskusi . Jika Anda membuat perubahan pada pengaturan ini di menu ini, maka perubahan tersebut juga akan tercermin dalam pengaturan komentar default WordPress.
Peran Moderasi Komentar
WordPress tidak menawarkan peran pengguna default yang didedikasikan untuk memoderasi komentar. Untuk ini, Anda dapat menggunakan plugin Peran Moderasi Komentar.
Plugin ini dibuat oleh tim kami di WPBeginner, dan memungkinkan Anda memberikan peran 'WPB Comment Moderator' kepada pengguna tertentu. Kemudian pengguna yang ditugaskan hanya akan melihat layar moderasi komentar di WordPress.
Anda dapat menetapkan peran Moderator Komentar WPB untuk pengguna lama dan baru. Untuk lebih jelasnya, silakan lihat panduan kami tentang cara mengizinkan pengguna blog memoderasi komentar di WordPress.
Jika Anda menggunakan Thrive Comments, Anda juga akan melihat peran Moderator Komentar WPB di tab Moderasi Komentar, seperti:
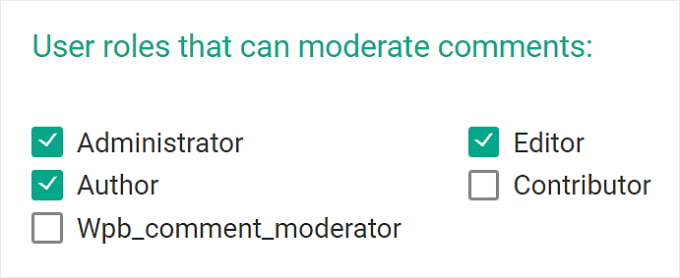
Cara Menonaktifkan Komentar untuk Postingan Tertentu di WordPress
Jika Anda ingin menutup komentar pada postingan tertentu, WordPress memungkinkan Anda menonaktifkannya.
Di dashboard WordPress Anda, cukup buka Postingan » Semua Postingan . Kemudian, klik tombol 'Edit Cepat' untuk postingan blog mana pun.
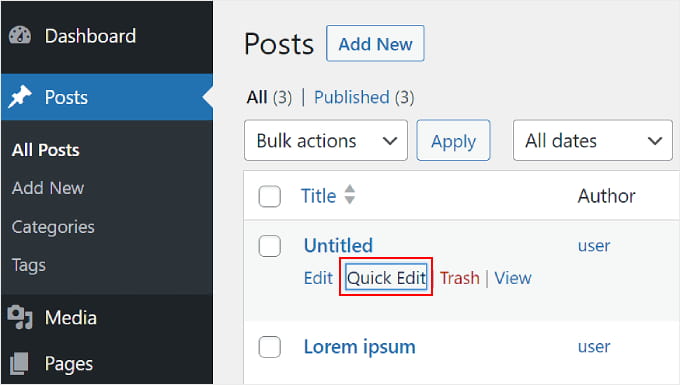
Setelah itu, hapus centang saja pada opsi 'Izinkan Komentar'.
Lalu, klik 'Perbarui'. Bagian komentar tidak akan terlihat lagi di postingan blog.
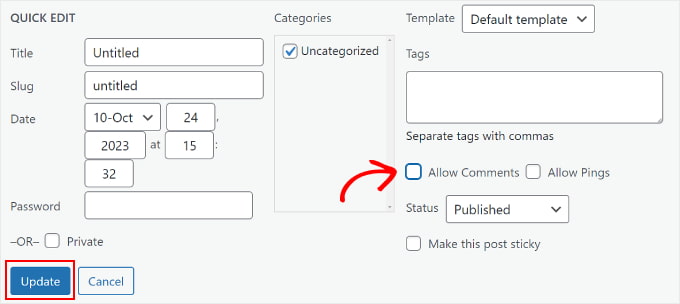
Anda juga dapat menonaktifkan komentar pada beberapa postingan secara bersamaan. Yang perlu Anda lakukan hanyalah memeriksa postingan blog dan memilih 'Edit' di menu tarik-turun 'Tindakan massal'.
Lalu, lanjutkan dan klik 'Terapkan'.
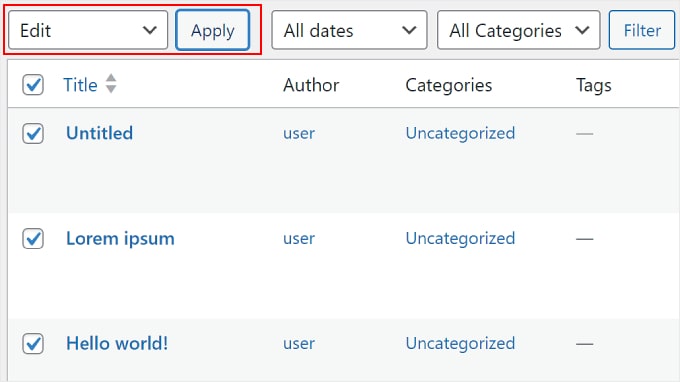
Dari sini, Anda dapat mengubah opsi Komentar menjadi 'Jangan izinkan'.
Setelah itu, cukup klik tombol 'Perbarui'.
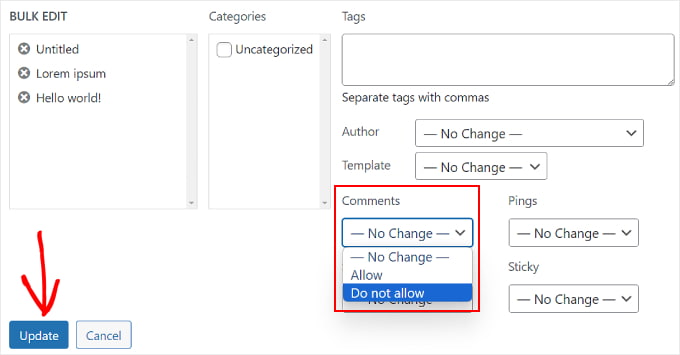
Terakhir, Anda dapat menutup bagian komentar saat mengedit postingan blog di Editor Blok WordPress. Cukup buka kotak 'Diskusi' dari menu pengaturan 'Posting' di panel kanan.
Jika sudah melakukannya, Anda dapat menghapus centang pada kotak 'Izinkan komentar'.
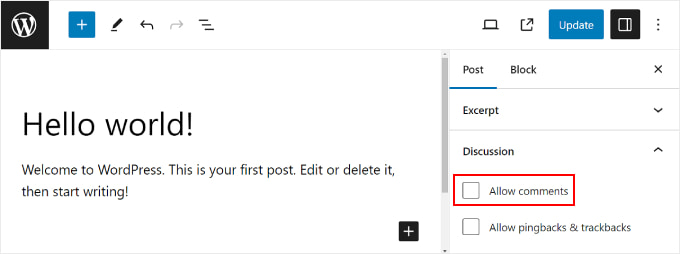
Jika Anda ingin menghapus bagian komentar untuk selamanya, lihat saja panduan kami tentang cara menonaktifkan komentar sepenuhnya di WordPress.
Cara Memfilter Komentar Spam Dengan Akismet
Untuk memfilter komentar spam di website WordPress Anda, Anda bisa menggunakan Akismet. Ini adalah plugin WordPress pemfilteran spam yang dikembangkan oleh Automattic. Plugin anti-spam ini biasanya sudah terpasang bersama instalasi WordPress Anda.
Untuk lebih jelasnya, Anda dapat melihat panduan kami tentang apa itu Akismet dan mengapa Anda harus menggunakannya.
Setelah Anda menandai komentar sebagai spam, Akismet akan belajar menangkap komentar serupa di masa mendatang.
Jika, karena alasan tertentu, Anda memiliki ratusan komentar spam di tab 'Tertunda', cukup klik tombol 'Periksa Spam'.
Ini akan memicu pemeriksaan spam pada komentar yang ada di situs Anda, dan Akismet akan memindahkan komentar spam dari Tertunda ke Spam.
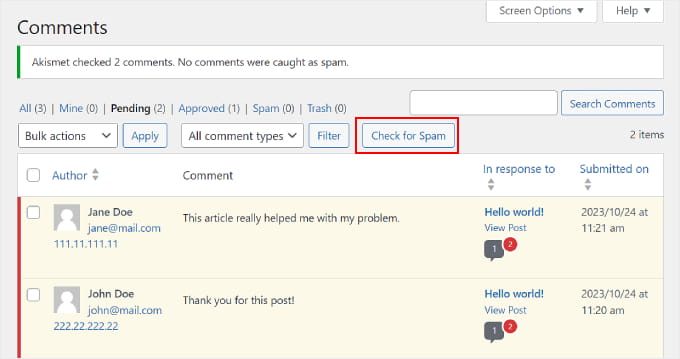
Salah satu cara untuk memerangi komentar spam lebih lanjut adalah dengan menghapus kolom URL di formulir komentar. Untuk melakukan itu, Anda dapat membaca panduan kami tentang cara menghapus kolom URL situs web dari formulir komentar WordPress.
Kami harap artikel ini membantu Anda mempelajari cara memoderasi komentar di WordPress. Anda mungkin juga ingin melihat panduan kami tentang cara membuat komentar postingan blog dapat dicari dan pilihan ahli kami tentang plugin WordPress terbaik untuk mengembangkan situs web Anda.
Jika Anda menyukai artikel ini, silakan berlangganan Saluran YouTube kami untuk tutorial video WordPress. Anda juga dapat menemukan kami di Twitter dan Facebook.
