Cara Memperbaiki “Secara Singkat Tidak Tersedia untuk Pemeliharaan Terjadwal” di WordPress
Diterbitkan: 2022-05-27Jika Anda tidak terbiasa dengannya, temui pesan “ Tidak tersedia untuk pemeliharaan terjadwal. Kesalahan periksa kembali dalam satu menit dapat menyebabkan detak jantung Anda melonjak.
Pesan ini digunakan setiap kali situs WordPress menjalankan pembaruan, dan hanya dimaksudkan untuk ditampilkan sementara. Sayangnya, terkadang ada yang salah selama pembaruan, membuat situs terjebak dalam mode pemeliharaan. Untungnya, ada perbaikan mudah untuk mengembalikan dan menjalankan situs Anda.
Pada artikel ini, kita akan berbicara tentang apa itu mode pemeliharaan WordPress dan bagaimana cara kerjanya. Kami juga akan menjelaskan mengapa situs dapat terjebak dalam mode pemeliharaan. Kemudian, kami akan menunjukkan cara memperbaiki masalah ini dan mencegahnya terjadi lagi di masa mendatang.
Apa itu mode pemeliharaan WordPress?
Mode pemeliharaan WordPress sebenarnya bukan kesalahan. Setiap kali Anda memperbarui inti WordPress, plugin, atau tema Anda, ada waktu henti sementara di situs Anda saat pembaruan berlangsung.
Mode pemeliharaan hanya dimaksudkan untuk berlaku saat situs Anda sedang diperbarui. Biasanya ini hanya membutuhkan beberapa detik.
Saat pembaruan sedang berlangsung, situs Anda akan menampilkan pesan yang berbunyi: “Sesaat tidak tersedia untuk pemeliharaan terjadwal. Periksa kembali sebentar lagi.” Ini memberi tahu siapa pun yang mencoba mengakses situs Anda bahwa itu sementara tidak tersedia, tetapi akan segera kembali.
Apa yang menyebabkan WordPress macet dalam mode pemeliharaan?
Setiap kali Anda melakukan pembaruan di situs Anda, WordPress akan secara otomatis mengaktifkan mode pemeliharaan di awal proses dan kemudian menonaktifkannya saat sudah siap. Ini dilakukan dengan menambahkan file .maintenance ke direktori root situs Anda, dan kemudian menghapusnya setelah pembaruan selesai.
Terjebak dalam mode pemeliharaan berarti file .maintenance tidak dihapus setelah pembaruan. Ketika ini terjadi, pesan “Sebentar lagi tidak tersedia untuk pemeliharaan terjadwal. Periksa kembali dalam satu menit” akan tetap ada. Akibatnya, pengunjung tidak akan dapat melihat atau mengakses konten Anda sampai Anda menyelesaikan masalah tersebut.

Berikut adalah beberapa hal yang dapat menyebabkan situs Anda macet dalam mode pemeliharaan:
- Peramban ditutup di tengah pembaruan, mengganggu proses.
- Pembaruan gagal diselesaikan karena gangguan atau penundaan server.
- Anda mencoba memperbarui beberapa plugin secara bersamaan, yang mungkin menyebabkan konflik atau waktu tunggu server habis.
- Pengkodean yang buruk dalam file atau pembaruan baru mungkin mencegah WordPress menghapus file .maintenance .
Setelah pembaruan dimulai, apa pun yang mengganggu penyelesaiannya dapat mencegah situs Anda keluar dari mode pemeliharaan dengan sendirinya. Ketika ini terjadi, Anda harus menghapus situs Anda dari mode ini secara manual.
Cara memperbaiki masalah "tidak tersedia untuk pemeliharaan terjadwal" di WordPress
Membuat situs Anda keluar dari mode pemeliharaan cukup mudah. Yang perlu Anda lakukan adalah menemukan file .maintenance dan menghapusnya dari direktori situs Anda.
Untuk melakukan ini, Anda harus mengakses file situs Anda melalui klien File Transfer Protocol (FTP) seperti FileZilla. Jika Anda menggunakan klien FTP untuk pertama kalinya, Anda harus memasukkan kredensial Anda (termasuk nama pengguna dan alamat server) untuk terhubung ke situs Anda. Anda dapat menemukan informasi ini di akun hosting Anda.
Atau, Anda dapat menggunakan cPanel atau pengelola file di akun hosting Anda untuk mengakses bagian belakang situs Anda. Jika Anda menggunakan pengelola file, Anda mungkin dapat mencari file .maintenance . Cukup ketik "pemeliharaan" dan itu akan muncul. Jika tidak, Anda harus menavigasi ke folder publik dan mencari file.
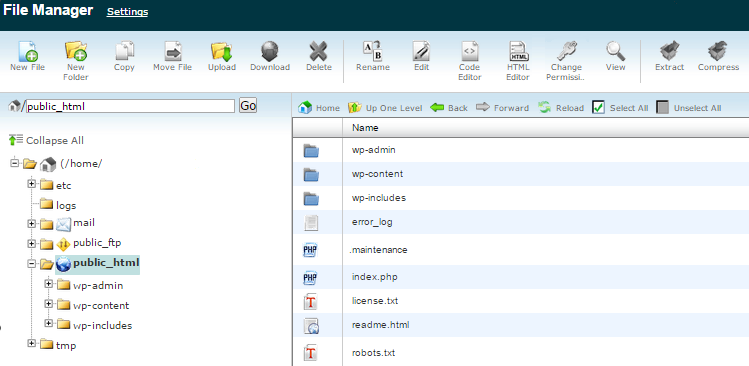
Demikian juga, jika Anda menggunakan FileZilla, Anda harus membuka folder publik dan mencari file .maintenance Anda.
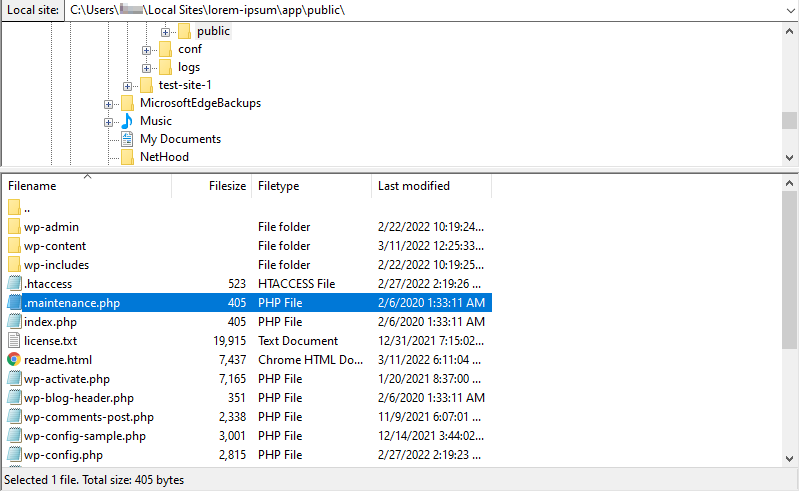
Setelah Anda menemukan file, Anda dapat mengklik kanan dan menghapusnya.
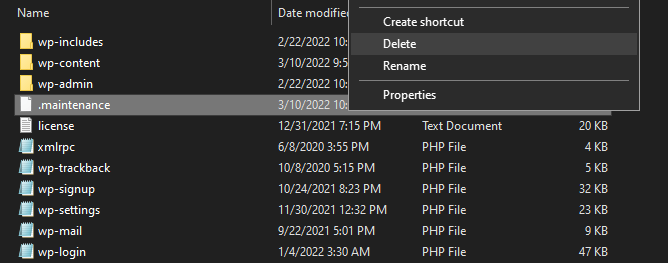
Sekarang, pesan "Secara singkat tidak tersedia untuk pemeliharaan terjadwal" harus hilang. Jika Anda tidak dapat menemukan atau menghapus file ini secara manual, Anda mungkin ingin memulihkan cadangan situs web Anda sebelum masalah terjadi. Jika Anda menggunakan Jetpack Backup, plugin memungkinkan Anda memulihkan versi lama situs Anda dengan mudah.
Sekarang Anda dapat mencoba kembali pembaruan Anda dengan lebih hati-hati, dan mudah-mudahan situs Anda akan menyelesaikannya tanpa hambatan. Selanjutnya, kita akan melihat beberapa tips yang dapat Anda gunakan untuk mengurangi kemungkinan terjebak dalam mode pemeliharaan di masa mendatang.
Bagaimana menghindari kesalahan mode pemeliharaan di masa mendatang
Sekarang setelah Anda mengetahui cara memperbaiki kesalahan mode pemeliharaan di WordPress, inilah saatnya untuk melihat beberapa kebiasaan baik yang dapat Anda terapkan untuk mencegahnya terjadi lagi. Ingatlah bahwa ketika situs Anda macet dalam mode pemeliharaan, pengunjung Anda tidak dapat menghubungi Anda dan melihat konten Anda.
Menghindari masalah sama sekali mengurangi kemungkinan downtime yang diperpanjang untuk situs Anda. Mari kita lihat beberapa tindakan pencegahan yang efektif.
1. Bersabarlah dengan pembaruan
Meskipun tergoda untuk memperbarui semua plugin Anda sekaligus, ini meningkatkan kemungkinan konflik atau penundaan komunikasi dengan server, yang dapat mengganggu proses. Jika ini terjadi, pembaruan mungkin tidak selesai dengan benar, dan WordPress akan gagal menghapus file .maintenance dari direktori situs Anda.
Oleh karena itu, kami menyarankan Anda memperbarui satu plugin dalam satu waktu. Anda juga ingin menunggu setiap pembaruan selesai sebelum memulai yang berikutnya.
Selain itu, Anda harus memastikan bahwa semua pembaruan telah selesai sebelum keluar dari situs Anda. Jika Anda menutup tab saat pembaruan masih berlangsung, mungkin akan menghentikannya sebelum selesai, membuat situs Anda macet dalam mode pemeliharaan.
2. Periksa kompatibilitasnya
Saat menambahkan tema atau plugin baru ke situs web WordPress Anda, selalu ada baiknya untuk memeriksa kompatibilitasnya. Beberapa alat mungkin belum diperbarui untuk sementara waktu, jadi alat tersebut mungkin tidak kompatibel dengan versi WordPress yang lebih baru.
Anda dapat menemukan informasi ini di halaman plugin di WordPress. Misalnya, ini adalah detail untuk Jetpack:
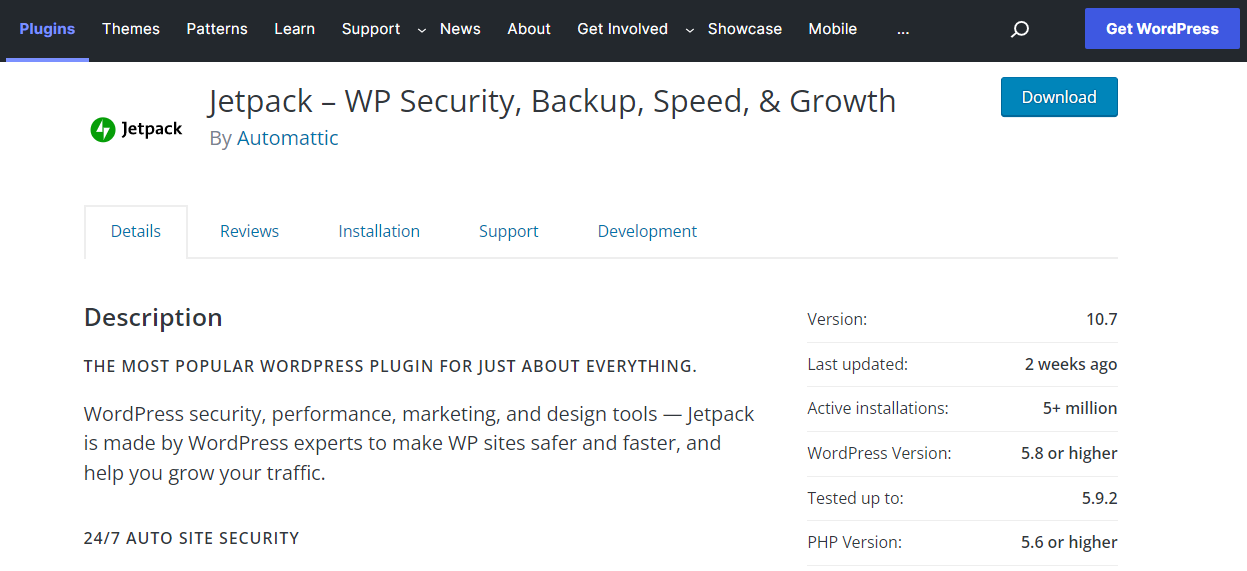
Jika Anda menjalankan versi WordPress di luar rentang ini, hal itu dapat mengakibatkan perilaku tak terduga dari plugin. Ini termasuk pembaruan yang gagal dan konflik dengan plugin lain.

Untuk memeriksa versi WordPress yang sedang Anda jalankan, navigasikan ke dasbor Anda dan klik Updates :
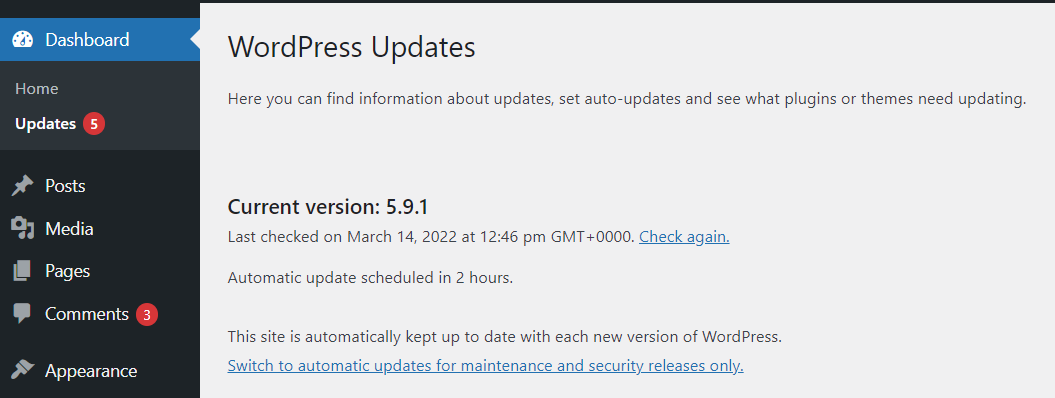
Agar lebih aman, Anda dapat menggunakan situs pementasan untuk menguji plugin dan pembaruan baru sebelum ditayangkan. Dengan cara ini, Anda dapat mengetahui masalah apa pun sebelum situs langsung Anda masuk ke mode pemeliharaan.
3. Pertimbangkan untuk mengubah host web Anda
Jika pembaruan Anda sering habis atau Anda sering mengalami masalah terkait server lainnya, Anda mungkin ingin mempertimbangkan untuk mengubah atau meningkatkan layanan hosting Anda. Jika Anda menggunakan paket dasar dengan sumber daya terbatas, penyedia Anda mungkin tidak lagi dapat memenuhi permintaan situs Anda.
Layanan hosting yang buruk dapat menyebabkan pembaruan memakan waktu lebih lama dari yang diperlukan. Itu juga dapat meningkatkan kemungkinan waktu habis, yang dapat mengganggu atau merusak pembaruan.
Oleh karena itu, Anda mungkin ingin beralih ke solusi hosting yang lebih canggih. Ini tidak hanya penting untuk menangani volume lalu lintas yang besar, tetapi juga dapat menyediakan koneksi yang stabil saat Anda melakukan pembaruan dan perubahan lainnya.
Cara mengubah template mode pemeliharaan WordPress
Meskipun Anda tidak pernah ingin situs web Anda terjebak dalam mode pemeliharaan, mungkin ada kalanya Anda ingin menampilkan pesan “Secara singkat tidak tersedia untuk pemeliharaan terjadwal” untuk waktu yang lebih lama. Misalnya, Anda mungkin memutuskan untuk mengubah situs web Anda atau membuat beberapa perubahan signifikan pada desainnya.
Jika demikian, pertimbangkan untuk menyesuaikan layar mode pemeliharaan agar lebih menarik secara visual. Misalnya, ubah pesan default menjadi sesuatu yang lebih menyenangkan dan menarik. Anda juga dapat menambahkan formulir kontak sehingga pengunjung tetap dapat menghubungi Anda saat Anda melakukan pemeliharaan situs.
Cara termudah untuk menyesuaikan halaman mode pemeliharaan Anda adalah dengan menggunakan plugin. Daripada mengkodekan halaman dari awal, Anda dapat menggunakan alat pembuatan halaman seperti SeedProd.
Setelah Anda mengunduh dan mengaktifkan SeedProd di situs Anda, klik tombol Buat Halaman Pertama Anda untuk memulai.
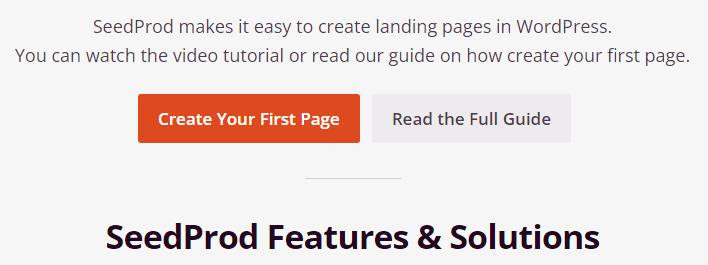
Pada layar Halaman , Anda akan melihat opsi untuk menyiapkan halaman mode pemeliharaan. Silakan dan klik di atasnya.
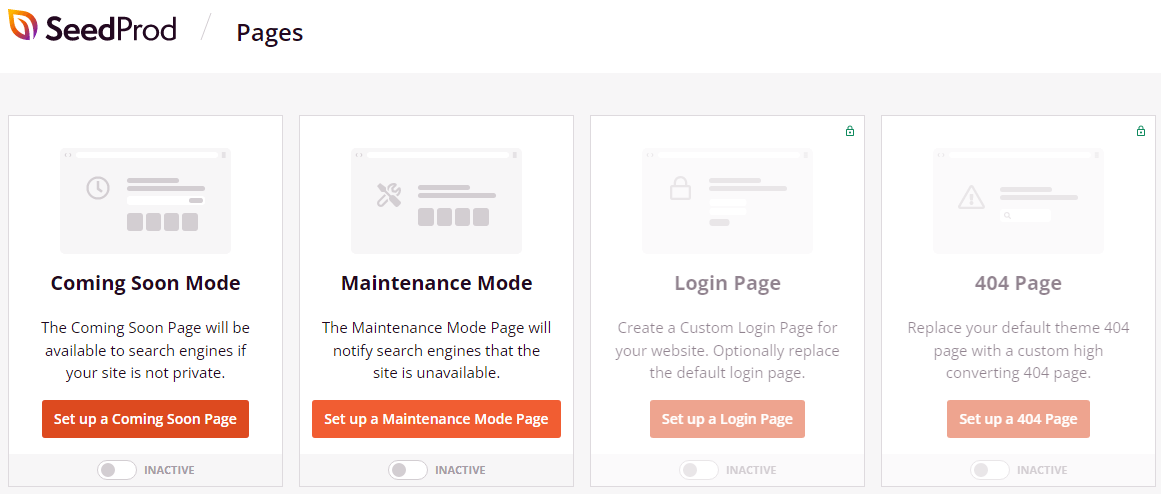
Selanjutnya, Anda akan melihat pilihan template untuk halaman mode pemeliharaan Anda.
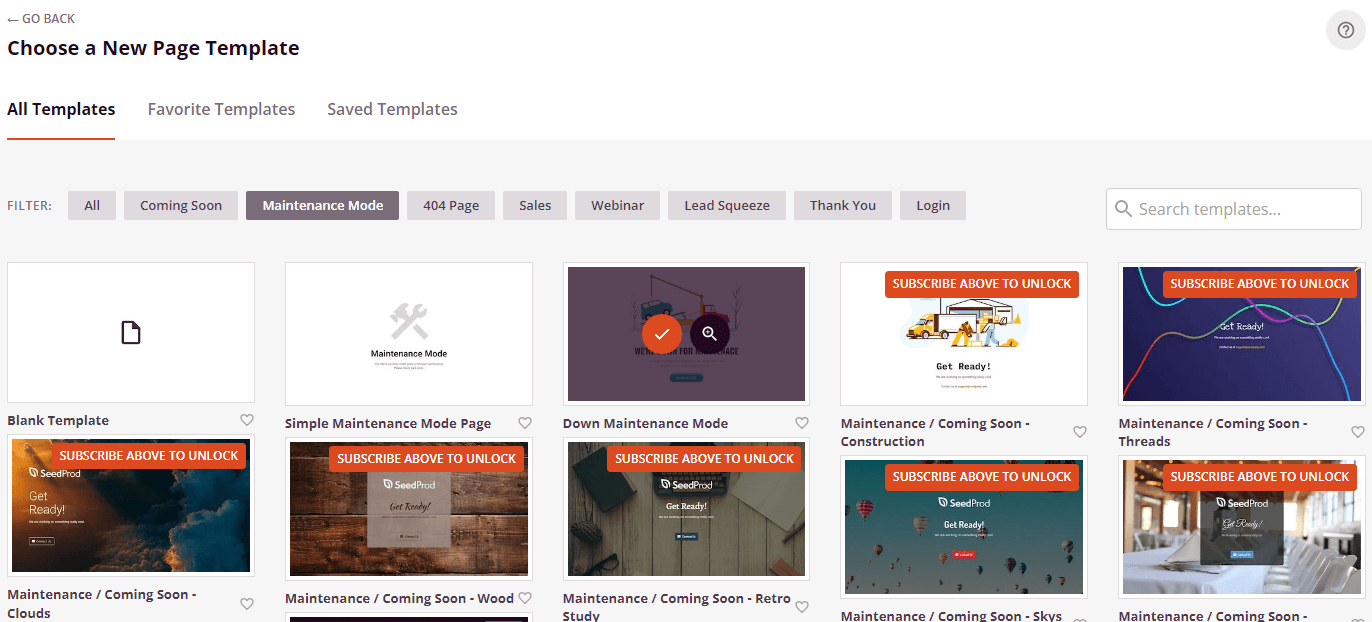
Setelah memilih template, Anda dapat mulai menyesuaikannya sesuai keinginan. Yang harus Anda lakukan adalah memilih elemen, seperti gambar atau kotak teks, dan menggunakan pengaturan di sisi kiri untuk mengubahnya.
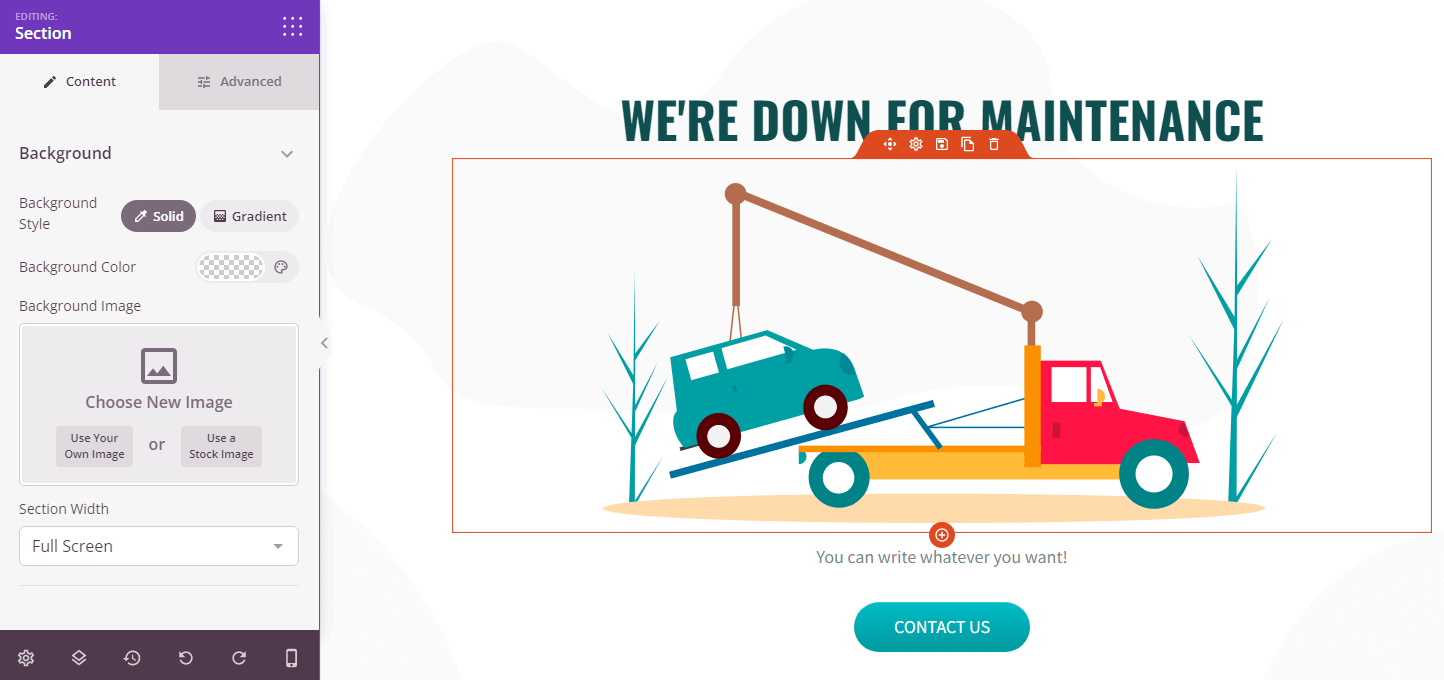
Misalnya, Anda dapat mengubah teks dan gambar untuk membuat halaman mode pemeliharaan Anda lebih menghibur dan informatif. Anda bahkan dapat menambahkan tautan untuk mengarahkan pengunjung ke halaman media sosial Anda. Ingatlah untuk menyimpan perubahan Anda saat Anda siap.
Cara mengaktifkan mode perawatan
Setelah Anda membuat halaman mode perawatan khusus, Anda dapat melanjutkan dan mengaktifkannya. Untuk melakukan ini, kembali ke halaman SeedProd di dashboard WordPress Anda, dan atur Maintenance Mode ke Active .
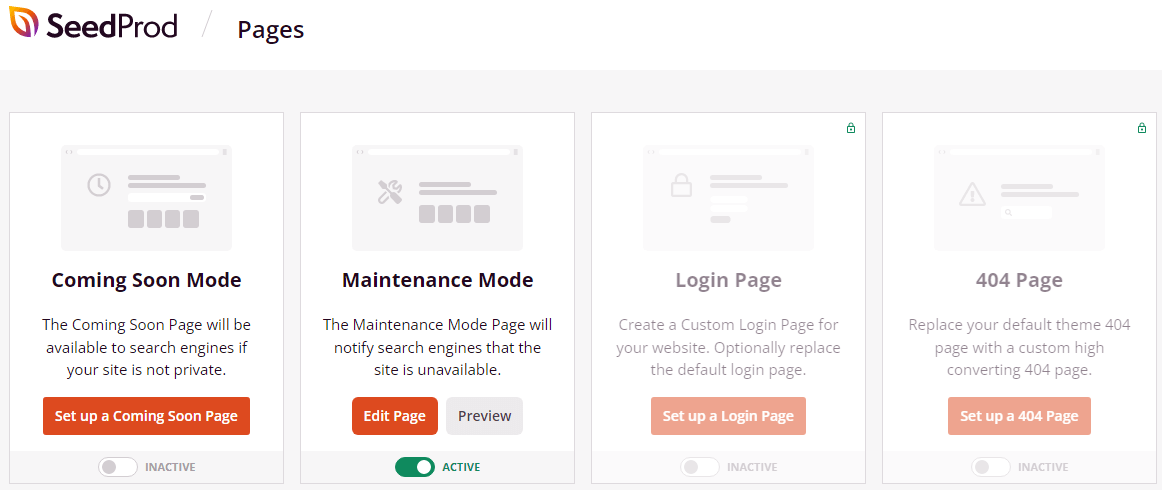
Halaman mode perawatan baru Anda akan muncul menggantikan pesan default “Briefly unavailable for scheduled maintenance” default. Anda dapat mengunjungi situs Anda untuk melihat tampilannya. Jika Anda telah menambahkan tautan ke halaman Anda, Anda mungkin ingin mengujinya untuk memastikannya berfungsi.
Setelah Anda selesai membuat pembaruan ke situs Anda, Anda dapat kembali ke SeedProd di dasbor WordPress Anda dan mengatur sakelar untuk mode pemeliharaan ke Inactive . Pengunjung sekarang dapat mengakses konten Anda lagi.
Anda juga dapat mempertimbangkan untuk menyesuaikan halaman kesalahan umum lainnya, seperti halaman 404.
Penting untuk dicatat bahwa SeedProd membuat file PHP untuk menempatkan situs Anda ke mode pemeliharaan, daripada membuat file .maintenance di direktori root. Akibatnya, jika situs Anda macet dalam mode pemeliharaan, Anda harus menonaktifkan plugin untuk mengatasi masalah tersebut.
Jika Anda tidak dapat mengakses dasbor, Anda harus terhubung ke situs Anda melalui klien FTP untuk menonaktifkan plugin. Setelah Anda berada di dalam direktori root, buka wp-content → plugins , dan cari folder untuk SeedProd. Ini disebut segera datang .
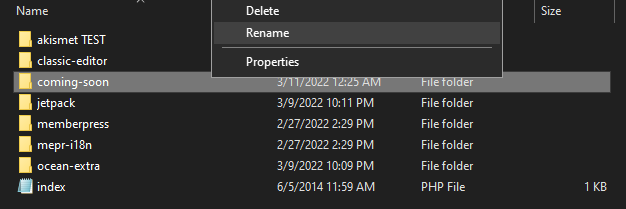
Kemudian, ganti nama folder menjadi sesuatu yang lain (misalnya, coming-soon_disable ). Ini akan secara otomatis menonaktifkan plugin, dan Anda seharusnya dapat mengakses situs Anda.
Semua orang menyukai perbaikan yang mudah
Memiliki situs Anda tidak tersedia untuk jangka waktu tertentu dapat merusak tujuan Anda. Untungnya, jika situs Anda macet dalam mode pemeliharaan, ada cara cepat untuk mengaktifkannya dan menjalankannya kembali. Yang harus Anda lakukan adalah mencari file .maintenance di direktori root situs web Anda dan menghapusnya, atau memulihkan cadangan situs WordPress Anda.
Untuk menghindari masalah ini di masa mendatang, Anda harus memastikan bahwa Anda melakukan pembaruan plugin satu per satu. Anda mungkin perlu meningkatkan ke solusi hosting yang lebih kuat, karena server yang lambat dapat menyebabkan gangguan pembaruan dan waktu tunggu.
Selain itu, pertimbangkan untuk menyesuaikan halaman mode perawatan Anda. Anda dapat mengganti pesan default " Tidak tersedia untuk pemeliharaan terjadwal " dengan grafik yang menarik, dan menyertakan informasi kontak sehingga pengguna masih dapat menghubungi Anda saat Anda bekerja di situs Anda.
