Cara Membangun Pasar eCommerce dengan Dokan & Elementor
Diterbitkan: 2020-05-22Pasar online atau pasar eCommerce adalah paradigma menghasilkan uang saat Anda tidur atau menikmati hiburan bersama teman dan keluarga.
Orang-orang hebat, misalnya, Jeff Bezos, Jack Ma, Rob Kalin, semuanya adalah pendiri pasar multivendor dan kami tahu betapa terkenal dan suksesnya mereka. Dan jika Anda berpikir untuk memiliki pasar multivendor, tidak ada kata terlambat!
Pada artikel ini, saya akan menunjukkan cara termudah untuk membangun pasar eCommerce dengan Dokan dan Elementor. Tanpa kata perpisahan lebih lanjut, mari kita langsung masuk.
Apakah Menguntungkan Membangun Pasar eCommerce?
Jika Anda tidak yakin, pada tahun 2019, total penjualan eCommerce global berjumlah lebih dari $3,5 triliun dolar. Fakta yang menarik adalah bahwa jumlah ini diperkirakan akan tumbuh selama beberapa tahun ke depan terus menerus.
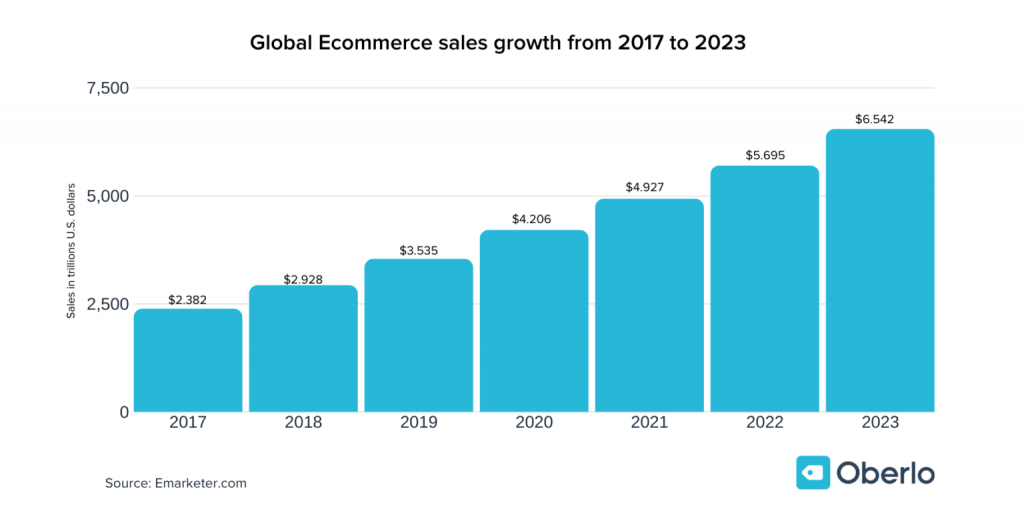
Dari total penjualan ritel global pada 2019, 14,1 persen berasal dari pembelian online. Artinya, lebih dari $14 dari setiap $100 yang dibelanjakan untuk barang-barang eceran dilakukan melalui internet.
Angka ini diperkirakan akan terus meningkat dan mengambil bagian yang lebih besar dari kue ritel. Pada tahun 2023, diperkirakan total penjualan ritel akan mencapai lebih dari $6,5 triliun, di mana lebih dari satu dari setiap lima dolar yang dibelanjakan (22 persen) akan dilakukan secara online.
Sumber : Oberlo
Begitulah menjanjikan masa depan bisnis eCommerce di masa depan.
Mengapa Memilih Dokan Multivendor
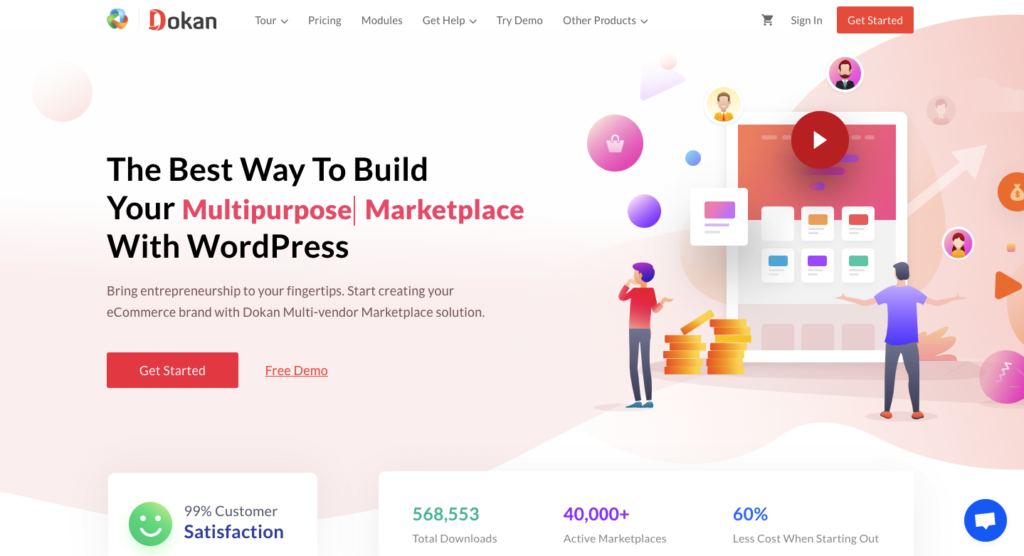
Dokan adalah solusi pasar multivendor yang dengannya Anda dapat membangun semua jenis pasar seperti Amazon, Alibaba, Etsy, Walmart yang Anda inginkan. Anda dapat menggunakan Dokan untuk situs web WordPress apa pun. Saat ini, lebih dari 60000 bisnis dari seluruh dunia.
Solusinya tersedia dalam versi gratis dan premium. Ini terukur untuk ekspansi bisnis di masa depan. Artinya Anda dapat mengaktifkan modulnya untuk memperluas kegunaannya.
Jika Anda tidak yakin, itu telah menerima dua penghargaan bergengsi dan juga memiliki peringkat 4,4 yang luar biasa dari 5.
Cara Membangun Pasar eCommerce dengan Dokan dan Elementor
Jika Anda sudah menggunakan WooCommerce, Anda hanya memiliki satu vendor atau penjual; Itu kamu! Tetapi untuk meningkatkan fungsionalitas untuk menambahkan beberapa vendor, Anda memerlukan solusi seperti Dokan.
Untuk membuat pasar eCommerce, Anda memerlukan hal-hal berikut:
- Domain & Hosting
- WordPress (Gratis)
- WooCommerce (Gratis)
- Dokan Lite (Gratis)
Sekarang, Anda dapat langsung melompat ke langkah ke-4, jika Anda sudah menggunakan Woocommerce.
Namun, saya berasumsi bahwa Anda benar-benar baru dalam membangun pasar multivendor, jadi, saya ingin memulai dari dasar:
Langkah 1: Memilih Domain & Hosting
Hal pertama yang Anda butuhkan adalah domain dan hosting. Domain adalah URL pasar Anda. Jadi, saat memilih URL, pastikan URL tersebut menyerupai nama merek Anda.
Anda dapat menemukan banyak penyedia domain dan hosting di luar sana di pasar. Di antara mereka, Bluehost, Namecheap, Kinsta, GoDaddy, dan Cloudways WooCommerce Hosting adalah yang terbaik.
Singkat cerita, Anda bisa mendapatkan domain hanya dengan $10/tahun dan hosting dengan $10/tahun. Anda juga bisa mendapatkan diskon jika tersedia di sana.
Artikel terkait: Berapa Biaya Sebenarnya Untuk Membangun Situs Web WordPress?
Anda dapat memulai hanya dengan $20 per tahun ($10 untuk hosting dan $10 untuk domain). Mungkin ada diskon yang tersedia untuk itu mungkin lebih sedikit dalam kasus itu.
Harap perhatikan bahwa ketika situs web Anda dibanjiri banyak pengunjung, Anda mungkin memerlukan penyedia hosting yang lebih baik di masa mendatang.
Artikel terkait: 15 Hosting Terkelola Teratas yang Andal untuk Situs WordPress dan WooCommerce (2020)
Langkah 2: Instal CMS Terbaik, WordPress
Setelah selesai membeli domain dan hosting, Anda harus menginstal Sistem Manajemen Konten WooCommerce terbaik. WordPress mendukung lebih dari 33% situs web dan popularitasnya semakin meningkat dari sebelumnya. Apa yang ada di atasnya adalah ia hadir dengan banyak SEO (manfaat pengoptimalan mesin pencari) juga.
Anda dapat mengunduh WordPress dari sini.
Setelah mengunduh file zip, Anda dapat mengunggahnya dengan mudah dari panel C hosting Anda. Berikut adalah panduan terperinci yang memandu Anda dengan benar tentang cara menginstal WordPress dengan cara mudah.
Anda juga dapat mengikuti tutorial video ini untuk melihat cara menginstal WordPress:
Langkah 3: Instal & Aktifkan WooCommerce
Sekarang, saatnya untuk menginstal solusi eCommerce terbaik, WooCommerce di situs web Anda. Ini benar-benar gratis!
Jika Anda ragu tentang popularitas WooCommerce, 42% dari total situs web menggunakan WooCommerce untuk solusi mereka.
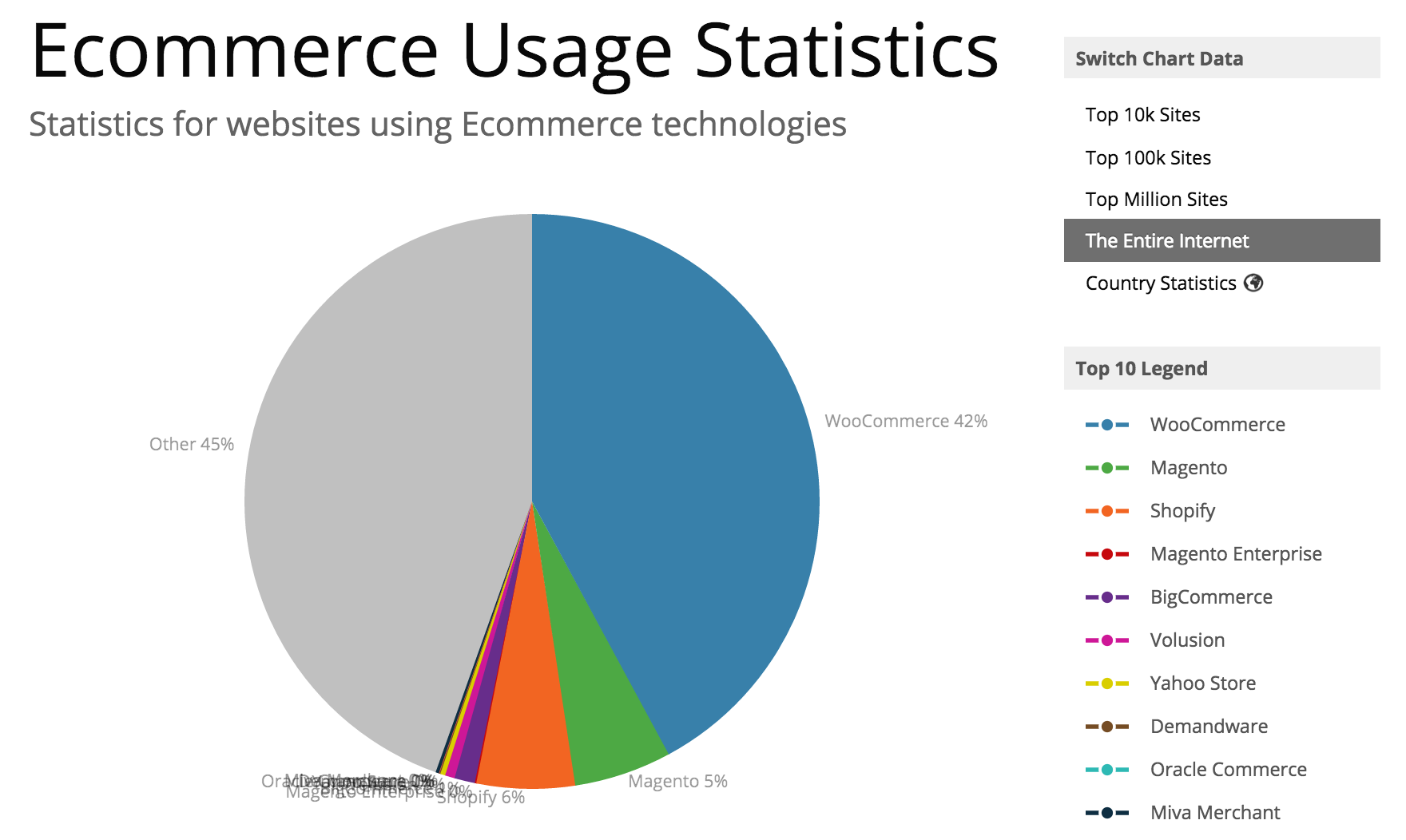
Untuk menginstal WooCommerce, navigasikan ke Dashboard Admin WordPress > Plugins > Add New > Search for 'WooCommerce' . Setelah itu, instal dan aktifkan plugin.
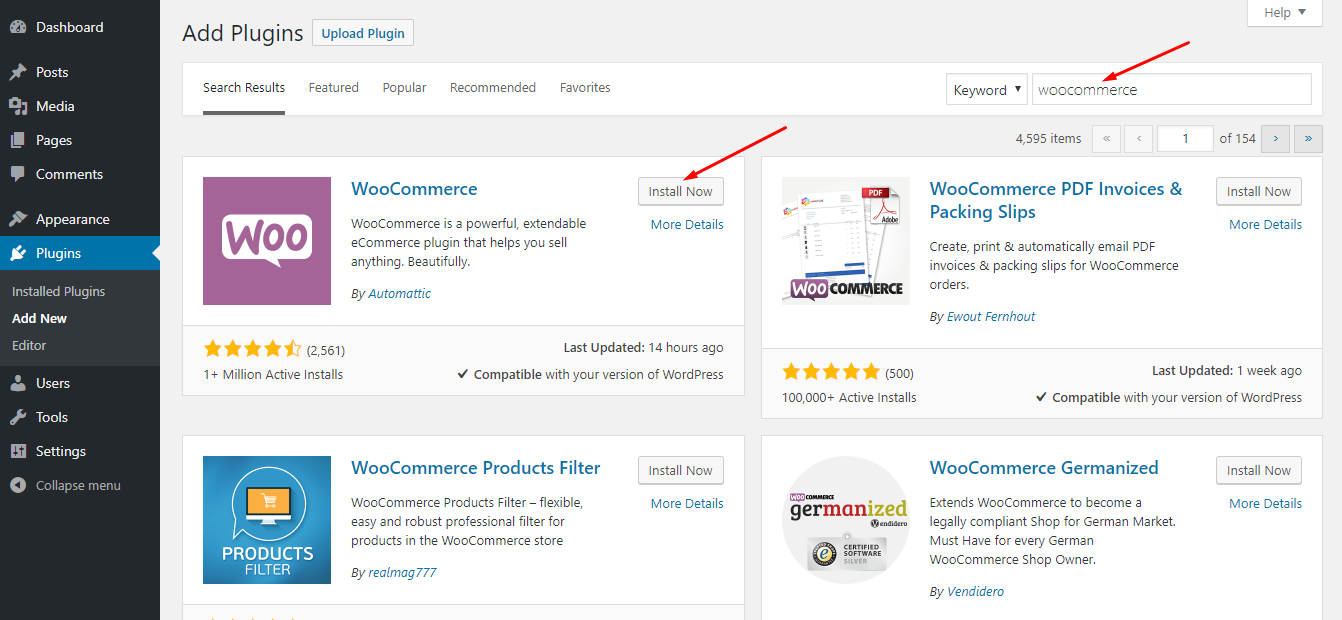
Setelah mengaktifkan WooCommerce, Anda akan mendapatkan wizard penyiapan fantastis yang memungkinkan Anda mengonfigurasi gateway pembayaran seperti Stripe, PayPal, dan hal mendasar lainnya untuk toko Anda. WooCommerce untuk toko Anda.
Untuk bantuan lebih lanjut, Anda juga dapat menonton video ini untuk menyelesaikan wizard penyiapan:
Langkah 4: Saatnya Memperluas WooCommerce dengan Solusi Multivendor
Sekarang, Anda siap untuk menginstal dan mengaktifkan solusi pasar multi-vendor terbaik, Dokan.
Untuk menginstal, navigasikan ke WP Admin Dashboard > Plugins > Add New > Search for 'Dokan'. Kemudian instal dan aktifkan Dokan.
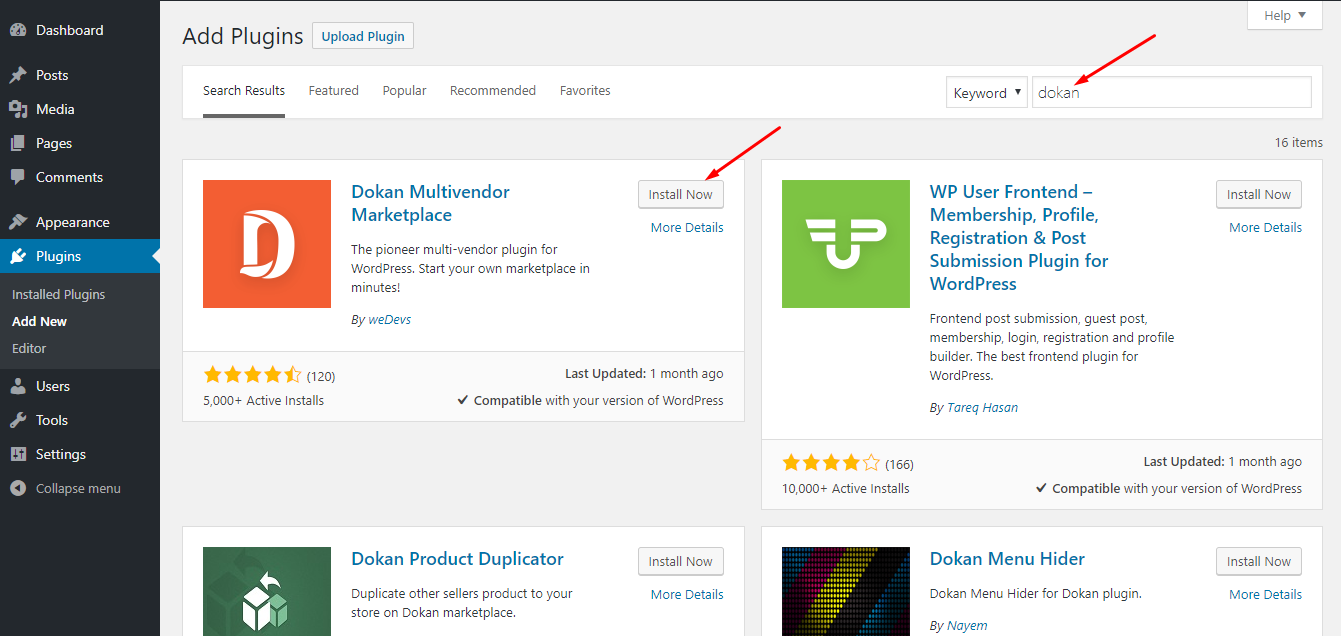
Langkah 5: Konfigurasikan Dokan
Setelah mengaktifkan Dokan, Anda akan mendapatkan wizard pengaturan yang luar biasa seperti WooCommerce. Dapatkan bantuan dari video ini untuk menyelesaikan wizard penyiapan:
Saat menyelesaikan wizard penyiapan, Anda harus memastikan bahwa Anda mengaktifkan Penjualan vendor baru dan menetapkan persentase komisi vendor untuk setiap pesanan.
Kemudian aktifkan metode pembayaran yang Anda miliki dan tetapkan batas penarikan minimum untuk vendor Anda. Setelah itu, centang kotak yang telah selesai sehingga vendor hanya dapat meminta penarikan hanya ketika pesanan selesai.
Langkah 6: Aktifkan opsi Siapapun Dapat Mendaftar
Selanjutnya, pastikan untuk mengaktifkan siapa saja dapat mendaftar agar vendor dan pelanggan Anda dapat mendaftar ke situs Anda. Anda dapat melakukannya dari WP Admin Dashboard > Settings > General > Turn On Everyone can register .
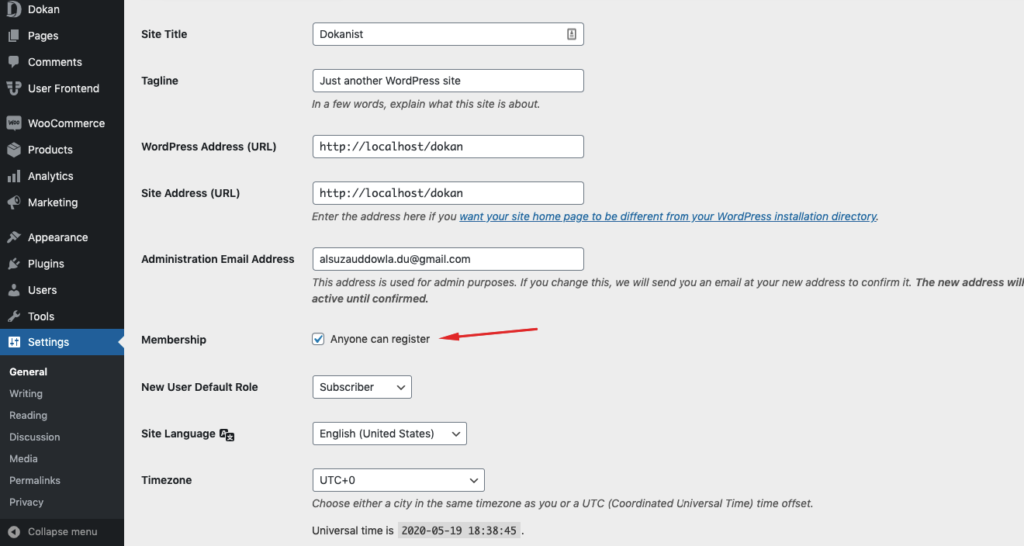
Untungnya, Dokan hadir dengan halaman pendaftaran vendor dan pelanggannya sendiri.
Langkah 7: Tetapkan Tema untuk Marketplace Anda
Menggunakan tema yang sesuai sangat penting untuk setiap toko eCommerce. Tema yang baik dapat membantu menciptakan kesan yang baik di benak pengunjung Anda.
Menariknya, Dokan hadir tidak hanya dengan tema gratis khusus tetapi juga mendukung sejumlah tema premium. Untuk tema gratis, buka halaman ini dan unduh versi zip. Kemudian unggah file zip dengan menavigasi ke Dasbor Admin WP > Tema > Tambah Baru > Unggah Tema > Unggah file zip lalu aktifkan Tema. Ini sangat mudah!
Lihat tema Dokan Premium
Sekarang, Marketplace Anda sudah aktif dan Berjalan!
Sekarang, setelah mendaftarkan beberapa vendor dan mengunggah produk oleh vendor Anda, situs Anda akan terlihat seperti ini dari frontend:
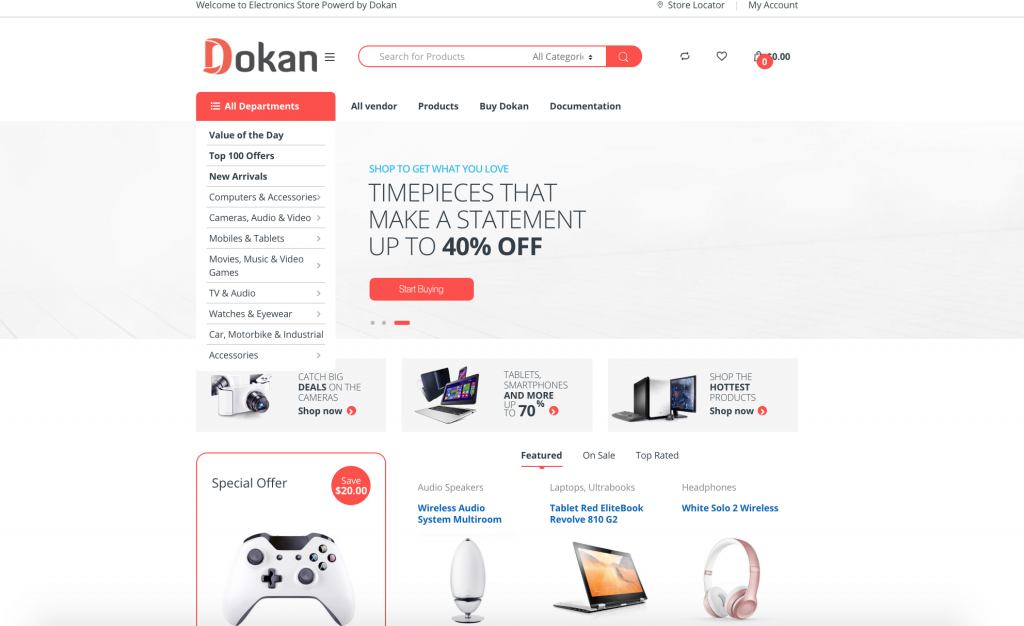
Sekarang, situs Anda benar-benar siap untuk melakukan penjualan.
Baca Juga: Menambahkan Menu Ekstra di Dashboard Vendor Dokan Multivendor.
Saatnya Mengubah Penampilan dengan Elementor
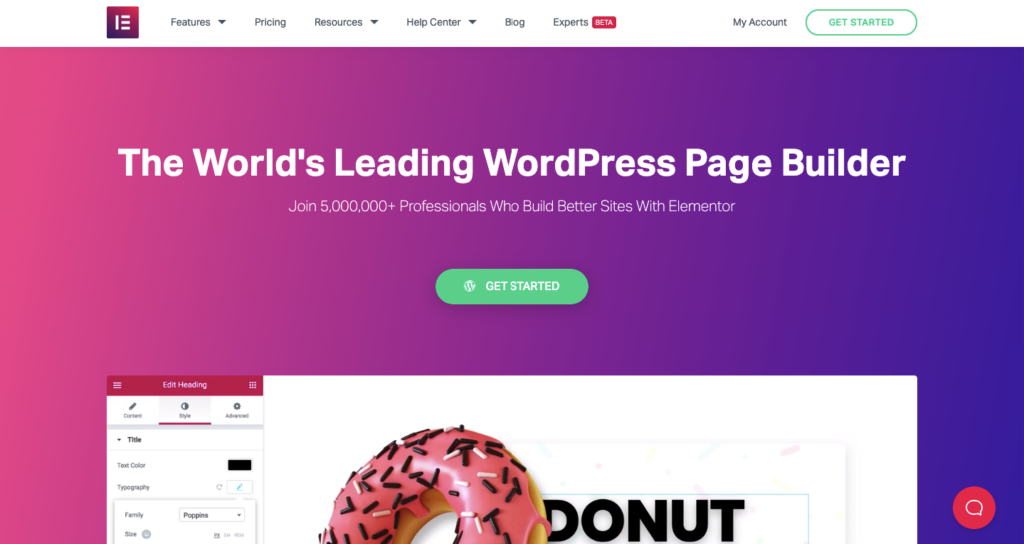
Apakah Anda ingin menyediakan halaman toko vendor yang disesuaikan? Maka saatnya untuk beralih ke pembuat halaman Elementor.
Sekadar informasi, Elementor sejauh ini merupakan pembuat halaman terbaik di ekosistem WordPress dan telah mengubah seluruh skenario merancang dan menyesuaikan halaman web.
Untuk menyesuaikan halaman toko vendor, Anda perlu:
- Dokan Pro
- Elemen Gratis
- Elementor Pro
Ikuti langkah-langkah ini jika Anda ingin menyesuaikan halaman toko vendor Anda:

Langkah 1: Instal & Aktifkan Dokan Pro
Hal pertama yang perlu Anda lakukan adalah mengunduh dan mengaktifkan Dokan pro dari sini. Anda dapat mengikuti dokumentasi ini untuk mempelajari cara mendapatkan Dokan Pro dan mengaktifkan kunci lisensi.
Ikuti tutorial singkat ini untuk meningkatkan dari versi gratis ke Dokan Pro.
Langkah 2: Instal Elementor Gratis dan Pro
Sekarang, Anda perlu menginstal Elementor Free dan Pro.
Anda bisa mendapatkan versi Elementor Gratis dan Pro dari sini.
Untuk menginstal versi gratis, ikuti tutorial ini:
Untuk menginstal Elementor Pro, Anda dapat mengikuti tutorial ini:
Langkah 3: Aktifkan Modul Elemen
Sekarang setelah Anda menginstal semua plugin yang diperlukan, navigasikan ke WP Admin Dashboard > Dokan > Modules > Turn on the Elementor module.
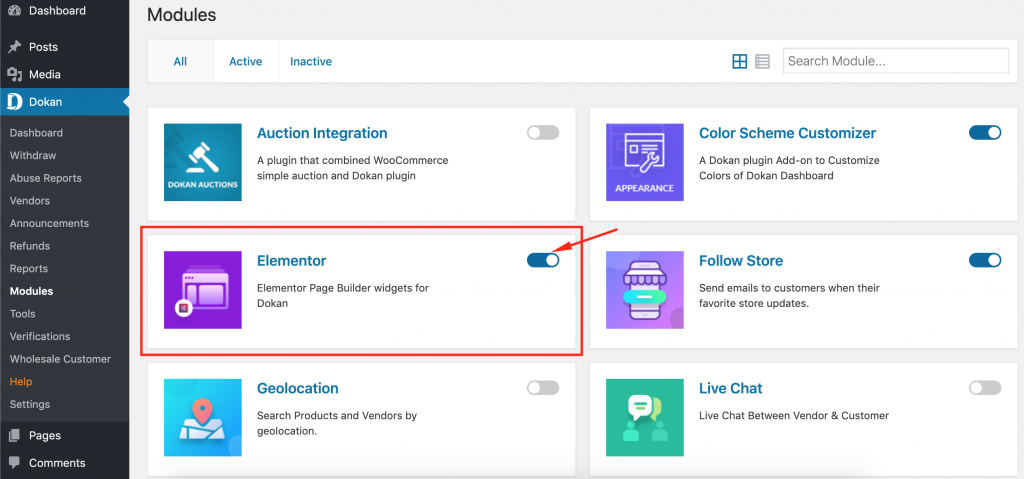
Langkah 4: Tambahkan Template Elemen Baru
Sekarang, navigasikan ke WP Admin Dashboard > Templates > Add New.
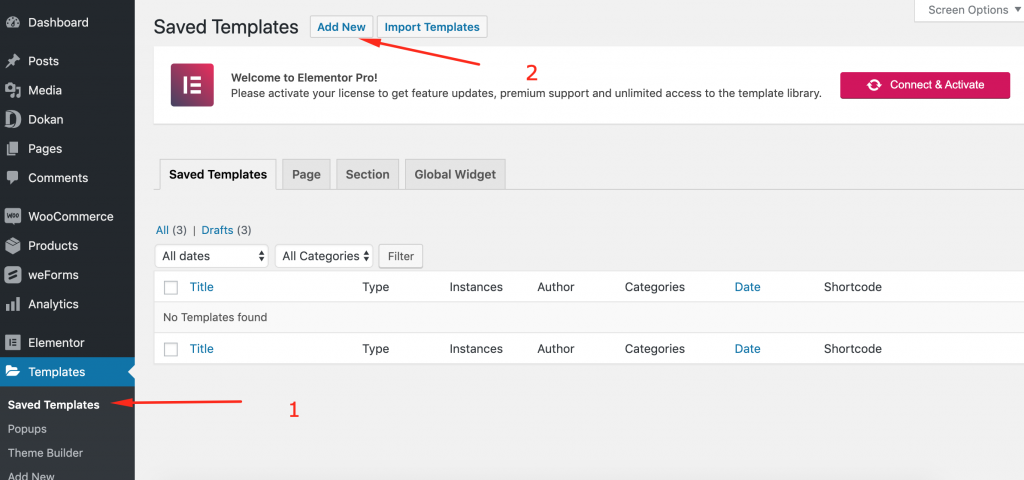
Dari sini, Anda akan menemukan formulir modal untuk membuat "Templat Elemen". Untuk mendesain halaman toko vendor, Anda harus memilih tipe “Single Store”.
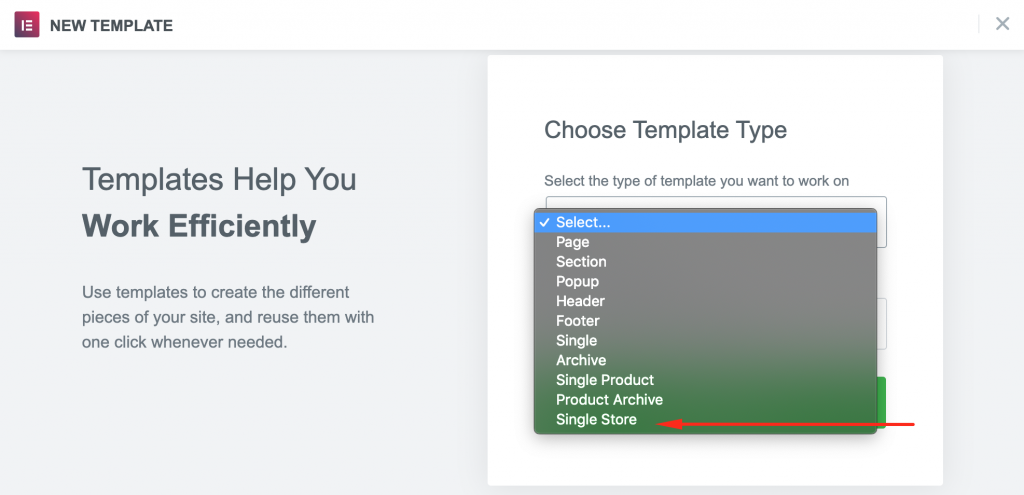
Selanjutnya, ketikkan nama (nama apa saja) untuk template Anda. Kemudian klik tombol Buat Template.
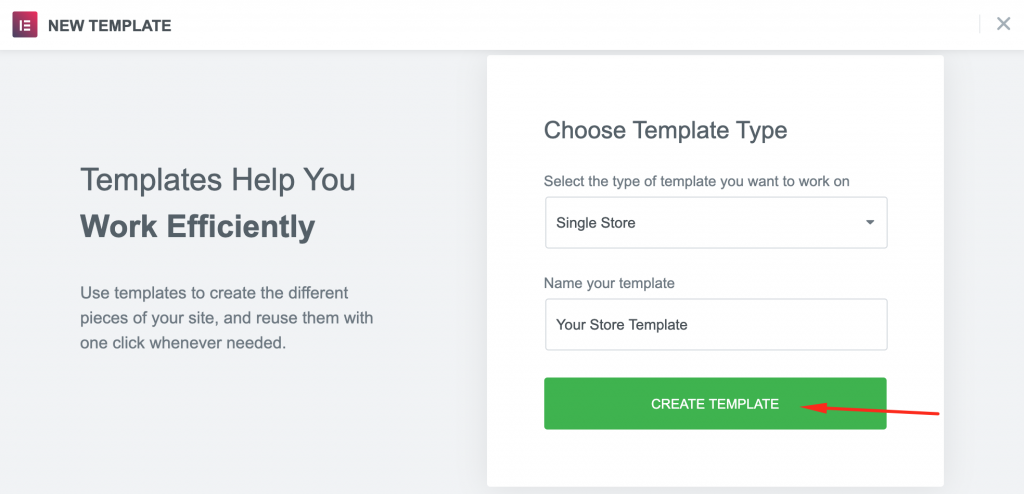
Langkah 5: Pilih Tata Letak
Sekarang, saatnya memilih jenis desain atau tata letak yang ingin Anda terapkan dengan editor Elementor untuk halaman toko vendor. Untuk melakukannya, Anda harus mengarahkan kursor mouse ke template yang Anda inginkan dan klik tombol sisipkan.
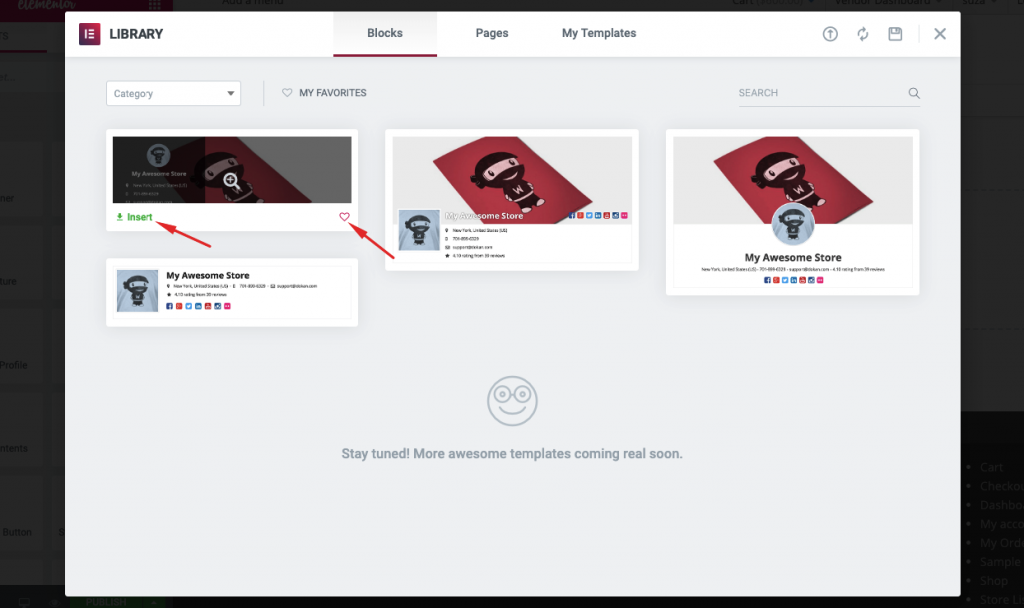
Langkah 6: Desain dengan Editor Elemen
Sekarang, Anda akan dapat melihat desain toko akan dapat diedit dengan panel editor Elementor.
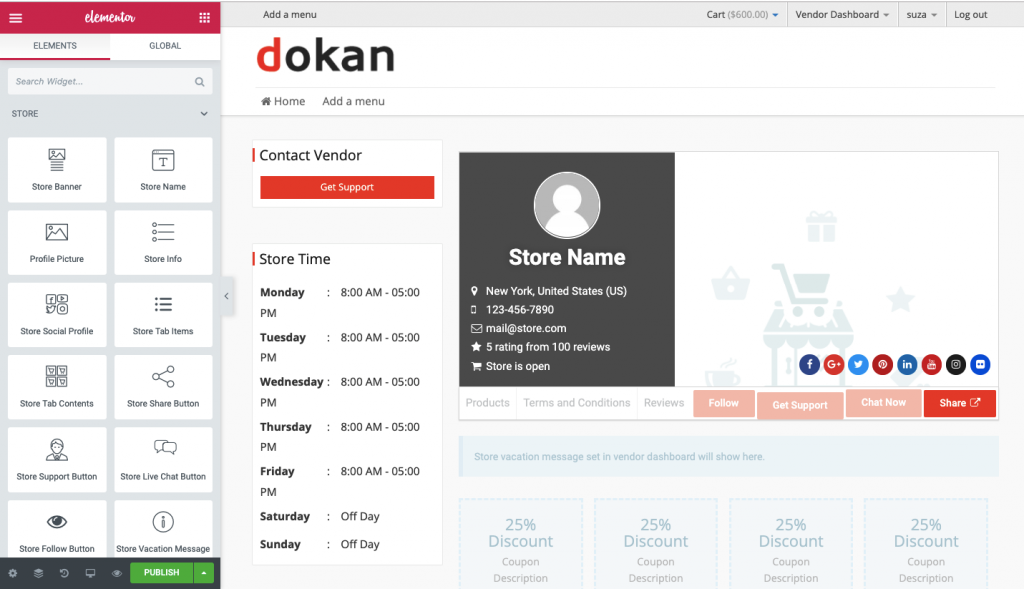
Di panel editor ini, Anda akan mendapatkan widget berikut:
- Spanduk Toko: Anda dapat menarik dan melepas elemen ini ke area yang diinginkan agar vendor Anda dapat memasang spanduk toko mereka.
- Nama Toko: Blok ini digunakan untuk mengubah nama toko masing-masing vendor.
- Gambar Profil: Elemen ini digunakan untuk mengubah gambar profil pemilik toko.
- Info Toko: Gunakan elemen ini agar vendor Anda menampilkan informasi toko mereka.
- Simpan Profil Sosial: Elemen ini mencakup tombol berbagi sosial seperti Facebook, Twitter, Linkedin, Google+, Pinterest, YouTube, Instagram, Flickr.
- Store Tab Items : Berisi produk, syarat, dan ketentuan serta opsi ulasan. Anda juga dapat menampilkan atau menyembunyikan item ini jika Anda mau.
- Isi Tab Toko: Elemen ini akan menampilkan produk toko sebagai tab.
- Tombol Bagikan Toko: Gunakan tombol ini untuk menambahkan tombol bagikan untuk vendor Anda.
- Tombol Dukungan Toko: Gunakan elemen ini untuk menambahkan tombol dukungan di halaman toko.
- Simpan Tombol Obrolan Langsung: Izinkan vendor Anda menyetel tombol obrolan langsung di halaman toko.
- Tombol Ikuti Toko: Gunakan elemen ini untuk menambahkan tombol ikuti untuk halaman toko.
- Pesan Liburan Toko: Elemen ini akan membantu vendor menampilkan teks saat mereka sedang berlibur.
- Kupon Toko: Dengan menggunakan opsi ini, vendor akan dapat menunjukkan kupon toko kepada pelanggan mereka.
Langkah 7: Desain dengan Fungsionalitas Seret & Lepas
Cukup seret widget atau elemen toko dan letakkan di mana pun Anda inginkan dengan editor Elementor. Di sini, dalam contoh ini, kami telah menyeret "Profil Sosial Toko".
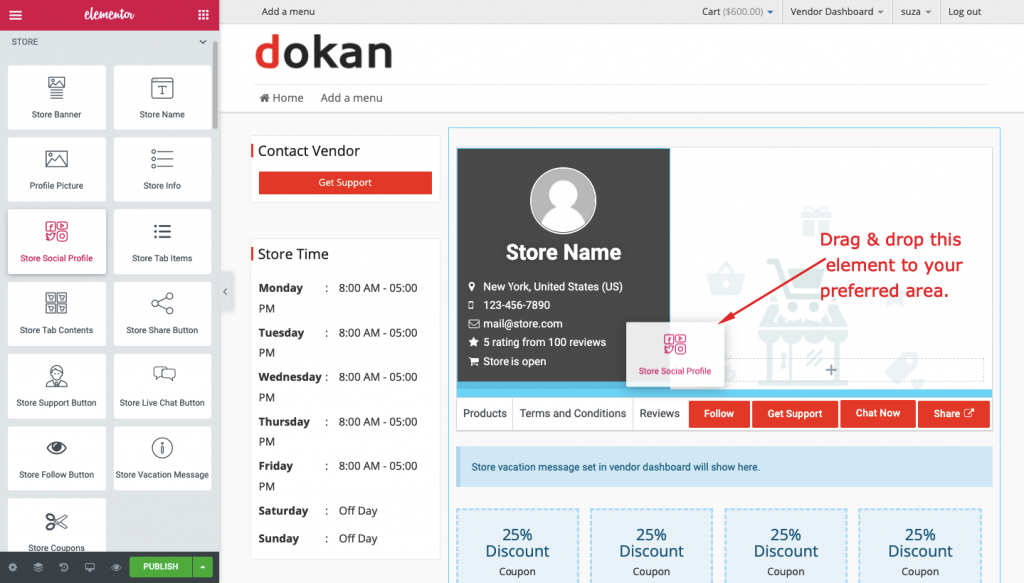
Di sini kami telah menyeret dan menjatuhkan beberapa widget seperti Spanduk Toko, Nama Toko, Gambar Profil, Profil Sosial Toko, dll.:
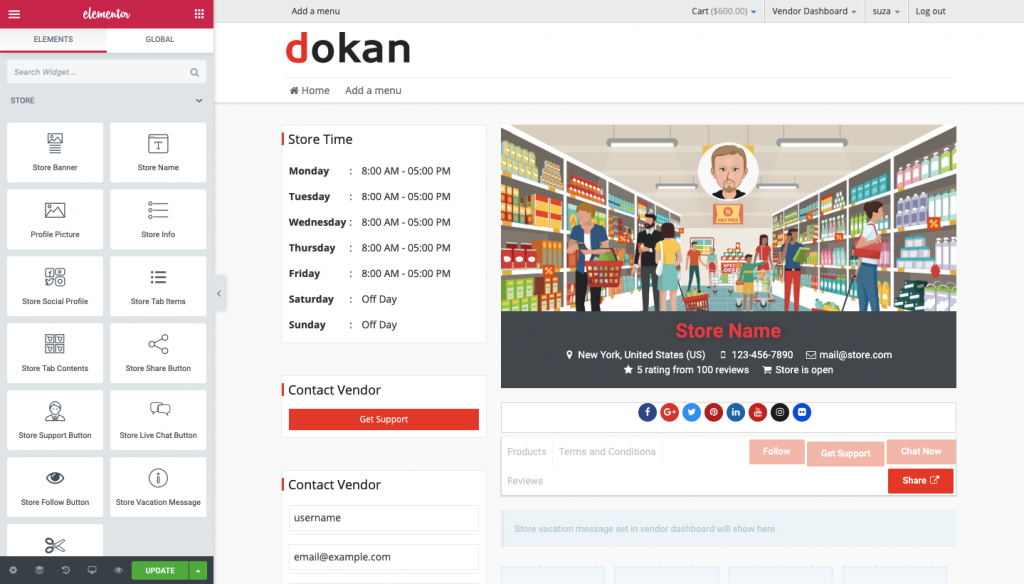
Yang terbaik adalah widget toko dapat disesuaikan seperti template Elementor lainnya.
Seperti yang Anda lihat, kami telah menyesuaikan template Dokan Elementor default dan mengubah posisi widget dan properti lainnya.
Langkah 8: Simpan Perubahan
Setelah selesai mengedit, tekan tombol ' UPDATE ':
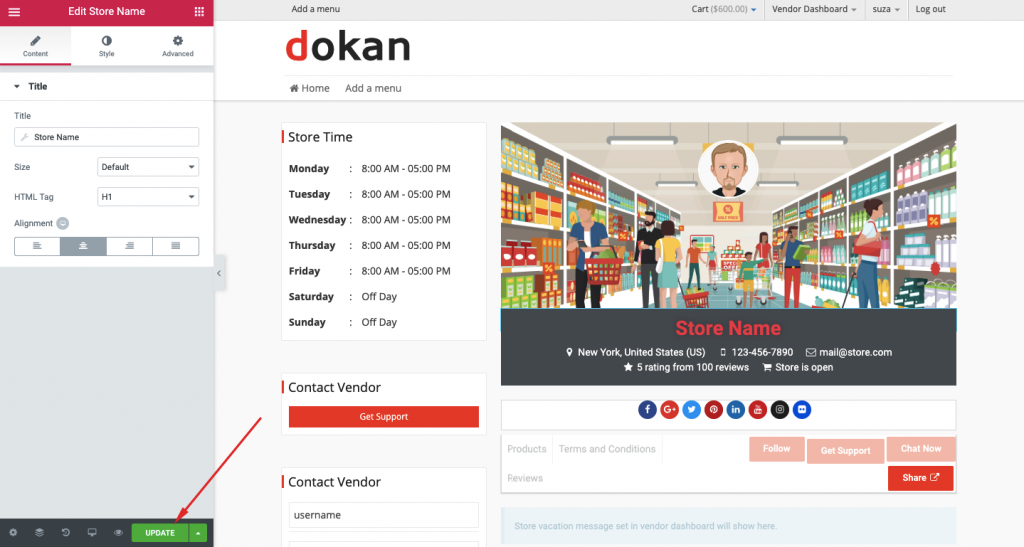
Begitulah cara Anda menyesuaikan pasar multivendor Anda dengan Dokan.
Langkah 9: Simpan Template
Anda juga dapat menyimpan template yang disesuaikan ini. Untuk melakukannya, klik panah di sebelah tombol 'PERBARUI':
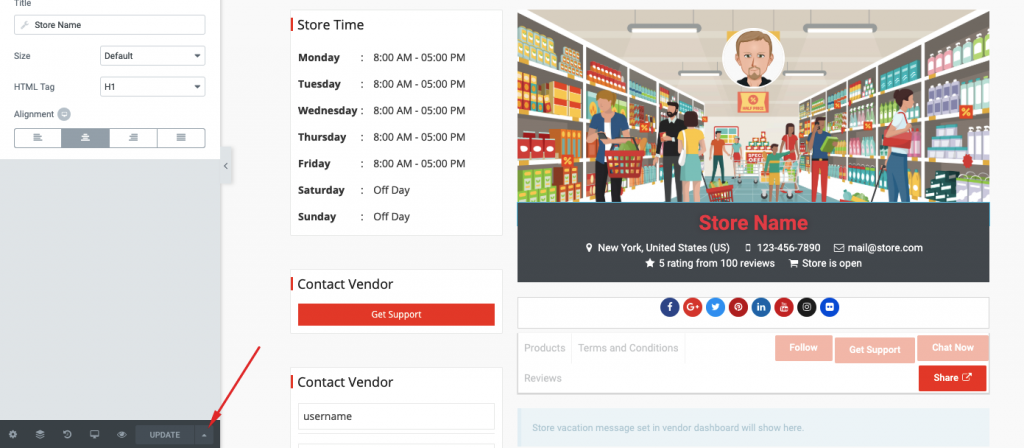
Kemudian tekan opsi "Simpan sebagai Template".
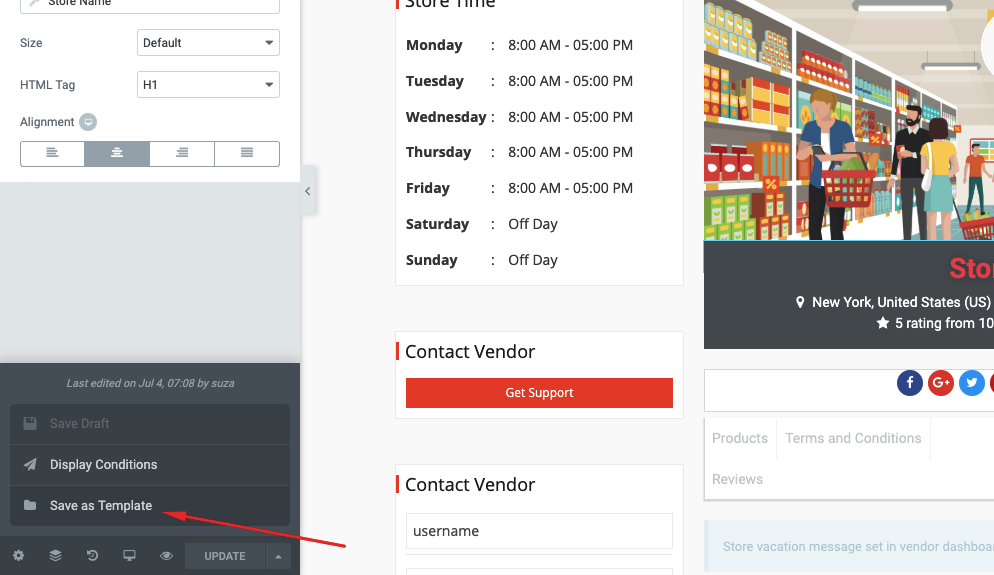
Setelah itu, Anda akan mendapatkan pop up di mana Anda harus memberi nama dan menyimpan template:
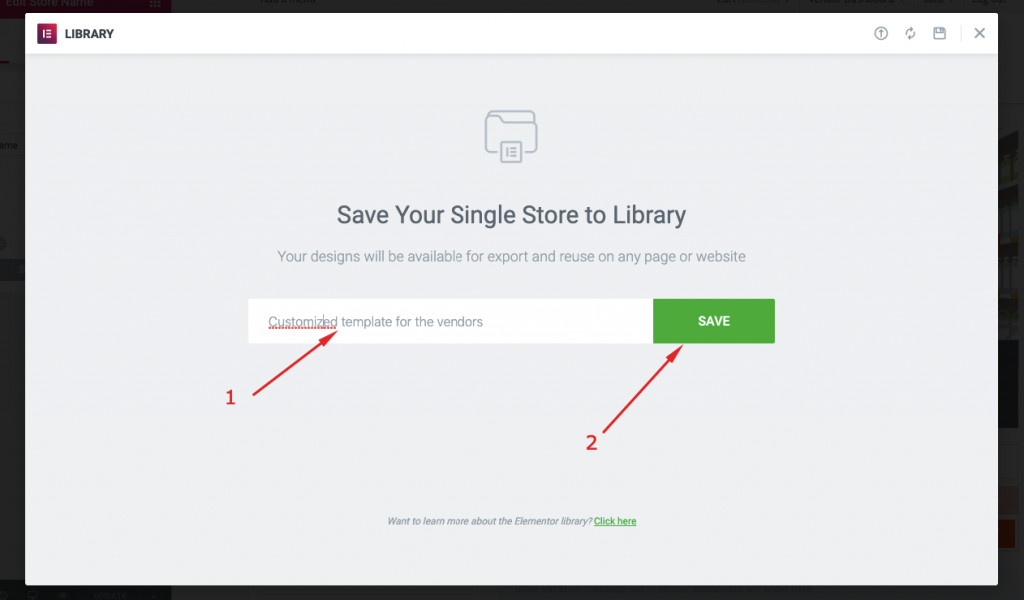
Langkah 10: Atur Kondisi Tampilan
Klik panah lagi:
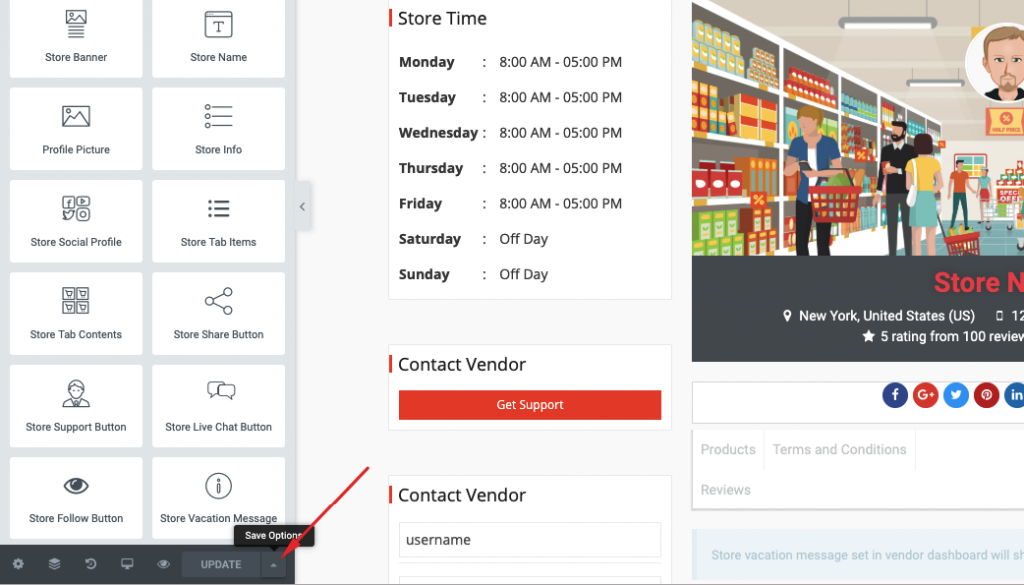
Pilih opsi "Kondisi Tampilan":
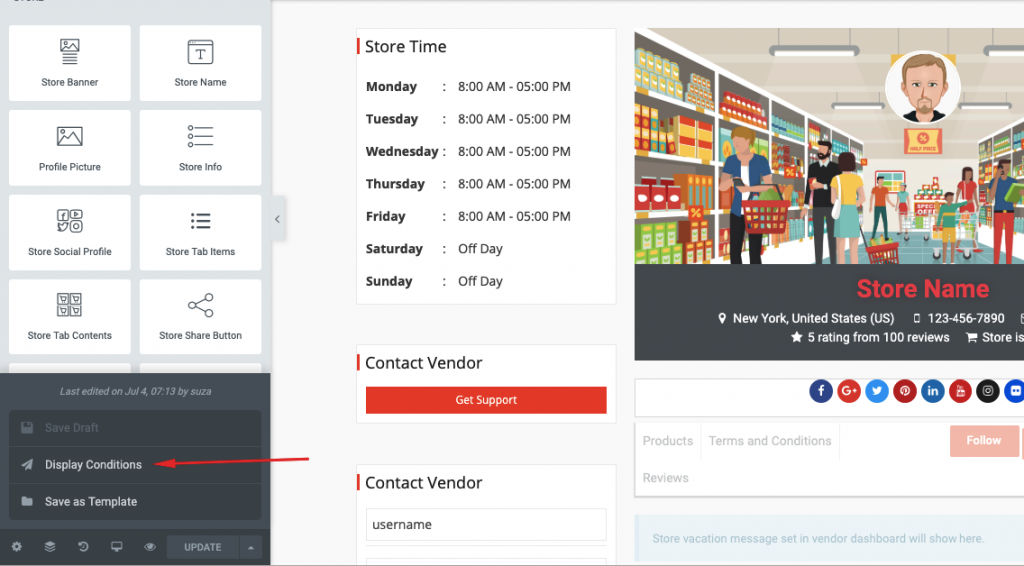
Langkah 11: Simpan & Selesaikan Setup
Selanjutnya, Anda akan melihat pop-up lain. Di sini pilih opsi "Single Store" dari dropdown dan tekan tombol "Save & Close" untuk menyelesaikan pengaturan.
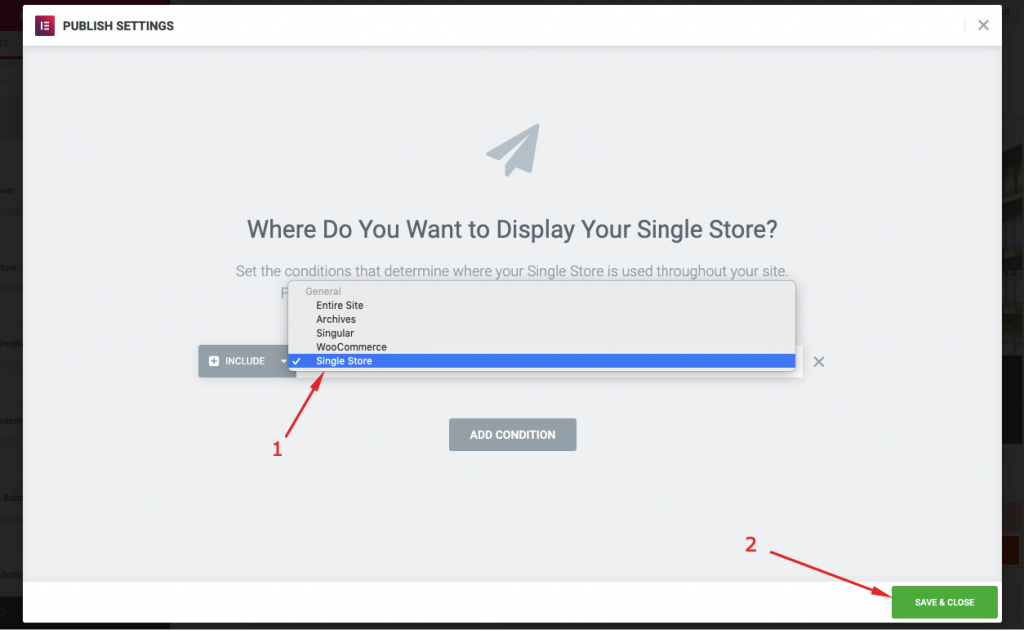
Sekarang, semua vendor Anda akan dapat melihat template elemen kustom Anda dari toko masing-masing.
Berikut adalah tampilan Frontend dari Halaman Toko Vendor yang Disesuaikan
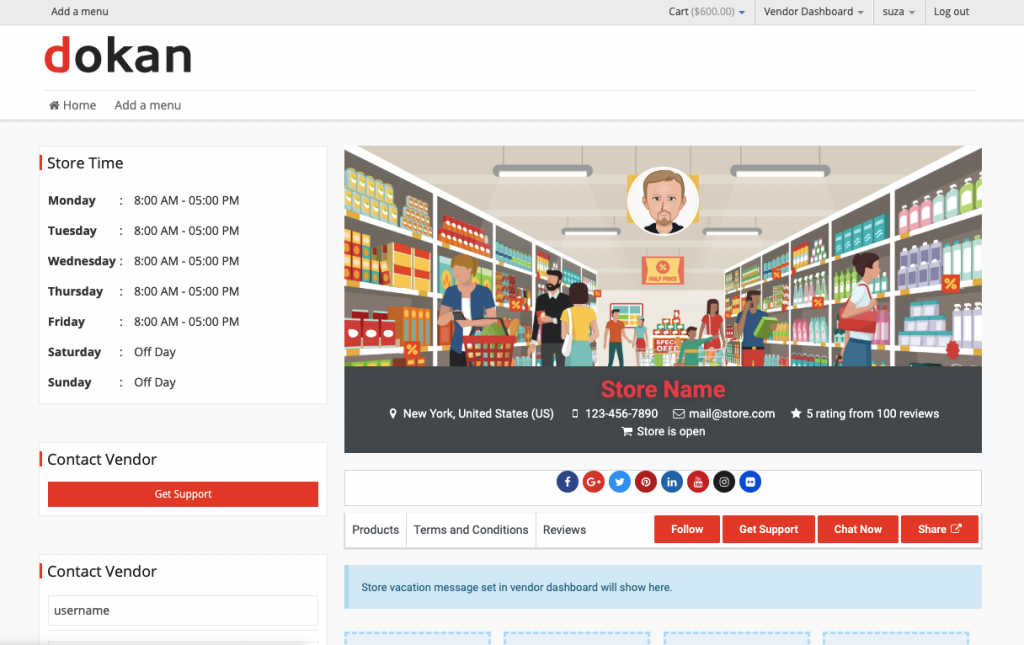
Begitulah cara Anda dapat menggunakan modul Dokan Elementor untuk menyesuaikan halaman toko vendor.
Setelah membuat situs web pasar yang dirancang dengan baik, Anda perlu menskalakannya untuk pertumbuhan. Periksa 15 Strategi Marketplace ini untuk membuat bisnis Anda menguntungkan.
Bangun Pasar eCommerce dengan Dokan dan Elementor – Pemikiran Terakhir
Kami telah menunjukkan tutorial membuat pasar multivendor ini dalam dua bagian. Salah satunya dengan Dokan dan yang lainnya menyesuaikan dengan Elementor. Kami berharap tutorial ini akan membantu Anda membangun pasar multi-vendor kustom Anda sendiri dalam beberapa menit.
Satu hal yang perlu diingat adalah ketika Anda memilih tata letak Elementor, tema Dokan default tidak akan berfungsi dengan baik untuk halaman toko vendor. Itu sebabnya kami menyesuaikan tata letak tema default dengan Elementor.
Jadi, apa yang Anda tunggu? Bangun pasar multivendor WordPress Anda sendiri segera!
