Bagaimana cara membuat produk yang dibundel di WooCommerce?
Diterbitkan: 2022-04-25Sebagai penjual online, Anda mungkin perlu menjual produk Anda sebagai paket. Bundling produk adalah cara yang efisien untuk meningkatkan nilai keranjang dan penjualan. Ada berbagai cara untuk menggabungkan produk di WooCommerce. Artikel ini akan memandu Anda melalui berbagai langkah dan metode untuk menggabungkan produk di toko WooCommerce Anda.
Sebelum kita mulai, mari kita lihat apa itu bundel produk dan mengapa Anda harus mempertimbangkan bundling produk di toko Anda.
Apa yang dimaksud dengan produk yang dibundel?
Produk yang dibundel atau produk yang dikelompokkan adalah opsi di WooCommerce yang dapat digunakan untuk menjual produk yang berbeda secara bersamaan dalam satu pesanan. Dengan cara ini, Anda dapat meningkatkan peluang pelanggan membelanjakan lebih banyak untuk satu pembelian. Penjual online sering menggunakan cara ini untuk menjual lebih banyak. Lebih banyak penjualan berarti lebih banyak keuntungan, jadi ini adalah cara yang berguna untuk meningkatkan keuntungan Anda.
Mengapa Anda harus mempertimbangkan bundel produk di toko WooCommerce Anda?
Ada banyak manfaat untuk menawarkan produk yang dibundel kepada pelanggan Anda.
- Seperti yang dikatakan sebelumnya, Anda dapat meningkatkan penjualan yang pada gilirannya menghasilkan peningkatan keuntungan.
- Anda dapat menjual aksesoris sebagai bundel produk. Misalnya, saat memesan ponsel, Anda dapat memberikan opsi untuk menambahkan aksesori seperti kasing dan pengisi daya.
- Anda dapat meningkatkan nilai pesanan rata-rata
- Jual inventaris yang bergerak lambat dan dengan demikian mengurangi pemborosan inventaris
- Anda dapat memberikan diskon kupon ke bundel produk berdasarkan nilai keranjang. (Diskon 10% untuk pembelanjaan minimum $1000)
Bagaimana cara membuat produk yang dibundel di WooCommerce?
Menggunakan opsi produk yang dikelompokkan default
Langkah 1: Menambahkan produk sederhana
Katakanlah kita ingin menggabungkan produk berikut di toko WooCommerce kita.
Tambahkan produk satu per satu sebagai produk sederhana di toko WooCommerce Anda.
Berikan deskripsi, tag, kategori, dan gambar produk yang tepat.
Catatan: WooCommerce tidak mendukung penambahan produk variabel dalam bundel out-of-the-box.
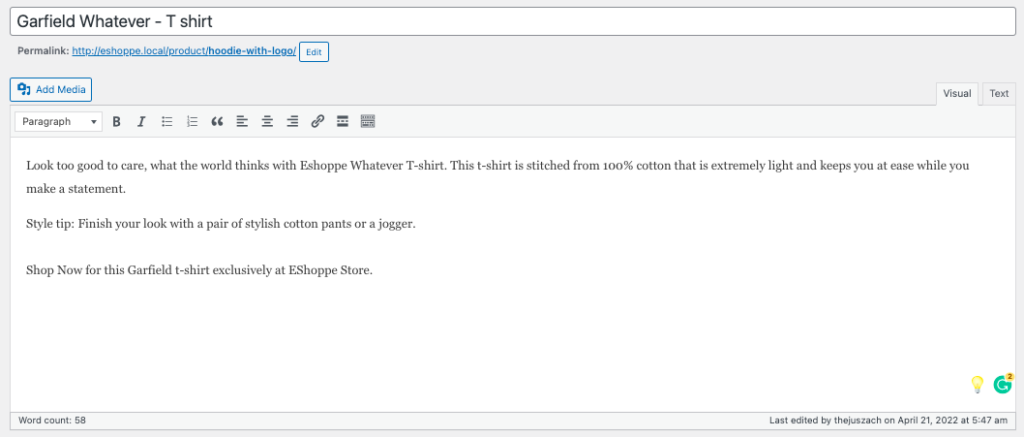
Publikasikan produk.
Langkah 2: Membuat produk yang dikelompokkan
Buka dasbor WordPress Anda. Klik Produk > Tambah Baru.
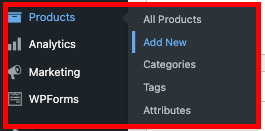
Sama seperti menambahkan produk sederhana, buat produk yang dikelompokkan dengan judul, deskripsi, dan semua bidang yang diperlukan.
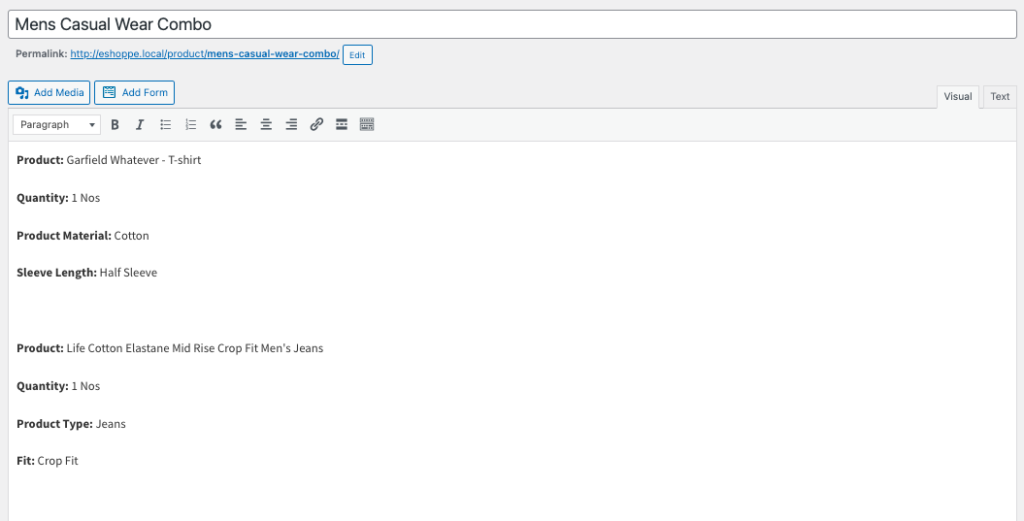
Ada baiknya jika Anda menggunakan 'bundle' atau 'combo' sebagai nama produk. Sebutkan deskripsi produk masing-masing produk secara berbeda. Jika Anda menambahkan pakaian sebagai bundel, berikan detail yang tepat seperti bahan pakaian, ukuran pas, dll.
Langkah 3: Edit Data Produk
- Gulir ke bawah ke kotak meta Data Produk .
- Pilih Produk yang Dikelompokkan sebagai data Produk dari menu tarik-turun.
- Pilih Produk Tertaut dari menu.
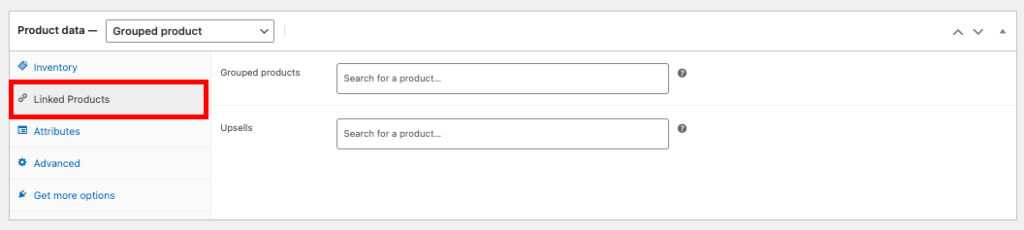
- Dalam kotak teks Produk yang Dikelompokkan , masukkan produk yang ingin Anda bundel.
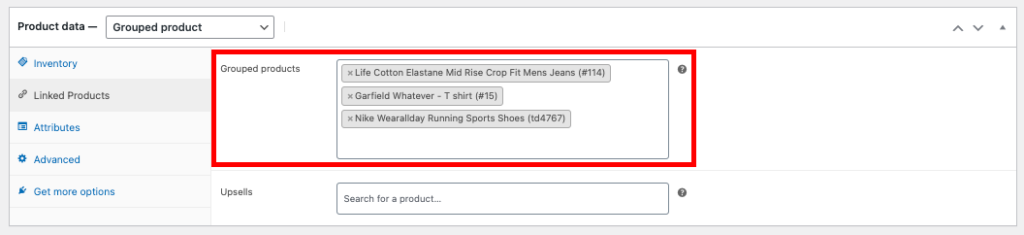
Anda hanya dapat menambahkan produk yang sudah ditambahkan di toko Anda.
Langkah 4: Tambahkan gambar dan kategori
Penting untuk menambahkan gambar unggulan dengan semua produk yang dibundel. Gambar unggulan akan membantu menarik perhatian pelanggan. Anda dapat menggunakan kolase dari semua produk yang dibundel. Sebagian besar toko online biasanya menggunakan gambar model yang mengenakan semua produk yang dibundel.
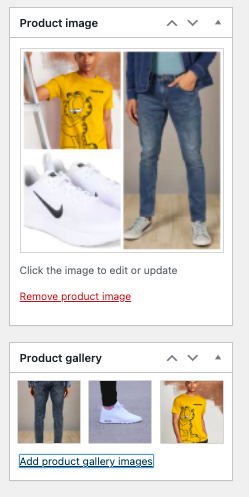
Setelah menambahkan gambar, Anda harus memilih kategori di mana Anda ingin menampilkan produk Anda. Juga, tambahkan kategori 'bundel' ke daftar Anda yang sudah ada.
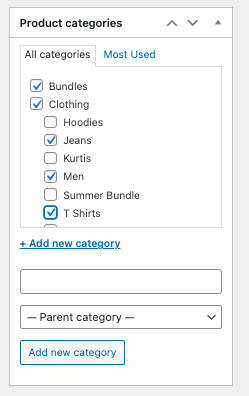
Sekarang klik Simpan Draf.
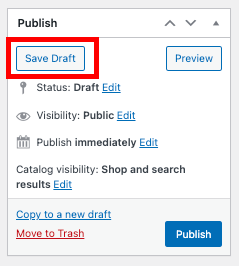
Anda dapat mengeditnya nanti jika ingin menambahkan lebih banyak produk ke bundel Anda.
Langkah 5: Pratinjau dan Publikasikan
Sekarang mari kita beralih ke langkah terakhir. Sebelum memublikasikan produk, pratinjau untuk memeriksa bagaimana pelanggan akan melihat bundel.
Klik pada tab Lihat Produk .

Ini akan menampilkan bagaimana produk akan dilihat oleh pelanggan.
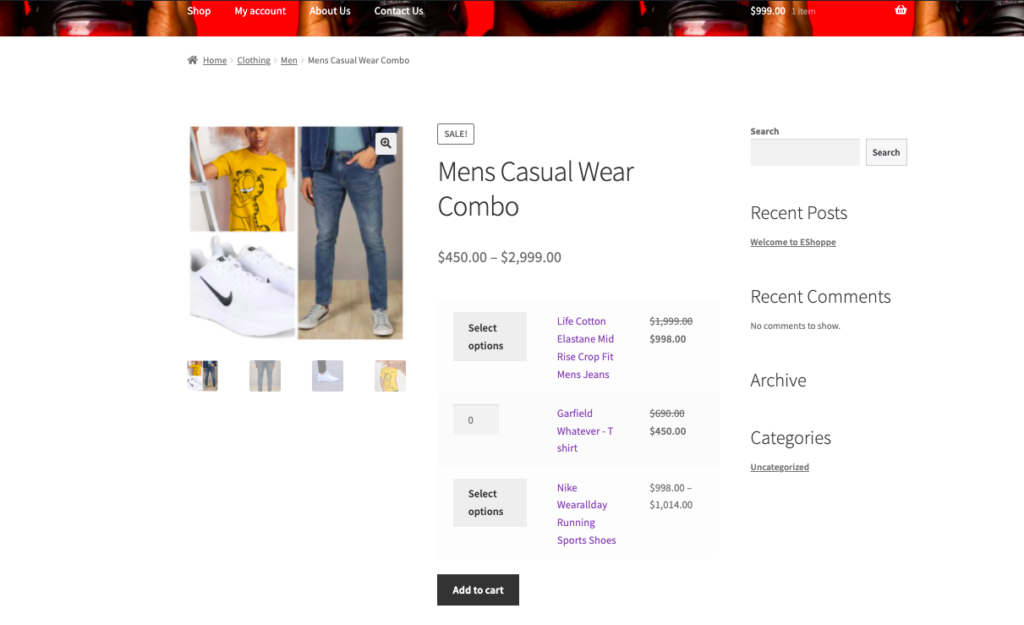
Jika Anda merasa semuanya baik-baik saja dan tidak perlu mengedit atau mengubah apa pun, Anda dapat mempublikasikan produk.
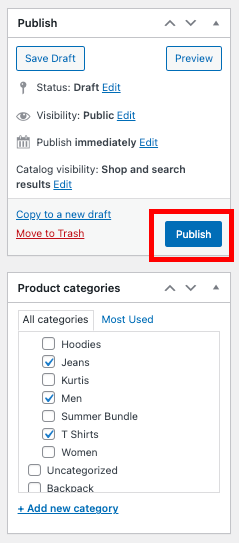
Klik Publikasikan. Ini akan menambahkan produk yang dibundel ke daftar produk Anda.
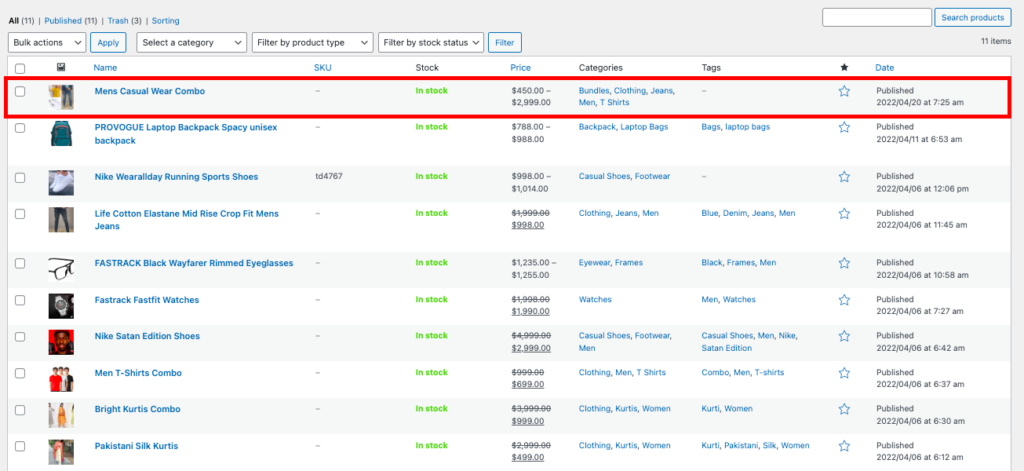
Anda dapat menemukan produk paket Anda di antara produk lainnya di menu Semua Produk .
Menggunakan Plugin
Opsi produk yang dikelompokkan default di WooCommerce hanya menawarkan fitur terbatas. Jika Anda ingin menambahkan opsi ekstensif, Anda dapat menggunakan berbagai plugin dan ekstensi. Berikut adalah daftar beberapa plugin dan ekstensi yang memungkinkan Anda menambahkan produk yang dibundel ke toko WooCommerce Anda.
- Bundel Produk WPC – Memberi Anda fitur-fitur canggih seperti mengatur ulang pesanan produk yang dibundel, menetapkan jumlah default, minimum, dan maksimum untuk setiap produk dalam bundel, penyesuaian lanjutan, dll.
- Produk komposit – Dukungan bawaan untuk bundel produk sederhana dan bervariasi. Ideal untuk menggabungkan produk rakitan seperti komputer, dan peralatan kamera.
- Produk Terrantai – Paket produk yang telah dikonfigurasi sebelumnya yang secara otomatis menambahkan “produk yang dirantai” ke keranjang saat pengguna menambahkan produk “utama”.
- Campur dan Cocokkan Produk – Memungkinkan Anda menambahkan produk dalam jumlah banyak. Misalnya, satu pak 6 T-shirt.
- Kotak Produk Kustom – Ini memungkinkan pengguna untuk memilih item sebagai bundel pilihan mereka sendiri dari koleksi produk.
Pada artikel ini, kita akan menggunakan plugin bundel Produk WPC, karena menawarkan hampir semua hal untuk mengelompokkan produk.

Langkah 1: Instal plugin
Buka Plugin > Tambah Baru.
Cari Bundel Produk WPC untuk WooCommerce .
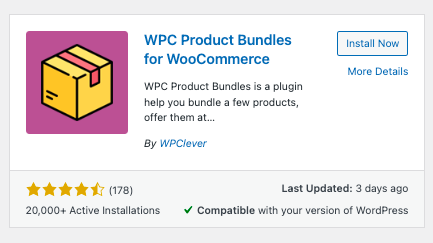
Instal dan Aktifkan plugin.
Langkah 2: Membuat bundel Produk menggunakan Bundel Produk WPC
Pilih Produk > Tambah Baru.
Tambahkan nama bundel, serta deskripsi dan unggah gambar.
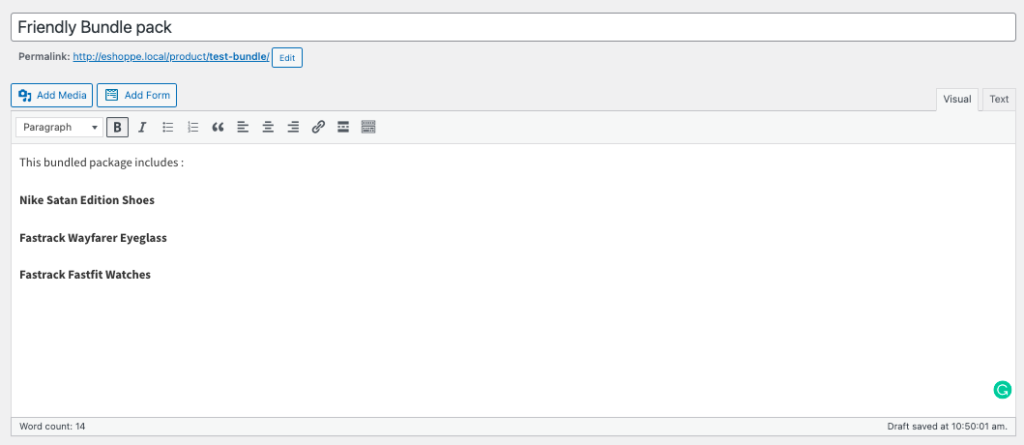
Gulir ke bawah ke kotak meta Data Produk .
Pilih Smart Bundle dari data produk ke kotak drop-down.
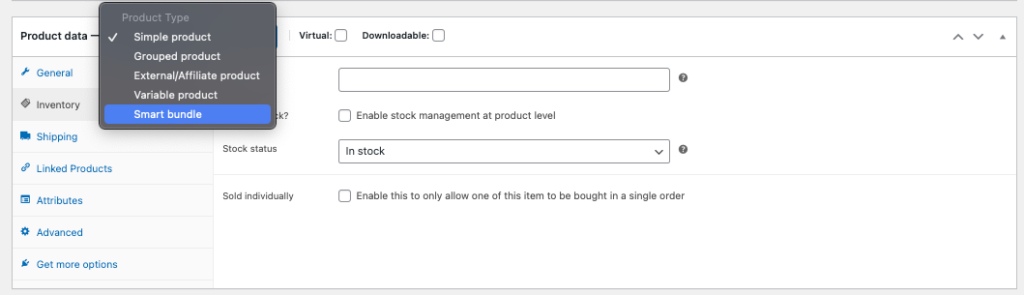
Klik pada tab Produk yang dibundel .
Di kotak teks Cari , masukkan produk yang ingin Anda tambahkan. Di sini Anda dapat mengatur jumlah default untuk setiap produk.
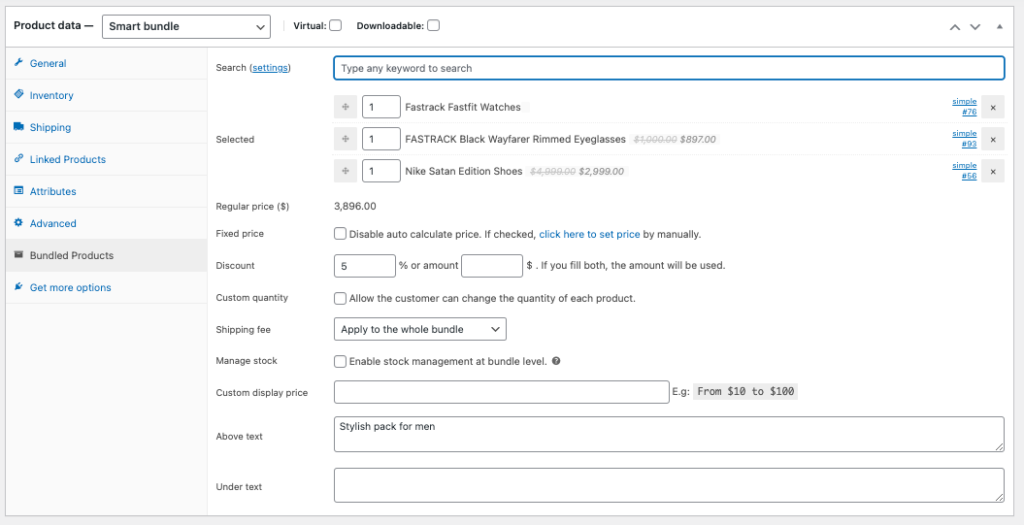
Plugin akan secara otomatis menambahkan harga bundel. Anda dapat menambahkan harga khusus ke bundel dengan mencentang kotak Harga tetap dan memasukkan harga secara manual.
Anda dapat mengatur diskon jika Anda mau. Ingat, ada 2 cara untuk menambahkan diskon, baik menawarkan diskon persentase atau diskon tetap. Masukkan persentase diskon atau jumlah diskon. Jika Anda menambahkan kedua bidang, maka diskon tetap akan diterapkan.
Setelah menyelesaikan penyiapan bundel, Anda sekarang dapat Memublikasikan produk bundel Anda.
Klik Lihat produk untuk melihat pratinjau paket bundel Anda.
Plugin ini dilengkapi dengan beberapa fitur untuk membuat produk yang dibundel. Anda dapat bermain-main dengan opsi dengan mengklik WPClever > Bundel Produk.
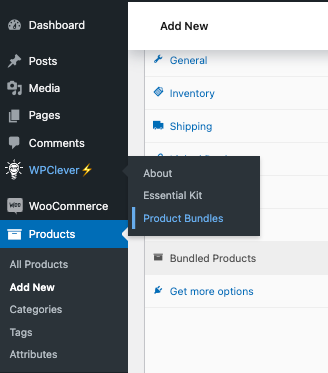
Ini akan membawa Anda ke halaman opsi plugin. Anda dapat menyesuaikan banyak hal di sini. Coba fitur-fitur ini sesuai kebutuhan Anda.
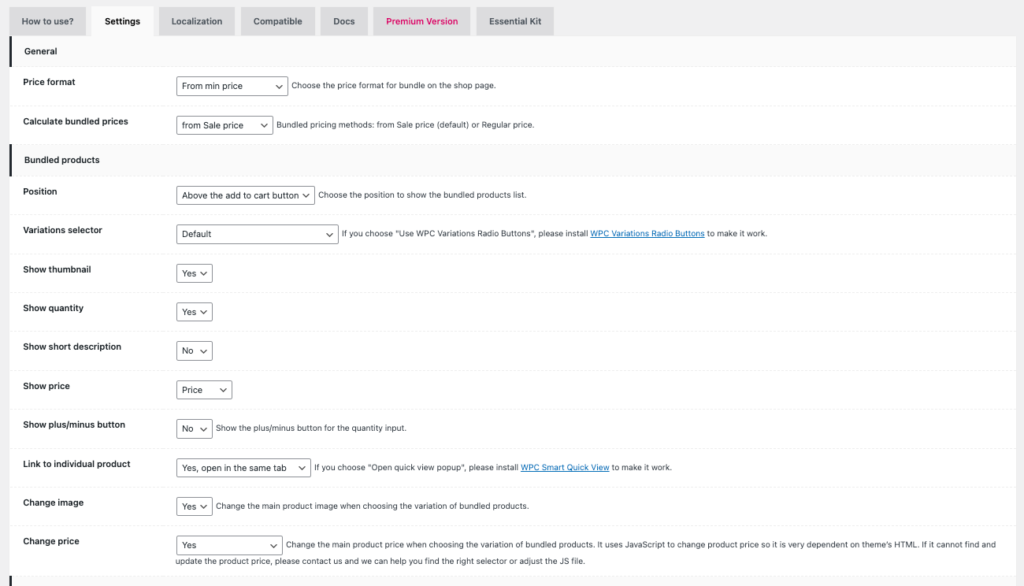
Bagaimana cara memberikan diskon kupon pada produk yang dibundel WooCommerce?
Menambahkan produk yang dibundel adalah langkah pertama, tetapi tanpa memberikan diskon yang bagus, produk yang dibundel mungkin tidak berguna untuk toko WooCommerce Anda. Anda dapat menambahkan berbagai opsi diskon untuk produk yang dibundel, tetapi cara yang paling efektif adalah dengan memberikan kupon. Anda dapat mengatur nilai pesanan minimum ke kupon Anda sehingga ketika pelanggan menghapus satu atau dua produk dari bundel, dia tidak akan memenuhi syarat untuk mendapatkan diskon.
Sistem kupon default di WooCommerce hanya memberi Anda fitur dasar. Jika Anda menginginkan fitur tambahan untuk kupon, Anda dapat menggunakan plugin kupon yang berbeda.
Pada artikel ini, kita akan membahas cara menggunakan sistem kupon default di toko WooCommerce Anda untuk produk yang dibundel.
Langkah 1: Buat kupon baru
- Buka Pemasaran > Kupon dari dasbor WordPress Anda.
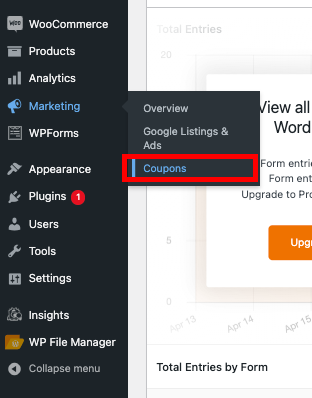
- Klik Tambahkan kupon.
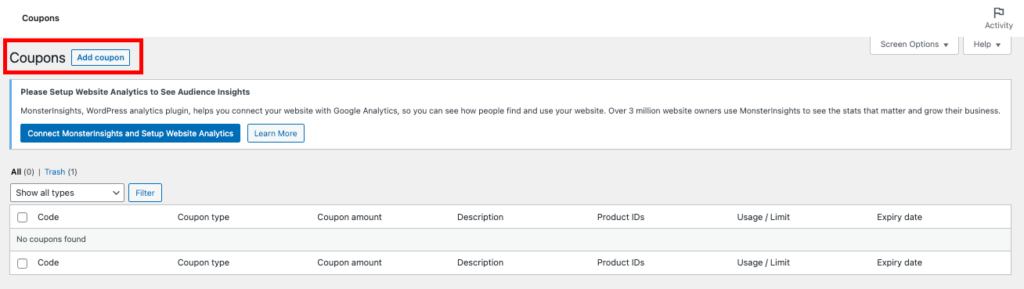
- Masukkan Kode Kupon dan Deskripsi.

Langkah 2: Edit Data Kupon
- Pilih tab Umum dari kotak meta data Kupon .
- Pilih jenis Diskon sebagai Diskon kereta tetap.
- Masukkan jumlah Kupon (10 memberikan diskon $10 ke nilai keranjang).
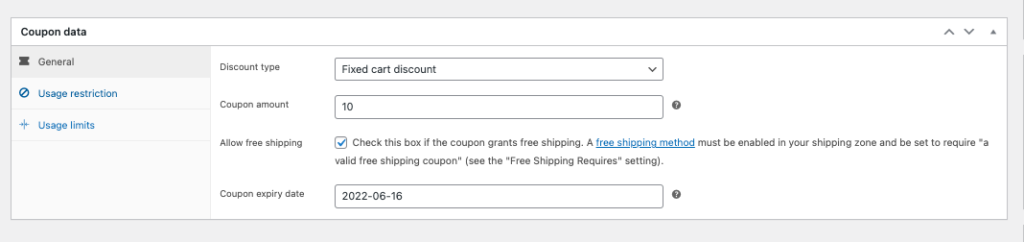
Anda juga dapat mengatur tanggal kedaluwarsa Kupon dan opsi pengiriman gratis.
Langkah 3: Tetapkan Batasan Penggunaan
- Pilih tab Batasan penggunaan dari kotak meta data Kupon .
- Tetapkan jumlah pembelanjaan minimum .
- Centang kotak Hanya gunakan individu jika Anda tidak ingin pelanggan Anda menggunakan kupon ini dengan kupon lainnya.
- Tambahkan produk yang ingin Anda bundel di bidang teks Produk .
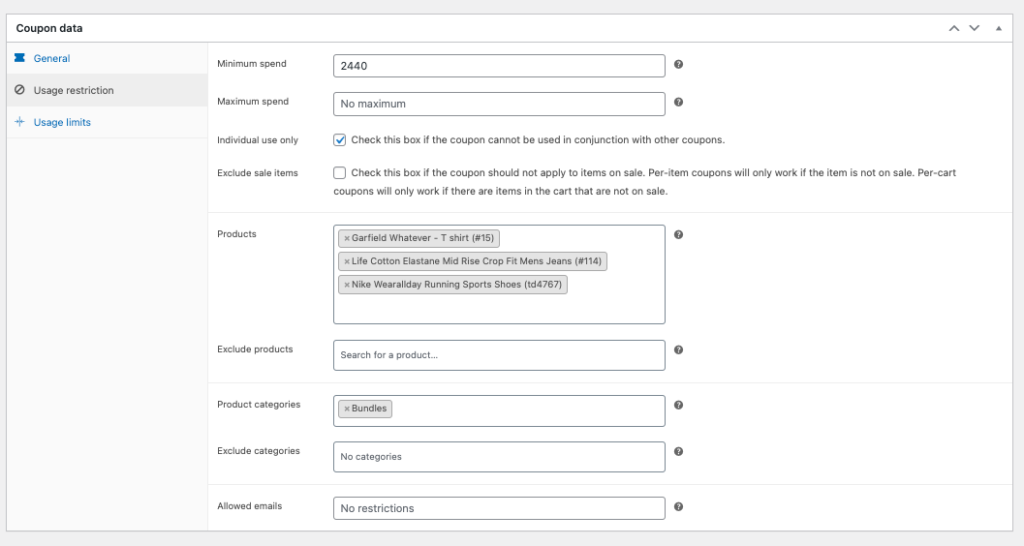
Pilih kategori Produk. Anda juga dapat mengecualikan kategori lain.
- Klik pada tab Batas penggunaan .
- Tetapkan batas penggunaan kupon.

- Klik Publikasikan .
Langkah 4: Menguji Kupon
Sekarang dengan kupon diskon yang ditetapkan untuk produk yang dibundel, mari uji kupon kami.
- Tambahkan produk yang dibundel ke keranjang Anda.
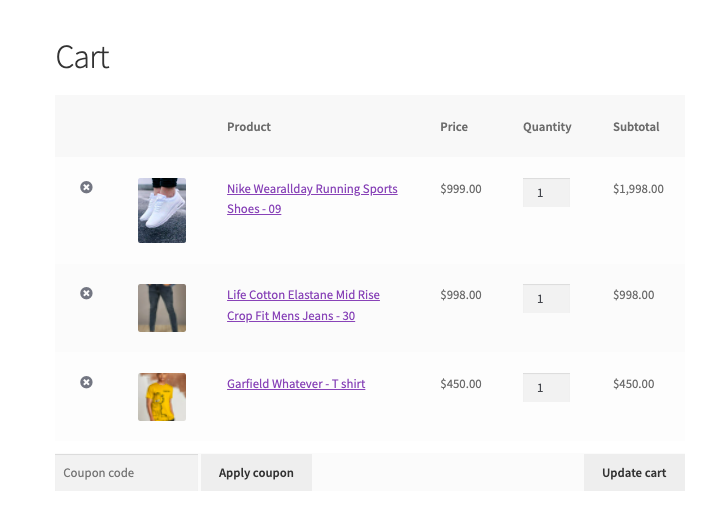
- Masukkan kode Kupon dan klik Terapkan Kupon.
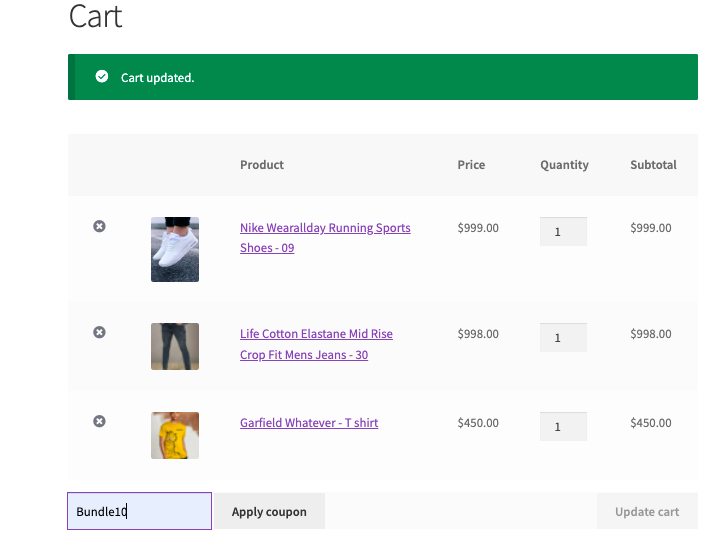
Anda dapat melihat pesan prompt yang menunjukkan kode Kupon berhasil diterapkan.
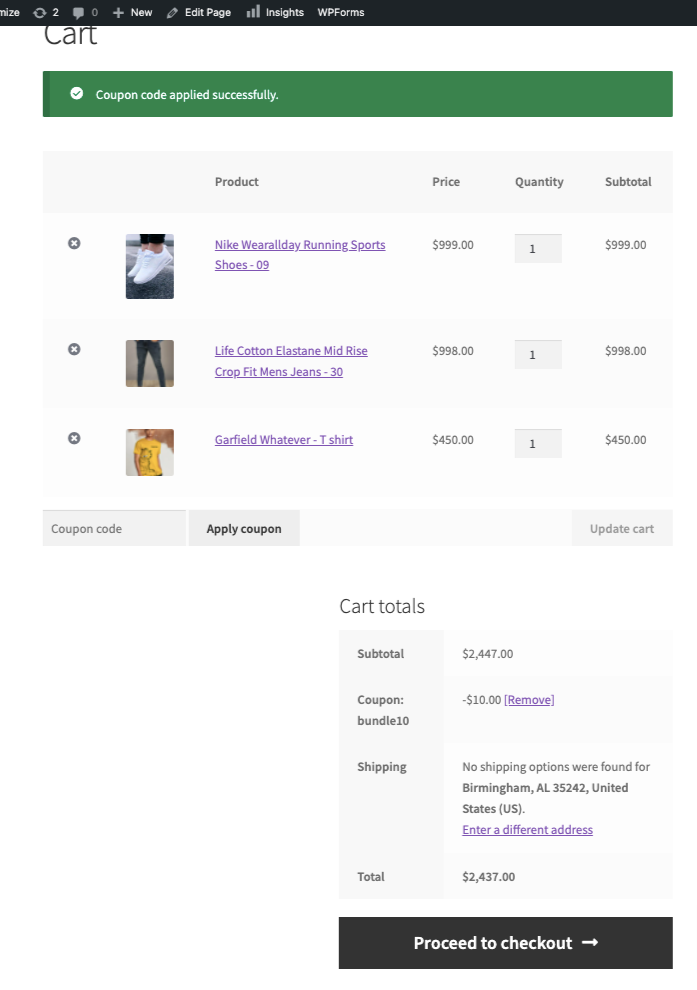
Kode kupon diterima dan diskon diterapkan ke nilai keranjang.
Mari kita lihat apa yang akan terjadi jika pelanggan menghapus produk dari bundel.
Menghapus produk dari bundel akan menghapus kupon yang diterapkan secara otomatis. Dengan cara ini, Anda dapat membatasi pelanggan yang tidak memenuhi syarat untuk menggunakan kupon.
Memulai bisnis e-commerce sendiri? Semoga artikel ini membantu Anda dalam membuat produk yang dibundel untuk situs WooCommerce Anda. Jika Anda ingin memulai dari awal, lihat artikel berikut:
Bagaimana cara membuat toko e-commerce menggunakan WordPress dan WooCommerce?
Daftar Utama plugin yang Anda butuhkan untuk meningkatkan skala bisnis e-niaga Anda.
Apakah artikel ini bermanfaat? Silakan tinggalkan komentar di bawah.
- Apakah ini membantu ?
- Ya Tidak



