Tidak Dapat Masuk ke Panel Admin WordPress Anda? Coba 9 Perbaikan Ini
Diterbitkan: 2022-06-22Ini mungkin tampak seperti akhir dunia jika Anda terkunci dari panel admin WordPress Anda dan tidak dapat masuk ke situs web Anda. Tapi ambil napas dalam-dalam dan jangan panik; ada beberapa hal yang dapat Anda lakukan untuk memulihkan akses Anda. Jika Anda baru mengenal WordPress, Anda mungkin ingin mencari dukungan dari perusahaan hosting atau pengembang Anda.
Solusi sederhana untuk mengakses dasbor admin WordPress Anda
Sebelum Anda mencoba sesuatu yang rumit, ada beberapa hal sederhana yang dapat Anda lakukan. Cobalah hal-hal ini terlebih dahulu:
- Kosongkan cache browser Anda. Peramban yang berbeda memiliki setelan yang berbeda, tetapi Anda biasanya dapat menghapus file cache peramban melalui opsi Riwayat atau Alat Lainnya di menu peramban.
- Bersihkan cache WordPress Anda. Jika perusahaan hosting Anda men-cache situs web Anda untuk kinerja, coba bersihkan informasi itu melalui akun hosting Anda.
- Gunakan jendela penyamaran. Coba buka situs Anda di jendela penyamaran atau penjelajahan pribadi untuk memastikan Anda tidak melihat versi situs yang di-cache.
- Periksa pelanggaran keamanan. Jika situs Anda telah rusak karena diretas, ada baiknya Anda segera mengetahuinya. Jika Anda memiliki Jetpack Scan, periksa kotak masuk email Anda untuk pemberitahuan tentang malware. Jika situs web Anda memiliki malware, lakukan langkah-langkah yang disarankan dalam artikel kami tentang apa yang harus dilakukan jika situs WordPress Anda diretas.
Masalah umum saat mengakses dasbor admin WordPress (dan solusinya!)
Jika area admin Anda masih tidak dapat diakses, saatnya untuk mulai menggali pengaturan WordPress Anda. Banyak dari solusi ini memerlukan akses ke akun hosting Anda dan pengetahuan tentang bagaimana file WordPress dan database dikonfigurasi. Jika Anda tidak terbiasa dengan ini, mintalah bantuan penyedia hosting atau administrator situs web Anda.
Kiat pro: Setiap dan semua solusi ini melibatkan bagian situs web Anda yang bergerak dan halus dan kesalahan dapat memperburuk keadaan. Selalu ambil cadangan lengkap situs web Anda sebelum memulai.
1. Kredensial login Anda tidak berfungsi
Kadang-kadang, Anda mungkin dapat melihat layar masuk, tetapi ketika Anda memasukkan ID dan kata sandi Anda, Anda menerima pesan kesalahan yang mengatakan bahwa kredensial Anda tidak valid. Jika Anda telah memeriksa dua kali dan tiga kali informasi login Anda — dan memastikan Anda tidak mengaktifkan caps lock secara tidak sengaja — inilah saatnya untuk menyetel ulang kata sandi Anda.
Solusinya: Setel ulang kata sandi Anda
Jika nama pengguna dan kata sandi Anda tidak berfungsi, mulailah dengan pengaturan ulang kata sandi sederhana. Klik tombol "Kehilangan kata sandi Anda?" link di bawah kolom login dan WordPress akan menggunakan email pada file untuk mengirim link reset.
Jika Anda tidak lagi memiliki akses ke email pada file, atau penyetelan ulang gagal karena alasan apa pun, kata sandi dapat disetel ulang dengan beberapa cara lain:
1. Minta administrator untuk mengatur ulang kata sandi Anda.
Jika admin lain di situs web Anda masih memiliki akses, mereka dapat mengatur ulang kata sandi Anda secara manual dengan membuka Pengguna di dasbor WordPress.
2. Masukkan kata sandi baru Anda langsung ke database WordPress.
Masuk ke akun hosting Anda dan gunakan antarmuka administrasi mereka untuk langsung mengakses database Anda (untuk sebagian besar host, ini akan menggunakan cPanel untuk meluncurkan phpMyAdmin).
Buka basis data situs web Anda. Jika Anda memiliki lebih dari satu, Anda dapat mencari nama database di file wp-config.php Anda.
Buka wp_users tabel dan cari nama pengguna atau email Anda. Klik Edit untuk memperbarui informasi Anda.
Cari bidang user_pass , dan hapus string yang ada. Kemudian masukkan kata sandi baru Anda. Atur Input Style ke MD5 (bentuk enkripsi yang digunakan WordPress).
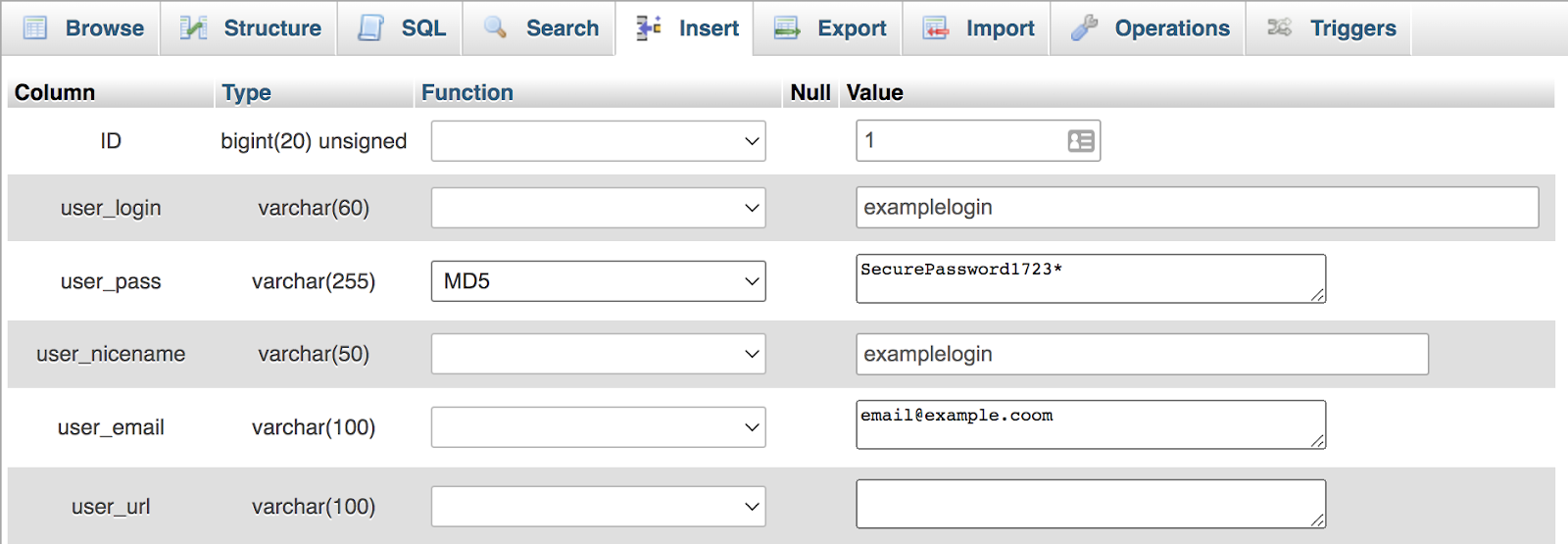
Simpan perubahan Anda.
3. Buat pengguna admin yang sama sekali baru.
Jika akun pengguna Anda yang ada telah rusak atau tidak dapat diakses karena alasan lain, Anda dapat membuat pengguna admin baru dari antarmuka phpMyAdmin dengan menambahkan informasi ke tabel wp_user dan wp_usermeta .
Di tabel wp_users , tambahkan baris baru dan masukkan nomor ID (nomor ID pengguna apa pun yang belum digunakan), user_login (nama pengguna), nama_nama pengguna (nama pengguna yang sama lagi), email_pengguna, status_pengguna (setel ini ke 0), dan nama_tampilan. Anda juga harus memasukkan kata sandi di bidang user_pass dalam format MD5.
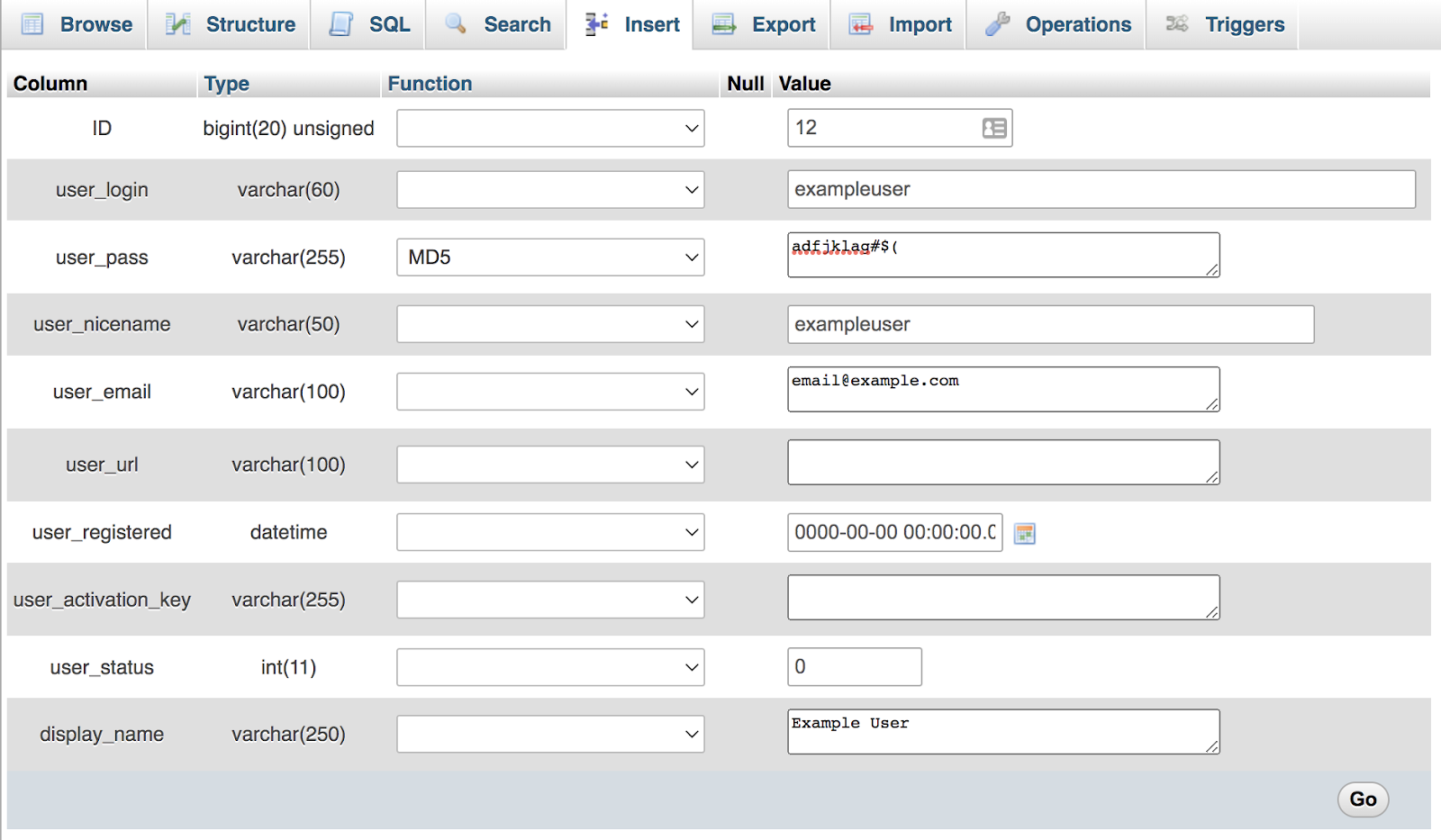
Kemudian gunakan nomor ID yang sama untuk menambahkan izin admin di tabel wp_usermeta . Setel meta_key menjadi wp_capabilities dan meta_value menjadi a:1:{s:13:”administrator”;b:1;}
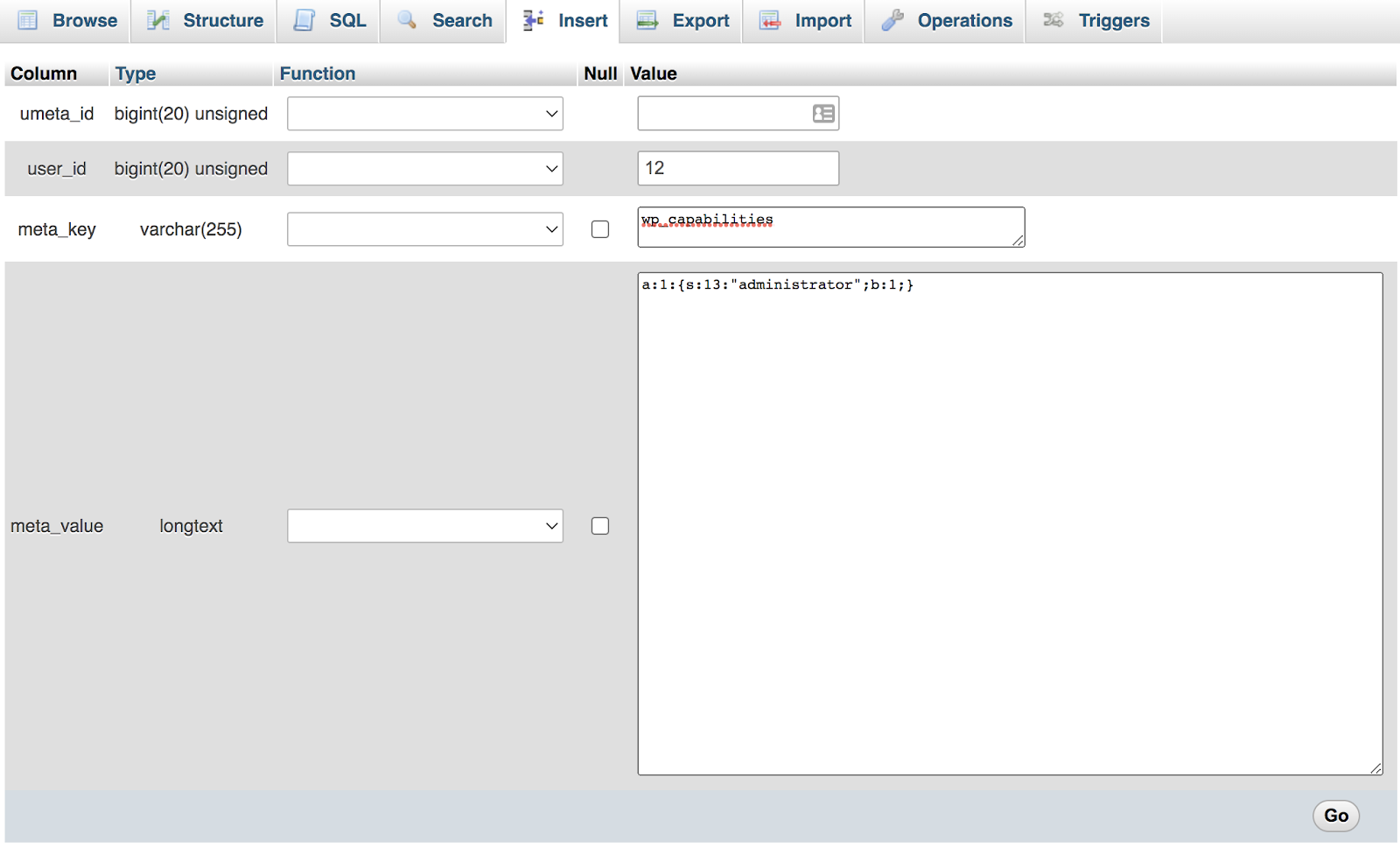
Lihat petunjuk lebih rinci di sini. Sekarang Anda seharusnya dapat menggunakan kredensial baru Anda untuk masuk ke dasbor seperti biasa.
2. Bagian dari fungsionalitas dasbor tidak ada
Jika Anda kehilangan fungsionalitas utama, seperti akses ke Penyesuai, Pengaturan, atau Editor Tema, akun pengguna Anda mungkin salah disiapkan.
Solusinya: Dapatkan akun admin
Anda akan memerlukan administrator lain di situs web untuk mengubah akun Anda dan memberi Anda kekuatan administratif. Apakah akun Anda diretas? Coba atur ulang kata sandi admin menggunakan phpMyAdmin melalui akun hosting Anda, atau buat akun admin baru langsung di database (lihat bagian di atas untuk lebih jelasnya). Jangan lupa untuk menyetel ulang semua sandi setelah Anda masuk dan memindai situs Anda dari pintu belakang atau malware yang mungkin ditinggalkan peretas di kode Anda.
3. Cookie tidak diaktifkan
Cookie diperlukan untuk melewati proses login WordPress, jadi jika tidak berfungsi dengan benar, Anda mungkin melihat pesan kesalahan seperti "Cookie diblokir atau tidak didukung oleh browser Anda" saat mencoba login.
Solusinya: Ubah pengaturan browser Anda
Pertama, periksa pengaturan browser Anda untuk memastikan Anda mengizinkan dan menerima cookie. Jika itu masih tidak berhasil, masalahnya mungkin adalah caching atau plugin keamanan Anda. Jika Anda telah memasang plugin baru di situs Anda, nonaktifkan dan coba masuk lagi.
Cara termudah untuk menonaktifkan plugin tanpa akses ke dasbor Anda adalah dengan mengganti nama plugin:
- Gunakan FTP untuk terhubung ke server situs web Anda.
- Arahkan ke public_html → wp-content → plugins.
- Ganti nama plugin keamanan atau caching menjadi apa pun yang Anda inginkan. Ini akan menonaktifkannya.
Jangan lupa untuk mengosongkan cache Anda sebelum mencoba masuk lagi. Jika ini menyelesaikan masalah, maka Anda harus memilih caching atau plugin keamanan yang berbeda, atau memecahkan masalah dengan tim dukungan mereka.
4. Anda terkunci oleh plugin keamanan
Beberapa plugin keamanan WordPress membatasi jumlah upaya login yang gagal yang dapat Anda lakukan, dan jika Anda telah menggunakan kredensial yang kedaluwarsa, Anda mungkin mencapai batas itu dan diblokir.
Plugin lain berkontribusi pada keamanan WordPress dengan mengubah URL login default dari https://yoursite.com/wp-admin standar menjadi sesuatu yang berbeda. Ini dapat membantu memblokir serangan brute force. Tetapi masalah dapat muncul jika Anda lupa URL login baru (masalah yang jauh lebih umum daripada yang Anda kira!).
Solusinya: Nonaktifkan plugin
Cara termudah untuk melakukan ini ketika Anda tidak memiliki akses ke dasbor Anda adalah dengan mengganti nama direktori yang berisi file plugin, untuk menghentikan WordPress menemukan file dan memuatnya saat startup. Anda akan melakukannya dengan mengikuti petunjuk yang sama seperti pada langkah ketiga:
- Gunakan FTP untuk terhubung ke server situs web Anda.
- Arahkan ke public_html → wp-content → plugins.
- Ganti nama plugin keamanan atau caching menjadi apa pun yang Anda inginkan. Ini akan menonaktifkannya.
Setelah plugin diganti namanya, coba muat ulang layar login Anda. Jangan lupa bahwa Anda mungkin harus menghapus cache browser Anda. Saat masuk, ganti nama plugin Anda ke judul aslinya melalui FTP. Kemudian, periksa pengaturan plugin keamanan Anda dan hapus semua blokir.
5. Anda mendapatkan kesalahan memori yang fatal
Anda akan tahu bahwa Anda memiliki masalah memori dengan instalasi WordPress Anda jika Anda melihat kesalahan yang mengatakan "Ukuran Memori yang Diizinkan Habis." Ini berarti bahwa konfigurasi dan plugin WordPress Anda membutuhkan lebih banyak memori daripada yang disediakan oleh akun hosting Anda saat ini.
Solusinya: Tingkatkan memori untuk WordPress
Anda dapat mencoba meningkatkan batas memori WordPress Anda dengan mengedit file wp-config.php Anda, file pengaturan yang berada di tingkat akar instalasi WordPress Anda. Anda harus menggunakan FTP untuk mengunduh file ini untuk diedit, atau menggunakan pengelola file akun hosting Anda.
Setelah Anda mengedit file, coba tambahkan baris ini di bagian paling bawah:
define( 'WP_MEMORY_LIMIT', '512M' );Ini akan meningkatkan batas memori instalasi Anda dan memungkinkan WordPress untuk memuat.
Namun, perlu diketahui bahwa jumlah memori yang dialokasikan untuk instalasi WordPress Anda juga dikendalikan oleh perusahaan hosting Anda. Mereka akan menetapkan batas memori maksimum untuk setiap pengguna, dan batas itu lebih diutamakan daripada pengaturan file wp-config WordPress. Anda mungkin perlu memverifikasi batas memori Anda dengan host Anda, dan meningkatkan paket hosting Anda atau meminta mereka untuk membuat perubahan pada akun Anda untuk mengatasi kesalahan ini dengan benar.

6. Anda melihat "layar putih kematian" atau kesalahan 500
Mungkin peristiwa paling menakutkan bagi pemilik situs web adalah "layar putih kematian" yang terkenal, di mana situs web Anda tidak menunjukkan apa pun kepada Anda. Atau bisa saja menampilkan kode kesalahan dari server Anda. Masalah ini biasanya disebabkan oleh konflik plugin atau tema.
Solusinya: Nonaktifkan semua plugin atau ubah tema Anda
Biasanya masalah seperti ini disebabkan oleh konflik antara plugin atau tema lama yang tidak lagi kompatibel dengan pembaruan inti WordPress. Tujuan Anda adalah mematikan semua plugin dan mengubah tema Anda menjadi tema default sederhana untuk menentukan penyebabnya.
Mulailah dengan mematikan semua plugin Anda sekaligus, yang dapat Anda lakukan dengan mengganti nama folder Plugin melalui FTP:
- Gunakan FTP untuk terhubung ke server situs web Anda.
- Arahkan ke public_html → wp-content.
- Ubah nama folder plugins menjadi apa pun yang Anda inginkan (mis . plugins.bak).
Coba muat kembali situs web Anda. Jika dimuat dengan benar, Anda akan tahu bahwa plugin adalah penyebab kesalahan. Sekarang, kembalikan folder plugin ke nama aslinya dan nonaktifkan setiap plugin satu per satu (lihat bagian tiga atau empat untuk mempelajari cara mematikan masing-masing plugin) sampai Anda menemukan penyebabnya. Setelah Anda menentukan masalahnya, Anda dapat mengembalikan plugin ke versi sebelumnya untuk melihat apakah itu menyelesaikan masalah, menghubungi pengembang untuk mendapatkan dukungan, atau mencari plugin lain untuk digunakan.
Kiat pro: Aktifkan mode debug, yang dapat menyebabkan pesan kesalahan muncul di situs Anda yang mengidentifikasi plugin tertentu yang menyebabkan masalah. Lakukan ini dengan menambahkan baris ini ke file wp-config.php Anda:
define( 'WP_DEBUG', true); define( 'WP_DEBUG_LOG', true);Jika mematikan semua plugin masih tidak menyelesaikan masalah, coba nonaktifkan tema Anda. Dalam hal ini, WordPress akan memuat tema default dasar seperti Twenty Twenty-One . Anda ingin menghapus tema Anda dengan mengganti nama direktorinya menggunakan FTP:
- Arahkan ke public_html → wp-content → themes. Temukan tema aktif Anda saat ini.
- Ubah nama folder tema menjadi apa pun yang Anda inginkan (mis . tema-saya.bak).
Perhatikan bahwa ini hanya akan berfungsi jika Anda memiliki tema default yang diinstal. Jika tidak, Anda dapat mengunggahnya ke folder tema yang dapat dikembalikan oleh WordPress saat Anda menonaktifkan tema saat ini.
Jika situs Anda masih tidak menunjukkan apa-apa atau menunjukkan kesalahan server, coba hubungi penyedia hosting Anda untuk mendapatkan bantuan.
7. Anda mengalami kesalahan sintaks PHP
Jika Anda telah bekerja dengan kode khusus — seperti membuat perubahan pada tema anak atau file plugin — Anda mungkin tidak sengaja merusak situs Anda. Anda akan melihat kesalahan sintaks PHP muncul di layar Anda, terkadang disematkan di bagian atas kerangka kerja situs Anda, atau hanya layar putih kosong. Beberapa kesalahan PHP lebih kritis daripada yang lain, dan tergantung pada jenis kode yang Anda edit, kesalahan tersebut dapat mencegah Anda mengakses bagian belakang situs Anda.
Solusinya: Perbaiki kesalahan PHP secara manual
Anda akan ingin mengakses bagian belakang situs Anda melalui FTP atau cPanel perusahaan hosting Anda untuk menemukan file yang sedang Anda kerjakan. Biasanya, kesalahan PHP yang dilaporkan akan menentukan file penyebab masalah, bersama dengan baris kode tertentu yang perlu Anda edit. Penyebab masalah dapat sangat bervariasi tergantung pada kesalahan yang dibuat. Namun, cari hal-hal seperti karakter tambahan dan tanda kurung buka.
8. Anda mendapatkan kesalahan koneksi database
Ini jarang terjadi, tetapi terkadang WordPress akan kehilangan koneksi ke database. Dalam hal ini, Anda akan melihat pesan kesalahan yang mengatakan bahwa ada masalah koneksi database.
Solusinya: Perbaiki file wp-config.php secara manual
Koneksi database Anda dikendalikan melalui file wp-config.php Anda, yang berada di direktori WordPress Anda. Akses direktori tersebut menggunakan FTP, dan edit file wp-config.php dengan pengaturan database saat ini atau yang diperbarui.
Gunakan panel manajemen akun hosting Anda untuk menemukan detail database Anda, lalu referensi silang detail tersebut dengan file wp-config.php Anda. Kamu akan membutuhkan:
- Nama database Anda
- Awalan tabel yang digunakan oleh tabel di database Anda
- Nama pengguna dan kata sandi basis data Anda
- Host tempat database Anda berada (biasanya "localhost", tetapi terkadang alamat IP tertentu).
Setiap akun hosting berbeda, jadi hubungi tuan rumah Anda untuk bantuan menemukan info ini jika perlu. Sekarang perbarui info ke file wp-config Anda di baris yang terlihat seperti ini:
/** The name of the database for WordPress */ define( 'DB_NAME', 'database_name_here' ); /** Database username */ define( 'DB_USER', 'username_here' ); /** Database password */ define( 'DB_PASSWORD', 'password_here' ); /** Database hostname */ define( 'DB_HOST', 'localhost' ); /** table prefix */ $table_prefix = 'wp_'; 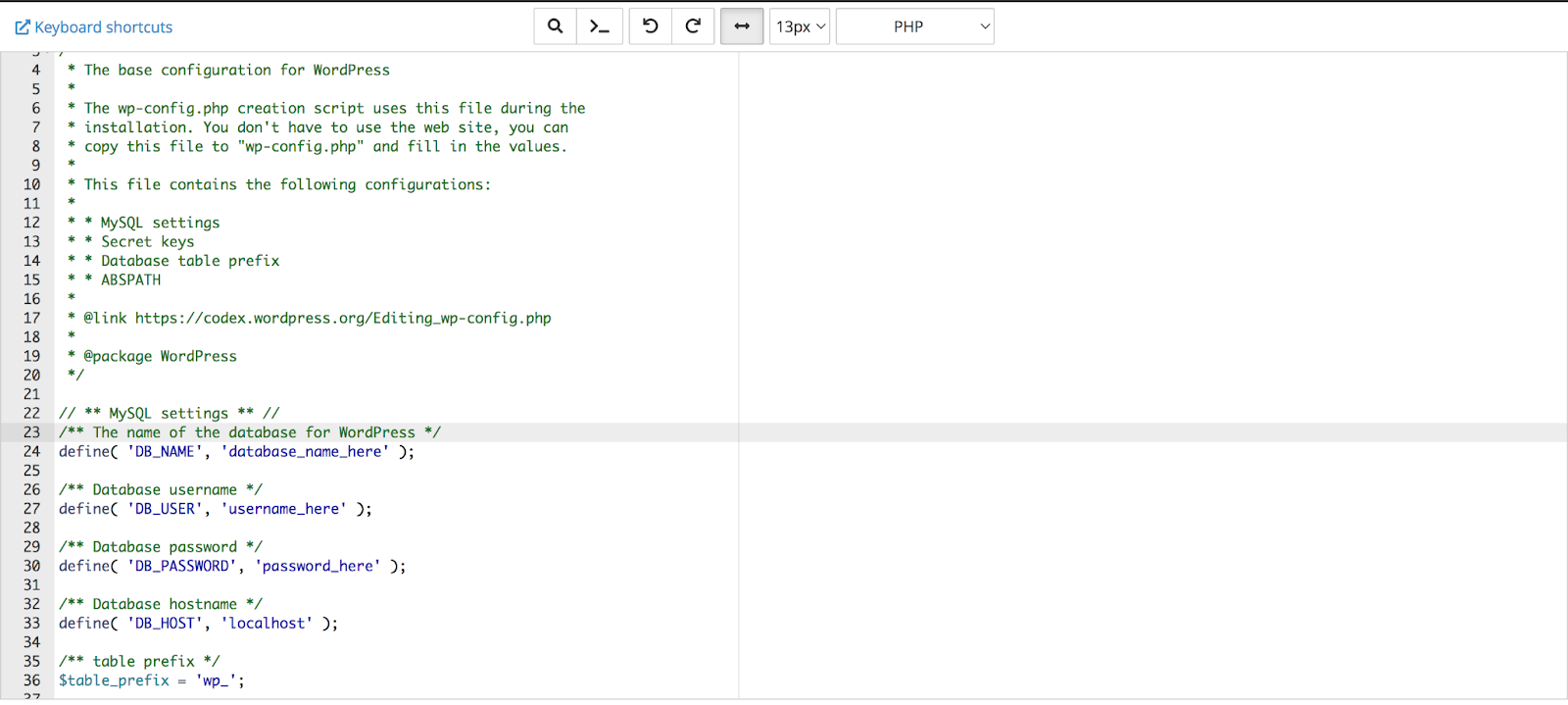
Basis data Anda harus terhubung setelah semua pengaturan ini dikonfigurasi dengan benar.
butuh lebih banyak bantuan? Lihat artikel lengkap kami tentang pemecahan masalah "Kesalahan Membuat Koneksi Database" di WordPress.
9. Izin file tidak diatur dengan benar
Ini jarang terjadi, tetapi terkadang kesalahan selama proses peningkatan WordPress atau pemasangan plugin dapat menyebabkan masalah izin file. Ini mungkin sulit dikenali — terkadang Anda akan melihat kesalahan izin di layar, tetapi di lain waktu, mereka hanya diam-diam mencegah login, unggahan media, atau pemasangan plugin baru. Saat Anda melihat kegagalan misterius yang tampaknya berkaitan dengan file yang tidak dimuat atau diunggah dengan benar, Anda mungkin memiliki masalah izin file.
Solusinya: Perbaiki izin file dari jarak jauh
Untuk perbaikan ini, Anda akan ingin menggunakan FTP untuk memeriksa ulang izin pada semua file dan direktori, dan memperbaikinya jika perlu. Aturan umum untuk izin WordPress adalah:
- Kode izin 644 untuk file
- Kode izin 755 untuk direktori
Jika Anda mencurigai adanya masalah izin file, maka buka struktur direktori WordPress lengkap Anda dengan hati-hati, periksa ulang izin pada setiap file dan direktori, untuk memastikan mereka cocok dengan status yang disarankan di atas.
Jangan lupa untuk mengatur hak akses dengan benar untuk file tingkat atas, terutama file wp-config.php dan file .htaccess Anda, yang keduanya mengontrol koneksi kunci dan parameter keamanan. Jika Anda tidak yakin bagaimana melakukannya, hubungi penyedia hosting Anda untuk mendapatkan bantuan.
Solusi menyeluruh untuk mengakses area admin WordPress Anda
Jika Anda masih tidak bisa masuk ke area admin situs Anda, mungkin paling mudah untuk memulihkan cadangan penuh dari situs WordPress Anda. Kelemahannya adalah Anda mungkin kehilangan file baru atau perubahan apa pun yang Anda buat pada situs Anda sejak pencadangan terakhir yang dapat digunakan.
Tetapi jika Anda memiliki sistem cadangan yang baik, memulihkannya mungkin merupakan solusi yang lebih baik daripada mencoba memecahkan masalah dan menyelesaikan kesalahan. Ketenangan pikiran terbaik datang dari pencadangan langsung di luar kantor seperti yang dihasilkan oleh Pencadangan Jetpack. Jetpack menjaga data Anda tetap terkini setiap saat dan memungkinkan pemulihan hanya dengan satu klik, bahkan jika Anda tidak memiliki akses sama sekali ke dasbor WordPress Anda. Anda bahkan dapat menggunakan log aktivitas WordPress untuk memilih titik tepat yang ingin Anda pulihkan — seperti tepat sebelum Anda mulai mengalami kesalahan.
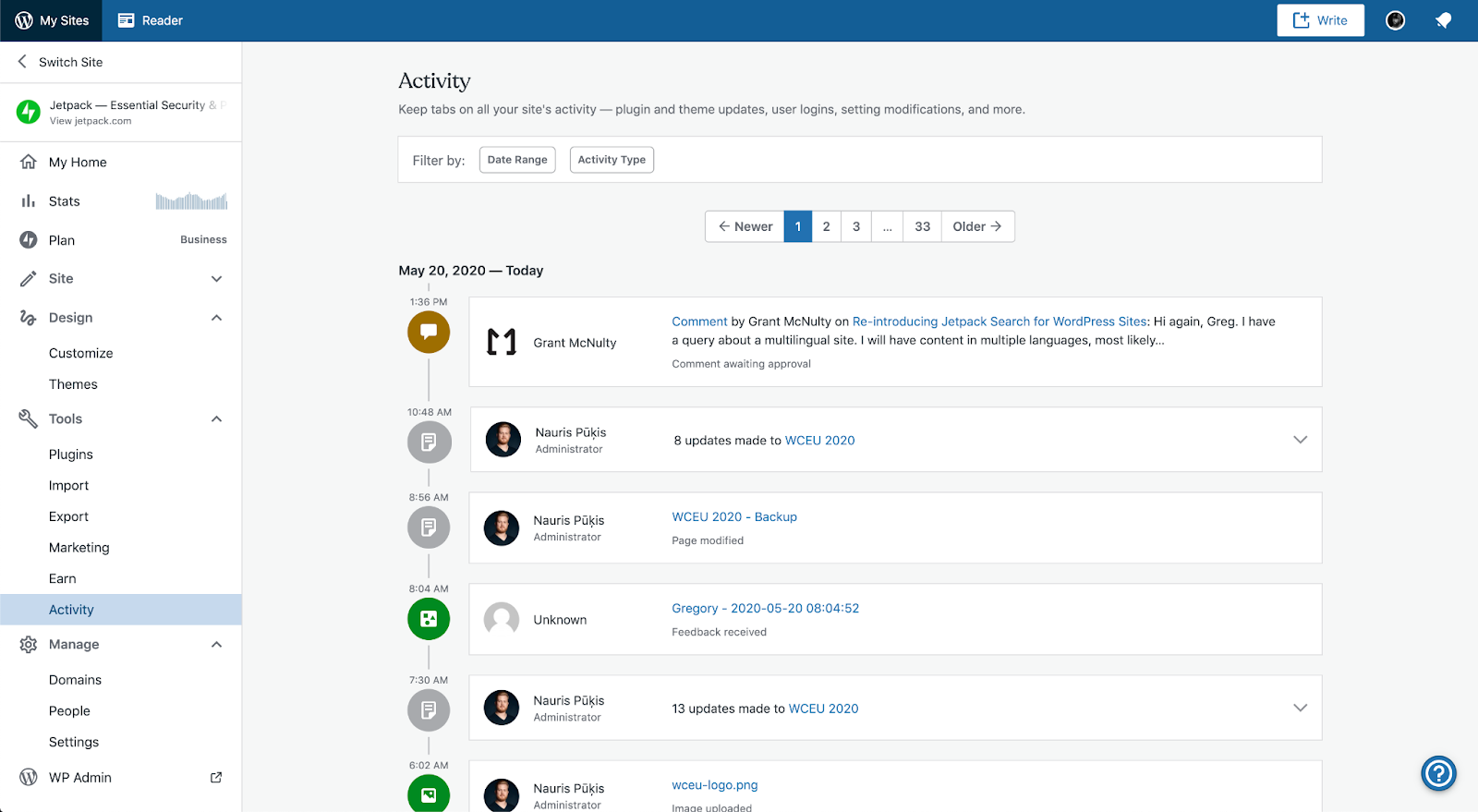
Jika Anda belum menyiapkan cadangan WordPress Anda sendiri, Anda mungkin bisa mendapatkan bantuan dari penyedia hosting Anda. Meskipun tidak dapat dipercaya atau saat ini sebagai solusi pencadangan di luar situs, host yang hebat biasanya mencadangkan situs secara cukup teratur. Anda mungkin kehilangan beberapa data, tetapi tetap melegakan jika situs Anda aktif dan berjalan kembali.
Bagaimana menghindari terkunci dari WordPress
Kehilangan akses ke dasbor administrasi situs WordPress Anda membuat stres. Lindungi diri Anda dan situs Anda ke depan dengan:
- Menyimpan kata sandi Anda dengan pengelola kata sandi lokal yang aman dan terenkripsi
- Menggunakan penyedia hosting andal yang memberikan dukungan dan fitur keamanan yang sangat baik
- Hanya bekerja dengan plugin dan tema berlisensi dengan benar dari perusahaan terkemuka yang sering menerima pembaruan
- Menjaga pencadangan di luar situs secara teratur dari situs Anda yang dapat dipulihkan dengan satu klik jika situs Anda rusak atau tidak dapat diakses karena alasan apa pun
Ingatlah bahwa sebuah situs web membutuhkan perawatan, perhatian, dan pemeliharaan agar tetap sehat. Tempatkan perlindungan yang tepat sekarang untuk mencegah masalah di masa depan.
