Cara mengubah URL login WordPress dengan cara yang benar
Diterbitkan: 2023-03-28Jika Anda menghabiskan banyak waktu untuk membangun, membuat, dan mengembangkan platform WordPress, Anda tahu bahwa menemukan login default WordPress sangatlah mudah.
Cukup tambahkan “/wp-admin” di akhir situs web mana pun yang berjalan di WordPress, dan Anda akan berada di pintu depan sistem manajemen konten.
Ditambah dengan kata sandi yang lemah dan Anda baru saja membuat taman bermain bagi penyerang jahat untuk dieksploitasi secara bebas. Menurut pakar keamanan Sucuri, dari 14,5 ribu situs yang mereka periksa, 22,61% injeksi malware pada Q3 tahun 2022 merupakan kampanye malware besar-besaran yang diarahkan ke platform WordPress.
Meskipun mengubah URL halaman login WordPress tidak 100% aman dari penyerang, ini adalah satu langkah ekstra yang dapat Anda ambil untuk mempersulit mereka.
Pada artikel ini, kami membahas dua metode umum untuk mengubah URL login Anda serta tindakan keamanan tambahan untuk membantu menggagalkan penyerang. Langkah-langkah ini berlaku untuk sebagian besar instalasi WordPress hosting bersama atau khusus, tetapi harap perhatikan catatan khusus terkait perbedaan dengan WordPress yang dikelola EasyWP
Mengubah URL login Anda dengan plugin WPS Hide Login
Jika Anda memilih untuk tidak memodifikasi file inti WordPress, Anda sebaiknya mencoba opsi ini terlebih dahulu. Dari kedua metode tersebut, sejauh ini ini adalah implementasi tercepat.
Seperti banyak penyesuaian untuk WordPress, ada plugin untuk menyesuaikan URL login Anda. Dengan lebih dari 1 juta unduhan, plugin WPS Hide Login memiliki lebih dari 1900+ peringkat bintang 5, sehingga Anda dapat yakin plugin ini akan ada selama bertahun-tahun yang akan datang.
Menginstal plugin WPS Hide Login
Untuk memulai, buka halaman unduhan WPS Hide Login resmi. Setelah Anda mengunduh plugin, instal dan aktifkan plugin dengan mengikuti langkah-langkah berikut:
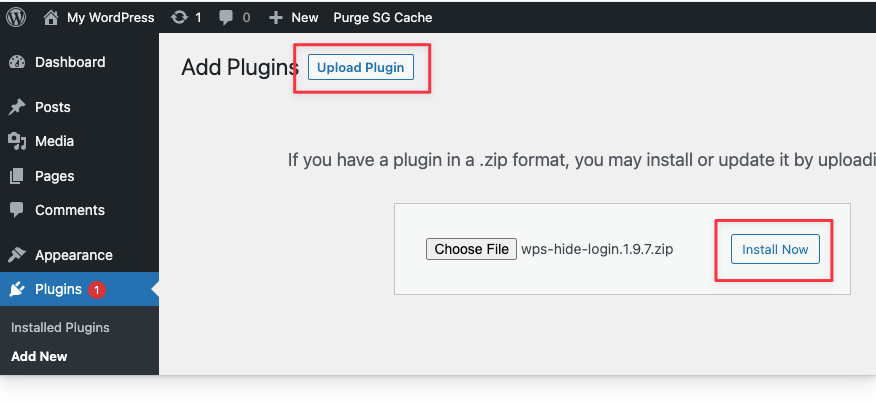
- Di Dasbor WordPress, temukan Plugin > Tambah Baru
- Klik Unggah Plugin
- Klik Pilih File, dan pilih plugin login
- Klik tombol Instal Sekarang
- Saat diminta, klik tombol Activate Plugin
Mengonfigurasi plugin WPS Hide Login
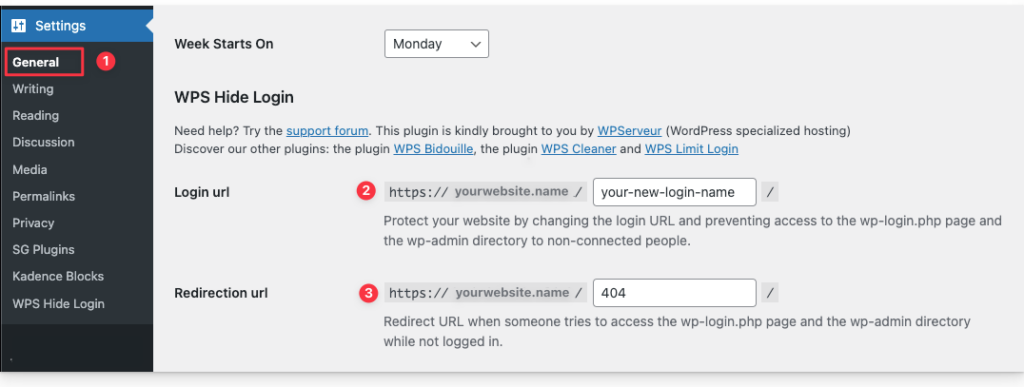
- Selanjutnya, navigasikan ke bagian Pengaturan > Umum di dasbor WordPress. Gulir ke bagian bawah halaman hingga Anda melihat bagian bernama "WPS Hide Login".
- Ini adalah langkah di mana Anda dapat mengonfigurasi URL login Anda. Ketikkan URL login WordPress khusus di bidang teks di sebelah kanan domain situs web Anda. Dalam contoh ini, kami memperbarui URL masuk khusus ke:
https://yourwebsite.name/your-new-login-name- Langkah ini bersifat opsional, tetapi Anda juga dapat mengalihkan pengunjung yang mencoba mengunjungi login WordPress default dengan menentukan URL di kolom teks Redirection URL.
Klik "Simpan Perubahan" untuk mengaktifkan URL masuk khusus yang baru.
Selanjutnya, uji URL login WordPress default Anda untuk memastikannya tidak dapat dijangkau. Di browser, ketikkan URL login default Anda. Misalnya:
yourwebsitename.com/wp-adminURL pengujian ini akan membawa Anda ke halaman 404 atau URL pengalihan jika Anda menambahkannya selama langkah konfigurasi di atas.
Terakhir, uji URL login WordPress kustom baru yang Anda buat dengan plugin untuk memastikan Anda mencapai URL login baru.
Metode selanjutnya tidak memerlukan plugin, tetapi kami menyarankan agar Anda terbiasa dengan sistem file host.
Mengubah URL login Anda tanpa plugin
Jika Anda lebih suka menjaga situs web WordPress Anda ramping dengan lebih sedikit plugin, ini mungkin metode yang tepat untuk Anda.
Sebelum memulai, kami sangat menyarankan Anda membuat cadangan situs web yang ada. Mengedit file inti WordPress dapat membuat situs web Anda tidak dapat digunakan dengan cepat. Anda ingin memastikan setidaknya ada satu bentuk cadangan.
Ada empat langkah utama untuk menyelesaikan metode ini:
- Unduh salinan file wp-login.php
- Edit file duplikat wp-login.php
- Buat Tema Anak
- Tambahkan cuplikan kode ke file functions.php Tema Anak
Memahami sistem file WordPress
Mirip dengan struktur folder berbasis Windows, WordPress memiliki struktur folder dan file sendiri. Sebagian besar situs web sekarang menggunakan opsi hosting bersama atau terkelola, jadi untuk mengubah file ini, Anda biasanya harus masuk ke akun host Anda.
Bergantung pada host Anda, layar pada petunjuk di bawah ini akan berbeda-beda, tetapi langkah-langkahnya akan sama di sebagian besar platform hosting utama.
Jika Anda bekerja offline di workstation, langkah yang sama berlaku. Namun, file Anda akan berada di drive lokal Anda, bukan di server cloud host.
Mari kita mulai.
1. Unduh salinan file wp-login.php
File wp-login.php bertanggung jawab untuk mengarahkan pengunjung ke halaman login yang benar saat mereka mengetikkan URL login default WordPress. Cadangan dari salinan ini disarankan sebelum memodifikasi URL login.
Dengan shared hosting tradisional, arahkan ke File Manager untuk host Anda. Dengan hosting yang dikelola EasyWP, tidak ada File Manager . Namun, Anda tetap dapat mengakses file dan folder untuk situs web Anda melalui SFTP. Setiap host akan memiliki cara unik mereka sendiri untuk menemukan File Manager. Untuk menemukan instruksi khusus host Anda, Anda dapat google "Pengelola File untuk [Nama Host Anda]."
Setelah Anda menemukan File Manager, arahkan ke folder public_html.
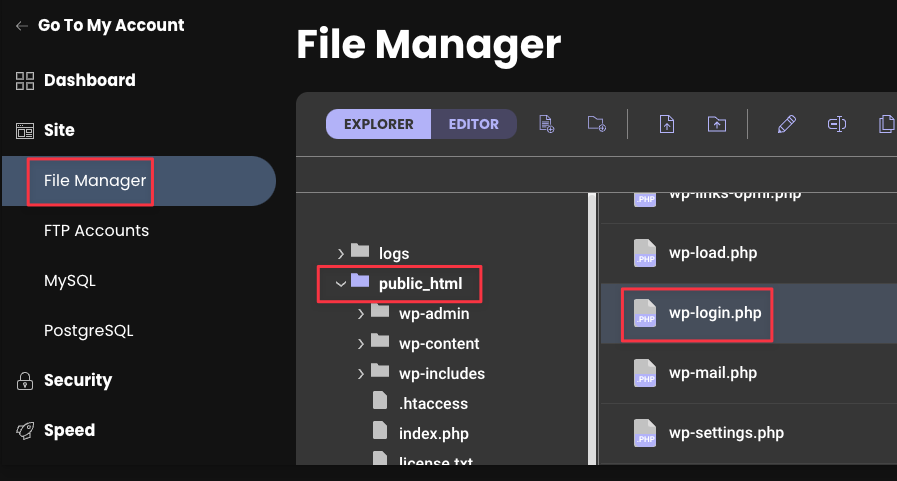
Temukan file wp-login.php. Unduh file secara lokal sehingga Anda memiliki salinannya.
Anda biasanya dapat mengunduh dengan mengeklik kanan berkas dan memilih opsi Unduh atau menggunakan tombol menu di bagian atas layar Manajer Berkas.
Selanjutnya, dengan salinan offline, buat salinan duplikat dari file wp-login.php. Simpan yang asli di folder cadangan. Kami akan memodifikasi versi duplikat ini di bagian berikutnya.
2. Edit file duplikat wp-login.php
Temukan file wp-login.php duplikat di desktop Anda dan buka di editor teks apa pun yang memiliki fitur temukan dan ganti.
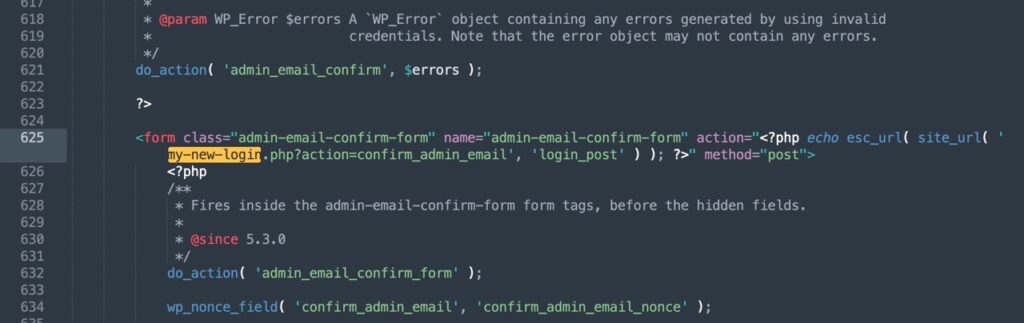
Di editor teks, temukan wp-login.php dan ganti semua instance dengan URL login baru yang ingin Anda gunakan.
Misalnya, temukan semua instance wp-login.php dan ganti dengan my-new-login.php, yang akan menjadi URL ubahsuaian baru Anda.
Simpan perubahan dan ganti nama file agar sesuai dengan URL baru Anda (misalnya, my-new-login.php) untuk memudahkan identifikasi nanti. Langkah ini bukan persyaratan agar berfungsi, tetapi disarankan.
Saat menggunakan WordPress yang dikelola EasyWP, mengganti nama file wp-login.php sedikit memengaruhi fungsionalitas Dasbor EasyWP dan fungsionalitas WordPress default. Gangguan fungsionalitas ini tidak kritis tetapi mungkin memerlukan pengetahuan lanjutan tentang WordPress untuk mengatasinya. Jika Anda relatif baru dalam jenis perubahan lanjutan ini di WordPress, silakan berkonsultasi dengan pusat bantuan kami atau hubungi layanan pelanggan sebelum Anda memulai proses penggantian nama.
Selanjutnya, jika Anda menggunakan hosting bersama atau server khusus, arahkan kembali ke Pengelola File host dan unggah file baru ini ke folder public_html.
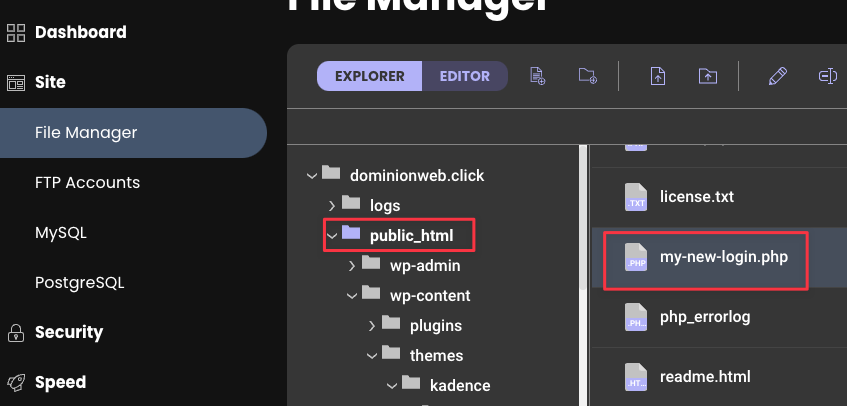
Pada titik ini, Anda harus memiliki file kustom baru dan file wp-login.php asli di folder yang sama. Anda sekarang dapat menghapus file wp-login.php dari File Manager karena ada cadangan yang dibuat pada langkah sebelumnya.
Ingatlah bahwa dengan WordPress yang dikelola dari EasyWP, tidak ada folder public_html. Saat terhubung melalui SFTP, Anda perlu mengakses folder beranda secara langsung, dan melihat daftar folder dan file WordPress segera setelah membuat koneksi.
Hanya file login khusus Anda yang harus ada di folder ini. Selanjutnya, kita akan membuat tema anak.
3. Membuat tema anak
Karena kami memodifikasi file inti WordPress, saat kami membuat tema anak, itu akan membuat perubahan tetap diaktifkan di situs jika versi WordPress Anda diperbarui.
Jika Anda tidak membuat tema anak, Anda masih dapat memperbarui URL login secara manual, tetapi Anda harus mengulangi langkah-langkah tersebut dengan setiap pembaruan WordPress yang bisa merepotkan, jadi kami menyarankan untuk menggunakan tema anak.
Pertama, periksa apakah tema Anda saat ini sudah memiliki tema anak. Jika ya, aktifkan di Dasbor WordPress dan lanjutkan ke langkah 4 dari petunjuk di bawah ini.

Jika tema anak tidak tersedia, kami sarankan untuk membuat tema anak dari awal atau Anda dapat mengunduh sampelnya dan memodifikasi kodenya.
Jika Anda mengunduh opsi "Contoh Tema Anak Kadence" dari tautan di atas, Anda harus memiliki tiga file:
- function.php
- tangkapan layar.png
- style.css
Selanjutnya, kita perlu menambahkan kode khusus ke versi turunan dari file functions.php sehingga Anda dapat keluar dan menyetel ulang kata sandi dengan benar menggunakan URL masuk yang baru.
4. Tambahkan cuplikan kode ke file functions.php tema anak
Salah satu masalah dengan mengubah URL login default adalah merusak aliran kata sandi dan logout yang hilang. Kami dapat memperbaikinya dengan menambahkan kode khusus yang disebut sebagai pengait filter.
Di desktop Anda, buka folder tema anak dan temukan file functions.php.
Buka file di editor teks dan tambahkan kode berikut.
<?php /** * Enqueue child styles. */ function child_enqueue_styles() { wp_enqueue_style( 'child-theme', get_stylesheet_directory_uri() . '/style.css', array(), 100 ); } // add_action( 'wp_enqueue_scripts', 'child_enqueue_styles' ); // Remove the // from the beginning of this line if you want the child theme style.css file to load on the front end of your site. add_filter( 'logout_url', 'my_logout_page', 10, 2 ); function my_logout_page( $logout_url) { return home_url( '/my-new-login.php'); } add_filter( 'lostpassword_url', 'my_lost_password_page', 10, 2 ); function my_lost_password_page( $lostpassword_url ) { return home_url( '/my-new-login.php?action=lostpassword'); }Ganti baris dalam kode yang mengatakan "my-new-login" dengan URL khusus Anda. Simpan perubahan.
Setelah selesai, kode Anda akan terlihat seperti gambar di bawah ini. File functions.php Anda mungkin memiliki jumlah baris yang berbeda yang khas jika Anda memiliki tema anak yang berbeda.
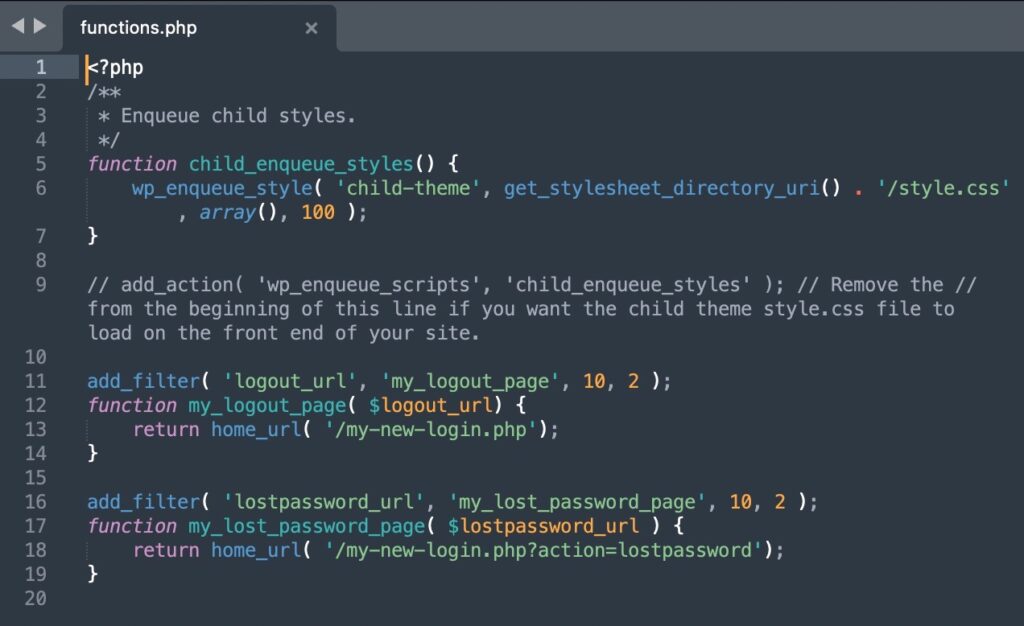
Selanjutnya, kembali ke File Manager, dan arahkan kembali ke public_html > wp-content > themes > [your theme name].
Unggah seluruh folder tema anak. Jika tema Anda sudah memiliki tema anak, maka Anda hanya perlu melakukan modifikasi kode dari atas dan dapat melewati langkah pengunggahan ini.
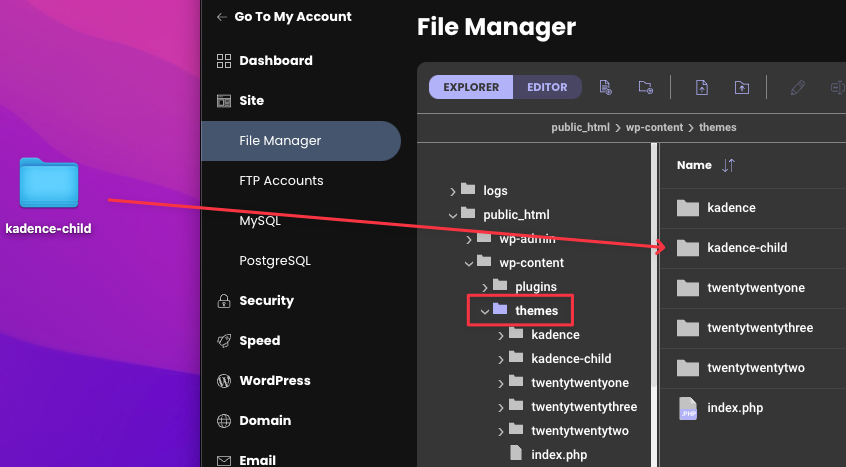
Seharusnya sekarang ada folder tema asli Anda (mis. kadence) dan tema anak (kadence-child) di folder Tema.
Selanjutnya, buka URL login kustom baru Anda (mis., yourwebsite.com/my-new-login.php) dan login ke Dashboard WordPress Anda.
Arahkan ke Tampilan > Tema
Aktifkan tema anak.
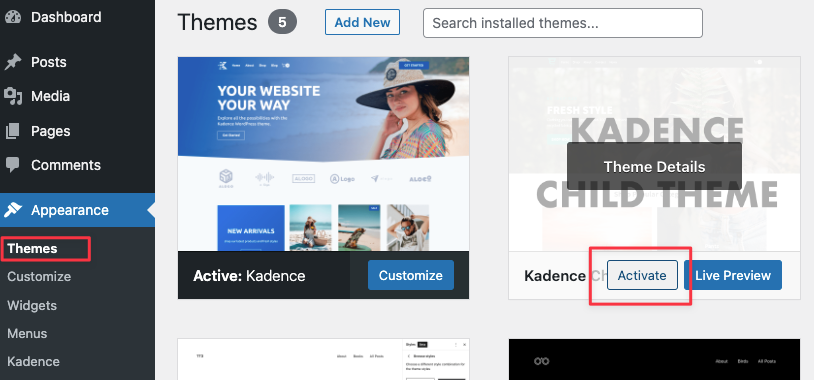
Terakhir, uji apakah kode hook filter function.php berfungsi dengan keluar dari WordPress. Anda akan mengetahui langkah-langkah yang berhasil jika Anda dialihkan ke halaman login URL kustom baru dan bukan URL berikut:
yourwebsite.com/wp-admin yourwebsite.com/wp-login.php 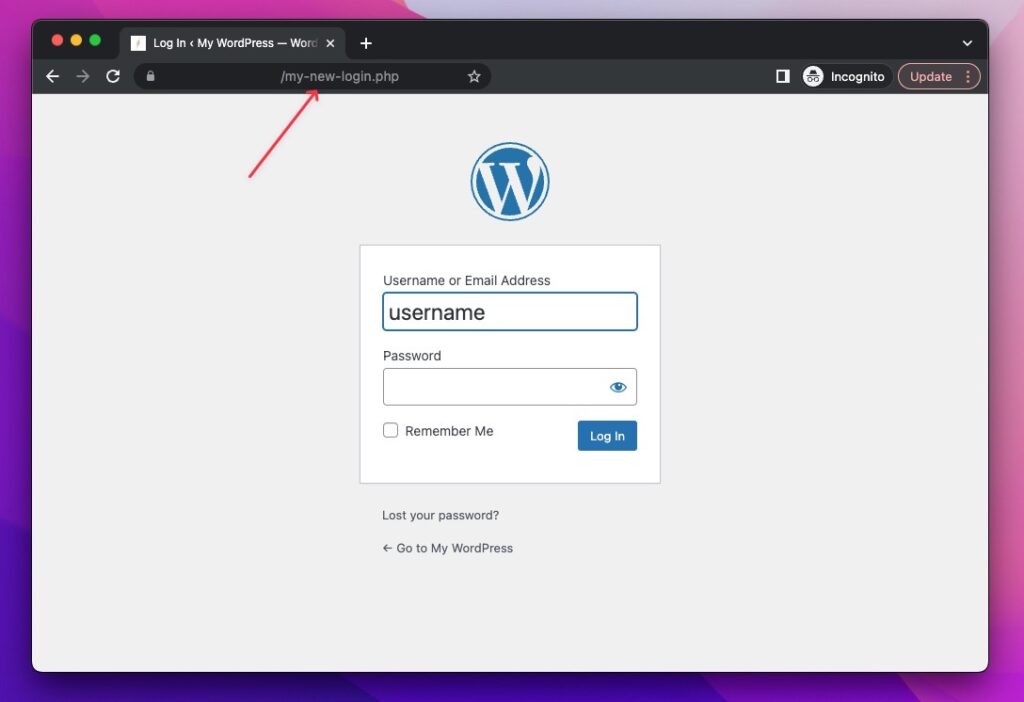
Anda sekarang telah berhasil memperbarui URL login WordPress kustom Anda. Di bagian selanjutnya, kami akan memberikan beberapa langkah yang dapat ditindaklanjuti untuk lebih mengamankan situs web WordPress Anda.
Mengamankan situs web WordPress Anda
Dalam hal keamanan, ini tentang membangun keseimbangan antara kenyamanan dan ketenangan pikiran. Sebelum Anda mengunci seluruh instalasi WordPress Anda, pertimbangkan mengapa Anda mengamankan datanya.
Jika situs web Anda adalah blog hobi pribadi, Anda mungkin dapat menambahkan kata sandi yang kuat dan menghentikannya. Jika seluruh mata pencaharian Anda ada di situs web, maka Anda akan menginginkan lapisan keamanan tambahan.
Berikut adalah tiga langkah yang dapat ditindaklanjuti yang dapat Anda terapkan hari ini untuk meningkatkan keamanan WordPress Anda.
1. Gunakan kredensial masuk yang kuat
Kedengarannya sederhana, tetapi sejumlah pemilik situs web yang mengejutkan masih menggunakan kata sandi yang tidak aman. Kami merekomendasikan campuran 14–16 karakter huruf besar dan kecil (termasuk karakter khusus).
Untuk pengambilan kata sandi yang mudah, coba gunakan pengelola kata sandi agar semuanya teratur.
Pastikan juga untuk mengubah kata sandi penting secara berkala jika kredensial Anda adalah bagian dari pelanggaran data yang berhasil dilakukan oleh layanan yang disusupi.
2. Selalu perbarui instalasi, plugin, dan tema WordPress
Pengembang selalu memperbaiki kerentanan dalam perangkat lunak mereka. Pastikan untuk menerapkan pembaruan ini secara teratur di item menu Tema, Plugin, dan Tampilan di Dasbor WordPress.
Jika Anda memiliki plugin yang Anda duga akan merusak pengalaman pengguna setelah pembaruan, buat cadangan situs web Anda sebelum pembaruan. Lakukan pemeriksaan cepat setelah pembaruan untuk memastikan semuanya terlihat benar.
Anda akan merasa tenang mengetahui cadangan tersedia.
3. Terapkan sertifikat SSL host Anda
Platform seperti EasyWP memudahkan untuk memulai dengan keamanan. Secara default dengan subdomain gratis, Sertifikat SSL sudah terpasang.
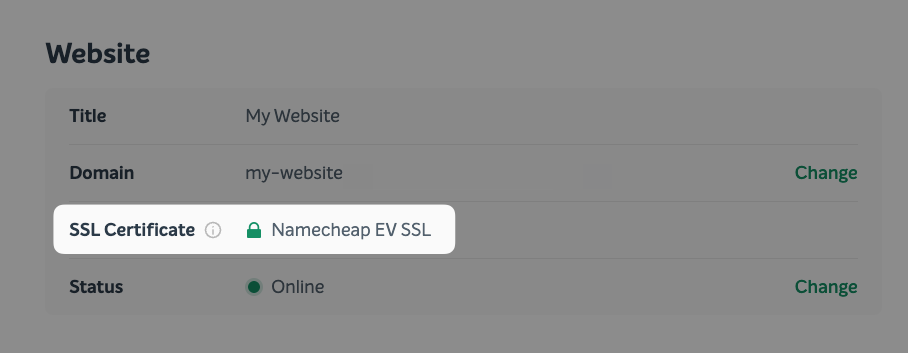
Jika Anda dihosting di platform lain, periksa artikel basis pengetahuan atau layanan pelanggan mereka untuk menemukan petunjuk tentang cara mengaktifkan Sertifikat SSL.
Paket EasyWP Turbo dan Supersonic kami menyertakan sertifikat SSL gratis untuk domain khusus. Sertifikat gratis ini harus diaktifkan secara manual. Aktivasinya cukup sederhana, jadi lihat petunjuk kami tentang cara mengaktifkan sertifikat SSL gratis yang disediakan dengan Turbo dan Supersonic.
Langkah sederhana ini akan menunjukkan bukti autentikasi untuk identitas situs web dan memberikan koneksi terenkripsi. Ini sangat penting jika Anda meminta pelanggan untuk memasukkan data sensitif seperti informasi kartu kredit.
Perbarui URL WordPress dan Alamat Situs ke versi HTTPS. Beberapa host akan menetapkan kedua pengaturan ini ke versi HTTP meskipun Anda mengaktifkan sertifikat SSL.
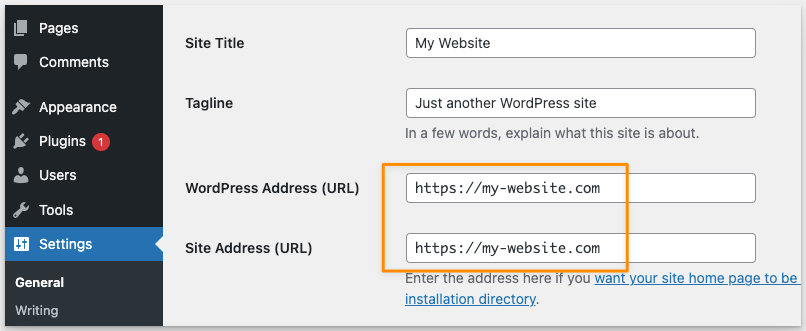
Pertanyaan yang sering diajukan
Apa yang terjadi jika saya mengubah tema setelah membuat URL masuk khusus?
Jika Anda menggunakan metode plugin, mengubah tema tidak boleh bertentangan dengan URL login khusus.
Jika Anda mengubah URL login khusus secara manual melalui kode, Anda harus memperbarui file functions.php lagi dengan tema baru.
Pastikan untuk membuat tema anak baru dan unggah ke Manajer File yang diuraikan pada langkah 3 di atas.
Apa yang terjadi jika saya menemukan pesan kesalahan memperbarui kode?
Jika Anda menemukan pesan kesalahan dan tidak dapat melakukan debug, sebaiknya hapus tema anak dan file URL masuk khusus yang Anda buat. Kemudian unggah file cadangan, dan coba lagi.
Jika Anda mengembangkan di workstation lokal Anda, versi terbaru WordPress dan versi lama WordPress dapat berguna jika salinan cadangan Anda tidak tersedia atau rusak.
Untuk opsi hosting terkelola, seperti EasyWP, kami sarankan untuk menghubungi dukungan pelanggan karena mereka dapat membantu Anda lebih lanjut.
Sebagai alternatif, Anda juga dapat mempertimbangkan untuk menggunakan metode plugin yang dirinci dalam artikel ini.
Situs web saya tidak dapat diakses lagi, apa yang harus saya lakukan?
Jika situs web Anda tidak lagi berfungsi, sebaiknya hapus tema anak dan file URL masuk khusus yang Anda buat dan unggah versi cadangan untuk mencoba lagi.
Jika itu tidak berhasil, temukan dan pulihkan cadangan untuk seluruh situs web. Sebagian besar layanan hosting juga akan memiliki cadangan situs web Anda jika Anda lupa mencadangkannya.

Kontributor: David Lin
David Lin adalah pemasar pertumbuhan dan manajer proyek berpengalaman. Sebelum memulai blognya di hellodavelin.com, dia membuat judul AAA di EA, Activation, dan Microsoft. Dia saat ini memberikan konsultasi SEO untuk merek SaaS.
