Cara Mengubah Harga WooCommerce Secara Massal: 4 Metode
Diterbitkan: 2021-09-07Apakah Anda mencari cara untuk mengedit harga beberapa produk secara massal? Anda telah datang ke tempat yang tepat. Pada artikel ini, kami akan menunjukkan kepada Anda berbagai metode untuk mengubah harga WooCommerce secara massal.
Mengapa Mengedit Harga Massal di WooCommerce?
Ada banyak situasi di mana Anda mungkin perlu memperbarui harga untuk beberapa produk di toko Anda. Tetapi jika Anda menjual banyak barang, harus mengubah harga untuk setiap produk satu per satu akan memakan waktu dan tidak efisien. Anda tidak hanya akan membuang banyak waktu untuk melakukan tugas yang berulang, tetapi juga kemungkinan besar Anda akan membuat kesalahan saat mengetik setiap harga.
Itulah mengapa dapat mengubah harga dalam jumlah besar akan membantu Anda menghemat waktu dan membuat hidup Anda lebih mudah. Jika Anda menjalankan promosi terbatas atau menawarkan diskon khusus untuk item tertentu, misalnya, Anda mungkin perlu mengedit harga beberapa produk. Dan setelah obral atau promosi selesai, Anda harus mengembalikan harga ke harga aslinya.
Atau, jika Anda ingin menaikkan atau menurunkan harga kategori, jenis produk, atau seluruh toko tertentu, Anda perlu memperbarui harga banyak produk. Dan semakin banyak produk yang dimiliki toko Anda, semakin lama waktu yang dibutuhkan.
Seperti yang Anda lihat, ini adalah situasi umum di banyak toko, jadi akan sangat membantu jika Anda dapat mengedit harga secara massal. Mari kita lihat bagaimana melakukannya.
Cara Mengubah harga WooCommerce secara Massal
Ada berbagai cara untuk mengedit harga WooCommerce secara massal:
- Opsi default WooCommerce
- Menggunakan plugin
- Mengekspor dan kemudian mengimpor file CSV
- Secara terprogram
Setiap metode akan lebih sesuai untuk situasi yang berbeda. Mari kita lihat lebih dekat satu per satu.
1. Opsi Default WooCommerce
Jika toko Anda hanya berisi produk sederhana dan Anda ingin memperbarui harga beberapa produk, opsi default WooCommerce membantu Anda. Ingatlah bahwa opsi default tidak mendukung produk variabel, produk yang dikelompokkan, atau langganan. Jadi jika Anda hanya menawarkan produk sederhana di toko Anda, ini adalah pilihan yang baik untuk Anda.
Pertama, di dasbor admin WordPress Anda, navigasikan ke Products > All Products . Pilih produk yang ingin Anda edit secara manual atau dengan menerapkan filter, pilih Edit dari tarik-turun Tindakan Massal , lalu klik Terapkan .
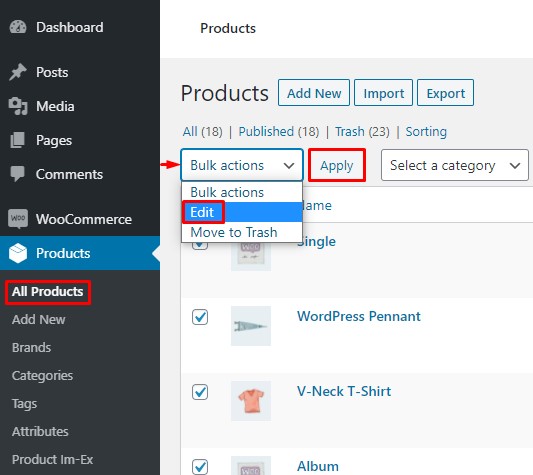
Anda sekarang akan melihat formulir pengeditan produk. Di sana Anda akan dapat mengedit beberapa fitur produk seperti merek, kategori, dan sebagainya. Karena kami hanya tertarik untuk mengubah harga, buka bagian Data produk dan temukan opsi Harga dan Penjualan . Di sini, Anda dapat memperbarui harga produk Anda sekaligus.
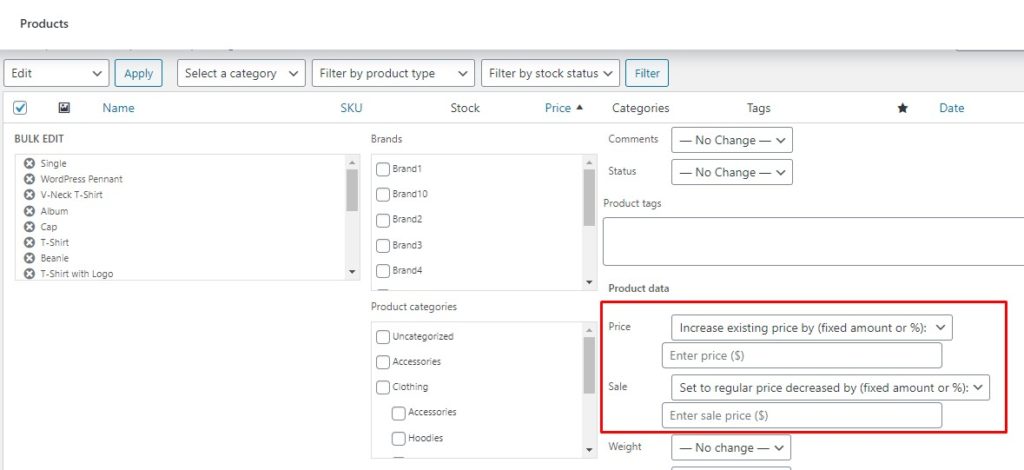
Opsi default di WooCommerce untuk mengubah harga produk secara massal meliputi:
- Harga – Menaikkan atau menurunkan harga yang ada dengan (jumlah atau persentase tetap): Anda dapat menambah atau mengurangi harga semua produk dengan jumlah atau persentase tetap
- Penjualan – Menambah atau mengurangi harga jual yang ada dengan (jumlah atau persentase tetap): Menambah atau mengurangi harga jual saat ini dengan jumlah atau persentase tetap.
- Obral – Setel ke harga reguler dikurangi (jumlah atau persentase tetap): Anda dapat menetapkan harga jual dengan mengurangi harga saat ini dengan jumlah atau persentase tetap.
Anda juga dapat menerapkan perubahan ini ke kategori, merek, atau jenis produk tertentu dengan menggunakan filter.
Setelah Anda puas dengan harga baru, gulir ke bawah dan klik tombol Perbarui untuk menyimpan perubahan. Itu dia! Anda sekarang telah berhasil memperbarui harga produk WooCommerce Anda secara massal.
Seperti disebutkan sebelumnya, opsi default hanya berfungsi dengan produk sederhana. Jadi apa yang dapat Anda lakukan jika Anda juga menawarkan produk yang bervariasi atau dikelompokkan, langganan, dan sebagainya? Salah satu opsi adalah mengandalkan plugin pihak ketiga.
2. Menggunakan Plugin pihak ketiga
Ada beberapa plugin untuk mengedit harga secara massal. Untuk tutorial ini, kita akan menggunakan ELEX WooCommerce Advanced Bulk Edit Products, Price & Attributes . Ini adalah alat freemium yang menawarkan banyak fitur untuk produk pengeditan massal dan juga mudah digunakan.
Namun, penting untuk dicatat bahwa versi gratis dari plugin ini hanya mendukung produk sederhana. Jika Anda ingin menggunakannya untuk jenis produk lain, Anda harus mendapatkan salah satu versi premium yang dimulai dari 79 USD. Dengan itu, mari kita lihat bagaimana Anda dapat memperbarui produk secara massal menggunakan plugin ini.
2.1) Instal dan Konfigurasi Plugin
Pertama, kita akan mulai dengan menginstal plugin. Di Dasbor Admin WP Anda, navigasikan ke Plugin > Add New. Cari plugin ELEX WooCommerce Advanced Bulk Edit Produk, Harga & Atribut dan klik Instal Sekarang . Setelah plugin diinstal, aktifkan .
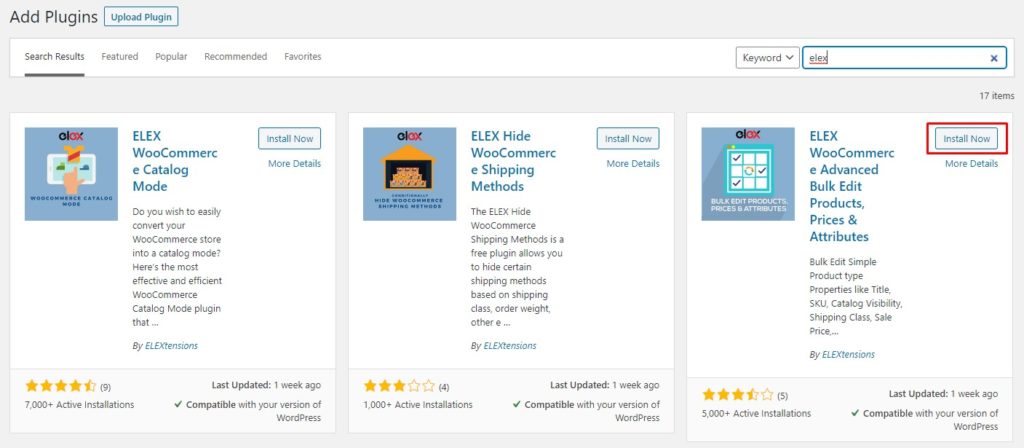
Kemudian pergi ke WooCommerce > Bulk Edit Products dan Anda akan menemukan semua pengaturan dan fitur plugin ini.
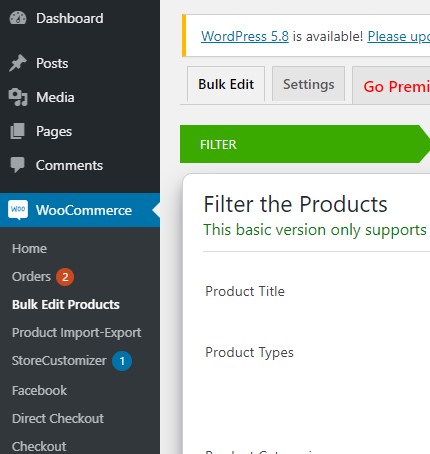
2.2) Pilih Produk yang Diinginkan
Sekarang saatnya memfilter produk yang ingin Anda edit. Anda dapat memfilter produk berdasarkan judul, jenis, kategori, dan kisaran harga. Anda juga dapat memfilter produk menurut atribut dan ada dua cara untuk menggabungkannya: Kelompokkan dengan ATAU atau Kelompokkan dengan DAN.
- Mengelompokkan dengan ATAU memungkinkan Anda memfilter produk menurut beberapa atribut sedemikian rupa sehingga produk tersebut dipilih jika memiliki setidaknya satu atribut.
- Mengelompokkan dengan DAN memungkinkan Anda memfilter produk menurut beberapa atribut sedemikian rupa sehingga produk harus memiliki semua atribut yang dipilih untuk dipilih.
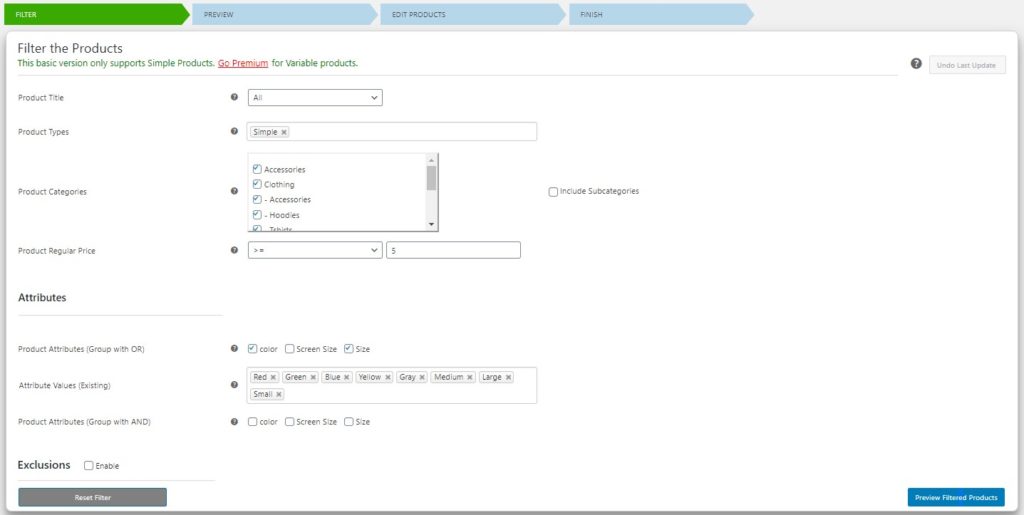
Setelah Anda memfilter produk, tekan tombol Pratinjau Produk yang Difilter di sudut kanan bawah dan Anda akan dibawa ke halaman pratinjau. Di sini Anda dapat melihat produk yang dipilih dan memastikan bahwa Anda hanya memilih produk yang ingin Anda perbarui.
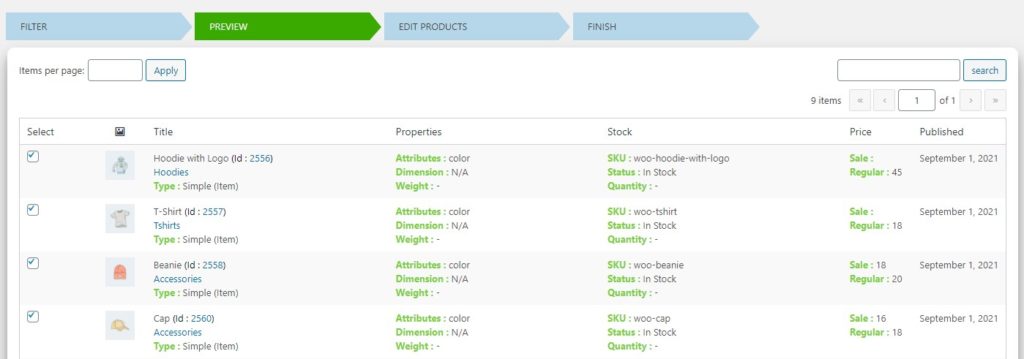
Setelah meninjau produk yang dipilih, gulir ke bawah dan tekan Lanjutkan .
2.3) Perbarui Harga Produk secara Massal
Pada halaman edit produk, gulir ke bawah hingga Anda melihat bagian Harga . Di sini, Anda sekarang dapat menaikkan atau menurunkan harga produk dengan jumlah atau persentase tetap atau menetapkan harga tetap untuk semuanya. Demikian pula, Anda dapat menambah atau mengurangi harga jual dengan jumlah atau persentase tetap atau menetapkan harga tetap juga.
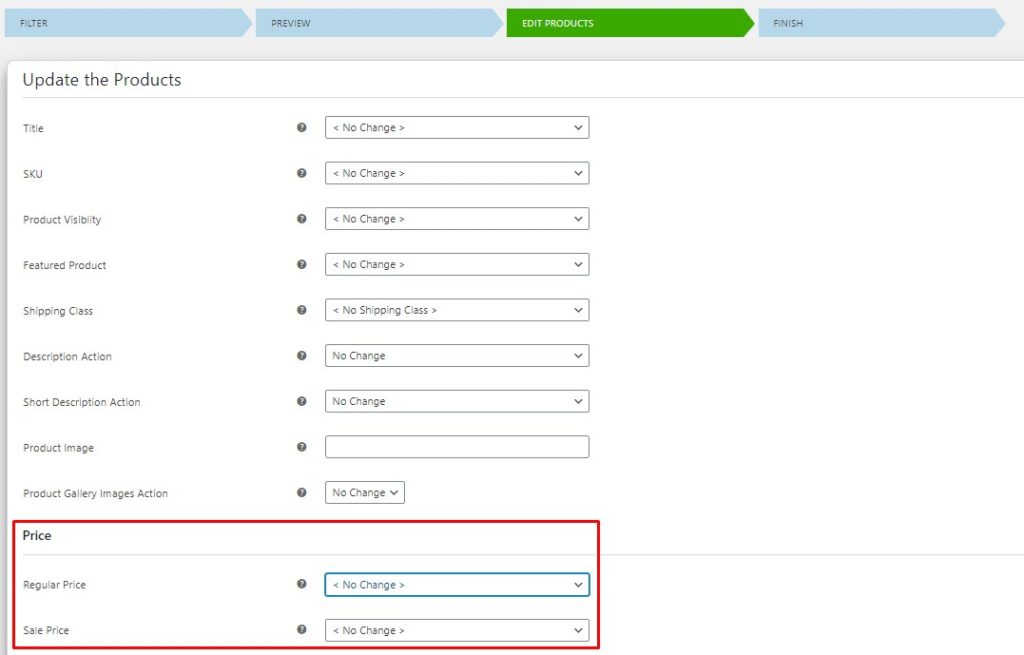
Setelah Anda memperbarui harga produk, gulir ke bawah dan klik Perbarui Produk untuk menyimpan harga baru. Semua harga produk akan diperbarui, dan Anda akan melihat pesan sukses di halaman berikutnya.

Itu dia! Anda telah berhasil mengubah harga produk WooCommerce Anda secara massal menggunakan plugin. Prosesnya serupa terlepas dari jenis produk yang Anda perbarui, sehingga Anda dapat mengedit harga variabel dan produk yang dikelompokkan dalam waktu singkat.
Jika Anda mencari lebih banyak alat untuk mengedit harga secara massal, lihat daftar ini.
Selain opsi default dan plugin pihak ketiga, Anda juga dapat memperbarui harga menggunakan file CSV. Mari kita lihat bagaimana melakukannya.
3. Ubah Harga Massal WooCommerce dengan Mengekspor dan Mengimpor CSV
Untuk metode ini, pertama, Anda perlu mengekspor semua data produk ke file CSV. Anda kemudian akan mengedit file ini dan akhirnya mengimpornya ke WooCommerce yang akan memperbarui semua produk saat ini dengan perubahan baru. Mari kita lihat proses ini selangkah demi selangkah.
3.1) Ekspor Data Produk ke File CSV
Pertama, Anda perlu mengekspor data produk Anda. Untuk melakukannya, buka Dasbor Admin WP Anda dan navigasikan ke Produk > Semua Produk . Pilih produk yang ingin Anda ekspor dan klik tombol Ekspor di bagian atas.
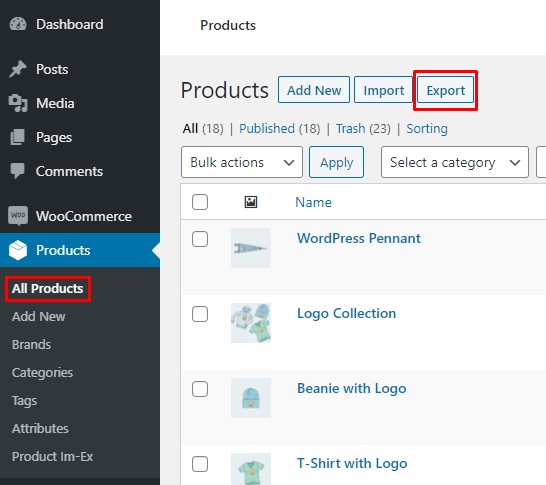
Ini akan membawa Anda ke wizard produk ekspor. Anda juga dapat memilih jenis dan kategori produk yang ingin Anda ekspor dari sini, tetapi sebaiknya lakukan itu di langkah sebelumnya. Pastikan untuk mencentang kotak “Yes, export all custom meta” dan tekan Generate CSV . Ini akan menghasilkan file CSV yang berisi semua detail tentang produk Anda.
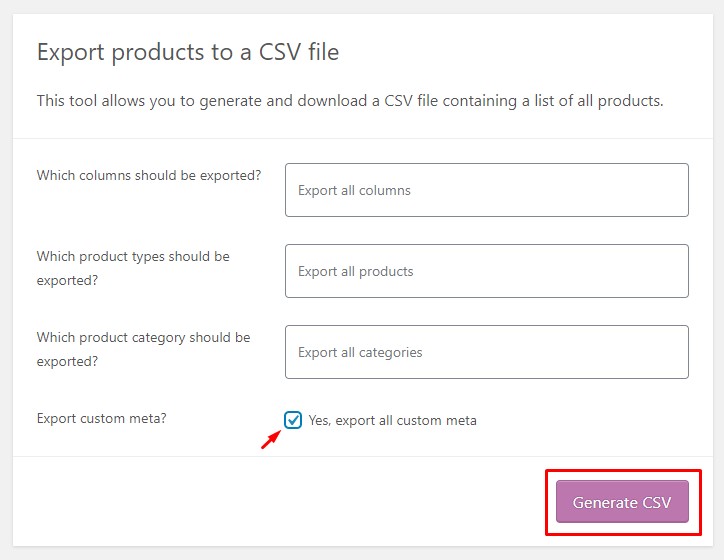
Untuk informasi lebih lanjut tentang proses ini, lihat panduan kami tentang cara mengekspor produk di WooCommerce.
3.2) Edit File CSV untuk Memperbarui Harga
Buka file CSV yang diunduh menggunakan perangkat lunak yang kompatibel seperti Microsoft Excel dan cari kolom harga jual dan harga reguler . Ini berisi harga saat ini dari setiap produk. Cukup edit harga yang Anda inginkan lalu simpan file. Anda dapat menggunakan rumus untuk menerapkan diskon tetap atau persentase ke semua produk, menetapkan harga yang sama untuk item dari kategori yang sama, dan seterusnya.
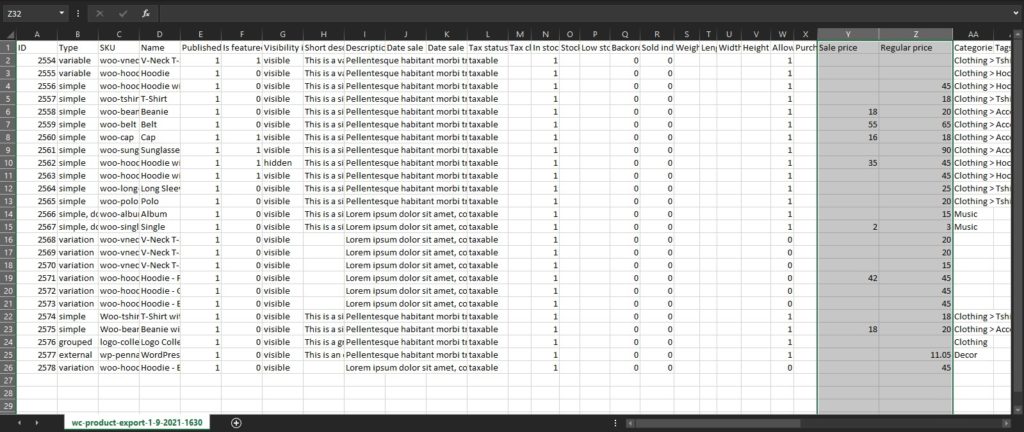

3.3) Impor File CSV yang Diperbarui
Setelah itu, Anda perlu mengimpor file kembali ke WooCommerce. Sekali lagi, buka Dasbor Admin WordPress Anda, navigasikan ke Produk > Semua Produk dan klik tombol Impor untuk memulai proses impor.
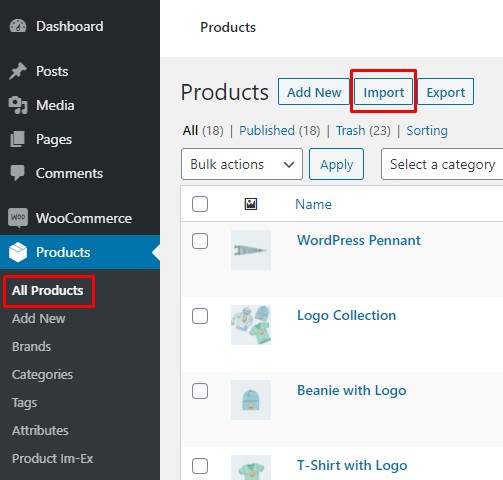
Pilih file CSV yang baru saja Anda perbarui dan pastikan untuk mencentang kotak “ Perbarui Produk yang Ada” . Jika tidak, produk yang ada akan dilewati alih-alih diperbarui. Kemudian tekan Lanjutkan.
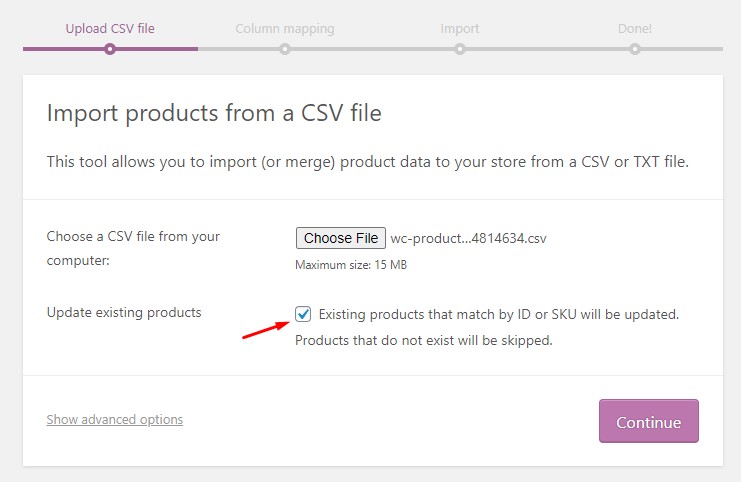
Wizard impor akan meminta Anda untuk memetakan bidang CSV ke produk. Biarkan semuanya sebagai default, gulir ke bawah sepenuhnya dan klik Jalankan Importir. Ini akan mulai mengimpor data dari CSV.
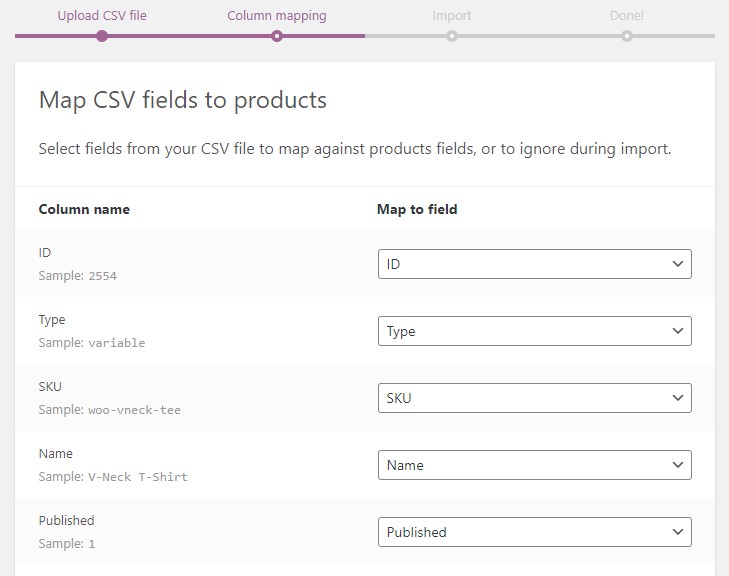
Setelah proses selesai, Anda akan melihat pesan sukses yang mengatakan bahwa produk berhasil diperbarui.
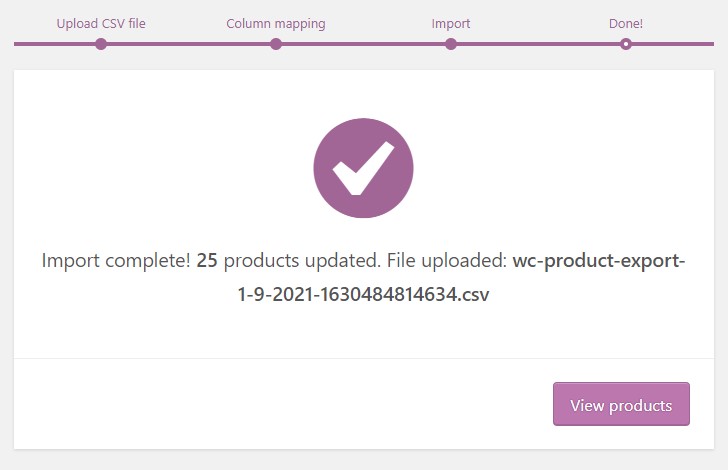
Itu dia! Anda sekarang dapat membuka halaman produk Anda dan memverifikasi perubahannya. Begitulah cara mudah mengubah harga WooCommerce secara massal dengan mengedit file CSV. Proses mengekspor dan kemudian mengimpor file mungkin tampak merepotkan tetapi sangat mudah dan cepat.
Untuk penjelasan lebih rinci tentang mengimpor file, lihat panduan kami tentang cara mengimpor produk di WooCommerce.
Metode selanjutnya untuk memperbarui harga WooCommerce secara massal adalah dengan menggunakan cuplikan kode. Jangan khawatir jika Anda bukan seorang pengembang! Kami akan memberi Anda cuplikan yang dapat Anda gunakan di situs Anda dan menjelaskan kodenya. Anda tidak memerlukan keterampilan pengkodean tetapi pemahaman dasar pasti akan membantu.
4. Perbarui Harga Secara Terprogram
Di bagian ini, kami akan menunjukkan cara mengedit beberapa harga sekaligus secara terprogram. Untuk itu, kami akan menggunakan diskon yang akan diterapkan ke troli.
Biasanya, Anda akan membuat kode kupon dengan persentase atau tetap dan pelanggan harus menerapkan kode kupon selama pembayaran untuk menikmati diskon. Namun, dengan cuplikan kode kami, Anda dapat mengotomatiskan prosesnya. Alih-alih pelanggan harus menerapkan kupon secara manual, kupon akan diterapkan secara otomatis.
Sebelum kita melihat kodenya, mari kita lihat di mana dan bagaimana Anda dapat menambahkan cuplikan kode ke situs WordPress Anda.
Di mana dan Bagaimana Menambahkan Cuplikan Kode ke Situs WordPress Anda
Mari kita mulai dengan dasar-dasarnya. Untuk mengedit harga WooCommerce secara massal, Anda harus menambahkan cuplikan kode ke file functions.php dari tema Anda saat ini.
Ada dua cara untuk menambahkan cuplikan ke situs Anda.
- Menggunakan tema anak
- Menggunakan plugin
1. Menggunakan Tema Anak
Sebaiknya gunakan tema anak jika Anda ingin melakukan modifikasi pada file functions.php . Jika terjadi kesalahan saat membuat perubahan langsung ke file functions.php dari tema utama, itu dapat merusak seluruh situs Anda. Selain itu, perubahan yang Anda buat pada tema utama akan ditimpa oleh pembaruan tema, jadi Anda harus membuat perubahan ini secara manual setiap kali tema menerima pembaruan.
Oleh karena itu, memiliki tema anak adalah praktik yang direkomendasikan. Jika Anda belum memiliki tema anak, Anda dapat membuatnya atau menggunakan plugin tema anak pihak ketiga yang membuat prosesnya jauh lebih mudah.
Setelah tema anak Anda siap, mari kita lihat cara mengedit file functions.php . Di Dasbor Admin WP Anda, buka Penampilan > Editor Tema dan pastikan tema anak Anda dipilih. Kemudian cari file functions.php di kolom kanan dan tempelkan potongan kode di akhir file.
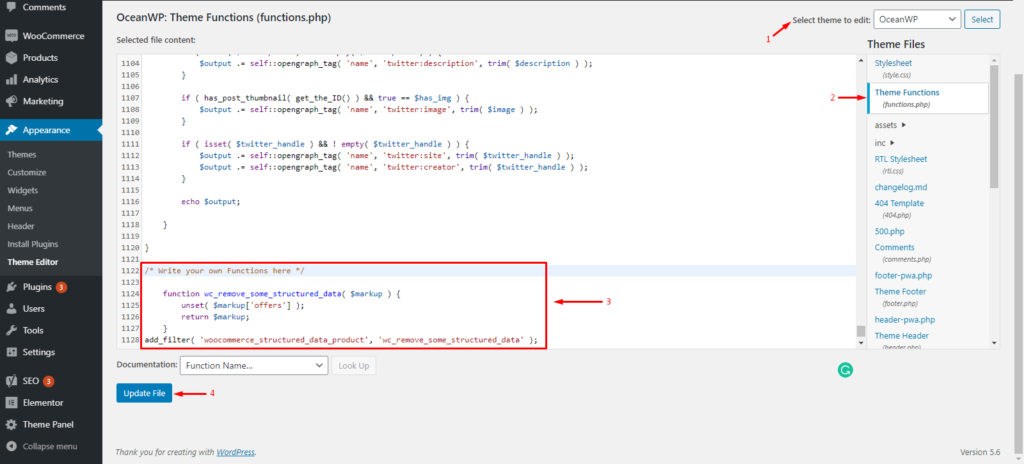
Itu dia. Ini adalah bagaimana Anda menambahkan potongan kode ke file functions.php Anda menggunakan tema anak. Namun, jika Anda tidak nyaman membuat tema anak dan mengedit file inti, Anda dapat menggunakan plugin.
2. Menggunakan Plugin Cuplikan Kode
Atau, Anda dapat menambahkan cuplikan menggunakan plugin. Untuk demonstrasi ini, kami akan menggunakan plugin Cuplikan Kode.
Pertama, Anda perlu menginstalnya, jadi buka Plugin > Add New. Cari plugin Cuplikan Kode dan klik Instal Sekarang . Setelah instalasi selesai, aktifkan.
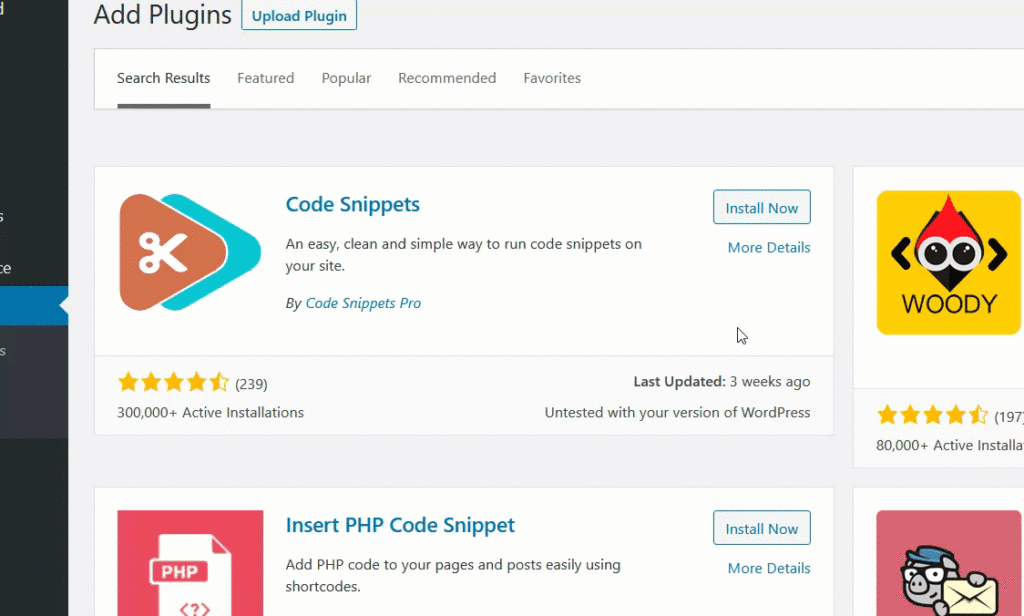
Setelah plugin Anda diaktifkan, navigasikan ke Snippet > Add New. Rekatkan cuplikan kode Anda di bagian kode dan simpan perubahannya. Anda juga dapat memberikan label sehingga Anda dapat dengan mudah mengidentifikasinya di masa mendatang.
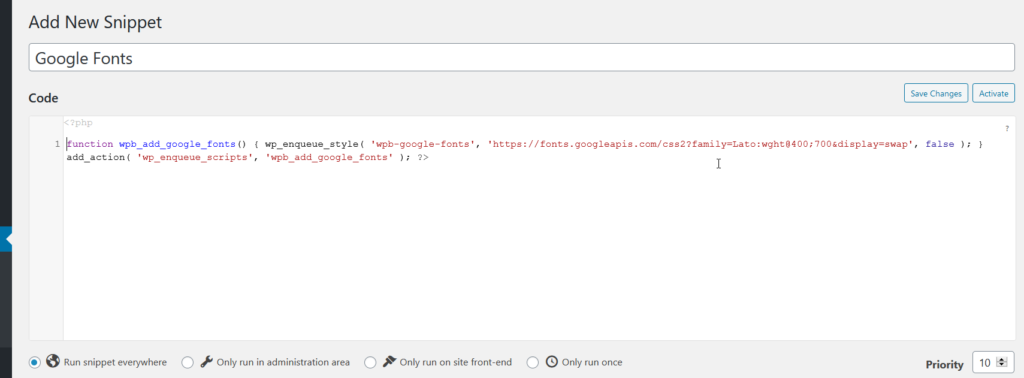
Dengan Cuplikan Kode , Anda tidak perlu membuat tema anak karena plugin menangani semuanya untuk Anda. Namun, kami tetap menyarankan untuk memilikinya.
Sekarang setelah Anda mengetahui cara menambahkan cuplikan kode ke situs Anda, mari kita lihat cuplikan kode untuk mengubah harga WooCommerce secara massal.
Edit Harga WooCommerce Secara Terprogram
Di bagian ini, kami akan menunjukkan cara memperbarui harga menggunakan dua cuplikan berbeda. Yang pertama akan menerapkan kupon secara otomatis ke produk tertentu dan yang kedua akan menerapkannya ke keseluruhan keranjang terlepas dari produk yang dikandungnya.
Sebelum menerapkan diskon, Anda perlu membuat kode kupon.
Buat Kupon di WooCommerce
Di Dasbor Admin WP Anda, buka Pemasaran > Kupon > Tambahkan Kupon.
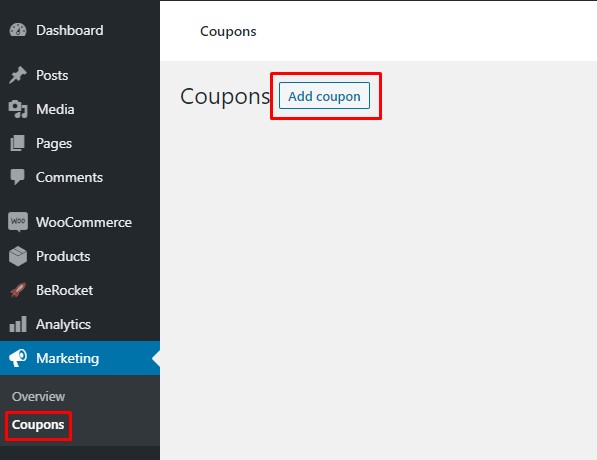
Pilih nama, jenis diskon, jumlah, dan detail lainnya, lalu tekan Terbitkan untuk mendaftarkan kupon Anda. Tuliskan kode kupon dan tinggalkan di suatu tempat yang berguna karena Anda harus menambahkannya ke cuplikan kode.
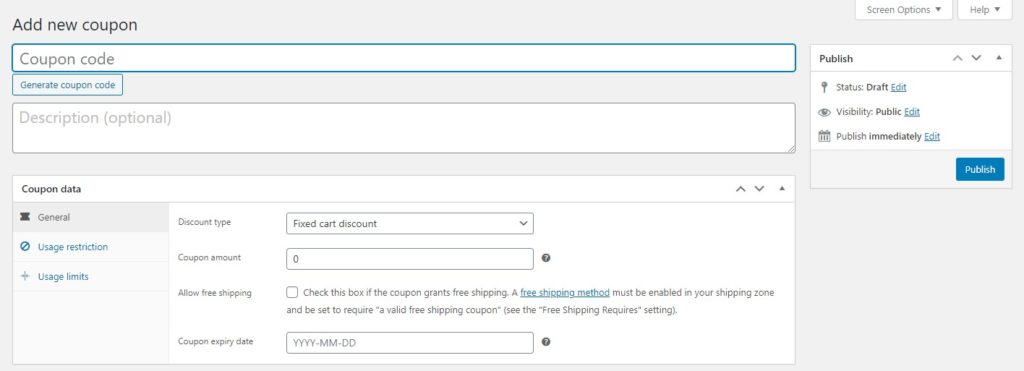
Sekarang mari kita beralih ke cuplikan kode.
4.1) Terapkan Kupon Secara Otomatis ke Produk Tertentu
Untuk menerapkan kupon ke produk tertentu, Anda perlu menemukan ID Produk. Cukup buka halaman Produk WooCommerce Anda, arahkan kursor ke produk yang ingin Anda terapkan diskonnya, dan salin ID Produk .
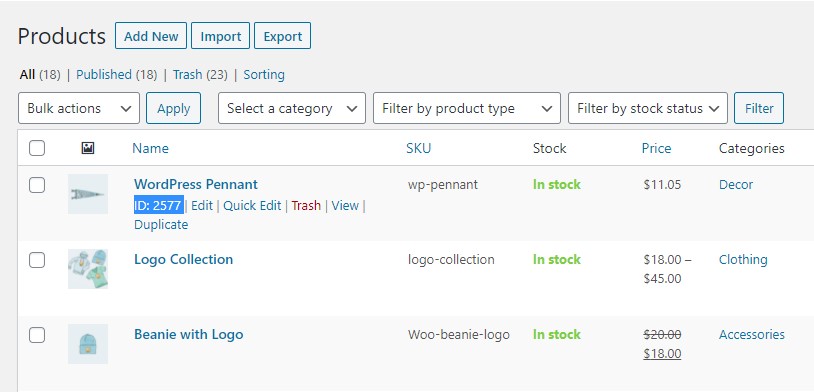
Sekarang tambahkan potongan kode berikut ke file functions.php menggunakan metode pilihan Anda.
add_action( 'woocommerce_before_cart', 'quadlayers_coupon_individual_products' );
function quadlayers_coupon_individual_products () {
$coupon_code = 'quadlayers30'; //Gunakan kode kupon Anda di antara tanda kutip tunggal' '
if ( WC()->cart->has_discount( $coupon_code ) ) kembali;
foreach ( WC()->cart->get_cart() sebagai $cart_item_key => $cart_item ) {
$autocoupon = array( 2970 ); //Gunakan ID produk Anda di dalam array( id )
if ( in_array( $cart_item['product_id'], $autocoupon ) ) {
WC()->cart->apply_coupon( $coupon_code );
wc_print_notices();
}
}
}Ingatlah untuk menggunakan kode kupon dan ID produk Anda dalam kode.
Sekarang setiap kali pelanggan menambahkan produk khusus ini ke keranjang, kupon akan diterapkan secara otomatis.
Sekarang mari kita lihat bagaimana menerapkan kupon dan memperbarui harga beberapa produk sekaligus.
4.2) Terapkan Kupon Secara Otomatis ke Keranjang
Cuplikan ini akan menerapkan diskon ke jumlah total keranjang, terlepas dari produk di dalamnya.
Cukup tambahkan cuplikan berikut ke situs Anda melalui metode pilihan Anda.
add_action( 'woocommerce_before_cart', 'quadlayers_coupon_overall_cart' );
function quadlayers_coupon_overall_cart() {
$coupon_code = 'quadlayers30'; //Gunakan kode kupon Anda di antara tanda kutip tunggal ' '
if ( WC()->cart->has_discount( $coupon_code ) ) kembali;
WC()->cart->apply_coupon( $coupon_code );
wc_print_notices();
}Itu dia! Kupon sekarang akan secara otomatis diterapkan ke troli setiap saat, terlepas dari isi troli. Sekali lagi, ingatlah untuk menggunakan kode kupon Anda sendiri di cuplikan.
Kesimpulan
Secara keseluruhan, ada beberapa situasi di mana Anda mungkin perlu memperbarui harga beberapa produk sekaligus. Melakukan ini secara manual memakan waktu dan dapat menyebabkan kesalahan, terutama jika Anda memiliki banyak item. Itu sebabnya Anda harus mencari solusi yang lebih efisien.
Dalam panduan ini, kami telah menunjukkan kepada Anda berbagai metode untuk mengubah harga WooCommerce secara massal:
- Menggunakan opsi WooCommerce default
- Menggunakan plugin pihak ketiga
- Dengan mengekspor lalu mengimpor file CSV
- Memperbarui harga secara terprogram
Opsi default menyelesaikan pekerjaan tetapi hanya memungkinkan Anda mengedit harga satu produk. Atau, plugin khusus juga memungkinkan Anda mengubah harga semua jenis produk secara massal tetapi Anda mungkin harus membayarnya.
Jika Anda memiliki pengetahuan dasar tentang spreadsheet, Anda dapat mengekspor data produk, memperbarui harga, lalu mengimpornya kembali ke toko Anda. Ini adalah pilihan yang sangat baik dan tidak serumit kelihatannya. Terakhir, Anda juga dapat mengubah harga secara terprogram menggunakan cuplikan kode yang memungkinkan Anda menerapkan diskon secara otomatis ke produk tertentu atau seluruh keranjang.
Pernahkah Anda mencoba mengedit harga produk Anda secara massal? Metode mana yang Anda gunakan dan bagaimana pengalaman Anda? Beri tahu kami di bagian komentar di bawah.
Jika artikel ini bermanfaat, Anda mungkin tertarik dengan panduan ini:
- Cara menerapkan kupon WooCommerce secara otomatis
- Cara menyembunyikan harga di WooCommerce
