Cara Menghapus Cache dan Cookie Peramban di Peramban Utama (dan Seluler)
Diterbitkan: 2023-01-23Apakah Anda ingin tahu cara menghapus cache browser Anda dan mengapa itu penting? Petunjuk: Jika Anda mengalami masalah dengan situs WordPress Anda, salah satu solusi mudahnya adalah menghapus cache Anda! Dalam panduan ini, Anda akan mempelajari lebih lanjut tentang cache browser dan cara menghapus cache (dan cookie) setiap browser.
Ayo selami!
Apa itu Cache Peramban?
Cache browser menyimpan file dan sumber daya yang diunduh langsung dari situs web, seperti aset media, teks, dan file pengkodean (HTML, CSS, dan JavaScript). Dibangun di browser web Anda, cache adalah database yang "menghafal" konten web.
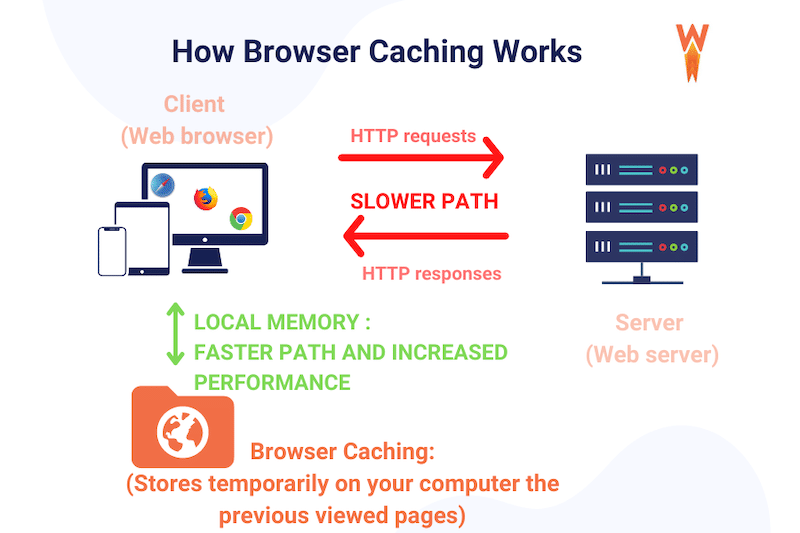
Mengapa Cache Peramban Penting
Cache browser memungkinkan konten disajikan lebih cepat kepada pengguna yang telah mengunjungi situs web Anda. Ini menghemat waktu pengguna dan mengurangi waktu pemuatan halaman dan bandwidth server web.
Ini penting untuk kinerja dan pengalaman pengguna karena konten yang di-cache dimuat lebih cepat daripada konten biasa: browser Anda tidak harus memuat semuanya dari awal.
Misalnya, server dapat memberi tahu browser untuk menyimpan gambar metode pembayaran dan tidak mengunduhnya saat pengguna kembali:
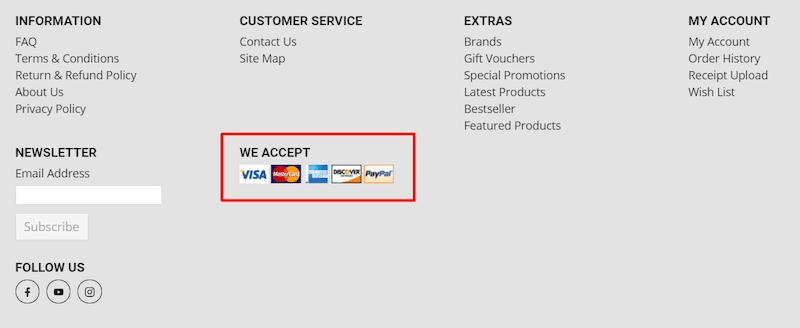
Gambar-gambar itu tidak mungkin berubah setiap hari sehingga Anda dapat menyimpannya setidaknya selama seminggu.
| Cache browser hanyalah bagian dari caching. Anda dapat mempelajari lebih lanjut tentang berbagai jenis caching dengan membaca panduan mendalam kami. |
Menggunakan WP Rocket untuk Mengaktifkan Cache Browser
Untuk mengaktifkan caching browser, Anda dapat menggunakan WP Rocket – salah satu plugin caching terbaik untuk WordPress. Plugin meminta browser untuk menyimpan file yang sering digunakan (namun jarang diperbarui) dalam memori cache lokalnya, menghasilkan pengalaman yang lebih cepat bagi pengunjung.
Yang perlu Anda lakukan adalah menginstal dan mengaktifkan plugin. WP Rocket akan melakukan pekerjaan berat dan dengan cerdas mengatur panjang kedaluwarsa pada file yang kurang diperbarui.
| Anda dapat membaca lebih lanjut tentang caching halaman WordPress dengan membaca panduan kami yang mudah diikuti. |
Anda telah mempelajari arti dari caching browser dan bagaimana menerapkannya, mari kita jelaskan mengapa penting untuk menghapus cache browser Anda sebagai pengguna.
Mengapa Anda Harus Menghapus Cache Peramban Anda
Penting untuk menghapus cache browser Anda untuk menghindari melihat konten usang dan untuk menyelesaikan sebagian besar masalah umum di internet – misalnya, “masalah 403”, masalah nonce, dan pengembangan apa pun yang dilakukan di lingkungan lokal (jika Anda tidak menghapus cache Anda, Anda mungkin tidak melihat konten yang diperbarui saat mendorongnya dari lingkungan pengembangan ke produksi).
Kami dapat mengambil contoh spanduk baru yang Anda tambahkan tetapi belum dapat melihat perubahan ini di bagian depan. Itu karena browser Anda masih menampilkan versi halaman yang di-cache dengan spanduk lama. Dengan membersihkan cache, Anda akhirnya akan melihatnya saat menyegarkan halaman.
Ingatlah bahwa browser menyimpan konten yang di-cache untuk waktu terbatas atau hingga penuh. Setelah itu, cache dibersihkan, dan browser akan menyajikan konten yang diperbarui pada kunjungan berikutnya.
| Menghapus cache browser tidak selalu memperbaiki masalah, tetapi ini merupakan titik awal yang baik untuk debugging. |
Anda juga dapat menghapus cookie di komputer untuk melindungi privasi Anda dan menghindari pelacakan pihak ketiga.
Bagian selanjutnya menunjukkan kepada Anda cara menghapus cookie dan menghapus cache Anda dari browser utama.
Cara Menghapus Cache dan Cookie di Browser Anda
Anda dapat menghapus cache dan cookie browser secara manual di setiap browser utama. Untuk membantu Anda dalam proses ini, kami telah menyusun beberapa tutorial mudah untuk yang paling populer.
Cara Menghapus Cache di Google Chrome
Untuk menghapus cache di Google Chrome, klik ikon tiga titik di pojok kanan atas jendela browser, lalu buka opsi More Tools dan pilih Clear Browsing Data dari submenu.
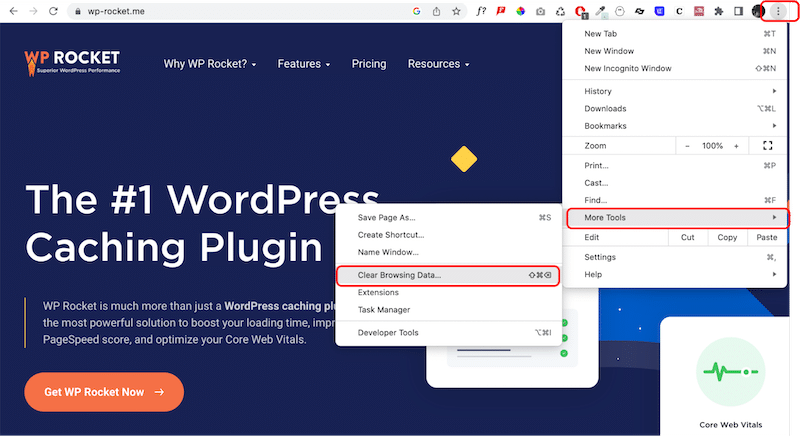
Anda dapat memilih untuk menghapus tab dasar dengan riwayat penelusuran, cookie, gambar cache, dan file dengan mengklik tombol Hapus data .
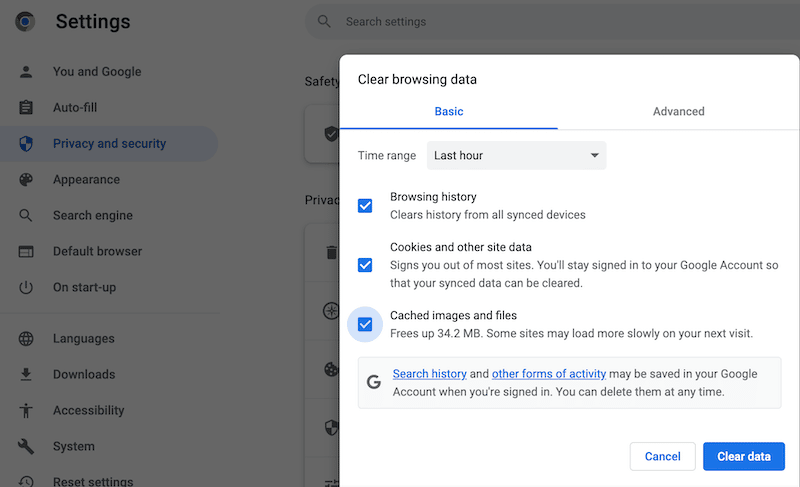
Jika Anda ingin melangkah lebih jauh, Anda dapat membuka tab Advanced dan mencentang kotak pilihan Anda. Perhatikan bahwa jika Anda memutuskan untuk menghapus cache Kata Sandi dan kategori data masuk lainnya , Anda akan kehilangan semua kata sandi yang disimpan untuk setiap situs web tempat Anda memiliki akun. Itu dapat merusak pengalaman pengguna Anda untuk pembelian dan koneksi di masa mendatang.
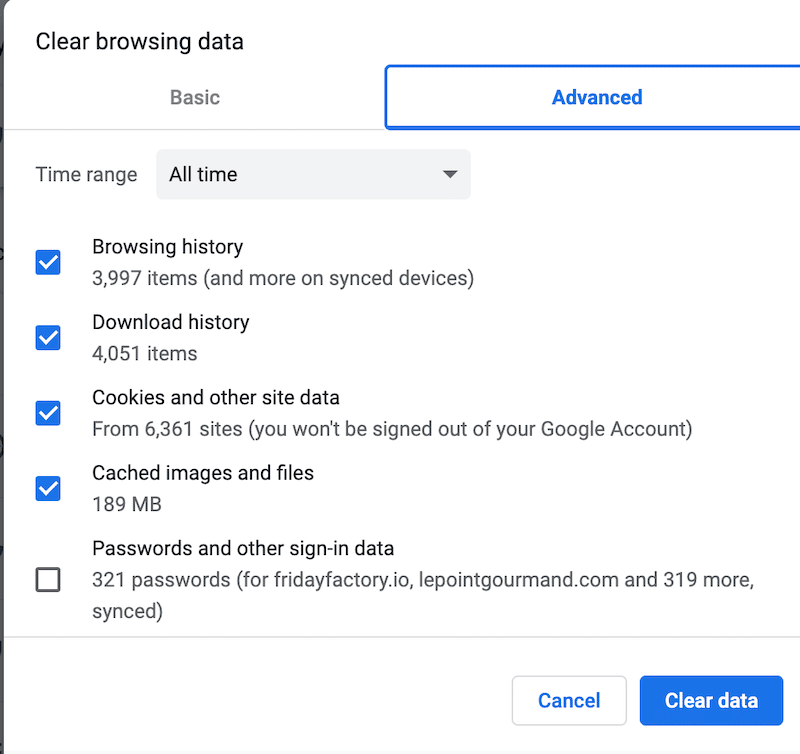
Saat membersihkan cache, Anda juga dapat memutuskan apakah ingin menghapus apa yang terjadi dalam satu jam terakhir, 24 jam, 7 hari, 4 minggu, dan Sepanjang waktu. Jika Anda ingin menghapus semuanya sejak awal riwayat penelusuran Anda, klik "Sepanjang waktu".
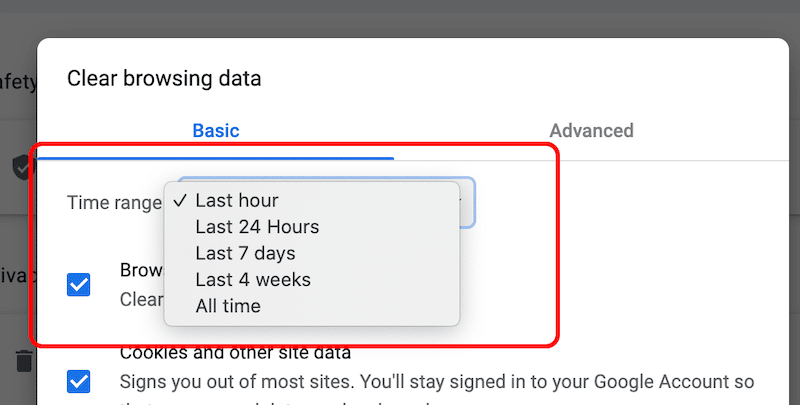
Untuk menghapus cookie dan data situs lainnya, Anda dapat membuka Setelan Google Chrome > Privasi dan Keamanan > Cookie dan data situs lainnya:
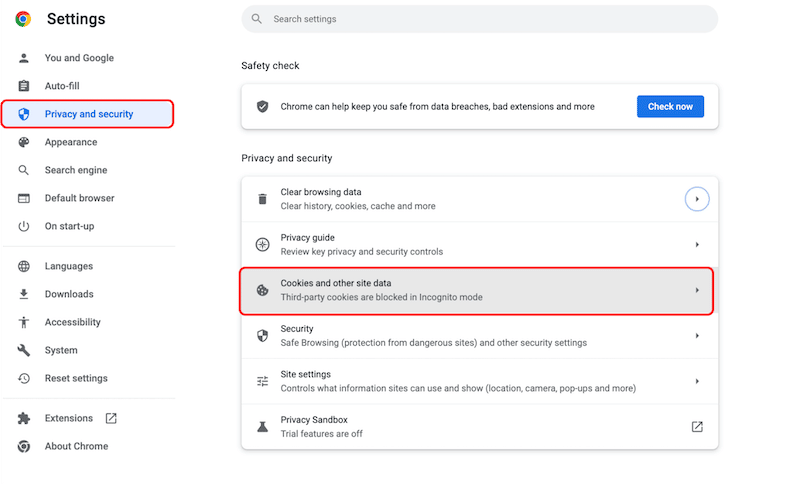
Di bagian ini, Anda dapat menentukan pengaturan pilihan Anda untuk cookie. Anda dapat memutuskan untuk mengizinkannya di beberapa situs web saja. Ini adalah pengalaman yang dapat disesuaikan.
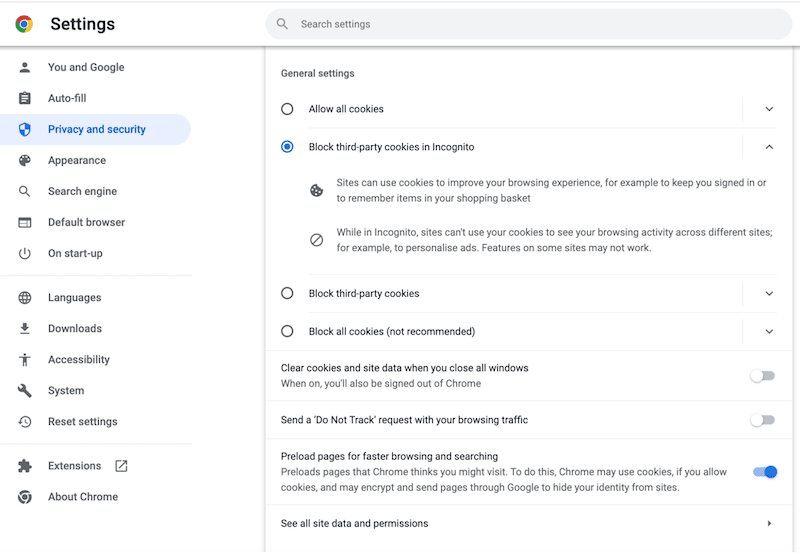
| Kiat Pro: Saya menggunakan ekstensi Chrome yang disebut "Hapus Cache" yang memungkinkan Anda menghapus cache dengan mudah dalam satu klik. |
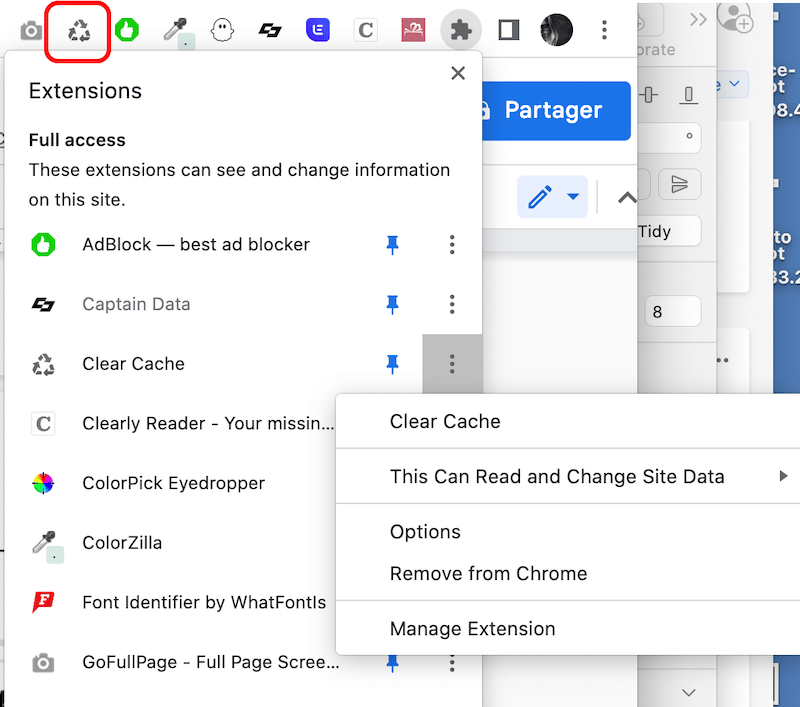
Cara Menghapus Cache di Safari
Untuk menghapus cache browser (termasuk cookie dan data web) di Safari cukup mudah. Cukup buka Safari > Hapus Riwayat .
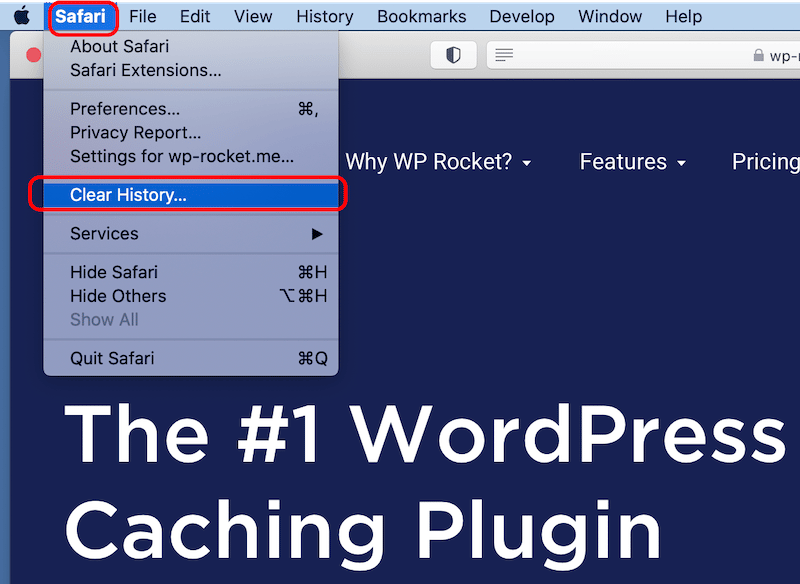
Kemudian Anda dapat memutuskan berapa lama Anda ingin menghapus riwayat Anda, dengan memilih opsi pilihan Anda dari menu drop-down. Ketika Anda telah memilih durasinya, klik tombol Hapus Riwayat .
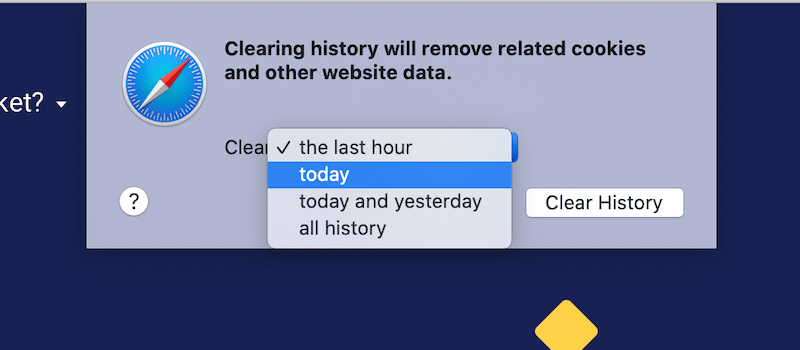
Jika Anda mengikuti langkah-langkah tersebut, Anda akan menghapus semua riwayat dan cookie dari browser Anda. Jika Anda membutuhkan lebih banyak penyesuaian dengan pengaturan Anda, navigasikan ke
Safari > Preferensi
Dari tab Umum , Anda dapat memilih durasi item riwayat Anda:
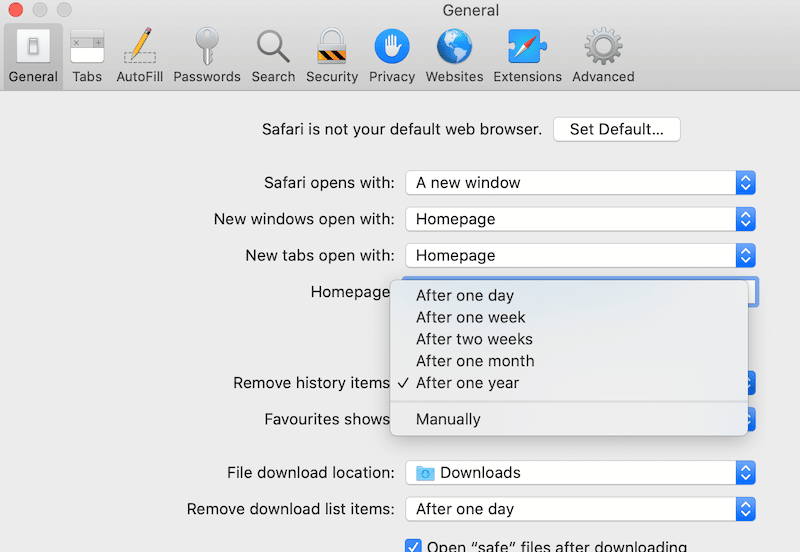
Lalu buka tab Privasi dan pilih bagaimana Anda ingin mengelola cookie dan data situs web:
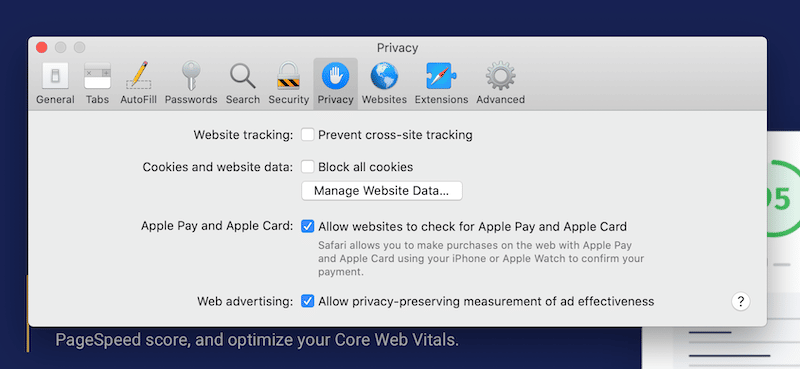
| Kiat Pro: untuk mengosongkan cache dengan mudah, buka Kembangkan > Kosongkan Cache . |
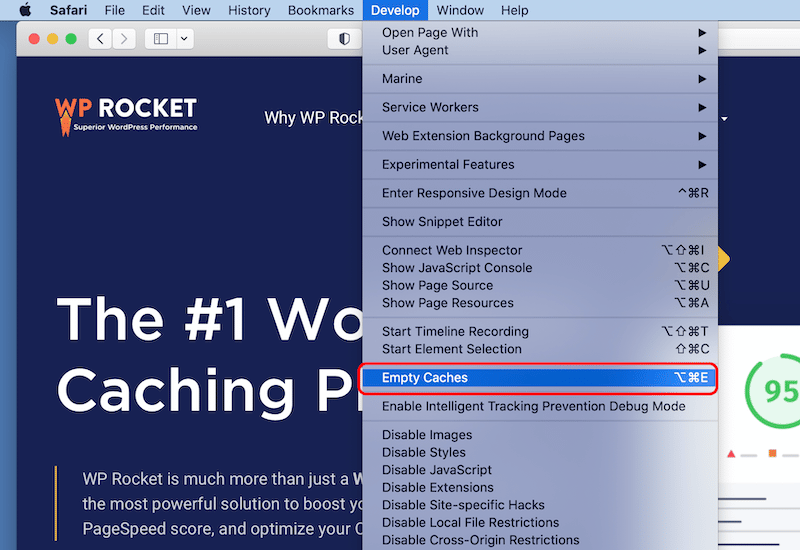
Cara Menghapus Cache di Firefox
Untuk menghapus cache browser di Mozilla Firefox, klik ikon Hamburger di pojok kanan atas jendela, dan pilih History > Clear recent history.

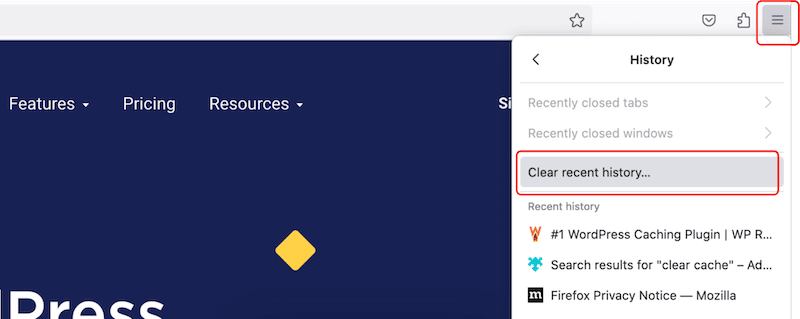
Anda dapat memilih elemen yang ingin Anda hapus dan menunjukkan rentang waktu pilihan Anda:
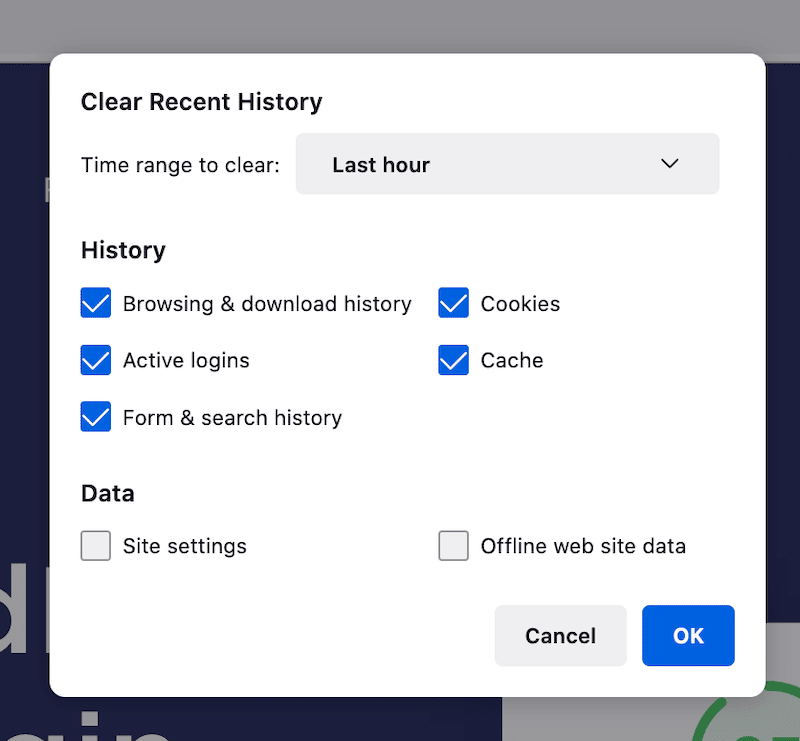
Anda juga memiliki tab Privasi & Keamanan khusus yang dapat diakses dari alamat berikut di bilah pencarian:
tentang: preferensi#privasi
Di bagian itu, Anda dapat memutuskan cookie dan data mana yang ingin Anda hapus.
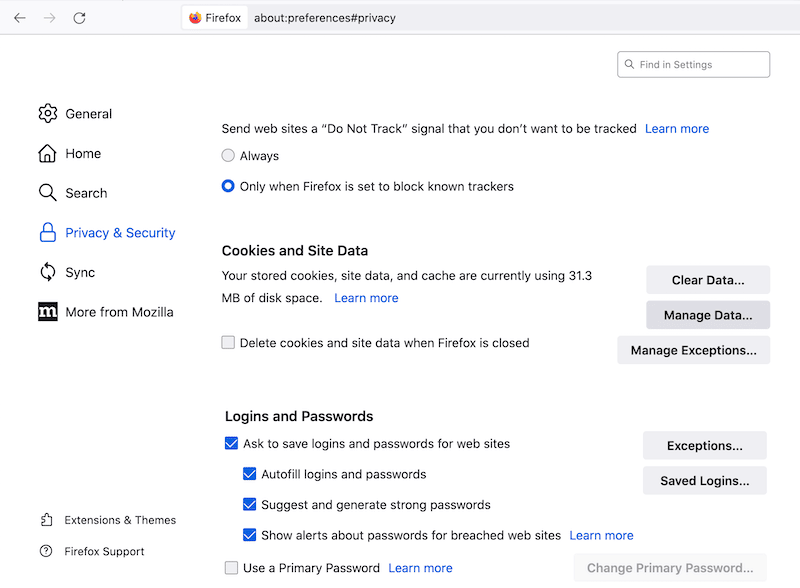
| Tip Pro: Saya menggunakan ekstensi Clear Cache Firefox untuk menghapus cache browser dalam beberapa detik. |
Untuk mengunduh add-on untuk caching browser, buka jendela add-on dan cari ekstensi pilihan Anda:
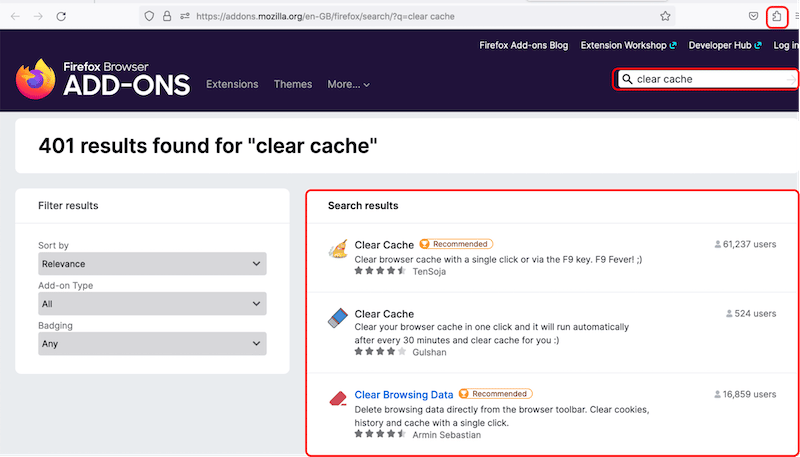
Cara Menghapus Cache di Opera
Untuk membersihkan cache browser di Opera, klik ikon History (yang terlihat seperti jam) di menu sebelah kiri bawah dan tekan tombol Clear Browsing Data .
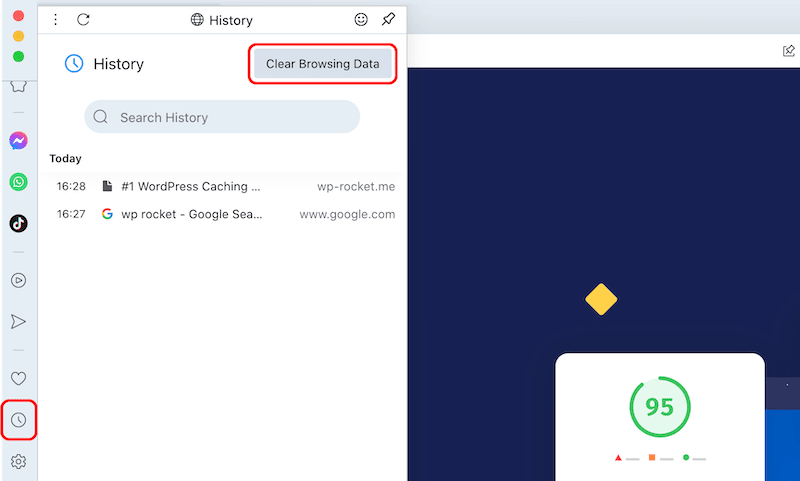
Anda memiliki tab dasar dan lanjutan yang memungkinkan Anda memilih konten yang ingin Anda hapus cache-nya, termasuk cookie. Tentukan pilihan Anda dan klik tombol Hapus data .
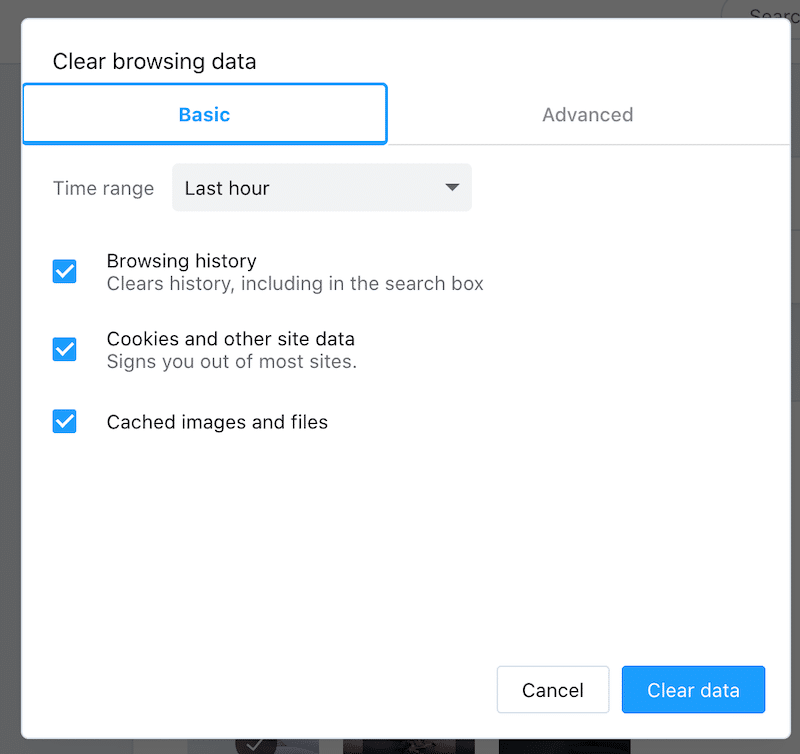
Opera juga memiliki bagian khusus untuk memilih cookie mana yang akan dihapus atau diblokir, dapat diakses dari tombol penyiapan mudah > Privasi & keamanan > Cookie dan data situs lainnya.
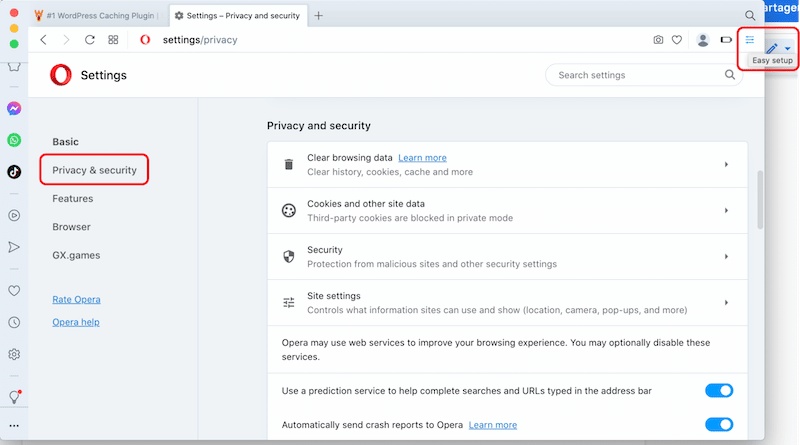
Cara Menghapus Cache di Microsoft Edge
Untuk menghapus cache browser di Microsoft Edge, klik tiga titik di kanan atas jendela browser Anda dan pilih History > Clear Browsing Data :
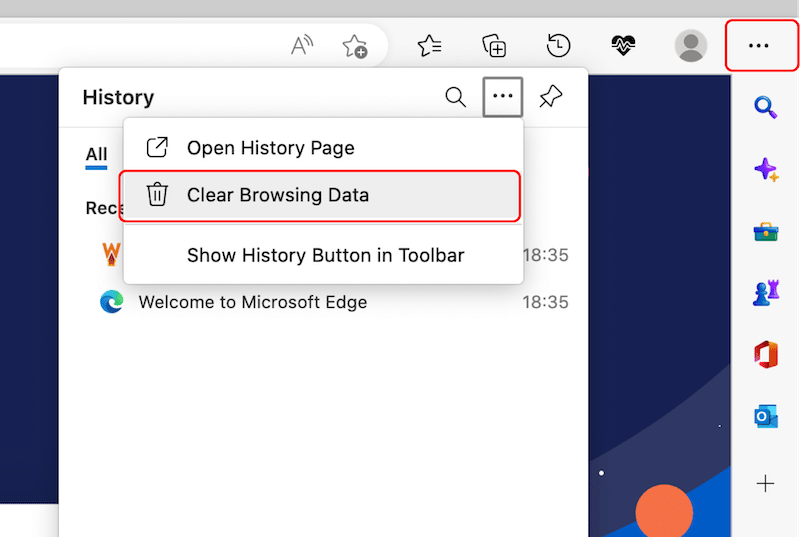
Pilih rentang waktu dan centang kotak konten yang ingin Anda hapus cache-nya, termasuk cookie:
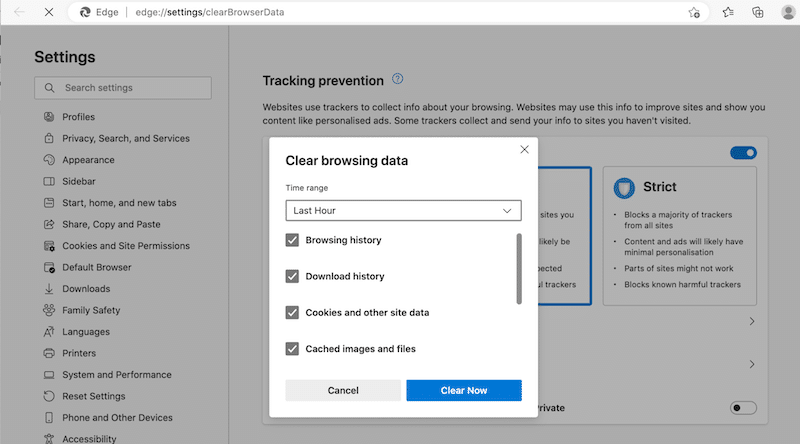
Jika Anda ingin melakukan caching lebih lanjut, navigasikan ke ikon tiga titik > Pengaturan > Privasi, Pencarian, dan Layanan , lalu tekan tombol Pilih Yang Harus Dihapus :
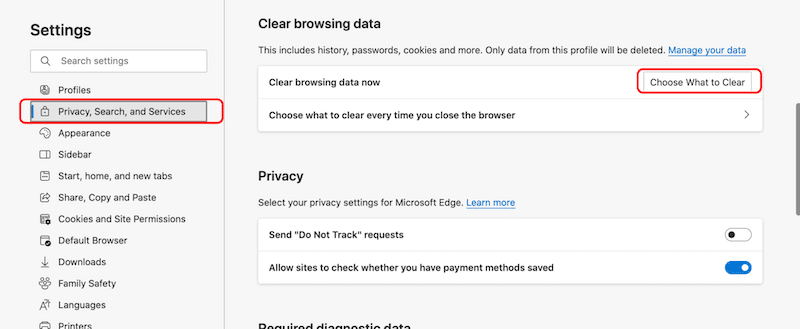
Mengenai cookie, Microsoft Edge memiliki panel Cookie dan Izin Situs khusus yang memungkinkan Anda untuk mengizinkan atau melarang situs menyimpan data cookie.
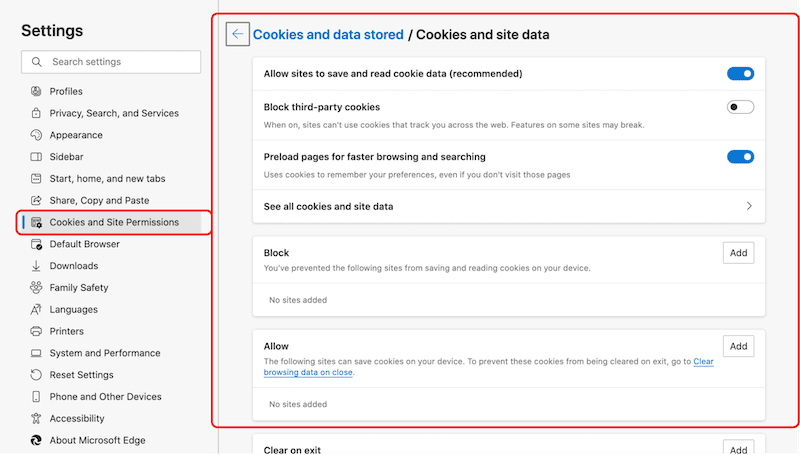
Cara Menghapus Cache di Internet Explorer
Internet Explorer sekarang dihentikan, jadi kami tidak menganjurkan Anda untuk menggunakannya untuk riset di web. Sejak 2022, Microsoft telah mendorong pelanggannya untuk beralih ke Microsoft Edge, yang lebih aman dan memberikan dukungan untuk situs web dan aplikasi modern.
Cara Menghapus Cache Browser di Ponsel
Untuk menghapus cache browser di iPhone dan Android, cukup buka pengaturan browser Anda secara default dan arahkan ke riwayat dan data situs web. Prosesnya serupa untuk setiap browser web utama, tetapi ada sedikit perbedaan antara iOS dan Android. Mari kita lihat cara menghapus cache untuk kedua sistem operasi tersebut.
Membersihkan Cache Peramban di iOS
Untuk menghapus cache browser di iOS, buka Pengaturan iPhone Anda dan gulir ke bawah ke aplikasi. Kami mengambil Safari sebagai contoh kami.
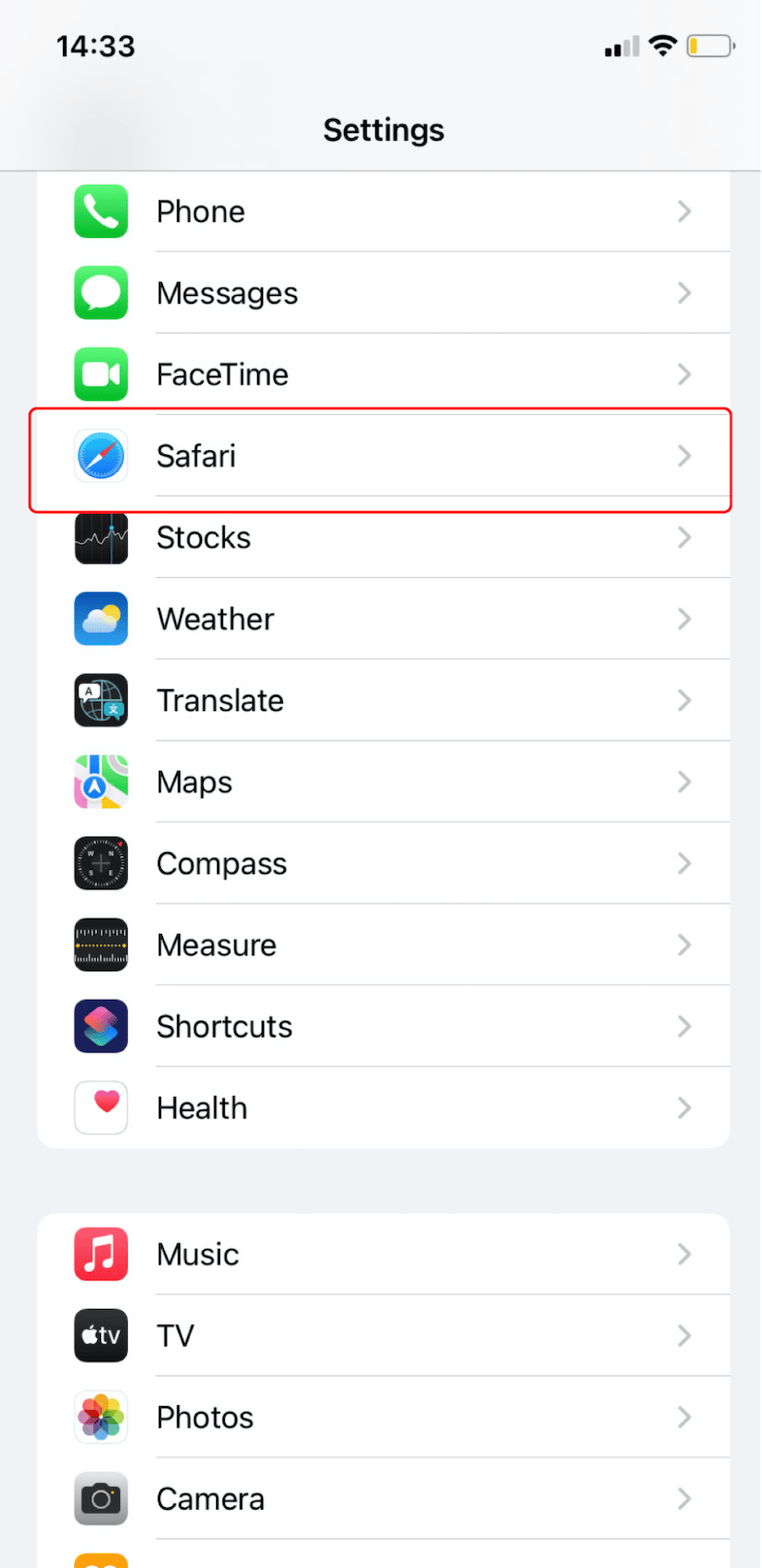
Lalu, ketuk Hapus Riwayat dan Data Situs Web dan konfirmasi. Ini akan menghapus riwayat, cookie, dan data penjelajahan lainnya.
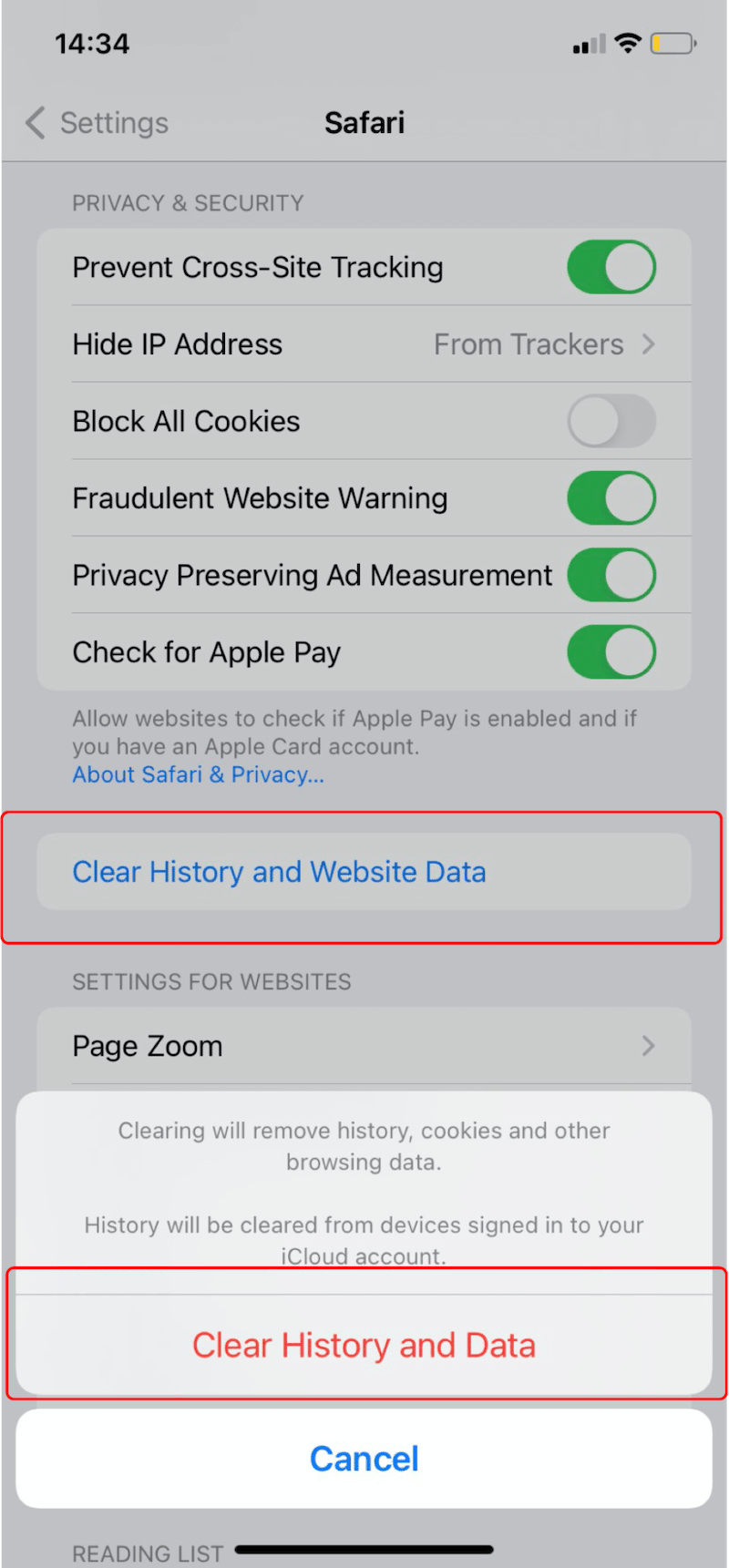
Membersihkan Cache Peramban Android
Untuk menghapus cache browser di Android, luncurkan aplikasi browser Anda dan buka ikon tiga titik di kanan atas layar. Kami mengambil Firefox sebagai contoh kami.
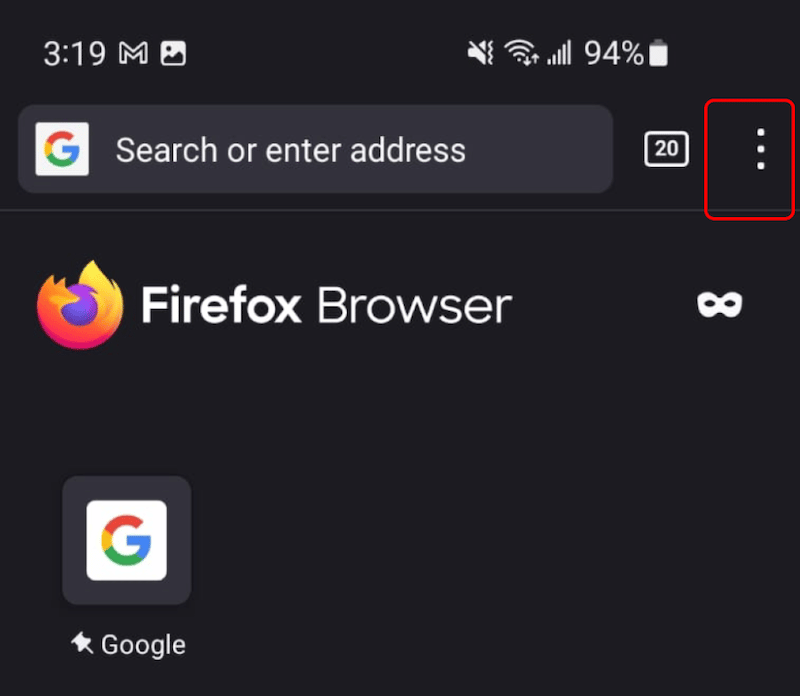
Kemudian, navigasikan ke submenu Pengaturan :
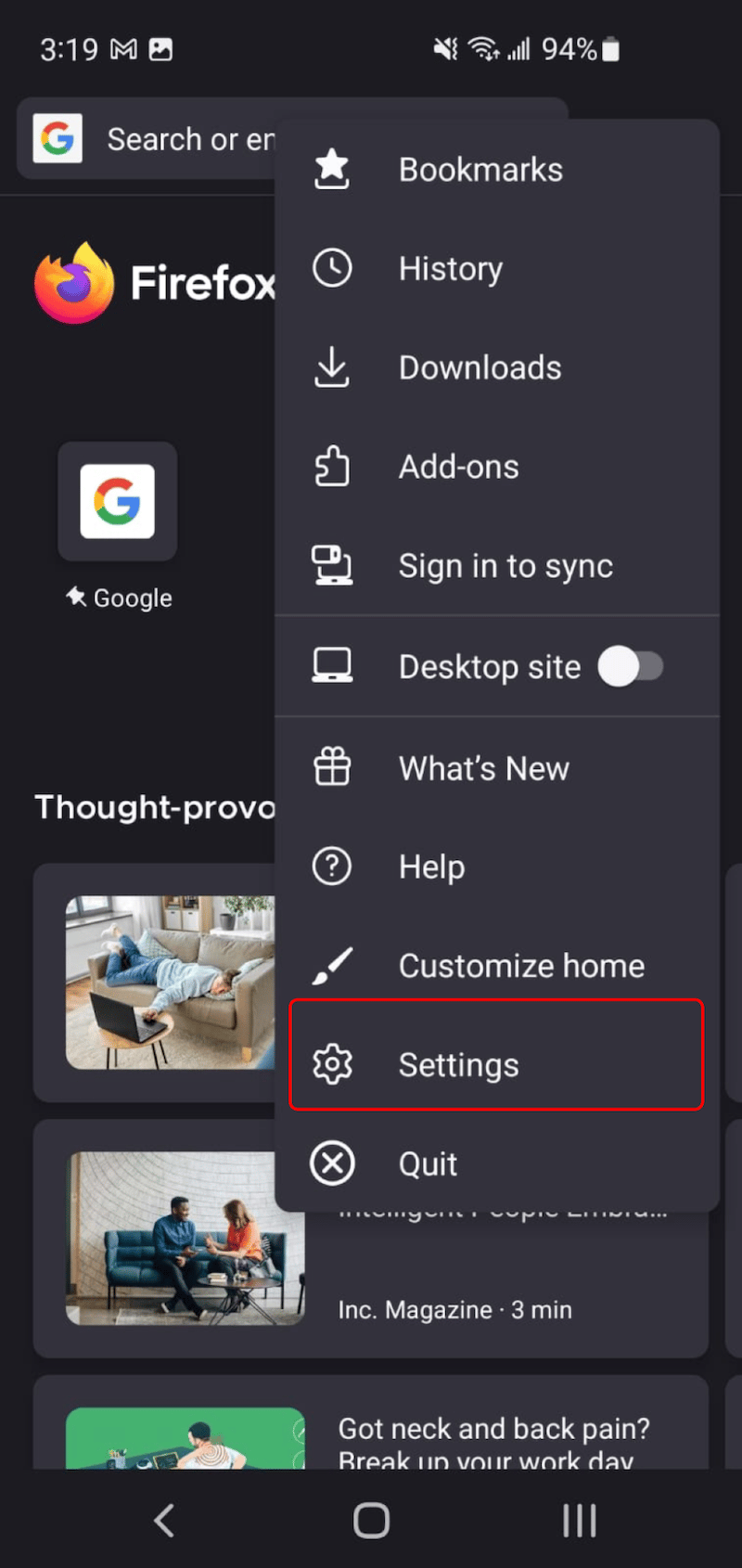
Ketuk opsi Hapus data penjelajahan :
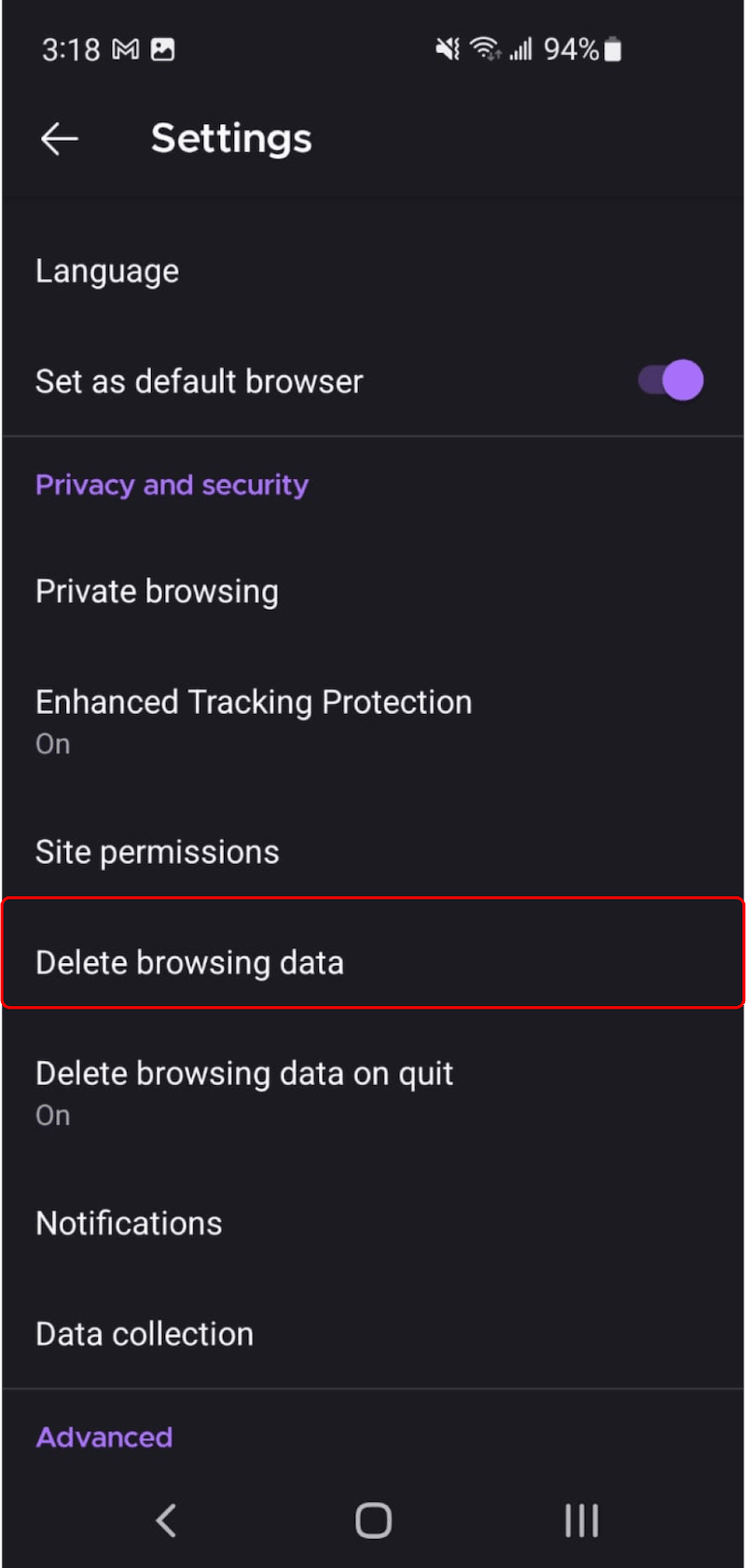
Terakhir, centang kotak pilihan Anda dan tekan tombol Hapus data penjelajahan :
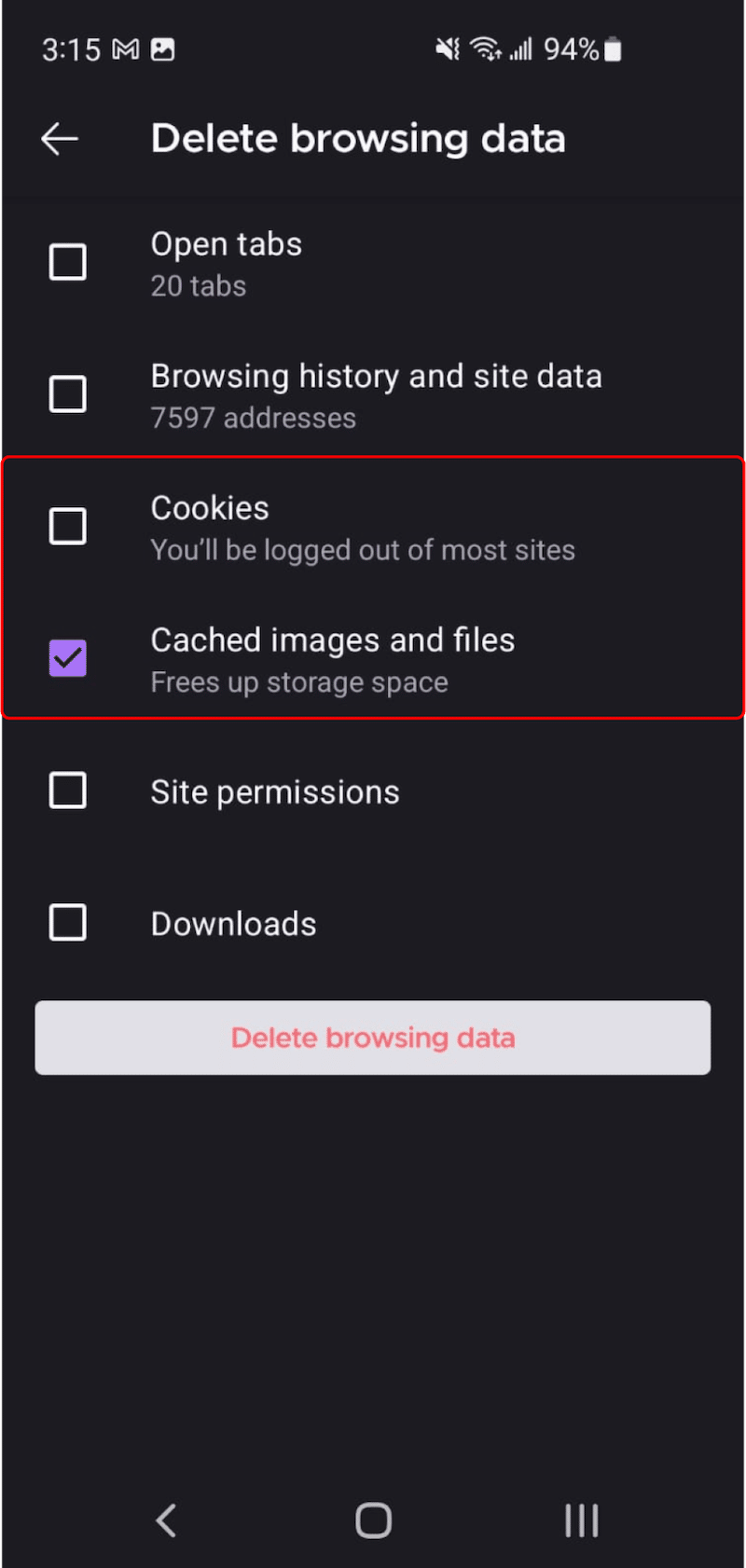
Membungkus
Penting untuk menghapus cache browser Anda, tetapi pastikan Anda menemukan keseimbangan yang tepat antara privasi dan pengalaman pengguna. Menyimpan info masuk dan kata sandi Anda di Google Chrome dapat sangat berguna untuk mempercepat pengalaman belanja online Anda.
Cache browser mengambil konten seperti teks dan gambar dari situs web yang Anda kunjungi dan menyimpannya dalam database untuk kunjungan Anda berikutnya. Akibatnya, caching browser meningkatkan waktu muat halaman Anda dan meningkatkan pengalaman pengguna.
Jika Anda ingin menerapkan caching browser dan mempercepat situs Anda, coba WP Rocket! Anda tidak mengambil risiko apa pun dengan jaminan uang kembali 30 hari. Dan bagian terbaiknya adalah: Anda hanya perlu menginstal plugin karena tidak diperlukan langkah konfigurasi tambahan untuk mengatur cache.
