Cara Mengkloning Situs WordPress dalam Beberapa Menit (Panduan Langkah-demi-Langkah)
Diterbitkan: 2019-08-09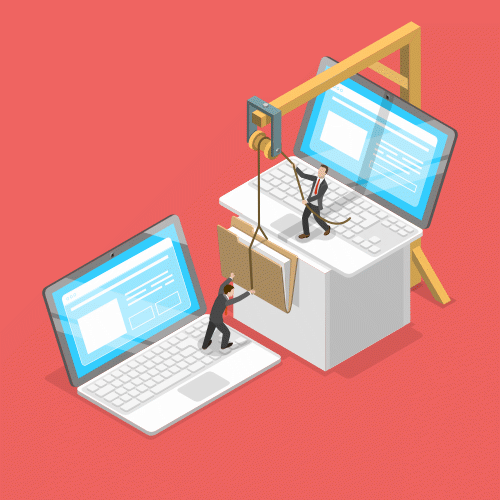
Ada banyak alasan mengapa Anda ingin mengkloning situs web WordPress . Ini dapat mencakup pengujian plugin baru, mencoba tema baru, atau memindahkan situs Anda ke server baru.
Sebenarnya sangat mudah untuk membuat salinan situs WordPress Anda menggunakan plugin Duplikator. Plugin akan mengemas unggahan Anda, tema, plugin, dan yang terpenting semua konten WordPress Anda.
Di sini kami akan menunjukkan kepada Anda 5 langkah mudah untuk mengikuti untuk mengkloning situs WordPress Anda menggunakan Duplicator.
Alasan untuk menyalin situs WordPress:
- Buat situs pementasan untuk menguji perubahan WordPress seperti tema atau plugin
- Pindahkan situs WordPress Anda ke host/server web baru
- Cadangkan situs WordPress Anda
Video tutorial
Tidak ingin menonton video?
Berikut adalah panduan langkah demi langkah lengkap kami untuk mengkloning situs WordPress Anda:
Cara Mengkloning situs WordPress menggunakan Duplikator
Ada banyak sekali plugin yang memungkinkan Anda memigrasikan situs WordPress Anda. Untuk tutorial ini, kita akan menggunakan Duplikator karena mudah digunakan dan gratis.
Berikut adalah 5 langkah mudah untuk mengikuti untuk mengkloning situs WordPress:
Langkah 1. Instal Duplikator di situs WordPress Anda
Hal pertama yang harus Anda lakukan adalah menginstal plugin Duplicator . Ini semudah masuk ke dasbor admin Anda dan mengklik Plugin / Tambah baru di sidebar. Kemudian cari "Duplicator" dan itu harus menjadi hasil pertama (memiliki lebih dari 1+ juta instalasi aktif).
Jika Anda memerlukan bantuan lebih lanjut untuk menginstal Duplicator, baca panduan kami untuk menginstal plugin WordPress.
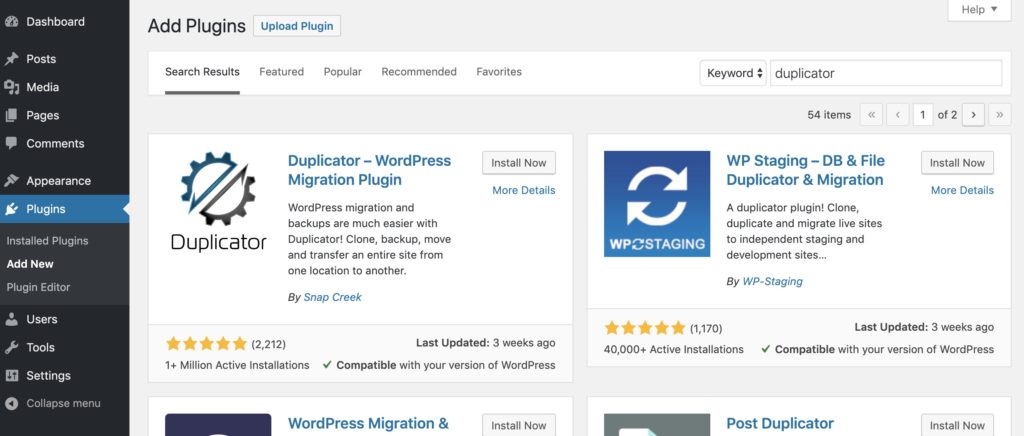
Setelah Anda menginstal dan mengaktifkan Duplicator, Anda akan melihat Duplicator di sidebar admin Anda.
Di sini Anda dapat mengklik paket yang akan memberi Anda opsi untuk mengekspor situs Anda.
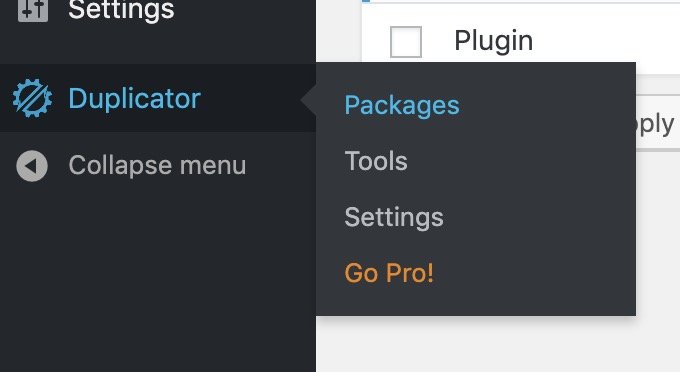
Sekarang mari kita masuk ke detail tentang proses ekspor situs.
Langkah 2. Ekspor paket Duplikator
Setelah di halaman Duplikator klik "Buat Baru" di kanan atas untuk memulai proses ekspor. Duplikator "paket" yang akan dibuat akan menyertakan tema, plugin, media, dan konten Anda (semua yang ada di situs Anda).
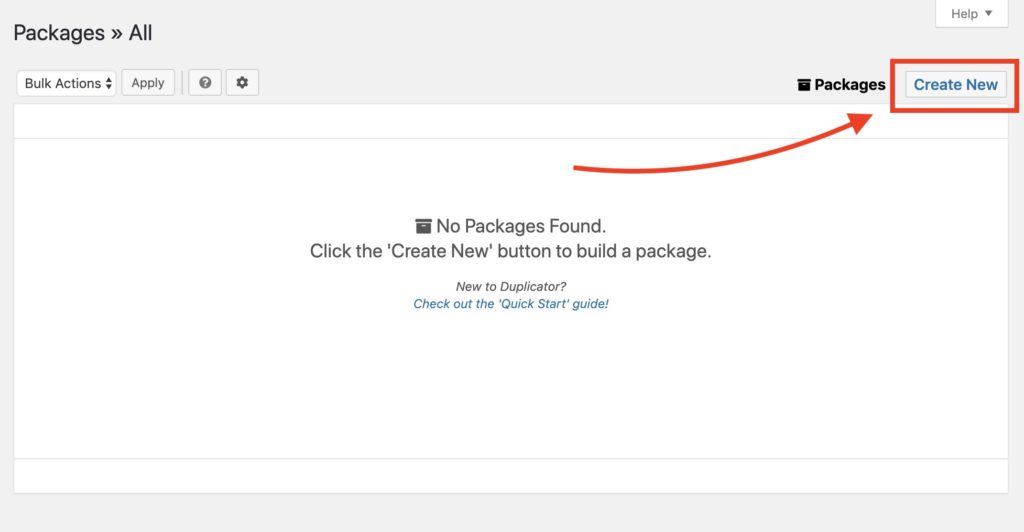
Di sini Anda akan memiliki beberapa opsi termasuk apa yang ada di ekspor dan nama paketnya. Kemungkinan besar Anda tidak perlu mengubah pengaturan apa pun sehingga Anda cukup mengeklik berikutnya.
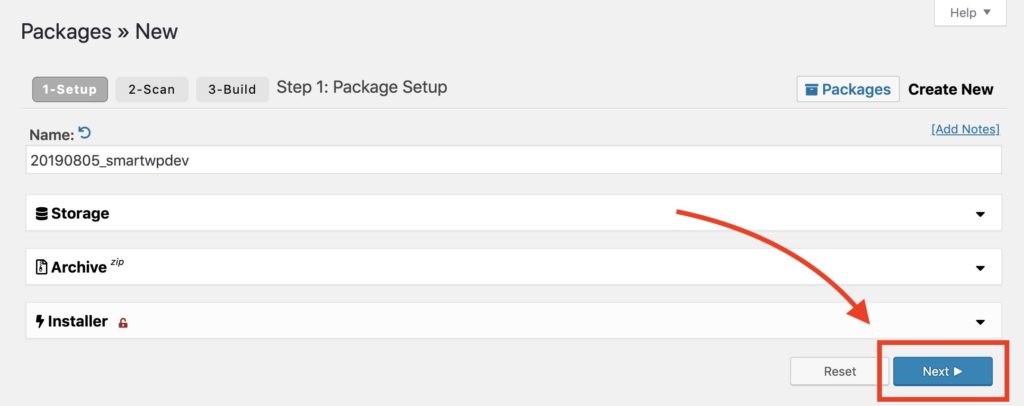
Setelah menekan Duplikator berikutnya akan memindai situs Anda untuk melihat apakah ekspor akan berfungsi dengan baik. Jika Anda mengalami kesalahan, Anda dapat mengirim email ke host web Anda untuk menyelesaikan masalah apa pun yang mungkin muncul. Di host kami, kami tidak memiliki masalah apa pun dari pemindaian sistem.
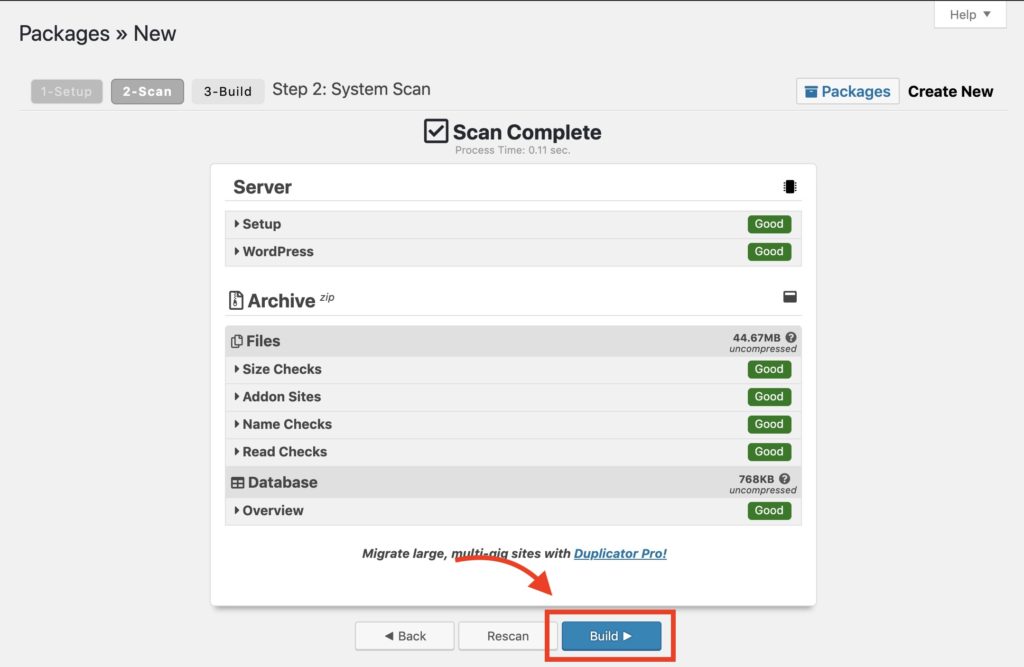
Ketika Anda mengklik membangun situs akan dikompresi menjadi sebuah paket. Ini adalah file penginstal PHP dan file zip yang berisi semua konten dan file situs WordPress.
Anda dapat mengunduh situs kloning WordPress lengkap Anda dengan mengklik "Unduh Satu Klik". Ini akan memberi Anda file PHP dan arsip zip.
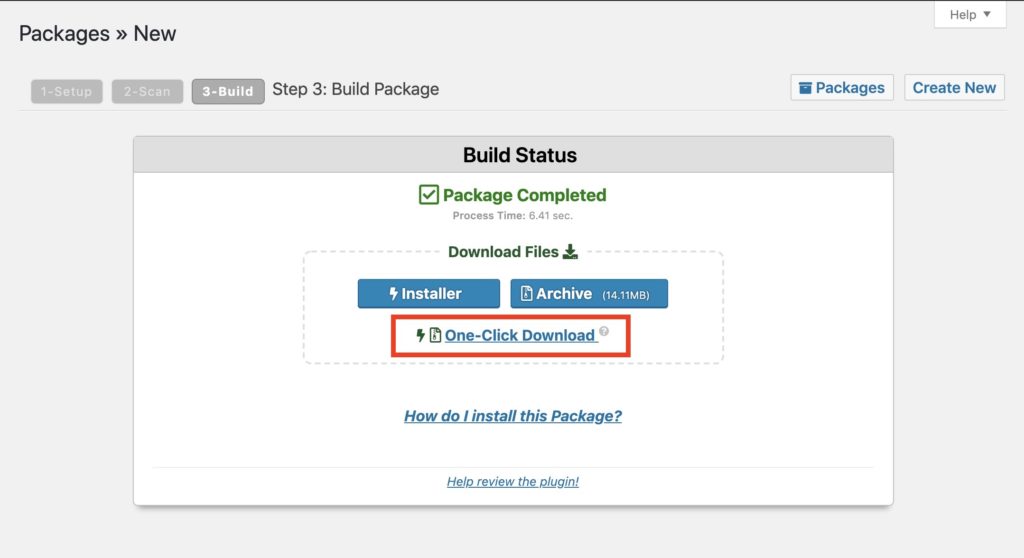
Bergantung pada browser Anda, Anda mungkin diperingatkan bahwa situs tersebut mengunduh banyak file. Cukup klik terima jika itu muncul (seperti yang terjadi di Chrome untuk kami).
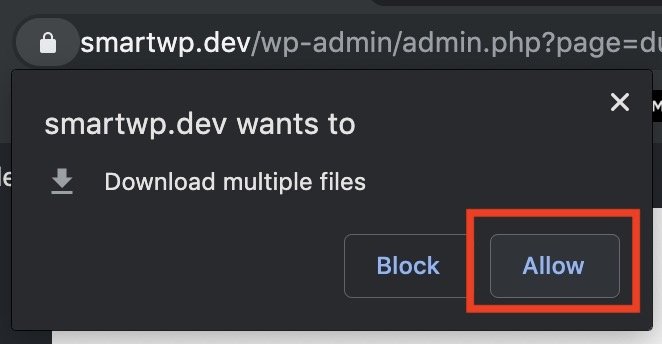
Sekarang setelah situs web kami dikemas, saatnya untuk menambahkannya ke server baru kami.
Langkah 3. Unggah paket Duplikator ke server baru Anda (atau yang sudah ada)
Untuk mengunggah tiruan situs WordPress Anda, Anda harus memiliki akses ke FTP situs Anda. Jika Anda baru mengenal FTP, Anda memerlukan klien FTP seperti Cyberduck yang gratis di Windows/Mac. Biasanya Anda bisa mendapatkan login FTP Anda melalui halaman admin host web Anda. Jika Anda tidak dapat menemukan informasi login FTP Anda, kami sarankan untuk mengirim email ke host web Anda dan mereka akan dapat memandu Anda saat login.
Klien FTP populer untuk pengguna WordPress
- Cyberduck (Gratis di Windows/Mac)
- Filezilla (Gratis di Windows/Mac)
- WinSCP (Gratis di Windows)
- Kirim (Dibayar di Mac)
Dalam contoh ini, kita akan membuat akun FTP di SiteGround. Sebagian besar antarmuka hosting berbeda tetapi fungsinya harus serupa.
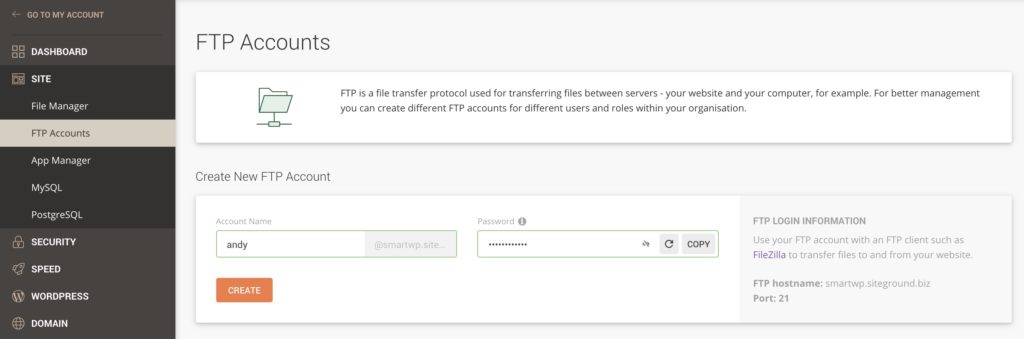
Setelah Anda membuat login FTP, catat nama pengguna dan kata sandi dan masukkan ke klien FTP Anda. Kami akan menggunakan klien FTP gratis Filezilla dalam panduan ini.
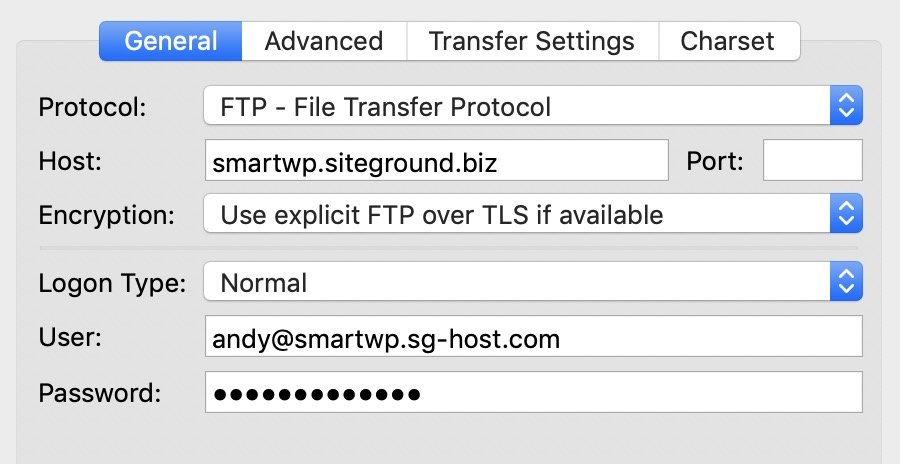
Penting untuk diperhatikan jika host Anda menggunakan FTP atau SFTP , jika login Anda tidak berfungsi mungkin karena ini adalah login SFTP (SFTP biasanya umum sekarang). Ini dapat diubah dalam opsi protokol klien FTP Anda.

Setelah Anda berhasil masuk ke FTP, jelajahi folder untuk memastikan Anda berada di folder yang menghadap publik. Sebagian besar host menyebut folder ini "public_html" atau yang serupa. Jika Anda tidak memiliki folder di server Anda, kemungkinan besar Anda sudah berada di folder publik default. Jika Anda tidak dapat menemukan folder publik default, sebaiknya hubungi host web Anda untuk mengetahui jalur yang tepat.
Anda juga ingin menghapus file default di server Anda. Anda akan melihat di sini bahwa SiteGround menambahkan file default.html yang tidak akan kita perlukan ketika kita mengimpor situs WordPress kita (pastikan Anda tidak menghapus sesuatu yang penting).
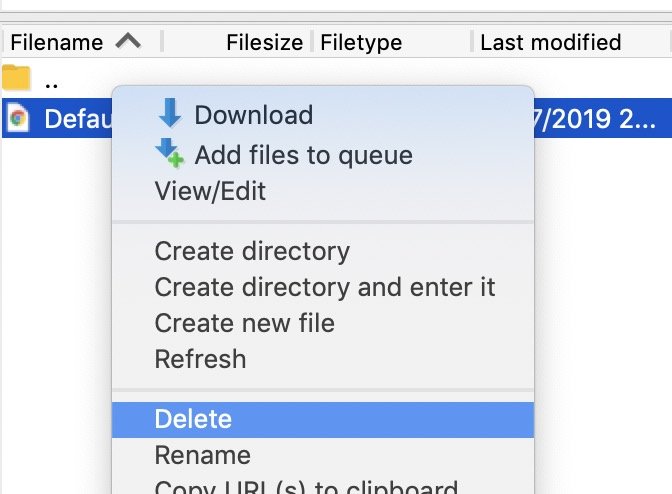
Sekarang setelah kita memiliki folder baru yang menghadap ke publik, kita akan mengunggah file Duplicator zip dan file installer.php Duplicator. Ini dapat dengan mudah dilakukan dengan menyeret file ke klien FTP Anda.
Ini bisa memakan waktu beberapa menit tergantung pada ukuran situs Anda. Sebagian besar klien FTP akan memberi tahu Anda waktu yang tersisa selama pengunggahan.
Setelah pengunggahan selesai, Anda siap untuk melanjutkan ke langkah berikutnya.
Langkah 4. Buat database baru untuk situs baru
Situs WordPress baru Anda akan membutuhkan database baru untuk dijalankan sehingga Anda harus membuatnya di dasbor host web Anda. Antarmuka host Anda mungkin terlihat berbeda tetapi fungsinya harus serupa. Jika Anda memerlukan bantuan untuk membuat database MySQL, Anda juga dapat mengirim email ke host Anda untuk mendapatkan dukungan.
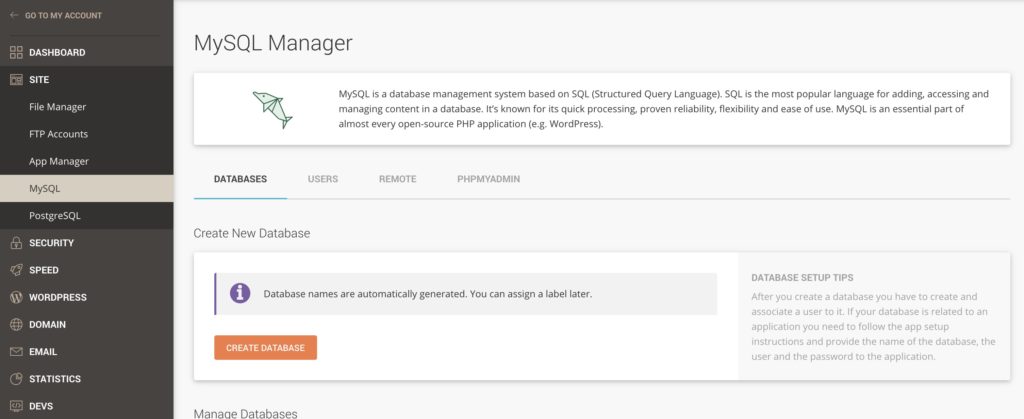
Di SiteGround semudah mengklik "Buat Database" di alat situs mereka.
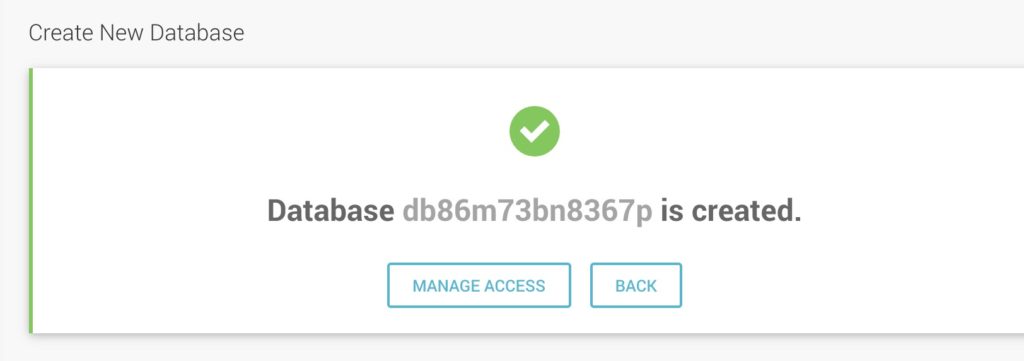
Setelah membuat database Anda, Anda harus menambahkan pengguna database ke dalamnya. Basis data menyimpan konten Anda saat pengguna memberinya akses. Nama pengguna dan kata sandi baru ini akan digunakan dalam proses penyiapan Duplikator, jadi pastikan Anda selalu menggunakannya.
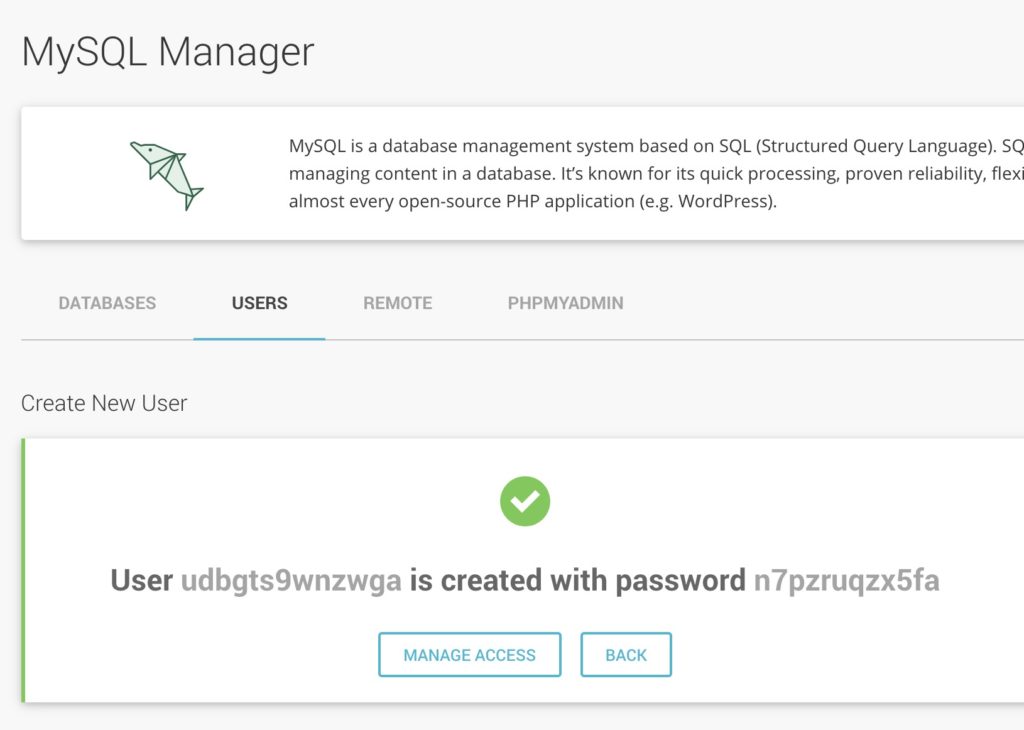
Setelah Anda membuat pengguna database, pastikan mereka memiliki akses ke database baru yang Anda buat. Di SiteGround Anda cukup klik kelola akses dan itu akan secara otomatis memilih database Anda jika Anda memilikinya.
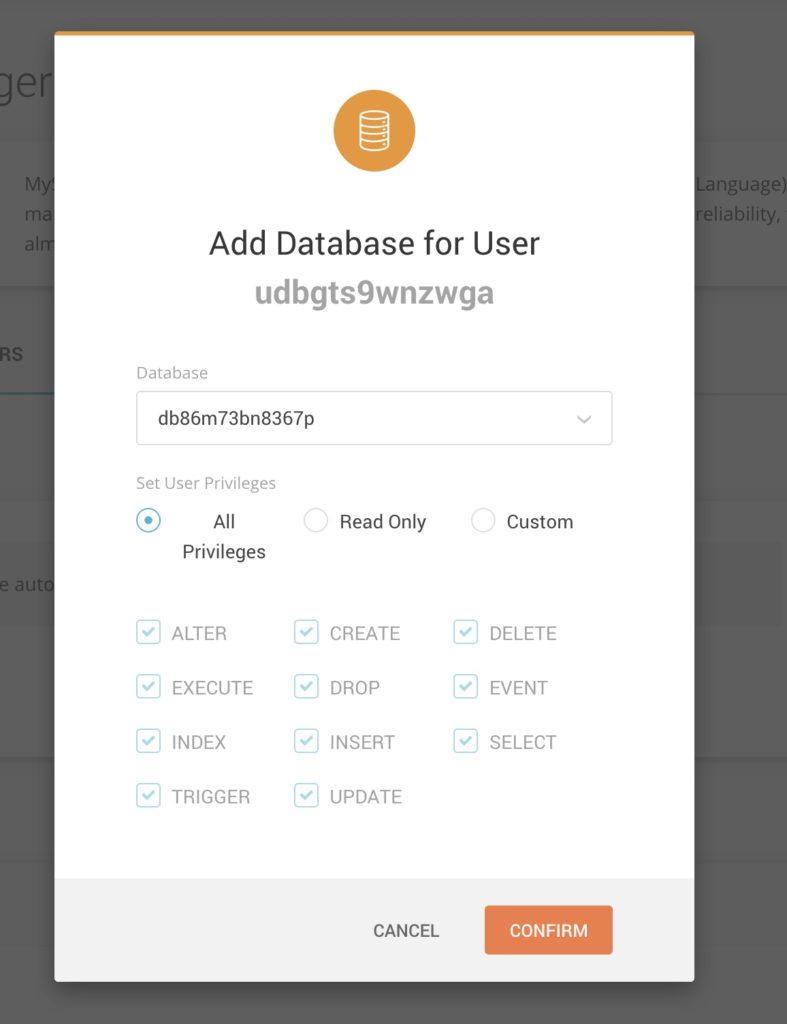
Sekarang kita memiliki nama database, nama pengguna, dan kata sandi, kita dapat melanjutkan ke penginstal Duplikator.
Langkah 5. Jalankan penginstal Duplikator dan selesaikan kloning situs web
Setelah menambahkan file ke server Anda, Anda dapat mengakses penginstal Duplikator dengan membuka domainanda.com/installer.php . Ini akan menjalankan penginstal Duplikator yang akan menanyakan detail database MySQL Anda yang Anda atur pada langkah sebelumnya.
Saat Anda pertama kali memuat penginstal, itu akan memeriksa ulang lingkungan hosting Anda untuk melihat apakah semuanya sudah diatur dengan benar.
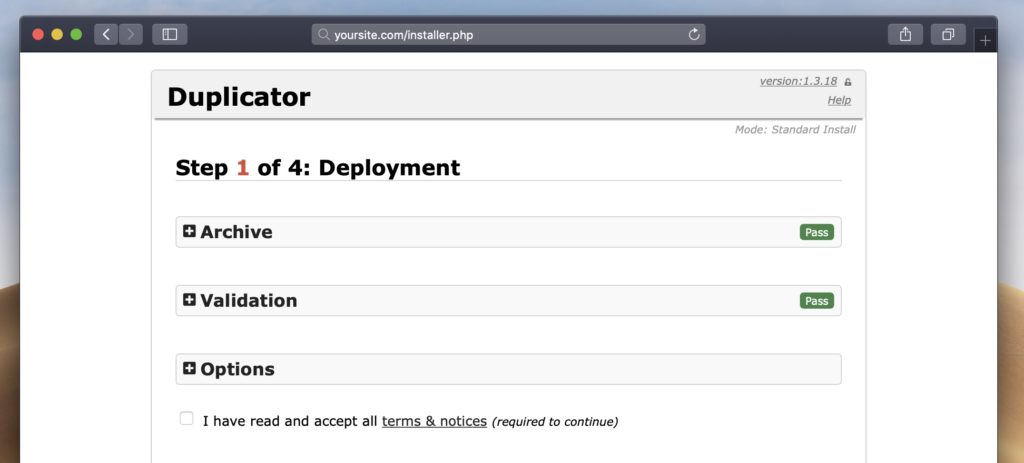
Cukup klik kotak centang syarat dan ketentuan dan Anda akan dapat melanjutkan. Jika validasi gagal, jangan ragu untuk memberi tahu kami masalah Anda di komentar dan kami akan dapat membantu!
Setelah mengklik berikutnya, Anda akan dapat memasukkan detail database yang telah kita buat sebelumnya. Ini termasuk nama database, nama pengguna, dan kata sandi. Secara default Duplikator akan menghapus apa yang ada di database dan menambahkan konten WordPress. Jadi berhati-hatilah jika Anda menjalankan ini pada database yang sudah ada.
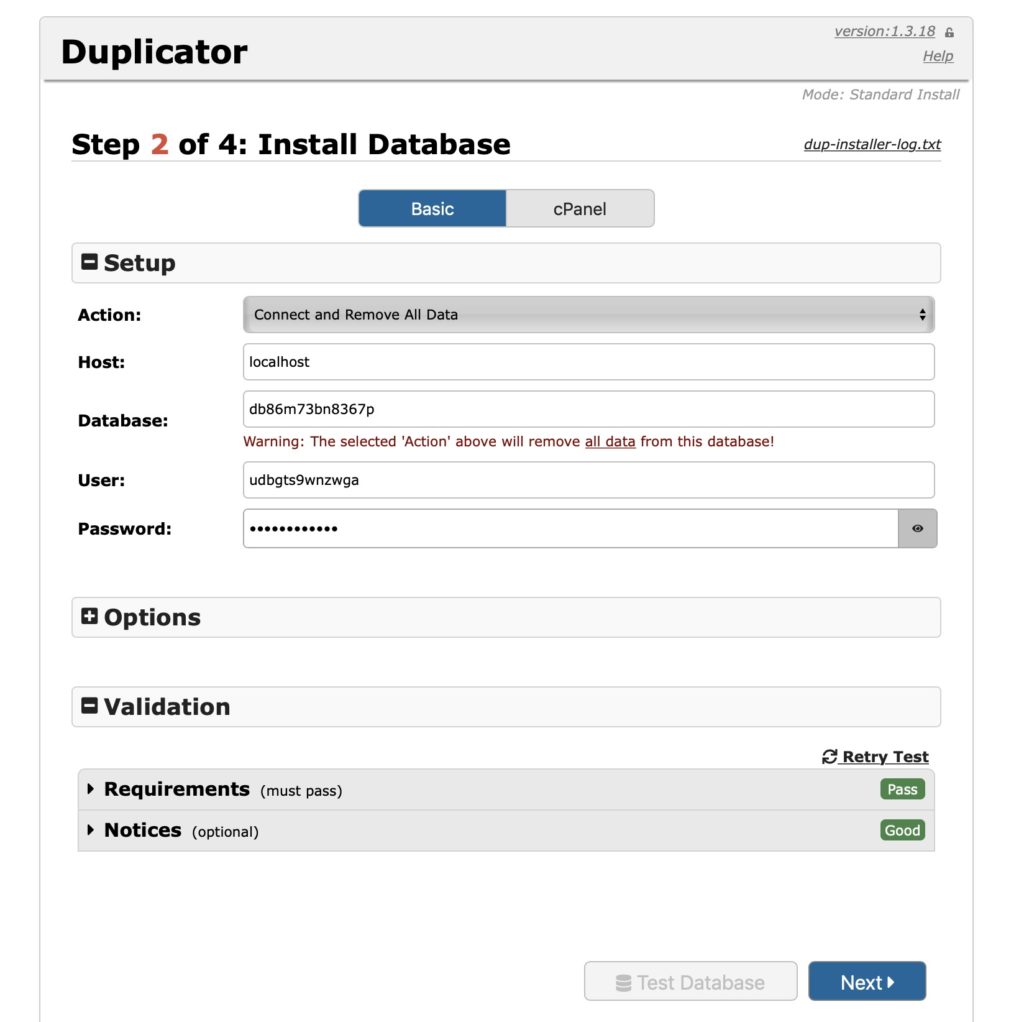
Karena kemungkinan besar Anda akan memindahkan situs ke domain baru, opsi berikutnya memungkinkan Anda memilih URL yang berbeda untuk situs tersebut. Secara default, ini akan mendapatkan URL yang benar dari domain baru Anda sehingga Anda tidak perlu melakukan apa pun di sini; terutama jika itu adalah situs pementasan.
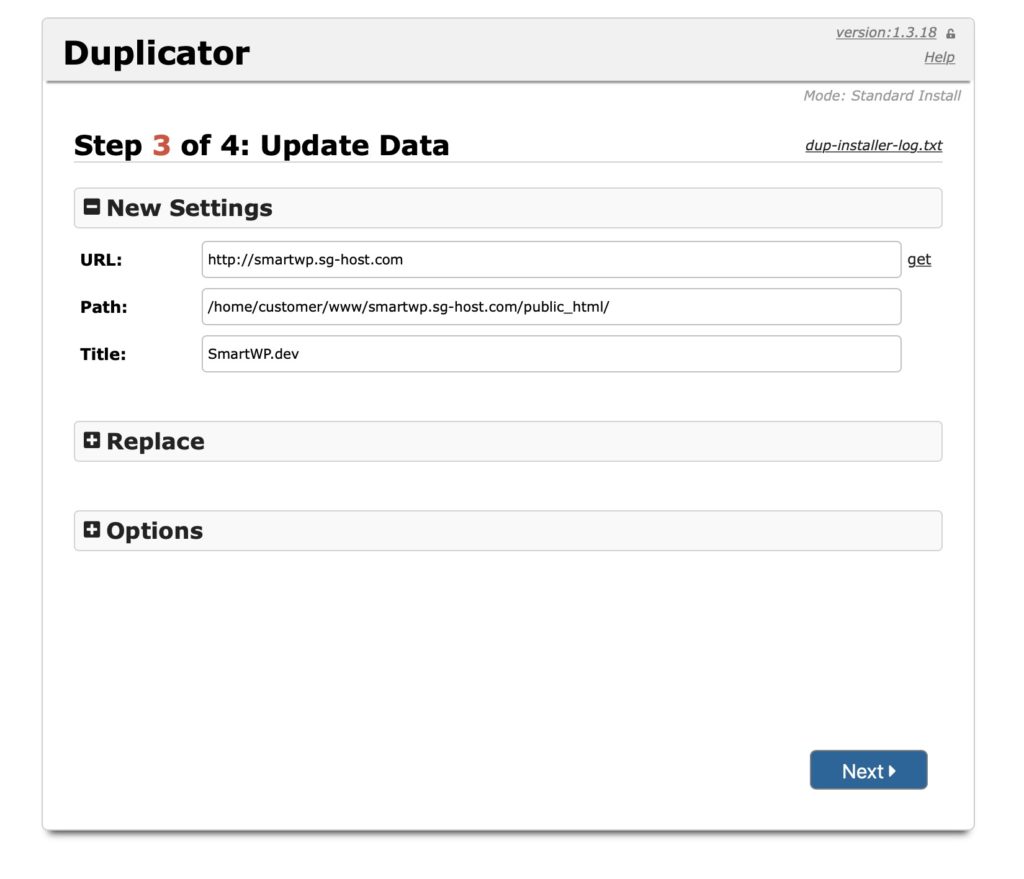
Selain mengubah URL, Anda juga dapat menambahkan akun admin WordPress baru. Ini berguna jika Anda mengkloning situs yang tidak Anda ketahui login WordPressnya.
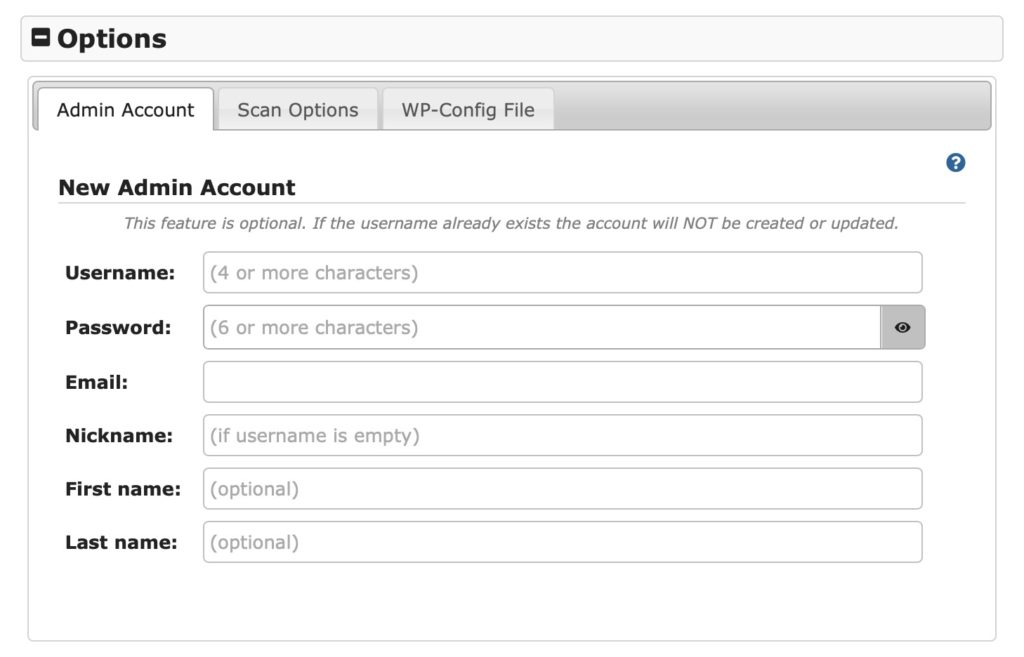
Setelah mengklik berikutnya Duplikator telah berhasil mengkloning situs Anda. Sangat penting untuk membiarkan Duplikator menghapus file instalasi, jika tidak, orang lain dapat menimpa situs Anda dengan menggunakan file installer.php. Secara default, Duplicator akan menghapus file-file ini tetapi tidak ada salahnya untuk memeriksa kembali file-file tersebut hilang di klien FTP Anda.
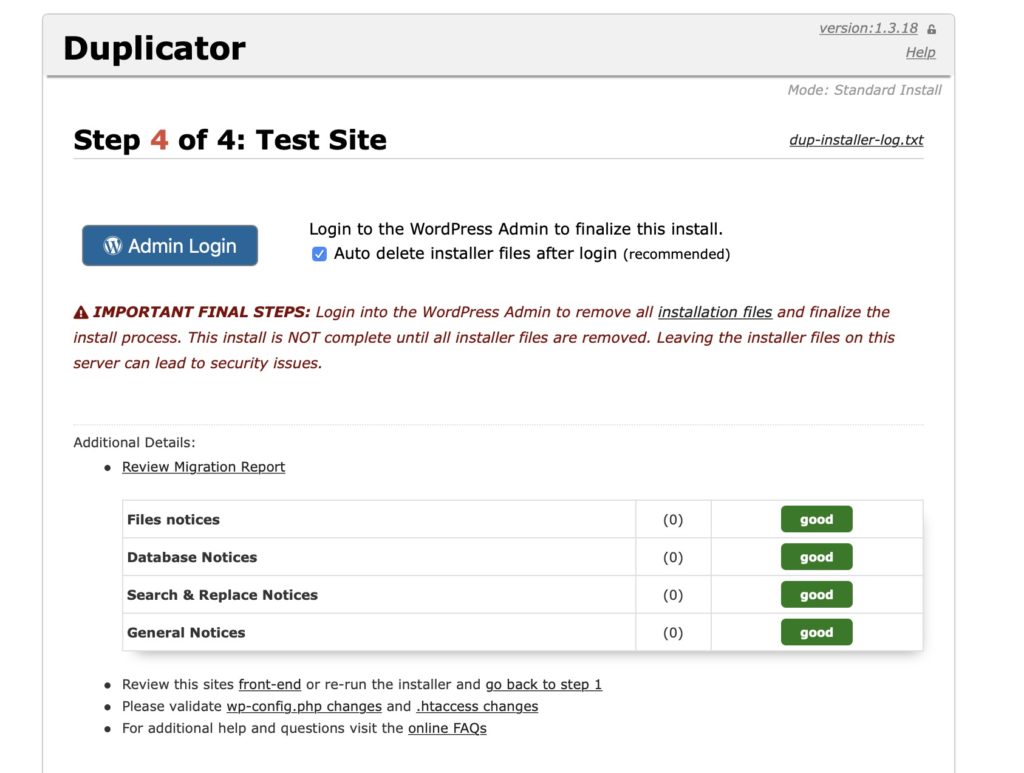
Dan begitu saja, Anda telah mengkloning situs WordPress Anda! Cukup klik tombol "login admin" dan situs akan berfungsi seperti yang diharapkan.
Catatan : Jika Anda melihat situs WordPress kosong setelah menginstal, Anda mungkin perlu mengubah awalan tabel di wp-config.php. Semua database WordPress menggunakan awalan tabel saat menyimpan situs Anda di database. Jadi, jika Anda bermigrasi ke instalasi WordPress (kosong) yang sudah ada, Anda mungkin perlu mengubah opsi ini. Anda bisa pergi ke file wp-config.php server asli Anda dan melihat awalan tabel yang disetel sebelumnya dan menggunakan variabel itu pada file wp-config.php server baru Anda
Kami harap panduan ini membantu Anda menduplikasi situs WordPress jika Anda memiliki masalah, beri tahu kami di komentar.
