Cara Membuat Cadangan Cloud WordPress (Mudah)
Diterbitkan: 2023-11-17Mencari tutorial tentang cara mengambil cadangan cloud WordPress?
Cadangan dapat menyelamatkan bisnis Anda dari kehancuran dan kehancuran berkali-kali. Terkadang Anda merusak situs Anda, terkadang peretas melakukannya untuk Anda! Namun jika Anda mengambil cadangan cloud, seluruh bisnis Anda aman dan terlindungi. Dan, Anda dapat kembali online dengan sangat cepat dan mudah.
Satu-satunya pertanyaan adalah… plugin cadangan WordPress mana yang Anda gunakan? Bisakah ini membuat cadangan ke layanan cloud favorit Anda? Apa cara yang benar untuk mengambil cadangan cloud?
Pada artikel ini, kami akan menunjukkan cara mengambil cadangan cloud WordPress. Dan kami akan melakukannya menggunakan plugin sederhana sehingga Anda tidak perlu melakukan coding sendiri.
Mari selami.
Mengapa Mengambil Cadangan Cloud WordPress?
Pernah terpikir apa yang terjadi jika situs web Anda tiba-tiba mogok atau diretas? Menakutkan, bukan? Di situlah cadangan cloud WordPress dapat berperan sebagai jaring pengaman digital Anda.
PushEngage adalah plugin notifikasi push #1 di dunia. Dapatkan secara gratis!
Mari selami mengapa mengambil cadangan cloud dari situs WordPress Anda adalah hal yang mudah.
1. Selalu Miliki Rencana B : Bayangkan Anda sedang mengerjakan situs Anda dan sial – ada yang tidak beres. Dengan cadangan cloud, rasanya seperti memiliki tombol 'batalkan' untuk seluruh situs Anda. Anda dapat memulihkan situs Anda kembali normal dalam waktu singkat.
2. Jaga Data Anda Aman dari Ancaman : Internet bisa menjadi tempat yang liar dengan peretas yang mengintai. Pencadangan cloud menjaga salinan situs Anda tetap aman, jauh dari jangkauan penjahat online ini.
3. Pembaruan Salah? Tidak masalah! : Kita semua pernah mengalaminya – memperbarui plugin atau tema dan tiba-tiba situs Anda terlihat seperti lukisan Picasso. Pencadangan cloud memungkinkan Anda untuk kembali ke versi sebelum kekacauan pembaruan.
4. Akses Mudah Peasy : Bagian terbaik tentang cadangan cloud? Anda dapat mengaksesnya dari mana saja, kapan saja. Baik Anda sedang menikmati latte di kafe atau bersantai di pantai, pencadangan situs Anda hanya berjarak beberapa klik saja.
5. Otomatis dan Bebas Repot : Atur dan lupakan! Sebagian besar layanan pencadangan cloud menawarkan opsi otomatis. Ini berarti situs Anda dicadangkan secara teratur tanpa Anda harus melakukan apa pun.
6. Penghemat Ruang : Menyimpan cadangan di server Anda sendiri dapat menghabiskan ruang. Pencadangan cloud seperti memiliki garasi ekstra untuk barang-barang digital Anda, menjaga server Anda tetap lapang dan cepat.
Singkatnya, mengambil cadangan cloud untuk situs WordPress Anda seperti memiliki jaring pengaman digital. Ini tentang ketenangan pikiran, mengetahui bahwa apa pun yang terjadi, kehadiran online Anda aman dan mudah dipulihkan. Lebih baik aman daripada menyesal, bukan?
Cara Membuat Cadangan Cloud WordPress
Cara paling sederhana untuk membuat cadangan cloud WordPress adalah dengan menggunakan plugin cadangan WordPress yang sederhana dan mudah. Kami merekomendasikan penggunaan Duplikator Pro untuk melakukannya:
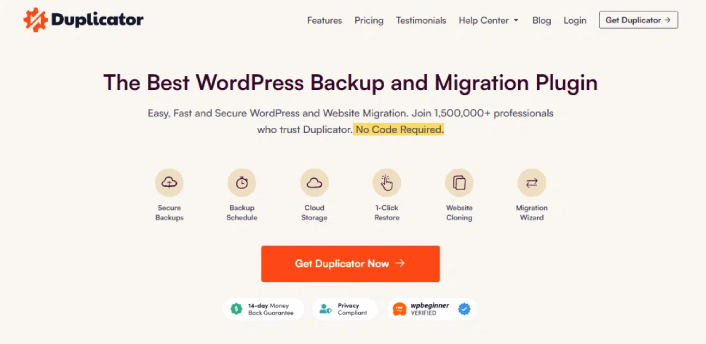
Duplicator Pro adalah plugin pencadangan dan migrasi WordPress terbaik di pasar.
Dengan Duplikator, Anda dapat:
- Buat cadangan yang aman dan terjadwal
- Simpan cadangan Anda ke penyimpanan cloud pilihan Anda
- Pulihkan situs Anda dengan satu klik
- Migrasikan situs sebesar 100 GB dengan lancar
- Lindungi dan arsipkan cadangan Anda dengan enkripsi AES-256
Tapi bukan itu saja. Duplikator menawarkan cadangan WooCommerce lengkap sehingga toko online Anda terlindungi dengan baik.
Dan salah satu fitur paling menakjubkan yang pernah kami lihat di plugin cadangan mana pun adalah fitur templat situs.
Jika Anda ingin membuat beberapa situs dengan plugin, tema, dan fungsi yang sama, Anda dapat menggunakan Duplikator untuk membuat templat situs dan meluncurkan situs web baru secara instan.
Karena ini adalah bagian dari rangkaian plugin Awesome Motive, plugin ini diuji untuk bekerja secara lancar dengan plugin WordPress terbaik di dunia.
Langkah #1: Instal dan Aktifkan Plugin Duplicator Pro
Setelah Anda membeli Duplicator Pro dari situs webnya, lanjutkan dan unduh plugin dari halaman akun Anda. Kemudian, instal seperti plugin WordPress lainnya. Jika Anda belum pernah melakukannya, lihat tutorial tentang cara menginstal plugin WordPress ini.
Sebelum Anda mulai menggunakan Duplikator, Anda harus mengaktifkan kunci lisensi Anda. Untuk melakukan ini, buka Pengaturan » Lisensi :
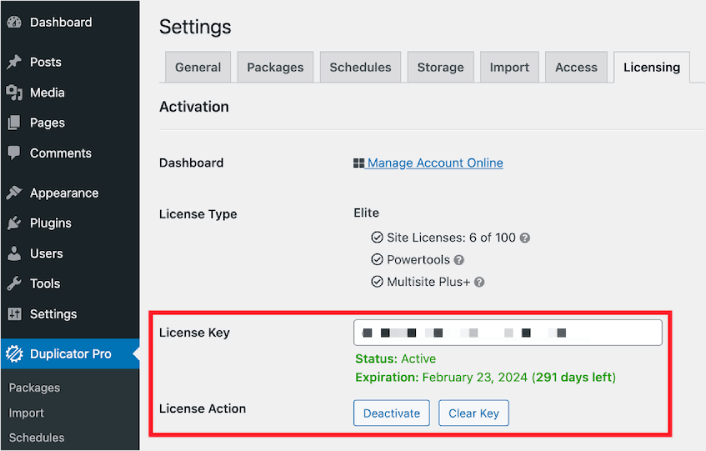
Tempelkan kunci lisensi yang Anda terima dengan pembelian Anda. Terakhir, tekan Aktifkan .
Langkah #2: Hubungkan Layanan Cloud
Buka Duplikator Pro »Penyimpanan . Di sini, Anda akan melihat bahwa lokasi pencadangan default adalah server lokal Anda. Untuk mengatur cadangan cloud WordPress, klik Tambah Baru :
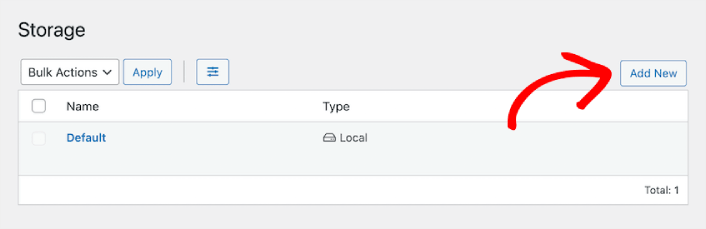
Di sini, Anda dapat memilih layanan cloud yang Anda inginkan:

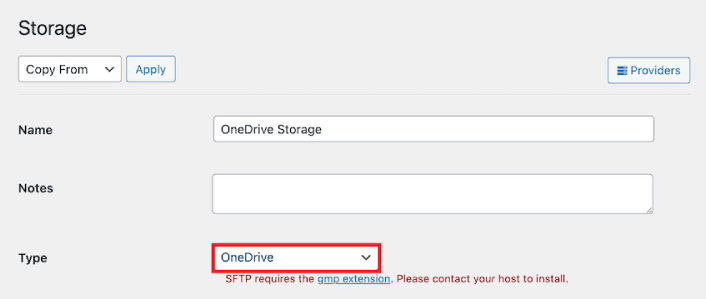
Anda dapat memilih dari seluruh daftar layanan cloud untuk menyimpan cadangan Anda termasuk:
- google Drive
- Dropbox
- OneDrive
- Amazon S3
- Blablaze B2
- Wasabi
- Google Awan
- Objek Mimpi
- Vultr
- Ruang Samudera Digital
- Cloudflare R2
- Server lokal
- FTP
Untuk tutorial ini, kami menggunakan Microsoft OneDrive untuk mengambil cadangan. Setelah memilih penyedia, Anda harus memberi otorisasi pada Duplikator untuk menyimpan cadangan ke akun cloud Anda. Gulir ke bawah ke bagian Otorisasi dan klik Sambungkan ke OneDrive (atau layanan lain yang Anda pilih):

Selanjutnya, klik Otorisasi OneDrive untuk menyelesaikan pengaturan koneksi:
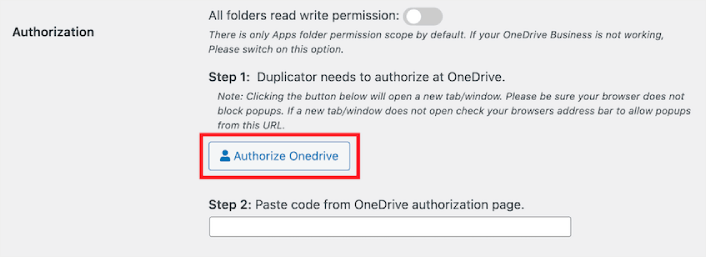
Terakhir, izinkan akses pada layanan pihak ketiga Anda:
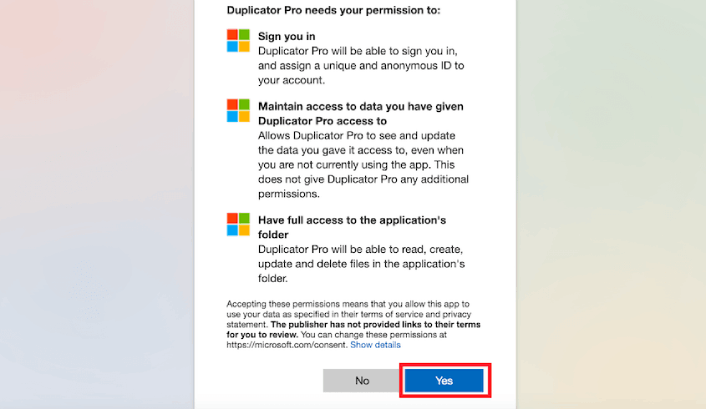
Anda akan mendapatkan kode otorisasi dari layanan cloud Anda. Yang perlu Anda lakukan hanyalah menempelkan kode tersebut ke plugin Duplicator Pro.
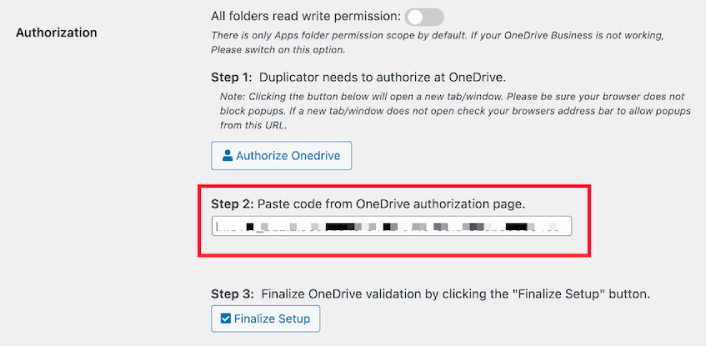
Setelah selesai, klik Finalisasi Pengaturan .
Langkah #3: Buat Cadangan Cloud WordPress
Dengan Duplicator, pada dasarnya Anda membuat paket situs Anda dengan rapi. Ini mengambil semua tema, plugin, file inti WordPress, dan bahkan tabel database Anda, dan membungkusnya dalam satu file zip yang rapi. Anggap saja seperti memasukkan semua harta situs web Anda ke dalam peti harta karun.
Setelah semua situs Anda terisi, Duplikator mengambil alih dan mengirimkan paket ini langsung ke cloud. Ini seperti sihir! Anda tidak perlu melakukan apa pun – Duplikator akan melakukan pekerjaan berat untuk Anda.
Untuk memulai, buka Duplikator Pro » Paket » Buat Baru :
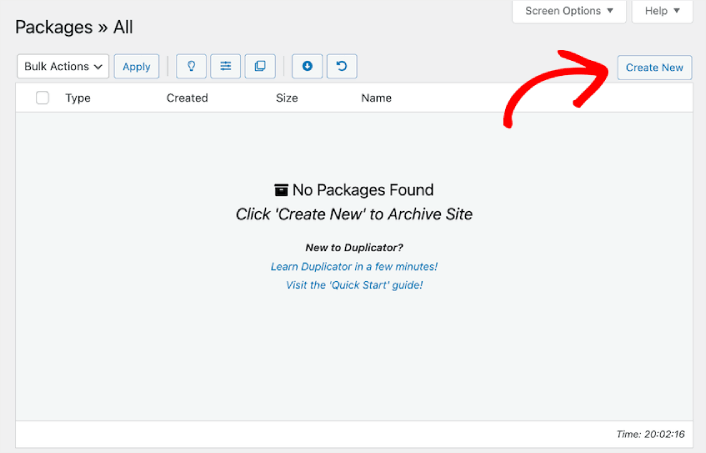
Silakan beri nama pada paket cadangan Anda.
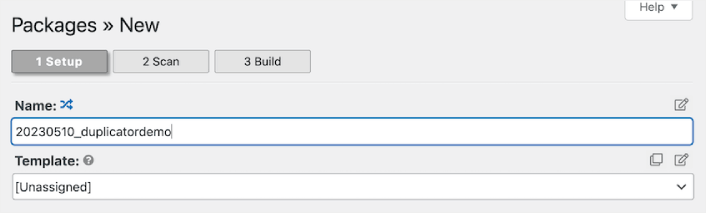
Lalu, pilih layanan cloud Anda untuk penyimpanan.
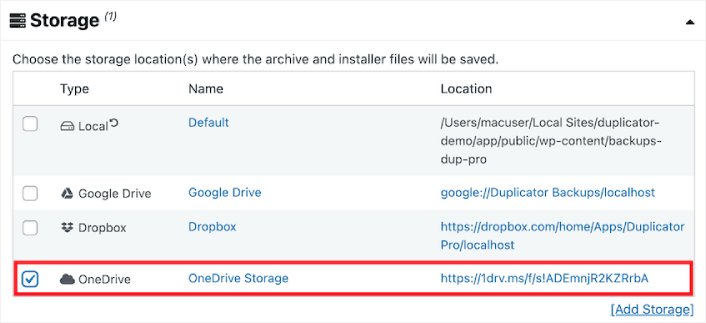
Anda dapat mengambil berbagai jenis cadangan menggunakan Duplikator seperti:
- Cadangan hanya media
- Cadangan basis data
- Cadangan penuh
Dan bahkan cadangan khusus untuk mencadangkan bagian tertentu situs Anda.
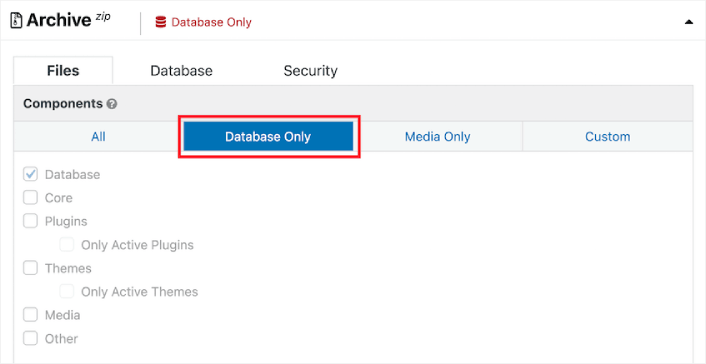
Selanjutnya, Duplikator akan memindai seluruh situs Anda. Anda akan melihat semua Pemberitahuan bagus jika situs Anda berhasil dicadangkan:
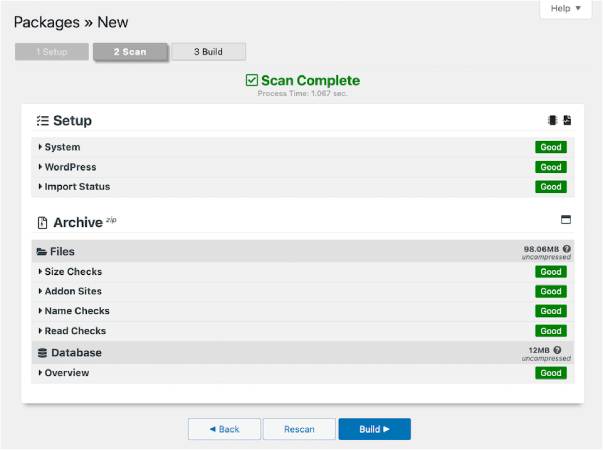
Setelah selesai, tekan Build .
Apa yang harus dilakukan Setelah Anda Mengambil Cadangan Cloud WordPress
Itu saja untuk yang satu ini, kawan!
Sekarang setelah Anda mengetahui cara membuat cadangan cloud WordPress, sekarang saatnya kembali ke urusan bisnis situs web Anda. Cadangan dimaksudkan untuk memberi Anda ketenangan pikiran. Jadi, Anda harus kembali mengoptimalkan situs Anda untuk meningkatkan konversi.
Dan jika Anda mencari cara sederhana dan terjangkau untuk meningkatkan lalu lintas berulang dan konversi, sebaiknya gunakan pemberitahuan push. Pemberitahuan push dapat membantu Anda mendatangkan lebih banyak lalu lintas berulang dan keterlibatan situs. Anda juga dapat membuat kampanye pemberitahuan push otomatis yang menghasilkan penjualan.
Tidak meyakinkan? Lihat sumber daya ini:
- 7 Strategi Cerdas untuk Meningkatkan Keterlibatan Pelanggan
- Apakah Pemberitahuan Push Efektif? 7 Statistik + 3 Tip Ahli
- Cara Mengatur Notifikasi Push Keranjang Terbengkalai (Tutorial Mudah)
- Cara Menambahkan Plugin WordPress Notifikasi Web ke Situs Anda
Kami merekomendasikan penggunaan PushEngage untuk membuat kampanye pemberitahuan push Anda. PushEngage adalah perangkat lunak pemberitahuan push #1 di dunia. Jadi, jika Anda belum melakukannya, mulailah dengan PushEngage hari ini!
