15 Kesalahan Umum WordPress dan Cara Memperbaikinya
Diterbitkan: 2024-07-07WordPress sangat mudah digunakan. Kurva pembelajarannya hampir nol. Artinya, jika Anda belum pernah menggunakan WordPress sebelumnya, Anda masih dapat menggunakan platform ini menggunakan antarmuka intuitifnya.
Kemudahan penggunaan ini menjadikan WordPress platform paling populer untuk membuat dan mengelola semua jenis situs web. Anda akan terkejut mengetahui bahwa hampir 43% situs web yang Anda lihat di internet dibuat menggunakan WordPress.
Meskipun WordPress sangat populer dan bermanfaat, WordPress memiliki beberapa kelemahan. Misalnya, Anda mungkin mengalami beberapa kesalahan umum saat menggunakan WordPress. Sejujurnya, kesalahan ini bukanlah sesuatu yang kritis . Anda dapat dengan mudah menyelesaikannya dalam waktu singkat.
Jika Anda sudah menghadapi kesalahan WordPress atau bertanya-tanya kesalahan apa saja, tetaplah bersama kami. Karena dalam artikel ini, kami akan menunjukkan kesalahan WordPress yang paling umum dan cara memperbaikinya sendiri.
Jadi, mari kita mulai!
15 Kesalahan Umum WordPress Yang Akan Kami Bahas
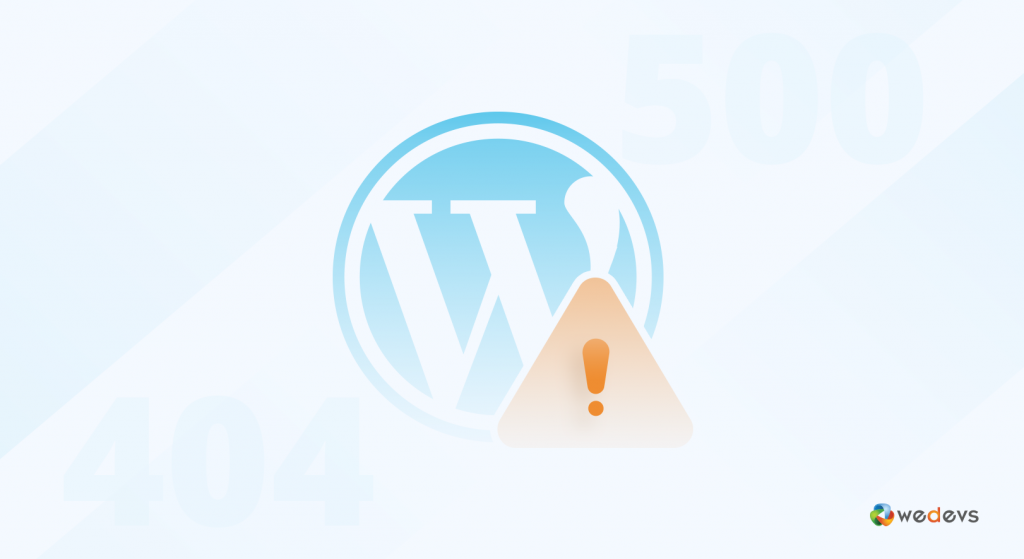
Sebelum memandu Anda tentang cara mengatasi setiap kesalahan, izinkan kami menunjukkan kepada Anda daftar 15 kesalahan WordPress paling umum yang pernah atau akan Anda hadapi di setiap fase perjalanan WordPress Anda.
Berikut kesalahannya:
- Layar Putih Kematian
- Kesalahan server dari dalam
- Kesalahan Membuat Koneksi Basis Data
- Kesalahan sintaks
- Masalah Gambar WordPress Tidak Memuat
- 404 Kesalahan Tidak Ditemukan
- Kesalahan Jadwal Pemeliharaan
- Kesalahan Waktu Habis Sambungan
- Kesalahan Memori WordPress Habis
- Kesalahan Pengunggahan Gambar
- Apakah Anda Yakin Ingin Melakukan Ini?
- Situs WordPress Tidak Memuat Masalah
- Kesalahan Peningkatan Otomatis Gagal
- Kesalahan Umpan RSS
- Situs Ini Mengalami Kesulitan Teknis
Sekarang mari kita bahas masing-masing masalah WordPress dan bagaimana menyelesaikannya seperti seorang profesional!
Kesalahan 01: Layar Putih Kematian (WSoD)
White Screen of Death (WSoD) adalah kesalahan yang membuat frustrasi bagi pengguna WordPress karena hanya memberikan sedikit atau tidak ada informasi sama sekali tentang penyebabnya. Alih-alih konten situs web Anda, Anda akan disambut oleh layar putih kosong.
Ada beberapa penyebab di balik WSoD, antara lain:
- Kesalahan PHP: Ini bisa berupa kesalahan sintaksis pada tema atau kode plugin Anda, atau kesalahan yang disebabkan oleh keterbatasan sumber daya.
- Batas Memori: Jika situs web Anda menggunakan terlalu banyak memori, server mungkin mematikan skrip yang menyebabkan WSoD.
- Konflik Plugin: Plugin yang tidak kompatibel atau kodenya buruk dapat membuat situs web Anda mogok.
- Masalah Tema: Tema yang salah juga dapat memicu WSoD.
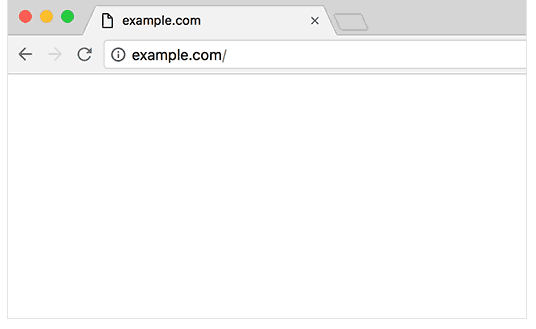
Sekarang mari kita cari tahu cara mengatasi White Screen of Death Error!
Perbaiki 1: Tingkatkan Batas Memori PHP
Tingkatkan memori yang dialokasikan untuk PHP dengan mengedit file wp-config.php .
define('WP_MEMORY_LIMIT', '256M');Anda juga dapat mencoba meningkatkan batas memori pada file php.ini Anda:
mememory_limit = 256MJika Anda tidak memiliki akses ke php.ini, Anda dapat mencoba menambahkan ini ke file .htaccess Anda:
php_value memory_limit 256MPerbaiki 2: Nonaktifkan Semua Plugin
- Akses file WordPress Anda menggunakan klien FTP atau melalui panel kontrol hosting Anda.
- Arahkan ke direktori
wp-contentdan ganti nama folderpluginsmenjadi sepertiplugins_old. - Periksa apakah situs Anda dimuat. Jika ya, berarti ada plugin yang menyebabkan masalah. Ganti nama folder kembali menjadi
pluginsdan aktifkan kembali setiap plugin satu per satu untuk mengidentifikasi pelakunya.
Anda juga dapat melakukannya dari dashboard WordPress Anda. Buka Plugins -> Installed Plugins dan nonaktifkan semua plugin. Kemudian aktifkan kembali setiap plugin satu per satu untuk mengidentifikasi plugin yang salah.
Perbaiki 3: Beralih ke Tema Default
Terkadang tema dapat menyebabkan WSoD. Beralih ke tema WordPress default seperti Dua Puluh Dua Puluh Tiga.
- Akses file WordPress Anda melalui FTP atau panel kontrol hosting.
- Arahkan ke
wp-content/themesdan ganti nama folder tema Anda saat ini menjadi sesuatu yang lain.
Ini akan memaksa WordPress untuk kembali ke tema default. Periksa apakah situs Anda dimuat.
Atau, Anda dapat membuka dashboard WordPress -> Tampilan -> Tema dan mengaktifkan tema default. Kemudian muat ulang situs Anda. Jika situs dimuat, itu berarti tema pilihan Anda adalah penyebabnya.
Perbaiki 4: Aktifkan Debugging
Mengaktifkan proses debug dapat membantu menentukan masalah sebenarnya. Edit file wp-config.php Anda dan tambahkan atau ubah baris berikut:
define('WP_DEBUG', true); define('WP_DEBUG_LOG', true); define('WP_DEBUG_DISPLAY', false); Ini akan mencatat kesalahan ke file debug.log yang terletak di direktori wp-content . Anda dapat meninjau log ini untuk mengidentifikasi dan memperbaiki masalahnya.
Perbaiki 5: Periksa Izin File
Izin file yang salah terkadang dapat menyebabkan WSOD. Pastikan file dan direktori Anda memiliki izin yang benar:
find /path/to/your/wordpress -type d -exec chmod 755 {} \; find /path/to/your/wordpress -type f -exec chmod 644 {} \;Perbaiki 6: Tingkatkan Kemampuan Pemrosesan Teks PHP
Terkadang WSOD disebabkan oleh banyaknya pemrosesan teks. Tingkatkan batas rekursi dan backtrack dengan menambahkan baris berikut ke file wp-config.php Anda:
ini_set('pcre.recursion_limit', 20000000); ini_set('pcre.backtrack_limit', 10000000);Kesalahan 02: Kesalahan Server Internal (Kesalahan HTTP 500)
Kesalahan Server Internal, juga dikenal sebagai Kesalahan HTTP 500, adalah kesalahan lain yang membuat frustrasi di WordPress karena tidak jelas. Berbeda dengan White Screen of Death, ia memberikan pesan kesalahan dasar, namun tidak menunjukkan penyebab pastinya.
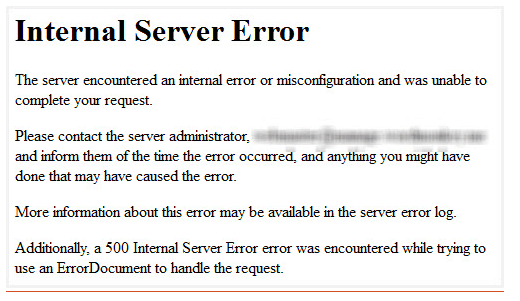
Kesalahan ini menunjukkan adanya masalah di sisi server, artinya ada yang tidak beres saat server sedang memproses informasi untuk menampilkan situs web Anda.
Ada beberapa kemungkinan penyebab kesalahan ini, antara lain:
- Konflik Plugin: Plugin yang tidak kompatibel atau kodenya buruk dapat menyebabkan konflik yang menyebabkan kesalahan server.
- File .htaccess rusak: File
.htaccessmengelola konfigurasi server untuk situs web Anda. Jika rusak, dapat menyebabkan kesalahan server internal. - Masalah PHP: Mirip dengan WSoD, kesalahan PHP pada fungsi tema atau file inti Anda dapat memicu kesalahan ini.
- Batas Memori: Jika situs web Anda melebihi batas memorinya, server mungkin mengalami kesalahan.
- Masalah Basis Data: Masalah koneksi atau kerusakan dalam basis data WordPress Anda juga dapat menyebabkan kesalahan server internal.
Sekarang mari kita bahas cara mengatasi kesalahan ini!
Perbaiki 01: Periksa File .htaccess yang Rusak
- Akses direktori root WordPress Anda menggunakan klien FTP atau panel kontrol hosting Anda.
- Temukan file
.htaccessdan ganti namanya menjadi.htaccess_old. - Coba muat ulang situs Anda. Jika berhasil, buka Pengaturan > Permalinks di dashboard WordPress Anda dan klik “Simpan Perubahan” untuk membuat file
.htaccessbaru.
Perbaikan Lainnya
Ada perbaikan lain yang harus diikuti untuk mengatasi masalah ini, seperti
- Tingkatkan batas memori PHP
- Nonaktifkan semua plugin dan aktifkan kembali
- Beralih kembali ke tema default
- Aktifkan proses debug
Kami telah membahas perbaikan ini di artikel ini. Jadi, periksa untuk mengatasi kesalahan server internal atau kesalahan HTTP 500.
Kesalahan 03: Kesalahan Membuat Koneksi Basis Data
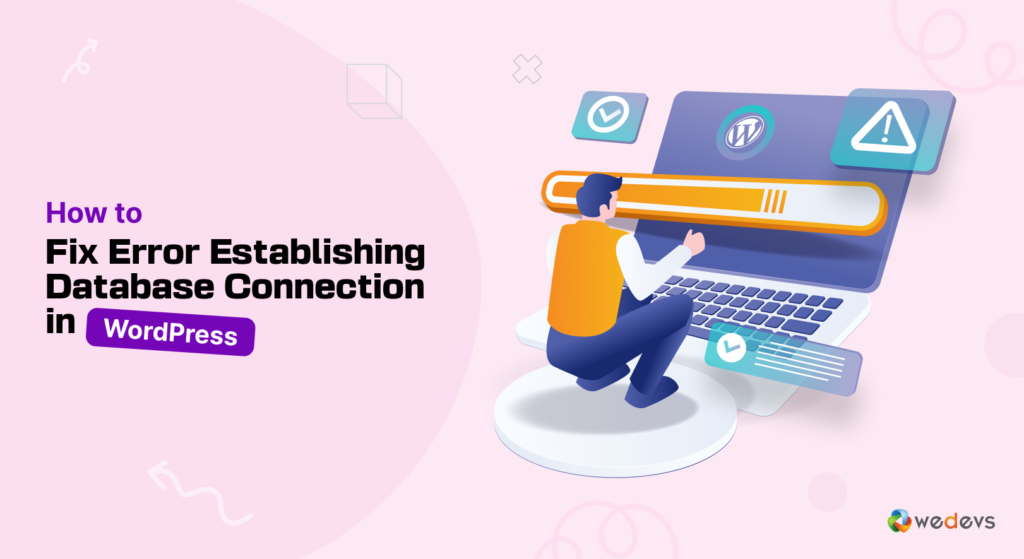
Pesan “Error Building Database Connection” menunjukkan bahwa WordPress tidak dapat terhubung ke database tempat konten situs web Anda disimpan. Hal ini dapat menyebabkan situs web Anda menjadi tidak dapat diakses sepenuhnya.
Kami memiliki tutorial langkah demi langkah untuk memperbaiki masalah ini, Anda dapat memeriksa blog kami untuk menyelesaikan masalah:
Cara Memperbaiki Kesalahan Membuat Koneksi Database di WordPress
Kesalahan 04: Kesalahan Sintaks
Kesalahan sintaksis adalah salah satu kesalahan paling umum namun membuat frustrasi yang mungkin Anda temui di WordPress. Hal ini terjadi ketika ada kesalahan dalam kode yang membentuk fungsi tema, plugin, atau bahkan file inti WordPress Anda. Kesalahan tersebut dapat berupa kesalahan ketik, tanda baca yang hilang, atau penggunaan struktur kode yang salah.
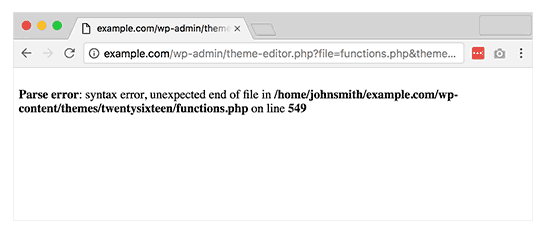
Alasan kesalahan sintaksis:
- Pengeditan Kode Manual: Jika Anda telah melakukan pengeditan langsung pada file tema atau plugin menggunakan editor WordPress, kesalahan ketik atau tanda baca yang salah tempat dapat menyebabkan kesalahan sintaksis.
- Cuplikan Kode yang Disalin : Menyalin dan menempelkan cuplikan kode dari sumber eksternal terkadang dapat menyertakan kesalahan sintaksis tersembunyi, terutama jika kode tambahan dari file sumber tertempel secara tidak sengaja. Konflik Plugin: Plugin yang tidak kompatibel dapat mengganggu kode satu sama lain, menyebabkan kesalahan sintaksis.
Cara Memperbaiki Kesalahan Sintaks
Langkah 01: Identifikasi Kesalahan Sintaks
- Pesan kesalahan sintaksis biasanya menentukan file dan nomor baris persis di mana kesalahan terjadi. Ini terlihat seperti ini:
Parse error: syntax error, unexpected '}' in /public_html/wp-content/themes/your-theme/functions.php on line 23Langkah 02: Akses Situs Anda melalui FTP atau Hosting File Manager
- Gunakan klien FTP (seperti FileZilla) atau pengelola file penyedia hosting Anda untuk mengakses file situs Anda.
- Navigasikan ke file dan nomor baris yang ditentukan dalam pesan kesalahan.
Langkah 03: Perbaiki Kesalahan Sintaks
Cari kesalahan yang ditentukan dalam pesan. Masalah umum meliputi:
- Titik koma di akhir baris tidak ada.
- Tanda kurung, tanda kurung, atau kurung kurawal yang tidak cocok.
- Kesalahan ketik pada nama fungsi atau nama variabel.
Perbaiki kesalahan dan simpan file.
Catatan: Akan sangat membantu jika menggunakan editor kode yang tepat (seperti Sublime Text, VSCode, atau Notepad++) dengan penyorotan sintaksis. Ini dapat membantu Anda mengidentifikasi dan memperbaiki kesalahan dengan lebih mudah.
Kesalahan 05: Masalah Gambar WordPress Tidak Memuat
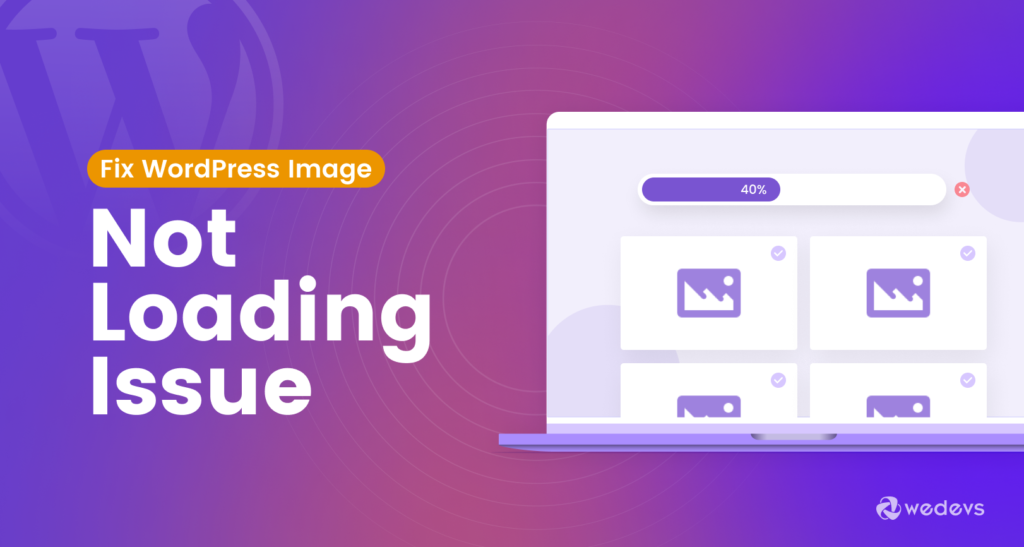
Jika gambar di situs Anda tidak dimuat dengan benar, Anda harus segera mengatasi masalah ini. Ini adalah masalah umum WordPress lainnya. Untuk mengatasi masalah ini, Anda dapat mengikuti artikel lengkap kami tentang masalah ini:
Cara Memperbaiki Masalah Gambar WordPress Tidak Dapat Dimuat: 9 Cara Terbukti
Kesalahan 06: 404 Kesalahan Tidak Ditemukan
Pernahkah Anda mengalami kesalahan 404? Ingat, Anda mungkin melihat-
404
404 Sumber daya tidak ditemukan
kesalahan 404
HTTP 404
404 tidak ditemukan
Error 404 tidak ditemukan
404 halaman tidak ditemukan
404 - Berkas atau direktori tidak ditemukan
Semuanya memiliki arti yang sama.
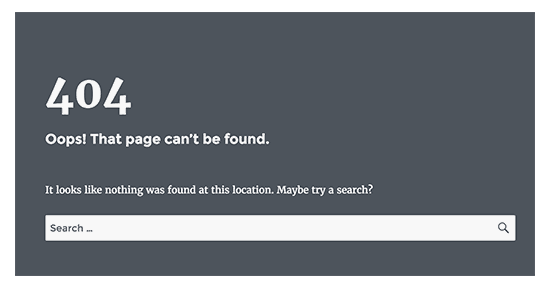
Ini adalah kesalahan WordPress yang paling fatal tetapi paling cepat diatasi. Biasanya terjadi karena pengaturan permalink yang salah di WordPress. Jadi untuk mengatasi masalah ini ikuti panduan di bawah ini!

Cara Memperbaiki Kesalahan 404 Tidak Ditemukan
Masuk ke dashboard WordPress Anda dan buka Pengaturan -> Tautan Perma .
Cukup klik “ Simpan Perubahan ” tanpa melakukan perubahan apa pun. Ini akan membuat ulang file .htaccess dan memperbaiki masalah terkait tautan permanen.
Akses direktori root WordPress Anda menggunakan klien FTP atau panel kontrol hosting Anda. Pastikan file .htaccess Anda memiliki aturan penulisan ulang WordPress yang benar. .htaccess WordPress default akan terlihat seperti ini:
# BEGIN WordPress <IfModule mod_rewrite.c> RewriteEngine On RewriteBase / RewriteRule ^index\.php$ - [L] RewriteCond %{REQUEST_FILENAME} !-f RewriteCond %{REQUEST_FILENAME} !-d RewriteRule . /index.php [L] </IfModule> # END WordPressJika kode ini tidak ada, tambahkan kode ini ke file dan simpan. Mudah-mudahan, masalahnya sudah hilang sekarang.
Kesalahan 07: Kesalahan Jadwal Pemeliharaan
Pesan “Sebentar tidak tersedia untuk pemeliharaan terjadwal. Periksa kembali sebentar lagi.” pesan kesalahan muncul ketika WordPress sedang melakukan pembaruan. Hal ini dimaksudkan untuk bersifat sementara, namun terkadang situs dapat terjebak dalam mode pemeliharaan, sehingga mencegah pengunjung mengakses situs Anda.
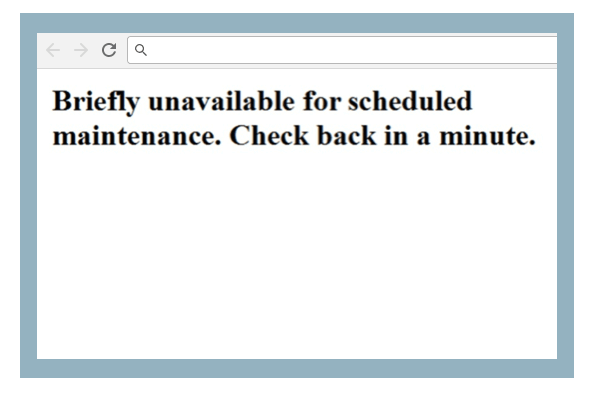
Berikut cara mengidentifikasi dan memperbaiki kesalahan pemeliharaan terjadwal di WordPress.
Perbaiki 01: Tunggu Beberapa Menit
Terkadang, proses pembaruan mungkin memerlukan waktu lebih lama dari yang diperkirakan. Tunggu beberapa menit untuk melihat apakah pesan mode pemeliharaan hilang dengan sendirinya.
Perbaiki 02: Hapus File .maintenance
- Jika mode pemeliharaan tetap ada, Anda perlu menghapus file
.maintenancesecara manual. - Akses direktori root WordPress Anda menggunakan klien FTP atau panel kontrol hosting Anda.
- Temukan file
.maintenancedan hapus. - Refresh situs web Anda untuk melihat apakah pesan pemeliharaan hilang.
Perbaiki 03: Periksa Pembaruan yang Tidak Lengkap
- Buka dasbor WordPress Anda dan navigasikan ke Dasbor -> Pembaruan.
- Periksa apakah ada pembaruan yang belum lengkap untuk inti, tema, atau plugin WordPress. Selesaikan semua pembaruan yang tertunda untuk memastikan semuanya mutakhir.
Perbaiki 04: Periksa Izin File
- Pastikan file dan direktori WordPress Anda memiliki izin yang benar. Izin yang salah dapat menyebabkan kegagalan pembaruan.
- Direktori biasanya memiliki izin
755, dan file harus memiliki izin644:
find /path/to/your/wordpress -type d -exec chmod 755 {} \; find /path/to/your/wordpress -type f -exec chmod 644 {} \;Jika masalah belum juga hilang, sebaiknya Tingkatkan Batas Memori PHP . Kami telah menunjukkan kepada Anda cara melakukannya. Jadi, ikuti bagian itu dan selesaikan masalah ini.
Kesalahan 08: Kesalahan Waktu Sambungan Habis
Tahukah Anda waktu eksekusi maksimum untuk situs WordPress tidak boleh lebih dari 5 detik?
Kemudian, kesalahan berikut muncul di layar.
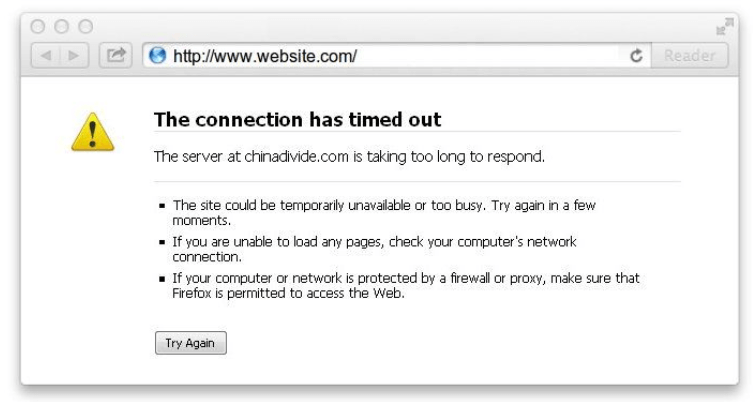
Kesalahan ini umumnya muncul jika situs Anda mencoba melakukan lebih dari kapasitas server.
Cara Mengatasi Kesalahan Waktu Koneksi Habis
Anda harus mengikuti langkah-langkah berikut untuk mengatasi masalah ini:
- Nonaktifkan semua plugin dan aktifkan kembali satu per satu untuk menemukan plugin yang salah. Setelah Anda mendapatkan plugin yang salah, hapus plugin tersebut.
- Beralih kembali ke tema default.
- Tingkatkan batas memori PHP.
Kami telah menunjukkan semua 3 perbaikan yang disebutkan di atas di blog ini. Jadi, ikuti perbaikan tersebut untuk mengatasi kesalahan ini.
Sekarang mari kita lihat beberapa kesalahan fatal lainnya yang mungkin Anda temui selama pengalaman Anda.
Kesalahan 09: Kesalahan Memori WordPress Habis

WordPress “ Ukuran Memori yang Diizinkan dari Bytes Habis ” adalah salah satu kesalahan PHP paling umum yang dapat Anda temui. Memang benar, pesan kesalahan ini terlihat mengganggu dan dapat membuat frustasi untuk ditangani. Dengan itu, situs WordPress Anda memberi sinyal bahwa ada skrip yang menggunakan terlalu banyak alokasi memori PHP.
Untuk mengatasi masalah ini sendiri dengan mudah, ikuti tutorial langkah demi langkah kami:
Cara Memperbaiki Kesalahan Memori WordPress Anda Habis- Cara Mudah
Kesalahan 10: Kesalahan Pengunggahan Gambar
Kesalahan pengunggahan gambar di WordPress bisa membuat frustasi, terutama jika Anda sangat bergantung pada konten visual untuk situs web Anda. Kesalahan ini dapat terjadi dalam berbagai cara, seperti kesalahan HTTP, masalah ukuran file, atau izin file yang salah.
Mari cari tahu cara mengatasi kesalahan ini:
Perbaiki 01: Memperbaiki Kesalahan HTTP
- Tingkatkan Batas Memori PHP
Tambahkan baris ini ke file wp-config.php Anda.
define('WP_MEMORY_LIMIT', '256M');- Edit File .htaccess
Tambahkan yang berikut ini ke file .htaccess Anda.
# BEGIN WordPress <IfModule mod_rewrite.c> RewriteEngine On RewriteBase / RewriteRule ^index\.php$ - [L] RewriteCond %{REQUEST_FILENAME} !-f RewriteCond %{REQUEST_FILENAME} !-d RewriteRule . /index.php [L] </IfModule> # END WordPress- Gunakan Metode .htaccess
Tambahkan ini ke file .htaccess Anda untuk menambah memori dan batasan lainnya
php_value upload_max_filesize 64M php_value post_max_size 64M php_value memory_limit 256M php_value max_execution_time 300 php_value max_input_time 300Perbaiki 02: Ukuran File Melebihi Batas
Tambahkan yang berikut ini ke file php.ini Anda
upload_max_filesize = 64M post_max_size = 64M max_execution_time = 300Perbaiki 03: Izin File Salah
Gunakan klien FTP atau panel kontrol hosting Anda untuk memeriksa izin direktori wp-content/uploads . Ini harus diatur ke 755 untuk direktori dan 644 untuk file.
find /path/to/your/wordpress/wp-content/uploads -type d -exec chmod 755 {} \; find /path/to/your/wordpress/wp-content/uploads -type f -exec chmod 644 {} \;Perbaiki 04: Masalah Nama File
Pastikan nama file gambar Anda tidak mengandung karakter atau spasi khusus. Gunakan tanda hubung atau garis bawah sebagai pengganti spasi.
Perbaikan Lainnya
Jika masalah masih ada, Anda juga dapat mencoba solusi berikut untuk menyelesaikan masalah.
- Tingkatkan batas memori PHP
- Aktifkan kembali semua plugin
- Beralih kembali ke tema default
Kami telah membahas perbaikan ini di blog ini. Jadi, periksa perbaikan tersebut untuk mengatasi masalah ini.
Kesalahan 11: 'Apakah Anda Yakin Ingin Melakukan Ini?'
Kesalahan 'Apakah Anda yakin ingin melakukan ini' terjadi ketika plugin gagal menggunakan nonce dengan benar. Nonce adalah kunci keamanan unik yang ditambahkan ke URL saat melakukan tindakan admin.
Untuk mengatasi masalah ini ikuti prosedur sederhana berikut:
- Hapus Cache: Coba bersihkan cache browser Anda dan lihat apakah pesannya masih ada.
- Nonaktifkan Plugin: Jika masalah dimulai baru-baru ini, nonaktifkan semua plugin untuk sementara, lalu aktifkan kembali satu per satu untuk mengidentifikasi kemungkinan penyebabnya.
- Periksa Pembaruan: Pastikan inti, tema, dan plugin WordPress Anda diperbarui ke versi terbaru.
Kesalahan 12: Situs WordPress Tidak Memuat Masalah
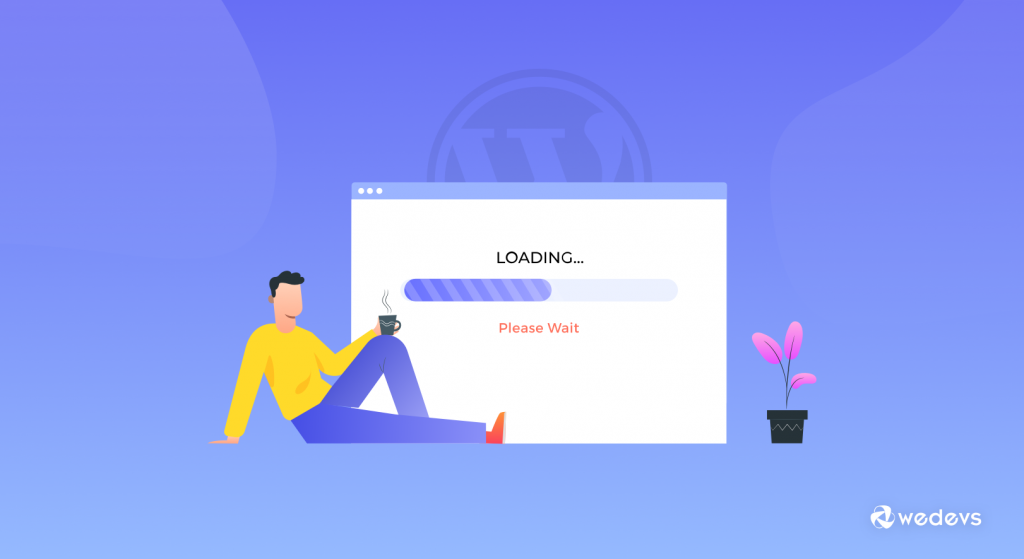
Situs web yang tidak dapat dimuat dapat menjadi sumber frustrasi utama. Jika Anda menghadapi situasi di mana situs WordPress Anda tidak dapat dimuat sama sekali, ada beberapa penyebab yang dapat Anda selidiki agar situs Anda kembali online.
Anda akan mendapatkan semua solusi untuk mengatasi masalah ini dari tutorial ini:
Cara Mengatasi Masalah Website WordPress Tidak Memuat
Kesalahan 13: Kesalahan Peningkatan Otomatis Gagal
Kesalahan Peningkatan Otomatis yang Gagal di WordPress dapat terjadi ketika pembaruan otomatis untuk perangkat lunak inti, tema, atau plugin gagal. Kesalahan ini dapat membuat situs Anda berada dalam keadaan tidak konsisten, dan jika tidak diatasi, hal ini dapat menyebabkan kerentanan keamanan atau masalah fungsionalitas.
Perbaiki 01: Pembaruan Manual
Jika pembaruan otomatis gagal, Anda dapat memperbarui WordPress secara manual.
- Unduh WordPress versi terbaru dari wordpress.org.
- Ekstrak file yang diunduh dan hapus folder wp-content.
- Gunakan klien FTP untuk mengunggah file yang tersisa ke direktori root WordPress Anda, menimpa file yang sudah ada.
- Kunjungi situsanda.com/wp-admin/upgrade.php untuk menyelesaikan proses pembaruan.
Perbaiki 02: Pastikan Ruang Disk Cukup
Periksa apakah server Anda memiliki cukup ruang disk untuk mengakomodasi pembaruan. Ruang disk yang tidak mencukupi dapat menyebabkan kegagalan pembaruan.
Perbaikan Lainnya
- Periksa izin file
- Tingkatkan batas memori PHP
- Nonaktifkan dan aktifkan semua plugin
- Beralih ke tema default
Kami telah membahas perbaikan ini di artikel ini. Jadi, periksalah untuk mengatasi kesalahan ini.
Kesalahan 14: Kesalahan Umpan RSS
Umpan RSS adalah cara luar biasa bagi pengguna untuk terus mendapatkan informasi terbaru tentang konten WordPress terbaru Anda. Namun, menemukan kesalahan pada RSS feed Anda dapat membuat Anda dan pelanggan Anda frustasi.
Jadi, ikuti perbaikan berikut untuk mengatasi masalah ini!
Perbaiki 01: Periksa Masalah Pemformatan
- Spasi ekstra atau baris kosong sebelum tag dalam file PHP dapat menyebabkan kesalahan RSS feed. Buka file function.php tema Anda dan file lain yang mungkin telah Anda tambahkan kode khusus. Pastikan tidak ada spasi atau garis tambahan.
- Penting juga untuk memeriksa file penting lainnya seperti wp-config.php untuk masalah seperti itu.
Perbaiki 02: Validasi Umpan RSS
Gunakan layanan validasi feed seperti Layanan Validasi Feed W3C untuk memeriksa feed RSS Anda. Ini dapat membantu mengidentifikasi kesalahan tertentu dan memberikan petunjuk tentang cara memperbaikinya.
Perbaiki 03: Gunakan Plugin Umpan RSS
Jika umpan RSS default tidak berfungsi dengan benar, Anda dapat menggunakan plugin Umpan RSS untuk mengatasi masalah umum umpan.
Perbaikan Lainnya
- Nonaktifkan dan aktifkan semua plugin
- Beralih ke tema default
Kami telah membahas perbaikan ini di artikel ini. Jadi, periksalah untuk mengatasi kesalahan ini.
Kesalahan 15: Situs Ini Mengalami Kesulitan Teknis
Kesalahan “Situs Ini Mengalami Kesulitan Teknis” di WordPress adalah pesan kesalahan umum yang diperkenalkan di WordPress 5.2 sebagai bagian dari fitur mode pemulihannya. Kesalahan ini biasanya menunjukkan kesalahan fatal yang membuat WordPress tidak berfungsi dengan benar.
Berikut cara mengatasi kesalahan ini:
- Aktifkan mode debug
- Tingkatkan batas memori PHP
- Nonaktifkan dan aktifkan semua plugin
- Beralih ke tema default
Kami telah membahas perbaikan ini di artikel ini. Jadi, periksalah untuk mengatasi kesalahan ini.
Kesalahan Umum WordPress- Catatan Akhir
WordPress adalah platform luar biasa, tetapi tidak ada yang sempurna. Permasalahan muncul, namun ketika solusi sudah ada, maka tidak ada masalah. Oleh karena itu, jika Anda mengalami salah satu masalah ini; Jangan khawatir! Ada yang tidak beres; ini adalah masalah WordPress paling umum yang dihadapi pengguna.
Oleh karena itu, WordPress juga telah membekali penggunanya dengan solusi untuk masalah ini. Dalam posting ini, kami telah mengungkapkan kesalahan WordPress yang paling umum beserta penyebab dan solusinya.
Apakah Anda mengetahui kesalahan WordPress umum dan fatal lainnya? Beri tahu kami di bagian komentar di bawah!
