Panduan Lengkap untuk Menginstal WP-CLI
Diterbitkan: 2022-03-16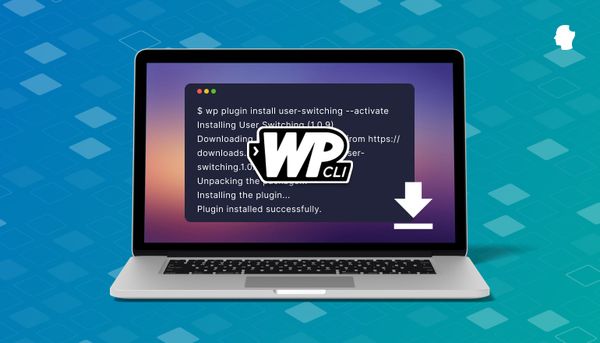
Antarmuka baris perintah WordPress (WP-CLI) adalah alat yang berfokus pada pengembang WordPress yang kuat. Di sini, di Delicious Brains kami menggunakannya untuk membantu kami menulis tes, mengelola perubahan pada database situs kami, dan kami bahkan memiliki dukungan WP-CLI di WP Migrate DB Pro. Last but not least, SpinupWP, panel kontrol server berbasis cloud kami untuk WordPress, banyak menggunakan WP-CLI untuk mengelola situs WordPress, jadi ini adalah alat yang sangat penting bagi kami.
Kami sangat menyukainya, menurut kami penting bagi setiap pengembang WordPress untuk mengetahui cara menginstal dan menggunakannya. Posting ini akan mencakup menginstal WP-CLI dan mengaturnya untuk bekerja secara efisien dengan alat yang luar biasa ini.
Daftar isi
- Apa itu WP-CLI?
- Cara Menginstal WP-CLI di macOS dan Linux
- Metode Resmi
- Menginstal WP-CLI Menggunakan Manajer Paket
- Menginstal WP-CLI Menggunakan APT
- Menginstal WP-CLI Menggunakan Homebrew
- Menginstal WP-CLI Menggunakan Komposer
- Menginstal WP-CLI Menggunakan Docker
- Memverifikasi Bahwa WP-CLI Berfungsi
- Cara Menginstal WP-CLI di Windows
- Memverifikasi Bahwa WP-CLI Berfungsi di Windows
- Setelah Menginstal WP-CLI
- Menyiapkan Penyelesaian Tab
- Membuat File Konfigurasi WP-CLI
- Memperbarui WP-CLI
- Membungkus
Apa itu WP-CLI?
WP-CLI adalah antarmuka baris perintah untuk WordPress. Ini memungkinkan Anda untuk melakukan banyak tugas yang sama seperti panel administrasi di situs WordPress Anda, tetapi dari terminal baris perintah di komputer atau server web Anda. Ini membuatnya sangat berguna baik selama pengembangan dan setelah situs dikerahkan. Anda dapat menggunakan WP-CLI untuk menginstal WordPress, mengkonfigurasi instalasi multisite, memperbarui plugin dan tema, memperbarui WordPress itu sendiri, dan banyak lagi.
Setelah Anda merasa nyaman dengan WP-CLI, Anda akan menemukan ini sering kali lebih cepat daripada melakukan hal yang sama melalui browser web (dan itu membuat Anda terlihat sangat keren saat melakukannya).

Alat baris perintah seperti WP-CLI juga bagus untuk tugas yang berulang, seperti menambahkan pengguna secara massal atau memeriksa pembaruan secara teratur. Ini karena WP-CLI mudah digabungkan dengan alat dan utilitas baris perintah lainnya seperti skrip Bash dan pekerjaan cron.
Orang-orang menggunakan WP-CLI untuk berbagai tugas terkait WordPress. Sebagai contoh…
Memasang dan mengaktifkan plugin:
$ wp plugin --activate advanced-custom-fieldsMenambahkan pengguna:
$ wp user create erik [email protected] --role=subscriberMemperbarui inti WordPress dan database:
$ wp core update && wp core update-dbMengambil snapshot dari database:
$ wp db export /mnt/backups/$(date +%Y%m%d).sqlMenambahkan satu pengguna, menjalankan pencadangan satu kali, atau melakukan pemeriksaan pembaruan menggunakan baris perintah mungkin bukan kemenangan besar atas penggunaan halaman administrasi. Namun, jika Anda memiliki 500 pengguna untuk ditambahkan, atau ingin mendapatkan pembaruan dan pencadangan yang dilakukan pada jam 3 pagi setiap pagi, memiliki alat baris perintah menjadi sangat berguna.
Kami akan membahas secara mendalam tentang cara mendapatkan hasil maksimal dari WP-CLI di tutorial mendatang, termasuk petunjuk, tip, dan trik yang telah diambil oleh tim Delicious Brains selama bertahun-tahun. Tapi hal pertama yang pertama, mari kita instal WP-CLI dengan benar.
Cara Menginstal WP-CLI
Instruksi ini untuk pengguna Mac dan Linux. Klik di sini untuk melompat ke petunjuk untuk menginstal pada Windows.
Metode Resmi
Cara yang disarankan untuk menginstal WP-CLI didokumentasikan di situs WP-CLI. Menginstal WP-CLI pada mesin Mac atau Linux memerlukan PHP versi 5.6 atau yang lebih baru dan Anda harus menginstal alat baris perintah cURL. Buka terminal Anda dan jalankan perintah berikut.
Langkah pertama adalah mengunduh build Phar:
$ curl -O https://raw.githubusercontent.com/wp-cli/builds/gh-pages/phar/wp-cli.pharSelanjutnya, Anda perlu memverifikasi file yang diunduh:
$ php wp-cli.phar --infoTerakhir, buat itu dapat dieksekusi dan pindahkan ke PATH Anda:
$ chmod +x wp-cli.phar $ sudo mv wp-cli.phar /usr/local/bin/wpMenginstal WP-CLI Menggunakan Manajer Paket
Pengembang WP-CLI tidak secara aktif terlibat dalam pemeliharaan paket untuk banyak manajer paket. Opsi untuk menginstal WP-CLI menggunakan manajer paket bervariasi tergantung pada manajer paket mana yang Anda gunakan dan jika ada sukarelawan yang masuk dan membuat paket untuk itu.
Menginstal WP-CLI Menggunakan APT
Tiago Hillebrandt memelihara PPA untuk menginstal WP-CLI di Debian/Ubuntu dan semua variasinya. Anda dapat menggunakan PPA-nya seperti ini:
$ sudo add-apt-repository ppa:tiagohillebrandt/wp-cli $ sudo apt-get update $ sudo apt-get install wp-cliMenginstal WP-CLI Menggunakan Homebrew
Homebrew memiliki rumus untuk WP-CLI, jadi tinggal jalankan perintah berikut:
$ brew install wp-cliMenginstal WP-CLI Menggunakan Komposer
Anda juga dapat menggunakan Komposer untuk menginstal WP-CLI. Meskipun penggunaan Composer yang paling umum adalah untuk mempertahankan dependensi di dalam proyek PHP Anda, itu juga dapat digunakan untuk menginstal alat pada mesin Anda. Dimungkinkan untuk menginstal WP-CLI hanya untuk proyek Anda saat ini jika Anda benar-benar perlu memiliki versi WP-CLI tertentu. Sangat jarang sebuah proyek membutuhkan apa pun selain versi terbaru, jadi rekomendasi saya adalah menginstalnya secara global. Sangat menyenangkan memiliki WP-CLI yang mudah diakses di mana-mana dan ketergantungan pengembang berkurang dalam proyek saya. Berikut cara menginstalnya secara global:
$ composer global require wp-cli/wp-cli Metode instalasi ini mengharuskan Anda untuk menambahkan ~/.composer/vendor/bin ke variabel PATH Anda. Ini bekerja secara berbeda tergantung pada apakah Anda menggunakan MacOS, Linux, atau Windows. Berikut adalah beberapa tautan yang berguna untuk menggunakan Bash atau Zsh.
Setelah Anda menginstal WP-CLI secara global seperti ini, Anda dapat mengaksesnya dari folder mana pun di komputer Anda.
Menginstal WP-CLI melalui Docker
Komunitas Docker memelihara gambar WordPress dan WP-CLI. Anda dapat menggunakan gambar WP-CLI di proyek Docker Anda dengan menentukan varian CLI sebagai gambar WordPress Anda di file yml yang dibuat oleh docker compose .
image: wordpress:cliMemverifikasi Bahwa WP-CLI Berfungsi
Terlepas dari metode penginstalan yang Anda gunakan, ada baiknya untuk memverifikasi bahwa penginstalan berhasil dan WP-CLI dapat diakses terlepas dari direktori tempat Anda berada. Untuk memverifikasi bahwa semuanya berfungsi sebagaimana mestinya, Anda dapat meneruskan --info parameter:
$ wp --infoJika sudah terpasang dengan benar, Anda akan melihat sesuatu seperti ini:
OS: Darwin 20.6.0 Kernel Darwin Versi 20.6.0: Rabu 10 Nov 22:23:07 PST 2021; root:xnu-7195.141.14~1/RELEASE_X86_64 x86_64 Kulit: /bin/zsh Biner PHP: /usr/local/Cellar/[email protected]/7.4.27/bin/php Versi PHP: 7.4.27 php.ini digunakan: /usr/local/etc/php/7.4/php.ini Biner MySQL: /usr/local/bin/mysql Versi MySQL: mysql Ver 8.0.28 untuk macos11.6 di x86_64 (Homebrew) Mode SQL: Dir root WP-CLI: phar://wp-cli.phar/vendor/wp-cli/wp-cli Dir vendor WP-CLI: phar://wp-cli.phar/vendor WP_CLI jalur phar: /usr/local/bin Paket WP-CLI dir: Konfigurasi global WP-CLI: Konfigurasi proyek WP-CLI: Versi WP-CLI: 2.6.0
Cara Menginstal WP-CLI di Windows
Menginstal WP-CLI di Windows asli sedikit berbeda dengan menginstalnya di mesin Mac atau Linux. Sebelum kita mulai, menggunakan Subsistem Windows untuk Linux yang diperkenalkan Microsoft beberapa tahun yang lalu, Anda harus dapat menginstal menggunakan petunjuk untuk MacOS dan Linux di atas. Jika Anda ingin itu bekerja di bawah Windows asli, langkah-langkah berikut ini untuk Anda.
Perlu diketahui bahwa WP-CLI pertama dan terutama dibuat untuk sistem berbasis *nix. Beberapa fungsi, seperti mengakses situs WordPress jarak jauh melalui SSH, mungkin mengharuskan Anda untuk melewati beberapa rintangan. Fitur lain mungkin tidak berfungsi sama sekali. Tetapi mendapatkan instalasi dasar WP-CLI dan berjalan pada mesin Windows adalah mungkin.
Perhatikan bahwa akun pengguna Windows Anda harus memiliki hak administrator agar langkah-langkah ini berfungsi. Jika Anda tidak memiliki hak administrator, maka Anda perlu meminta seseorang yang memilikinya untuk memberi Anda hak administrator atau membantu Anda dengan langkah-langkah ini.
Persyaratan Windows
Untuk memulai menginstal baris perintah WordPress di Windows, satu-satunya persyaratan sebenarnya adalah Anda memiliki baris perintah PHP untuk Windows yang diinstal dan ditambahkan ke PATH Anda sehingga Anda dapat menjalankan PHP dari baris perintah di direktori kerja mana pun. Cara termudah untuk menginstal WP-CLI adalah dengan menggunakan cURL. Sebagian besar instalasi Windows sudah menginstal cURL, karena sudah disertakan dengan Windows 10 sejak 2018.
Hari ini kami merayakan bahwa Windows 10 telah mengirimkan curl yang dibundel dengan OS selama tepat 4 tahun.
— Daniel Stenberg (@bagder) 1 Maret 2022
Jika Anda belum memilikinya di mesin Anda, saya sangat menyarankan Anda menginstalnya menggunakan salah satu metode yang disarankan ini atau dengan mengunduhnya dari halaman beranda cURL sebelum melanjutkan.
Unduh dan pasang
Pertama, Anda perlu mengunduh versi terbaru wp-cli.phar dari GitHub ke folder lokal. Jika Anda telah menginstal cURL, Anda dapat melakukan ini dengan tiga perintah:
C:\> mkdir C:\wp-cli C:\> cd C:\wp-cli C:\> curl -O https://raw.github.com/wp-cli/builds/gh-pages/phar/wp-cli.phar Jika Anda tidak memiliki cURL dan tidak dapat menginstalnya, Anda juga dapat membuat folder C:\wp-cli di Windows File Explorer Anda secara manual, unduh file menggunakan tautan di atas, lalu pindahkan ke folder tersebut.
Setelah mengunduh file, ada baiknya untuk mengonfirmasi bahwa itu berfungsi dengan mengetik:
C:> php C:\wp-cli\wp-cli.phar --infoAnda akan melihat beberapa baris yang merangkum lingkungan WP-CLI lokal Anda.
Mengetik path lengkap ke file phar setiap kali Anda menjalankan perintah WP-CLI akan menjadi sangat cepat tua. Jadi untuk membuat hidup sedikit lebih mudah, kita akan melakukan dua langkah lagi. Pertama kita tambahkan folder C:\wp-cli secara permanen ke variabel lingkungan PATH. Saya lebih suka melakukan ini menggunakan perintah setx . Anda dapat memilih antara menambahkannya ke lingkungan Anda saja atau menambahkannya untuk semua pengguna dengan menggunakan sakelar /m .

Untuk semua sesi mendatang dengan akun pengguna Anda:
setx PATH "%PATH%;c:\wp-cli"Hanya untuk sesi terminal saat ini:
set PATH "%PATH%;c:\wp-cli"Atau untuk semua sesi mendatang, untuk semua pengguna di sistem:
setx PATH "%PATH%;c:\wp-cli" /m Hanya menambahkan jalur ke lingkungan Anda sendiri tidak masalah jika ini adalah mesin pengembangan lokal Anda. Jika ini adalah server tempat Anda berpotensi menjadwalkan pekerjaan malam menggunakan WP-CLI, lebih baik menambahkannya ke lingkungan untuk semua pengguna. Menggunakan setx dengan sakelar /m mengharuskan Anda untuk membuka terminal CMD dengan hak administratif penuh. Cara termudah untuk melakukannya adalah dengan mencari cmd.exe di menu Start, klik kanan, dan pilih Run as administrator untuk membukanya:
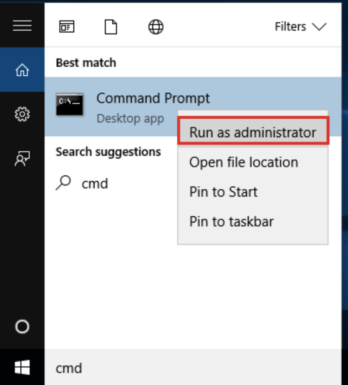
Terakhir, kita buat file batch windows di folder WP-CLI bernama wp.bat dengan isi sebagai berikut:
@ECHO OFF php "c:\wp-cli\wp-cli.phar" %* File .bat ini akan memungkinkan Anda untuk memanggil run WP-CLI menggunakan wp yang lebih pendek daripada selalu mengetikkan nama lengkap file phar. Ini menghemat banyak pengetikan dan juga bagaimana WP-CLI dipanggil di Mac dan Linux.
Memverifikasi Bahwa WP-CLI Berfungsi di Windows
Dengan semua hal di atas, kita sekarang dapat menjalankan WP-CLI dari folder apa pun:
C:\> wp --infoJika sudah terpasang dengan benar, Anda akan melihat sesuatu seperti ini:
OS: Windows NT 10.0 build 19043 (Windows 10) AMD64 Shell: C:\WINDOWS\system32\cmd.exe Biner PHP: C:\php\php.exe Versi PHP: 7.4.27 php.ini digunakan: Biner MySQL: versi MySQL: Mode SQL: Dir root WP-CLI: phar://wp-cli.phar/vendor/wp-cli/wp-cli Dir vendor WP-CLI: phar://wp-cli.phar/vendor WP_CLI jalur phar: C:\wp-cli Paket WP-CLI dir: Konfigurasi global WP-CLI: Konfigurasi proyek WP-CLI: Versi WP-CLI: 2.6.0
Setelah Menginstal WP-CLI
Setelah Anda menjalankan dan menjalankan WP-CLI dan memverifikasi bahwa itu berfungsi, saatnya untuk beberapa pengaturan awal. Salah satu konsep inti WP-CLI adalah commands yang dapat memiliki subcommands . Masing-masing perintah dan subperintah ini dapat memiliki banyak sakelar opsional. Terkadang Anda bisa mengetik string perintah yang cukup panjang. Beberapa hari yang lalu saya perlu memasukkan elemen array di dalam opsi WordPress dan perintahnya berakhir seperti ini:
$ wp --path=www/testing option patch insert tantan_wordpress_s3 post_meta_version 7Setelah Anda merasa nyaman dengan WP-CLI, Anda pasti akan mempelajari banyak perintah ini dengan hati. Tetapi jika ini terlihat seperti mengetik lebih banyak daripada yang Anda suka lakukan secara teratur, izinkan saya menunjukkan kepada Anda beberapa hal yang dapat Anda lakukan untuk membuatnya terasa tidak terlalu menakutkan dan lebih mungkin benar pada upaya pertama.
Menyiapkan Penyelesaian Tab
Hal pertama yang akan kita lakukan adalah mengaktifkan penyelesaian tab, yang merupakan mekanisme di shell yang secara otomatis menyarankan apa yang harus Anda ketik selanjutnya ketika Anda menekan tombol TAB . Di lingkungan saya, saya cukup mengetikkan awal dari perintah di atas untuk melihat subperintah mana yang ada:
$ wp option [TAB] add delete get list patch pluck updateMenyiapkan penyelesaian tab terlalu mudah untuk tidak melakukannya, tetapi membantu mengetahui shell baris perintah mana yang Anda gunakan. Jika Anda tidak yakin, izinkan saya segera menunjukkan cara melakukannya dengan memeriksa variabel lingkungan $SHELL:
# On older MacOS and on most Linux boxes, we should see /bin/bash $ echo $SHELL /bin/bash # On newer MacOS boxes, we should see /bin/zsh $ echo $SHELL /bin/zsh # Check for Oh My Zsh $ omz Usage: omz <command> [options] Available commands: help Print this help message changelog Print the changelog plugin <command> Manage plugins pr <command> Manage Oh My Zsh Pull Requests reload Reload the current zsh session theme <command> Manage themes update Update Oh My Zsh version Show the versionJika Anda menggunakan Oh My Zsh, ini adalah hal termudah yang pernah ada. Cukup ketik perintah berikut:
$ omz plugin enable wp-cli omz::plugin::enable: plugins enabled: wp-cli.Jika Anda menggunakan Bash atau Zsh langsung, hanya ada beberapa langkah lagi untuk mengunduh skrip dan menambahkannya ke lingkungan Anda. Pertama, alihkan ke folder rumah Anda dan unduh skrip untuk WP-CLI versi 2.6.0:
$ cd ~/ $ curl -O https://raw.githubusercontent.com/wp-cli/wp-cli/v2.6.0/utils/wp-completion.bashSelanjutnya, tambahkan ke profil Anda dan muat ulang. Pengguna Bash dapat menggunakan perintah ini:
$ echo "source ~/wp-completion.bash" >> ~/.bash_profile $ source ~/.bash_profilePengguna Zsh, bagaimanapun, harus menggunakan ini:
$ echo "source ~/wp-completion.bash" >> ~/.zshenv $ source ~/.zshenv Pada sistem Linux, alih-alih mengambil wp-completion.bash dari ~/.bash_profile , Anda harus melakukannya dari ~/.bashrc . Pastikan wp-completion.bash ada di direktori home Anda, lalu jalankan perintah berikut dari direktori home:
cat wp-completion.bash >> .bashrc source .bashrcSementara penyelesaian tab sampai batas tertentu juga ada untuk Windows, sejauh pengetahuan saya, tidak mungkin untuk mengintegrasikannya dengan alat pihak ketiga seperti WP-CLI seperti di Mac atau Linux. Jika Anda tahu cara menambahkan penyelesaian tab WP-CLI di Windows, silakan hubungi di komentar di bawah.
Membuat File Konfigurasi WP-CLI
Hal berikutnya yang selalu saya lakukan segera setelah saya memiliki instalasi WP-CLI yang berfungsi adalah menambahkan file konfigurasi ke folder $HOME saya. File konfigurasi adalah topik yang cukup maju dengan banyak fungsi menarik yang dapat menjamin artikel yang sepenuhnya terpisah. Mendapatkan file konfigurasi dasar adalah cara yang bagus untuk mengurangi jumlah pengetikan berulang.
Tanpa file konfigurasi, WP-CLI akan menganggap bahwa direktori kerja Anda sama dengan wp-config.php dari situs WordPress yang sebenarnya. Sering kali Anda tidak akan berada di direktori itu. Misalnya, setiap kali Anda membuka terminal, Anda biasanya akan berada di folder $HOME . Untungnya Anda dapat menyediakan --path parameter ke WP-CLI agar terlihat di folder yang benar:
$ wp --path=/Users/eriktorsner/src/path/to/wordpress plugin list Seperti yang dapat Anda bayangkan, dengan cepat menjadi agak membosankan untuk terus mengetik variabel jalur awal itu setiap saat. Untuk mengurangi jumlah pengetikan, Anda dapat menambahkan file konfigurasi yang akan digunakan WP-CLI untuk mendapatkan path dan parameter penting lainnya.
Untuk membuat file ini, buka editor teks favorit Anda dan buat file bernama wp-cli.yml di direktori home Anda. Tambahkan baris berikut:
path: /Users/eriktorsner/src/path/to/wordpressAnda perlu menyesuaikan jalur itu agar cocok dengan tempat Anda memiliki—atau berencana menempatkan—instalasi WordPress lokal Anda. Dengan file ini di tempat, WP-CLI akan secara otomatis tahu di mana mencari instalasi WordPress sehingga Anda tidak perlu mengetiknya setiap saat.
Setiap kali Anda menjalankan perintah WP-CLI, ia akan mencari file konfigurasi yang akan digunakan. Ada beberapa tempat potensial untuk meletakkan file konfigurasi dan ada prioritas khusus yang menentukan file konfigurasi mana yang dipilih, dari prioritas tertinggi hingga terendah:
- File bernama
wp-cli.local.ymldi direktori kerja saat ini atau lebih tinggi - File bernama
wp-cli.ymldi direktori kerja saat ini atau lebih tinggi - File bernama
wp-cli.ymldi folder$HOMEAnda
Perhatikan bahwa "atau ke atas" berarti bahwa, dengan asumsi Anda menyimpan file konfigurasi di root instalasi WordPress Anda, WP-CLI masih akan dapat menemukan jika Anda telah bekerja sendiri ke dalam subdirektori seperti wp-content/uploads/year/month . Perlu juga diketahui bahwa jika Anda ingin meletakkan file konfigurasi Anda di tempat lain selain folder rumah Anda, Anda selalu dapat menentukan lokasi menggunakan variabel lingkungan WP_CLI_CONFIG_PATH .
Parameter apa pun yang Anda berikan melalui perintah yang diketik akan menimpa nilai yang diambil dari file konfigurasi, yang memudahkan untuk mengganti nilai dari file konfigurasi bila diperlukan.
Bagian ini baru saja menggores permukaan betapa sangat bergunanya file konfigurasi WP-CLI. Dalam posting mendatang, saya berencana untuk menggali lebih dalam dan menunjukkan kepada Anda bagaimana saya menggunakannya untuk mengelola lingkungan pengembangan WordPress lokal saya.
Memperbarui WP-CLI
WP-CLI memiliki kemampuan untuk memperbarui diri. Jika Anda menginstal WP-CLI menggunakan metode yang disarankan, Anda dapat memperbaruinya menggunakan sub perintah update :
$ sudo wp cli updateDi lingkungan pengembangan lokal Anda, Anda mungkin ingin mencoba fitur terbaru dan terhebat dari WP-CLI dan menggunakan build malam (tetapi harap hindari ini di server produksi):
$ sudo wp cli update --nightlyJika Anda menginstal WP-CLI menggunakan manajer paket, Anda harus selalu memperbarui menggunakan mekanisme manajer paket. Memperbarui secara langsung hampir pasti akan berhasil tetapi saya tidak merekomendasikannya. Anda akan merampas kesempatan manajer paket untuk mengetahui versi mana yang saat ini diinstal. Itu tidak pernah hal yang baik. Setelah Anda memilih metode instalasi Anda, saya sarankan Anda tetap menggunakannya untuk pembaruan juga.
Membungkus
Jika Anda telah mengikuti posting ini, Anda sekarang seharusnya memiliki instalasi WP-CLI yang berfungsi dengan penyelesaian tab dan file konfigurasi dasar di tempat. Kami akan mulai melihat benar-benar menyelesaikan pekerjaan dengan alat ini dengan menggali ke dalam manajemen plugin di posting mendatang.
Sementara itu, Anda mungkin ingin membaca artikel kami tentang paket WP-CLI yang tidak dapat kami tinggalkan, atau seri kami tentang mengotomatiskan pengaturan situs WordPress lokal dengan skrip.
Jika Anda memiliki pertanyaan tentang cara menginstal WP-CLI, jangan ragu untuk memberi tahu saya di komentar di bawah.
