Cara Mengonfigurasi Formulir Kontak 7 Pengaturan Surat
Diterbitkan: 2022-06-23Hampir semua pemilik website ingin menyediakan saluran kontak sebanyak-banyaknya agar pengguna lebih mudah menjangkau mereka. Dukungan telepon atau obrolan terbukti nyaman dalam hal bantuan waktu nyata. Sementara itu, email atau formulir kontak lebih disukai ketika pengguna tidak memiliki banyak waktu untuk bergabung dalam percakapan online, atau mereka merasa sulit untuk berkomunikasi secara langsung.
Jika Anda melihat situs web kami, Anda akan melihat bahwa kami menawarkan 3 metode kontak, yaitu dukungan obrolan, dukungan email, dan formulir kontak. Dari pengalaman kami, formulir kontak adalah yang terbaik untuk tujuan pemecahan masalah karena kami dapat meminta pengguna kami untuk memberi kami informasi yang cukup untuk mengatasi masalah.
Apakah sulit bagi kami untuk membuat formulir kontak itu?
Jawabannya adalah tidak". Ini sangat mudah.
Saat mencari "formulir kontak" di direktori WordPress, Anda akan disajikan dengan ribuan hasil. Kebanyakan dari mereka benar-benar gratis dan mudah digunakan.
Anda juga dapat melihat bahwa Formulir Kontak 7 berada di peringkat 1, yang dipercaya oleh lebih dari 5 juta pengguna WordPress.
Dalam artikel ini, mari selami Formulir Kontak 7!
- Cara Memasang Plugin Formulir Kontak 7
- Cara Membuat Formulir Menggunakan Formulir Kontak 7
- Cara Mengonfigurasi Formulir Kontak 7 Pengaturan Surat
Cara Memasang Plugin Formulir Kontak 7
Plugin Formulir Kontak 7 benar-benar gratis. Jadi, Anda benar-benar dapat mengunduh dan menginstalnya langsung melalui direktori WordPress.
Untuk melakukannya, cukup navigasikan ke "Plugins"> "Tambah Baru" di bawah dasbor admin Anda.
Di kotak pencarian, isi "formulir kontak". Plugin Formulir Kontak 7 terdaftar di tempat pertama.

Tekan “Install Now”, lalu “Activate” untuk menambahkan plugin ke situs Anda dan selesai.
Cara Membuat Formulir Menggunakan Formulir Kontak 7
Setelah aktivasi, bagian "Kontak" baru akan ditambahkan ke panel dasbor admin Anda.
Klik "Kontak", dan Anda akan melihat formulir default bernama "Formulir kontak 1".
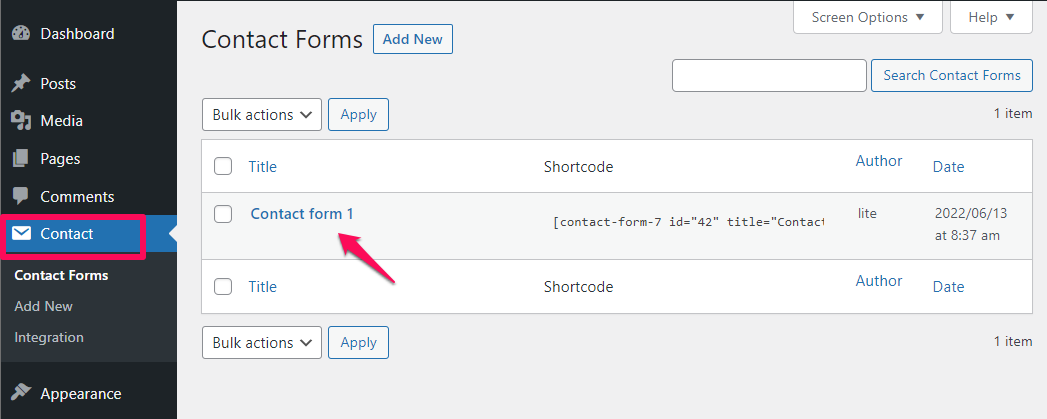
Klik tombol Edit di bawah judul formulir untuk menyesuaikan Templat formulir, surat, dan pengaturan pesan Anda.
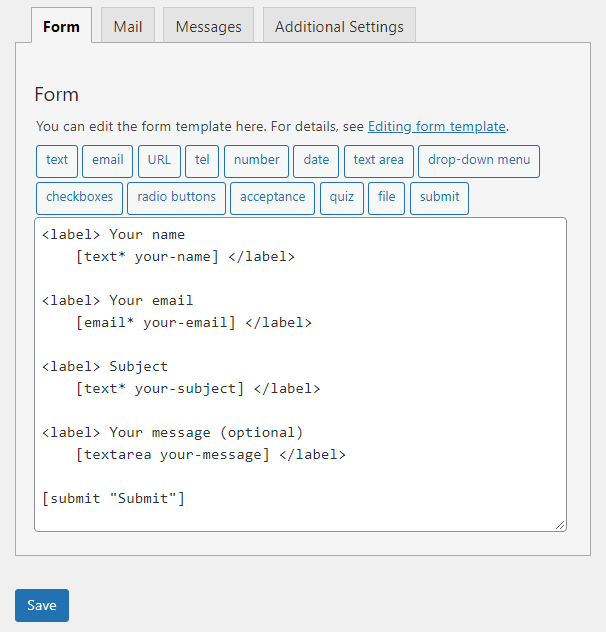
Plugin Formulir Kontak 7 hadir dengan banyak tag khusus yang memungkinkan Anda untuk menyesuaikan formulir sesuai keinginan Anda.
Dalam contoh ini, kami ingin meminta pengguna untuk memberikan nomor telepon mereka.
Berikut adalah langkah-langkah pengaturan kami:
Langkah 1: Klik pada tag tel yang terletak di atas templat formulir Anda
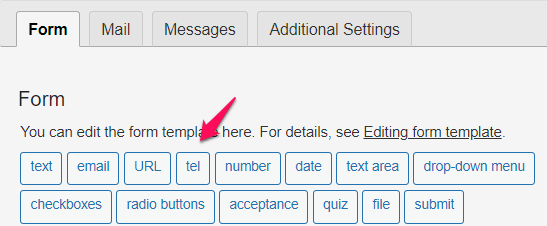
Langkah 2: Sesuaikan bidang input
- Centang kotak "Bidang wajib diisi" jika Anda ingin
- Beri nama bidang Anda
- Tentukan nilai default
- Tambahkan atribut ID dan atribut Kelas jika perlu
![]()
Setelah Anda puas dengan pengaturan Anda, tekan "Sisipkan Tag".
Langkah 3: Sesuaikan label bidang
Cukup bungkus tag Anda dalam kode <label> sebagai berikut:
<label> Nomor telepon Anda
[tel* tel-80] </label>
Itu saja!
Sekarang yang perlu Anda lakukan adalah menyalin kode pendek formulir kontak dan menyematkannya ke tempat Anda ingin menampilkan formulir di situs Anda.
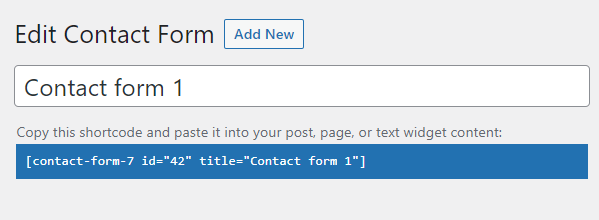
Formulir kontak Anda akan terlihat seperti ini:
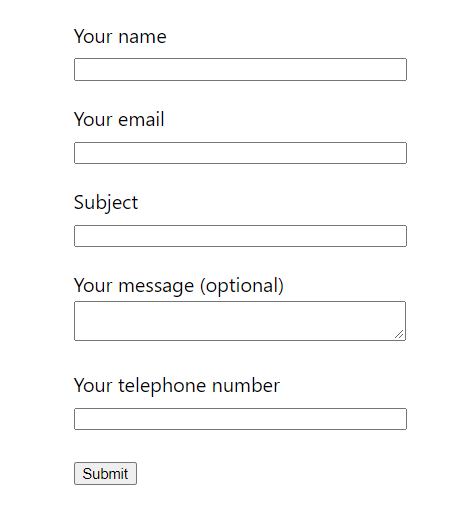
Jangan ragu untuk menyesuaikan tampilan formulir Anda.
Saatnya untuk melompat ke bagian selanjutnya: cara mengkonfigurasi pengaturan email Formulir Kontak 7.

Cara Mengonfigurasi Formulir Kontak 7 Pengaturan Surat
Secara default, pengguna Anda hanya menerima pesan konfirmasi setelah pengiriman formulir. Semua email diatur untuk dikirim ke alamat email admin situs.
Jika Anda ingin mengirim email kepada pengguna setelah pengiriman formulir, Anda perlu menyesuaikan pengaturan di tab Surat di bawah pengaturan formulir Anda.
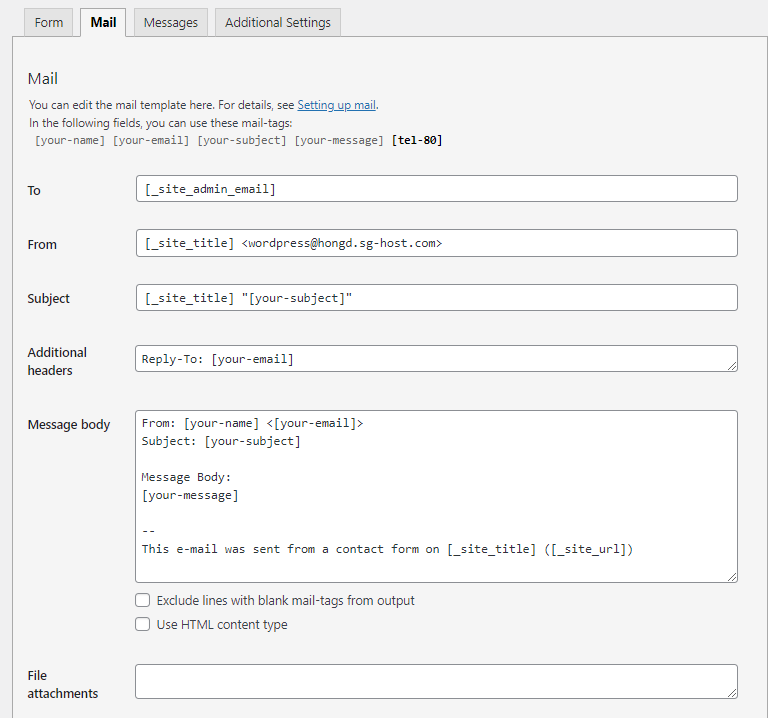
Kami akan memandu Anda melalui penggunaan kolom yang terdaftar sehingga Anda dapat memahami untuk apa kolom tersebut digunakan.
#1. Bidang Ke: Ke mana email konfirmasi Anda akan dikirim.
Kami biasanya menggunakan tag email [your-email] di sini. Oleh karena itu, email konfirmasi akan dikirim ke email yang disediakan pengguna.
#2 Dari bidang: Setel alamat email pengirim di sini.
Harap perhatikan bahwa email harus dikaitkan dengan domain situs web Anda. Misalnya, situs web kami adalah https://passwordprotectwp.com/, maka email pengirim harus seperti [email protected] .
Jika tidak, Anda akan melihat kesalahan konfigurasi sebagai berikut:

Jika Anda belum memiliki email dengan nama domain Anda, silakan buat. Atau, pengguna Anda tidak akan menemukan cara untuk membalas dan berkomunikasi dengan Anda.
#3. Bidang subjek: Tentukan subjek email Anda di sini.
Secara default, Formulir Kontak 7 mendapatkan subjek yang dimasukkan pengguna Anda. Jadi, pastikan untuk mendefinisikannya sendiri di sini.
#4. Bidang tajuk tambahan: Tambahkan penerima Cc atau Bcc dari email Anda di sini.
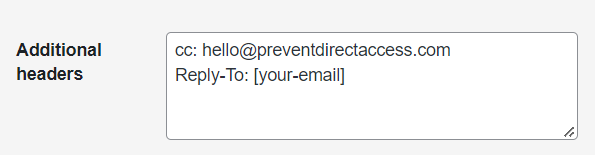
#5. Bidang isi pesan: Sesuaikan isi pesan Anda di sini.
Jangan ragu untuk memasukkan apa yang ingin Anda sampaikan kepada pengguna Anda, misalnya info perusahaan, pedoman, dll.
#6. Bidang lampiran file: Lampirkan file yang ingin Anda kirimkan kepada pengguna yang Anda kirimkan di sini.
Bonus: Aplikasi Formulir Kontak yang Luar Biasa 7
Sebenarnya, Anda dapat menerapkan Formulir Kontak 7 dalam banyak kasus penggunaan yang berbeda.
Salah satunya adalah mengirimkan kata sandi pengguna atau Tautan Akses Cepat (QAL) untuk mengakses konten Anda yang dilindungi setelah pengiriman formulir.
Ini berguna ketika Anda ingin menjual akses ke konten Anda, atau memberi pengguna Anda hadiah untuk mendorong mereka mengirimkan formulir.
Hal pertama yang pertama, Anda perlu PPWP Pro dan Integrasi Formulir PPWP diaktifkan di situs Anda.
Dengan demikian, Anda akan melihat bagian PPWP Pro baru ditambahkan ke halaman pengaturan formulir kontak Anda sebagai berikut.
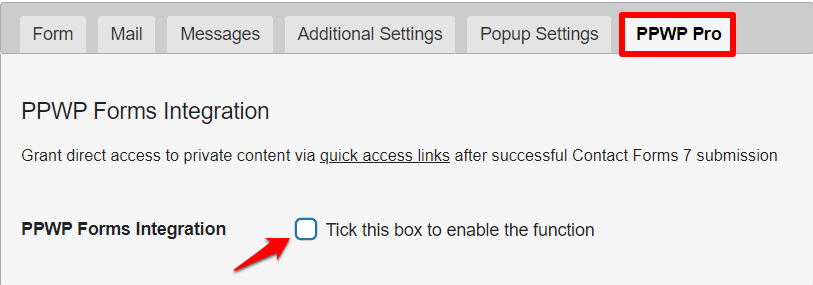
Konfigurasikan semua pengaturan seperti halaman yang dilindungi, batasan kata sandi, dan pesan konfirmasi di sini.
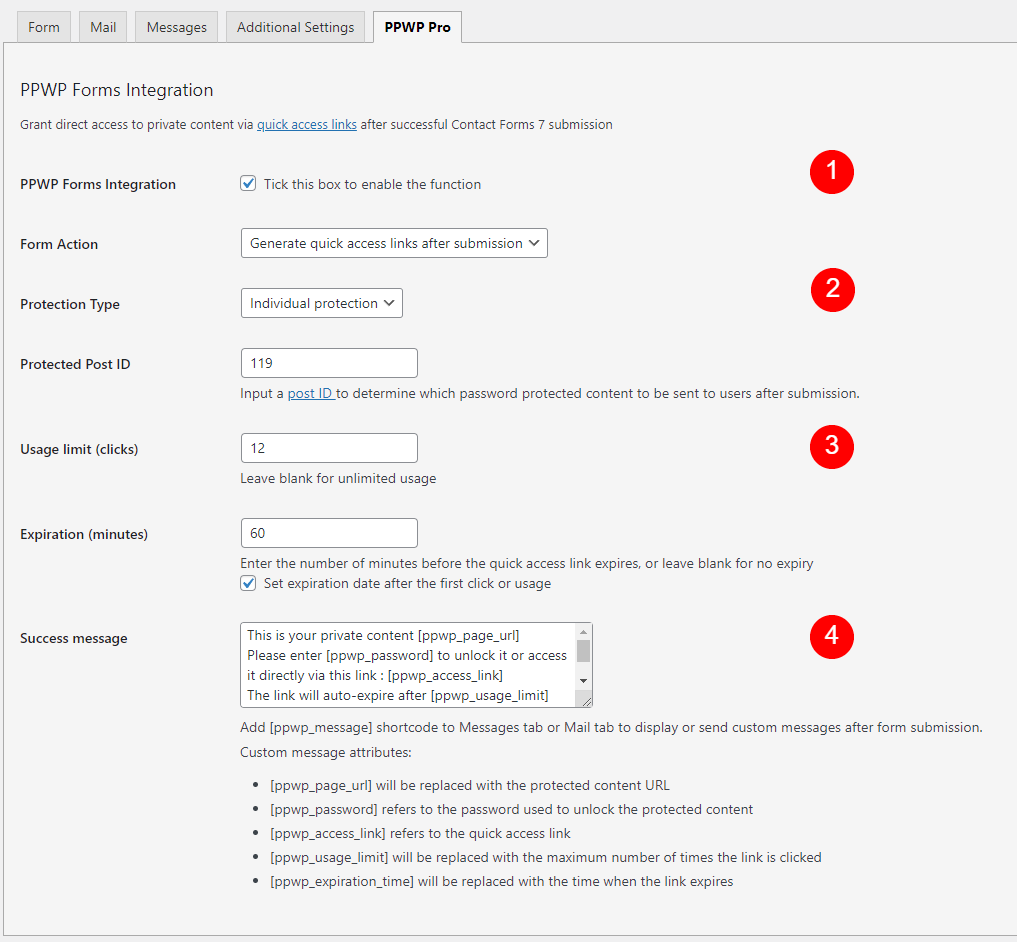
Setelah pengguna mengirimkan formulir, dia akan menerima email konfirmasi yang berisi kata sandi unik/QAL untuk membuka konten Anda yang dilindungi.
Kata sandi atau tautan ini akan kedaluwarsa, tergantung pada waktu atau klik yang telah ditetapkan.
Kelola Formulir Kontak 7 Seperti Profesional!
Dalam artikel ini, kami telah memandu Anda melalui cara mengonfigurasi pengaturan email Formulir Kontak 7 untuk Formulir Kontak 7. Secara default, pengguna Anda tidak akan menerima email apa pun setelah mengirimkan formulir. Jadi, jangan lupa untuk menyesuaikan pengaturannya untuk mendapatkan manfaat dari email konfirmasi.
Kami juga telah memperkenalkan Anda ke plugin hebat yang terintegrasi dengan baik dengan plugin Formulir Kontak 7 – PPWP Pro. Dengan alat ini, Anda dapat melindungi konten Anda dengan satu klik dan secara otomatis mengirim kata sandi untuk mengakses konten yang dilindungi tepat setelah pengiriman Formulir Kontak 7.
Semua pengaturan cukup mudah.
Apakah Anda siap untuk mengelola Formulir Kontak 7 seperti seorang profesional?
Apakah ada hal lain yang bisa kami berikan untuk Anda?
Beri tahu kami di bagian komentar di bawah!
