Cara Mengonversi Notion ke Situs WordPress (Panduan Langkah Demi Langkah)
Diterbitkan: 2023-09-14Apakah Anda ingin mengonversi Notion ke situs WordPress?Jika Anda mencari panduan langkah demi langkah, teruslah membaca artikel ini.Di sini, kami akan menunjukkan kepada Anda proses AZ untuk mencapai tugas tersebut!
Saat mengerjakan sebuah proyek (sebagai individu atau tim), meningkatkan produktivitas untuk mendapatkan hasil yang lebih baik akan sangat baik. Secara default, orang akan lebih memilih alat offline untuk melacak kemajuan, membuat catatan yang diperlukan, dll.
Namun bagaimana jika Anda memerlukan solusi lengkap untuk menangani produk secara lebih efisien sebagai sebuah tim?
Di situlah Notion muncul. Ini adalah salah satu alat terbaik yang harus Anda coba untuk meningkatkan produktivitas secara keseluruhan. Jika Anda perlu mengetahui lebih banyak tentang alat ini dan mempelajari cara mengonversi Notion ke situs WordPress, teruslah membaca postingan ini.
Di sini, kami akan menjelaskan metode langkah demi langkah untuk menyelesaikan tugas tersebut.
Sebelum melangkah lebih jauh, mari kita lihat apa itu Notion dan manfaatnya.
Gagasan: Sebuah Pengantar

Jika Anda perlu meningkatkan produktivitas Anda ke tingkat berikutnya, lihat Notion .
Ini adalah alat freemium untuk dokumentasi produk, pelacakan tugas, wiki, dan manajemen proyek. Perangkat lunak Notion akan menjadi pilihan ideal bagi individu dan tim.
Karena alat ini menawarkan fitur kolaborasi, bekerja dengan anggota tim Anda dalam sebuah proyek dan memberi tahu orang lain kemajuannya akan sangat mudah.
Beberapa fitur paling unik dari Notion adalah:
- Integrasi AI
- Pengeditan berbasis blok
- Kustomisasi templat
- Manajemen tugas
- Mencatat
Dan seterusnya.
Sekarang Anda tahu apa itu Notion. Selanjutnya, mari kita lihat kapan Anda perlu mengonversi Notion ke situs WordPress.
Kapan Anda Perlu Mengonversi Notion ke WordPress
Katakanlah Anda seorang penulis konten. Jika Anda berurusan dengan beberapa situs WordPress secara bersamaan dan perlu meningkatkan produktivitas, Notion akan menjadi alat yang ideal. Prosesnya akan sederhana karena semua tugas dapat ditangani dari satu dasbor Notion.
Editor konten Notion sangat mudah digunakan, dan menggunakan blok. Seperti editor Gutenberg, menulis atau mengedit postingan akan menjadi hal yang mudah. Ketika Anda merasa meningkatkan produktivitas penulisan konten adalah hal yang ideal, Anda harus berurusan dengan integrasi Notion dan WordPress.
Karena Notion juga memiliki langganan gratis, uji platformnya dan periksa sendiri fitur-fiturnya.
Cara Mengonversi Gagasan ke Situs WordPress
Hal pertama yang perlu Anda lakukan adalah pergi ke Notion .

Dari sana, masuk ke akun Anda. Setelah Anda masuk ke akun Notion Anda, buka tab Integrasi Saya .
Langkah 1. Buat Integrasi Baru
Itu akan terlihat jika Anda telah mengonfigurasi integrasi apa pun pada akun Notion Anda.
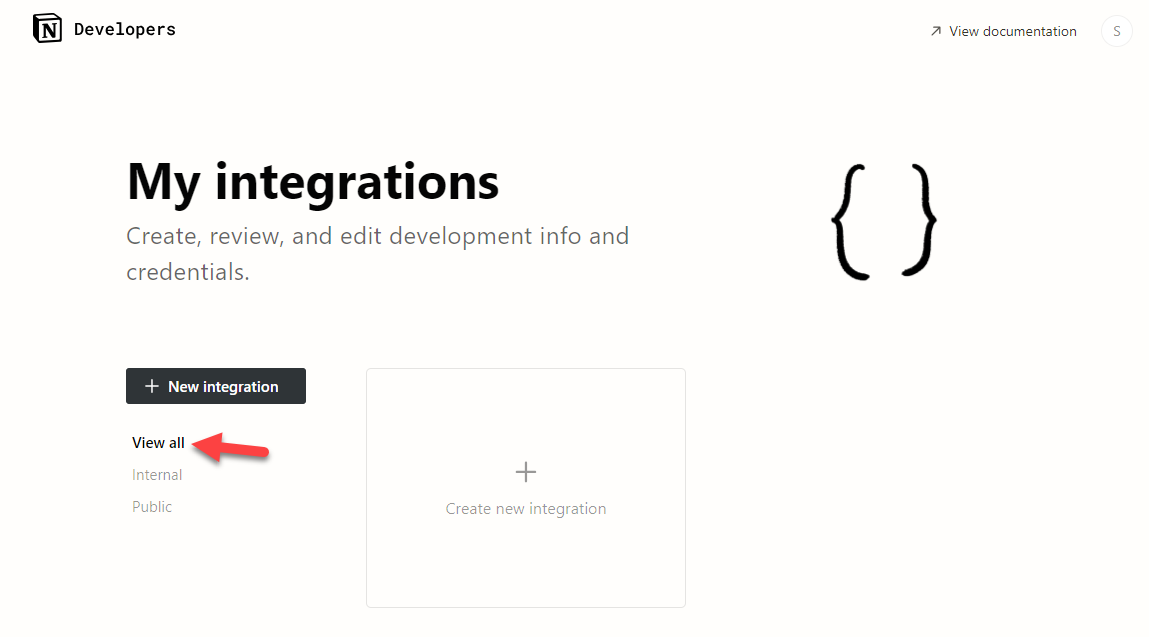
Dalam hal ini, kami tidak memiliki integrasi apa pun. Oleh karena itu, kita akan mengklik tombol Buat Integrasi Baru .
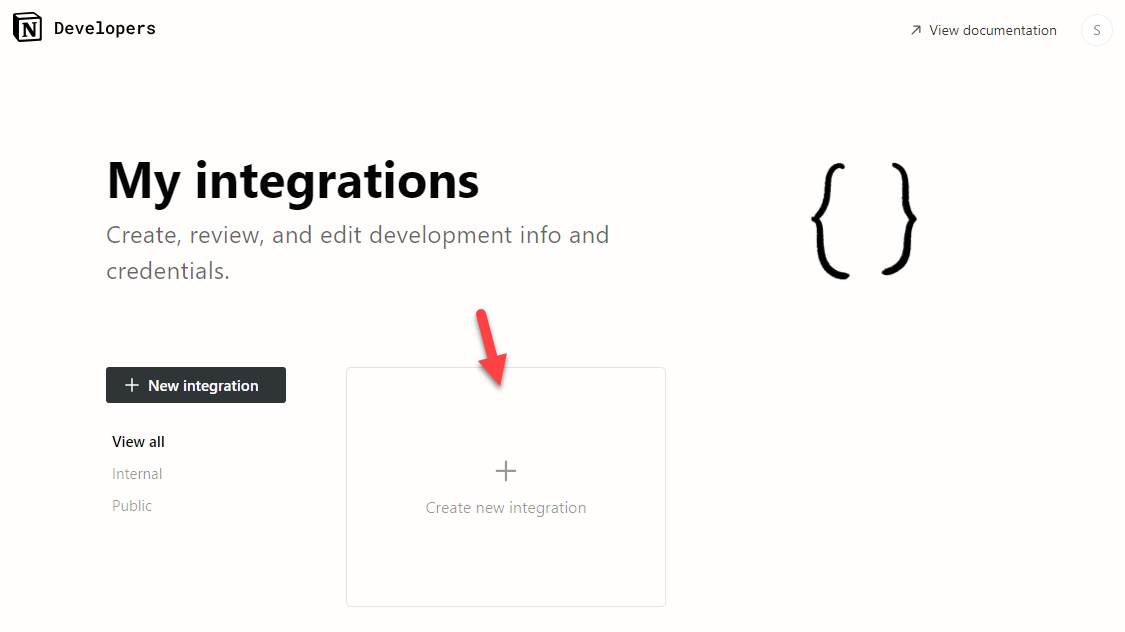
Di halaman berikutnya, Anda perlu memasukkan beberapa detail. Informasi yang perlu Anda isi adalah:
- Tipe integrasi
- Ruang kerja terkait
- Nama integrasi
- Logo
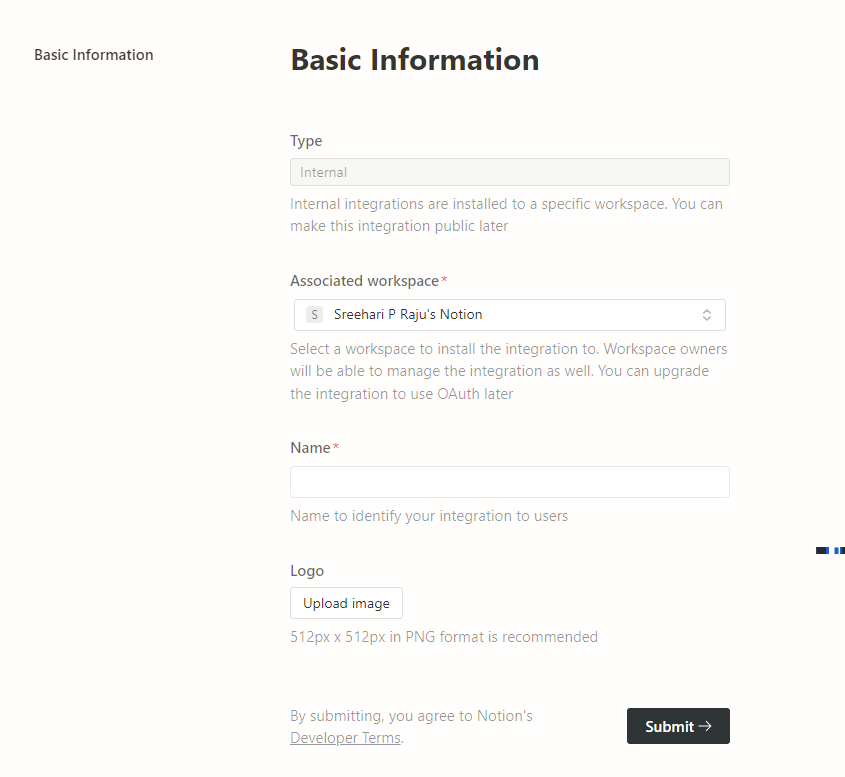
Setelah memasukkan detailnya, kirimkan formulir. Sekarang, Notion akan membuat kunci rahasia untuk integrasi.
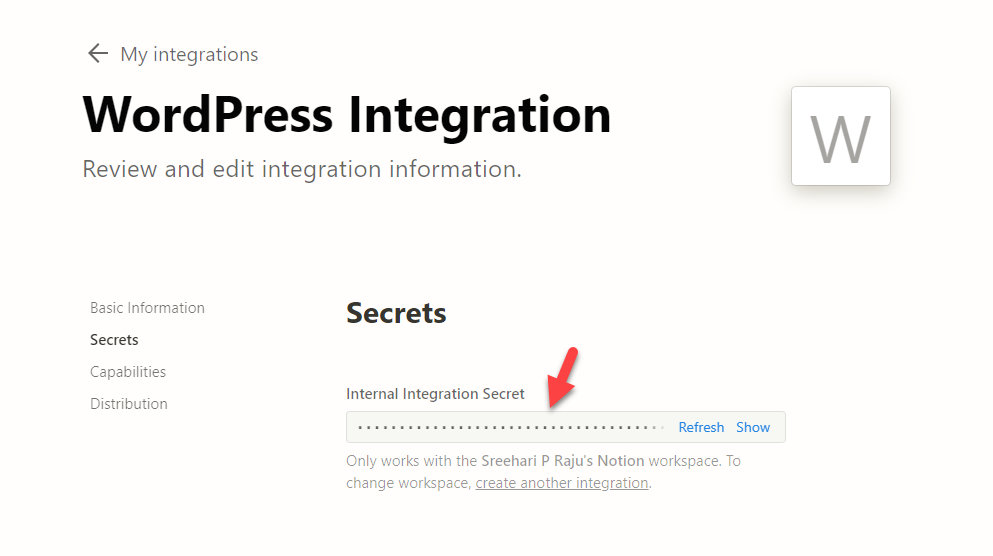
Biarkan tab browser ini tetap terbuka.
Langkah 2. Instal dan Aktifkan WP Sync for Notion
Di tab baru, buka situs web Anda dan buka backend. Kita perlu menginstal plugin bernama WP Sync for Notion .
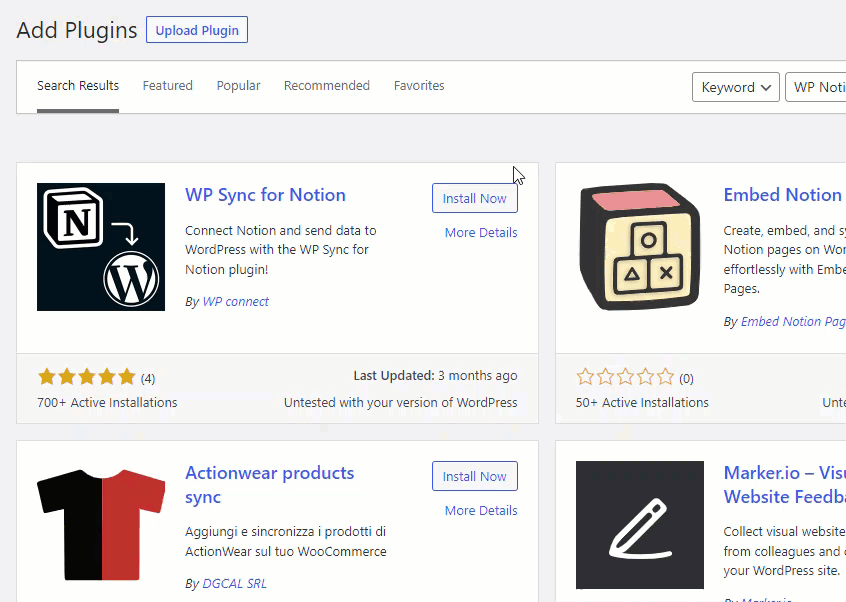
Setelah menginstal dan mengaktifkan plugin di website, buka pengaturan plugin.
Langkah 3. Buat Koneksi
Selanjutnya, buat koneksi baru.
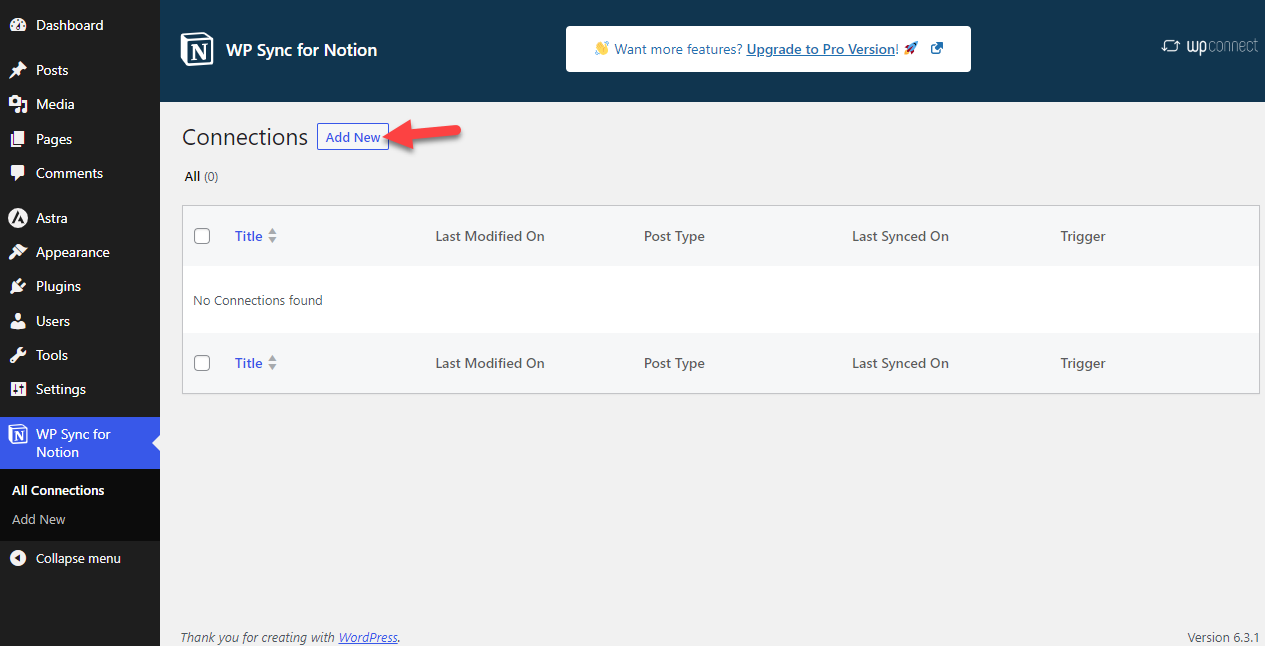
Sekarang, beri nama koneksi dan tempelkan kunci rahasianya.
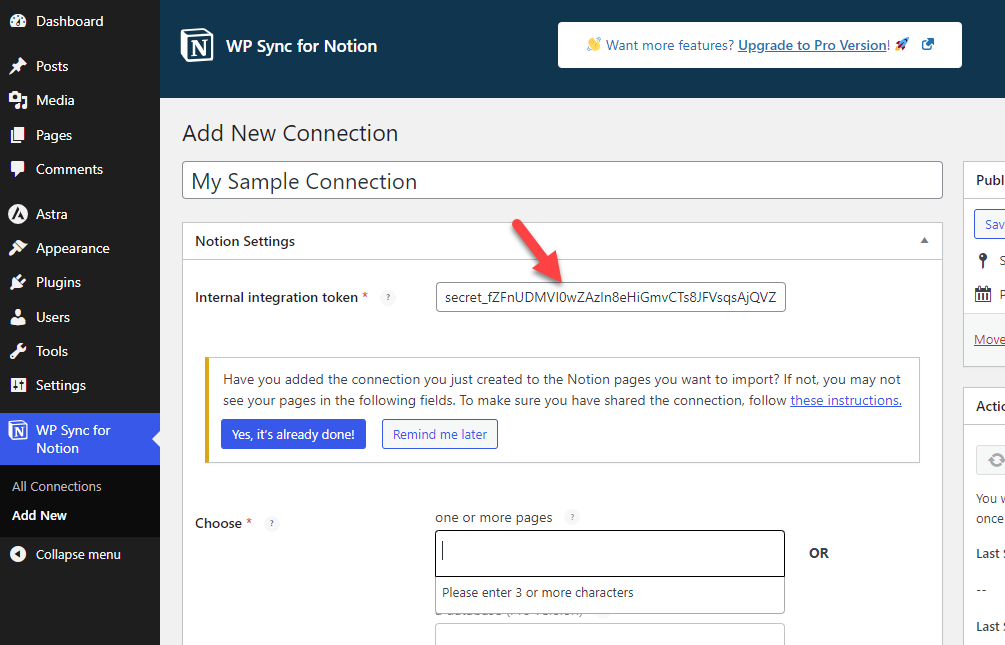
Sekarang, kembali ke beranda Notion dan buat dokumen di sana. Anda dapat menamainya sesuka Anda. Misalnya, jika Anda membuat artikel tentang penyedia hosting WordPress terbaik, gunakan artikel tersebut sebagai judul dokumen. Anda dapat melihat opsi untuk menambahkan integrasi ke dokumen di pojok kanan atas.
Langkah 4. Selesaikan Integrasi
Pilih integrasi yang benar dari dropdown.
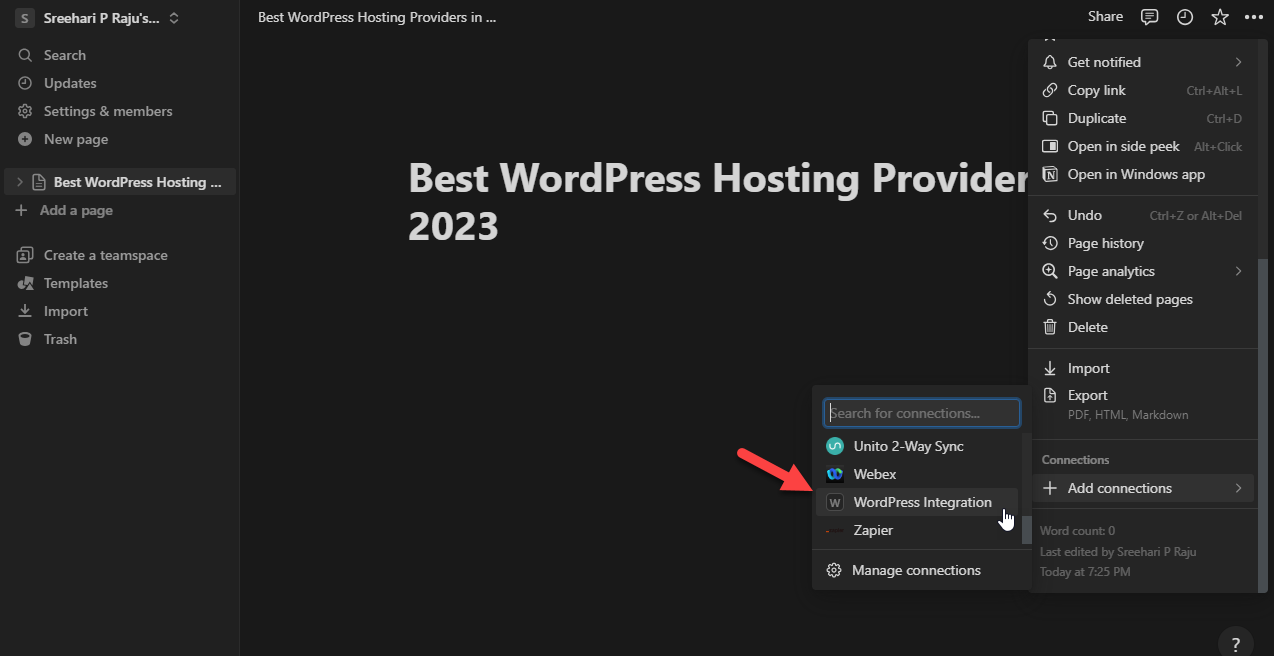

Selanjutnya, berikan izin untuk mengakses halaman tersebut dan semua halaman anak di bawahnya.
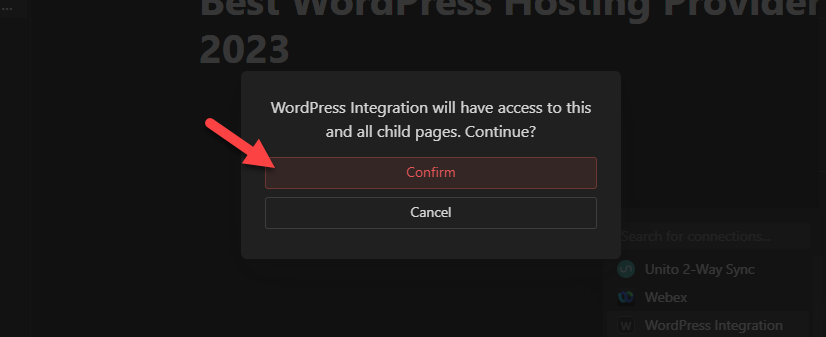
Anda dapat melihat integrasi Anda di bawah bagian koneksi jika semuanya sudah benar.
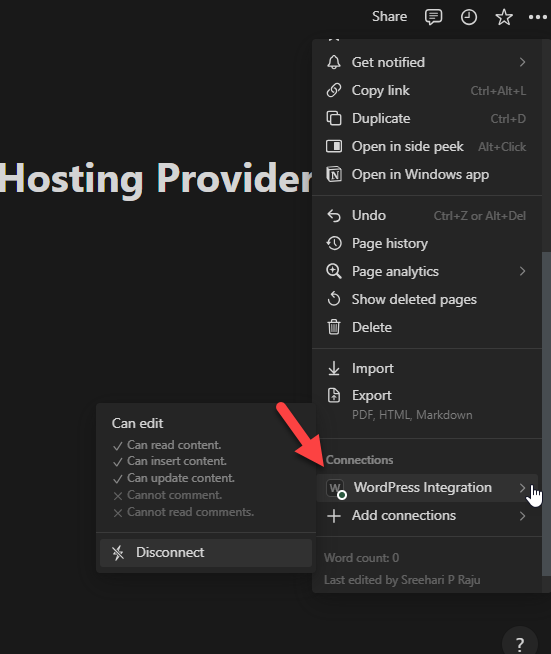
Sekarang, kembali ke pengaturan plugin dan daftarkan dokumen yang sedang Anda kerjakan.
Langkah 5. Konfigurasikan Plugin
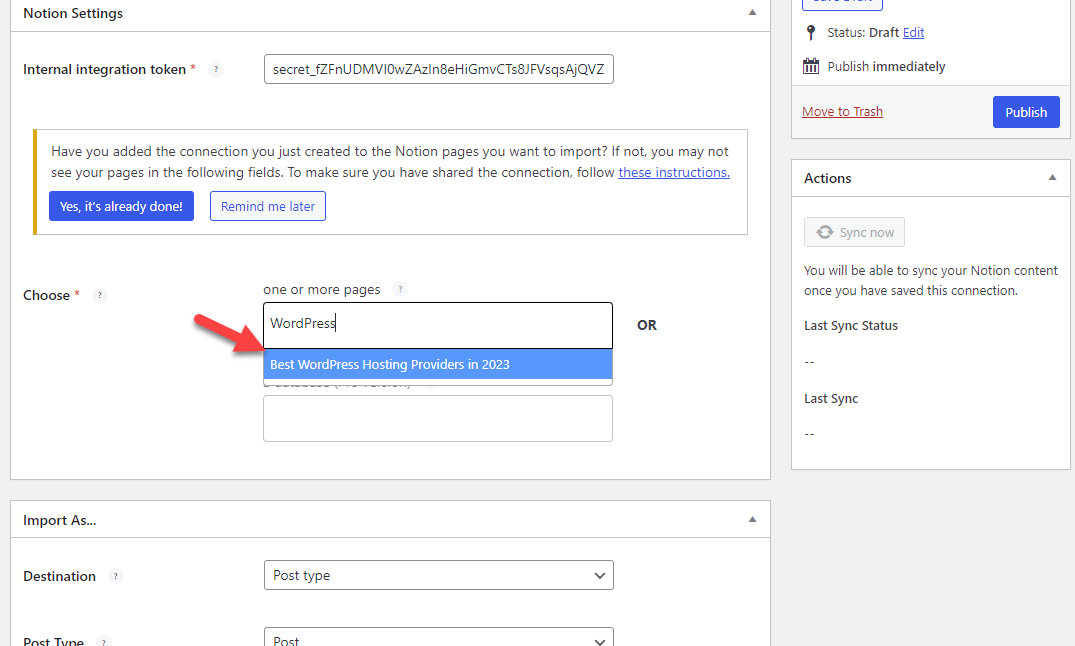
Selanjutnya, pilih bagaimana Anda perlu menangani dokumen tersebut. Dalam hal ini, kami akan menggunakan dokumen ini sebagai postingan blog. Ditambah lagi, kami akan menggunakan draft tersebut sebagai status postingan. Terakhir, pilih akun penulis dari dropdown.
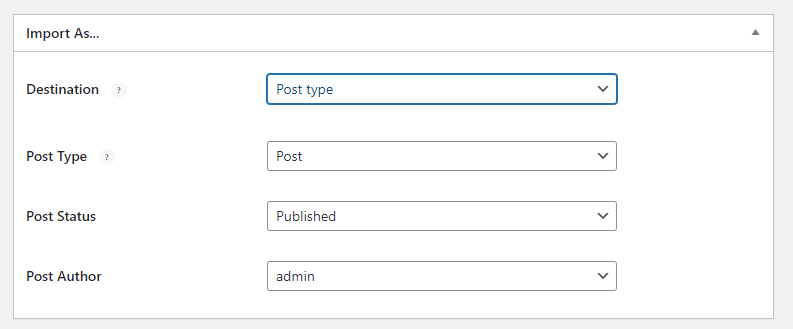
Selanjutnya, konfigurasikan pemetaan lapangan.
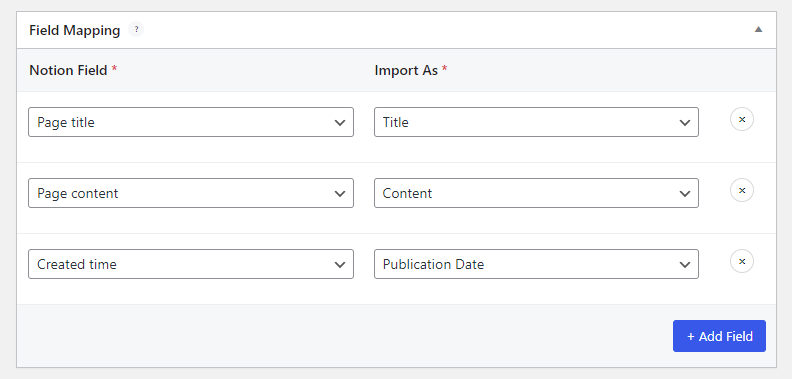
Terakhir, pilih pengaturan sinkronisasi. Saat Anda menggunakan plugin versi berlangganan gratis, Anda akan mendapatkan beberapa batasan. Dalam hal ini, saya telah memilih pemicu manual sebagai opsi sinkronisasi.
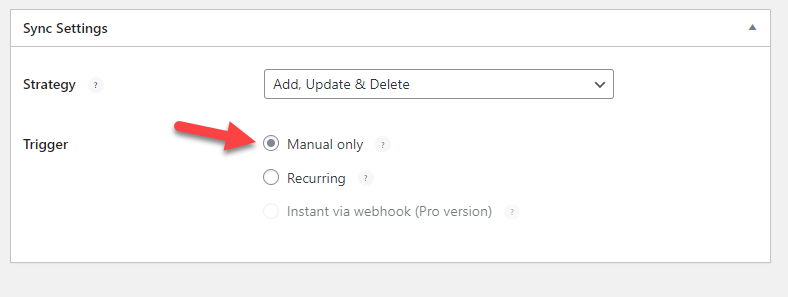
Setelah Anda mengonfigurasi pengaturan plugin, publikasikan koneksinya.
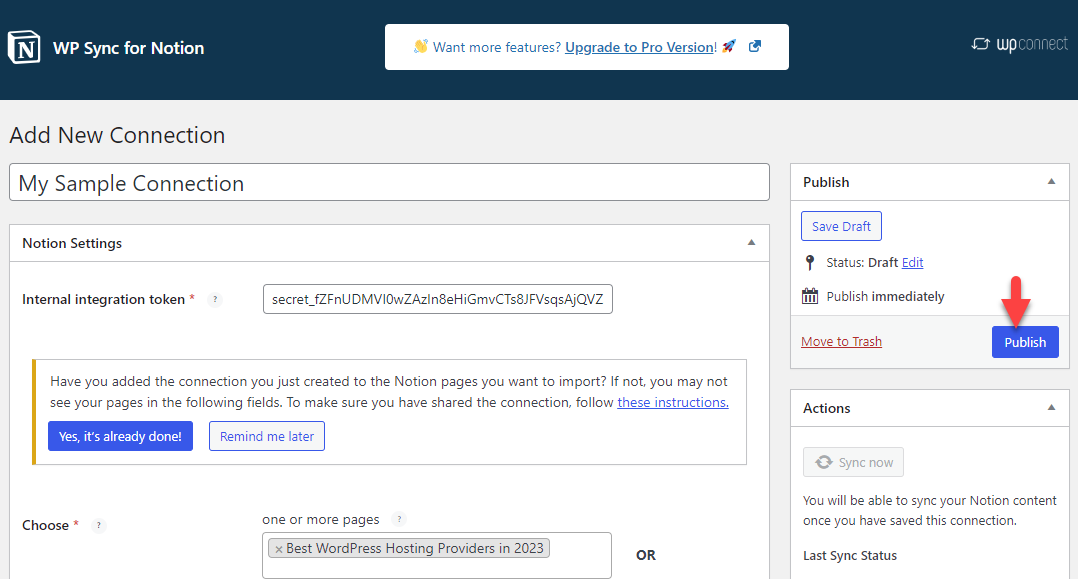
Sekarang, buat perubahan pada dokumen Notion.
Langkah 6. Kerjakan Dokumen Notion
Tambahkan konten yang akan Anda publikasikan.
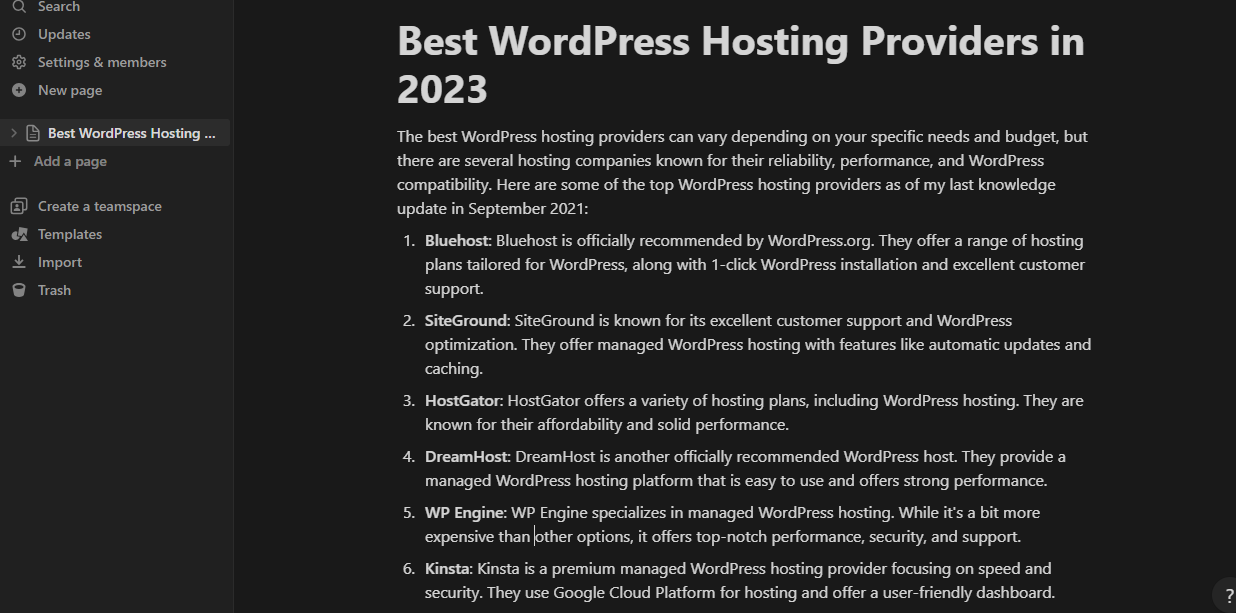
Anda juga dapat menambahkan gambar ke dokumen Notion. Anda dapat menggunakan blok gambar untuk menyisipkan foto ke dalam dokumen.
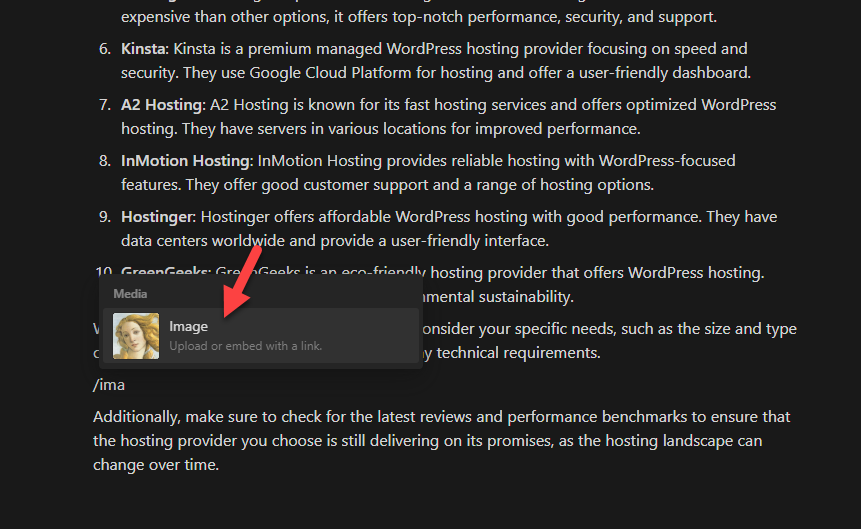
Di sana, Anda memiliki beberapa opsi untuk menambahkan gambar ke dokumen:
- Mengunggah
- Sematkan tautan
- Hapus percikan
- GIPHY
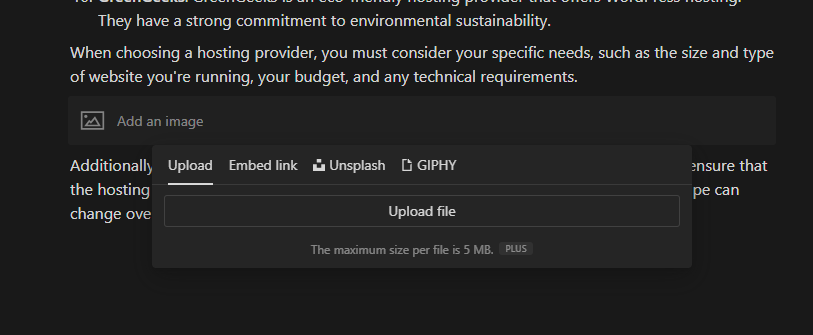
Unggah gambar ke dokumen dari penyimpanan lokal Anda atau sematkan file gambar.
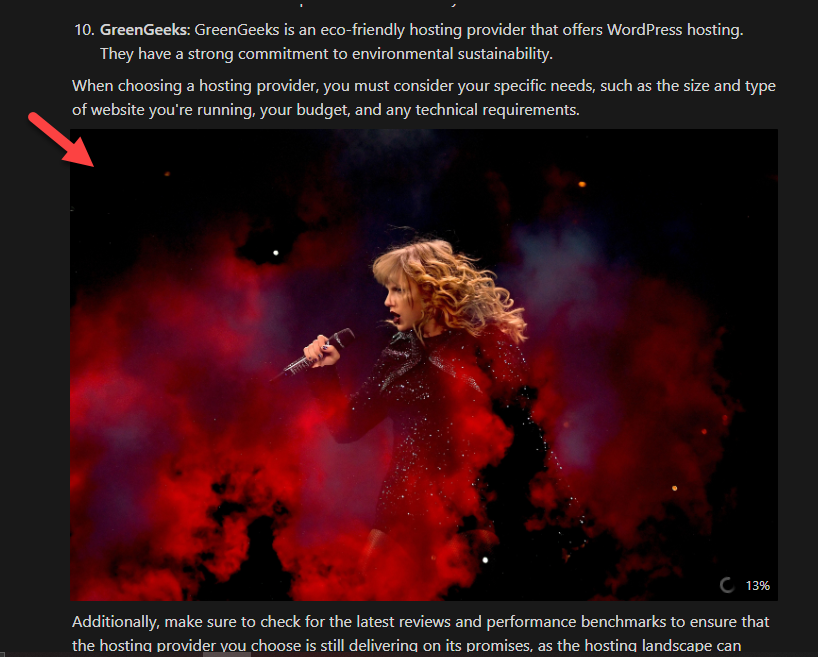
Langkah 7. Sinkronkan Dokumen
Setelah modifikasi, klik tombol Sinkronkan Sekarang di pengaturan koneksi.
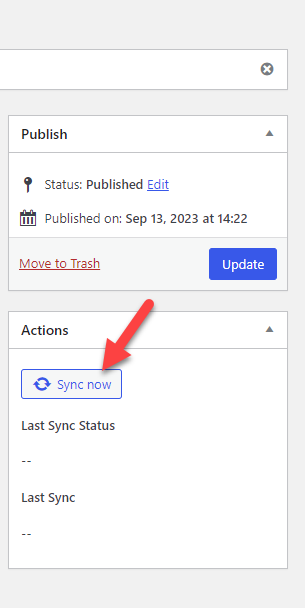
Setelah sinkronisasi selesai, buka editor posting WordPress.
Langkah 8. Selesaikan Pengeditan dan Publikasikan Postingan
Di sana, Anda akan melihat dokumennya.
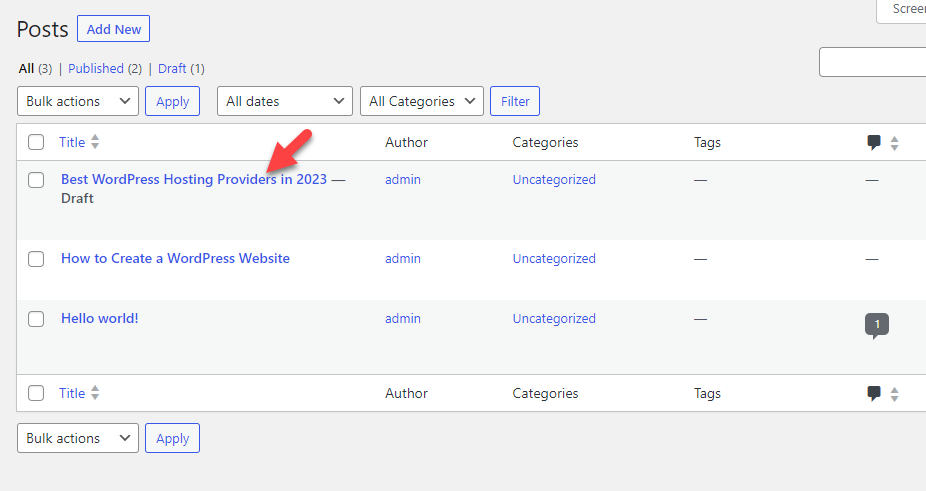
Anda dapat melihat pratinjau dokumen untuk melihat isinya.
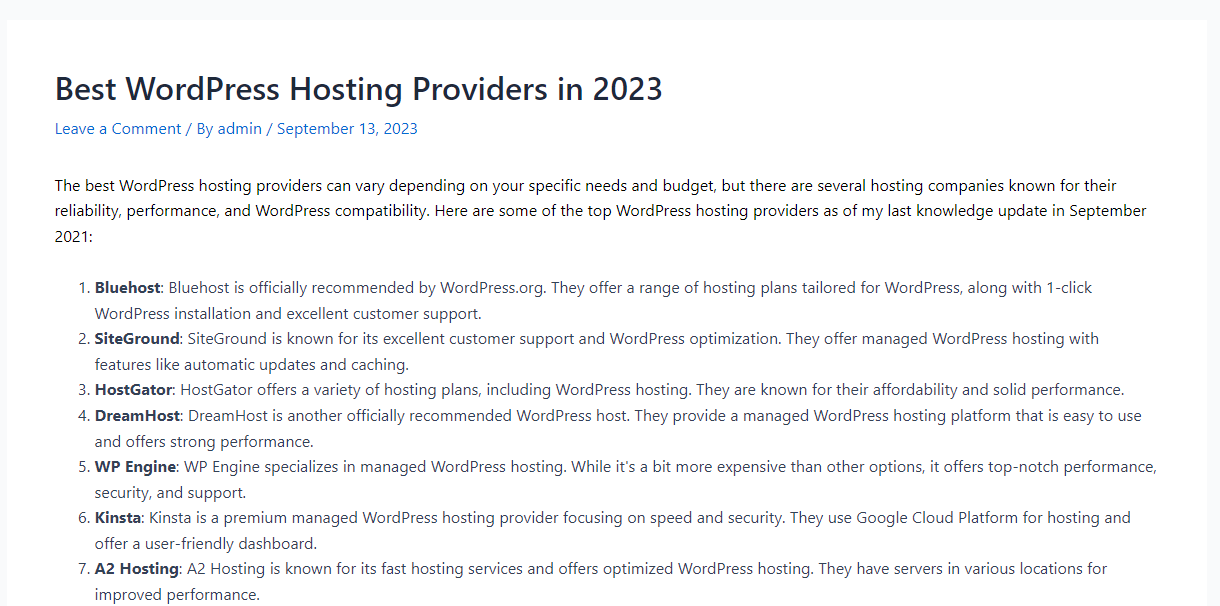
Jika Anda menggulir ke bawah, Anda juga dapat melihat semua gambar yang ditambahkan ke dokumen.
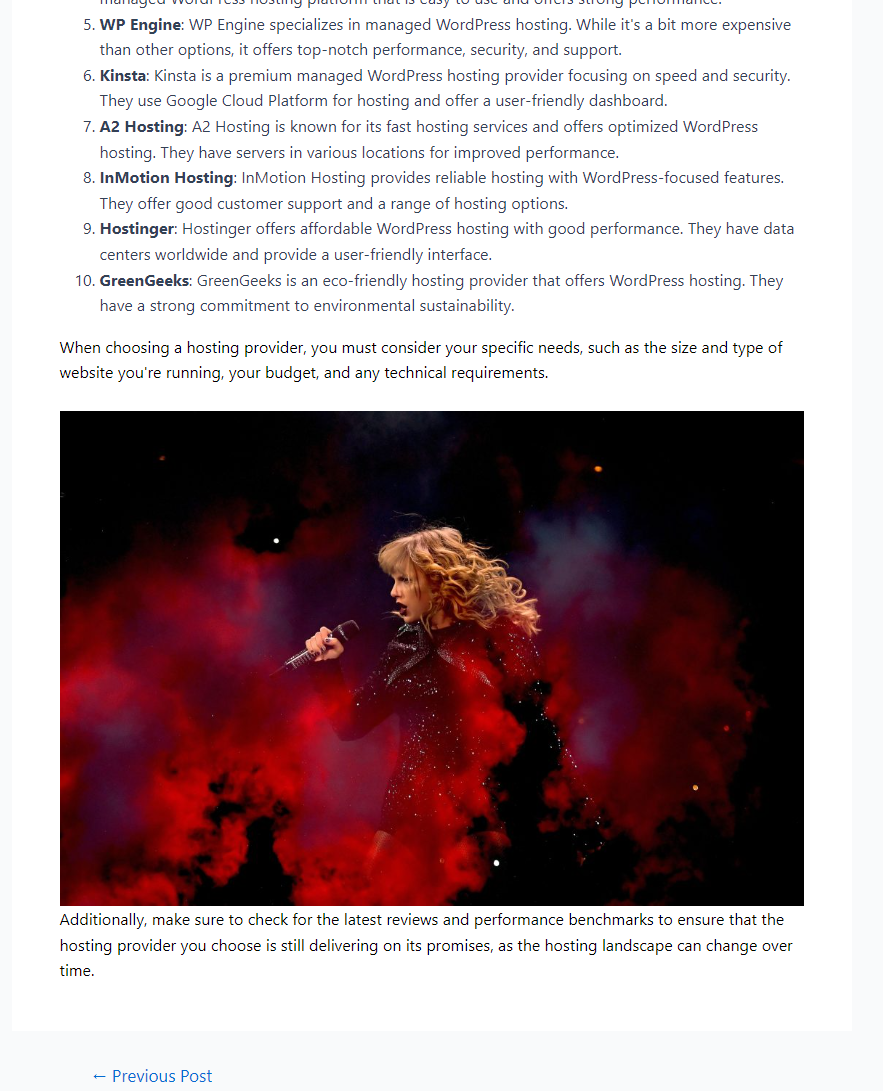
Berdasarkan konfigurasi kami, kami telah memilih status postingan sebagai draf. Jadi, ketika Anda siap untuk mempublikasikan artikel, Anda dapat melakukan tugas tersebut secara manual.
Hal lain yang perlu diperhatikan adalah Anda perlu menyinkronkan kembali dokumen secara manual setelah melakukan perubahan yang diperlukan.
Itu dia!
Inilah cara Anda menyelesaikan integrasi Notion dan WordPress! Seperti yang Anda lihat di atas, integrasinya sederhana dan tidak memerlukan pengetahuan teknis.
Kesimpulan
Saat bekerja sebagai penulis konten atau blogger, meningkatkan produktivitas dan manajemen waktu perlu menjadi perhatian utama Anda. Begitu banyak platform yang tersedia bagi penulis konten untuk menangani tugas tertulis mereka.
Dalam pengujian kami, Notion akan menjadi alat yang bagus untuk blogging atau perjalanan bisnis Anda. Karena alat ini juga menawarkan kolaborasi tim, Anda dapat mengerjakan tugas tim, berbagi kemajuan, dan sebagainya.
Oleh karena itu, kami merekomendasikan untuk menguji Notion dan mengonversi Notion ke situs web WordPress untuk meningkatkan produktivitas.
Platform apa lagi yang Anda gunakan untuk meningkatkan produktivitas?
Beri tahu kami di komentar.
